Brother HL-3180CDW, DCP-9015CDW, DCP-9017CDW, DCP-9020CDN, DCP-9020CDW Additional Feature Guide [de]
...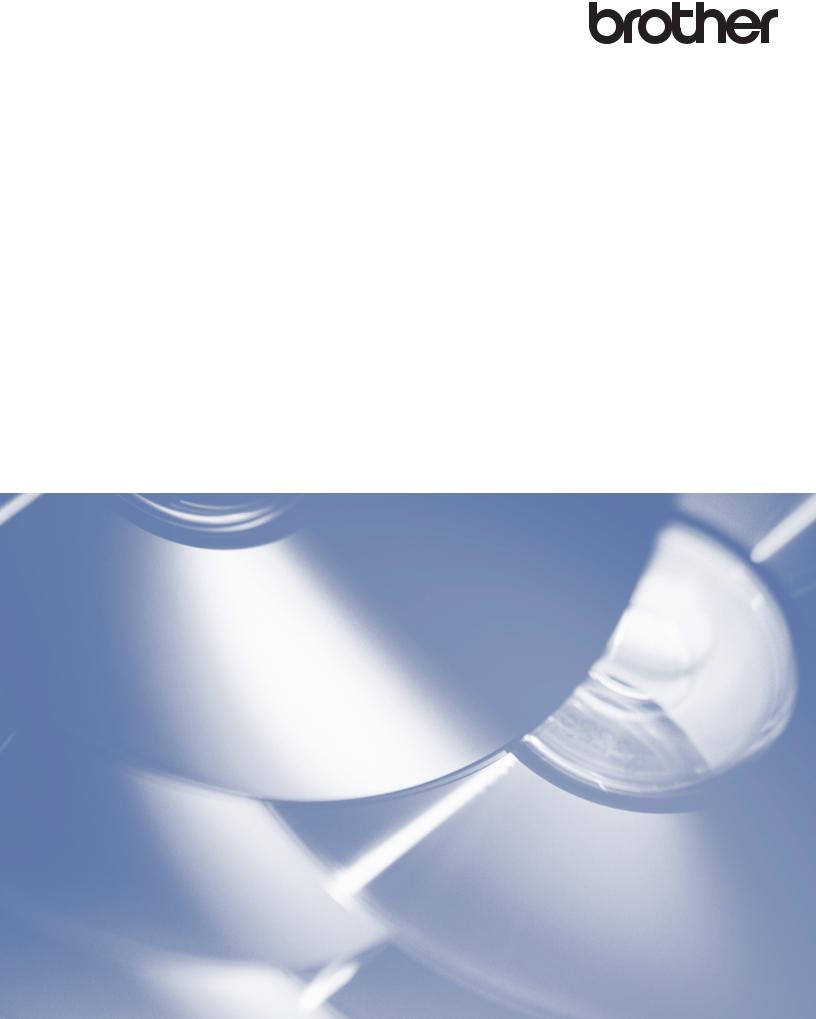
Web Connect Anleitung
Version B
GER
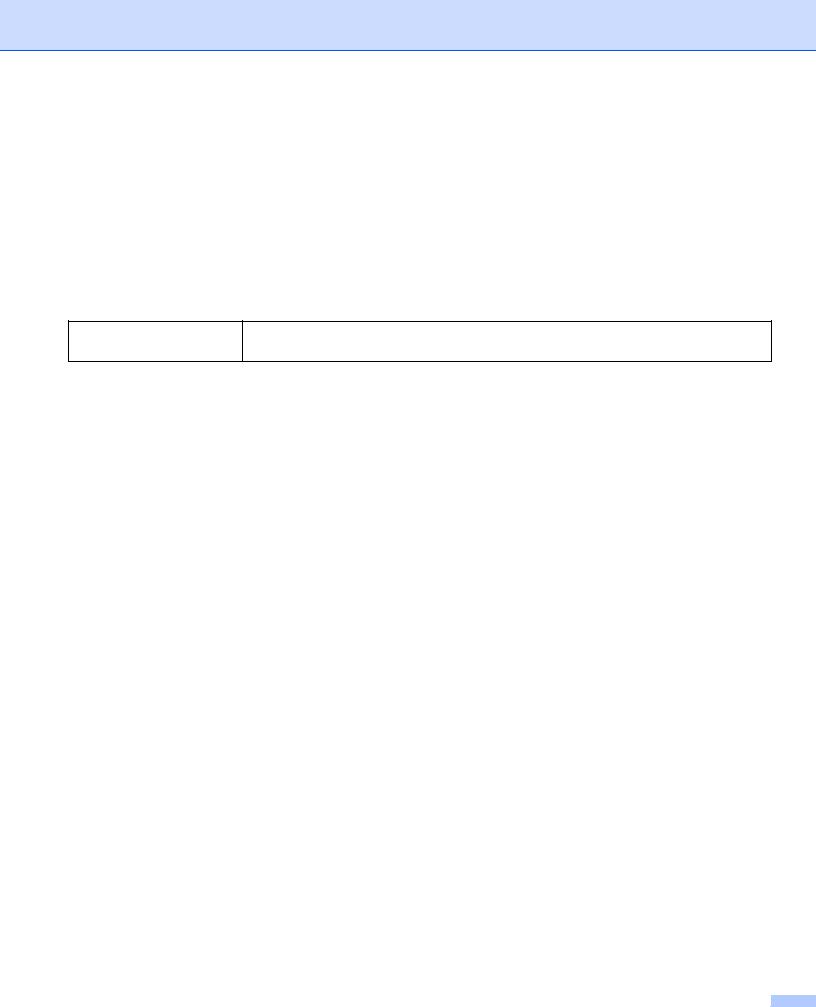
Zutreffende Modelle
Dieses Benutzerhandbuch gilt für die folgenden Modelle:
HL-3180CDW/DCP-9015CDW/9017CDW/9020CDN/9020CDW/9022CDW/ MFC-9130CW/9140CDN/9142CDN/9330CDW/9332CDW/9340CDW/9342CDW
Zu den Hinweisen
In diesem Benutzerhandbuch wird das folgende Symbol verwendet:
HINWEIS
Hinweise informieren Sie, wie auf eine bestimmte Situation reagiert werden sollte, oder geben Ihnen hilfreiche Tipps zur beschriebenen Funktion.
Warenzeichen
Brother ist ein Warenzeichen von Brother Industries Ltd. Flickr ist ein eingetragenes Warenzeichen von Yahoo! Inc.
Google Drive und Picasa Web Albums sind Warenzeichen von Google, Inc. Die Verwendung dieser Warenzeichen bedarf der Erlaubnis durch Google.
Evernote ist ein Warenzeichen der Evernote Corporation und wird unter Lizenz verwendet.
Microsoft und Windows sind eingetragene Warenzeichen der Microsoft Corporation in den USA und anderen Ländern.
Apple und Macintosh sind Warenzeichen von Apple Inc., die in den USA und anderen Ländern registriert sind.
Alle Firmen, deren Software-Namen in diesem Handbuch erwähnt sind, haben spezielle Lizenzvereinbarungen für die zu ihrem Eigentum gehörenden Programme.
Alle auf Brother-Produkten gezeigten oder in den dazugehörigen Dokumenten bzw. in anderen Materialien erwähnten Markenund Produktnamen von Firmen sind Warenzeichen oder eingetragene Warenzeichen der entsprechenden Firmen.
WICHTIGER HINWEIS
Rufen Sie das Brother Solutions Center unter http://solutions.brother.com/ auf und klicken Sie auf der Seite Ihres Modells auf die Handbücher, um andere Handbücher herunterzuladen.
Nicht alle Modelle sind in allen Ländern verfügbar.
Die Dokumentation gilt für MFC-, DCPund HL-Modelle. Wenn in dieser Bedienungsanleitung „MFC“ steht, lesen Sie „MFC-xxxx“ als „DCP/HL-xxxx“.
©2015 Brother Industries, Ltd. Alle Rechte vorbehalten.
i

Inhaltsverzeichnis |
|
|
1 |
Einleitung |
1 |
|
Brother Web Connect ................................................................................................................................ |
1 |
|
Zugängliche Dienste.................................................................................................................................. |
1 |
|
Bedingungen für die Verwendung von Brother Web Connect................................................................... |
3 |
|
Dienstkonto.......................................................................................................................................... |
3 |
|
Internetverbindung............................................................................................................................... |
3 |
|
Installation der MFL-Pro Suite ............................................................................................................. |
3 |
|
Einstellungen des Proxy-Servers............................................................................................................... |
4 |
|
So konfigurieren Sie die Proxy-Server-Einstellungen mit Web Based Management .......................... |
4 |
|
So konfigurieren Sie die Proxy-Server-Einstellungen über das Funktionstastenfeld des Geräts........ |
5 |
|
Brother Web Connect einrichten................................................................................................................ |
6 |
|
Schritt-für-Schritt-Übersicht ................................................................................................................. |
6 |
|
Für jeden der gewünschten Dienste ein Konto erstellen ..................................................................... |
7 |
|
Zugriff über Brother Web Connect beantragen ................................................................................... |
7 |
|
Konten am Gerät registrieren und löschen........................................................................................ |
10 |
2 |
Herunterladen |
13 |
|
Bilder herunterladen und drucken............................................................................................................ |
13 |
|
Druckeinstellungen ändern................................................................................................................ |
15 |
3 |
Hochladen |
16 |
|
Dokumente scannen und hochladen ....................................................................................................... |
16 |
|
Scaneinstellungen ............................................................................................................................. |
17 |
4 |
Favoriten-Einstellungen |
19 |
|
Web Connect-Favoriten hinzufügen ........................................................................................................ |
19 |
|
Favoriten ändern ............................................................................................................................... |
20 |
|
Favoriten-Namen bearbeiten............................................................................................................. |
20 |
|
Favoriten löschen .............................................................................................................................. |
20 |
|
Favoriten aufrufen ............................................................................................................................. |
20 |
A |
Problemlösung |
21 |
|
Fehlermeldungen..................................................................................................................................... |
21 |
ii

 1 Einleitung
1 Einleitung
1
Brother Web Connect
Einige Internetseiten stellen Dienste zur Verfügung, mit denen Benutzer Bilder und Dateien auf die Internetseite hochladen und sie dort ansehen können. Ihr Brother-Gerät kann Bilder scannen und zu diesen Diensten hochladen. Außerdem kann es Bilder ausdrucken, die bereits zu diesen Diensten hochgeladen wurden.
1
Scannen
Webdienst
1 Fotos und Dokumente
Zugängliche Dienste
Auf die folgenden Dienste können Sie über Ihr Brother-Gerät zugreifen:
Picasa Web Albums™
Picasa Web Albums™ ist ein Dienst zur Freigabe von Fotos im Internet. Die Bilder können hochgeladen, in Alben organisiert und für andere Nutzer freigegeben werden.
Internetadresse: http://picasaweb.google.com/
Google Drive™
Google Drive™ ist ein Dienst für die Bearbeitung und Freigabe von Dokumenten im Internet. URL: http://drive.google.com/
Flickr®
Flickr® ist ein Dienst zur Freigabe von Fotos im Internet. Die Bilder können hochgeladen, in Alben organisiert und für andere Nutzer freigegeben werden.
Internetadresse: http://www.flickr.com/
Facebook ist ein soziales Netzwerk, über das ebenfalls Bilder hochgeladen und für andere Nutzer freigegeben werden können.
Internetadresse: http://www.facebook.com/
Evernote®
Evernote® ist ein Dienst zum Speichern und Verwalten von Dateien im Internet. Internetadresse: http://www.evernote.com/
1

Einleitung
Dropbox
Dropbox ist ein Dienst zum Speichern, Freigeben und Synchronisieren von Dateien im Internet. |
1 |
Internetadresse: http://www.dropbox.com/
OneDrive
Ein Online-Dateispeicher, -Freigabe- und Synchronisierungsdienst. URL: https://onedrive.live.com
Box
Box ist ein Dienst für die Bearbeitung und Freigabe von Dokumenten im Internet.
URL: http://www.box.com/
Weitere Informationen zu diesen Diensten finden Sie auf der Internetseite des entsprechenden Dienstes.
In der folgenden Tabelle sind die Dateitypen angegeben, die mit den jeweiligen Funktionen von Brother Web Connect verwendet werden können:
|
Picasa Web Albums™ |
Google Drive™ |
|
Evernote® |
|
Zugängliche Dienste |
Flickr® |
Dropbox |
|
Box |
|
|
|
OneDrive |
Bilder herunterladen und drucken |
JPEG |
JPEG, PDF |
|
|
|
Gescannte Bilder hochladen |
JPEG |
JPEG, PDF |
|
|
|
HINWEIS
(Für Hongkong, Taiwan und Korea)
Brother Web Connect unterstützt nur Dateinamen, die auf Englisch verfasst wurden. Dateien, die in der lokalen Sprache benannt wurden, können nicht heruntergeladen oder hochgeladen werden.
2

Einleitung
Bedingungen für die Verwendung von Brother Web Connect
1
Dienstkonto
Um Brother Web Connect nutzen zu können, müssen Sie ein Konto beim gewünschten Dienst haben. Wenn Sie noch kein Konto haben, rufen Sie die Internetseite des Dienstes über einen Computer auf und erstellen Sie ein Konto.
Internetverbindung
Um Brother Web Connect nutzen zu können, muss Ihr Brother-Gerät mit einem Netzwerk verbunden sein, das entweder über eine kabelgebundene oder eine Wireless-Verbindung auf das Internet zugreift. Für weitere Informationen zur korrekten Verbindung und Konfiguration des Geräts uu die Installationsanleitung.
Bei Netzwerken, die einen Proxy-Server verwenden, muss das Gerät ebenfalls für die Verwendung eines Proxy-Servers konfiguriert werden (uu Einstellungen des Proxy-Servers uu Seite 4).
HINWEIS
Ein Proxy-Server ist ein Computer, der als Vermittler zwischen Computern ohne direkten Zugriff auf das Internet und dem Internet dient.
Installation der MFL-Pro Suite
Für die Erstinstallation von Brother Web Connect ist ein Computer erforderlich, der auf das Internet zugreift und auf dem die Brother MFL-Pro Suite installiert ist. Sie können die MFL-Pro Suite (von der mitgelieferten Installations-CD-ROM) installieren und das Gerät so konfigurieren, dass über Ihr kabelgebundenes oder Wireless-Netzwerk gedruckt werden kann (uu Installationsanleitung).
3
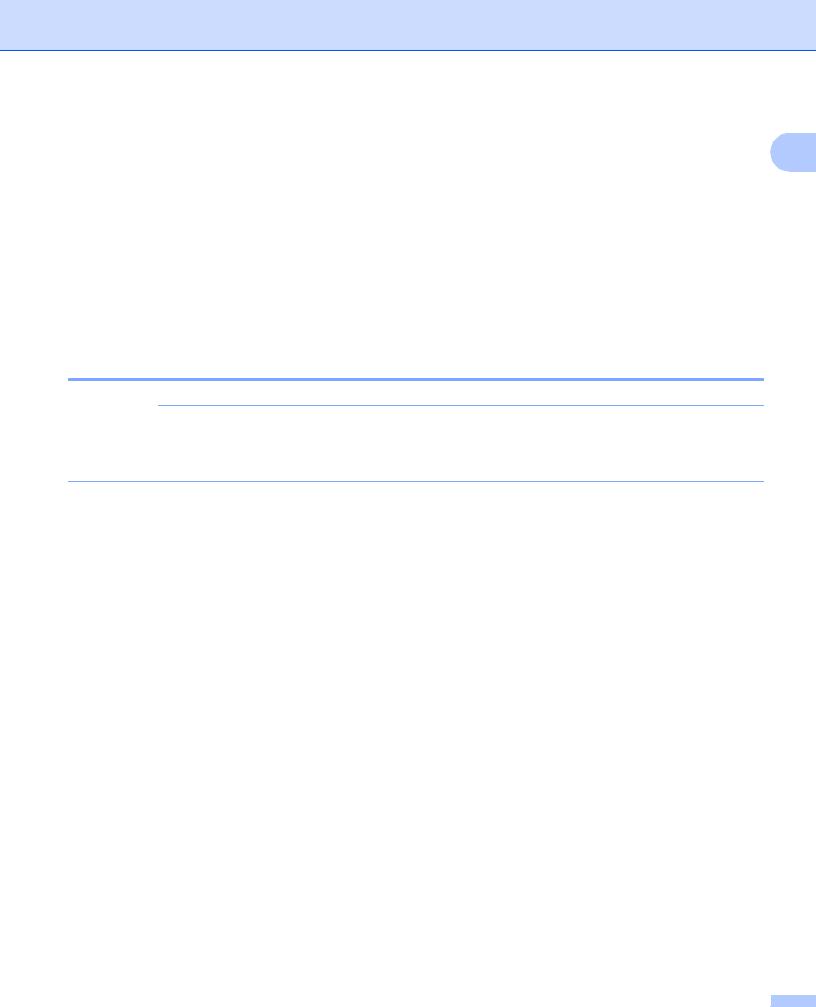
Einleitung
Einstellungen des Proxy-Servers
1
Wenn das Netzwerk einen Proxy-Server verwendet, müssen die folgenden Informationen über den ProxyServer am Gerät konfiguriert sein. Sie können die folgenden Einstellungen über das Funktionstastenfeld des Geräts, Web Based Management (Webbrowser) oder BRAdmin Professional 3 konfigurieren:
Proxy-Server-Adresse
Portnummer
Benutzername
Kennwort
So konfigurieren Sie die Proxy-Server-Einstellungen mit Web Based Management
HINWEIS
Wir empfehlen Windows® Internet Explorer® 8.0/9.0 oder Safari 5.0 für Macintosh. Stellen Sie sicher, dass JavaScript und Cookies bei dem verwendeten Browser immer aktiviert sind. Wenn ein andere Internetbrowser verwendet wird, stellen Sie sicher, dass er mit HTTP 1.0 und HTTP 1.1 kompatibel ist.
a b
c
d e f g h i
Starten Sie den Internetbrowser.
Geben Sie „http://IP-Adresse des Geräts/“ in der Adresszeile des Internetbrowsers ein (wobei „IPAdresse des Geräts“ die IP-Adresse Ihres Geräts ist).
Beispiel: http://192.168.1.2/
Standardmäßig ist kein Kennwort erforderlich. Geben Sie ein Kennwort ein, wenn Sie es festgelegt haben, und drücken Sie  .
.
Klicken Sie auf Netzwerk.
Klicken Sie auf Protokoll.
Stellen Sie sicher, dass das Kontrollkästchen Proxy aktiviert ist, und klicken Sie dann auf Senden.
Klicken Sie auf Erweiterte Einstellung.
Geben Sie die Informationen des Proxy-Servers ein.
Klicken Sie auf Senden.
4
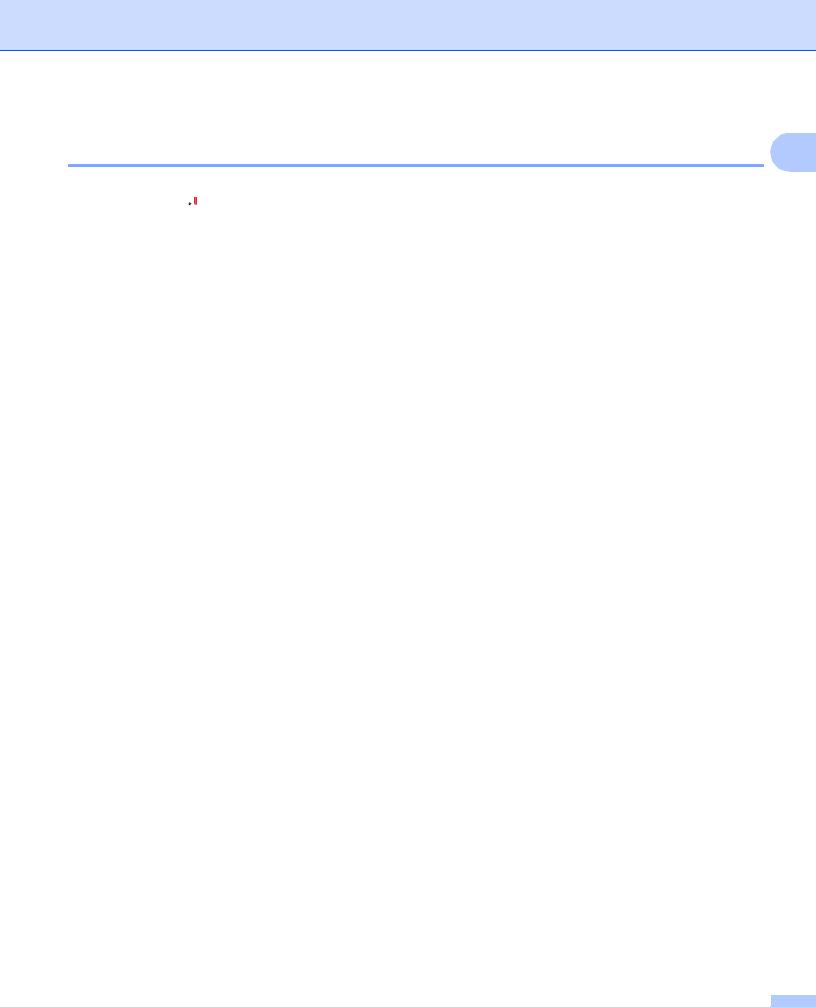
Einleitung
So konfigurieren Sie die Proxy-Server-Einstellungen über das |
|
Funktionstastenfeld des Geräts |
1 |
a Drücken Sie  .
.
b Drücken Sie Alle Einstell..
c Streichen Sie mit dem Finger nach oben oder nach unten bzw. drücken Sie a oder b, bis Netzwerk angezeigt wird.
Drücken Sie Netzwerk.
d Streichen Sie mit dem Finger nach oben oder nach unten bzw. drücken Sie a oder b, bis
Einstellungen für Webverbindung angezeigt wird. Drücken Sie Einstellungen für Webverbindung.
e Drücken Sie Proxy-Einstell..
f Streichen Sie mit dem Finger nach oben oder nach unten bzw. drücken Sie a oder b, bis
Proxy-Verbindung angezeigt wird. Drücken Sie Proxy-Verbindung.
g Drücken Sie Ein.
h Drücken Sie auf die Option, die Sie einstellen möchten, und geben Sie dann die Proxy-Server- Informationen ein.
Drücken Sie OK. i Drücken Sie  .
.
5
 Loading...
Loading...