Brother HL-3180CDW, DCP-9015CDW, DCP-9020CDN, DCP-9020CDW, MFC-9130CW Web Connect Guide
...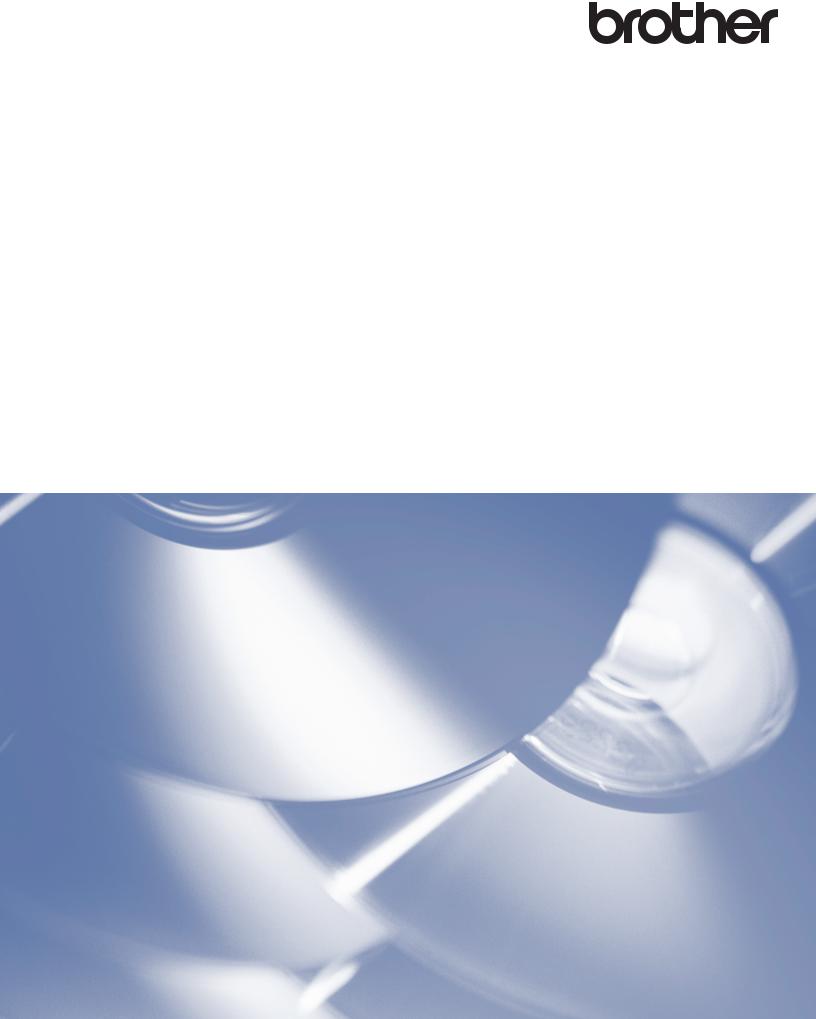
Guide « Web Connect »
Version A
CAN-FRE
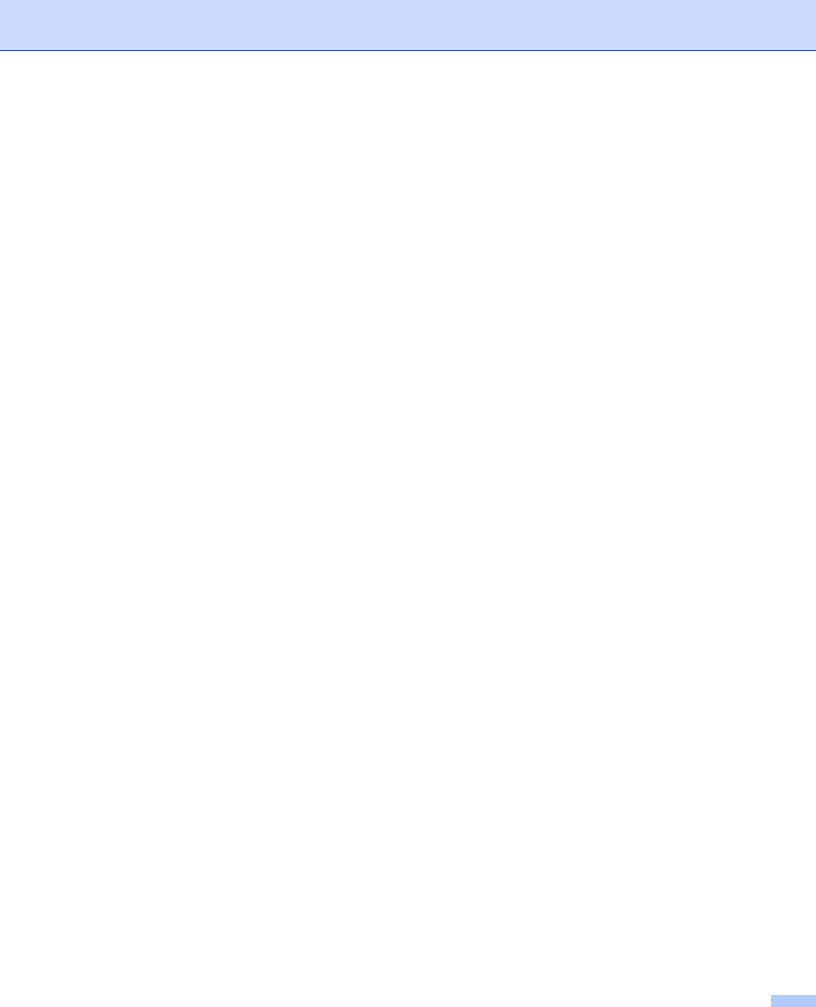
Modèles concernés
Ce guide de l’utilisateur s’applique aux modèles suivants : HL-3180CDW/DCP-9015CDW/9020CDN/9020CDW/MFC-9130CW/9140CDN/9330CDW/9340CDW
Définition des remarques
Dans ce guide de l’utilisateur, les remarques sont mises en exergue comme suit :
REMARQUE |
Les remarques indiquent la marche à suivre dans une situation donnée ou |
fournissent des conseils utiles en matière d’interaction avec d’autres fonctions. |
|
|
|
Marques de commerce
Brother est une marque de commerce de Brother Industries, Ltd. FLICKR est une marque déposée de Yahoo! Inc.
GOOGLE DRIVE et PICASA WEB ALBUMS sont des marques de commerce de Google Inc. L’utilisation de ces marques de commerce est soumise à l’autorisation de Google.
EVERNOTE est une marque de commerce d’Evernote Corporation utilisée sous licence.
Microsoft et Windows sont des marques déposées de Microsoft Corporation aux États-Unis et dans d’autres pays.
Apple et Macintosh sont des marques de commerce d’Apple Inc., déposées aux États-Unis et dans d’autres pays.
Toutes les sociétés dont le logiciel est cité dans ce présent guide disposent d’un accord de licence de logiciel spécifique à leurs programmes propriétaires.
Toutes les marques de commerce et tous les noms de produit des sociétés qui apparaissent sur les produits Brother, les documents liés à ceux-ci et sur tous les autres matériaux sont les marques de commerce ou les marques déposées de leurs sociétés respectives.
REMARQUE IMPORTANTE
Visitez le Brother Solutions Center (Centre de solutions Brother) à l’adresse http://solutions.brother.com/ et cliquez sur Manuels dans la page de votre modèle pour télécharger les autres manuels.
Tous les modèles ne sont pas nécessairement disponibles dans tous les pays.
Cette documentation s’applique aux modèles MFC, DCP et HL. Lorsque ce guide de l’utilisateur indique « MFC », considérez que « MFC-xxxx » est équivalent à « DCP/HL-xxxx ».
©2015 Brother Industries, Ltd. Tous droits réservés.
i
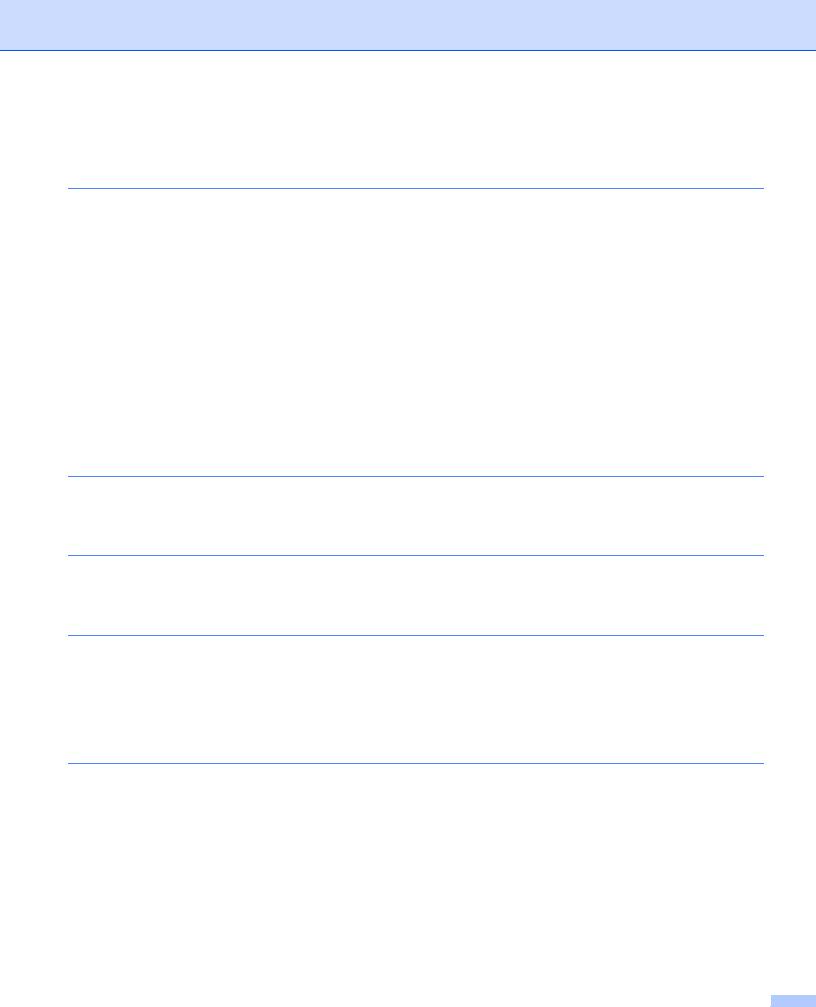
Table des matières |
|
|
1 |
Introduction |
1 |
|
Brother Web Connect ................................................................................................................................ |
1 |
|
Services accessibles ................................................................................................................................. |
1 |
|
Conditions d’utilisation de Brother Web Connect ...................................................................................... |
3 |
|
Compte de service............................................................................................................................... |
3 |
|
Connexion à Internet ........................................................................................................................... |
3 |
|
Installation de MFL-Pro Suite .............................................................................................................. |
3 |
|
Paramètres du serveur proxy .................................................................................................................... |
4 |
|
Comment configurer les paramètres de serveur proxy à l’aide de Gestion à partir du Web ............... |
4 |
|
Comment configurer les paramètres de serveur proxy à l’aide du panneau de commande |
|
|
de l’appareil ..................................................................................................................................... |
5 |
|
Configuration de Brother Web Connect..................................................................................................... |
6 |
|
Procédure détaillée.............................................................................................................................. |
6 |
|
Comment créer un compte pour chaque service désiré...................................................................... |
7 |
|
Comment demander un accès à Brother Web Connect...................................................................... |
7 |
|
Comment enregistrer et supprimer des comptes sur l’appareil ......................................................... |
10 |
2 |
Téléchargement |
13 |
|
Téléchargement et impression d’images................................................................................................. |
13 |
|
Comment modifier les paramètres d’impression ............................................................................... |
15 |
3 |
Envoi |
16 |
|
Numérisation et envoi de documents ...................................................................................................... |
16 |
|
Paramètres de numérisation ............................................................................................................. |
17 |
4 |
Paramètres des raccourcis |
19 |
|
Ajout de raccourcis Web Connect ........................................................................................................... |
19 |
|
Comment modifier les raccourcis ...................................................................................................... |
20 |
|
Comment modifier le nom d’un raccourci .......................................................................................... |
20 |
|
Comment supprimer un raccourci ..................................................................................................... |
20 |
|
Comment rappeler un raccourci ........................................................................................................ |
20 |
A |
Dépistage des pannes |
21 |
|
Messages d’erreur................................................................................................................................... |
21 |
ii
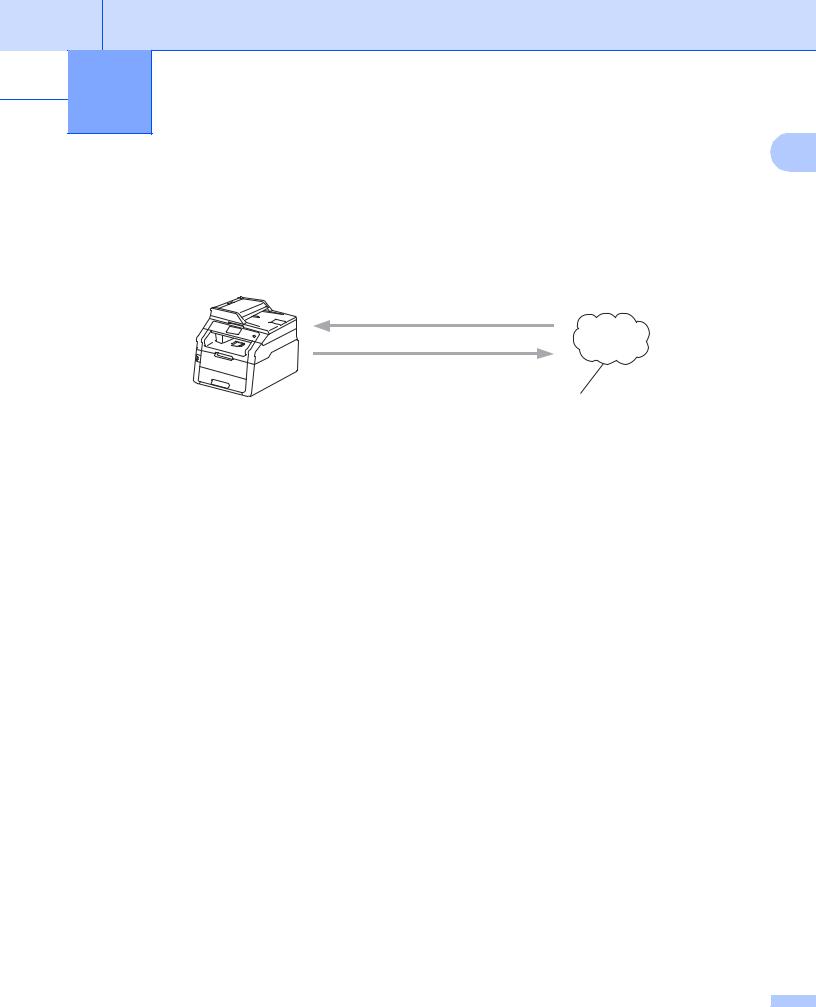
 1 Introduction
1 Introduction
1
Brother Web Connect
Certains sites Web fournissent des services qui permettent aux utilisateurs d’envoyer et d’afficher des images et des fichiers sur le site. Votre appareil Brother peut numériser des images et les envoyer à ces services, ainsi qu’imprimer des images qui ont déjà été envoyées.
Impression
1
Numérisation
Service Web
1 Photos et documents
Services accessibles
Vous pouvez accéder aux services suivants à partir de votre appareil Brother :
PICASA WEB ALBUMS™
PICASA WEB ALBUMS™ est un service de partage de photos en ligne. Les images peuvent être envoyées, organisées en albums et partagées avec d’autres utilisateurs.
URL : http://picasaweb.google.com/
GOOGLE DRIVE™
GOOGLE DRIVE™ est un service d’édition et de partage de documents en ligne. URL: http://drive.google.com/
FLICKR®
FLICKR® est un service de partage de photos en ligne. Les images peuvent être envoyées, organisées en albums et partagées avec d’autres utilisateurs.
URL : http://www.flickr.com/
FACEBOOK est un réseau social qui permet également d’envoyer des images et de les partager avec d’autres utilisateurs.
URL : http://www.facebook.com/
EVERNOTE®
EVERNOTE® est un service de stockage et de gestion de fichiers en ligne. URL : http://www.evernote.com/
1

Introduction
DROPBOX
DROPBOX est un service de stockage, de partage et de synchronisation de fichiers en ligne. |
1 |
URL : http://www.dropbox.com/
ONEDRIVE
Un service de stockage, de partage et de gestion de fichiers en ligne. URL: https://onedrive.live.com
BOX
Box est un service d'édition et de partage de documents en ligne.
URL: http://www.box.com/
Pour plus d’informations sur ces différents services, consultez leur site Web.
Le tableau suivant indique quels types de fichiers peuvent être utilisés avec chaque fonctionnalité de Brother Web Connect :
|
PICASA WEB ALBUMS™ |
GOOGLE DRIVE™ |
|
EVERNOTE® |
|
Services accessibles |
FLICKR® |
DROPBOX |
|
BOX |
|
|
|
ONEDRIVE |
Téléchargement et impression |
JPEG |
JPEG, PDF |
d’images |
|
|
|
|
|
Envoi d’images numérisées |
JPEG |
JPEG, PDF |
|
|
|
REMARQUE
(Pour Hong Kong, Taiwan et la Corée)
Brother Web Connect prend uniquement en charge les noms de fichier en anglais. Les fichiers nommés dans une langue locale ne seront pas téléchargés ou envoyés.
2
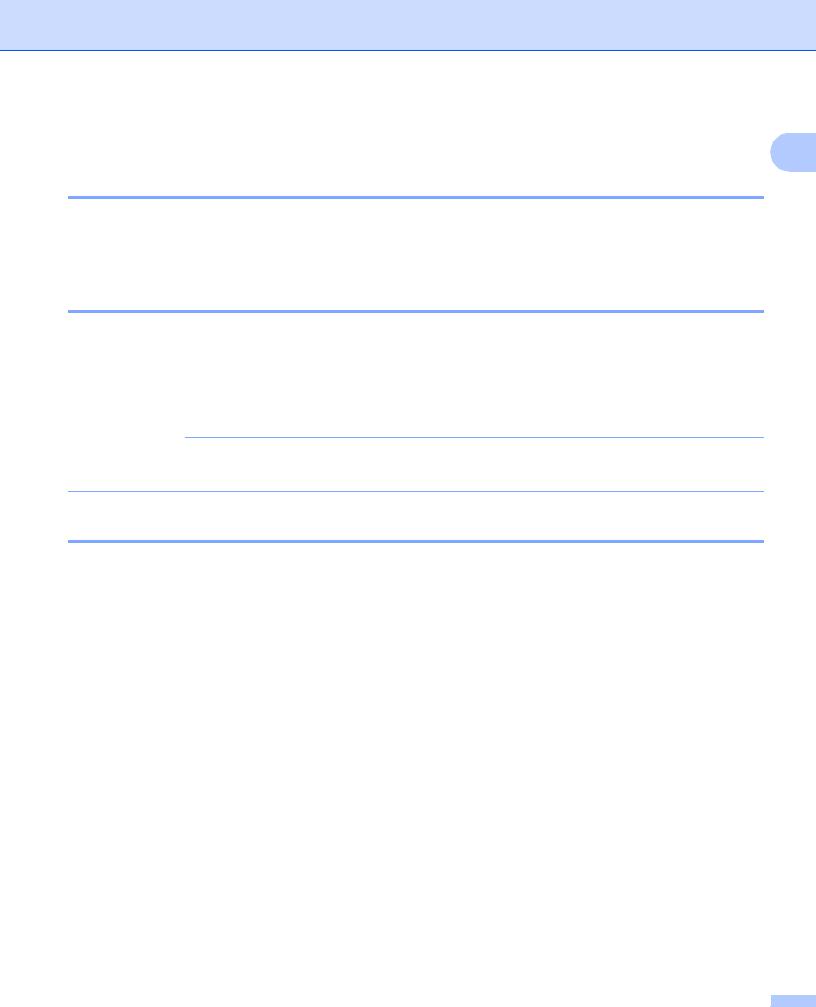
Introduction
Conditions d’utilisation de Brother Web Connect
1
Compte de service
Pour pouvoir utiliser Brother Web Connect, vous devez disposer d’un compte auprès du service désiré. Si vous ne possédez pas encore de compte, utilisez un ordinateur pour accéder au site Web du service et créer un compte.
Connexion à Internet
Pour pouvoir utiliser Brother Web Connect, votre appareil Brother doit être connecté à un réseau capable d’accéder à Internet par l’intermédiaire d’une connexion câblée ou sans fil. Pour plus d’informations sur la manière de connecter et configurer correctement l’appareil, uu Guide d'installation rapide.
Si votre réseau utilise un serveur proxy, l’appareil doit également être configuré de façon à utiliser un serveur proxy (uu Paramètres du serveur proxy uu page 4).
REMARQUE
Un serveur proxy est un ordinateur servant d’intermédiaire entre les ordinateurs sans connexion Internet directe ni Internet.
Installation de MFL-Pro Suite
L’installation initiale de Brother Web Connect requiert un ordinateur disposant d’un accès à Internet et sur lequel Brother MFL-Pro Suite est installé. Vous pouvez installer MFL-Pro Suite (à partir du CD-ROM d’installation fourni) et configurer l’appareil afin de pouvoir imprimer par l’intermédiaire de votre réseau câblé ou sans fil (uu Guide d'installation rapide).
3
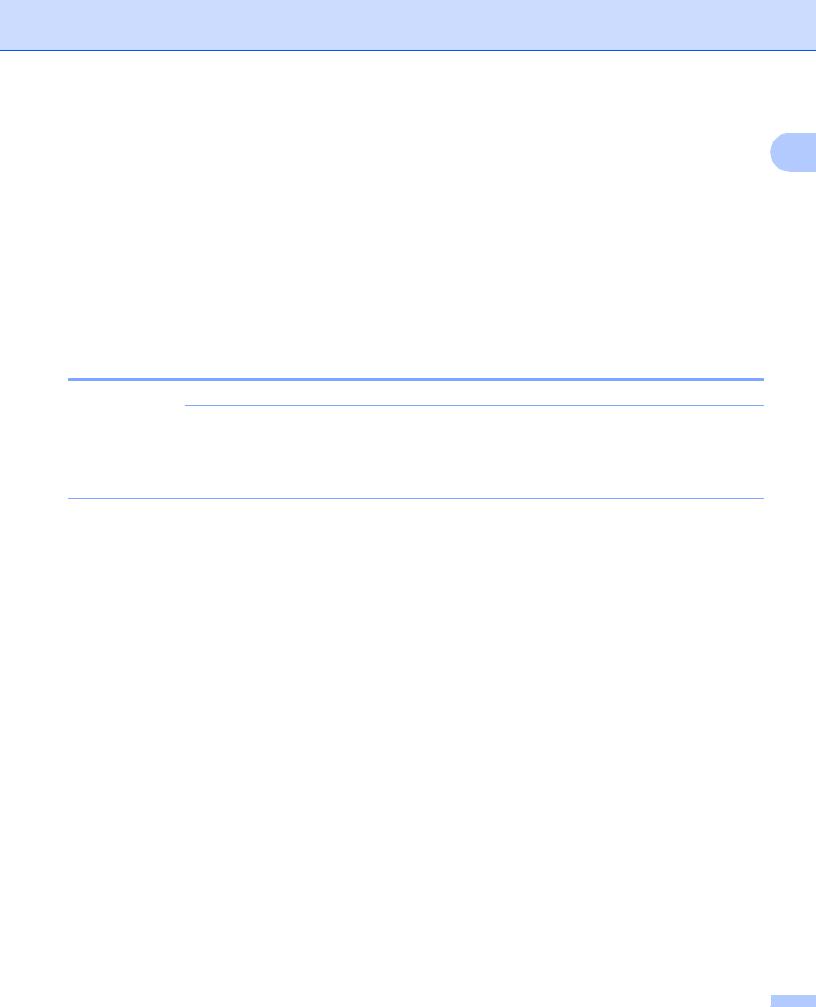
Introduction
Paramètres du serveur proxy
1
Si le réseau emploie un serveur proxy, les informations suivantes doivent être configurées sur l’appareil. Vous pouvez configurer les paramètres suivants à l’aide du panneau de commande de l’appareil, de Gestion
àpartir du Web (navigateur Web) ou de BRAdmin Professional 3 :
Adresse du serveur proxy
Numéro de port
Nom d’utilisateur
Mot de passe
Comment configurer les paramètres de serveur proxy à l’aide de Gestion à partir du Web
REMARQUE
Nous recommandons d’utiliser Windows® Internet Explorer® 8.0/9.0 ou Safari 5.0 pour Macintosh. Veuillez vous assurer que JavaScript et les témoins sont toujours activés dans le navigateur que vous utilisez. Si vous utilisez un autre navigateur Web, assurez-vous qu’il est compatible avec HTTP 1.0 et HTTP 1.1.
a b
c
d e f g h i
Lancez votre navigateur Web.
Tapez « http://adresse IP de l’appareil/ » dans votre navigateur (où « adresse IP de l’appareil » est l’adresse IP de votre appareil).
Par exemple : http://192.168.1.2/
Aucun mot de passe n’est requis par défaut. Si vous avez défini un mot de passe, entrez-le et appuyez sur  .
.
Cliquez sur Réseau.
Cliquez sur Protocole.
Assurez-vous que la case Proxy est cochée, puis cliquez sur Envoyer.
Cliquez sur Paramètres avancés.
Saisissez l’information de serveur proxy.
Cliquez sur Envoyer.
4
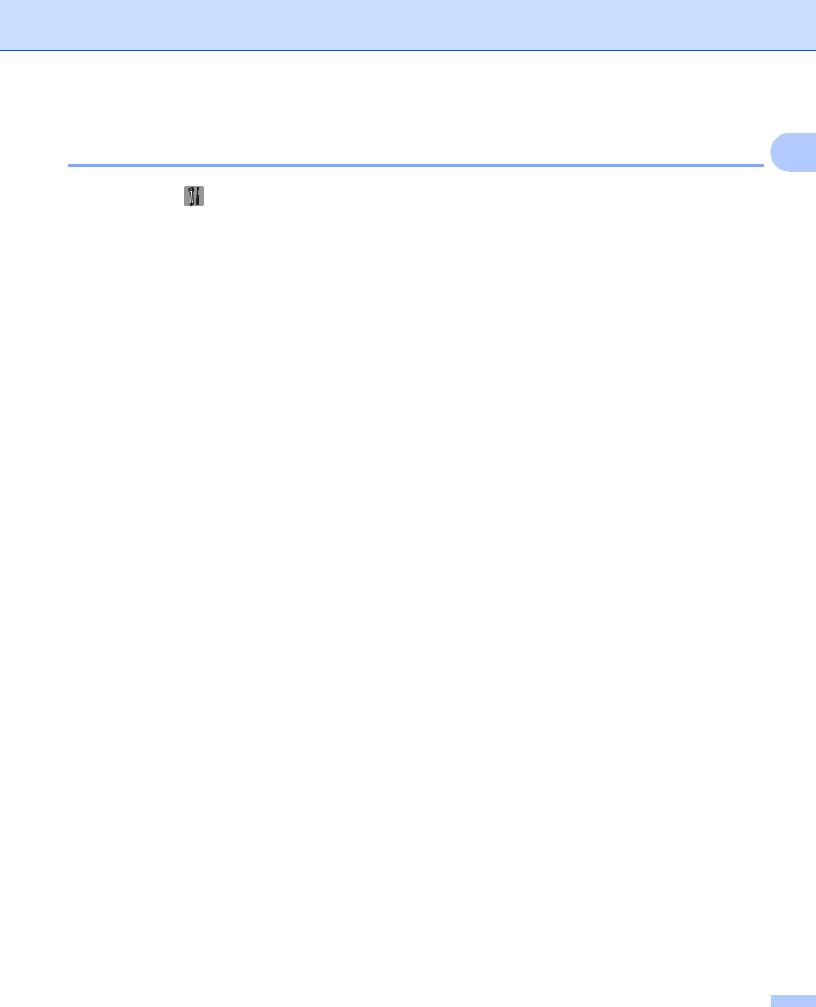
Introduction |
|
Comment configurer les paramètres de serveur proxy à l’aide du panneau de |
|
commande de l’appareil |
1 |
a b c
Appuyez sur |
. |
Appuyez sur Ts réglages.
Effleurez l’écran vers le haut ou vers le bas, ou appuyez sur a ou b pour afficher Réseau. Appuyez sur Réseau.
d Effleurez l’écran vers le haut ou vers le bas, ou appuyez sur a ou b pour afficher Paramètres de connexion Web.
Appuyez sur Paramètres de connexion Web.
e f
g h
i
Appuyez sur Paramètres proxy.
Effleurez l’écran vers le haut ou vers le bas, ou appuyez sur a ou b pour afficher Connexion proxy. Appuyez sur Connexion proxy.
Appuyez sur Activé.
Appuyez sur l’option à configurer, puis entrez les informations sur le serveur proxy. Appuyez sur OK.
Appuyez sur  .
.
5
 Loading...
Loading...