BlackBerry Passport Smartphone User Manual [cz]

BlackBerry Passport Smartphone
Verze:: 10.3
Uživatelská příručka

Vydáno: 2014-09-16
SWD-20140916083424269

Obsah
Nastavení a základní funkce...........................................................................................................................6
Novinky v tomto vydání.................................................................................................................................. 6
Rychlé seznámení se zařízením....................................................................................................................12
Čím se zařízení BlackBerry 10 OS liší?.......................................................................................................... 13
Ikony oznámení............................................................................................................................................20
Ikony nabídky.............................................................................................................................................. 20
Nastavení zařízení........................................................................................................................................21
Používání gest..............................................................................................................................................23
Přizpůsobení zařízení...................................................................................................................................31
Zákaznická podpora.....................................................................................................................................32
Změna zařízení............................................................................................................................................ 32
BlackBerry ID.............................................................................................................................................. 40
Telefon a hlas.............................................................................................................................................. 43
Telefon........................................................................................................................................................ 43
Oznámení a vyzváněcí tóny.......................................................................................................................... 52
Hlasová pošta.............................................................................................................................................. 57
Aplikace BlackBerry Hub a e-mail................................................................................................................ 60
Aplikace BlackBerry Hub a e-mail................................................................................................................ 60
BBM ...........................................................................................................................................................86
Facebook ....................................................................................................................................................86
Twitter ........................................................................................................................................................ 86
LinkedIn ......................................................................................................................................................86
joyn ............................................................................................................................................................ 87
Média..........................................................................................................................................................90
Změna hlasitosti zvuku médií....................................................................................................................... 90
Podporované přípony, formáty a kodeky zvukových a video souborů............................................................. 90
Odstraňování problémů: Média.................................................................................................................... 91

Fotoaparát...................................................................................................................................................92
Obrázky.....................................................................................................................................................101
Hudba.......................................................................................................................................................107
Videa.........................................................................................................................................................112
Informace o technologii BlackBerry Story Maker ........................................................................................117
Sdílení médií..............................................................................................................................................120
Informace o FM Rádiu................................................................................................................................122
Hry............................................................................................................................................................ 123
Nastavení.................................................................................................................................................. 127
Úprava nastavení zařízení.......................................................................................................................... 127
Aktualizace softwaru zařízení .................................................................................................................... 131
Baterie a napájení......................................................................................................................................132
Připojení....................................................................................................................................................139
Klávesnice BlackBerry a psaní................................................................................................................... 162
Jazyk......................................................................................................................................................... 170
Metody zadávání pomocí klávesnice...........................................................................................................172
Zobrazení na obrazovce............................................................................................................................. 181
Usnadnění.................................................................................................................................................182
Paměťové karty a úložiště...........................................................................................................................183
Používání zařízení s aplikací BlackBerry Link ............................................................................................. 188
Aplikace a funkce...................................................................................................................................... 198
Uspořádání aplikací................................................................................................................................... 198
Informace o aplikaci BlackBerry Assistant ................................................................................................. 201
Kalendář....................................................................................................................................................204
Kontakty....................................................................................................................................................214
Hodiny.......................................................................................................................................................222
BlackBerry World ......................................................................................................................................226
Aplikace systému Android .........................................................................................................................229
Mapy a GPS...............................................................................................................................................231
Prohlížeč ...................................................................................................................................................239
Vysvětlení funkcí aplikace Inteligentní značky ............................................................................................247
Správce souborů .......................................................................................................................................251

Kalkulačka.................................................................................................................................................255
Produktivita a práce...................................................................................................................................257
Přepínání mezi osobním a pracovním prostorem.........................................................................................257
Technologie BlackBerry Balance a pracovní prostor .................................................................................. 257
BlackBerry Blend ......................................................................................................................................262
Remember ................................................................................................................................................264
Documents To Go ..................................................................................................................................... 270
Print To Go ................................................................................................................................................270
BlackBerry World do zaměstnání................................................................................................................270
Enterprise IM ............................................................................................................................................ 270
Enterprise IM pro Cisco ............................................................................................................................. 271
BlackBerry Bridge .....................................................................................................................................271
BlackBerry Travel ......................................................................................................................................271
BlackBerry Work Drives .............................................................................................................................271
Salesforce .................................................................................................................................................271
Adobe Reader ...........................................................................................................................................272
Connect to Microsoft OneDrive ..................................................................................................................272
Connect to Dropbox .................................................................................................................................. 272
Box pro BlackBerry 10 .............................................................................................................................. 272
Zabezpečení a zálohování.......................................................................................................................... 274
Hesla a uzamčení...................................................................................................................................... 274
BlackBerry Protect.................................................................................................................................... 279
Nastavení zabezpečení.............................................................................................................................. 280
Právní upozornění......................................................................................................................................285

Uživatelská příručka Nastavení a základní funkce
Nastavení a základní funkce
Novinky v tomto vydání
Představujeme systém BlackBerry 10 OS verze 10.3
Systém BlackBerry 10 OS verze 10.3 je navržen tak, aby vám umožnil dosahovat vysoké produktivity a využívat zařízení
BlackBerry k nejrůznějším účelům. Tato verze přináší užitečné nové funkce, například aplikaci BlackBerry Blend a aplikaci
BlackBerry Assistant. Zahrnuje také aktualizace stávajících funkcí, jako jsou Rychlé akce v aplikaci BlackBerry Hub, režim
Schůzka v aplikaci Kalendář a automatická doporučení v aplikaci Fotoaparát.
BlackBerry Blend
Pomocí aplikace BlackBerry Blend můžete k pracovním i osobním e-mailovým zprávám, souborům a určitým aplikacím
přistupovat z počítače nebo tabletu stejným způsobem jako v zařízení BlackBerry.
Pokud máte zájem o další informace nebo chcete aplikaci BlackBerry Blend stáhnout, navštivte stránku
www.blackberry.com/BlackBerryBlend.
Související informace
Spárování a připojení zařízení k počítači nebo tabletu,188
Informace o aplikaci BlackBerry Blend,262
Odpojení zařízení v aplikaci BlackBerry Blend,263
BlackBerry Assistant
Aplikace BlackBerry Assistant usnadňuje v zařízení BlackBerry provádění více úkolů najednou.
Díky aplikaci BlackBerry Assistant můžete provést celou řadu každodenních úkolů pomocí hlasového příkazu nebo
klávesnice. Když vyslovíte nebo zadáte příkaz, aplikace BlackBerry Assistant může příkaz provést, prohledat zařízení nebo
Internet a sdělit výsledek.
Pomocí aplikace BlackBerry Assistant lze zahájit chat BBM, uskutečnit hovor, odeslat e-mailovou zprávu nebo přidat
událost do kalendáře. Také můžete aktualizovat svůj stav v aplikacích sociálních sítí nebo vyhledat směrové pokyny,
předpověď počasí, informace o restauracích a obchodech a mnohem více.
Související informace
6

Uživatelská příručka Nastavení a základní funkce
Informace o aplikaci BlackBerry Assistant,201
Ukázky psaných a mluvených příkazů aplikace BlackBerry Assistant,203
Akce, které lze provádět pomocí aplikace BlackBerry Assistant,201
Klávesnice a zadávání
Klávesnice Klávesnice BlackBerry je tvořena fyzickou klávesnicí se třemi řadami kláves a jednou nebo více řadami kláves
dotykové obrazovky nad klávesnicí. Klávesy dotykové obrazovky jsou dynamické a mění se v závislosti na používané aplikaci
nebo zvoleném režimu.
Klávesnici lze použít k psaní a navigaci. Klepnutím na klávesnici můžete psát a dotykem lze vložit prediktivní text, odstranit
text, ovládat kurzor a vkládat znaky s diakritikou . Tato klávesnice nabízí doposud nejpřesnější detekci umístění prstu, což
je užitečné zejména v aplikacích, kde je důležité přesné umístění prstu, například při úpravě textu.
Související informace
Používání gest klávesnice Klávesnice BlackBerry,162
Psaní na klávesnici Klávesnice BlackBerry,163
Odstranění textu pomocí klávesnice Klávesnice BlackBerry,167
Podpora aplikací systému Android
Můžete stáhnout aplikace a hry navržené pro smartphony se systémem Android a nainstalovat je do svého zařízení
BlackBerry pomocí služby Amazon Appstore.
Zařízení pomocí služby BlackBerry Guardian kontroluje integritu aplikací systému Android stažených do zařízení.Služba
BlackBerry Guardian vás upozorní v případě, že aplikace může být potenciálně nebezpečná pro vaše zařízení nebo data,
a umožní vám instalaci zrušit nebo v ní pokračovat.
Aplikace systému Android stažené do zařízení jsou lépe integrovány se systémem BlackBerry 10 OS. Když v aplikaci
systému Android klepnete na ikonu Sdílet, můžete sdílet obsah aplikace systému Android s kontakty z ostatních aplikací
v zařízení (například s kontakty BBM) nebo sdílet informace s jinou aplikací (například s aplikací BlackBerry Remember).
Na obrazovce Účty lze zobrazit účty přidružené k aplikacím systému Android, které jste stáhli do zařízení.
Související informace
Stažení a instalace aplikací systému Android ze služby Amazon Appstore,230
Změna nastavení instalace aplikací systému Android,230
Aktualizovaný vzhled a chování
7

Uživatelská příručka Nastavení a základní funkce
Vylepšený vzhled systému BlackBerry 10 OS verze 10.3 vás zaujme novými prvky, jako je barevné zvýraznění, plošší design
tlačítek a rozložení obrazovky nebo nová tapeta a ikony.
Moderní vizuální prvky usnadňují navigaci v zařízení BlackBerry a zvyšují vaši produktivitu při práci s aplikacemi. U aplikací
nainstalovaných v rámci systému BlackBerry 10 OS se na panelu akcí v dolní části obrazovky barevně zvýrazňuje další akce
nebo nejvhodnější další akce. Ikony důležitých akcí zůstávají zobrazeny na panelu akcí, abyste mohli efektivně pracovat.
V některých aplikacích, jako je například aplikace
se zobrazuje přes celou obrazovku.
Na domovské stránce jsou zobrazeny otevřené aplikace, přičemž posunutím prstu doleva můžete zobrazit všechny
aplikace. Ve výchozím nastavení nejsou otevřeny žádné aplikace a na domovské stránce se zobrazuje pouze tapeta. Počet
aplikací, které lze přidat do složek na domovské obrazovce, není nijak omezen.
Související informace
Nastavení tapety,181
Přidání složek na domovskou obrazovku,199
Vypnutí popisků ikon na panelu akcí,182
Adobe Reader, se panel akcí při posuvu skryje, takže posouvaný obsah
BlackBerry Hub
Pomocí funkce BlackBerry Hub Rychlé akce lze v zobrazení seznamu v aplikaci BlackBerry Hub rychle třídit a spravovat
zprávy. V aplikaci
zařízením BlackBerry, stáhnout a uložit všechny přílohy e-mailové zprávy jedním kliknutím, odstranit text původní emailové zprávy z odpovědi a automaticky uložit koncept e-mailové zprávy při opuštění aplikace
Díky aktualizaci aplikace BlackBerry Hub se zvýšila relevantnost navrhovaných kontaktů. Aplikace BlackBerry Hub
navrhuje kontakty, které jsou přidruženy k e-mailovému účtu, z něhož e-mailovou zprávu odesíláte, a s nimiž jste
komunikovali během posledních 60 dnů.
Související informace
Správa zpráv pomocí funkce BlackBerry Hub Rychlé akce,74
Uložení e-mailové zprávy do souboru,73
Přidání e-mailového účtu IMAP nebo POP,64
Stažení příloh zprávy,70
Odpověď nebo předání e-mailových zpráv,71
BlackBerry Hub můžete rovněž odesílat e-mailové zprávy, nastavit frekvenci synchronizace účtu IMAP se
BlackBerry Hub.
Kalendář
Aplikace Kalendář nyní nabízí zobrazení programu a režim Schůzka. V zobrazení programu si můžete prohlédnout schůzky
a úkoly na daný týden. Režim Schůzka automaticky změní nastavení oznámení zařízení BlackBerry, když zjistí
naplánovanou schůzku nebo událost v aplikaci Kalendář. Můžete například nastavit, aby se v režimu Schůzka automaticky
vypnula všechna oznámení nebo aby byla povolena pouze oznámení telefonních hovorů. Po skončení schůzky se obnoví
běžné nastavení oznámení.
8

Uživatelská příručka Nastavení a základní funkce
Aplikace Kalendář je lépe provázána s aplikací BlackBerry Remember. Úkol vytvořený v aplikaci Kalendář můžete následně
zobrazit v aplikaci Kalendář i v aplikaci BlackBerry Remember.
Související informace
Zobrazení událostí,206
Zapnutí režimu Schůzka,212
Přidání úkolu do aplikace Kalendář,208
BlackBerry Remember
V aplikaci BlackBerry Remember lze klepnutím na kartu Úkoly nebo Poznámky v horní části obrazovky rychle filtrovat
informace. Můžete nastavit, zda chcete ve výchozím nastavení zobrazovat úkoly nebo poznámky, a také vyhledat úkol nebo
poznámku. Úkoly lze seskupit do seznamů úkolů a skupiny do složek. Pomocí záložek můžete úkoly a poznámky třídit do
kategorií.
Aplikace BlackBerry Remember je lépe provázána s aplikací Kalendář. Úkol vytvořený v aplikaci BlackBerry Remember
můžete následně zobrazit v aplikaci BlackBerry Remember i v aplikaci Kalendář.
Související informace
Změna výchozího zobrazení v aplikaci Remember,269
Hledání záznamu v aplikaci Remember,268
Vytvoření složky nebo seznamu úkolů v aplikaci Remember,264
Přidání značek k záznamu,265
Fotoaparát
V aplikaci Fotoaparát lze pořídit fotografii, nahrát video a přepínat mezi čelním a zadním fotoaparátem z hlavní obrazovky.
Můžete dokonce fotografovat i během nahrávání videa.
Ve výchozím nastavení aplikace Fotoaparát posoudí podmínky scény, kterou chcete vyfotografovat nebo nahrát, a navrhne
doporučená nastavení. Díky těmto automatickým doporučením se můžete místo na nastavování aplikace zaměřit na
zachycení okamžiku. Pokud pořídíte fotografii v režimu Time Shift, máte nyní možnost fotografii uložit a upravit ji později.
V aplikaci Fotoaparát jsou rovněž k dispozici nové možnosti nabídky. Můžete pořizovat panoramatické fotografie nebo
nastavit vyšší frekvenci (60 snímků za sekundu) při nahrávání videa, což je užitečné například při nahrávání rychle se
pohybujících objektů.
Související informace
Pořízení fotografie při nahrávání videa,95
Vypnutí funkce automatických návrhů,98
Pozdější úprava fotografií Time Shift,96
Pořízení panoramatické fotografie,95
9

Uživatelská příručka Nastavení a základní funkce
BlackBerry Story Maker
Aplikace BlackBerry Story Maker usnadňuje sestavování alb obrázků a videí. Seskupuje fotografie a videa v zařízení
BlackBerry podle data, času nebo místa.Příběhy vytvořené aplikací BlackBerry Story Maker se zobrazují v aplikaci Obrázky
v zobrazení podle data.Aplikace BlackBerry Story Maker může rovněž navrhnout příběh tvořený oblíbenými, nejčastěji
zobrazovanými, naposledy zobrazenými a naposledy přidanými obrázky a videi.
Do příběhů v aplikaci BlackBerry Story Maker jednoduše přidáte oblíbené obrázky a videa. Příběhy můžete nejprve
přizpůsobit, například změnit motiv nebo upravit obrázky a hudbu, a poté se o ně podělit s rodinou, přáteli nebo kolegy.
Související informace
Úprava příběhů v aplikaci BlackBerry Story Maker,117
Přidání média do stávajícího příběhu nebo odstranění média ze stávajícího příběhu,118
Obrázky
Můžete změnit způsob uspořádání obrázků do alb v aplikaci Obrázky. Ve výchozím nastavení se nejprve zobrazují novější
obrázky a poté starší obrázky. V zobrazení oblíbených položek můžete rychle zobrazit oblíbené obrázky.
Aplikace Obrázky je lépe provázána s aplikací BlackBerry Story Maker. Obrázky lze rychle odeslat do aplikace BlackBerry
Story Maker a vytvořit z nich nový příběh nebo je přidat do stávajícího příběhu. Ve výchozím nastavení aplikace BlackBerry
Story Maker automaticky vytváří příběhy z obrázků, které se nacházejí na začátku sad obrázků. Automatické vytváření
příběhu lze vypnout v aplikaci Obrázky.
Související informace
Automatické příběhy,103
Nastavení způsobu uspořádání obrázků v albech,106
Přidání obrázku na obrazovku Oblíbené,107
Přidání obrázku do aplikace BlackBerry Story Maker,104
Videa
Při otevření aplikace Videa se v horní části obrazovky zobrazí naposledy přidaná nebo přehraná videa. V zobrazení
oblíbených položek můžete rychle zobrazit oblíbená videa. Video je možné upravit tak, aby se celé video nebo jeho část
přehrávaly zpomaleně. Pokud chcete upravit kvalitu zvuku videí, můžete změnit možnosti ekvalizéru.
Aplikace Videa je lépe provázána s aplikací BlackBerry Story Maker. Videa lze rychle odeslat do aplikace BlackBerry Story
Maker a vytvořit z nich nový příběh nebo je přidat do stávajícího příběhu.
10

Uživatelská příručka Nastavení a základní funkce
Související informace
Přidání videa na obrazovku Oblíbené,116
Přidání videa do aplikace BlackBerry Story Maker,115
Přidání efektu zpomalení do videa,114
Zapnutí ekvalizéru u videí,116
Hudba
V horní části aplikace Hudba je zobrazen banner. V banneru jsou uvedeny informace o aktuálně přehrávané skladbě a zde
lze přehrát, pozastavit nebo změnit skladbu. Díky novému zobrazení oblíbených položek snadno naleznete oblíbené
skladby. Pokud chcete upravit kvalitu zvuku přehrávaných skladeb, můžete změnit možnosti ekvalizéru.
Související informace
Přidání skladby na obrazovku Oblíbené,110
Zapnutí ekvalizéru v aplikaci Hudba,111
Monitorování zařízení
Chcete-li sledovat přenos dat, je možné na obrazovce Monitorování zařízení zobrazit celkové množství dat přenesených
v zařízení BlackBerry, včetně množství přenesených dat při roamingu a celkového množství dat přenesených aplikacemi
v zařízení. Ke snadnější kontrole přenesených dat můžete také určit limity a nastavit oznámení zobrazovaná v zařízení.
Související informace
Sledování přenosu bezdrátových dat,162
Správa nastavení mobilních dat,145
Nastavení měsíčního limitu pro přenos dat,145
Nabídky nastavení
Pomocí nového gesta lze z aplikace otevřít nabídku rychlého nastavení. Nabídku rychlého nastavení otevřete posunutím
dvou prstů od horní části obrazovky směrem dolů.
Možnosti v nabídce nastavení lze nyní také přeuspořádat. Často používané možnosti můžete přesunout na začátek nabídky
nastavení, abyste k nim měli snadný přístup.
Související informace
Úprava nastavení zařízení,127
Zobrazení nabídek,25
11

Uživatelská příručka Nastavení a základní funkce
Pokročilé interakce
Díky pokročilým interakcím lze prodloužit životnost baterie zařízení BlackBerry a rychleji provádět akce. Umožňují ovládání
zařízení určitým pohybem. Můžete například nastavit, aby se vypnula obrazovka a zařízení přešlo do pohotovostního
režimu, když jej položíte lícem dolů na rovný povrch.
Související informace
Pokročilé interakce,29
Zabezpečení
Chcete-li zvýšit bezpečnost informací v zařízení BlackBerry, můžete určit, které informace mají být uváděny v oznámeních
zobrazených na obrazovce uzamčeného zařízení. Je možné například nastavit, aby se zobrazovalo pouze jméno odesílatele
zprávy, zatímco předmět a další podrobnosti zprávy zůstanou skryty. Lze také změnit nastavení tapety, takže v uzamčeném
zařízení může být zobrazena jiná tapeta.
Související informace
Informace o aplikaci Oznámení na zamykací obrazovce,56
Zobrazení pouze odesílatele v oznámeních na zamykací obrazovce,56
Nastavení tapety,181
Rychlé seznámení se zařízením
12
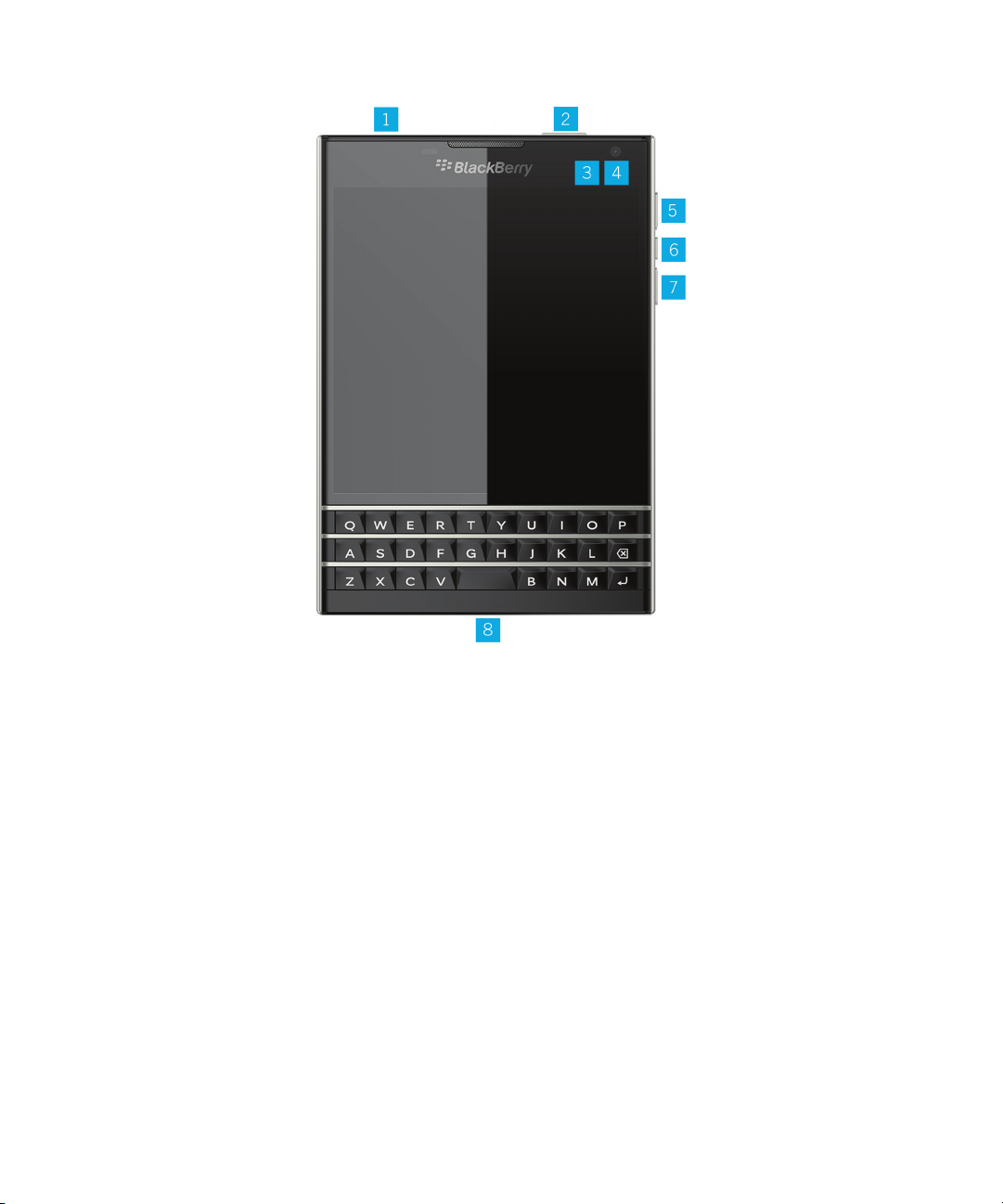
Uživatelská příručka Nastavení a základní funkce
1. Zdířka pro náhlavní soupravu
2. Zamknutí obrazovky (stisknutí); zapnutí/vypnutí zařízení (stisknutí a přidržení); reset zařízení (stisknutí a přidržení po
dobu 10 sekund)
3. Indikační dioda LED
4. Přední fotoaparát
5. Zvýšení hlasitosti
6. Ztlumení (stisknutí); aplikace BlackBerry Assistant (stisknutí a přidržení)
7. Snížení hlasitosti
8. Multifunkční port (s podporou technologie USB a HDMI)
Čím se zařízení BlackBerry 10 OS liší?
Pokud jste zařízení BlackBerry 10 zatím nepoužívali, možná vás zajímá, čím se liší od ostatních zařízení BlackBerry. Zde
naleznete informace o domovské obrazovce, nabídkách, nastavení, zprávách, oznámeních a aplikacích. Dozvíte se, jak
zjistit své telefonní číslo a kód PIN, a naučíte se vyjmout, kopírovat a vložit text.
13

Uživatelská příručka Nastavení a základní funkce
Jak se mohu vrátit zpět na domovskou obrazovku?
Chcete-li se kdykoli vrátit na domovskou obrazovku, posuňte prstem od dolní části obrazovky směrem nahoru.
Jak mohu otevřít nabídku?
Klávesa Nabídka ( ) není v zařízení BlackBerry 10 k dispozici. Další funkce a možnosti naleznete v nabídkách.
Chcete-li zobrazit další akce, které lze v aplikaci provést, klepněte na možnost nebo .
14

Uživatelská příručka Nastavení a základní funkce
Jak mohu změnit nastavení a další volby?
Proveďte některý z těchto kroků:
• Chcete-li zobrazit nastavení a nápovědu aplikace, posuňte prstem od horní části obrazovky směrem dolů.
• Chcete-li zobrazit nastavení zařízení, posuňte prstem od horní části obrazovky směrem dolů. Klepněte na možnost
Nastavení.
Poznámka: Pokud chcete zobrazit nastavení zařízení z aplikace, posuňte dvěma prsty od horní části obrazovky směrem
dolů. Klepněte na možnost Nastavení.
15

Uživatelská příručka Nastavení a základní funkce
Kde najdu e-mail a další zprávy?
Všechny své e-maily, textové zprávy, oznámení sociálních sítí, zmeškané hovory a zprávy hlasové pošty naleznete v aplikaci
BlackBerry Hub. Aplikace BlackBerry Hub se liší od ostatních aplikací v zařízení BlackBerry . Je to centrum veškeré práce
se zařízením BlackBerry 10 a je vždy spuštěné. Můžete tak být ve spojení bez ohledu na to, co v zařízení právě děláte.
Do aplikace BlackBerry Hub můžete nahlédnout nebo ji otevřít odkudkoliv v zařízení. Posuňte prstem z dolní části
obrazovky směrem nahoru a doprava.
Kde se nachází tlačítka sluchátek a nastavení
oznámení?
Chcete-li přijmout volání, klepněte na kruh v dolní části obrazovky a posuňte prstem směrem doleva. Když kruh zakryje
ikonu , uvolněte prst.
Chcete-li odmítnout volání, klepněte na kruh v dolní části obrazovky a posuňte prstem směrem doprava. Když kruh zakryje
ikonu , uvolněte prst.
Chcete-li uskutečnit telefonní hovor, klepněte v aplikaci Telefon na ikonu . Vytočte číslo. Klepněte na možnost Volat.
16
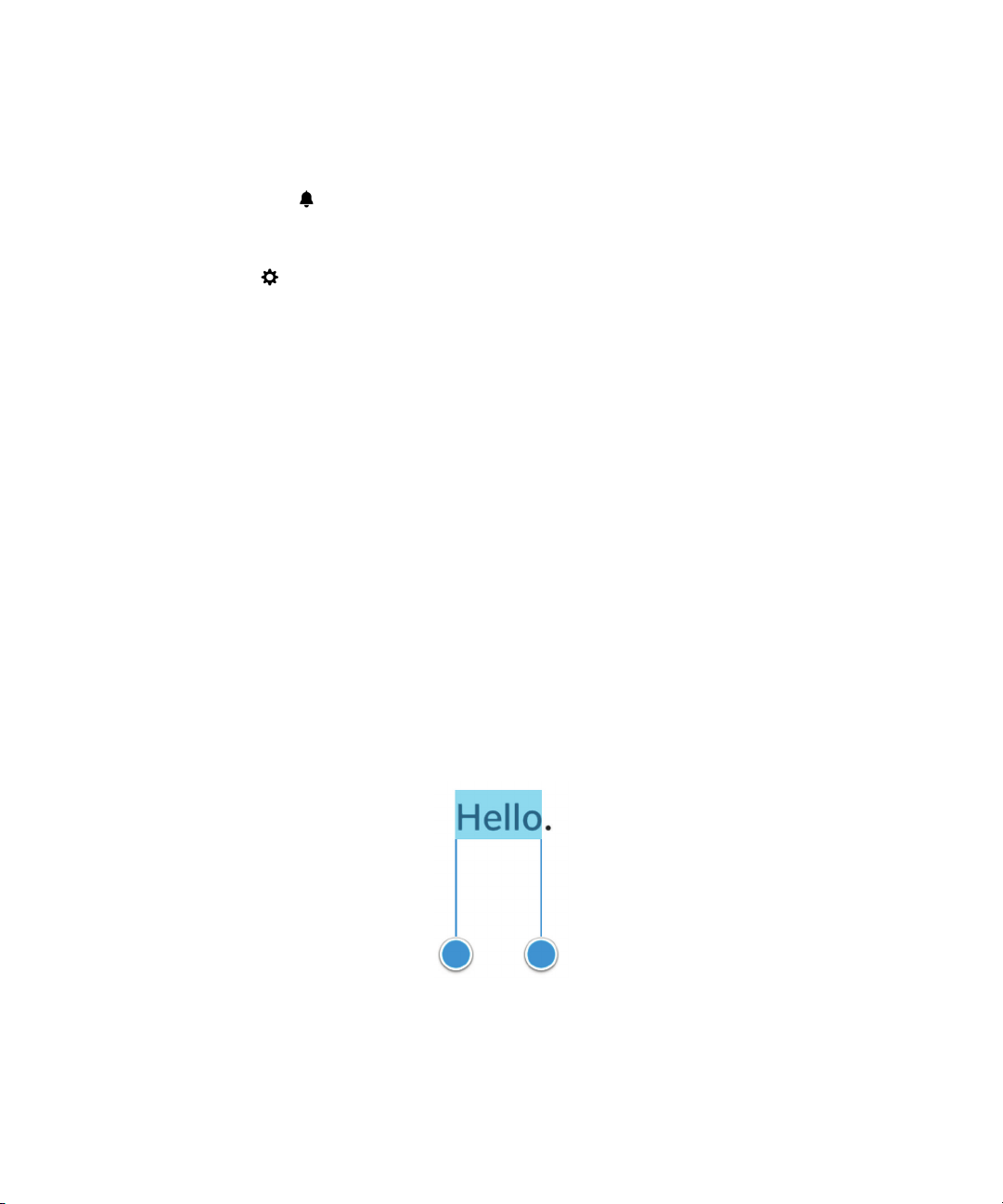
Uživatelská příručka Nastavení a základní funkce
Součástí operačního systému BlackBerry 10 OS jsou následující integrované režimy oznámení: Normální, Pouze telefonní
hovory, Pouze vibrace, Tichý a Všechny výstrahy vypnuté.
• Chcete-li rychle zapnout tichý režim, na domovské obrazovce posuňte prstem od horního okraje obrazovky směrem
dolů a klepněte na možnost .
• V aplikaci Kontakty můžete při přidání nebo úpravě kontaktu nastavit vlastní vyzváněcí tóny.
• Chcete-li nastavit oznámení pro určité typy zpráv, posuňte na domovské obrazovce prstem od horní části směrem dolů
a klepněte na možnost Nastavení > Oznámení > Aplikace.
Kde naleznu své aplikace?
V zařízení BlackBerry nemusí být některé z aplikací používaných v původním zařízení BlackBerry 10 k dispozici. V obchodě
BlackBerry World si na obrazovce Můj svět můžete ověřit, zda nejsou vaše původní aplikace k dispozici ke stažení,
případně si stáhnout aplikace nové.
Jak upravím nebo přesunu text?
Zařízení BlackBerry 10 není vybaveno trackpadem ani trackballem. K výběru, vyjmutí, kopírování a vložení textu
a přesunutí kurzoru můžete použít dotykovou obrazovku.
Výběr textu
Klepněte na znak nebo slovo a podržte ho.
• Chcete-li zrušit výběr, klepněte kamkoli na obrazovce.
• Chcete-li změnit výběr textu, přetáhněte úchyty.
17

Uživatelská příručka Nastavení a základní funkce
Posun textu
1. Stiskněte a přidržte slovo nebo textové pole.
2. Odtáhněte prst z obrazovky.
3. Klepněte na možnost.
Rada: Pokud si nejste jistí, co znamená ikona nabídky, můžete ikonu stisknout a přidržet, čímž zobrazíte její funkci.
Potáhněte prst mimo ikonu, abyste ji nevybrali.
Přesunutí kurzoru
1. Klepnutím na slovo nebo textové pole zobrazte kurzor.
2. Proveďte některý z těchto kroků:
• Chcete-li přesunout kurzor na jiné místo, přetáhněte kruh.
• Chcete-li přesouvat kurzor po jednom znaku, klepněte na horní, dolní, levou nebo pravou stranu kruhu.
Rada: Nezapomeňte umístit prst na vnější stranu kruhu tak, aby jste stále mohli vidět kurzor.
Kde naleznu své úlohy, poznámky a hlasové zprávy?
• Pokud jste k přenosu souborů z původního zařízení BlackBerry Link do nového použili aplikaci BlackBerry, úlohy,
poznámky a hlasové zprávy naleznete v nové aplikaci BlackBerry Remember.
• Dříve používané úlohy v aplikaci BBM Groups budou k dispozici také v aplikaci BBM.
18

Uživatelská příručka Nastavení a základní funkce
Kde naleznu své soubory?
Soubory najdete v aplikaci Správce souborů. Pokud do zařízení BlackBerry přidáte pracovní účet a správce aktivuje
technologii BlackBerry Balance, veškerá data, aplikace a přístup k síti ze zařízení se rozdělí mezi pracovní a osobní prostor.
Díky odděleným prostorům můžete předcházet nechtěnému zkopírování firemních dat do osobní aplikace nebo zobrazení
důvěrných informací během chatu BBM Video. Pokud budete chtít přepnout mezi pracovním a osobním prostorem,
posuňte prstem směrem dolů od středu domovské obrazovky a klepněte na možnosti Osobní nebo Zaměstnání.
Kde naleznu informace o zařízení a hesla?
Kde naleznu svůj kód PIN?
V aplikaci BBM klepněte na svůj profilový obrázek. Na profilové stránce naleznete svůj kód PIN pod čárovým kódem.
V rámci e-mailu nebo textové zprávy také můžete svůj kód PIN zobrazit zadáním příkazu mypin .
Kde naleznu své telefonní číslo?
Na domovské stránce klepněte na ikonu . Pokud v zobrazení Hovory nebo Kontakty posunete prstem od středu
obrazovky směrem dolů, v horní části obrazovky se zobrazí vaše telefonní číslo. V rámci e-mailu nebo textové zprávy
také můžete své telefonní číslo zobrazit zadáním příkazu
Kde naleznu aplikaci Správce hesel?
Aplikaci Správce hesel můžete stáhnout z obchodu BlackBerry World. Pokud jste pomocí aplikace BlackBerry Link
nebo paměťové karty přenesli data z původního zařízení BlackBerry, můžete po stažení a spuštění aplikace Správce
hesel obnovit hesla uložená v aplikaci Správce hesel.
Kde naleznu podrobnosti o verzi softwaru a hardwaru zařízení?
mynumber .
Na domovské obrazovce posuňte prstem od horní části směrem dolů. Klepněte na Nastavení > Informace.
Chcete-li změnit typ zobrazených informací, klepněte na příslušnou možnost v rozevíracím seznamu.
Zadáním příkazu myver a mezery v rámci zprávy, poznámky nebo úkolu můžete zobrazit model zařízení a verzi
systému BlackBerry 10 OS. Tato funkce nemusí být ve zvoleném jazyce zadávání podporována.
Jak mohu vyhledávat?
Pokud chcete v zařízení BlackBerry najít určitou položku, například zprávu, skladbu nebo aplikaci, nebo chcete prohledat
Internet, můžete příkaz k vyhledávání vyslovit nebo napsat v aplikaci BlackBerry Assistant. Chcete-li otevřít aplikaci
BlackBerry Assistant, klepněte na domovské stránce na ikonu .
Co je to BlackBerry Link?
BlackBerry Link představuje software, který lze v počítači nainstalovat a následně jej využívat k propojení dat, mediálních
souborů a aplikací v zařízení BlackBerry se stolním počítačem.
19

Uživatelská příručka Nastavení a základní funkce
Aplikace BlackBerry Link je nejnovější verze aplikace BlackBerry Desktop Software, kterou můžete používat ve svém
zařízení BlackBerry 10.
Chcete-li stáhnout aplikaci BlackBerry Link, navštivte z počítače webovou stránku www.blackberry.com/BlackBerryLink
a vyberte možnost Windows nebo Mac.
Ikony oznámení
Ikony oznámení vám poskytují informace o nových nebo neotevřených položkách na účtu v centru BlackBerry Hub. Jakmile
obdržíte nové položky, v oblasti s ikonami oznámení se zobrazí indikátor . Na oznámení můžete nahlédnout tak, že
kdekoli v zařízení
Ikona Popis
BlackBerry posunete prstem od dolní části obrazovky směrem nahoru.
E-mailová zpráva
Textová zpráva
Zpráva BBM
Zpráva Facebook
Zpráva Twitter
Zpráva LinkedIn
Telefonní hovor
Zpráva hlasové pošty
Oznámení aplikací a služeb, např. BlackBerry World
Ikony nabídky
Rada: Pokud si nejste jistí, co znamená ikona nabídky, můžete ikonu stisknout a přidržet, čímž zobrazíte její funkci.
Potáhněte prst mimo ikonu, abyste ji nevybrali.
Popis nejběžnějších ikon nabídky:
Ikona
20
Popis
Otevření nabídky akcí
Otevření seznamu s možnostmi navigace nebo filtrování

Uživatelská příručka Nastavení a základní funkce
Ikona Popis
Vytvoření zprávy
Zobrazení příloh
Sdílení položky (například obrázku) s jiným uživatelem
Odpověď na e-mail
Zaslání odpovědi všem příjemcům e-mailu
Předání e-mailu
Nahrávání hlasové zprávy
Přidání nového záznamu v aplikaci Remember a aplikaci Kalendář
Nastavení zařízení
K nastavení zařízení BlackBerry 10 je třeba karta nano SIM. Pokud nemáte kartu SIM nebo požadovaný typ karty SIM,
obraťte se na svého poskytovatele služeb.
Pokud chcete mít k dispozici větší úložný prostor k ukládání obrázků, videí, hudby a dokumentů, vložte paměťovou kartu
(kartu microSD).
Až budete mít vše připraveno, spusťte aplikaci Nastavení. Pomocí této aplikace můžete přenést obsah z původního zařízení
a přidat e-mailové účty a účty služby BBM, rychlých zpráv a sociálních síti.
Vložení karty SIM
V závislosti na poskytovateli služeb a místě zakoupení zařízení BlackBerry může být karta SIM již zasunuta v zařízení.
V poloze, kdy zadní strana zařízení směřuje k vám, sejměte horní část krytu směrem k sobě pomocí prohloubení
1.
v horní části zařízení.
V poloze, kdy kovové kontakty karty nano SIM směřují od vás, vložte kartu do pravého slotu dle obrázku.
2.
21

Uživatelská příručka Nastavení a základní funkce
Vložení paměťové karty
V poloze, kdy zadní strana zařízení BlackBerry směřuje k vám, sejměte horní část krytu směrem k sobě pomocí
1.
prohloubení v horní části zařízení.
V poloze, kdy kovové kontakty směřují od vás, vložte paměťovou kartu do levého slotu.
2.
22

Uživatelská příručka Nastavení a základní funkce
Nastavení zařízení pomocí aplikace Nastavení
Pokud je zařízení připojeno k mobilní síti nebo síti Wi-Fi, můžete pomocí aplikace Nastavení provést následující akce:
• přidávat e-mail, používat aplikaci BBM, odesílat rychlé zprávy a využívat účty ve společenských sítích;
• nastavit možnosti platby u nákupů v obchodě BlackBerry World;
• zjistit, jak přenést obsah z původního zařízení;
• upravit nastavení zařízení.
V aplikaci nastavení se zobrazí výzva k zadání existujícího BlackBerry ID nebo k vytvoření nového. Pokud si nejste jisti, zda
máte účet BlackBerry ID, přejděte v počítači na stránku www.blackberry.com/blackberryid.
Chcete-li otevřít aplikaci Nastavení, klepněte na domovské stránce na možnost .
Používání gest
Naučte se provádět navigaci v zařízení BlackBerry pomocí gest dotykové obrazovky. Můžete si také osvojit gesta, díky nimž
urychlíte určité akce a prodloužíte životnost baterie.
Navigace na domovské obrazovce
Chcete-li se naučit pracovat s domovskou obrazovkou, vyzkoušejte následující gesta.
Chcete-li se kdykoli vrátit na domovskou obrazovku, posuňte prstem od dolní části obrazovky směrem nahoru.
1.
Chcete-li zobrazit zprávy v aplikaci BlackBerry Hub, posuňte prstem zleva doprava.
2.
23

Uživatelská příručka Nastavení a základní funkce
Chcete-li zobrazit otevřené aplikace, posuňte prstem zprava doleva. Všechny aplikace zobrazíte posunováním
3.
prstem zprava doleva.
Nahlédnutí do aplikace BlackBerry Hub
Chcete-li zobrazit zprávy, můžete nahlédnout do aplikace BlackBerry Hub nebo ji otevřít odkudkoli v zařízení BlackBerry.
Posuňte prstem z dolní části obrazovky směrem nahoru a doprava.
24

Uživatelská příručka Nastavení a základní funkce
Rada: Při nahlédnutí do aplikace BlackBerry Hub držte prst na obrazovce. Chcete-li se vrátit k předchozí práci, potáhněte
prstem zpět dolů.
Zobrazení nabídek
V nabídkách lze nalézt další funkce, možnosti a nápovědu.
Vyzkoušejte následující kroky:
• Chcete-li zobrazit další akce, které lze v aplikaci provést, klepněte na možnost nebo .
• Chcete-li zobrazit další akce dostupné u určité položky, například souboru nebo obrázku, dotkněte se dané položky
a přidržte ji.
Rada: Chcete-li zobrazit názvy ikon zobrazených na pravé straně obrazovky, dotkněte se ikony a přidržte ji. Potáhněte
prst mimo ikonu, abyste ji nevybrali.
• Chcete-li zobrazit nastavení a nápovědu aplikace, posuňte prstem od horní části obrazovky směrem dolů.
25

Uživatelská příručka Nastavení a základní funkce
• Chcete-li zobrazit nastavení zařízení, posuňte prstem od horní části obrazovky směrem dolů.
Poznámka: Pokud chcete zobrazit nastavení zařízení z aplikace, posuňte dvěma prsty od horní části obrazovky směrem
dolů.
Procházejte a pohybujte se mezi položkami
Posunutím prstu je možné procházet seznam, posouvat webovou stránku nebo přecházet mezi obrázky.
Proveďte některý z těchto kroků:
• Zobrazení lze posouvat pohybem prstu po obrazovce nahoru a dolů.
26
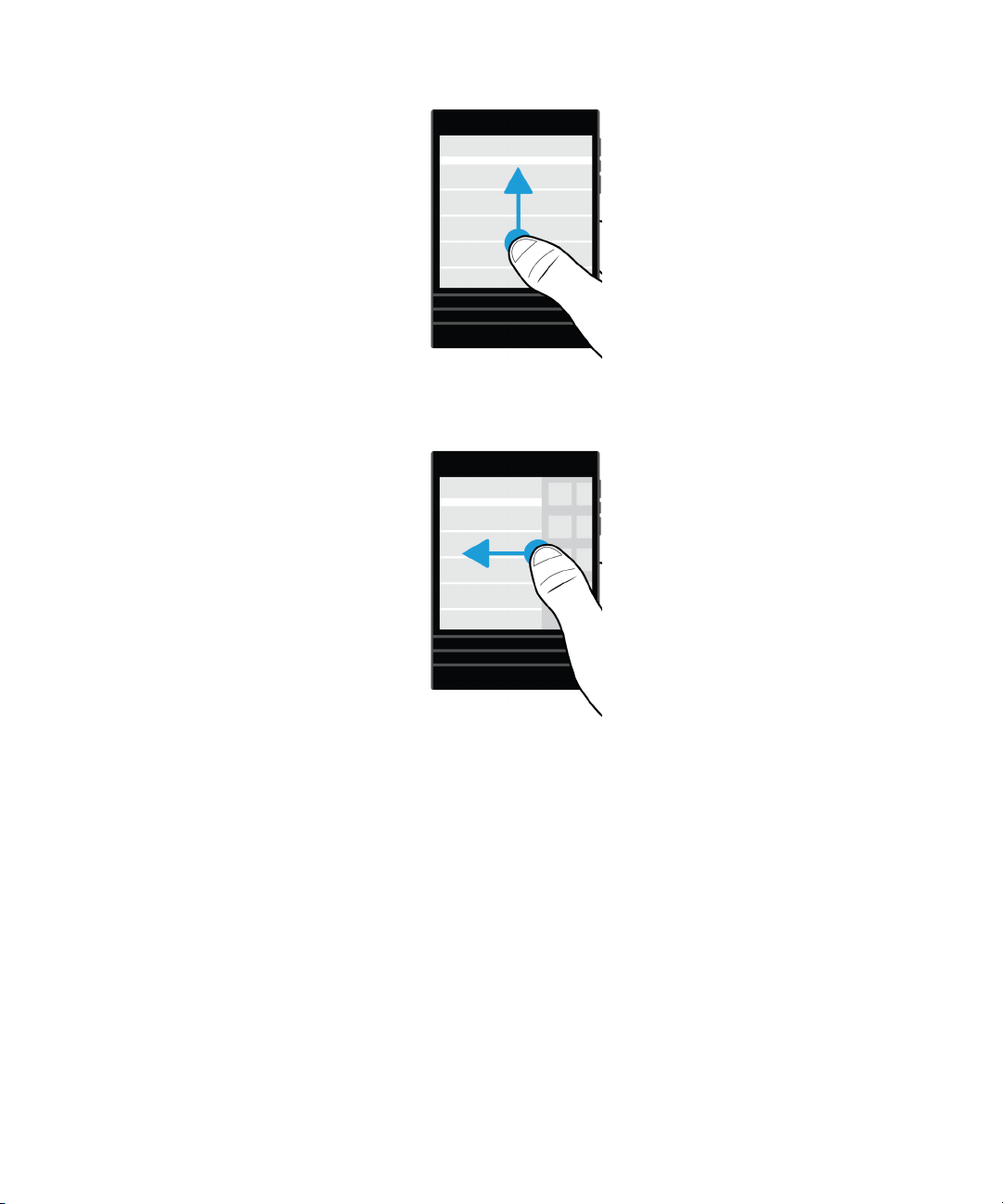
Uživatelská příručka Nastavení a základní funkce
• Mezi aplikací BlackBerry Hub a aplikacemi lze přepínat posunutím prstu doleva a doprava.
Použití posuvníku
Pokud se na obrazovce zobrazí posuvník, můžete s jeho pomocí procházet souborem, například skladbou nebo videem,
nebo vícestránkovými dokumenty, například elektronickými knihami.
Stačí jen posouvat úchyt posuvníku.
27

Uživatelská příručka Nastavení a základní funkce
Výběr položek
Proveďte některou z následujících akcí:
• Chcete-li vybrat položku, klepněte na ni. Pokud lze položku otevřít, otevře se.
• Chcete-li položku zvýraznit bez otevření, dotkněte se jí a přidržte ji.
• Chcete-li zvýraznit více položek, například obrázky nebo skladby, které chcete sdílet, stiskněte a přidržte jednu položku.
Klepněte na možnost
a poté na další položky. Chcete-li položku vymazat, znovu na ni klepněte.
28

Uživatelská příručka Nastavení a základní funkce
Přiblížení a oddálení obrazovky
Pokud chcete zobrazit detail obrázku nebo nemůžete přečíst drobné písmo, je možné položky na obrazovce zvětšit
a přiblížit. Chcete-li zobrazit větší část položek, obrazovku oddalte.
Proveďte některý z těchto kroků:
• Chcete-li zobrazení přiblížit, posuňte prsty od sebe.
• Pro oddálení posuňte prsty k sobě.
Pokročilé interakce
Chcete-li provádět určité akce rychleji nebo prodloužit životnost baterie, můžete používat následující gesta:
29
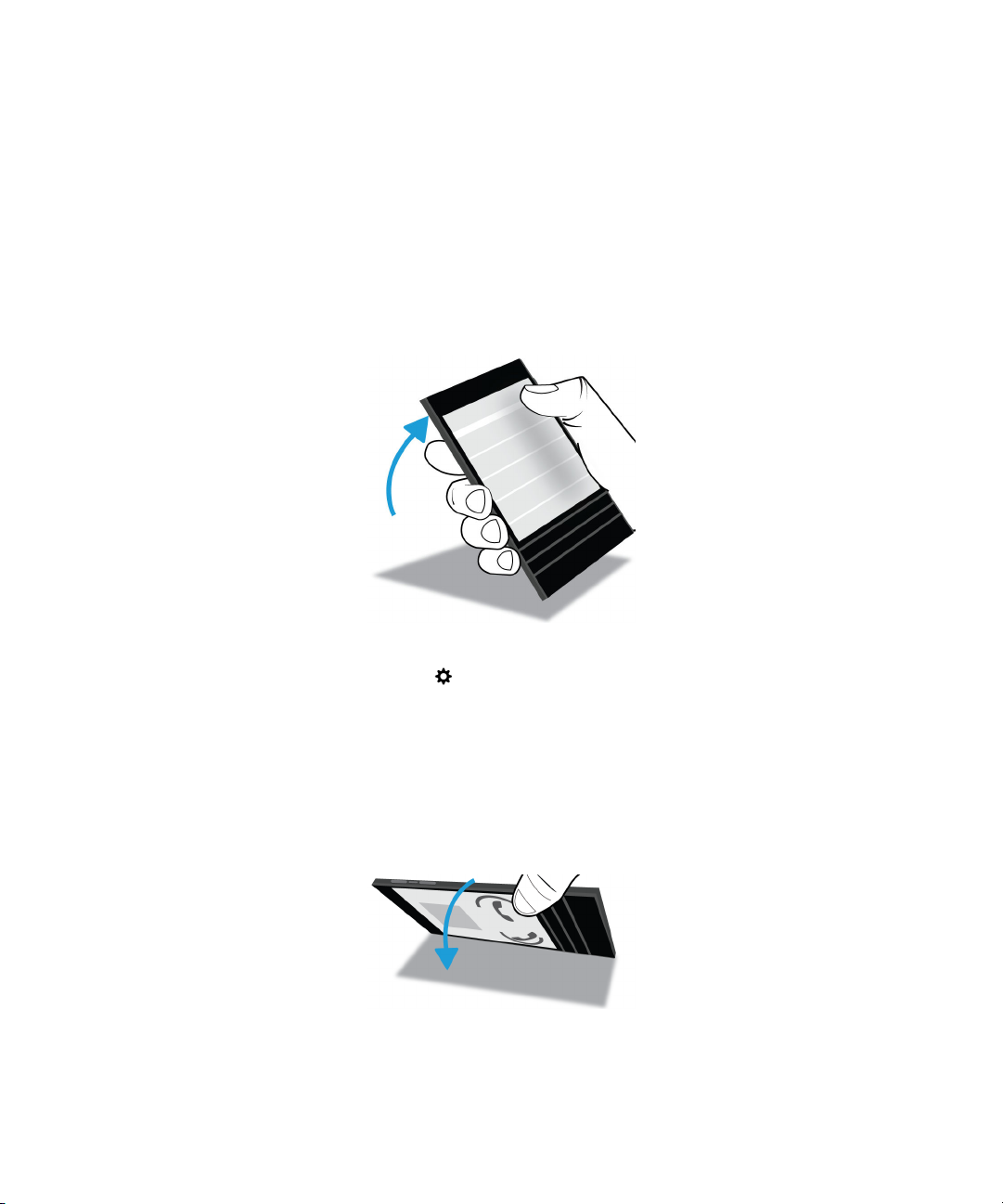
Uživatelská příručka Nastavení a základní funkce
• Zvednutím probudit
• Překlopením ztlumit
• Překlopením uspořit energii
Zvednutím probudit
Pokud je tato funkce zapnuta a zvednete zařízení BlackBerry z rovného povrchu, zařízení se automaticky probudí. Není
třeba stisknout tlačítko Napájení/zámek ani posunout prstem z dolní části obrazovky směrem nahoru. Zařízení můžete
ihned začít používat.
Chcete-li tuto funkci zapnout, klepněte na možnost Nastavení > Pokročilé interakce. Nastavte přepínač Zvednutím
probudit do polohy Zapnuto.
Překlopením ztlumit
Pokud je tato funkce zapnuta a obdržíte příchozí hovor, ale nechcete jej v danou chvíli přijmout, můžete otočením zařízení
lícem dolů ztišit tón vyzvánění nebo ztlumit vibrace. O zmeškaném hovoru budete informováni.
30
 Loading...
Loading...