APPLE Keynote 2 Instruction Manual [fr]
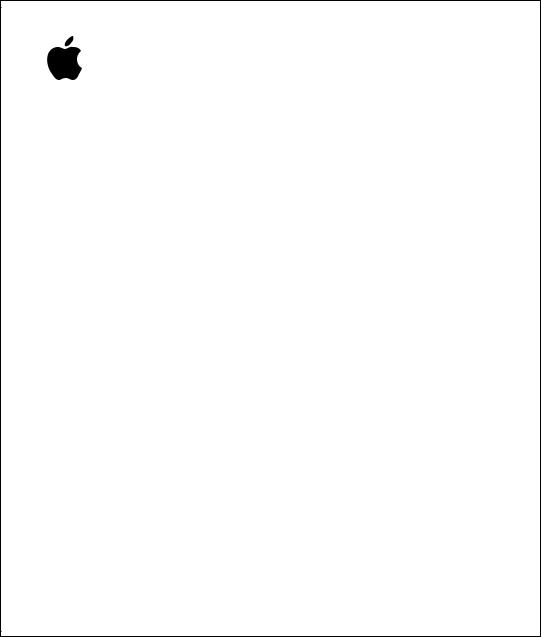
Keynote 2 Guide de l’utilisateur
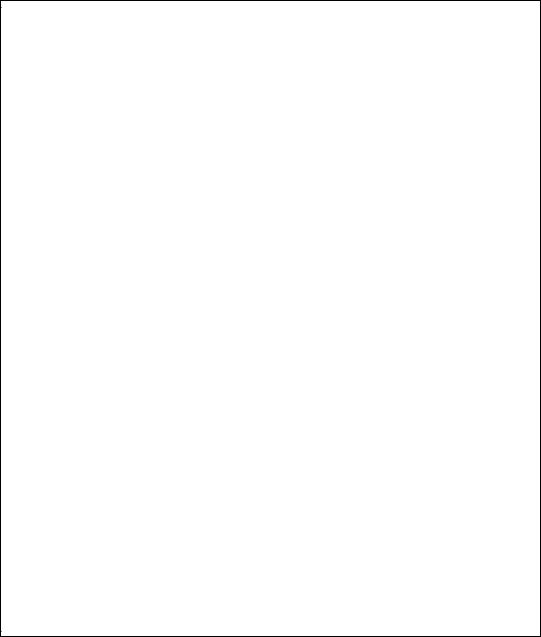
K Apple Computer, Inc.
© 2005 Apple Computer, Inc. Tous droits réservés.
En vertu des lois en vigueur sur les droits d’auteur, aucune reproduction totale ni partielle du manuel n’est autorisée, sauf consentement écrit préalable d’Apple. Le contrat de licence du logiciel détermine quels sont vos droits concernant ce dernier.
Le logo Apple est une marque d’Apple Computer, Inc. déposée aux États-Unis et dans d’autres pays. En l’absence du consentement écrit d’Apple, l’utilisation à des fins commerciales de ce logo via le clavier (Option + 1) pourra constituer un acte de contrefaçon et/ou de concurrence déloyale.
Tout a été mis en œuvre pour que les informations présentées dans ce manuel soient exactes. Apple n’est pas responsable des erreurs d’impression ni de reproduction.
Apple
1 Infinite Loop Cupertino, CA 95014-2084 408-996-1010 www.apple.com
Apple, le logo Apple, AppleWorks, iBook, iLife, iTunes, Mac, Mac OS, PowerBook et QuickTime sont des marques d’Apple Computer, Inc. déposées aux États-Unis et dans d’autres pays.
Finder, iPhoto, iWork, Keynote, Pages et Safari sont des marques d’Apple Computer, Inc.
AppleCare est une marque de service d’Apple Computer, Inc. déposée aux États-Unis et dans d’autres pays.
Adobe et Acrobat sont des marques ou des marques déposées par Adobe Systems Incorporated aux ÉtatsUnis et/ou dans d’autres pays.
Les autres noms de produits et de sociétés sont la propriété de leurs détenteurs respectifs. Les produits commercialisés par des entreprises tierces ne sont mentionnés que pour information, sans aucune intention de préconisation ni de recommandation. Apple décline toute responsabilité quant à l’utilisation et au fonctionnement de ces produits.
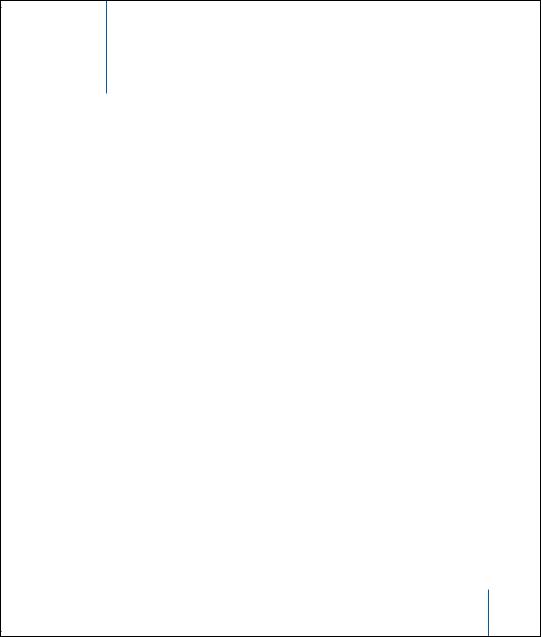
Table des matières
7Préface : Bienvenue dans Keynote 2
8Aperçu rapide des caractéristiques de Keynote
14 Ressources pour en savoir plus
17Chapitre 1 : Vue d’ensemble de Keynote
17La fenêtre de Keynote
18Le canevas
19Le classeur de diapositives
24Le champ de notes
25Outils de Keynote
29 Chapitre 2 : Création d’une présentation
29 Étape 1 : Sélectionnez un thème
31 Étape 2 : Créez vos diapos
38Étape 3 : Classez vos diapositives
39Étape 4 : Enregistrement de votre diaporama
41 Étape 5 : Lecture de votre diaporama
43 Chapitre 3 : Manipulation de texte, de graphismes et d’autres données 43 Modification de texte et de propriétés de texte
51 Ajout d’images
54 Redimensionnement, déplacement et superposition d’objets
59 Ajout d’audio et d’autres médias
66 Ajout de pages Web et de liens
71Modification des dispositions
72Modification de l’arrière-plan de la diapositive
73Maintien ou annulation des modifications apportées au style
3
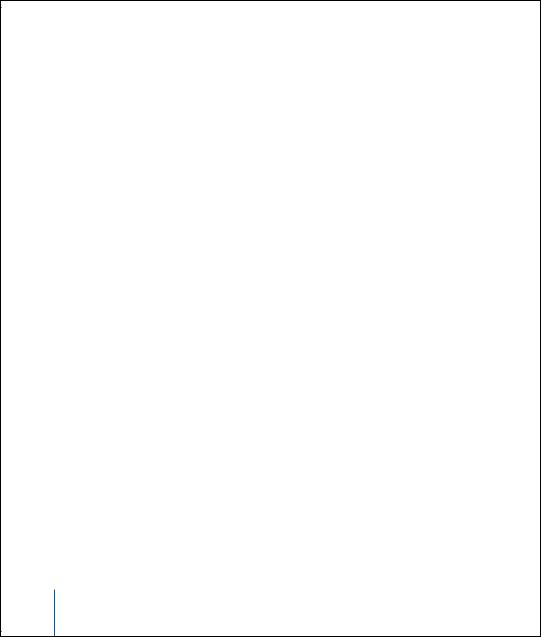
75 Chapitre 4 : Modification des propriétés des objets
75 Utilisation de remplissages couleurs et image
80Modification du style de ligne et de l’emplacement
81Ajout d’ombres
83Ajustage de l’opacité
84Modification de l’orientation d’un objet
85Modification de la taille et de l’emplacement d’un objet
87Chapitre 5 : Création de tables
87Ajout d’un tableau
88Sélection de bordures et de cellules du tableau
91 Mise en forme de tableaux
98 Ajout d’images ou de couleurs d’arrière-plan
101 Chapitre 6 : Création de graphiques
101 À propos des graphiques
104Ajout de graphiques
105Modification des données d’un graphique
106Mise en forme de graphiques
119 Chapitre 7 : Transitions de diapositive et compositions d’objet 119 Ajout de transitions entre les diapositives
121 Création de compositions d’objet
129 Chapitre 8 : Affichage, impression et exportation de votre diaporama 129 Personnalisation d’une présentation pour votre public
131 Présentations plein écran
135 Réglage des options de présentation
140Impression de vos diapositives
141Exportation dans d’autres formats de visualisation
147Chapitre 9 : Création de thèmes et modèles de diapositive personnalisés
148Modification de la disposition et de l’arrière-plan des modèles de diapositive
4Table des matières
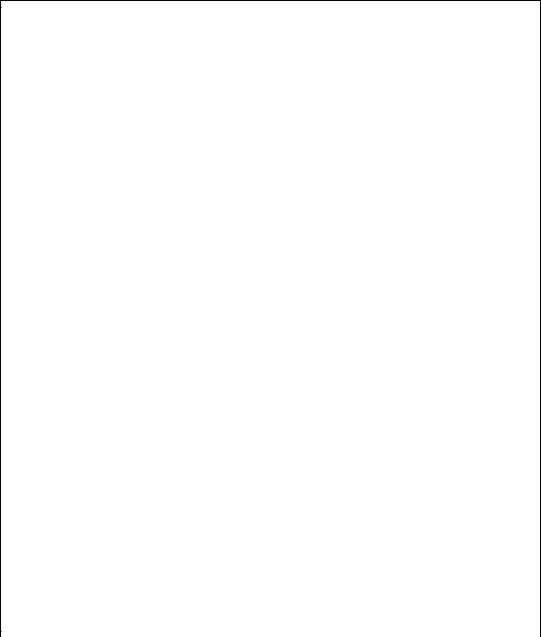
154 Modification des styles par défaut du texte et des objets
156Enregistrement des thèmes personnalisés
157Création d’un thème personnalisé
159 Annexe A : Présentation des raccourcis clavier
161 Annexe B : Vue d’ensemble des Inspecteurs
161 Inspecteur du document
161Inspecteur de diapo
162Inspecteur des compositions
162Inspecteur du texte
163Inspecteur des graphismes
163Inspecteur des mesures
164Inspecteur des tableaux
164Inspecteur de graphiques
165Inspecteur des liens
165 Inspecteur QuickTime
167 Index
Table des matières |
5 |
|
|
|
|

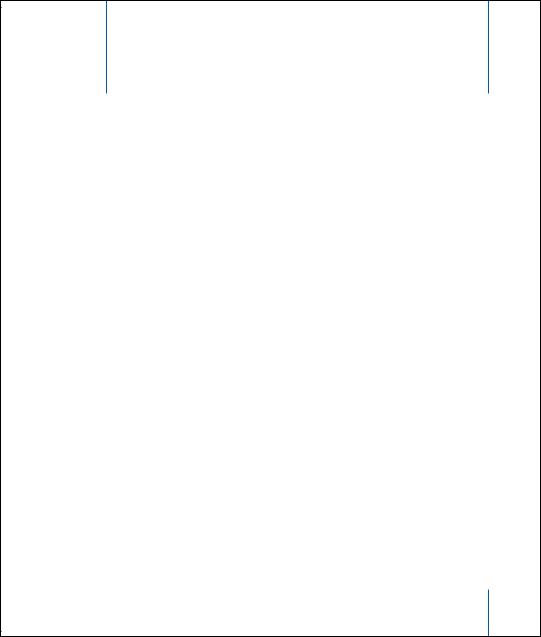
Bienvenue dans Keynote 2
Préface
Avec Keynote, vous allez pouvoir réaliser de fabuleuses présentations et bien plus encore. Cette préface vous présente une vue d’ensemble des fonctionnalités de Keynote ainsi qu’une liste de ressources pour vous aider à l’utiliser.
Keynote est un logiciel performant de création de présentations de qualité professionnelle. Les outils conviviaux et puissants de Keynote facilitent la création de présentations percutantes, de story-boards et de portfolios de qualité studio et de diaporamas interactifs avec l’auteur. Vous pouvez incorporer des photos, des films ou de la musique issus de vos bibliothèques iLife, ainsi que des clichés obtenus sur le Web via Safari.
Exposez vos données à l’aide des graphiques et tableaux intégrés à Keynote. Utilisez les thèmes séduisants et variés livrés avec Keynote ou personnalisez des thèmes pour qu’ils s’adaptent à vos besoins spécifiques.
Vous pouvez visionner votre présentation Keynote de diverses manières : sur l’écran de votre ordinateur, en la projetant sur un grand écran à partir de votre ordinateur, en l’imprimant, en l’exportant sous forme de groupe de fichiers image ou au format PDF ou en l’exportant vers Flash, QuickTime, PowerPoint afin de la visionner sur d’autres plateformes. Pour en savoir plus sur les options d’affichage, consultez le chapitre 8, “Affichage, impression et exportation de votre diaporama”.
7
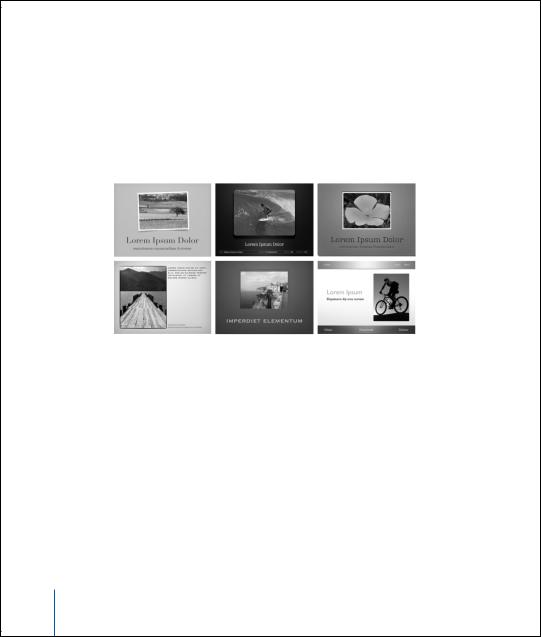
Aperçu rapide des caractéristiques de Keynote
Présentations de qualité professionnelle
Keynote offre une large palette de thèmes vous permettant de créer de superbes présentations en un rien de temps. Chaque thème comprend des couleurs, du texte, des graphismes et des tableaux coordonnés. A tout moment, vous pouvez facilement modifier le thème d’un diaporama et adapter les thèmes pour qu’ils répondent à vos besoins. Vous pouvez même mettre en valeur des parties de votre diaporama en utilisant plusieurs thèmes dans la même présentation.
8Préface Bienvenue dans Keynote 2
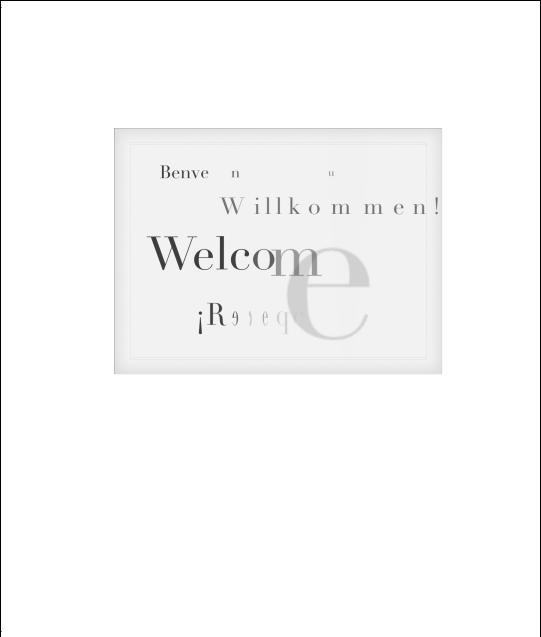
Texte animé en temps réel
Animez votre texte en utilisant les animations de texte de qualité studio offertes par Keynote. Choisissez parmi une série d’animations de mots et de texte. Avec l’aperçu en temps réel, vous vous rendez compte rapidement des effets produits et vous pouvez apporter des corrections si nécessaire.
Préface Bienvenue dans Keynote 2 |
9 |
|
|
|
|

Outils d’animation performants
Créez des animations de diapos complexes, simplement et rapidement. Keynote 2 propose l’avance automatique entre les diapos et des options de minutage avancées pour les compositions d’objets, pour que vous puissiez minuter précisément tous les aspects de vos animations de diapos.
Créez des animations sophistiquées et des transitions de diapos.
Synchronisez l’entrée, le mouvement et la sortie d’objets multiples sur une diapo.
10 |
Préface Bienvenue dans Keynote 2 |
|
|
|
|
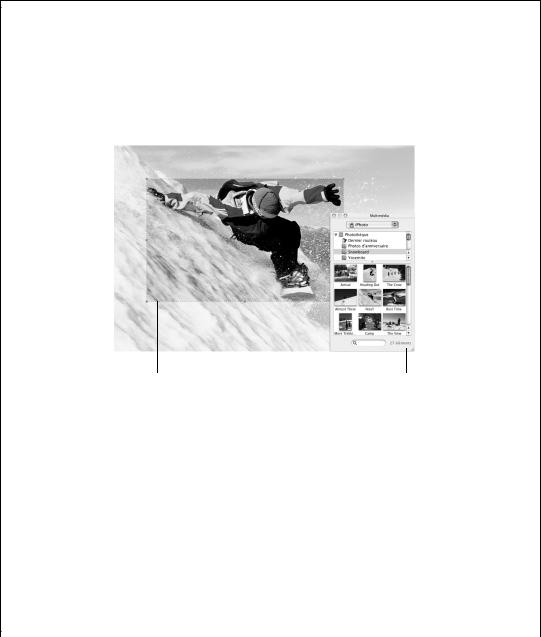
Outils multimédias conviviaux
Demandez un aperçu des éléments de votre photothèque iPhoto, de votre bibliothèque iTunes ou de votre dossier Séquences, et faites glisser ces éléments directement vers une diapo.
Utilisez la fonctionnalité Masquer pour visionner uniquement la partie d’une image qui vous intéresse le plus, sans modifier le fichier contenant l’image originale.
Utilisez un masque pour encadrer une partie d’une photo.
Depuis le navigateur de média iLife, faites glisser une image, une séquence ou un fichier audio vers une diapo.
Préface Bienvenue dans Keynote 2 |
11 |
|
|
|
|
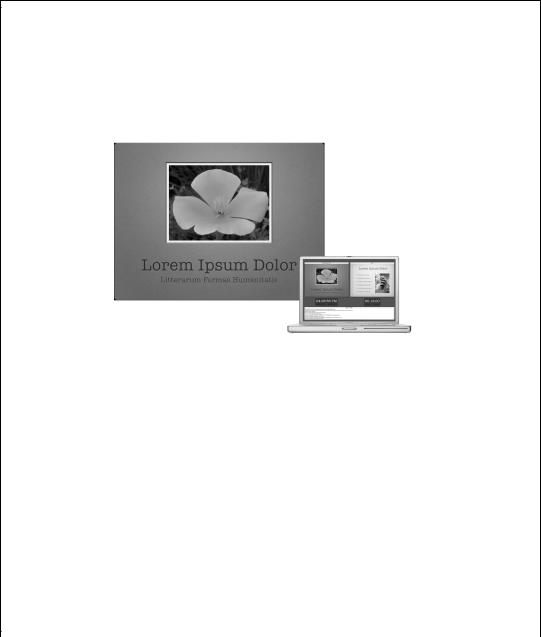
Effectuez votre présentation en toute tranquillité
Configurez l’écran principal pour le public et un écran parallèle pour le présentateur. Pendant votre présentation, vous pouvez visualiser des informations comme la diapo actuelle et la suivante, le temps écoulé ou restant, une horloge ou encore des notes sur les diapos. Accédez directement à n’importe quelle diapo en saisissant son numéro.
12 |
Préface Bienvenue dans Keynote 2 |
|
|
|
|
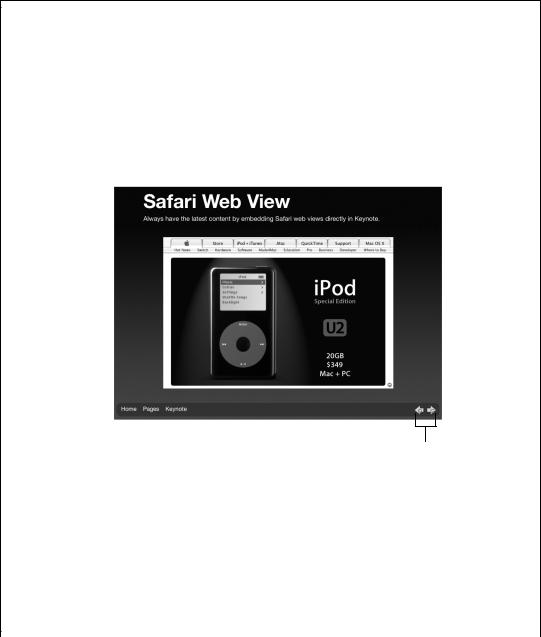
Présentations autoguidées et kiosques :
Même en votre absence, vous pouvez communiquer vos informations. Pour des présentations en kiosque, créez des diaporamas qui démarrent automatiquement et sont lus en boucle. Éventuellement, utilisez des hyperliens pour créer des diaporamas dans lesquels les spectateurs puissent naviguer. Transformez un objet en hyperlien pour effectuer des actions comme le passage à une autre diapo, l’ouverture d’un autre document Keynote ou l’orientation vers un site Web. Incorporez l’instantané d’une page Web (sans la bordure du navigateur). Si vous le souhaitez, vous pouvez mettre à jour automatiquement l’instantané de la page Web au moment de la présentation.
Ajoutez facilement des liens de diapos “précédente” et “suivante” dans votre présentation, à l’aide des modèles de diapos.
Préface Bienvenue dans Keynote 2 |
13 |
|
|
|
|

Ressources pour en savoir plus
Pour tirer le meilleur parti de Keynote, consultez les sources d’informations suivantes :
Visite guidée
Pour afficher une démonstration des fonctionnalités de Keynote, démarrez la visite guidée. Choisissez Aide > Visite guidée d’iWork.
Keynote
Ce guide (celui que vous avez actuellement entre les mains) décrit les fonctionnalités de Keynote et vous informe sur son utilisation. Pour voir un fichier PDF en couleur de ce guide, choisissez Aide > Manuel de l’utilisateur Keynote.
Le chapitre 1,“Vue d’ensemble de Keynote” décrit les outils destinés à la création
de présentations. Le chapitre 2,“Création d’une présentation” présente le processus de création d’une présentation étape par étape. Pour plus de détails sur chaque étape, consultez les chapitres 3 à 8. Pour apprendre à créer vos thèmes, consultez le chapitre 9,“Création de thèmes et modèles de diapositive personnalisés”.
Remarque : Vous réaliserez la plupart des tâches décrites dans ce manuel (et dans l’Aide Keynote) via des commandes de menu. Par exemple :
mChoisissez Aide> Visite guidée d’iWork.
Le terme qui suit Choisissez est le menu sur lequel vous cliquez ; le terme suivant est l’élément que vous choisissez dans ce menu.
14 |
Préface Bienvenue dans Keynote 2 |
|
|
|
|
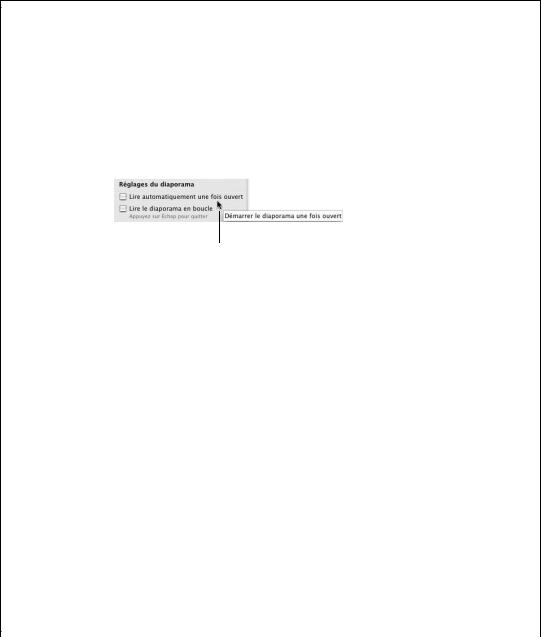
Aide à l’écran
Pour visualiser l’aide, ouvrez Keynote et choisissez Aide > Aide Keynote. Une fois dans l’aide, vous pouvez soit parcourir la table des matières à la recherche d’un sujet spécifique, soit taper une question dans le champ de recherche pour savoir comment accomplir une tâche.
Les balises d’aide sont également disponibles pour de nombreux éléments qui s’affichent à l’écran. Pour afficher une balise d’aide, placez le pointeur au-dessus de l’élément concerné et maintenez-le en place quelques secondes.
Pour afficher une balise d’aide, placez le pointeur au-dessus d’un élément.
Référence rapide Keynote
La carte de référence rapide donne la liste de nombreux raccourcis clavier pour Keynote. Pour la liste complète des raccourcis, choisissez Aide > Raccourcis clavier ou cherchez “raccourcis clavier” dans l’aide à l’écran.
Sources d’informations du Web
Allez sur www.apple.com/fr/keynote pour obtenir les dernières mises à jour et informations à propos du logiciel. Vous pouvez également acheter les produits Keynote sur Internet.
Pour découvrir les produits Keynote et obtenir des informations récentes : m Choisissez Aide > Keynote sur Internet.
Assistance technique
Les utilisateurs de Keynote ont à leur disposition un grand nombre d’options d’assistance différentes. Pour plus d’informations, consultez le guide d’assistance et de service logiciel AppleCare fourni avec la documentation de Keynote ou choisissez Aide > Support Keynote.
Préface Bienvenue dans Keynote 2 |
15 |
|
|
|
|
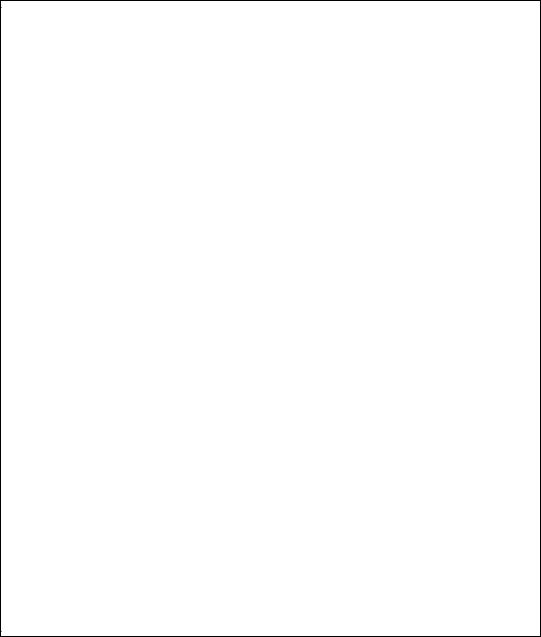
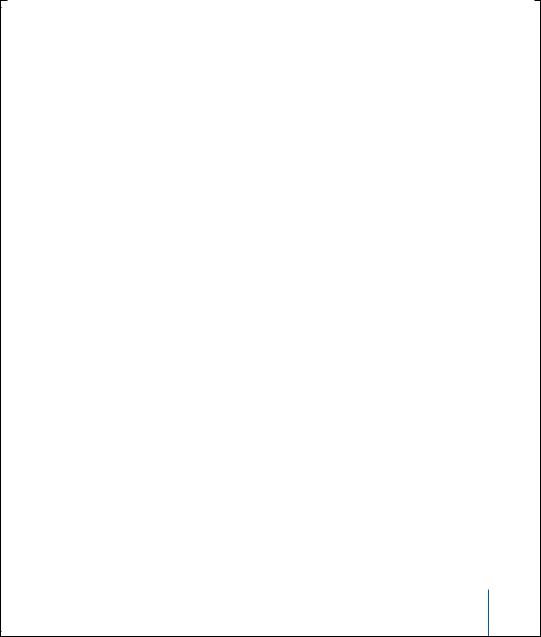
|
Vue d’ensemble de Keynote |
1 |
Ce chapitre vous présente les fenêtres et les outils de Keynote.
Lorsque vous créez des diapositives dans Keynote, vous créez un document Keynote. L’ensemble du diaporama, ce qui inclut tous les graphismes, tous les fichiers multimédia et toutes les données de graphiques, se trouve dans ce document, qui peut être facilement déplacé d’un ordinateur à l’autre. Vous pouvez ajouter des séquences et du son à votre document puis les enregistrer dans votre document Keynote, ce qui vous évite d’avoir à transférer ces fichiers séparément.
La fenêtre de Keynote
La fenêtre de Keynote contient trois sections (le canevas, le classeur de diapositives et le champ de notes). Ces sections affichent un aperçu détaillé de vos diapos et de votre présentation au cours de votre travail. Il vous est facile d’assurer le classement des diapositives et de parcourir de longues présentations.
17
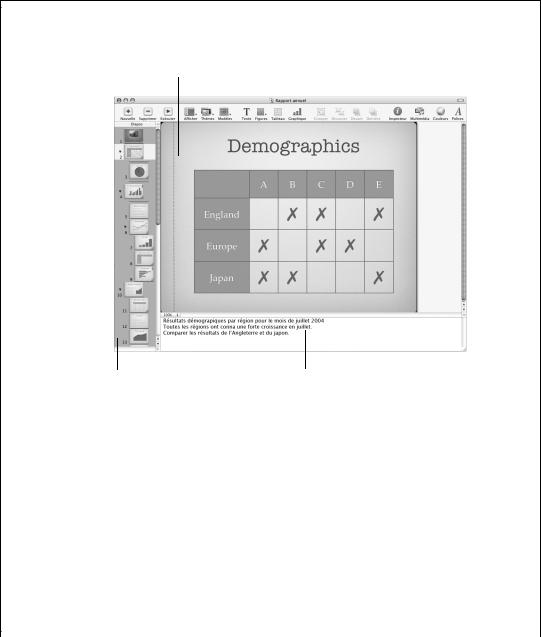
Le canevas : Créez vos diapos en |
|
La barre d’outils : Personnalisez- |
tapant du texte et en ajoutant |
|
la en y incorporant les outils que |
des fichiers multimédia. |
|
vous utilisez le plus souvent. |
|
||
|
|
|
Le classeur de diapositives : Créez la structure visuelle de votre présentation de diapositives. Vous pouvez afficher les diapos de votre présentation sous forme de vignettes ou uniquement le plan de la présentation.
Le champ de notes : Ajoutez des commentaires à vos diapos. Vous pourrez consulter ces commentaires au cours de votre présentation ; vous seul pourrez les voir.
Le canevas
C’est dans le canevas que vous créez chaque diapositive. Vous pouvez facilement ajouter des fichiers de graphismes, de séquences et de son au canevas en les faisant glisser.
18 |
Chapitre 1 Vue d’ensemble de Keynote |
|
|
|
|
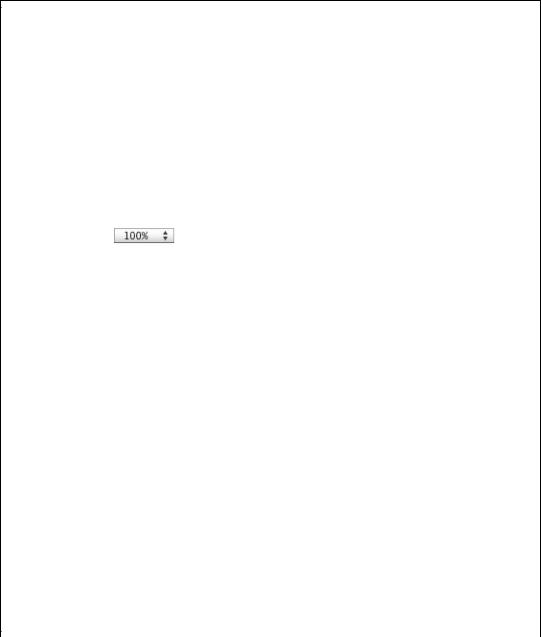
Vous pouvez créer un diaporama à partir d’un thème (une famille de modèles de diapos) afin de garantir une présentation cohésive et de grande qualité visuelle. Les modèles de diapositives proposent des dispositions prédéfinies adaptées à divers types de diapositives ainsi que des polices, des textures, des propriétés de graphique et bien d’autres choses encore. Chaque thème présente plusieurs exemples de modèles de diapos, ce qui facilite l’ajout de titres, de texte à puces et de graphismes.
Il est possible que vous souhaitiez effectuer un zoom avant ou arrière pendant que vous travaillez sur vos diapos afin d’en avoir une vision plus nette.
Pour effectuer un zoom avant ou arrière sur le canevas :
mChoisissez Afficher> Zoom > [niveau de zoom] ou choisissez un niveau d’agrandissement dans le menu local situé dans le coin inférieur gauche du canevas.
Le classeur de diapositives
Utilisez le classeur de diapositives situé à gauche de la fenêtre Keynote pour classer vos diapos dans votre présentation. Le classeur permet de les organiser en les faisant glisser et de les mettre en retrait pour les regrouper.
Le classeur de diapositives propose deux affichages : l’affichage en mode navigateur, très utile pour les présentations contenant de nombreux graphismes, et l’affichage en mode structure, qui convient le mieux aux présentations contenant surtout du texte.
Pour passer d’un mode d’affichage à l’autre :
mChoisissez Présentation > Structure ou Présentation > Navigateur (ou cliquez sur Présentation dans la barre d’outils et choisissez une option).
Pour masquer le classeur de diapositives :
mChoisissez Afficher > Diapo.
Affichage en mode navigateur
En mode navigateur, le classeur de diapositives affiche une vignette de chaque diapositive de votre présentation, ce qui rend plus facile la visualisation de l’ensemble des présentations contenant de nombreux graphismes.
Chapitre 1 Vue d’ensemble de Keynote |
19 |
|
|
|
|
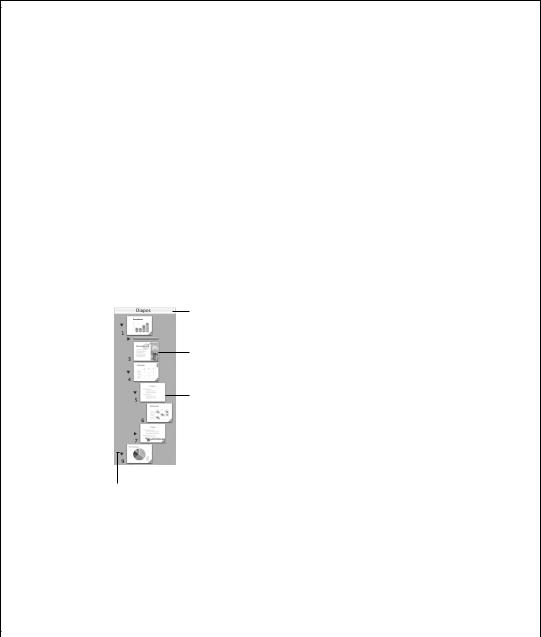
Pour vous aider à agencer votre présentation, vous pouvez regrouper les diapositives en les mettant en retrait et créer ainsi une “structure visuelle” de l’ensemble de la présentation. Vous pouvez afficher ou masquer des groupes de diapos en cliquant sur les triangles d’affichage. Il est également possible d’ignorer des diapositives de manière à ce qu’elles n’apparaissent pas lors de la présentation à un public.
Pour activer le mode navigateur :
mChoisissez Afficher > Navigateur (ou cliquez sur Afficher dans la barre d’outils et choisissez Navigateur).
Pour masquer le mode navigateur :
mChoisissez Afficher > Diapo (ou cliquez sur Afficher dans la barre d’outils et choisissez Diapo).
Vous pouvez afficher vos modèles de diapositives en mode navigateur en faisant glisser la barre vers le haut. Utilisez les modèles de diapositives pour créer vos propres thèmes et vos propres modèles. (Pour savoir comment créer vous-même vos thèmes et modèles de diapositives, consultez le chapitre 9,“Création de thèmes et modèles de diapositive personnalisés”).
Faites glisser la barre du haut du navigateur pour que les modèles de diapositives s’affichent.
Visualisez en un seul coup d’œil les graphismes de chacune de vos diapositives.
Organisez vos diapos en les mettant en retrait. Pour mettre en retrait une diapo, faites-la glisser ou sélectionnez-la et appuyez sur la touche Tab.
Cliquez sur les triangles d’ouverture pour afficher ou masquer les groupes de diapositives mis en retrait.
Vous pouvez ajouter une diapo d’une des manières suivantes :
 Choisissez Diapo > Nouvelle diapo.
20 |
Chapitre 1 Vue d’ensemble de Keynote |
|
|
|
|
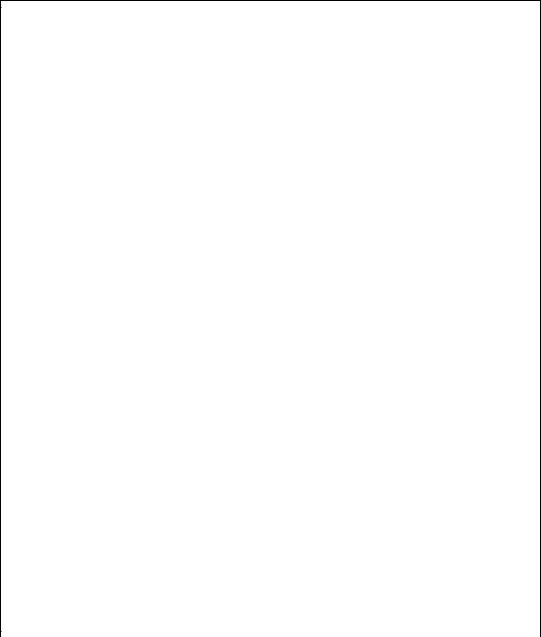
ÂSélectionnez une diapo et cliquez sur Nouvelle dans la barre d’outils ou appuyez sur la touche Retour (ces options créent une diapo avec le même modèle que la diapo sélectionnée).
ÂAppuyez sur la touche Option et faites glisser une diapositive jusqu’à ce qu’un triangle bleu apparaisse (ce qui a pour effet de dupliquer la diapositive).
ÂSélectionnez une diapo et choisissez Édition > Dupliquer.
ÂSélectionnez une diapo, choisissez Édition > Copier, sélectionnez une autre diapo puis choisissez Édition > Coller (cette procédure copie la première diapo et place sa copie après la deuxième diapo sélectionnée).
Pour mettre une diapositive en retrait :
1En mode navigateur, sélectionnez la diapositive que vous désirez mettre en retrait. Pour sélectionner plusieurs diapositives, maintenez la touche Maj enfoncée et sélectionnez la première et la dernière diapositive de la plage en question.
2Appuyez sur Tabulation (ou faites glisser la diapositive sélectionnée vers la droite jusqu’à ce qu’un triangle bleu apparaisse).
Vous pouvez ajouter des mises en retrait en appuyant à nouveau sur la touche Tab. Vous pouvez mettre en retrait une diapositive seulement d’un niveau par rapport à la diapo précédente (diapo “parent”).
Pour déplacer une diapositive à un niveau de retrait supérieur :
mSélectionnez la diapositive et appuyez sur Maj + Tab (ou faites glisser la diapo vers la gauche).
Pour afficher ou masquer un groupe de diapositives :
mCliquez sur le triangle d’ouverture à gauche de la première diapositive du groupe.
Pour ignorer une diapo lors de votre présentation :
mSélectionnez la diapo et choisissez Diapo > Ignorer la diapo.
Pour afficher une diapo ignorée :
mSélectionnez la diapositive (celle-ci apparaît sous forme de ligne dans le classeur de diapositives) et choisissez Diapo > Ne pas ignorer la diapo.
Pour supprimer une diapositive :
mSélectionnez la diapositive dans le classeur de diapositives et appuyez sur la touche Suppr.
Chapitre 1 Vue d’ensemble de Keynote |
21 |
|
|
|
|
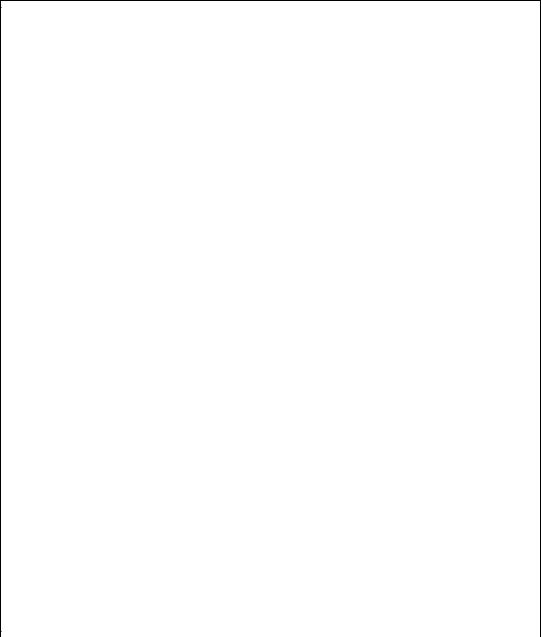
Si la diapo a des diapos enfants (c’est-à-dire des diapos subordonnées regroupées en dessous), celles-ci remontent d’un niveau dans la structure.
Pour supprimer une diapo et toutes les diapos regroupées en dessous :
mRéduisez le groupe de diapos (cliquez sur la flèche à gauche de la diapo du niveau supérieur) et appuyez sur la touche Suppr.
Si vous supprimez involontairement des diapositives, vous pouvez les récupérer immédiatement en choisissant Édition > Annuler Supprimer.
Pour déplacer un groupe de diapositives :
mSélectionnez la première diapositive du groupe et faites glisser ce dernier vers un autre emplacement dans le classeur de diapositives.
Affichage en mode structure
L’affichage en mode structure montre le texte de chaque diapositive de votre diaporama. Cette structure s’avère particulièrement utile quand il s’agit de visionner des présentations contenant beaucoup de texte. L’ensemble des titres et des puces apparaît distinctement dans le classeur de diapositives.
Le mode Structure est une solution simple pour ordonner et réorganiser les puces dans une présentation. Vous pouvez ajouter des puces à un texte directement dans le classeur de diapositives. Vous pouvez également glisser des puces d’une diapositive à l’autre ou les glisser vers un niveau supérieur ou inférieur dans une même diapositive.
22 |
Chapitre 1 Vue d’ensemble de Keynote |
|
|
|
|
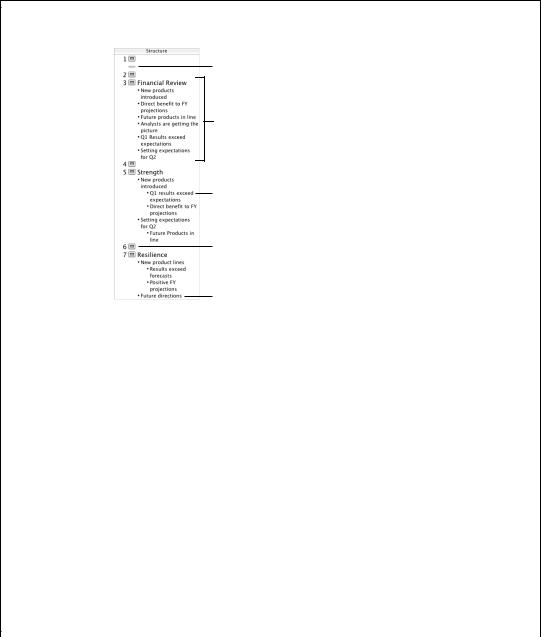
Comme en mode navigateur, vous pouvez ignorer des diapositives afin qu’elles n’apparaissent pas lors de la lecture de votre diaporama.
En mode structure, le texte apparaît sous forme de titres et de puces. Vous pouvez ajouter ou modifier du texte directement dans l’affichage en mode Structure.
Faites glisser les puces vers la gauche ou vers la droite pour les placer à un niveau de retrait inférieur ou supérieur.
Double-cliquez sur l’icône d’une diapositive pour masquer son texte à puces dans le classeur de diapositives.
Faites glisser les puces dans une autre diapositive ou faites-les glisser pour créer une nouvelle diapositive.
Pour faire apparaître l’affichage en mode structure :
mChoisissez Afficher > Structure (ou cliquez sur Afficher dans la barre d’outils et choisissez Structure).
Pour modifier la police de l’affichage en mode structure : 1 Choisissez Keynote > Préférences et cliquez sur Général.
2Choisissez une police et une taille de police dans le menu local Police du mode plan.
Pour sélectionner une puce et le texte correspondant dans l’affichage en mode structure :
mCliquez sur la puce.
Pour sélectionner une puce (ou des puces) et ses puces subordonnées :
mCliquez sur l’espace situé entre la puce et le texte correspondant et faites-le glisser.
Chapitre 1 Vue d’ensemble de Keynote |
23 |
|
|
|
|
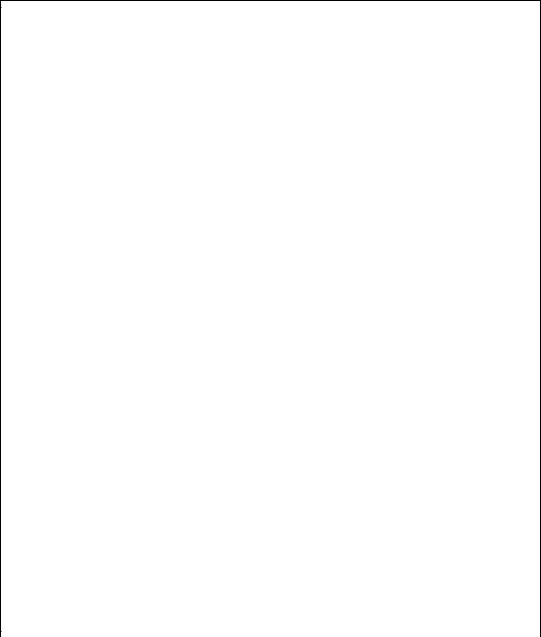
Pour déplacer une puce vers un niveau de retrait inférieur dans une même diapositive :
mCliquez n’importe où sur le texte et appuyez sur la touche Tab ou faites glisser la puce vers la droite jusqu’à ce qu’un triangle bleu apparaisse.
Vous pouvez également sélectionner (mettre en surbrillance) n’importe quel nombre de puces et appuyer sur la touche Tab.
Pour déplacer une puce vers un niveau de retrait supérieur dans une même diapositive :
mCliquez n’importe où sur le texte et appuyez sur les touches Maj + Tab ou faites glisser la puce vers la gauche jusqu’à ce qu’un triangle bleu apparaisse.
Pour transférer des puces dans une autre diapositive :
mFaites glisser les puces sélectionnées de la diapositive actuelle à l’autre diapositive.
Pour déplacer des puces d’une seule diapositive et créer une nouvelle diapositive :
mFaites glisser les puces à gauche des autres puces de la diapositive jusqu’à ce qu’un triangle bleu apparaisse au-dessus d’elle.
Pour placer toutes les puces de diapositive subordonnées aux puces dans la diapositive précédente :
mFaites glisser l’icône de la diapositive vers la droite.
Toutes les puces de la diapo sont déplacées vers la diapo précédente ; la première puce est au même niveau que la dernière puce de la diapo précédente.
Pour imprimer l’affichage en mode structure :
1 Choisissez Fichier > Imprimer.
2Dans la zone de dialogue Imprimer, choisissez Keynote dans le menu local Copies et pages.
3 Sélectionnez Structure.
Le champ de notes
Utilisez le champ de notes pour saisir ou afficher les notes de chaque diapo. Vous pouvez imprimer ces notes ou les afficher sur un autre écran que vous seul pouvez voir pendant que vous effectuez votre présentation.
24 |
Chapitre 1 Vue d’ensemble de Keynote |
|
|
|
|
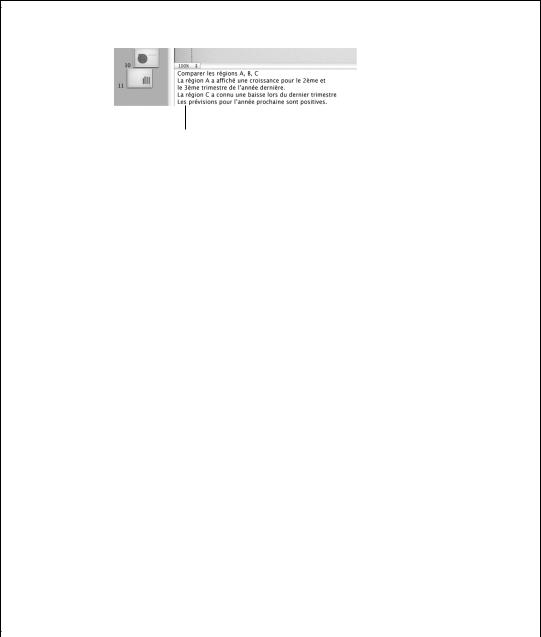
Le champ de notes est donc une zone que vous pouvez utiliser comme aide-mémoire.
Pour que le champ de notes s’affiche :
mChoisissez Afficher > Afficher les notes (ou cliquez sur Afficher dans la barre d’outils et choisissez Afficher les notes).
Pour en savoir plus sur l’affichage de vos notes au cours de la lecture du diaporama, consultez le chapitre 8,“Affichage, impression et exportation de votre diaporama”.
Outils de Keynote
La barre d’outils
La barre d’outils de Keynote vous donne en un seul clic l’accès à la plupart des tâches que vous devez effectuer lors de la création de présentations. Lorsque vous travaillez dans Keynote et que vous apprenez à connaître les commandes que vous utilisez le plus souvent, vous pouvez ajouter, supprimer ou réorganiser les boutons de la barre d’outils.
Chapitre 1 Vue d’ensemble de Keynote |
25 |
|
|
|
|
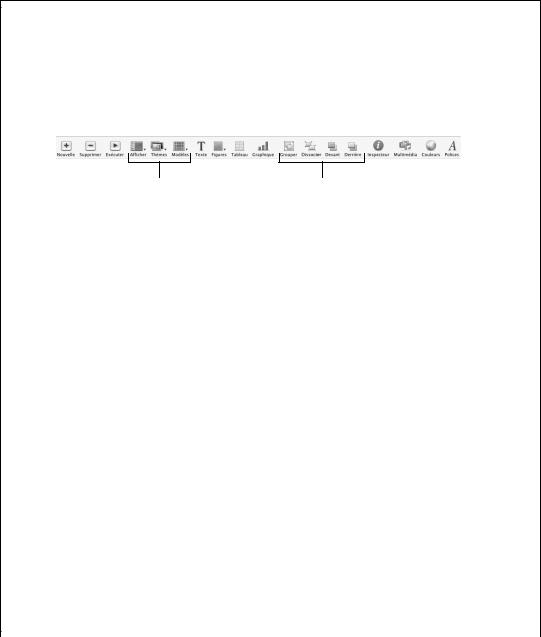
|
|
|
|
|
Ajoutez une |
Ouvrez la fenêtre |
||||
|
Cliquez pour ajouter |
|
|
zone de texte, |
Inspecteur, le Naviga- |
|||||
|
ou supprimer des |
|
|
une figure, un |
teur de média, la |
|||||
|
diapositives ou pour |
|
|
tableau ou un |
fenêtre Couleurs ou |
|||||
|
lire le diaporama. |
|
|
graphique. |
le panneau Police. |
|
|
|||
|
|
|
||||||||
|
|
|
|
|
|
|
|
|
|
|
|
|
|
|
|
|
|
|
|
|
|
Cliquez pour choisir un nouvel affichage, un nouveau thème ou un nouveau modèle de diapos.
Pour personnaliser la barre d’outils :
Transformez un groupe d’objets en un seul objet (ou décomposez celui-ci en autant d’objets qui le constituent) ; déplacez un objet par-dessus ou par-dessous d’autres objets.
1 Choisissez Afficher > Personnaliser la barre d’outils.
2Pour ajouter un élément dans la barre d’outils, faites glisser son icône vers la barre d’outils située en haut de la fenêtre.
3 Pour éliminer un élément de la barre d’outils, faites-le glisser hors de cette dernière.
4 Pour réorganiser des éléments dans la barre d’outils, faites-les glisser.
5 Pour réduire la taille des icônes de la barre d’outils, sélectionnez Utiliser petites icônes.
6Pour n’afficher que les icônes ou que le texte, choisissez l’option correspondante dans le menu local Afficher.
Il est possible de restaurer les boutons de la barre d’outils par défaut en faisant glisser celle-ci vers la barre d’outils.
Si vous n’êtes pas sûr de la fonction d’un bouton, faites-le glisser vers la barre d’outils (dans la zone de dialogue Personnaliser) et placez le pointeur au-dessus de l’icône jusqu’à ce que sa définition s’affiche (balise d’aide).
26 |
Chapitre 1 Vue d’ensemble de Keynote |
|
|
|
|
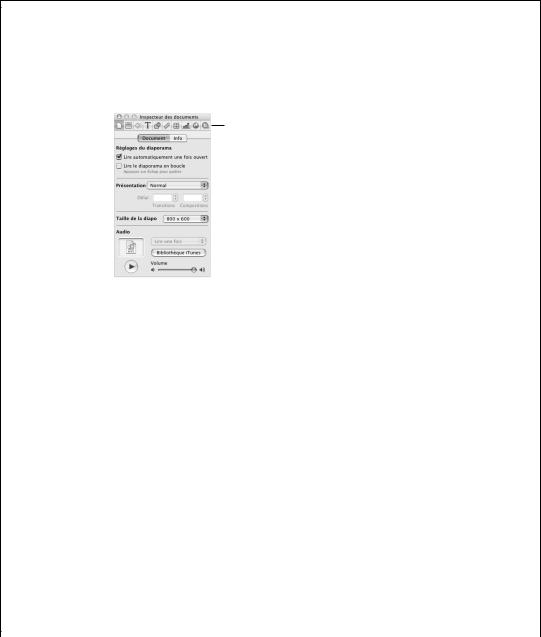
La fenêtre Inspecteur
Grâce à la fenêtre Inspecteur, vous pouvez facilement mettre en forme vos diapositives au cours de votre travail. La plupart des éléments d’un diaporama peuvent être mis en forme à l’aide des dix sous-fenêtres de la fenêtre Inspecteur.
Cliquez sur l’un de ces boutons pour afficher une sous-fenêtre Inspecteur différente.
Pour ouvrir la fenêtre Inspecteur :
mChoisissez Afficher > Afficher l’Inspecteur (ou cliquez sur Inspecteur dans la barre d’outils).
Cliquez sur l’un des boutons situés tout en haut pour afficher la sous-fenêtre Inspecteur correspondante. Par exemple, si vous cliquez sur le deuxième bouton à partir de la gauche, l’Inspecteur des diapos s’affiche. Vous pouvez ouvrir plusieurs fenêtres Inspecteur simultanément.
Pour ouvrir plusieurs fenêtres Inspecteur simultanément :
mChoisissez Afficher > Nouvel Inspecteur.
Le panneau des polices
Keynote utilisant le panneau des polices de Mac OS X, vous pouvez utiliser n’importe quelle police de votre ordinateur pour vos présentations.
Pour ouvrir le panneau des polices :
mChoisissez Format > Police > Fenêtre des polices (ou cliquez sur Polices dans la barre d’outils).
Chapitre 1 Vue d’ensemble de Keynote |
27 |
|
|
|
|
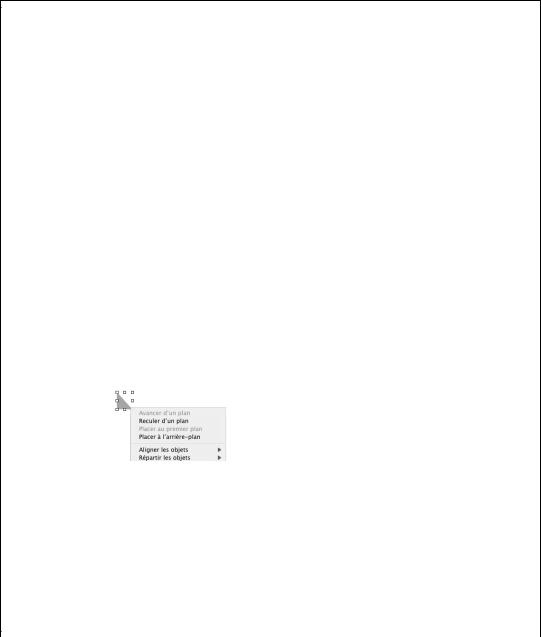
Remarque : Si vous utilisez des polices spéciales dans un document Keynote et que vous souhaitez envoyer celui-ci à quelqu’un, assurez-vous que les polices concernées sont également installées sur l’ordinateur du destinataire.
La fenêtre Couleurs
Utilisez la fenêtre Couleurs de Mac OS X pour choisir les couleurs du texte, des figures et des ombres.
Pour ouvrir la fenêtre Couleurs :
m Choisissez Afficher > Afficher couleurs (ou cliquez sur Couleurs dans la barre d’outils).
Raccourcis
Vous pouvez utiliser le clavier pour exécuter la plupart des commandes de menu et des tâches dans Keynote. Une liste complète des raccourcis clavier est disponible dans l’aide à l’écran. De nombreux raccourcis clavier sont également répertoriés dans la carte Référence rapide de Keynote.
Pour visualiser la liste des raccourcis clavier :
mDans Keynote, choisissez Aide > Raccourcis clavier Keynote.
De nombreuses commandes sont également disponibles dans les menus contextuels auxquels il est possible d’accéder directement à partir de l’objet avec lequel vous travaillez.
Pour ouvrir un menu contextuel :
mCliquez sur un objet tout en maintenant la touche Contrôle enfoncée.
Les menus contextuels sont particulièrement utiles lorsque vous travaillez avec des tableaux ou des graphiques.
28 |
Chapitre 1 Vue d’ensemble de Keynote |
|
|
|
|
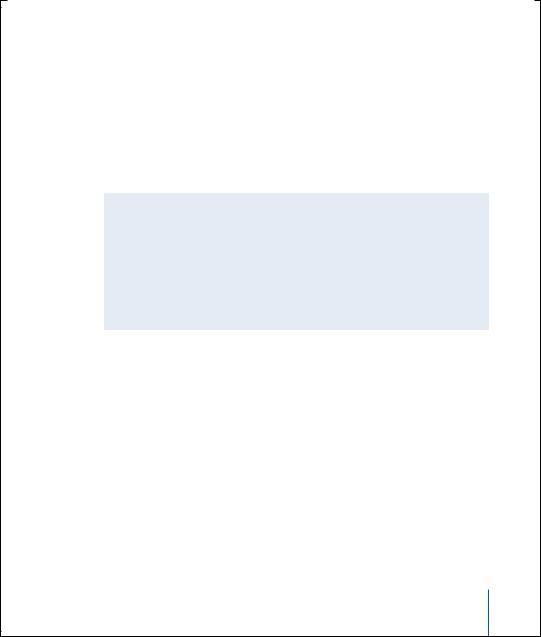
|
Création d’une présentation |
2 |
Ce chapitre donne un aperçu des tâches et étapes de base permettant d’élaborer une présentation de diapositives de qualité professionnelle.
Importation d’une présentation PowerPoint ou AppleWorks
Si vous disposez d’une présentation de diapositives créée avec PowerPoint ou AppleWorks de Microsoft, vous pouvez l’importer dans Keynote et travailler à nouveau dessus. Il suffit de faire glisser l’icône du document PowerPoint ou AppleWorks sur celle de l’application Keynote. Le document s’ouvre dans Keynote et vous pouvez sélectionner un thème.
Vous pouvez également exporter des documents Keynote dans PowerPoint. Pour plus d’informations, consultez la section “PowerPoint” à la page 145.
Étape 1 : Sélectionnez un thème
Pour commencer un projet Keynote de zéro, double-cliquez sur l’icône Keynote et sélectionnez un thème.
Utiliser un thème de Keynote vous permet de créer une présentation de qualité plus rapidement et plus facilement. Chaque thème de Keynote comprend une série de modèles (appelés modèles de diapos) contenant du texte stylisé, des puces, des dispositions et autres fonctionnalités de mise en forme prédéfinis. Les thèmes de Keynote sont accompagnés de nombreuses textures et ambiances afin de répondre à tous les types de présentations.
29
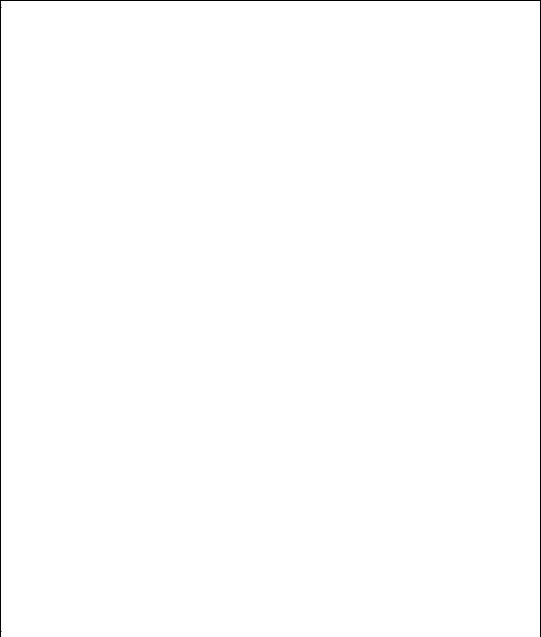
Lorsque vous créez un document Keynote, vous devez choisir un thème dans le Sélecteur de thèmes. Vous pouvez également modifier facilement le thème d’un diaporama Keynote. Vous pouvez faire en sorte que Keynote utilise un thème précis pour tous vos nouveaux documents.
Pour appliquer un thème différent à votre présentation :
1Choisissez Fichier > Choisir un thème (ou cliquez sur Thèmes dans la barre d’outils et sélectionnez Sélecteur de thèmes), puis sélectionnez un thème.
2Sélectionnez la taille des diapositives.
À propos de la taille des diapos : La plupart des projecteurs utilisent la taille de diapositives par défaut de 800 x 600. Les plus récents peuvent même afficher les diapos à une résolution de 1024 x 768. Si votre projecteur possède une résolution supérieure, vous pouvez configurer une taille de diapo personnalisée pour votre présentation Keynote. Pour plus d’informations, consultez la section “Modifier la taille de la diapo” à la page 138.
3Cliquez sur Choisir.
Vous pouvez faire en sorte que tous vos nouveaux documents utilisent un thème précis.
Pour spécifier le thème à utiliser pour vos nouveaux documents : 1 Choisissez Keynote > Préférences et cliquez sur Général.
2 Sélectionnez Utiliser un thème et cliquez sur Choisir.
3 Sélectionnez un thème et cliquez sur Choisir.
30 |
Chapitre 2 Création d’une présentation |
|
|
|
|
 Loading...
Loading...