APPLE IPHONE OS 3.1 User Manual [ru]

iPhone
Руководство
пользователя
Для ПО iPhone OS 3.1

Содержание
9 Глава: 1 Введение
9Просмотр Руководства пользователя iPhone
9Что Вам необходимо
10Активация iPhone
10Установка SIM-карты
11Регистрация iPhone
12Настройка iPhone с применением VoiceOver
12 |
Синхронизация |
18 |
Учетные записи для Mail, Контактов и Календаря |
20Установка профилей конфигурации
21Отключение iPhone от компьютера
22Глава: 2 Основные сведения
22iPhone: краткое знакомство
26Главный экран
30Кнопки
33Сенсорный экран
36Экранная клавиатура
42Поиск
43Управление речью
45Стереогарнитура
46Подключение к Интернету
50Аккумулятор
52Функции безопасности
53Уход за наружной поверхностью iPhone
53Перезапуск и сброс iPhone
55 Глава: 3 Телефон
55 Телефонные вызовы
60 Visual Voicemail
63 Контакты
63 Избранное
63 Рингтоны и переключатель «Звонок/Бесшумно»
2
64 Устройства Bluetooth
66 Международные вызовы
69 Глава: 4 Mail
69 Настройка учетных записей электронной почты
69 Отправка электронной почты
71 Проверка и чтение почты
75 Поиск по электронной почте
75 Организация электронной почты
77 Глава: 5 Safari
77 Просмотр веб-страниц
81 Поиск в Интернете
81Закладки
82Веб-клипы
83Глава: 6 iPod
83 Получение музыки, видеоматериалов и проч.
85 Музыка и другие аудиоматериалы
95 Видео
99Настройка таймера сна
99Замена кнопок просмотра
100Глава: 7 SMS/MMS
100 Отправка и получение текстовых сообщений SMS и MMS
102Отправка фотографий и видео
103Отправка записей диктофона
103Редактирование диалогов
103Использование контактной информации и ссылок
104Управление просмотром и напоминаниями
105Глава: 8 Календарь
105 О Календаре
105Синхронизация календарей
106Просмотр календаря
107Поиск в календарях
107Подписка на календари и обмен календарями
108Добавление событий календаря в iPhone
109Ответ на приглашение
111Напоминания
112Глава: 9 Фотографии
112О разделе «Фотографии»
112Синхронизация фотографий и видео с компьютера
Содержание |
3 |
|
|
113 Просмотр фотографий и видео
115Слайд-шоу
116Отправка фотографий и видео
118Назначение фотографии контакту
118Обои
119 Глава: 10 Камера
119О камере
120Съемка фотографий и запись видео
121Просмотр и предоставление общего доступа к фотографиям и видео
122Обрезка видео
122 Загрузка фотографий и видео на компьютер
124 Глава: 11 YouTube
124 Поиск и просмотр видео
126Управление воспроизведением видео
127Управление видео
128Получение дополнительной информации
129Применение функций учетной записи YouTube
130Замена кнопок просмотра
130Передача видео в YouTube
131Глава: 12 Акции
131Просмотр котировок акций
132Получение дополнительной информации
133Глава: 13 Карты
133 Поиск и просмотр местонахождений
139 Добавление закладок для местоположений
139 Получение маршрутов
141 Отображение информации о движении на дорогах
141 Поиск компаний и их контактной информации
143 Глава: 14 Погода
143Просмотр сводок погоды
144Получение дополнительной информации о погоде
145Глава: 15 Диктофон
145Запись голосовых данных
146Прослушивание голосовых данных
147Управление голосовыми данными
148Обрезка голосовых данных
148Отправка голосовых данных
149Синхронизация голосовых данных
4 |
Содержание |
|
|
150 Глава: 16 Заметки
150Запись и чтение заметок
151Поиск по заметкам
151Передача заметок по электронной почте
151Синхронизация заметок
152Глава: 17 Часы
152Мировые часы
152Будильники
153Секундомер
154Таймер
155Глава: 18 Калькулятор
155Использование калькулятора
155Стандартные функции памяти
156Клавиши научного калькулятора
158 Глава: 19 Настройки
158Авиарежим
159Wi-Fi
161 VPN
161Уведомления
161Оператор
162Звуки и переключатель «Звонок/Бесшумно»
162Яркость
163Обои
163 |
Основные |
172 |
Mail, Контакты, Календари |
176 |
Телефон |
179Safari
180SMS/MMS
181iPod
183Фотографии
183Магазин
183Nike + iPod
184Глава: 20 iTunes Store
184О магазине iTunes Store
185Поиск музыки, видео и других материалов
186Покупка рингтонов
187Приобретение музыки и аудиокниг
188Приобретение или прокат видео
189Воспроизведение подкастов в потоке и загрузка подкастов
Содержание |
5 |
|
|
189Проверка статуса загрузки
190Синхронизация приобретенного контента
190Замена кнопок просмотра
191Просмотр информации учетной записи
191Проверка купленных элементов
192Глава: 21 App Store
192О магазине App Store
193Просмотр и поиск
194Экран «Информация»
195Загрузка программ
196Удаление программ
197Написание отзывов
197Обновление программ
198Синхронизация приобретенных программ
199Глава: 22 Компас
199Ориентирование по компасу
200Компас и Карты
202 Глава: 23 Контакты
202 О Контактах
202Добавление контактов
203Поиск контактов
204Управление контактами на iPhone
206 Глава: 24 Nike + iPod
206Активация программы Nike + iPod
207Дополнительные настройки Nike + iPod
208Глава: 25 Универсальный доступ
208Функции универсального доступа
209VoiceOver
217 Увеличение
217Белое на черном
218Моно-аудио
218 Автопроизношение
218 Тройное нажатие кнопки «Домой»
218 Скрытые субтитры и другие полезные функции
221 Приложение A Поиск и устранение неполадок
221 Веб-сайт поддержки iPhone компании Apple
221 Основные
223 iTunes и синхронизация
6 |
Содержание |
|
|
224 Телефон и голосовая почта
226 Safari, SMS, Mail и Контакты
229Звук, музыка и видео
230Магазины iTunes Store
231Извлечение SIM-карты
231 Резервное копирование информации iPhone
233 Обновление и восстановление ПО iPhone
235 Приложение B Другие ресурсы
235Информация по безопасности, программному обеспечению и обслуживанию
236Просмотр Руководства пользователя iPhone
237Утилизация и вторичная переработка
238Apple и окружающая среда
Содержание |
7 |
|
|

Введение |
1 |
|
|
|
|
·ПРЕДУПРЕЖДЕНИЕ: Чтобы избежать травматизма, прочтите все инструкции по эксплуатации в данном руководстве и информацию
о технике безопасности в Руководстве по продукту iPhone на веб-сайте www.apple.com/ru/support/manuals/iphone перед использованием iPhone.
Просмотр Руководства пользователя iPhone
Руководство пользователя iPhone, оптимизированное для просмотра на iPhone, см. на странице help.apple.com/iphone.
Просмотр руководства на iPhone. В Safari коснитесь значка  , затем выберите закладку Руководство пользователя iPhone.
, затем выберите закладку Руководство пользователя iPhone.
Добавление значка руководства на главный экран. Во время просмотра руководства коснитесь значка  , затем нажмите «Добавить в "Домой"».
, затем нажмите «Добавить в "Домой"».
Руководство пользователя iPhone доступно на нескольких языках.
Просмотр руководства на другом языке. Нажмите «Изменить язык» в нижней части экрана на главной странице контента, затем выберите нужный язык.
Что Вам необходимо
Для использования iPhone требуются:
ÂÂ план услуг беспроводной связи оператора, который предоставляет услуги iPhone в Вашем регионе;
ÂÂ компьютер Mac или персональный компьютер с портом USB 2.0 и одной из следующих операционных систем:
ÂÂ для синхронизации Заметок и использования iPhone в качестве модема требуется Mac OS X 10.4.11 или более поздней версии; 10.5.7 или более поздней версии;
ÂÂ Windows XP Home или Professional с пакетом обновления Service Pack 3 или более поздней версии;
ÂÂ Windows Vista Home Premium, Business, Enterprise или Ultimate;
9

ÂÂ разрешение экрана Вашего компьютера должно быть установлено не ниже 1024 x 768;
ÂÂ iTunes 8.2 или более поздней версии доступен на веб-сайте: www.apple.com/ru/itunes/download (для определенных функций требуется iTunes 9 или более поздней версии);
ÂÂ QuickTime 7.6.2 или более поздней версии (для воспроизведения видео, снятых на камеру iPhone 3GS, на компьютере);
ÂÂ учетная запись iTunes Store (для совершения покупок в iTunes Store или App Store);
ÂÂ подключение Вашего компьютера к Интернету (рекомендуется широкополосное подключение).
Активация iPhone
Перед началом использования функций iPhone, необходимо активизировано iPhone, выбрав программу обслуживания у оператора, работающего с iPhone в Вашем регионе, и зарегистрировав iPhone в соответствующей сети.
Возможно, iPhone был активирован во время покупки. Если устройство
не активировано, обратитесь к продавцу iPhone или к оператору сотовой связи.
Более подробную информацию об iPhone см. на странице www.apple.com/ru/iphone.
Установка SIM-карты
Если SIM-карта не установлена заранее, перед использованием iPhone требуется установить SIM-карту.
Приспособление |
|
для извлечения |
|
SIM-карты |
SIM-карта |
Гнездо для |
SIM-карты |
Установка SIM-карты.
1Вставьте конец приспособления для извлечения SIM-карты в отверстие гнезда SIM.
Нажмите и протолкните его внутрь до появления лотка. При отсутствии приспособления для извлечения карты SIM можно использовать конец канцелярской скрепки.
2Выдвиньте гнездо SIM-карты наружу и поместите SIM-карту в гнездо.
10 |
Глава 1 Введение |
|
|
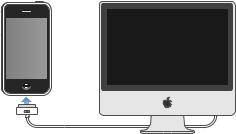
Скошенный угол SIM-карты обеспечивает возможность размещения карты в гнезде только в правильном положении.
3Сориентировав гнездо в соответствии с рисунком, осторожно вставьте гнездо SIMкарты с SIM-картой в iPhone.
Регистрация iPhone
Регистрация iPhone в программе iTunes позволит iTunes опознавать устройство iPhone, когда оно подсоединяется к компьютеру, что упростит управление его контентом. После этого Вы сможете синхронизировать информацию с Вашим компьютером и мультимедийными материалами из iTunes и создавать резервные копии контента и настроек iPhone. Чтобы совершать покупки с помощью iPhone, Вы можете создать учетную запись iTunes Store или указать существующую учетную запись. Кроме того, в iTunes сохраняется серийный номер iPhone
на случай, если потребуется ремонт или устройство будет утеряно.
Регистрация iPhone.
1Загрузите со страницы www.apple.com/ru/itunes/download и установите (или переустановите) последнюю версию iTunes.
2Подсоедините iPhone к порту USB 2.0 на компьютере Mac или персональном компьютере с помощью кабеля, входящего в комплект поставки iPhone.
3Следуйте инструкциям на экране в iTunes для регистрации iPhone
и синхронизации iPhone с контактами, календарями и закладками на компьютере, а также с музыкой, видео и другим контентом медиатеки iTunes.
На экране «Настройка iPhone» выберите «Автоматически синхронизировать контакты, календари и закладки» для настройки автоматической синхронизации этих объектов при подсоединении iPhone к компьютеру. Можно также индивидуально настроить синхронизацию в iTunes. См. следующий раздел.
Глава 1 Введение |
11 |
|
|
Настройка iPhone с применением VoiceOver
Если у Вас имеются проблемы со зрением, функция VoiceOver (доступна только на моделях iPhone 3GS) поможет Вам настроить iPhone, не прибегая к помощи зрячего помощника. VoiceOver озвучивает контент, появляющийся на экране, и позволяет управлять iPhone, не глядя на экран. При подключении iPhone
к компьютеру iTunes проверяет, установлена ли на компьютере совместимая программа чтения экрана, например VoiceOver на компьютере Mac или GW-Micro Window-Eyes на персональном компьютере, и при наличии такой программы автоматически включает VoiceOver на iPhone. Также зрячий пользователь
может включить для Вас VoiceOver на iPhone в разделе «Универсальный доступ» в настройках. См. раздел «Использование VoiceOver» на стр. 213.
Примечание: Функция VoiceOver доступна не на всех языках.
Синхронизация
С помощью iPhone можно легко получить доступ к важной информации
на компьютере, включая контакты, календари и даже закладки веб-браузера, а также к музыке, видео и другому контенту Вашей медиатеки iTunes.
О синхронизации
При выполнении синхронизации информация и контент копируются
с iPhone на компьютер и наоборот, и при внесении изменений на iPhone или на компьютере данные остаются всегда актуальными и обновленными.
iTunes позволяет указать информацию и контент на компьютере, которые необходимо синхронизировать с iPhone. По умолчанию iTunes автоматически синхронизируется с iPhone при подключении iPhone к компьютеру.
Можно также настроить iPhone на синхронизацию со своими учетными записями MobileMe и Microsoft Exchange по беспроводной сети. См. «Учетные записи для Mail, Контактов и Календаря» на стр. 18.
Синхронизация с iTunes
Можно настроить iTunes на синхронизацию следующих объектов:
ÂÂ контактов (имен, номеров телефонов, адресов, адресов электронной почты и т.д.);
ÂÂ календарей (встреч и событий); ÂÂ настроек почтовых учетных записей; ÂÂ закладок браузера;
ÂÂ заметок (требуется Mac OS X 10.5.7 или более поздней версии на компьютере Mac или Microsoft Outlook 2003 или 2007 на персональном компьютере);
ÂÂ рингтонов;
12 |
Глава 1 Введение |
|
|
ÂÂ музыки и аудиокниг;
ÂÂ фотографий и видео (в программе или для работы с фотографиями или в папке на компьютере);
ÂÂ коллекций iTunes U; ÂÂ подкастов;
ÂÂ фильмов, телешоу и видеоклипов;
ÂÂ программ, загруженных из iTunes Store.
Вы можете изменить настройки синхронизации в любое время, когда iPhone подключен к компьютеру.
Рингтоны, музыку, аудиокниги, подкасты, коллекции iTunes U, видео и программы можно синхронизовать с Вашей медиатекой iTunes. Если в iTunes пока нет контента, служба iTunes Store (доступная в ряде стран) позволяет легко просмотреть и загрузить контент в iTunes. Добавлять музыкальные файлы
в медиатеку iTunes можно также со своих компакт-дисков. Чтобы получить информацию об iTunes и iTunes Store, откройте iTunes и выберите «Справка» > «Справка iTunes».
Контакты, календари, заметки и закладки браузера синхронизируются с программами на компьютере, как описано в следующем разделе. Контакты и календари синхронизируются между компьютером и iPhone
в обоих направлениях. Новые записи и изменения, выполненные на iPhone, синхронизируются с компьютером, и наоборот. Заметки и закладки веб-страниц также синхронизируются в обоих направлениях. Фотографии и видео (только для Mac) можно синхронизовать из программы или папки.
Настройки учетных записей электронной почты синхронизируются только в одном направлении — из программы электронной почты на компьютере в iPhone. Поэтому при настройке почтовых учетных записей на iPhone учетные записи
на компьютере не изменяются.
Примечание: Учетные записи электронной почты можно настроить также непосредственно на iPhone. См. «Учетные записи для Mail, Контактов и Календаря».
Покупки iTunes Store или App Store, совершенные с помощью iPhone, синхронизируются с медиатекой iTunes. Вы также можете приобретать или загружать медиафайлы и программы из iTunes Store с компьютера, а затем синхронизировать их с iPhone.
Можно настроить iPhone на синхронизацию только с определенными объектами контента компьютера. Например, может потребоваться синхронизировать только группу контактов из адресной книги или только непросмотренные видеоподкасты.
Глава 1 Введение |
13 |
|
|
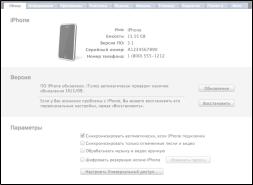
Важно: Перед подсоединением iPhone требуется войти в компьютер под своей собственной учетной записью.
Настройка синхронизации с iTunes.
1Подсоедините iPhone к своему компьютеру и откройте программу iTunes (если она не открылась автоматически).
2В боковом меню iTunes выберите iPhone.
3Настройте параметры синхронизации на каждой из панелей параметров. Описание панелей см. в следующем разделе.
4Нажмите «Применить» в правом нижнем углу экрана.
По умолчанию выбран режим «Синхронизировать автоматически, если iPhone подключен».
Панели настройки iPhone в iTunes
Следующие разделы предоставляют обзор каждой панели настроек iPhone. Для получения дополнительной информации откройте iTunes и выберите «Справка» > «Справка iTunes».
Панель «Обзор».
Выберите «Синхронизировать автоматически, если iPhone подключен» для автоматической синхронизации iTunes с iPhone при подключении iPhone к компьютеру. Отмените выбор данного параметра, если Вы хотите
синхронизировать только посредством нажатия кнопки «Синхронизировать»
в iTunes. Подробнее о предотвращении автоматической синхронизации см. раздел «Предотвращение автоматической синхронизации» на стр. 17.
Выберите «Синхронизировать только отмеченные песни и видео», если хотите, чтобы iTunes пропускал неотмеченные объекты в медиатеке iTunes при синхронизации.
14 |
Глава 1 Введение |
|
|
Выберите «Обрабатывать музыку и видео вручную» для отключения автоматической синхронизации на панелях параметров «Музыка» и «Видео». См. «Управление контентом вручную» на стр. 84.
Если при выполнении резервного копирования с помощью программы iTunes требуется шифрование хранимой на компьютере информации, выберите «Шифровать резервную копию iPhone». Зашифрованные резервные копии отмечаются значком замка, и для восстановления информации в iPhone требуется пароль. См. «Резервное копирование информации iPhone» на стр. 231.
Нажмите «Настроить Универсальный доступ» для включения функций Универсального доступа (доступны только на моделях iPhone 3GS). См. Глава 25, «Универсальный доступ» на стр. 208.
Панель «Информация».
Панель «Информация» позволяет настраивать параметры синхронизации для контактов, календарей, учетных записей электронной почты и веб-браузера.
ÂÂ Контакты
Синхронизация контактов с такими программами как Адресная книга Mac OS X, Адресная книга Yahoo!, Контакты Google на Mac или Адресная книга Yahoo!, Контакты Google, Адресная книга Windows (Outlook Express), Контакты Windows Vista или Microsoft Outlook 2003 либо 2007 на персональном компьютере.
(На компьютере Mac возможна синхронизация контактов с несколькими программами. На персональном компьютере одновременная синхронизация контактов с несколькими программами невозможна.)
Если Вы выполняете синхронизацию с Адресной книгой Yahoo!, необходимо только нажать кнопку «Настроить», чтобы ввести новые реквизиты доступа при изменении Вашего идентификатора или пароля Yahoo! после настройки синхронизации.
ÂÂ Календари
Возможна синхронизация календарей из таких программ как iCal на компьютере Mac либо из Microsoft Outlook 2003 или 2007 на персональном компьютере.
(На компьютере Mac возможна синхронизация календарей с несколькими программами. На персональном компьютере одновременная синхронизация календарей с несколькими программами невозможна.)
ÂÂ Учетные записи электронной почты
Возможна синхронизация настроек учетных записей электронной почты
из программы Mail на компьютере Mac, а также из программ Microsoft Outlook 2003 или 2007 и Outlook Express на персональном компьютере. Настройки учетных записей передаются только в одном направлении: с компьютера
на iPhone. Изменения, внесенные в учетную запись электронной почты на iPhone, не влияют на учетную запись на компьютере.
Глава 1 Введение |
15 |
|
|
Примечание: Пароль для Вашей учетной записи электронной почты Yahoo! не сохраняется на компьютере, поэтому его невозможно синхронизировать, и его требуется вручную вводить на iPhone. В разделе «Настройки» нажмите
«Mail, Контакты, Календари», выберите учетную запись Yahoo! и введите пароль. ÂÂ Веб-браузер
Закладки на iPhone можно синхронизировать с Safari на компьютере Mac или с Safari либо Microsoft Internet Explorer на персональном компьютере.
ÂÂ Заметки
Синхронизация заметок в программе «Заметки» на iPhone с заметками
в программе Mail на компьютере Mac или Microsoft Outlook 2003 или 2007
на персональном компьютере. (Для синхронизации заметок на Mac должна быть установлена Mac OS 10.5.7 или более поздней версии.)
ÂÂ Дополнительно
Данные параметры позволяют заменить информацию на iPhone информацией, содержащейся на компьютере при следующей синхронизации.
Панель «Программы».
Используйте панель «Программы» для указания программ из App Store, которые требуется синхронизировать на iPhone, или для реорганизации главного экрана (требуется iTunes 9 или более поздней версии). Для всех программ, загружаемых непосредственно на iPhone, при синхронизации в медиатеке iTunes автоматически создаются резервные копии. В случае удаления программы на iPhone вручную
Вы можете повторно установить его с помощью этой панели, если прежде оно было синхронизировано.
Панель «Рингтоны».
Панель «Рингтоны» служит для выбора рингтонов, которые требуется синхронизировать с iPhone.
Панели «Музыка», «Фильмы», «Телешоу», «Подкасты» и «iTunes U».
Эти панели служат для задания видов мультимедийных данных, которые требуется синхронизировать. Вы можете синхронизировать всю музыку, фильмы, телешоу, подкасты и коллекции iTunes U или выбрать необходимые объекты на iPhone.
Если Вы хотите посмотреть взятые напрокат фильмы на iPhone, передайте их на iPhone, используя панель «Фильмы» в iTunes.
Если на iPhone недостаточно места для всех выбранных Вами материалов, iTunes может создать специальный плейлист и настроить его на синхронизацию с iPhone.
Примечание: Панель «iTunes U» отображается только в iTunes 9 или более поздней версии. В более ранних версиях iTunes контент iTunes U отображается на панели «Подкасты».
16 |
Глава 1 Введение |
|
|
Панель «Фото».
Можно синхронизировать фотографии и видео (только на компьютере Mac, требуется iTunes 9) с iPhoto 4.0.3 или более поздней версии, либо
с Aperture, а также с Adobe Photoshop Elements 3.0 или более поздней версии на персональном компьютере. Кроме того, Вы можете синхронизировать фотографии и видео, находящиеся в любой папке компьютера, содержащей изображения.
Предотвращение автоматической синхронизации
При необходимости Вы можете запретить автоматическую синхронизацию iPhone при подключении iPhone к компьютеру, отличающемуся от того, с которым обычно выполняется синхронизация.
Выключение автоматической синхронизации. iPhone Подсоедините iPhone к компьютеру. В боковом меню iTunes выберите iPhone, затем выберите вкладку «Обзор». Отмените выбор «Синхронизировать автоматически, если iPhone подключен». Синхронизацию можно выполнить в любой момент, нажав кнопку «Синхронизировать».
Предотвращение автоматической синхронизации для всех iPhone и iPod. В iTunes выберите «iTunes» > «Настройки» (на компьютере Mac) или «Правка»
> «Настройки» (на персональном компьютере), выберите «Устройства», затем выберите «Отключить автоматическую синхронизацию для всех iPhone и iPod».
Если этот флажок установлен, iPhone не будет синхронизироваться автоматически даже в том случае, если установлен флажок «Синхронизировать автоматически, если iPhone подключен» на панели «Обзор».
Однократное блокирование автоматической синхронизации без изменения настройки. Откройте iTunes, подсоедините iPhone к компьютеру, затем нажмите и удерживайте сочетание клавиш Command-Option (на компьютере Mac) или ShiftControl (на персональном компьютере) до появления значка iPhone в боковом меню.
Синхронизация вручную. В боковом меню iTunes выберите iPhone, затем нажмите «Синхронизировать» в правом нижнем углу окна. Если Вы изменили какие-либо настройки, нажмите «Применить».
Глава 1 Введение |
17 |
|
|
Учетные записи для Mail, Контактов и Календаря
iPhone работает с MobileMe, Microsoft Exchange и многими другими популярными системами электронной почты.
Настройка учетных записей
MobileMe и Microsoft Exchange предоставляют не только электронную почту, но и информацию о контактах и календаре, которую можно автоматически синхронизировать с iPhone по беспроводной связи. MobileMe также может
синхронизировать закладки на iPhone с программой Safari на компьютере Mac, или с программой Safari либо Microsoft Internet Explorer на персональном компьютере. Учетные записи MobileMe, Exchange и другие почтовые учетные записи настраиваются непосредственно на iPhone.
iPhone использует протокол Exchange ActiveSync для синхронизации электронной почты, календарей и контактов со следующими версиями Microsoft Exchange:
ÂÂ Exchange Server 2003, пакет обновления 2; ÂÂ Exchange Server 2007, пакет обновления 1.
Для многих других распространенных учетных записей электронной почты iPhone устанавливает большинство настроек автоматически.
Если у Вас еще нет учетной записи электронной почты, можно получить бесплатную учетную запись на веб-сайтах: www.yahoo.com, www.google.com или www.aol.com. Вы можете также попробовать использование MobileMe бесплатно в течение 60 дней. Перейдите по адресу www.me.com.
Настройка учетной записи на iPhone.
1На главном экране iPhone нажмите «Настройки».
2Нажмите «Mail, Контакты, Календари», затем нажмите «Добавить...».
3Выберите тип учетной записи: ÂÂ Microsoft Exchange;
ÂÂ MobileMe;
ÂÂ почта Google; ÂÂ Yahoo! Почта; ÂÂ AOL;
ÂÂ другой.
4Введите информацию о своей учетной записи и нажмите «Сохранить».
Требуемые настройки учетной записи можно получить у своего поставщика услуг Интернета или системного администратора.
18 |
Глава 1 Введение |
|
|
Учетные записи Exchange: введите свой полный адрес электронной почты, домен (не обязательно), имя пользователя, пароль и описание. Описание может содержать любую информацию.
iPhone поддерживает службу Microsoft Autodiscovery, в которой имя пользователя и пароль используются для определения адреса сервера Exchange. Если адрес сервера определить не удается, Вас попросят его ввести. (Введите полный адрес в поле «Сервер».) После подключения к серверу Exchange может отображаться запрос на изменение пароля в соответствии с установленным на данном сервере политиками.
5В случае настройки учетной записи MobileMe или Microsoft Exchange нажмите объекты, которые требуется использовать на iPhone: электронную почту, контакты, календари и закладки (только MobileMe).
В MobileMe можно воспользоваться функцией «Найти мой iPhone», которая помогает найти iPhone, если он был потерян или украден, и в случае необходимости дистанционно стереть информацию на iPhone. См. раздел ««Функции безопасности» на стр. 52».
Включив функцию «Найти мой iPhone» в учетной записи MobileMe, убедитесь, что в разделе «Новые данные» включена функция Push. В разделе «Настройки» выберите «Mail, Контакты, Календари» > «Новые данные» и, если функция Push выключена, включите ее.
Для учетных записей Exchange можно дополнительно задать количество дней, за которое требуется синхронизировать почту в iPhone.
Если в iPhone уже имеются контакты и календари, то при включении учетной записи iPhone запрашивает способ обработки информации iPhone. Можно выбрать объединение имеющихся данных с данными в учетной записи MobileMe или Exchange. Если объединение не требуется, можно выбрать вариант, при котором отдельная учетная запись остается в iPhone (учетная запись с названием «На iPhone»), или удалить данные. Имеющиеся закладки можно только объединить или удалить.
Аналогично при удалении контактов или календарей в учетной записи MobileMe или Exchange или учетной записи iPhone спрашивает о необходимости сохранения или удаления информации.
Контакты можно добавить, используя учетную запись LDAP, если этот протокол поддерживается Вашей компанией или организацией. См. «Добавление контактов» на стр. 202.
Можно подписаться на календари CalDAV или iCal (.ics). См. «Подписка на календари и обмен календарями» на стр. 107.
Глава 1 Введение |
19 |
|
|
Учетные записи с активной доставкой
MobileMe, Microsoft Exchange и Yahoo! Почта являются учетными записями
с активной доставкой. При появлении новой информации, например, поступлении нового сообщения электронной почты, эта информация автоматически доставляется (активная доставка) на iPhone. (Напротив, в службах «извлечения» почтовая программа должна периодически передавать запросы поставщику услуг для проверки наличия новых сообщений, а затем запрашивать их доставку.) В MobileMe и Exchange активная доставка используется также для синхронизации
контактов, календарей и закладок (только в MobileMe), если эти элементы выбраны в настройках учетных записей.
Синхронизированная информация автоматически передается через беспроводное подключение; Вам не требуется подсоединять iPhone к компьютеру для синхронизации. При отсутствии подключения к сети сотовой связи iPhone может получать данные по сети Wi-Fi, если iPhone активен (экран включен либо iPhone подсоединен к компьютеру или адаптеру питания).
Установка профилей конфигурации
В условиях предприятия у Вас может быть возможность настроить учетные записи и другие элементы iPhone, установив профиль конфигурации. Профили конфигурации предоставляют системным администраторам способ быстрой настройки Вашего iPhone для работы с информационными системами Вашей компании, школы или организации. Например, профиль конфигурации может использоваться для настройки iPhone для доступа к серверам Microsoft Exchange на работе, позволяя iPhone обращаться к электронной почте, календарям
и контактам Exchange.
Профили конфигурации позволяют одновременно задавать на iPhone множество параметров. Например, профиль конфигурации может настраивать учетную запись Microsoft Exchange, учетную запись VPN и сертификаты для безопасного доступа
к сети и информации Вашей компании. Профиль конфигурации может включать блокировку с использованием пароля: для использования iPhone Вам потребуется установить и ввести пароль.
Системный администратор может распространять профили конфигурации по электронной почте либо размещая их на защищенной веб-странице. Системный администратор также может установить для Вас профиль конфигурации непосредственно на iPhone.
Установка профиля конфигурации.
1С помощью iPhone откройте сообщение электронной почты или загрузите профиль конфигурации с веб-сайта, указанного Вашим системным администратором.
20 |
Глава 1 Введение |
|
|
2Когда профиль конфигурации откроется, нажмите «Установить».
3Введите пароль и другую запрашиваемую информацию.
Важно: Может появиться запрос для проверки, является ли профиль конфигурации надежным. Если у Вас есть сомнения, перед установкой профиля конфигурации обратитесь к системному администратору.
Значения параметров, задаваемые профилем конфигурации, изменить невозможно. Если требуется изменить эти значения, сначала нужно удалить профиль конфигурации или установить обновленный профиль конфигурации.
Удаление профиля. В разделе «Настройки» выберите «Основные» > «Профиль», затем выберите профиль конфигурации и нажмите «Удалить».
При удалении профиля конфигурации из iPhone удаляются настройки и вся прочая информация, установленная профилем конфигурации.
Отключение iPhone от компьютера
Если не выполняется синхронизация iPhone с компьютером, его можно в любое время отключить от компьютера.
Когда iPhone синхронизируется с компьютером, на экране iPhone отображается «Идет синхронизация». Если отсоединить iPhone до завершения синхронизации, часть данных может остаться не переданной. После того как iPhone завершит синхронизацию, в iTunes отображается сообщение «Синхронизация iPhone завершена».
Отмена синхронизации. Перетяните бегунок iPhone.
Если во время синхронизации поступил телефонный вызов, синхронизация автоматически отменяется, и Вы можете отсоединить iPhone для ответа
на вызов. По окончании разговора снова подсоедините iPhone для завершения синхронизации.
Глава 1 Введение |
21 |
|
|
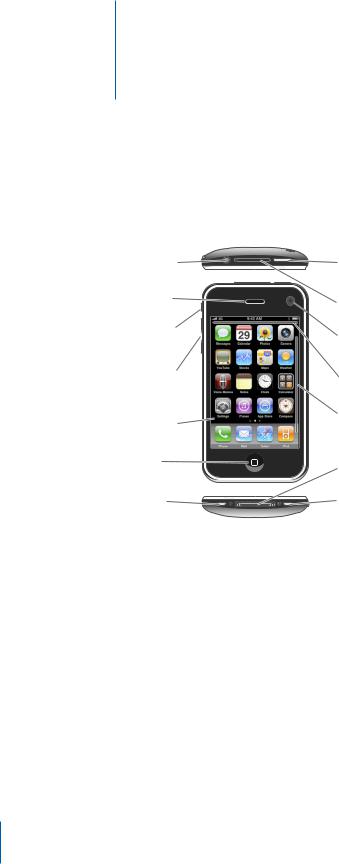
Основные сведения |
2 |
|
|
|
|
iPhone: краткое знакомство
Разъем для |
Кнопка |
|
гарнитуры |
«Режим сна/ |
|
|
Пробуждение» |
|
Приемник |
Гнездо для |
|
|
||
|
SIM-карты |
|
Переключатель |
Камера (на |
|
«Звонок/ |
||
задней |
||
Бесшумно» |
||
панели) |
||
|
||
Кнопки громкости |
Строка |
|
|
||
|
состояния |
|
Сенсорный |
Значки |
|
программ |
||
экран |
||
|
||
Кнопка |
Разъем |
|
док-станции |
||
«Домой» |
||
|
||
Динамик |
Микрофон |
Вид главного экрана может отличаться в зависимости от модели iPhone, а также от того, выполнялась ли операция переупорядочивания значков.
22

Прилагающиеся к iPhone аксессуары
Стереогарнитура  Кабель с разъемами Dock - USB
Кабель с разъемами Dock - USB
Адаптер питания USB |
Приспособление для |
|
|
извлечения SIM-карты |
|
|
|
|
Предмет |
|
Назначение |
|
|
|
Наушники Apple с пультом ДУ и микрофоном |
Прослушивание музыки, видеоклипов |
|
(iPhone 3GS) |
|
и телефонных вызовов. Для разговора |
Стереогарнитура iPhone (iPhone 3G) |
используйте встроенный микрофон. Для |
|
|
|
ответа на вызов или завершения вызова |
|
|
нажмите кнопку «Домой». При прослушивании |
|
|
звука через iPod нажмите эту кнопку один |
|
|
раз для возпроизведения или приостановки |
|
|
воспроизведения песни, дважды быстро |
|
|
нажмите ее для перехода к следующей |
|
|
дорожке. Используйте кнопки «+» и «–» для |
|
|
регулировки уровня громкости (только |
|
|
iPhone 3GS). Нажмите и удерживайте |
|
|
центральную кнопку для использования |
|
|
функции управления речью (только |
|
|
iPhone 3GS). |
|
|
|
Кабель с разъемами Dock–USB |
|
Данный кабель служит для подсоединения |
|
|
iPhone к компьютеру для синхронизации |
|
|
и зарядки. Кабель можно использовать |
|
|
с дополнительной док-станцией или |
|
|
подсоединить его непосредственно к iPhone. |
|
|
|
Адаптер питания USB |
|
Подсоедините адаптер питания к iPhone |
|
|
с помощью прилагаемого кабеля, затем |
|
|
подсоедините его к стандартной розетке |
|
|
питания для зарядки iPhone. |
|
|
|
Приспособление для извлечения SIM-карты |
Извлечение SIM-карты. |
|
|
|
|
Глава 2 Основные сведения |
23 |
|
|
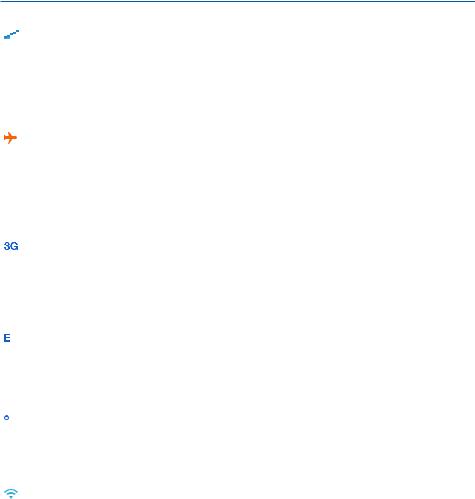
Значки статуса
Значки в строке состояния в верхней части экрана предоставляют информацию об iPhone.
Значок статуса |
Что означает |
|
|
|
|
|
Сотовый сигнал |
Показывает, находится ли устройство |
|
||
|
||
|
||
|
|
в зоне действия сотовой сети |
|
|
и возможно ли выполнять и принимать |
|
|
вызовы. Чем больше полос, тем |
|
|
сильнее сигнал. При отсутствии |
|
|
сигнала вместо полос появляется |
|
|
надпись «Нет сети». |
|
|
|
|
Авиарежим |
Показывает, что включен авиарежим — |
|
|
Вы не можете пользоваться телефоном, |
|
|
выходить в Интернет и использовать |
|
|
устройства Bluetooth®. Функции, |
|
|
не использующие беспроводную |
|
|
связь остаются доступными. См. |
|
|
«Авиарежим» на стр. 158. |
|
|
|
|
3G |
Показывает, что доступна сеть |
|
|
3G и iPhone может подключаться |
|
|
к Интернету по сети 3G. Доступно |
|
|
только на моделях iPhone 3G или |
|
|
новее. См. «Подключение iPhone |
|
|
к Интернету» на стр. 46. |
|
|
|
|
EDGE |
Показывает, что доступна сеть |
|
|
EDGE и iPhone может подключаться |
|
|
к Интернету по сети EDGE. См. |
|
|
«Подключение iPhone к Интернету» на |
|
|
стр. 46. |
|
|
|
|
GPRS |
Показывает, что доступна сеть |
|
|
GPRS и iPhone может подключаться |
|
|
к Интернету по сети GPRS. См. |
|
|
«Подключение iPhone к Интернету» на |
|
|
стр. 46. |
|
|
|
|
Wi-Fi |
Показывает, что iPhone подключен |
|
|
к Интернету по сети Wi-Fi. Чем больше |
|
|
полос, тем мощнее соединение. См. |
|
|
«Подключение к сети Wi-Fi» на стр. 47. |
|
|
|
24 |
Глава 2 Основные сведения |
|
|
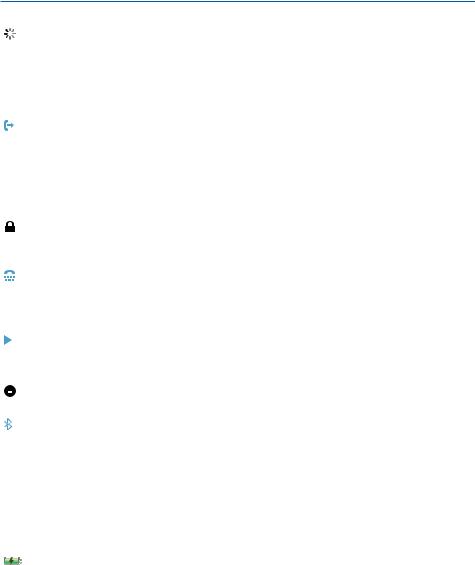
|
Значок статуса |
Что означает |
||||
|
|
|
|
|
|
|
|
|
|
|
|
Обмен данными по сети |
Показывает, имеется ли синхронизация |
|
|
|
|
|
|
по беспроводной связи или другая |
|
|
|
|
|
|
сетевая активность. Некоторые |
|
|
|
|
|
|
программы сторонних разработчиков |
|
|
|
|
|
|
могут использовать этот значок для |
|
|
|
|
|
|
отображения активных процессов. |
|
|
|
|
|
|
|
|
|
|
|
|
Переадресация |
Указывает, что включена функция |
|
|
|
|
|
|
«Переадресация» на iPhone. См. |
|
|
|
|
|
|
«Переадресация» на стр. 177. |
|
|
|
|
|
|
|
|
|
|
|
|
VPN |
Указывает на наличие подключения |
|
|
|
|
|
||
|
|
|
|
|
|
к сети с использованием VPN. См. |
|
|
|
|
|
|
«Сеть» на стр. 164. |
|
|
|
|
|
|
|
|
|
|
|
|
Замок |
Показывает, что iPhone заблокирован. |
|
|
|
|
|
|
См. раздел «Кнопка «Режим сна/ |
|
|
|
|
|
|
Пробуждение»» на стр. 30. |
|
|
|
|
|
|
|
|
|
|
|
|
Телетайп |
Показывает, что устройство iPhone |
|
|
|
|
|
|
настроено для работы с телетайпом. |
|
|
|
|
|
|
См. «Использование iPhone |
|
|
|
|
|
|
с телетайпом» на стр. 177. |
|
|
|
|
|
|
|
|
|
|
|
|
Воспр. |
Показывает, что воспроизводится |
|
|
|
|
|
|
песня, аудиокнига или подкаст. См. |
|
|
|
|
|
|
«Воспроизведение песен» на стр. 86. |
|
|
|
|
|
|
|
|
|
|
|
|
Напоминание |
Показывает, что установлен будильник. |
|
|
|
|
|
||
|
|
|
|
|
||
|
|
|
|
|
|
См. «Будильники» на стр. 152. |
|
|
|
|
|
|
|
|
|
|
|
|
Bluetooth |
Синий или белый значок: включена |
|
|
|
|
|
|
функция Bluetooth и подключено |
|
|
|
|
|
|
устройство, например гарнитура |
|
|
|
|
|
|
или автомобильный комплект. Серый |
|
|
|
|
|
|
значок: включена функция Bluetooth, |
|
|
|
|
|
|
но устройство не подключено. |
|
|
|
|
|
|
Значок отсутствует: функция |
|
|
|
|
|
|
Bluetooth выключена. См. «Устройства |
|
|
|
|
|
|
Bluetooth» на стр. 64. |
|
|
|
|
|
|
|
|
|
|
|
|
Аккумулятор |
Отображает уровень заряда батареи |
|
|
|
|
|
||
|
|
|
|
|
|
или состояние в процессе зарядки. См. |
|
|
|
|
|
|
«Аккумулятор» на стр. 50. |
|
|
|
|
|
|
|
Глава 2 Основные сведения |
25 |
|
|
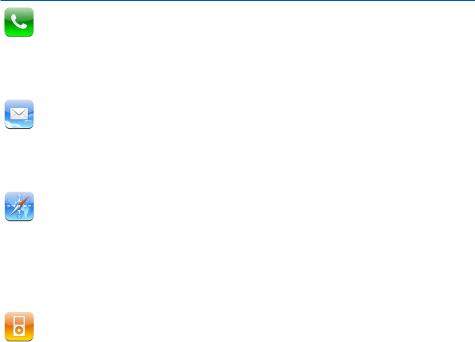
Главный экран
Кнопка «Домой»  позволяет в любой момент перейти на главный экран,
позволяет в любой момент перейти на главный экран,
на котором отображаются программы iPhone. Нажмите значок любой программы для начала работы.
Программы iPhone
Следующие программы поставляются вместе с iPhone.
|
Выполнение вызовов с быстрым доступом к последним абонентам, избранным |
|
|
абонентам и ко всем контактам. Набор номера вручную с помощью цифровой |
|
Телефон |
клавиатуры. Также можно использовать голосовой набор. Визуальная |
|
голосовая почта представляет список адресованных Вам сообщений голосовой |
||
|
||
|
почты. Просто прикоснитесь к нужному сообщению, чтобы прослушать его. |
|
|
Прослушивать сообщения можно в любом порядке. |
|
|
|
|
|
iPhone работает с MobileMe, Microsoft Exchange и многими другими популярными |
|
|
системами электронной почты, в том числе с Yahoo! Почтой, электронной почтой |
|
Google и AOL, а также со сложившимися стандартами систем электронной почты |
||
POP3 и IMAP. В программе Mail можно просматривать документы PDF и другие |
||
|
||
|
вложения. Вложенные фотографии и графику можно сохранять в альбоме |
|
|
«Фотопленка». |
|
|
|
|
|
Просмотр веб-сайтов через сотовую сеть передачи данных или через Wi-Fi. |
|
|
Для просмотра в широкоэкранном режиме переверните iPhone на бок. Для |
|
Safari |
увеличения или уменьшения масштаба дважды прикоснитесь к экрану — Safari |
|
автоматически масштабирует столбец веб-страницы по размеру экрана iPhone, |
||
|
||
|
чтобы облегчить чтение. Откройте несколько страниц. Синхронизируйте закладки |
|
|
с Safari или Microsoft Internet Explorer на своем компьютере. Веб-клипы Safari |
|
|
добавляются на главный экран для быстрого доступа к избранным веб-сайтам. |
|
|
Изображения с веб-сайтов можно сохранить в библиотеке фотографий. |
|
|
|
|
|
Прослушивание песен, аудиокниг и подкастов. Создание плейлистов On- |
|
|
The-Go и автоматическое создание плейлистов с помощью функции Genius. |
|
iPod |
Прослушивание миксов, созданных функцией Genius из песен Вашей медиатеки. |
|
Просматривайте фильмы и видеоподкасты в широкоэкранном режиме. |
||
|
||
|
|
26 |
Глава 2 Основные сведения |
|
|
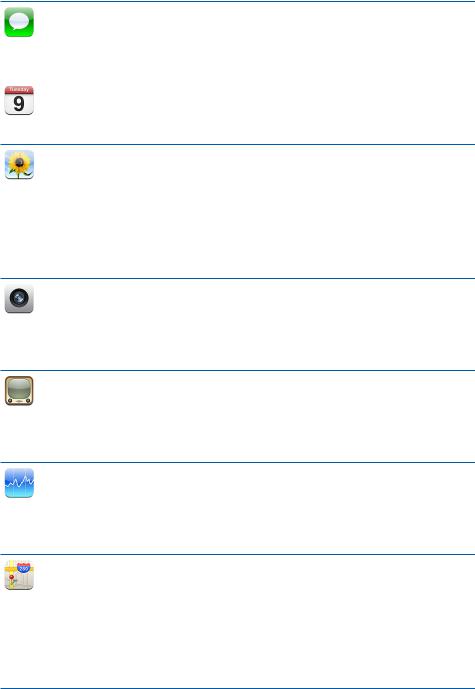
|
Передача и прием текстовых SMS-сообщений. Разговоры сохраняются в виде, |
|
|
напоминающем iChat, чтобы Вы могли просматривать хронологию переданных |
|
SMS/MMS |
и полученных сообщений. Передавайте фотографии, видеоклипы (только |
|
для моделей iPhone 3GS ), информацию о контактах и голосовые данные |
||
|
||
|
на устройства с поддержкой MMS (для моделей iPhone 3G или новее). |
|
|
|
|
|
Просмотр и поиск календарей MobileMe, iCal, Microsoft Entourage, Microsoft |
|
|
Outlook или Microsoft Exchange. Вводите события на iPhone, и они будут |
|
Календарь |
синхронизированы с календарем на компьютере. Подписка на календари. |
|
Задание звукового сигнала для напоминания о событиях, встречах и сроках. |
||
|
Просмотр фотографий и видео (только iPhone 3GS), сделанных с помощью iPhone, полученных в программе «Mail» или в сообщениях MMS (только iPhone 3GS),
или синхронизованных из программы обработки фотографий на компьютере. Фотографии (Синхронизация видео доступна только для компьютеров Mac.) Возможен
просмотр как в книжной, так и в альбомной ориентации. Для более детального просмотра масштаб фотографий можно увеличить. Просмотр слайд-шоу. Передача фотографий и видео по электронной почте, в сообщениях MMS (для моделей iPhone 3G или новее), публикация их в галереях MobileMe. Назначение изображений для контактов и использование изображений как обоев.
Фотосъемка и запись видео (только iPhone 3GS). Просмотр сделанных фотографий и видео на iPhone, отправка по электронной почте и в сообщениях MMS (для моделей iPhone 3G или новее) или загрузка на компьютер. Обрезка
Камера и сохранение видеоклипов. Загрузка видео непосредственно в YouTube. Сфотографируйте друга и настройте iPhone для отображения этой фотографии, когда друг звонит Вам.
Воспроизведение видео из коллекции YouTube, размещенной в сети Интернет. Поиск любых видео или просмотр подобранных, наиболее часто
просматриваемых, обновленных последними и имеющих самый высокий рейтинг YouTube видео. Настройка и вход в учетную запись YouTube для выставления рейтингов
видео, синхронизации избранных видео, отображения подписок и т.д. Загрузка видео, отснятых на iPhone.
Просмотр курсов акций, которые автоматически обновляются через Интернет. Просмотр новостей компании и текущей коммерческой информации, такой как начальный и средний курс, объем торговли или рыночная капитализация.
Акции Поверните iPhone, чтобы просмотреть детальные диаграммы в альбомной ориентации. Проведите пальцем по диаграммам, чтобы просмотреть стандартные цены, или воспользуйтесь жестом для двух пальцев для просмотра разности цен.
Просмотр карт улиц, снимков со спутника или гибридных представлений местоположений в любых точках мира. Возможность масштабирования для более детального просмотра или просмотра в режиме просмотра улиц. Поиск
Карты текущего (приблизительного) местоположения и прокладка для него маршрутов. Определение направления (только iPhone 3GS при использовании встроенного компаса). Получение подробных сведений об автомобильном маршруте, общественном транспорте и пешеходных маршрутах и просмотр текущего состояния транспортного потока на автострадах. Поиск окрестных компаний и телефонный звонок одним нажатием экрана.
Глава 2 Основные сведения |
27 |
|
|
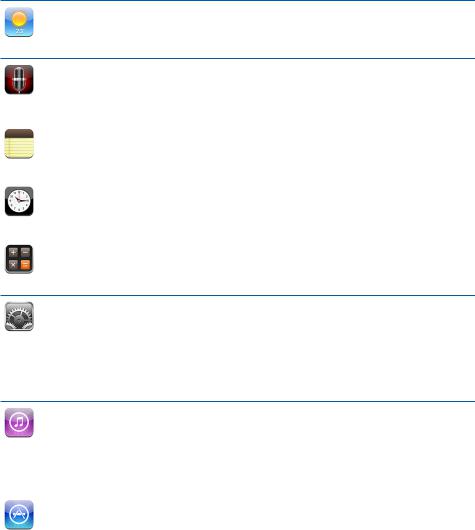
Текущая сводка погодных условий, а также прогноз погоды на шесть дней. Для быстрого получения прогноза погоды добавьте избранные города.
Погода
|
Запись голосовых данных на iPhone. Воспроизведение их на iPhone или |
|
|
синхронизация этих данных с iTunes для прослушивания голосовых данных |
|
Диктофон |
на компьютере. Вложение голосовых данных в сообщения электронной почты |
|
или MMS (для моделей iPhone 3G или новее). |
||
|
||
|
|
|
|
Возможность записать заметки: напоминания, списки продуктов, блестящие идеи |
|
|
— и отправить их по электронной почте. Синхронизация заметок с Mail, Microsoft |
|
Заметки |
Outlook или Outlook Express. |
|
|
||
|
|
|
|
Возможность узнать время в различных городах по всему миру и создать часы |
|
|
для избранных городов. Можно установить один или несколько будильников, |
|
Часы |
воспользоваться секундомером или установить таймер обратного отсчета. |
|
|
||
|
|
|
|
Выполняет сложение, вычитание, умножение и деление. Для использования |
|
|
расширенных научных функций поверните iPhone на бок. |
Калькулятор
Централизованная настройка учетных записей и задание всех параметров iPhone. Можно задать предельную громкость по своему выбору для комфортного
прослушивания. Выбор рингтонов, обоев, задание яркости экрана и параметров Настройки сети, телефона, электронной почты, Интернета, музыки, видео, фотографий и так
далее. Задание автоматической блокировки и пароля в целях безопасности. Возможность ограничить доступ к открытому контенту iTunes и к отдельным программам. Сброс iPhone.
|
Поиск музыки, рингтонов, аудиокниг, телешоу, видеоклипов и фильмов в iTunes |
|
|
Store. Обзор, предварительный просмотр, приобретение и загрузка новых |
|
iTunes |
выпусков, самых популярных материалов и многого другого. Прокат фильмов |
|
для их просмотра на iPhone. Воспроизведение подкастов в потоке и загрузка |
||
|
||
|
подкастов. Чтение или написание собственных рецензий на избранные объекты |
|
|
в магазине. |
|
|
|
|
|
Поиск в магазине App Store программ для iPhone, которые можно купить или |
|
|
загрузить по сети Wi-Fi или сотовой сети передачи данных. Чтение или написание |
|
App Store |
собственных рецензий на свои избранные программы. Загрузка и установка |
|
программы на главном экране. |
||
|
||
|
|
28 |
Глава 2 Основные сведения |
|
|

|
Использование встроенного компаса (только iPhone 3GS) для определения |
|
|
своих текущих координат. Получение текущих координат. Переключение между |
|
Компас |
географическим севером и магнитным севером. |
|
|
||
|
|
|
|
Получение информации о контактах, синхронизированной из MobileMe, |
|
|
Адресной книги Mac OS X, Адресной книги Yahoo!, Адресной книги, Контактов |
|
Контакты |
Google, Адресной книги Windows (Outlook Express), Microsoft Outlook или |
|
Microsoft Exchange. Поиск, добавление, изменение или удаление контактов, |
||
|
||
|
которые синхронизируются с компьютером. |
|
|
|
|
|
Nike + iPod (появляющийся после его активации в разделе «Настройки») |
|
|
переключает iPhone в режим тренировки. Позволяет отслеживать темп, |
|
Nike + iPod |
время и пройденное за время тренировки расстояние, а также выбрать |
|
песню, поднимающую настроение во время тренировки. (Только iPhone 3GS. |
||
|
||
|
Необходимы специальные кроссовки Nike с датчиком Nike + iPod; продаются |
|
|
отдельно.) |
|
|
|
Примечание: Набор функциональных возможностей и доступность программы зависят от страны или региона приобретения и использования iPhone.
За дополнительными сведениями обращайтесь к своему оператору.
Индивидуальная настройка главного экрана
Вы можете настроить внешний вид значков главного экрана, и в том числе значки Dock внизу экрана. При необходимости их можно расположить на нескольких главных экранах.
Изменение расположения значков.
1На главном экране прикоснитесь к любому значку и удерживайте его нажатым, пока значок не начнет покачиваться.
2Измените расположение значков, перетягивание их пальцем.
3Нажмите кнопку «Домой»  для сохранения расположения значков.
для сохранения расположения значков.
Вы также можете добавить ссылки на свои избранные веб-страницы на главном экране. См. «Веб-клипы» на стр. 82.
Также можно реорганизовать значки главного экрана и порядок экранов (в iTunes 9 или более поздней версии), когда iPhone подключен к компьютеру. В боковом меню iTunes выберите iPhone, затем выберите вкладку «Программы».
Глава 2 Основные сведения |
29 |
|
|
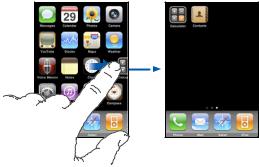
Создание дополнительных главных экранов. При упорядочении значков перетащите значок к правому краю экрана, пока не появится новый экран. Можно отрывистым движением пальца вернуться к исходному экрану, а затем перетянуть другие значки на новый экран.
Можно создать до одиннадцати экранов. Число точек над Dock показывает количество экранов и указывает просматриваемый в настоящий момент экран.
Переход на другой главный экран. Быстро переместите палец по экрану влево или вправо или нажмите ряд точек слева или справа.
Переход на первый главный экран. Нажмите кнопку «Домой»  .
.
Восстановление вида главного экрана по умолчанию. Выберите «Настройки» > «Основные» > «Сброс» и нажмите «Сбросить настройки «Домой».
Кнопки
Несколько удобных кнопок позволяют легко включать и выключать iPhone,
регулировать громкость и переключаться между режимом звукового сигнала
и бесшумным режимом.
Кнопка «Режим сна/Пробуждение»
Когда iPhone не используется, но Вы по-прежнему хотите получать телефонные вызовы и текстовые сообщения, его можно заблокировать.
Когда iPhone заблокирован, экран не реагирует на нажатия. При этом Вы сможете слушать музыку и регулировать громкость, а также использовать центральную кнопку на гарнитуре iPhone (или аналогичную кнопку на гарнитуре Bluetooth) для ответа на звонок или его отмены.
30 |
Глава 2 Основные сведения |
|
|
 Loading...
Loading...