APPLE iMac Intel Core 2 Duo User Manual [fr]
Félicitations, vous et votre iMac êtes faits l’un pour l’autre.

Dites bonjour à votre iMac.
www.apple.com/fr/imac
Caméra iSight intégrée
Réalisez des vidéoconférences avec 3 amis au maximum partout dans le monde et en temps réel.
Aide Mac
isight
Finder
Parcourez le contenu de votre ordinateur
à l’aide de Cover Flow.
Aide Mac
finder
Gérez tous vos comptes de messagerie d'un même point
Aide Mac
iCal et Carnet d’adresses
Votre emploi du temps et vos contacts toujours synchronisés.
Aide Mac
isync
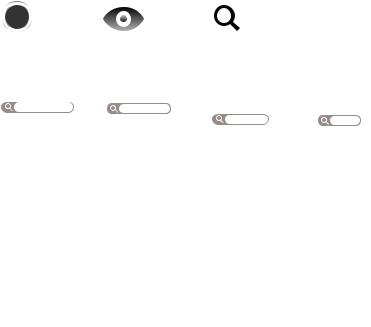
Mac OS X Leopard
www.apple.com/fr/macosx
Time Machine |
Coup d’œil |
Spotlight |
Safari |
Sauvegardez et |
Prévisualisez vos |
Trouvez tout ce que |
Profitez pleinement |
restaurez automati- |
fichiers en un clin |
vous recherchez |
du web grâce au |
quement vos fichiers. |
d’œil. |
sur votre Mac |
navigateur le plus |
Aide Mac |
Aide Mac |
immédiatement. |
rapide du monde. |
time machine |
coup d’œil |
Aide Mac |
Aide Mac |
|
|
spotlight |
safari |
iLife ’09
www.apple.com/fr/ilife
iPhoto
Partagez vos photos sur le web ou créez des livres, des cartes et des calendriers.
Aide iPhoto
photos
iMovie |
GarageBand |
iWeb |
Réalisez un film |
Créez votre propre |
Construisez des sites |
et partagez-le |
morceau avec des |
web avec des photos, |
facilement sur le web. |
musiciens sur une |
des films, des blogs |
Aide iMovie |
scène virtuelle. |
et des podcasts. |
film |
Aide GarageBand |
Aide iWeb |
|
enregistrement |
site web |
Table des matières
Chapitre 1: Prêt, feu, configurez !
9 Contenu de la boîte
10 Configuration de votre iMac
15 Extinction ou suspension d’activité de votre iMac
Chapitre 2: Votre iMac au quotidien
20 Caractéristiques de base de votre iMac
22 Autres caractéristiques de votre iMac
24 Ports installés sur votre iMac
26 Autres composants de votre iMac
28 Comment obtenir des réponses à vos doutes
Chapitre 3: Augmentez votre mémoire
33 Installation de la mémoire
38 Vérification de la reconnaissance de la nouvelle mémoire par votre iMac
Chapitre 4: À tout problème sa solution
41 Problèmes vous empêchant d’utiliser votre iMac
43Utilisation de la fonction Apple Hardware Test
44Problèmes de connexion à Internet
Table des matières |
5 |
47 Problèmes de communication sans fil avec AirPort Extreme
47Maintien à jour de votre logiciel
48Lorsqu’une application ne répond plus
49Réinstallation des logiciels fournis avec votre iMac
50Autres problèmes
52 Informations, services et assistance
54 Localisation du numéro de série de votre produit
Chapitre 5: Dernières recommandations
56 Informations importantes concernant la sécurité
60Informations importantes concernant la manipulation
61Entretien de votre iMac
62Comprendre l’ergonomie
65Apple et l’environnement
66Regulatory Compliance Information
6Table des matières
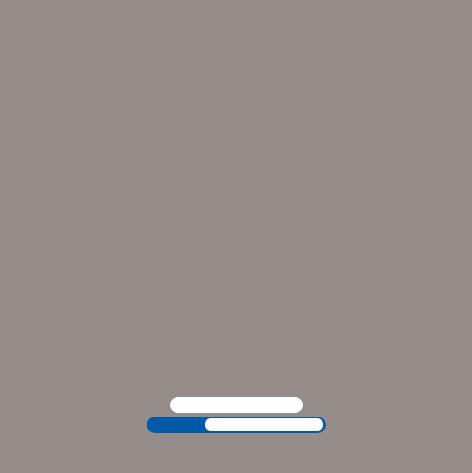
1
1 Prêt, feu, configurez !
www.apple.com/fr/imac
Aide Mac  Assistant Migration
Assistant Migration
Votre iMac est conçu pour que vous puissiez le configurer facilement et commencer à travailler immédiatement. Si vous n’avez jamais utilisé d’iMac ou si vous n’êtes pas familiarisé avec les ordinateurs Mac, vous trouverez dans ce chapitre des informations qui vous aideront à débuter.
Important : lisez toutes les instructions d’installation, ainsi que les informations concernant la sécurité à la page 56 avant de brancher votre iMac sur une prise de courant.
Si vous êtes un utilisateur expérimenté, peut-être êtes-vous déjà en mesure d’utiliser votre nouvel ordinateur. Veillez néanmoins à consulter les informations du chapitre 2, « Votre iMac au quotidien, »pour découvrir les nouvelles fonctionnalités de cet iMac.
L’Aide Mac contient de nombreuses réponses aux questions concernant votre iMac. Pour en savoir plus sur l’Aide Mac, consultez la rubrique « Comment obtenir des réponses à vos doutes » à la page 28.
Avant de configurer votre iMac, enlevez tout film protecteur placé sur l’extérieur de votre ordinateur.
8Chapitre 1 Prêt, feu, configurez !

Contenu de la boîte
Votre iMac est fourni avec un clavier Apple Keyboard, une souris Apple Mouse et un câble d’alimentation secteur CA.
Clavier |
Souris Apple Mouse |
Câble d’alimentation secteur
Chapitre 1 Prêt, feu, configurez ! |
9 |
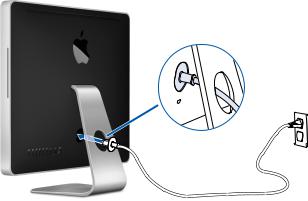
Configuration de votre iMac
Suivez les étapes ci-après pour configurer votre iMac.
Étape 1: Faites passer le câble d’alimentation à travers le trou présent sur le socle, branchez-le sur le port d’alimentation au dos de votre iMac, puis insérez-le dans une prise de courant.
10 Chapitre 1 Prêt, feu, configurez !

Étape 2: Pour accéder à Internet ou à un réseau, connectez l’une des extrémités d’un câble Ethernet au port Ethernet de votre iMac. Connectez l’autre extrémité à un modem câble, un modem DSL ou un réseau.
G
Votre iMac est équipé de la technologie AirPort Extreme de mise en réseau sans fil. Pour en savoir plus sur la configuration d’une connexion sans fil, choisissez Aide > Aide Mac, puis recherchez le terme « AirPort ».
Chapitre 1 Prêt, feu, configurez ! |
11 |

Pour utiliser une connexion commutée, il vous faut le modem externe Apple USB Modem, que vous pouvez vous procurer en ligne sur l’Apple Store à l’adresse www.apple.com/fr/store ou auprès d’un revendeur agréé Apple. Branchez le modem
Apple USB Modem sur un port USB de votre iMac, puis utilisez un câble téléphonique
(non inclus) pour connecter le modem à une prise de téléphone.
Étape 3: Branchez le clavier et la souris.
Branchez le câble du clavier à un des ports USB (d) de votre iMac. Branchez le câble de la souris Apple Mouse sur un port USB (d) du clavier.
d
 d
d
Remarque : suivez les instructions de la page suivante pour configurer un clavier et une souris sans fil Apple Wireless en vue d’une utilisation avec votre iMac.
12 Chapitre 1 Prêt, feu, configurez !

Étape 4: Appuyez sur le bouton d’alimentation (®) situé au dos pour allumer votre iMac.
Un signal sonore retentit lorsque vous allumez l’iMac.
®
Étape 5: Configurez votre clavier et votre souris sans fil.
Si vous avez acheté un clavier et une souris sans fil Apple Wireless :
a Allumez-les. Maintenez enfoncé pendant quelques secondes le bouton d’alimentation situé sur la partie droite du clavier. Faites glisser l’interrupteur situé sur la partie arrière de la souris.
b Utilisez la souris pour cliquer sur OK dans la zone de dialogue affichée.
Chapitre 1 Prêt, feu, configurez ! |
13 |
Remarque : si votre clavier ou souris ne fonctionne pas, vérifiez que les piles sont bien mises en place. Pour plus d’informations, consultez le manuel qui accompagne votre souris ou votre clavier.
Étape 6: Utilisez l’Assistant réglages pour configurer votre iMac.
La première fois que vous démarrez votre iMac, l’Assistant réglages se met en route. Il vous aide à saisir les informations de connexion à Internet et au courrier électronique ainsi qu’à configurer un compte d’utilisateur sur votre iMac. Si vous possédez déjà un ordinateur Macintosh, l’Assistant réglages peut vous aider à transférer automatiquement les fichiers, les applications et d’autres informations de votre ancien ordinateur vers votre nouvel iMac.
Si vous n’avez pas l’intention de garder ou d’utiliser votre autre Mac, il est préférable de retirer l’autorisation pour lire de la musique, des vidéos ou des livres audio que vous avez achetés sur iTunes Store. Retirer l’autorisation d’accès d’un ordinateur permet d’empêcher que des morceaux, des vidéos ou des livres audio que vous avez achetés ne soient lus par une autre personne et de libérer une autre autorisation à utiliser. Pour en savoir plus sur le retrait de l’autorisation d’accès, choisissez Aide iTunes dans le menu Aide d’iTunes.
Si vous n’utilisez pas l’Assistant réglages pour transférer vos informations lors du démarrage initial, vous pouvez le faire ultérieurement à l’aide de l’Assistant migration. Accédez au dossier Applications, ouvrez Utilitaires et double-cliquez sur Assistant migration.
Étape 7: Personnalisez votre bureau et réglez les préférences.
Grâce aux Préférences Système, vous pouvez rapidement donner à votre bureau l’apparence souhaitée. Choisissez le menu Pomme ( ) > Préférences Système dans la barre des menus. À mesure que vous vous familiarisez avec votre iMac, explorez les Préférences Système, qui sont le centre de commandes de la plupart des réglages de votre iMac. Pour en savoir plus, ouvrez l’Aide Mac et recherchez « Préférences Système » ou la préférence que vous souhaitez modifier.
14 Chapitre 1 Prêt, feu, configurez !
Extinction ou suspension d’activité de votre iMac
Lorsque vous avez terminé de travailler avec votre iMac, suspendez son activité ou éteignez-le.
Suspension de l’activité de votre iMac
Si vous envisagez de ne pas utiliser votre iMac pendant une période courte, suspendez-en l’activité. Lorsque l’activité de votre iMac est suspendue, son écran est noir. Vous avez la possibilité de réactiver votre iMac rapidement sans passer par la procédure de démarrage.
Pour suspendre l’activité de votre iMac, procédez de l’une des manières suivantes :
ÂChoisissez le menu Pomme ( ) > Suspendre dans la barre des menus.
ÂAppuyez sur le bouton d’alimentation (®) situé à l’arrière de l’iMac.
ÂChoisissez le menu Pomme ( ) > Préférences Système, cliquez sur Économiseur d’énergie et définissez un délai pour la minuterie de mise en veille.
ÂMaintenez enfoncé le bouton Lecture/Pause (’) de la télécommande optionnelle Apple Remote pendant 3 secondes.
Pour réactiver votre iMac, procédez de l’une des manières suivantes :
ÂAppuyez sur n’importe quelle touche du clavier.
ÂAppuyez sur un des boutons de la télécommande optionnelle Apple Remote.
ÂCliquez à l’aide de la souris.
ÂAppuyez sur le bouton d’alimentation (®) situé à l’arrière de l’iMac.
À la réactivation de votre iMac, vos applications, vos documents et vos réglages sont conservés tels que vous les aviez laissés.
Chapitre 1 Prêt, feu, configurez ! |
15 |

Extinction de votre iMac
Si vous ne comptez pas utiliser votre iMac pendant plusieurs jours, éteignez-le. Choisissez Apple ( ) > Éteindre. Pour rallumer votre iMac, appuyez sur le bouton (®) d’alimentation.
AVIS : éteignez votre iMac avant de le déplacer. Tout déplacement de votre iMac lorsque le disque dur est en train de tourner risque d’endommager ce dernier et d’entraîner une perte de données ou l’impossibilité de démarrer à partir du disque dur.
16 Chapitre 1 Prêt, feu, configurez !

2
2 Votre iMac au quotidien
www.apple.com/fr/macosx
Aide Mac  iLife
iLife
Il vous offre un aperçu des différentes caractéristiques et des divers ports de l’iMac.
Le site web d’Apple, à l’adresse www.apple.com/fr/, vous donne accès aux actualités Apple, à des téléchargements gratuits et des catalogues en ligne des logiciels et matériaux Apple destinés à votre iMac.
Vous trouverez également les manuels de nombreux produits Apple, ainsi que l’assistance technique pour tous les produits Apple, sur le site web d’assistance Apple à l’adresse www.apple.com/fr/support.
Chapitre 2 Votre iMac au quotidien |
19 |

Caractéristiques de base de votre iMac
 Micro intégré
Micro intégré
Lampe témoin de la caméra
Lecteur SuperDrive à chargement
par fente
Caméra iSight intégrée
Clavier Apple Keyboard
Souris Apple Mouse
20 Chapitre 2 Votre iMac au quotidien

Micro intégré
Enregistrez des sons directement sur votre iMac ou utilisez l’application iChat incluse pour converser avec vos amis via une connexion à haut débit.
Lampe témoin de la caméra
La lampe témoin de la caméra est allumée lorsque la caméra iSight est en marche.
Lecteur SuperDrive à chargement par fente
Ce lecteur optique à chargement par fente est capable de lire et d’écrire des données sur des CD et des DVD de taille standard, ce qui inclut les disques DVD±R, DVD±RW et DVD±R à double couche (DL).
Caméra iSight intégrée
Participez à des vidéoconférences avec vos amis et votre famille via une connexion à haut débit grâce à l’application iChat AV, prenez des photos avec l’application Photo Booth ou capturez de la vidéo par le biais d’iMovie.
Clavier Apple Keyboard
Utilisez les touches de fonction pour travailler de manière efficace.
Souris Apple Mouse
Utilisez la souris multibouton programmable et sa boule de défilement innovatrice pour cliquer et naviguer dans vos documents, pages web et autres contenus.
Chapitre 2 Votre iMac au quotidien |
21 |

Autres caractéristiques de votre iMac
 Dashboard
Dashboard
 Exposé
Exposé
Haut-parleur stéréo intégré

 Commandes
Commandes
de luminosité
d Ports USB
Récepteur à infrarouge (IR) intégré


 Commandes
Commandes
multimédia
-Boutons de réglage du volume
Haut-parleur stéréo intégré
CTouche d’éjection de disque
22 Chapitre 2 Votre iMac au quotidien
 Loading...
Loading...