APPLE ipad ios 6.1 User Manual [es]
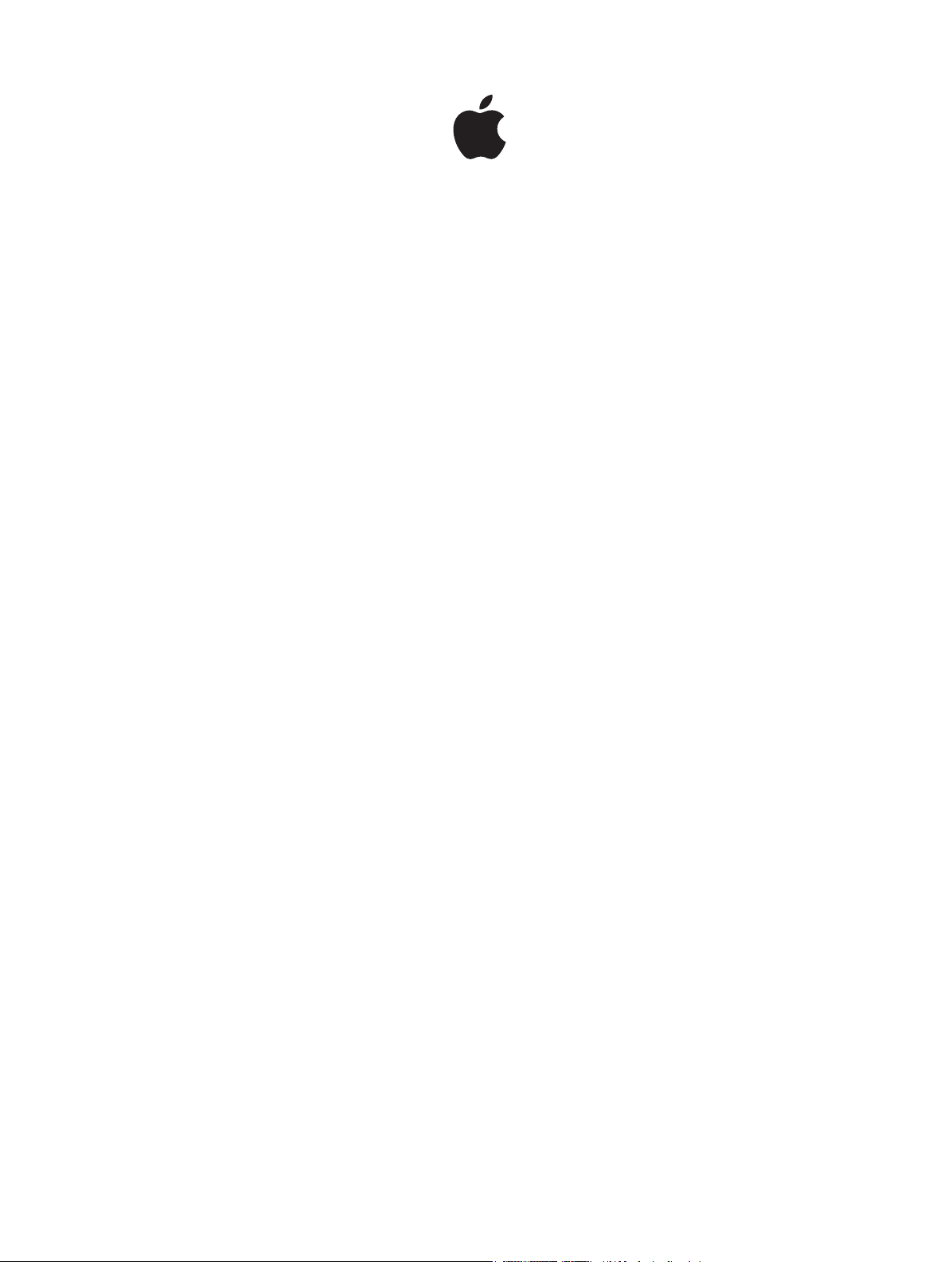
iPad
Manual del usuario
Para software de iOS 6.1
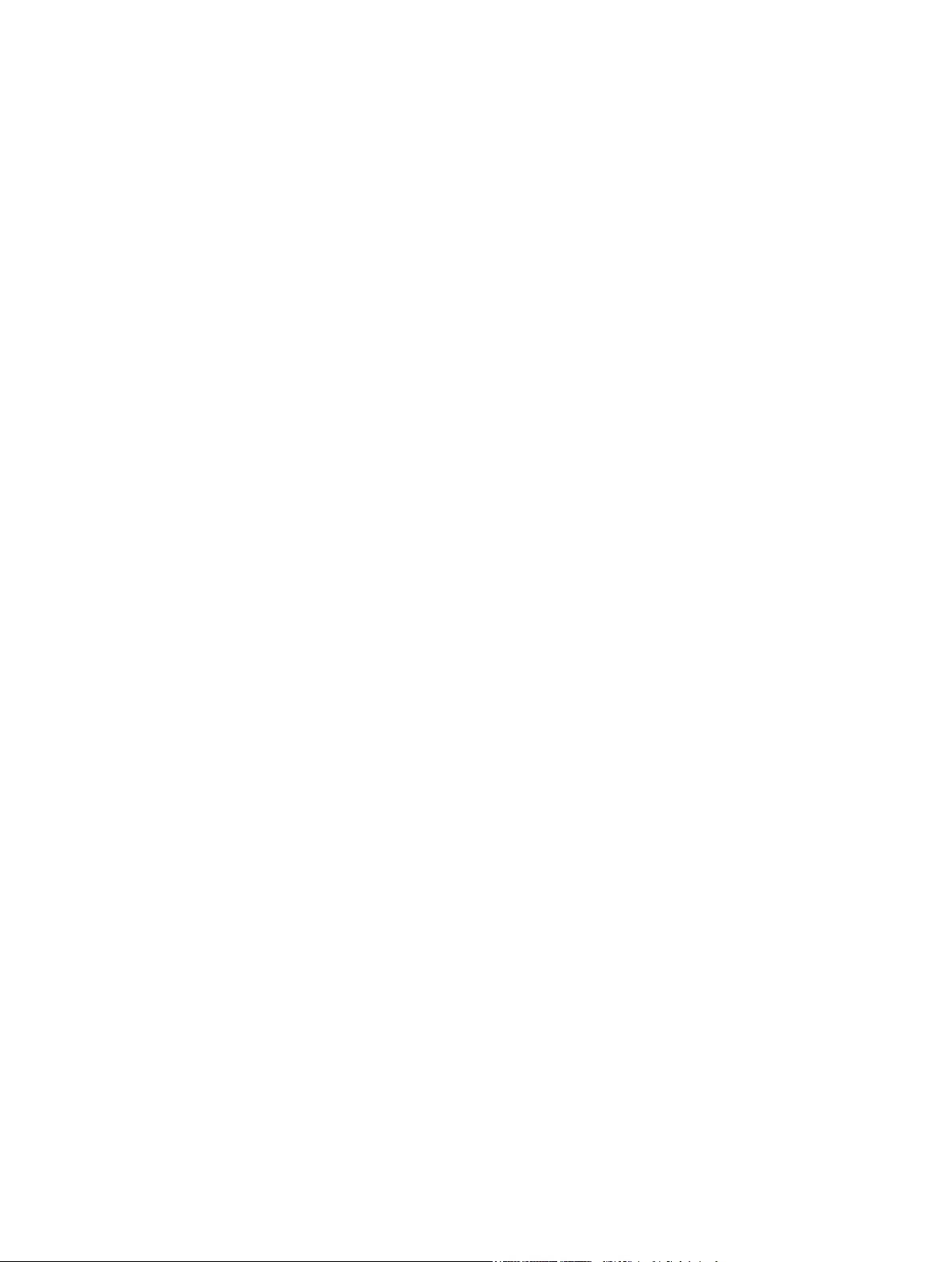
Contenido
7 Capítulo 1: Visión general
7 Presentación del iPad
8 Accesorios
9 Botones
11 Bandeja de la tarjeta SIM
12 Iconos de estado
14 Capítulo 2: Introducción
14 Requisitos necesarios
14 Conguración del iPad
15 ID de Apple
15 Conguración del correo y otras cuentas
15 Cómo gestionar el contenido del iPad
16 Cómo usar iCloud
17 Conexión del iPad al ordenador
18 Sincronización con iTunes
19 Visualización del manual del usuario en el iPad
20 Capítulo 3: Nociones básicas
20 Uso de las apps
23 Personalización del iPad
25 Escritura
29 Dictado
30 Cómo buscar
31 Noticaciones
32 Compartir
33 Conexión del iPad a un televisor u otro dispositivo
34 Impresión con AirPrint
36 Dispositivos Bluetooth
36 Compartir Archivos
37 Funciones de seguridad
38 Batería
40 Capítulo 4: Siri
40 ¿Qué es Siri?
41 Cómo utilizar Siri
44 Restaurantes
44 Películas
45 Deportes
45 Dictado
45 Cómo corregir a Siri
2
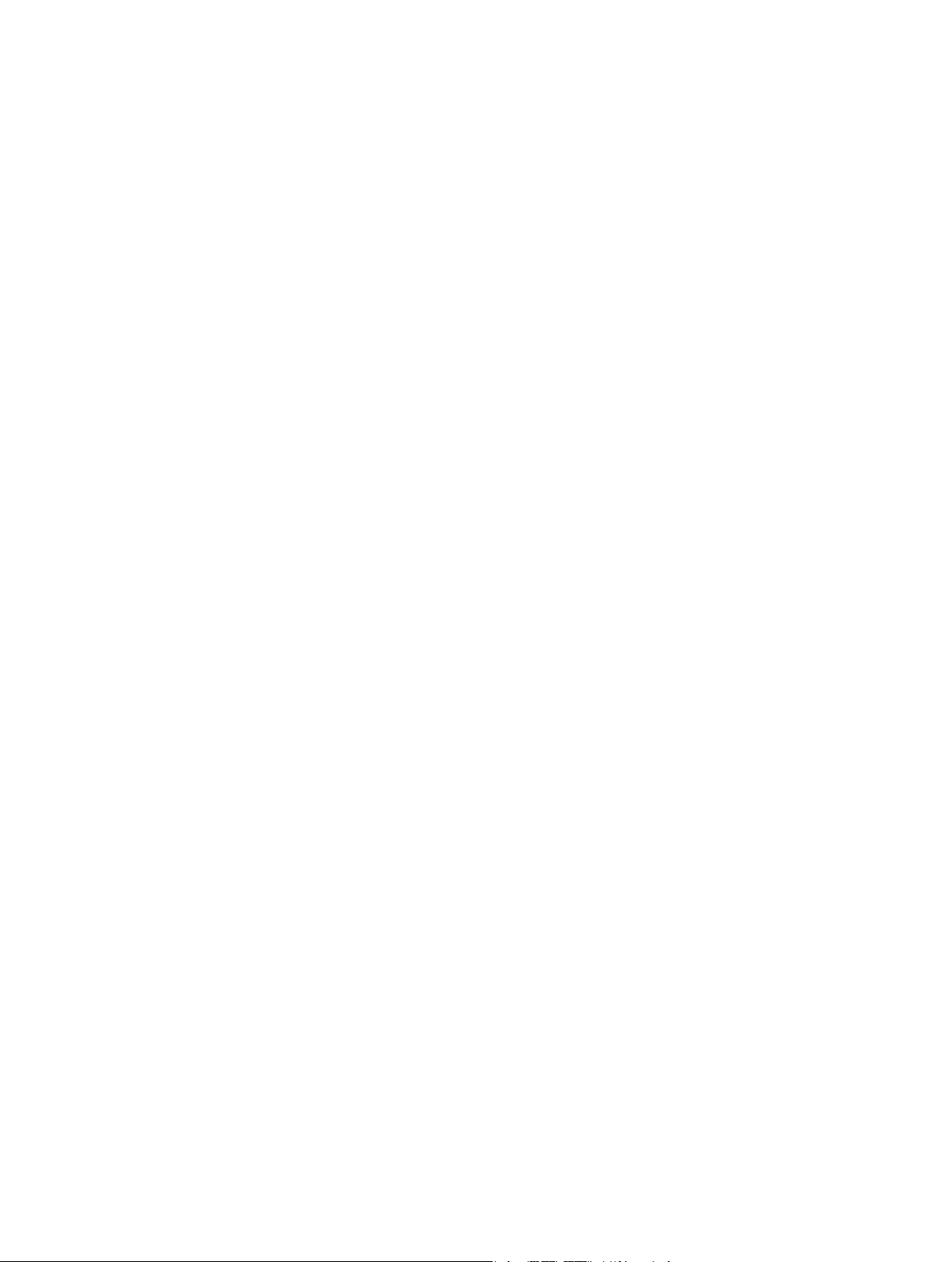
47 Capítulo 5: Safari
50 Capítulo 6: Mail
50 Lectura de correo electrónico
51 Cómo enviar correo
52 Organización del correo
53 Impresión de mensajes y archivos adjuntos
53 Cuentas de correo y ajustes de Mail
55 Capítulo 7: Mensajes
55 Cómo enviar y recibir mensajes
56 Gestión de conversaciones
56 Cómo enviar fotos, vídeos y otros contenidos
57 Ajustes de mensajes
58 Capítulo 8: FaceTime
60 Capítulo 9: Cámara
60 Visión general
61 Cómo ver, compartir e imprimir
62 Edición de fotos y recorte de vídeos
63 Capítulo 10: Fotos
63 Cómo visualizar fotos y vídeos
64 Cómo organizar fotos y vídeos
64 Fotos en streaming
66 Cómo compartir fotos y vídeos
66 Cómo imprimir fotos
66 Marco de fotos
67 Cómo importar fotos y vídeos
68 Capítulo 11: Photo Booth
68 Hacer fotos
69 Gestionar fotos
70 Capítulo 12: Vídeos
72 Capítulo 13: Calendario
72 Visión general
73 Cómo trabajar con varios calendarios
74 Cómo compartir calendarios de iCloud
74 Ajustes de Calendario
75 Capítulo 14: Contactos
75 Visión general
76 Cómo añadir contactos
77 Ajustes de Contactos
Contenido 3
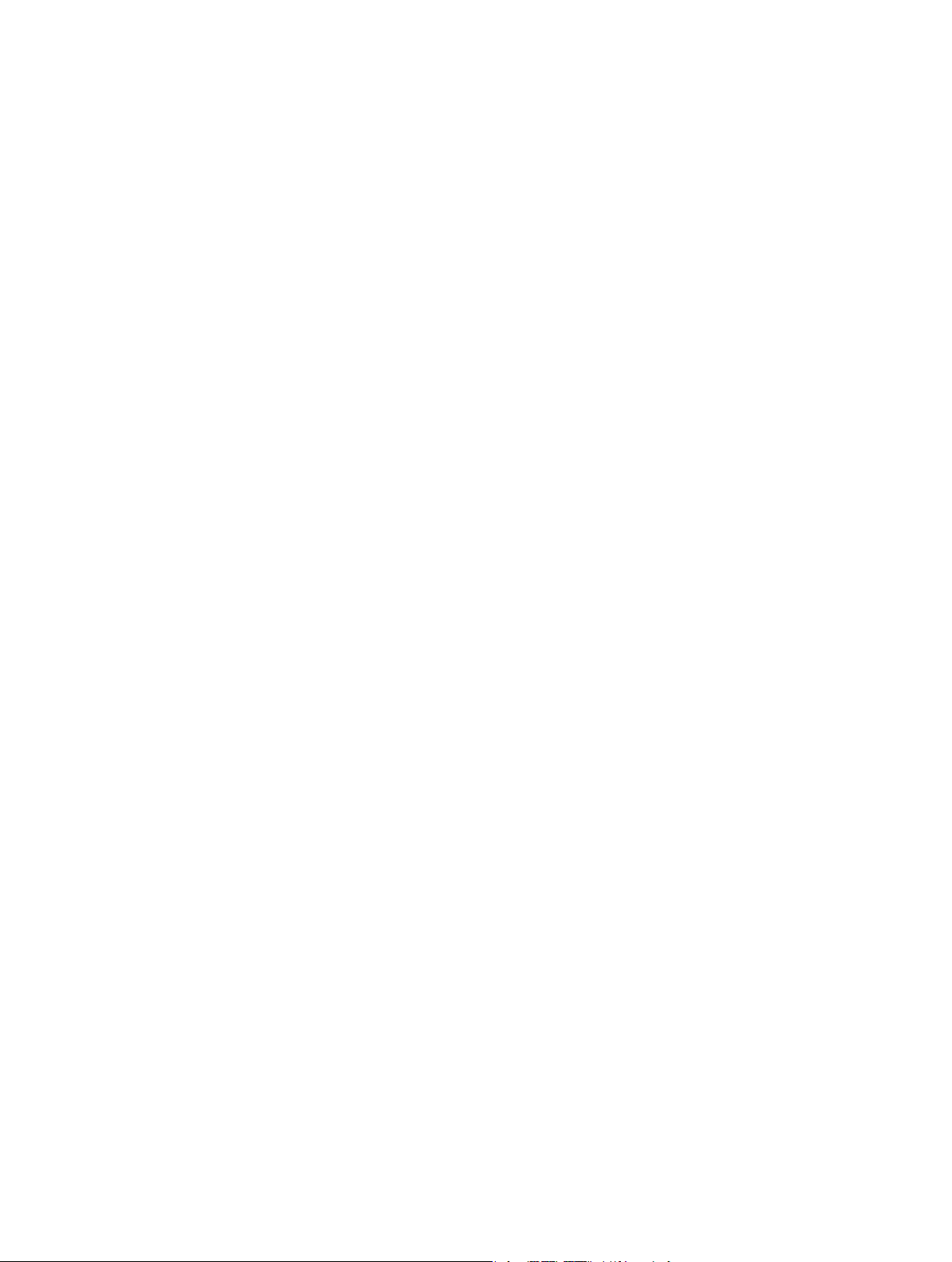
78 Capítulo 15: Notas
80 Capítulo 16: Recordatorios
82 Capítulo 17: Reloj
83 Capítulo 18: Mapas
83 Cómo buscar ubicaciones
84 Cómo obtener indicaciones
85 3D y Flyover
85 Ajustes de Mapas
86 Capítulo 19: Música
86 Obtención de música
86 Reproducción de música
87 Podcasts y audiolibros
88 Listas de reproducción
88 Genius
89 Siri
89 iTunes Match
90 Compartir en casa
91 Ajustes de Música
92 Capítulo 20: La tienda iTunes Store
94 Capítulo 21: La tienda App Store
94 Visión general
95 Eliminación de apps
96 Capítulo 22: Quiosco
97 Capítulo 23: iBooks
97 Visión general
98 Lectura de libros
99 Interacción con objetos multimedia
99 Estudio de notas y listas de vocabulario
100 Organización de la estantería
101 Sincronización de libros y documentos PDF
101 Impresión o envío de un PDF por correo electrónico
101 Ajustes de iBooks
102 Capítulo 24: Podcasts
104 Capítulo 25: Game Center
104 Visión general
105 Cómo jugar con amigos
105 Ajustes de Game Center
106 Capítulo 26: Accesibilidad
106 Funciones de accesibilidad
106 VoiceOver
116 Siri
Contenido 4
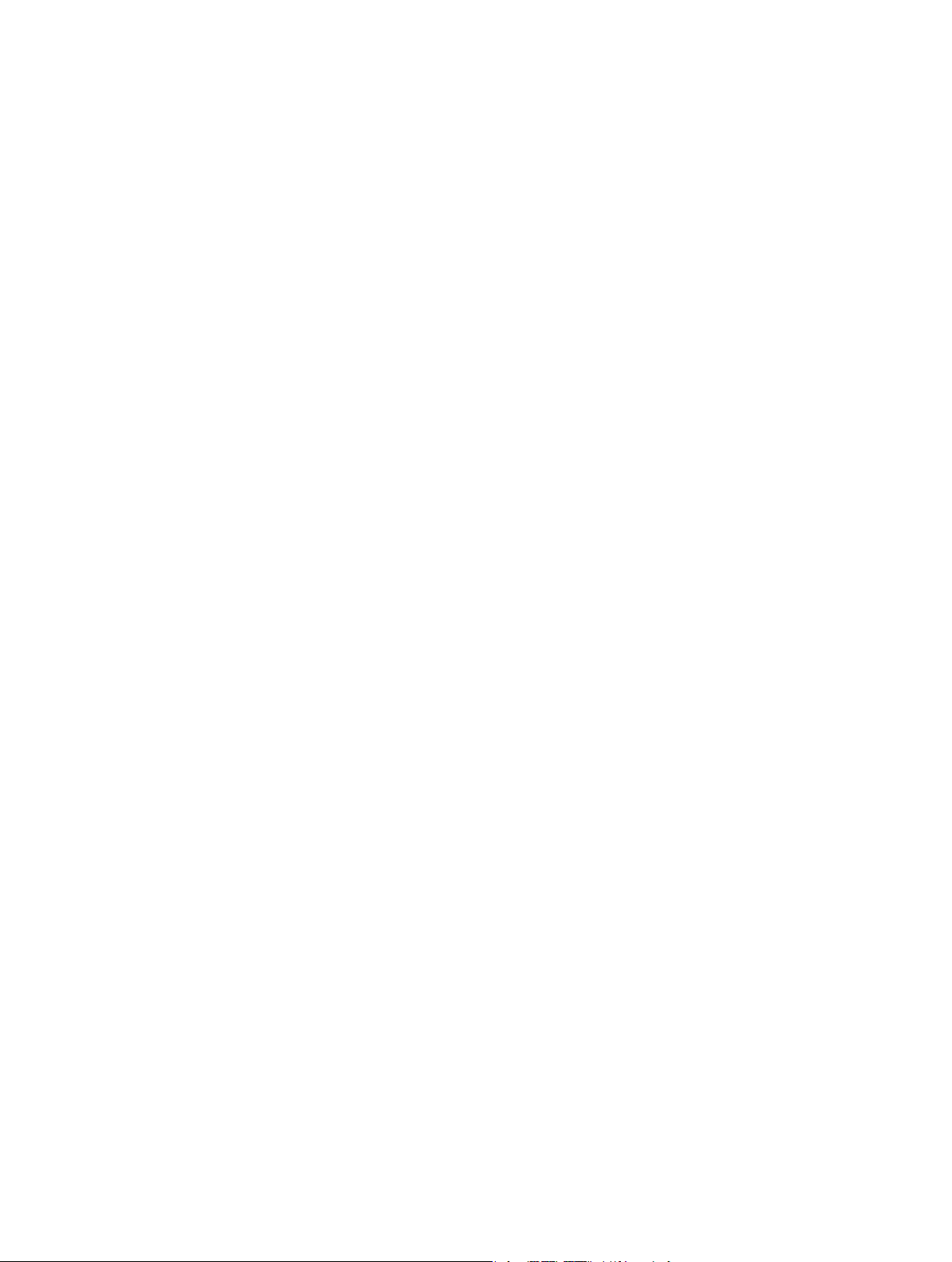
116 Clic triple en Inicio
116 Zoom
117 Texto grande
117 Invertir colores
117 Leer selección
117 Leer texto automático
118 Audio mono
118 Tonos asignables
118 Acceso Guiado
118 AssistiveTouch
119 Teclados panorámicos
119 Con subtítulos
119 Accesibilidad en OS X
120 Capítulo 27: Ajustes
120 Modo Avión
120 Wi-Fi
121 VPN
121 Compartir Internet
122 Bluetooth
122 Datos móviles
123 “No molestar” y noticaciones
124 General
129 Sonidos
129 Brillo y fondo de pantalla
129 Marco de fotos
130 Privacidad
131 Apéndice A: El iPad en la empresa
131 El iPad en la empresa
131 Uso de perles de conguración
131 Conguración de cuentas de Microsoft Exchange
132 Acceso a una red VPN
132 Cuentas LDAP y CardDAV
133 Apéndice B: Teclados internacionales
133 Uso de teclados internacionales
134 Métodos de entrada especiales
136 Apéndice C: Seguridad, manejo y soporte
136 Información importante sobre seguridad
138 Información de manejo importante
139 Soporte del iPad
139 Aparece una imagen de batería baja o el mensaje “No se está cargando”
140 El iPad no responde
140 Reinicio y restauración del iPad
140 Aparece “Código incorrecto” o “iPad está desactivado”
140 Aparece “Este accesorio es incompatible con el iPad”
141 Una app no ocupa toda la pantalla
141 No aparece el teclado en pantalla
141 Realización de copias de seguridad del iPad
Contenido 5

143 Actualización y restauración del software del iPad
144 Envío, recepción o visualización de correos electrónicos
145 Sonido, música y vídeo
147 Las tiendas iTunes Store y App Store
147 Más información, servicio y soporte
148 Información sobre residuos y reciclaje
149 Apple y el medio ambiente
Contenido 6
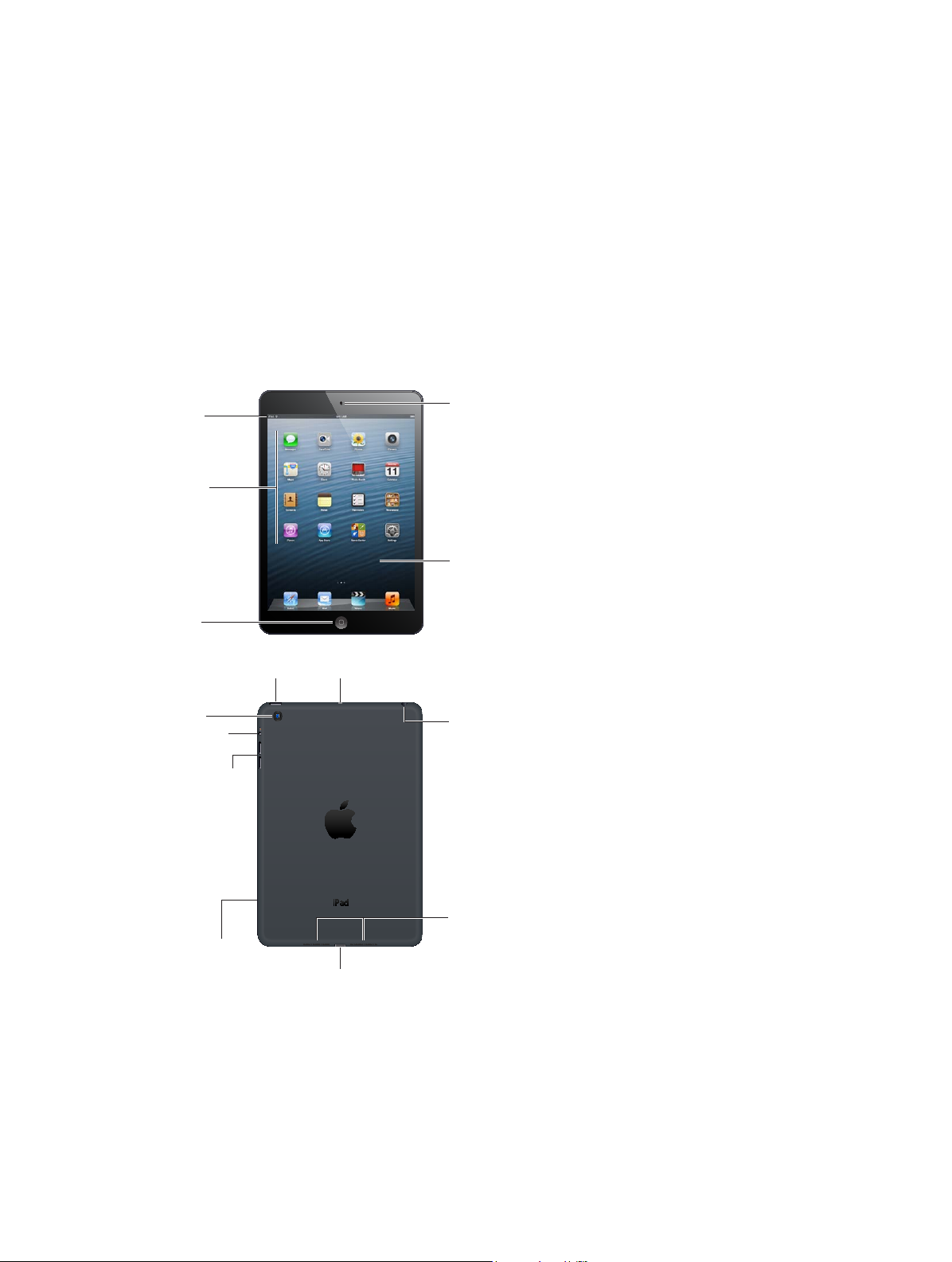
1
7
En este capítulo encontrará información acerca de las características del iPad, el funcionamiento
de sus controles y muchas cosas más.
Presentación del iPad
iPad mini
Pantalla
Multi-Touch
Pantalla
Multi-Touch
Cámara
FaceTime
Cámara
FaceTime
Inicio
Inicio
Iconos
de apps
Iconos
de apps
Barra
de estado
Barra
de estado
Conector Lightning
Conector Lightning
Altavoces
Altavoces
Micrófono
Micrófono
Salida de auriculares
Salida de auriculares
Reposo/
activación
Reposo/
activación
Cámara
iSight
Cámara
iSight
Subir/bajar
volumen
Subir/bajar
volumen
Bandeja
de la tarjeta
nano-SIM
(en algunos
modelos)
Bandeja
de la tarjeta
nano-SIM
(en algunos
modelos)
Interruptor
lateral
Interruptor
lateral
Visión general

Capítulo 1 Visión general 8
iPad
Pantalla
Multi-Touch
Pantalla
Multi-Touch
Cámara
FaceTime
Cámara
FaceTime
Inicio
Inicio
Iconos
de apps
Iconos
de apps
Barra
de estado
Barra
de estado
Conector Lightning
Conector Lightning
Altavoz
Altavoz
Micrófono
Micrófono
Salida de
auriculares
Salida de
auriculares
Bandeja de
la tarjeta
micro-SIM
(en algunos
modelos)
Bandeja de
la tarjeta
micro-SIM
(en algunos
modelos)
Reposo/
activación
Reposo/
activación
Cámara
iSight
Cámara
iSight
Subir/
bajar
volumen
Subir/
bajar
volumen
Interruptor
lateral
Interruptor
lateral
Las funciones del iPad y la pantalla de inicio pueden ser distintas, dependiendo de su
modelo de iPad.
Accesorios
Los accesorios siguientes se incluyen con el iPad:
Adaptador de corriente USB: Utilice el adaptador de corriente incluido para suministrar
corriente al iPad y cargar la batería.
Nota: El adaptador de corriente incluido con el iPad puede variar en función del modelo y la región.
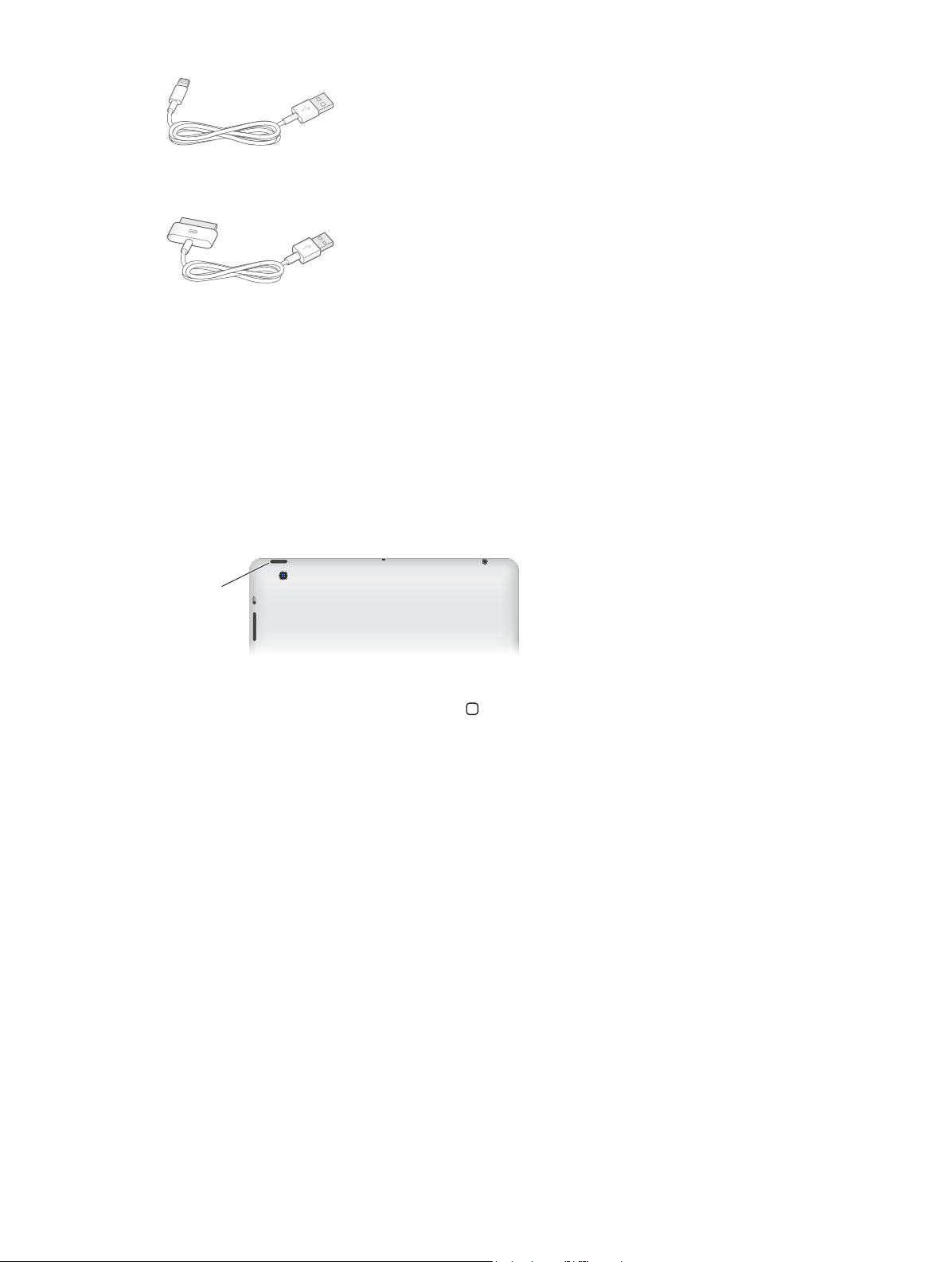
Capítulo 1 Visión general 9
Cable de Lightning a USB: Utilice este cable para conectar el iPad de cuarta generación o el iPad
mini al adaptador de corriente USB para recargarlo, o al ordenador para sincronizarlo.
Cable de 30 patillas a USB: Utilice este cable para conectar el iPad 2 o el iPad de tercera gene-
ración al adaptador de corriente USB para recargarlo, o al ordenador para sincronizarlo. Puede
utilizarlo con la base iPad Dock opcional o conectarlo directamente al iPad.
Botones
Unos pocos botones permiten bloquear el iPad y ajustar el volumen.
Botón de reposo/activación
Puede bloquear el iPad poniéndolo en modo de reposo cuando no lo esté utilizando. Cuando el
iPad está bloqueado, no ocurrirá nada si toca la pantalla, pero podrá seguir escuchando música y
utilizando el botón de volumen.
Botón de
reposo/
activación
Botón de
reposo/
activación
Bloquear el iPad: Pulse el botón de reposo/activación.
Desbloquear el iPad: Pulse el botón de inicio o el botón de reposo/activación y, a continua-
ción, arrastre el regulador.
Apagar el iPad: Mantenga pulsado el botón de reposo/activación durante unos segundos hasta
que aparezca el regulador rojo y, a continuación, arrastre el regulador que aparece en la pantalla.
Encender el iPad: Mantenga pulsado el botón de reposo/activación hasta que aparezca el logo-
tipo de Apple.
El iPad está congurado para bloquearse automáticamente si no toca la pantalla durante uno
o dos minutos. Puede cambiar el tiempo que tarda la pantalla en bloquearse o congurar un
código para desbloquear el iPad.
Ajuste del periodo de tiempo del bloqueo automático: Vaya a Ajustes > General >
Bloqueo automático.
Establecer un código: Vaya a Ajustes > General > Bloqueo con código.
Puede utilizar una Smart Cover para el iPad o una Smart Case para el iPad (de venta por sepa-
rado) para bloquear o desbloquear automáticamente el iPad 2 o versiones posteriores.
Utilizar una Smart Cover para el iPad o una Smart Case para el iPad: Vaya a Ajustes > General >
(Des)bloqueo mediante tapa.
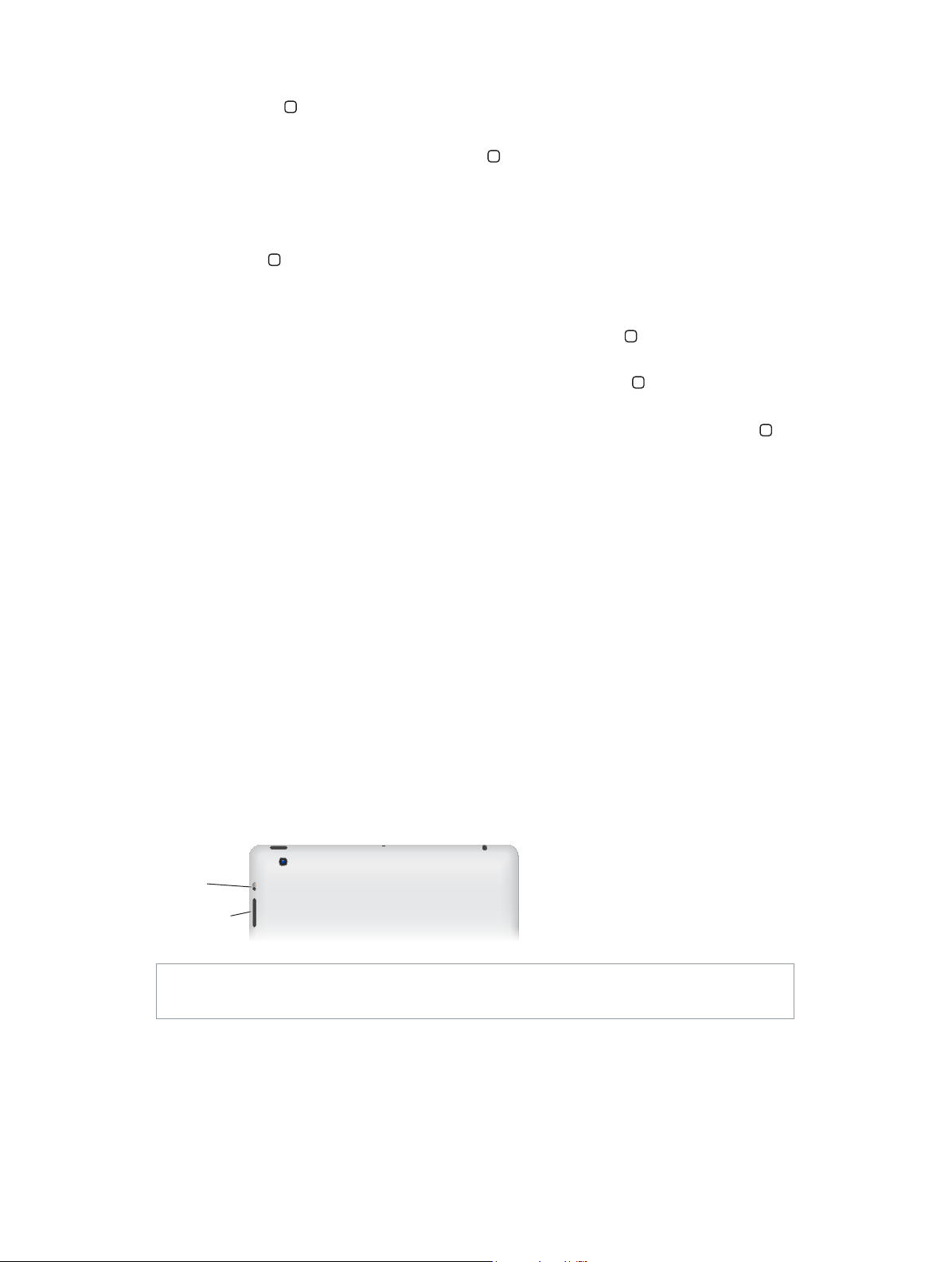
Capítulo 1 Visión general 10
Botón de inicio
El botón de inicio le permite regresar a la pantalla de inicio en cualquier momento. Ofrece
también otras funciones rápidas que resultan muy prácticas.
Ir a la pantalla de inicio: Pulse el botón de inicio .
En la pantalla de inicio, pulse una app para abrirla. Consulte Apertura de apps y cambio de una a
otra en la página 20.
Mostrar apps utilizadas recientemente: Cuando el iPad esté desbloqueado, haga doble clic en el
botón de inicio . La barra multitarea aparece en la parte inferior de la pantalla y muestra las apps
que se han utilizado más recientemente. Desplace la barra hacia la izquierda para ver más apps.
Mostrar los controles de reproducción de audio:
•
Cuando el iPad esté bloqueado: Haga doble clic en el botón de inicio . Consulte Reproducción
de música en la página 86.
•
Cuando esté utilizando otra app: Haga doble clic en el botón de inicio y, a continuación, des-
lice la barra multitarea de izquierda a derecha.
Uso de Siri (iPad de tercera generación o posterior): Mantenga pulsado el botón de inicio .
Consulte Capítulo 4, Siri, en la página 40.
Botón de volumen e interruptor lateral
Utilice el interruptor lateral para desactivar las alertas de audio y las noticaciones. También
puede utilizarlo para bloquear la rotación de la pantalla e impedir que la pantalla del iPad pase
de orientación vertical a horizontal, y viceversa.
Ajustar el volumen: Pulse el botón para subir y bajar el volumen para modicar el volumen.
•
Silenciar el sonido: Mantenga pulsado el extremo inferior del botón de volumen.
•
Establecer un límite de volumen: Vaya a Ajustes > Música > Límite de volumen.
Silenciar las noticaciones, alertas y efectos de sonido: Mueva el interruptor lateral hacia abajo.
Este interruptor lateral no silencia la reproducción de audio, como música, podcasts, películas y
programas de televisión. Consulte Interruptor lateral en la página 127.
Bloquear la rotación de la pantalla: Vaya a Ajustes > General > “Usar interruptor lateral para…” y, a
continuación, pulse “Bloquear rotación”.
Utilice el botón de volumen para ajustar el volumen de las canciones y de otros contenidos, así
como de las alertas y otros efectos de sonido.
Subir/bajar
volumen
Subir/bajar
volumen
Interruptor
lateral
Interruptor
lateral
ADVERTENCIA: Para obtener información importante sobre la prevención de la pérdida de
audición, consulte Información importante sobre seguridad en la página 13 6.
También puede utilizar el ajuste “No molestar” para silenciar las llamadas de FaceTime, las alertas
y las noticaciones.
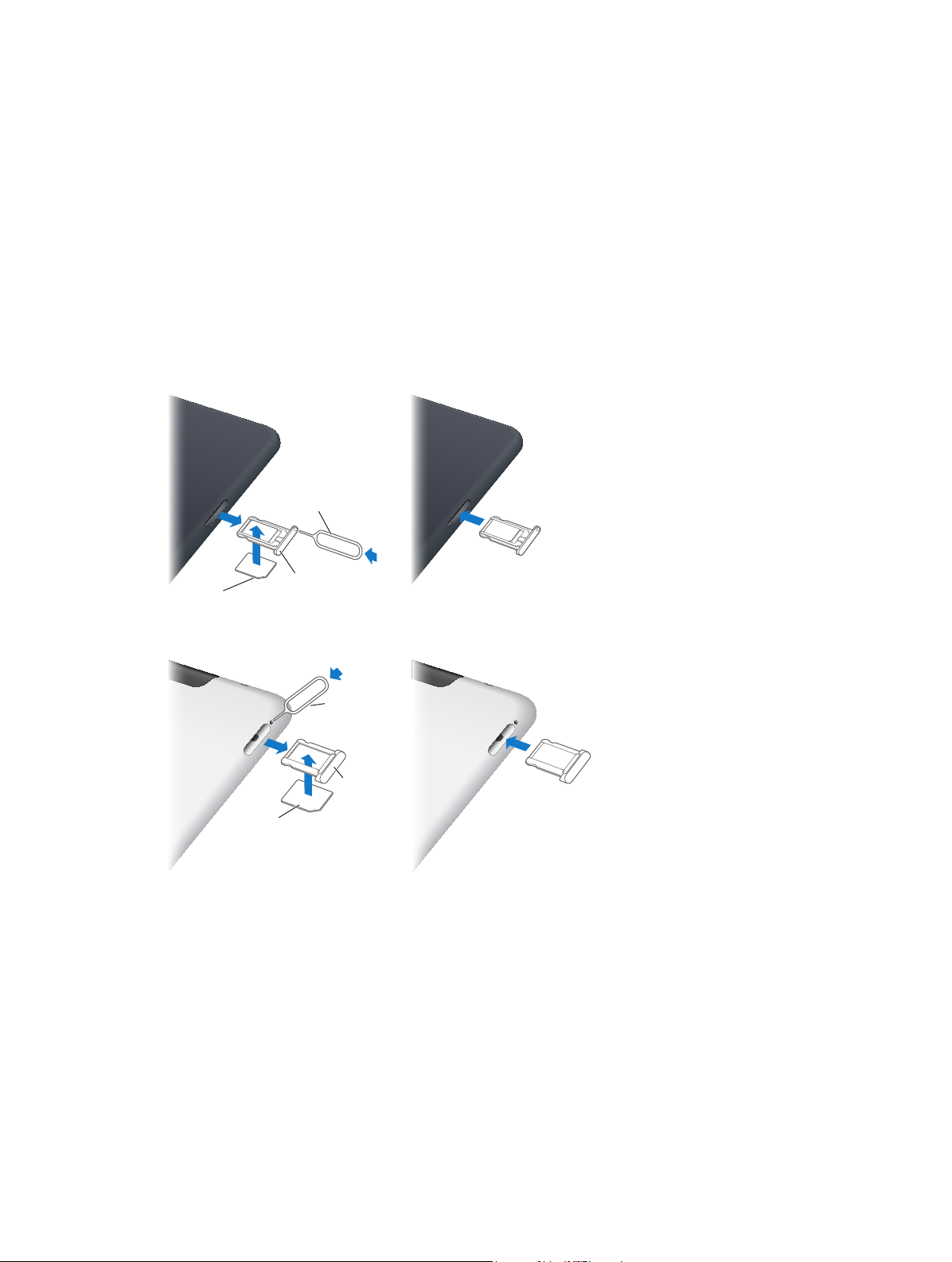
Capítulo 1 Visión general 11
Ajustar el iPad en el modo “No molestar”: Vaya a Ajustes y active el modo “No molestar”. El
modo “No molestar” desactiva el sonido de las alertas y noticaciones o desactiva la iluminación
de la pantalla cuando la pantalla está bloqueada. Las alarmas seguirán sonando y, si desbloquea
la pantalla, “No molestar” no tendrá efecto.
Para programar horas de silencio, permitir llamadas de personas concretas o permitir que suenen
llamadas repetidas de FaceTime, vaya a Ajustes > Noticaciones > No molestar. Consulte “No
molestar” y noticaciones en la página 123.
Bandeja de la tarjeta SIM
La tarjeta SIM de los modelos iPad Wi-Fi + Cellular se utiliza para datos de la red de telefonía
móvil. Si su tarjeta SIM no venía preinstalada o si cambia de operador de datos móviles, es posi-
ble que tenga que instalar o sustituir la tarjeta SIM.
iPad mini Wi-Fi + Cellular
Tarjeta nano-SIM
Tarjeta nano-SIM
Bandeja de
la tarjeta SIM
Bandeja de
la tarjeta SIM
Herramienta
de expulsión
de tarjetas SIM
Herramienta
de expulsión
de tarjetas SIM
iPad Wi-Fi + Cellular
Tarjeta micro-SIM
Tarjeta micro-SIM
Bandeja de
la tarjeta
SIM
Bandeja de
la tarjeta
SIM
Herramienta
de expulsión
de tarjetas SIM
Herramienta
de expulsión
de tarjetas SIM
Abrir la bandeja SIM: Inserte el extremo de la herramienta de expulsión de tarjetas SIM en el
hueco de la bandeja SIM. Presione rmemente y empuje la herramienta hacia dentro hasta que
la bandeja se expulse. Extraiga la bandeja SIM para instalar o sustituir la tarjeta SIM. Si no dispone
de herramienta de expulsión de tarjetas SIM, es posible que pueda utilizar el extremo de un
clip pequeño.
Para obtener más información, consulte Datos móviles en la página 122 .
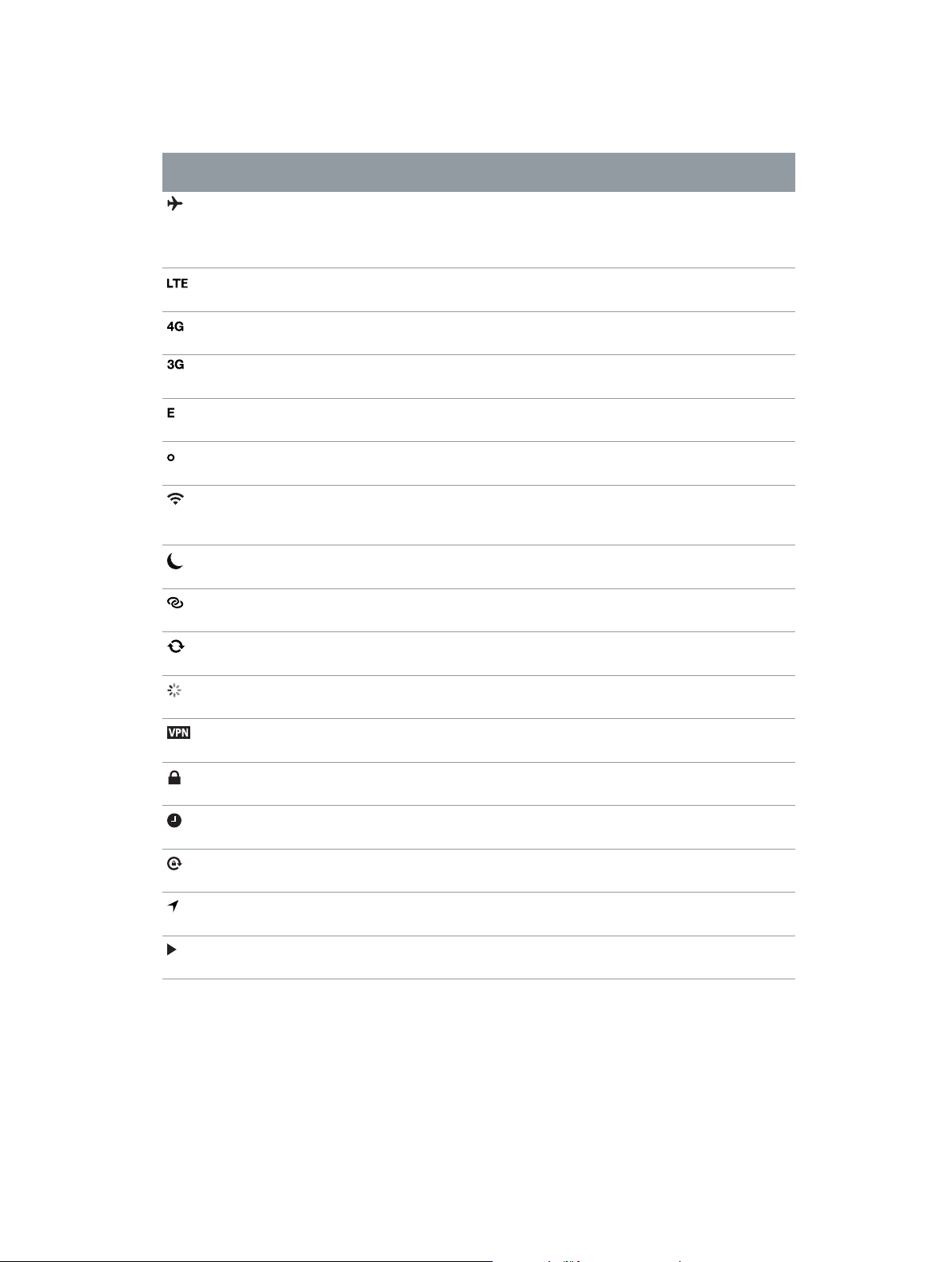
Capítulo 1 Visión general 12
Iconos de estado
Los iconos de la barra de estado de la parte superior de la pantalla proporcionan información
sobre el iPad:
Icono de
estado
Signicado
Modo Avión Muestra que el modo Avión está activado, lo que signica que no
puede acceder a Internet ni usar dispositivos Bluetooth®. Las funcio-
nes no inalámbricas están disponibles. Consulte Modo Avión
en la
página 120 .
LTE Indica que el iPad (modelos Wi-Fi + Cellular) está conectado a
Internet a través de una red 4G LTE.
4G Indica que el iPad (modelos Wi-Fi + Cellular) está conectado a
Internet a través de una red 4G.
3G Indica que el iPad (modelos Wi-Fi + Cellular) está conectado a
Internet a través de una red 3G.
EDGE Indica que el iPad (modelos Wi-Fi + Cellular) está conectado a
Internet a través de una red EDGE.
GPRS Indica que el iPad (modelos Wi-Fi + Cellular) está conectado a
Internet a través de una red GPRS.
Wi-Fi Muestra que el iPad tiene una conexión a Internet Wi-Fi. Cuantas
más barras hay, más potente es la conexión. Consulte Conexión a
una red Wi-Fi
en la página 120 .
No molestar Muestra que el modo “No molestar” está activado. Consulte “No
molestar” y noticaciones
en la página 123.
Compartir Internet Muestra que el iPad comparte Internet con otro iPad, iPhone o iPod
touch. Consulte Compartir Internet
en la página 121.
Sincronización Muestra que el iPad se está sincronizando con iTunes. Consulte
Sincronización con iTunes
en la página 18.
Actividad Indica la actividad de red y de otros recursos. Algunas apps de terce-
ros utilizan este icono para mostrar un proceso activo.
VPN Muestra que está conectado a una red mediante VPN. Consulte
VPN
en la página 121.
Bloqueo Muestra que el iPad está bloqueado. Consulte Botón de reposo/acti-
vación
en la página 9.
Alarma Muestra que hay una alarma activada. Consulte Capítulo 17, Reloj, en
la página 82.
Bloqueo de la orienta-
ción de la pantalla
Muestra que la orientación de la pantalla está bloqueada. Consulte
Orientación vertical u horizontal
en la página 22.
Localización Indica que una app está utilizando los servicios de localización.
Consulte Privacidad
en la página 130 .
Reproducir Muestra que se está reproduciendo una canción, audiolibro o pod-
cast. Consulte Reproducción de música
en la página 86.
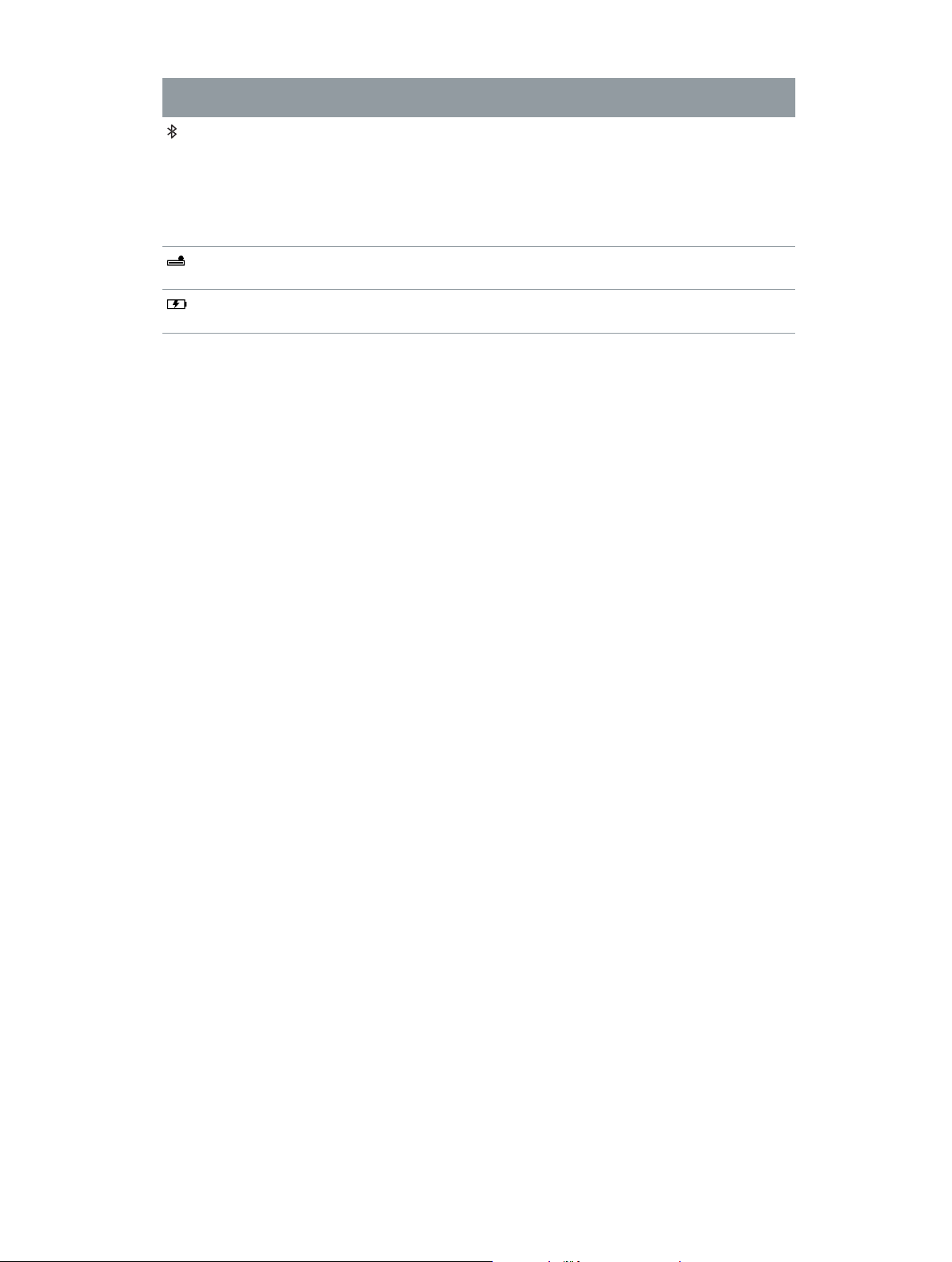
Capítulo 1 Visión general 13
Icono de
estado
Signicado
Bluetooth Icono blanco: Bluetooth está activado y hay un dispositivo enlazado,
como un auricular manos libres o un teclado.
Icono gris: Bluetooth está activado y enlazado con un dispositivo,
pero el dispositivo está fuera del radio de alcance o apagado.
Sin icono: Bluetooth no está enlazado con un dispositivo.
Consulte Dispositivos Bluetooth
en la página 36.
Batería Bluetooth Muestra el nivel de batería de un dispositivo Bluetooth
enlazado compatible.
Batería Muestra el nivel de la batería o el estado de la carga. Consulte
Batería
en la página 38.
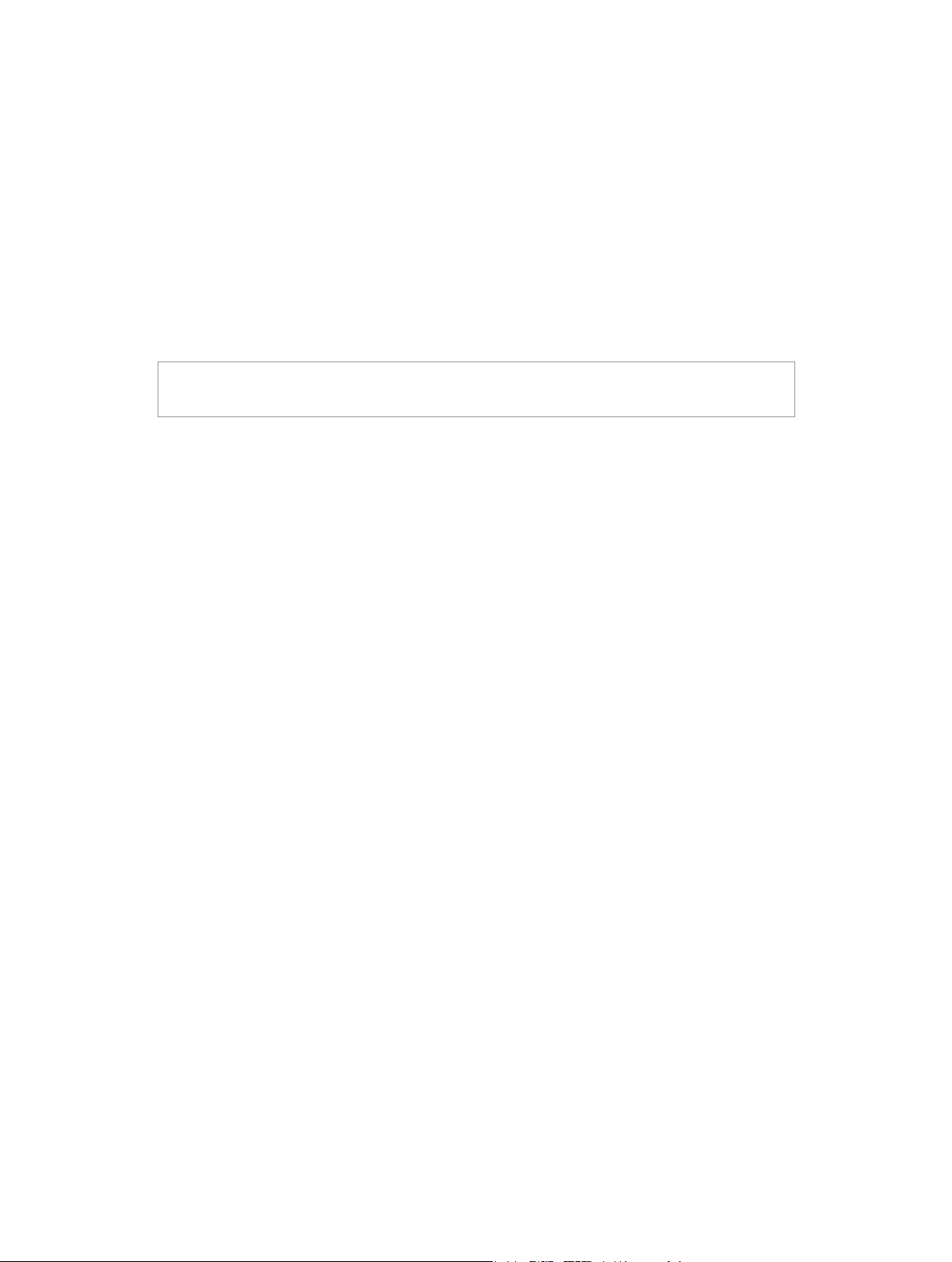
2
14
En este capítulo encontrará información acerca de cómo congurar el iPad, congurar cuentas
de correo, utilizar iCloud y muchas otras cosas.
Requisitos necesarios
·
ADVERTENCIA: Para evitar lesiones, lea Información importante sobre seguridad en la
página 136 antes de utilizar el iPad.
Para utilizar el iPad, necesita lo siguiente:
•
una conexión a Internet (se recomienda banda ancha).
•
un ID de Apple para algunas funciones como iCloud, las tiendas App Store y iTunes Store, y
para comprar por Internet; Puede crear un ID de Apple durante la conguración;
Para utilizar el iPad con el ordenador, necesitará lo siguiente:
•
un Mac con un puerto USB 2.0 o 3.0, o un PC con un puerto USB 2.0, y uno de estos sistemas
operativos:
•
Mac OS X 10.6.8 o posterior
•
Windows 7, Windows Vista o Windows XP Home o Professional con el Service Pack 2 o
posterior
•
iTunes, disponible en www.itunes.com/es/download
Conguración del iPad
Para congurar el iPad, enciéndalo y siga las instrucciones del Asistente de Conguración. Las
indicaciones en pantalla del Asistente de Conguración le guiarán a lo largo de todo el proceso
de conguración:
•
Conexión a una red Wi-Fi
•
Inicio de sesión con un ID de Apple o creación de un ID de Apple de forma gratuita
•
Conguración de iCloud
•
Activación de funciones recomendadas, como Localización y Buscar mi iPad.
Durante el proceso de conguración, puede copiar sus apps, ajustes y contenidos desde otro
iPad restaurándolos a partir de una copia de seguridad de iCloud o desde iTunes. Consulte
Realización de copias de seguridad del iPad en la página 141.
Introducción
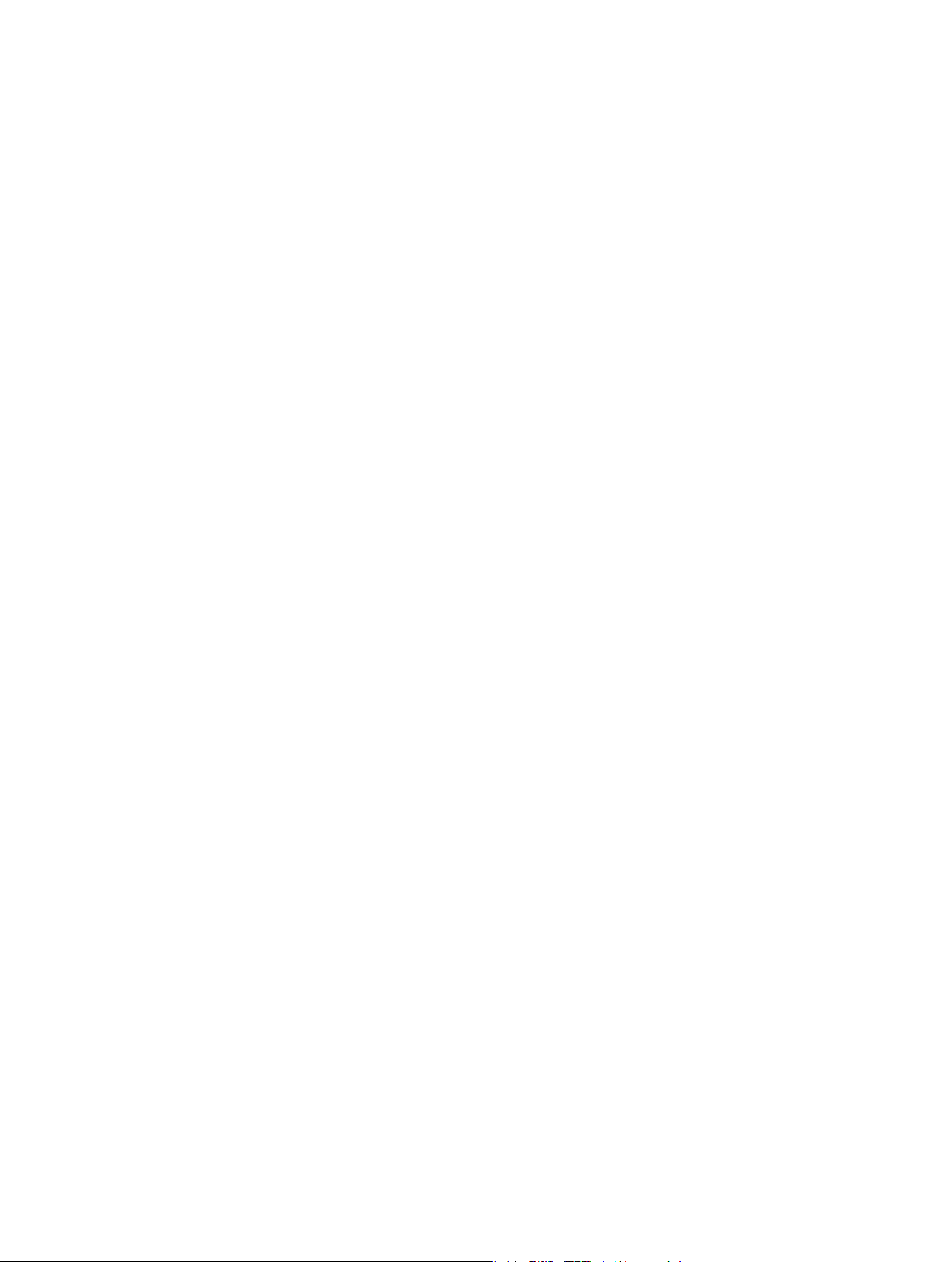
Capítulo 2 Introducción 15
ID de Apple
Un ID de Apple es el nombre de usuario de una cuenta gratuita que le permite acceder a servi-
cios de Apple, tales como la tienda iTunes Store, la tienda App Store y iCloud. Necesitará un solo
ID de Apple para todo lo que haga con Apple. Tal vez se le cobre por los servicios y productos
que utilice, adquiera o alquile.
Si tiene un ID de Apple, utilícelo la primera vez que congure el iPad o cuando tenga que iniciar
sesión en un servicio de Apple. Si todavía no tiene un ID de Apple, puede crear uno ahora o
cuando tenga que iniciar sesión.
Crear un ID de Apple: Vaya a Ajustes > “iTunes Store y App Store” y, a continuación, pulse
Conectarse. (Si ya ha iniciado sesión en la cuenta y quiere crear otro ID de Apple, pulse primero
su ID de Apple y, a continuación, pulse Desconectarse.)
Para obtener más información, consulte support.apple.com/kb/he37?viewlocale=es_ES.
Conguración del correo y otras cuentas
El iPad puede utilizarse con iCloud, Microsoft Exchange y muchos de los proveedores habituales
de servicios de correo, contactos y calendarios a través de Internet.
Si aún no dispone de una cuenta de correo electrónico, puede congurar una cuenta iCloud
gratuita cuando congure el iPad o hacerlo más adelante desde Ajustes > iCloud. Consulte Cómo
usar iCloud en la página 16.
Congurar una cuenta de iCloud: Vaya a Ajustes > iCloud.
Congurar otra cuenta: Vaya a Ajustes > Correo, contactos, calendarios.
Si su empresa u organización lo permite, puede añadir contactos mediante una cuenta LDAP o
CardDAV. Consulte Cómo añadir contactos en la página 76.
Para obtener información acerca de cómo congurar una cuenta de Microsoft Exchange en un
entorno de empresa, consulte Conguración de cuentas de Microsoft Exchange en la página 131.
Cómo gestionar el contenido del iPad
Puede transferir información y archivos entre el iPad y sus otros dispositivos iOS y ordenadores
mediante iCloud o iTunes.
•
iCloud almacena contenidos, como música, fotos, calendarios, contactos, documentos y otros
tipos de archivos, y los transere de forma inalámbrica a sus otros dispositivos iOS y ordenado-
res mediante la tecnología push, de modo que todo se mantenga actualizado. Consulte Cómo
usar iCloud más adelante.
•
iTunes sincroniza música, vídeo, fotos y otros tipos de archivos entre su ordenador y el iPad.
Los cambios que realice en un dispositivo se copiarán en el otro cuando realice una sincro-
nización. También puede usar iTunes para copiar un archivo en el iPad a n de utilizarlo con
una app, o para copiar en el ordenador un documento que haya creado en el iPad. Consulte
Sincronización con iTunes en la página 18.
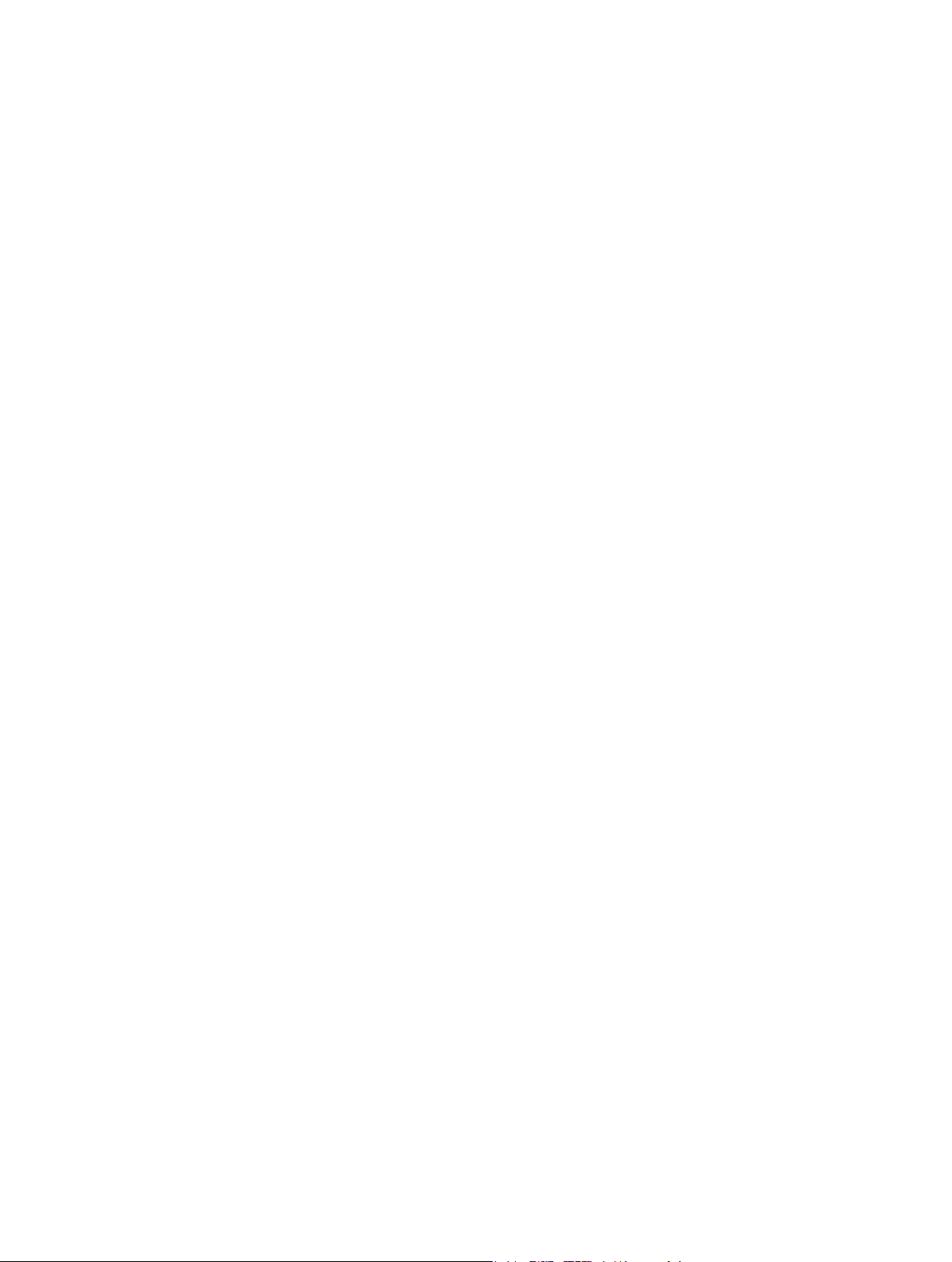
Capítulo 2 Introducción 16
Puede utilizar iCloud, iTunes, o ambos, según sus necesidades. Por ejemplo, puede utilizar Fotos
en streaming de iCloud para enviar automáticamente las fotos que haya realizado en el iPad a
sus otros dispositivos, y puede utilizar iTunes para sincronizar álbumes de fotos del ordenador
con el iPad.
Nota: No sincronice los ítems del panel Información de iTunes (como contactos, calendarios y
notas) y utilice también iCloud para mantener esa información actualizada en sus dispositivos.
De lo contrario, puede tener información duplicada en el iPad.
Cómo usar iCloud
iCloud almacena sus contenidos, como música, fotos, contactos, calendarios y documentos com-
patibles. Los contenidos almacenados en iCloud se transeren de forma inalámbrica a sus dispo-
sitivos iOS y ordenadores congurados con la misma cuenta de iCloud.
iCloud está disponible en dispositivos iOS con iOS 5 o posterior, en ordenadores Mac con
OS X Lion 10.7.2 o posterior y en equipos PC con el Panel de control de iCloud para Windows (se
requiere Windows Vista Service Pack 2 o Windows 7).
Entre las funciones de iCloud se incluyen las siguientes:
•
iTunes en la nube: descargue compras anteriores de música y programas de televisión de
iTunes en el iPad de forma gratuita y en cualquier momento.
•
Apps y libros: descargue compras anteriores realizadas en las tiendas App Store y iBookstore de
forma gratuita y en cualquier momento.
•
Fotos en streaming: las fotos que realice en un dispositivo aparecerán de forma automática en
todos sus dispositivos. Consulte Fotos en streaming en la página 64.
•
Documentos en la nube: para apps con iCloud activado, mantenga actualizados los documentos
y datos de las apps en todos sus dispositivos.
•
Correo, contactos, calendarios: mantenga actualizados sus contactos de correo, calendarios,
notas y recordatorios en todos sus dispositivos.
•
Copia de seguridad: realice copias de seguridad del iPad en iCloud automáticamente cuando
se conecte a una fuente de alimentación y a una red Wi-Fi. Consulte Cómo realizar copias de
seguridad con iCloud en la página 141.
•
Buscar mi iPad: localice su iPad en un mapa, muestre un mensaje, reproduzca un sonido, blo-
quee la pantalla o borre los datos de forma remota. Consulte Buscar mi iPad en la página 37.
•
Buscar a mis amigos: ahora puede estar al corriente de lo que hacen sus familiares y amigos
(cuando estén conectados a una red Wi-Fi o de datos de telefonía móvil) con la app Buscar a
mis amigos. Descargue esta app gratuita en la tienda App Store.
•
iTunes Match: con una suscripción a iTunes Match, toda su música, incluida la música importada
desde discos CD o adquirida en lugares distintos de iTunes, aparecerá en todos sus dispositivos y
podrá descargarse y reproducirse bajo demanda. Consulte iTunes Match en la página 89.
•
Pestañas de iCloud: vea las páginas web abiertas en sus otros dispositivos iOS y ordenadores
con OS X Mountain Lion o posterior instalado. Consulte Capítulo 5, Safari, en la página 47.
Con iCloud, obtendrá una cuenta de correo electrónico gratuita y 5 GB de almacenamiento para
su correo, sus documentos y sus copias de seguridad. La música, las apps, los programas de tele-
visión y los libros que compre, así como el espacio que ocupe en Fotos en streaming, no se des-
contarán del total de su espacio libre.
Nota: Es posible que iCloud no esté disponible en todas las áreas, y sus funciones pueden
variar según el área. Para obtener más información, visite www.apple.com/es/icloud/ (España),
www.apple.com/mx/icloud/ (México) o www.apple.com/la/icloud/ (Latinoamérica).
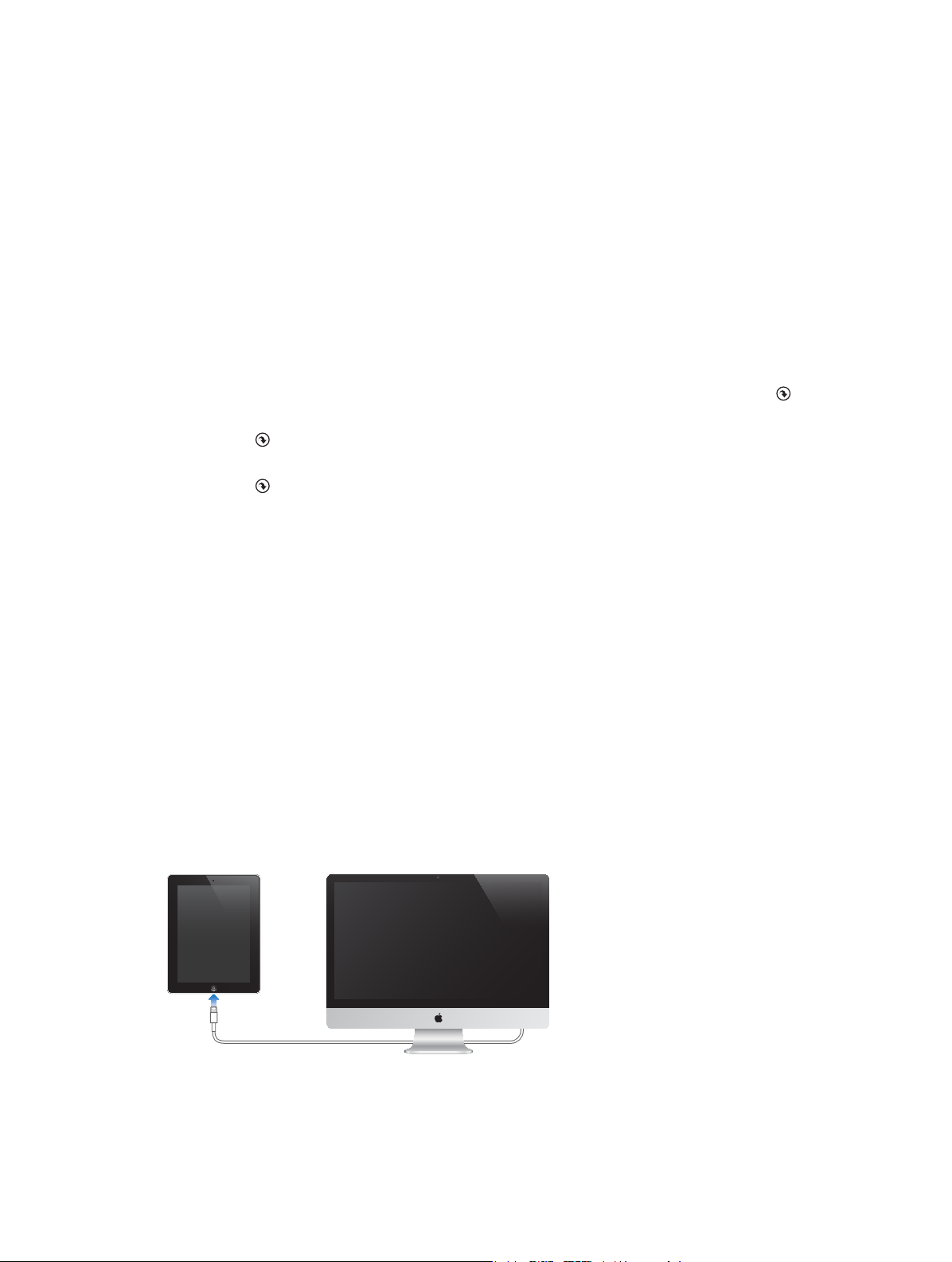
Capítulo 2 Introducción 17
Iniciar sesión o crear una cuenta iCloud: Vaya a Ajustes > iCloud.
Gestionar iCloud: Vaya a Ajustes > iCloud.
•
Activar o desactivar servicios: Vaya a Ajustes > iCloud y, después, active servicios como “Fotos
en streaming” y “Documentos y datos”.
•
Activar copias de seguridad de iCloud: Vaya a Ajustes > iCloud > “Almacenamiento y copias”.
•
Comprar más espacio de almacenamiento de iCloud: Vaya a Ajustes > iCloud > “Almacenamiento
y copias” > “Gestionar almacenamiento” > “Cambiar plan de almacenamiento” y, después, selec-
cione una opción más completa.
Para obtener información sobre la forma de comprar espacio de almacenamiento para iCloud,
consulte la help.apple.com/icloud.
Activar las descargas automáticas de música, apps o libros: Vaya a Ajustes > Store.
Ver y descargar compras anteriores:
•
Compras realizadas en la tienda iTunes Store: Vaya a iTunes y, a continuación, pulse Comprado .
•
Compras realizadas en la tienda App Store: Vaya a la tienda App Store y, a continuación, pulse
Comprado .
•
Compras realizadas en la tienda iBookstore: Vaya a iBooks, pulse Store y, a continuación, pulse
Comprado .
Buscar mi iPad: Vaya a www.icloud.com, inicie sesión con su ID de Apple y, a continuación, selec-
cione “Buscar mi iPad”.
Importante: En el iPad, debe activar el ajuste “Buscar mi iPad” en Ajustes > iCloud para
poder localizarlo.
Para obtener más información sobre iCloud, visite www.apple.com/es/icloud/ (España),
www.apple.com/mx/icloud/ (México) o www.apple.com/la/icloud/ (Latinoamérica). Para
obtener información de soporte, visite www.apple.com/es/support/icloud/ (España),
www.apple.com/mx/support/icloud/ (México) o www.apple.com/la/support/icloud/
(Latinoamérica).
Conexión del iPad al ordenador
Utilice el cable USB incluido para conectar el iPad al ordenador. Conectar el iPad al ordenador
también le permite sincronizar información, música y otros contenidos con iTunes. También
le permite realizar una sincronización inalámbrica con iTunes. Consulte Sincronización con
iTunes en la página 18.
A menos que el iPad se esté sincronizando con el ordenador, podrá desconectarlo en cualquier
momento. Si lo desconecta durante una sincronización, es posible que algunos datos no se sin-
cronicen hasta la próxima ocasión en que conecte el iPad al ordenador.
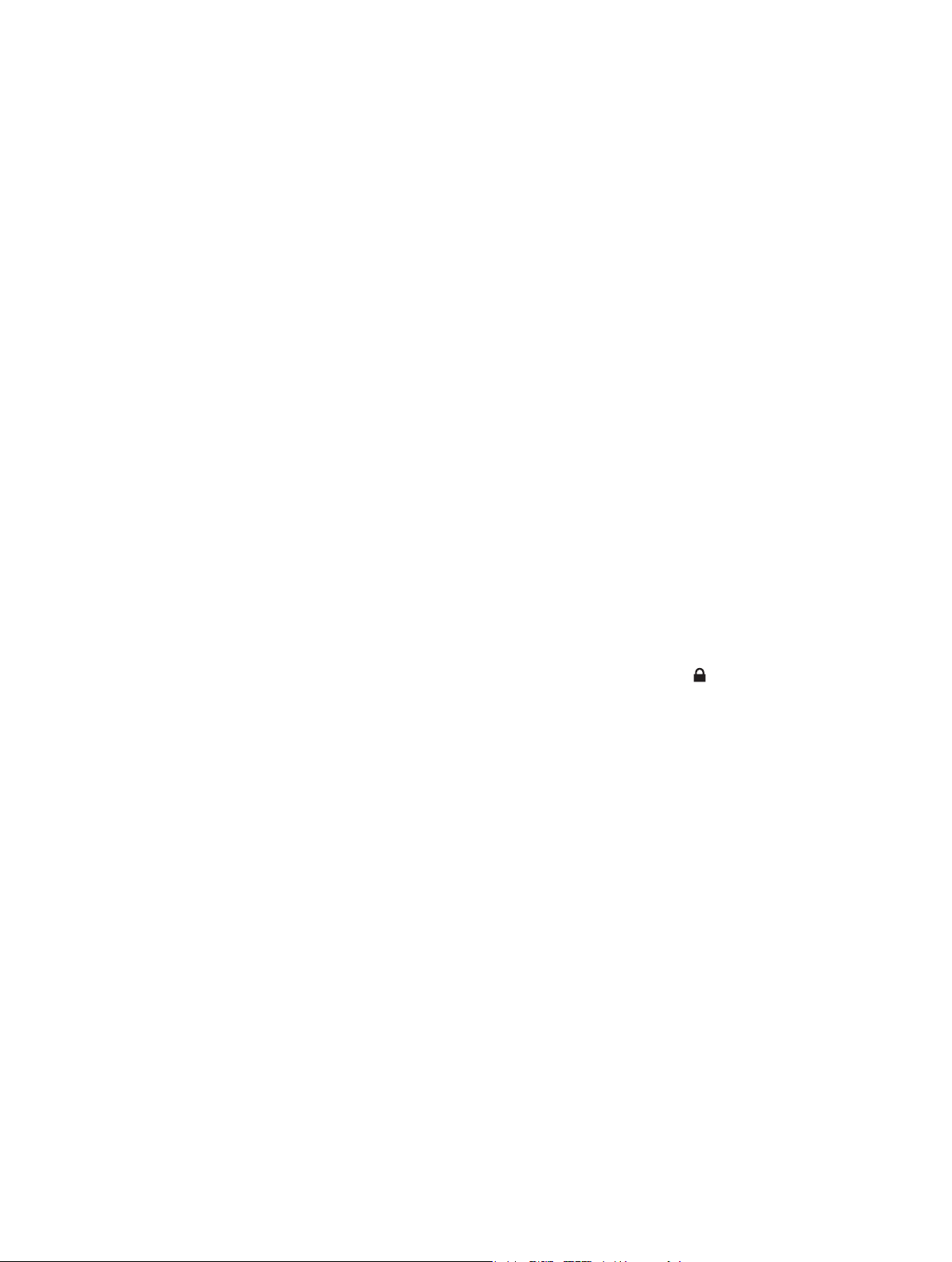
Capítulo 2 Introducción 18
Sincronización con iTunes
La sincronización con iTunes copia información de su ordenador al iPad, y viceversa. Puede reali-
zar una sincronización conectando el iPad al ordenador mediante el cable USB incluido, o puede
congurar iTunes para que realice una sincronización inalámbrica vía Wi-Fi. Puede congurar
iTunes para sincronizar música, fotos, vídeos, podcasts, apps y otros tipos de archivos. Para obte-
ner información sobre la forma de sincronizar el iPad, abra iTunes en su ordenador y seleccione
“Ayuda iTunes” en el menú Ayuda.
Congurar la sincronización inalámbrica con iTunes: Conecte el iPad al ordenador mediante el
cable USB incluido. En iTunes del ordenador, seleccione su iPad, haga clic en Resumen y active
“Sincronizar con este iPad vía Wi-Fi”.
Cuando la sincronización Wi-Fi está activada, el iPad se sincroniza automáticamente todos los
días. El iPad debe estar conectado a una fuente de alimentación, tanto el iPad como su ordena-
dor deben estar conectados a la misma red inalámbrica y iTunes debe estar abierto en el ordena-
dor. Para obtener más información, consulte Sincronización con iTunes vía Wi-Fi en la página 125.
Consejos para realizar la sincronización con iTunes
•
Si utiliza iCloud para almacenar sus contactos, calendarios, favoritos y notas, no los sincronice
también con el iPad utilizando iTunes.
•
Las compras realizadas en las tiendas iTunes Store o App Store desde el iPad se sincronizan
con la biblioteca de iTunes. También puede adquirir o descargar contenidos y apps de iTunes
Store en su ordenador, y después sincronizarlos con el iPad.
•
En el panel Resumen del dispositivo, puede ajustar iTunes para que sincronice automática-
mente el iPad cuando se conecte a su ordenador. Para invalidar temporalmente este ajuste,
mantenga pulsadas las teclas Comando y Opción (Mac) o Mayúsculas y Control (PC) hasta vea
que el iPad aparece en la ventana de iTunes.
•
En el panel Resumen del dispositivo, seleccione “Encriptar copia de seguridad del iPad” si desea
encriptar la información almacenada en su ordenador cuando iTunes realice una copia de seguri-
dad. Las copias de seguridad encriptadas se indican con el icono de un candado , y se requiere
una contraseña para restablecer la copia de seguridad. Si no selecciona esta opción, otras contra-
señas (como las de las cuentas de correo) no se incluirán en la copia de seguridad y tendrán que
volver a introducirse si utiliza la copia de seguridad para restaurar el iPad.
•
En el panel Información del dispositivo, cuando sincronice cuentas de correo, solo se transfe-
rirán los ajustes de su ordenador al iPad. Los cambios que realice en una cuenta de correo del
iPad no afectan a la cuenta del ordenador.
•
En el panel Información del dispositivo, haga clic en Avanzado para seleccionar opciones
que le permitan reemplazar la información del iPad por la información de su ordenador en la
siguiente sincronización.
•
Si escucha parte de un podcast o audiolibro, el punto en que se haya detenido se incluirá si
sincroniza este contenido con iTunes. Si empezó a escucharlo en el iPad, podrá seguir desde
donde lo dejó con iTunes en el ordenador o viceversa.
•
En el panel Foto del dispositivo, puede sincronizar fotos y vídeos de una carpeta de
su ordenador.
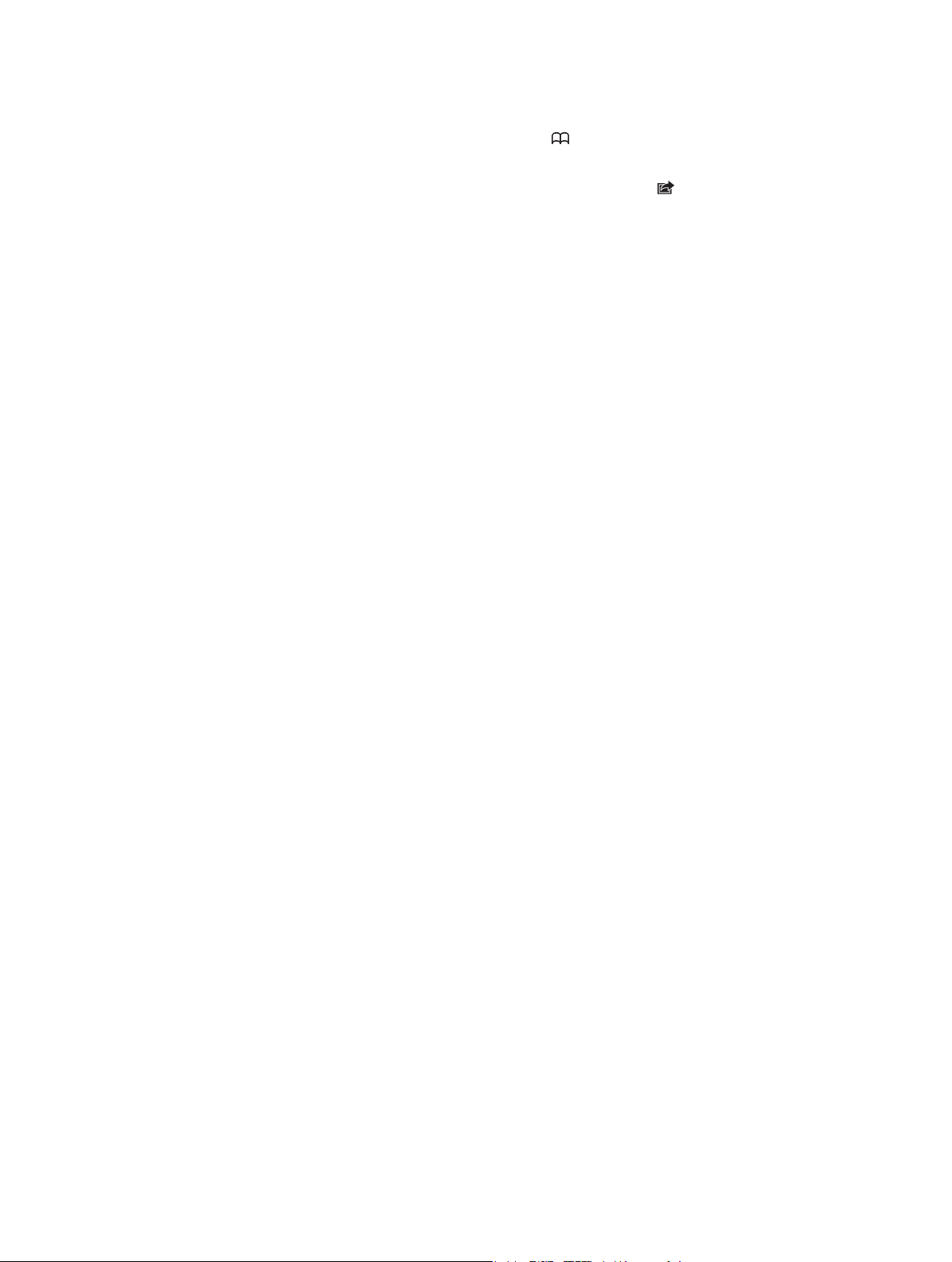
Capítulo 2 Introducción 19
Visualización del manual del usuario en el iPad
Puede consultar el Manual del usuario del iPad en el iPad en Safari y en la app gratuita iBooks.
Visualizar el manual del usuario en Safari: En Safari, pulse y, a continuación, pulse el favorito
“iPad Manual del usuario”. Puede consultar también la página help.apple.com/ipad.
Añadir un icono para el manual del usuario en la pantalla de inicio. Pulse y, a continuación,
pulse “Añadir a pantalla inicio”.
Visualizar el manual del usuario en iBooks: Si no tiene instalado iBooks, abra la tienda App
Store y, a continuación, busque e instale “iBooks”. Abra iBooks y pulse Tienda. Busque “iPad
Manual del usuario” y, a continuación, seleccione y descargue el manual del usuario.
Para obtener más información sobre iBooks, consulte Capítulo 23, iBooks, en la página 97.
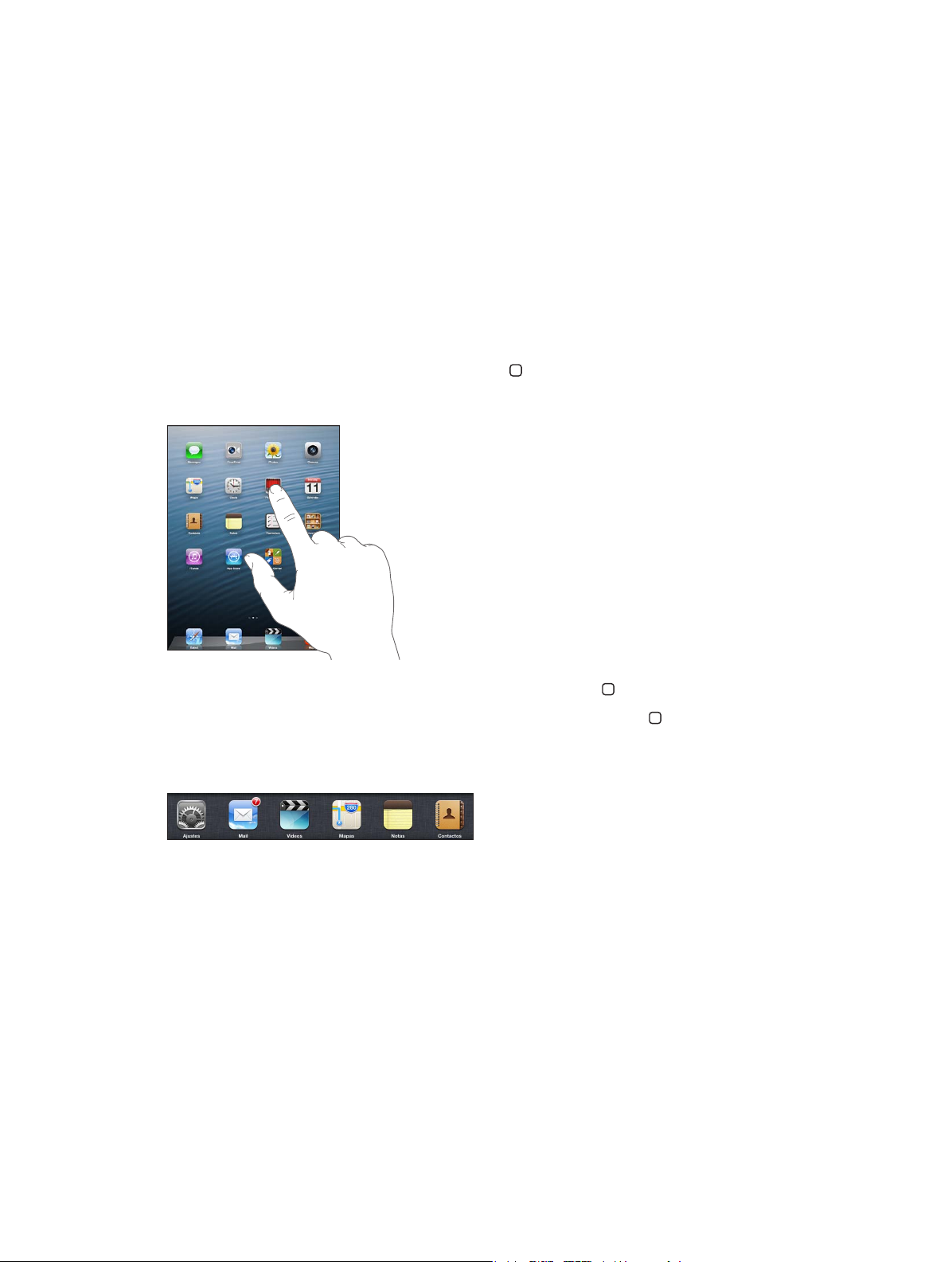
3
20
Uso de las apps
Usted interactúa con el iPad empleando los dedos para pulsar, pulsar dos veces, desplazarse
arrastrando los dedos o juntándolos y separándolos sobre los objetos de la pantalla táctil.
Apertura de apps y cambio de una a otra
Para ir a la pantalla de inicio, pulse el botón de inicio .
Abrir una app: Púlsela.
Para volver a la pantalla de inicio, vuelva a pulsar el botón de inicio .
Ver las apps usadas recientemente: Haga doble clic en el botón de inicio para ver la
barra multitarea.
Pulse una app para volver a utilizarla. Desplácese hacia la izquierda para ver más apps.
Si tiene muchas apps, tal vez desee utilizar Spotlight para localizarlas y abrirlas. Consulte Cómo
buscar en la página 30.
Nociones básicas
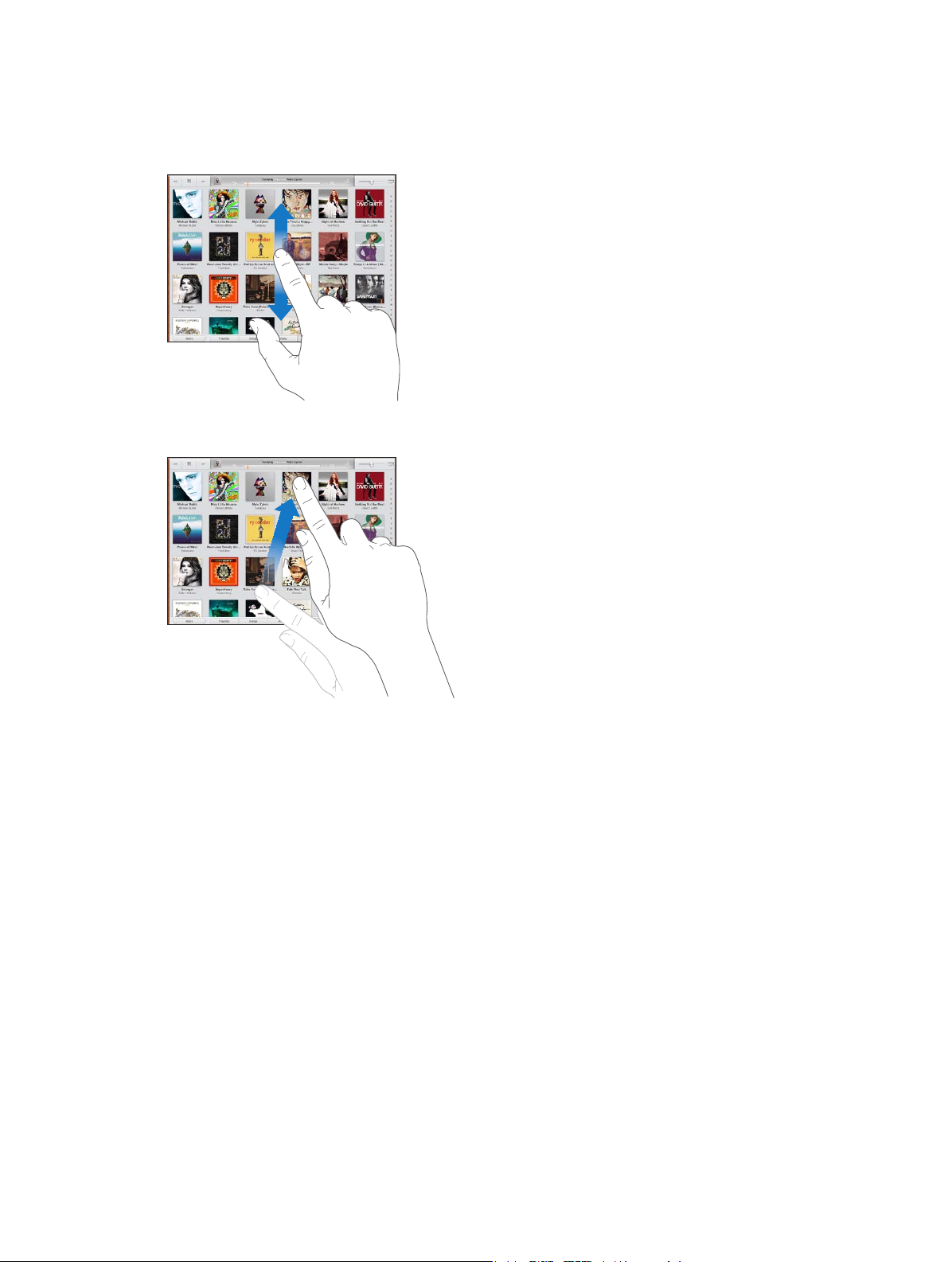
Capítulo 3 Nociones básicas 21
Desplazamiento
Arrastre hacia arriba o hacia abajo para desplazarse. En algunas pantallas, como las páginas web,
también puede desplazarse lateralmente. Si arrastra el dedo para desplazarse por la pantalla, no
seleccionará ni activará nada.
Pulse ligeramente para desplazarse rápidamente.
Puede esperar a que el desplazamiento se detenga o bien tocar cualquier otro punto de la pan-
talla para detenerlo inmediatamente.
Para ir rápidamente a la parte superior de una página, pulse la barra de estado situada en la
parte superior de la pantalla.
Listas
Según la lista, seleccionar un ítem puede tener efectos diferentes; por ejemplo, puede abrir otra
lista, reproducir una canción, abrir un mensaje de correo electrónico o mostrar la información de
uno de sus contactos.
Seleccionar un ítem de una lista: Púlsela.
Algunas listas disponen de un índice a un lado que le permite navegar por ellas rápidamente.
Buscar ítems en una lista indexada: Pulse una letra para ir directamente a los ítems que empiezan
por dicha letra. O arrastre el dedo a lo largo del índice para desplazarse rápidamente por la lista.
Volver a una lista o pantalla anterior: Pulse el botón Atrás de la esquina superior izquierda.
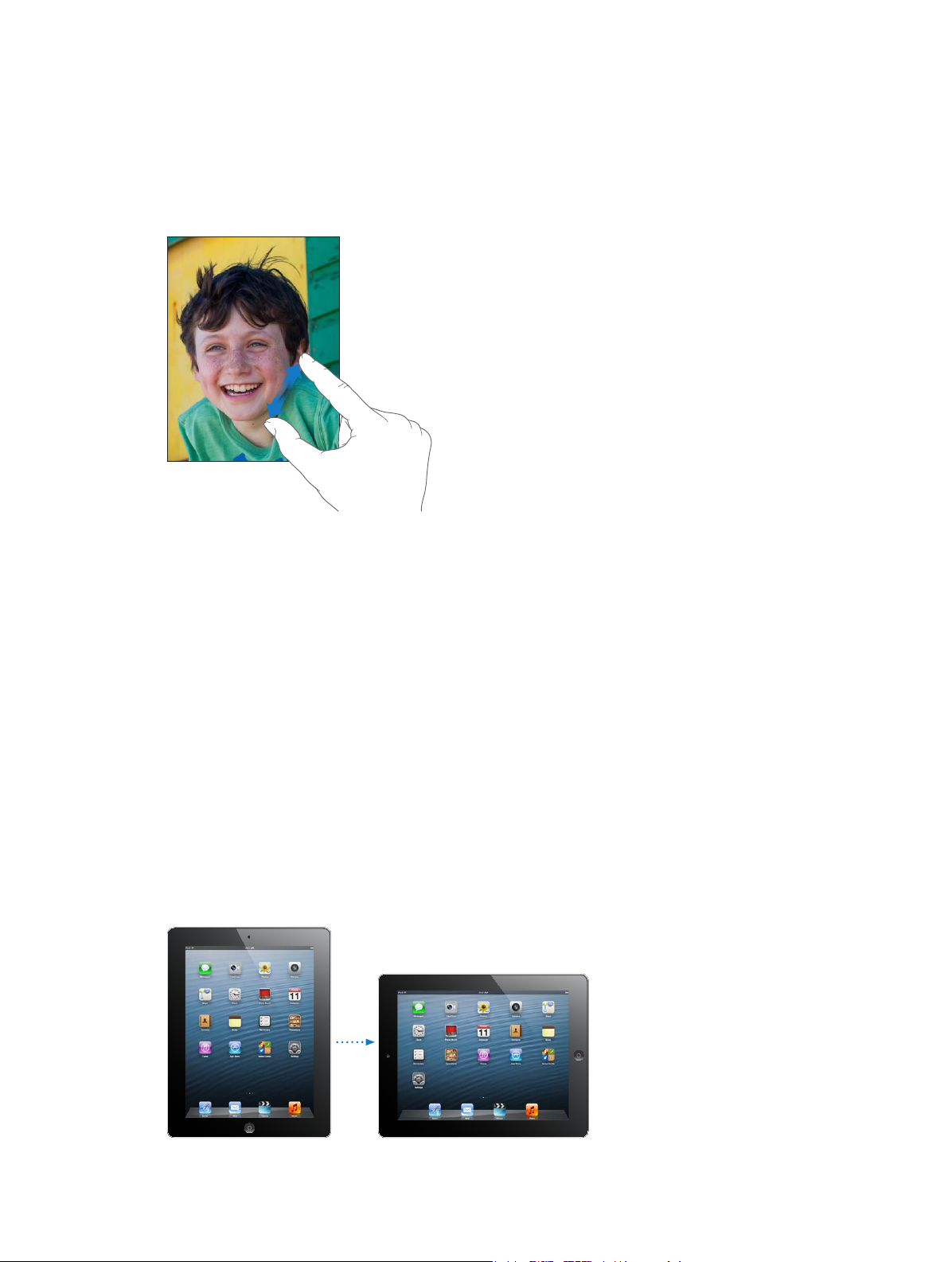
Capítulo 3 Nociones básicas 22
Zoom en las imágenes
Dependiendo de la app, puede ampliar o reducir la imagen de la pantalla con el zoom. Cuando
vea fotografías, páginas web, mensajes de correo o mapas, por ejemplo, junte los dedos sobre la
pantalla para alejar la imagen o sepárelos para acercarla. Con fotografías y páginas web, también
puede pulsar dos veces rápidamente sobre la pantalla para ampliar la imagen y volver a pulsar
dos veces para reducirla. Con mapas, pulse dos veces para acercar la imagen y una vez con dos
dedos para alejarla.
El zoom también es una prestación de accesibilidad que le permite ampliar la pantalla de cual-
quier app que esté usando para ayudarle a ver lo que hay en la pantalla. Consulte Zoom en la
página 116 .
Gestos para multitarea
Puede utilizar gestos para multitarea en el iPad para regresar a la pantalla de inicio, mostrar la
barra multitarea o pasar a otra app.
Volver a la pantalla de inicio: Realice un movimiento de pellizco con cuatro o cinco dedos
hacia dentro.
Mostrar la barra multitarea: Desplácese hacia arriba con cuatro o cinco dedos.
Cambiar de app: Desplácese hacia la izquierda o hacia la derecha con cuatro o cinco dedos.
Activar o desactivar los gestos para multitarea: Vaya a Ajustes > General > Gestos
para multitarea.
Orientación vertical u horizontal
Puede ver muchas apps del iPad en orientación vertical u horizontal. Gire el iPad y la pantalla
también girará y se ajustará a la nueva orientación.

Capítulo 3 Nociones básicas 23
Bloquear la orientación de la pantalla: Haga doble clic en el botón de inicio , desplace la
barra multitarea de izquierda a derecha y pulse .
El icono de bloqueo de la orientación aparece en la barra de estado cuando la orientación de
la pantalla está bloqueada.
También puede congurar el interruptor lateral para que bloquee la orientación de la pantalla
en vez de silenciar los efectos de sonido y las noticaciones. Vaya a Ajustes > General y, en “Usar
interruptor lateral para”, pulse “Bloquear rotación”. Consulte Interruptor lateral en la página 127.
Ajuste del brillo de la pantalla
Puede ajustar manualmente el brillo de la pantalla o activar la opción “Brillo automático” para
que el iPad utilice el sensor de luz ambiental integrado para ajustar automáticamente el brillo.
Ajustar el brillo de la pantalla: Haga doble clic en el botón de inicio , desplace la barra multi-
tarea de izquierda a derecha y, después, arrastre el regulador de brillo.
Brillo
Brillo
Activar o desactivar “Brillo automático”: Vaya a Ajustes > Brillo y fondo de pantalla.
Consulte Brillo y fondo de pantalla en la página 129.
Personalización del iPad
Puede personalizar la disposición de sus apps en la pantalla de inicio, organizarlas en carpetas y
cambiar el fondo de pantalla.
Reorganización de las apps
Personalice la pantalla de inicio reorganizando las apps, trasladándolas al Dock a lo largo de la
parte inferior de la pantalla y creando otras pantallas de inicio.
Reorganizar las apps: Mantenga pulsada cualquier app de la pantalla de inicio hasta que su
icono empiece a moverse. Después, desplace las apps arrastrándolas. Pulse el botón de inicio
para guardar su disposición.
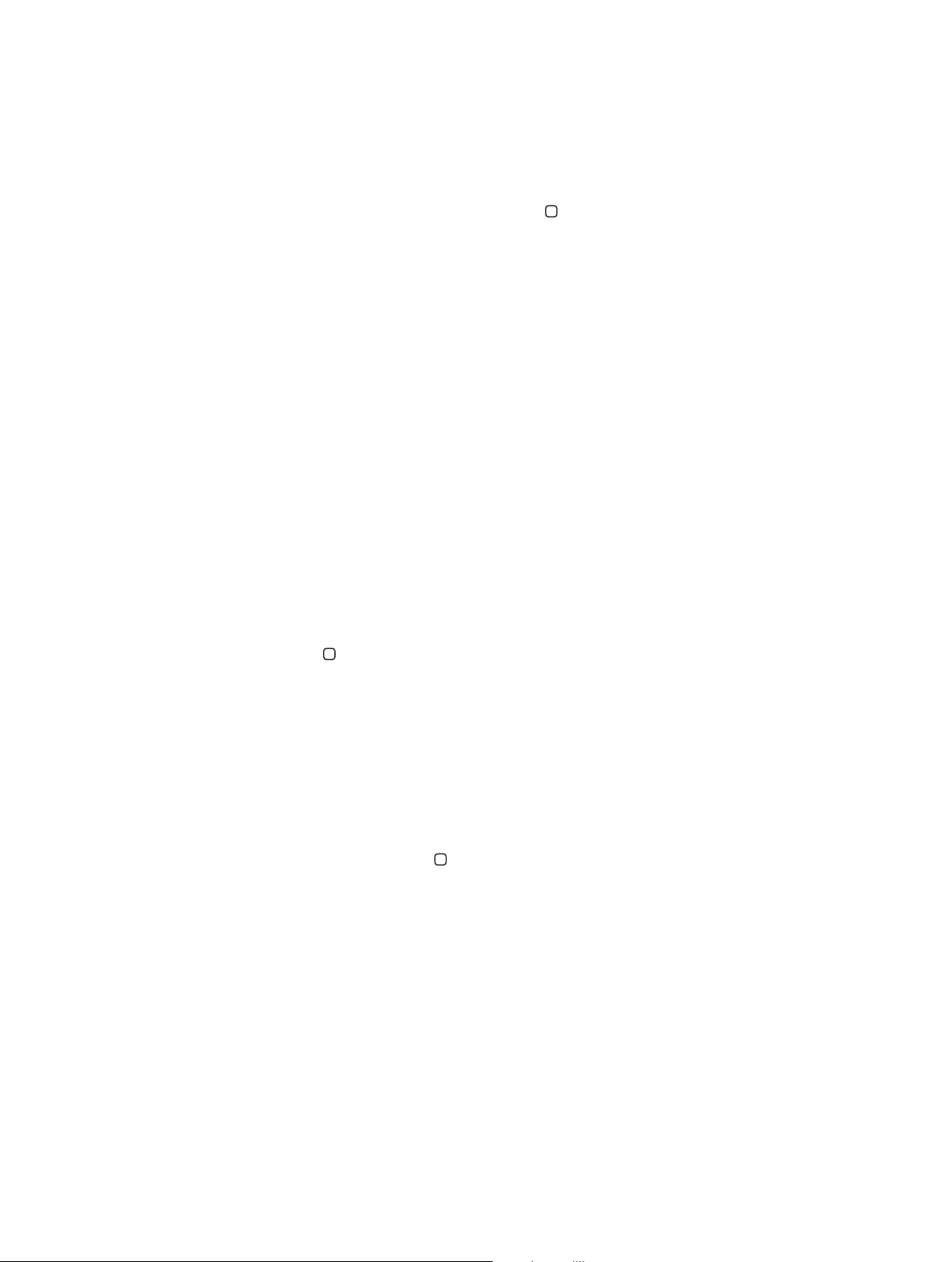
Capítulo 3 Nociones básicas 24
Crear una nueva pantalla de inicio: Mientras organiza las apps, arrastre una de ellas hacia el
extremo derecho de la pantalla hasta que aparezca una nueva pantalla.
Puede crear hasta 11 pantallas de inicio. Los puntos que aparecen encima del Dock indican el
número de pantallas que hay y cuál se está viendo.
•
Alternar entre diferentes pantallas de inicio: Desplácese hacia la izquierda o hacia la derecha.
•
Ir a la primera pantalla de inicio: Pulse el botón de inicio .
Trasladar un app a otra pantalla: Mientras su icono se esté moviendo, arrastre la app hasta el
borde de la pantalla.
Personalizar la pantalla de inicio utilizando iTunes: Conecte el iPad al ordenador. En iTunes,
en su ordenador, seleccione el iPad y, a continuación, haga clic en el botón “Aplic.” para ver la
imagen de la pantalla de inicio del iPad.
Restablecer la disposición original de la pantalla de inicio: Vaya a Ajustes > General >
Restablecer y, a continuación, pulse “Restablecer pantalla de inicio”. Al restablecer la pantalla
de inicio, se eliminan todas las carpetas que haya creado y se le aplica el fondo de pantalla
por omisión.
Organización mediante carpetas
Puede utilizar carpetas para organizar las apps en las pantallas de inicio. Reorganice las carpetas,
del mismo modo que con las apps, arrastrándolas por las pantallas de inicio o hasta el Dock.
Crear una carpeta: Mantenga pulsada una app hasta que los iconos de la pantalla de inicio
comiencen a moverse y, a continuación, arrastre una app sobre otra.
El iPad creará una nueva carpeta que incluirá estas dos apps y le dará un nombre en función del
tipo de apps que contiene. Para introducir otro nombre, pulse el campo del nombre.
Abrir una carpeta: Pulse la carpeta. Para cerrar una carpeta, pulse fuera de la carpeta o bien
pulse el botón de inicio .
Organizar las apps mediante carpetas: Mientras organiza las apps (sus iconos se mueven):
•
Añadir una app a una carpeta: Arrastre la app sobre la carpeta.
•
Eliminar una app de una carpeta: Abra la carpeta si es necesario y arrastre la app fuera de ella.
•
Borrar una carpeta: Mueva todas las apps fuera de la carpeta. La carpeta se
elimina automáticamente.
•
Renombrar una carpeta: Pulse para abrir la carpeta y, a continuación, pulse el nombre e intro-
duzca uno nuevo.
Cuando termine, pulse el botón de inicio .
Modicación del fondo de pantalla
Puede personalizar la pantalla bloqueada y la pantalla de inicio seleccionando una imagen o
fotografía para utilizarla como fondo de pantalla. Seleccione una de las imágenes incluidas o una
fotografía de su Carrete o de otro álbum del iPad.
Cambiar el fondo de pantalla: Vaya a Ajustes > Brillo y fondo de pantalla.

Capítulo 3 Nociones básicas 25
Escritura
El teclado en pantalla le permite escribir cuando tenga que introducir texto.
Introducción de texto
Utilice el teclado en pantalla para introducir texto (por ejemplo, información de contacto, men-
sajes de correo y direcciones web). Dependiendo de la app y del idioma que esté utilizando,
el teclado podrá corregir faltas de ortografía, predecir lo que va a escribir e incluso aprender a
medida que lo utilice.
También puede utilizar un teclado inalámbrico de Apple para escribir. Consulte Teclado inalám-
brico de Apple en la página 28. Para dictar lo que desea escribir en lugar de introducirlo manual-
mente, consulte Dictado en la página 29.
Introducir texto: Pulse un campo de texto para que aparezca el teclado y, a continuación, pulse
las teclas del teclado.
Mientras escribe, cada letra aparecerá encima del dedo. Si pulsa la tecla equivocada, puede des-
plazar el dedo hasta la tecla correcta. La letra no aparecerá hasta que retire el dedo de la tecla.
•
Escribir en mayúsculas: Pulse la tecla Mayúsculas antes de pulsar una letra. También puede
mantener pulsada la tecla Mayúsculas y, a continuación, deslizar el dedo hasta una letra.
•
Escribir rápidamente un punto y un espacio: Pulse dos veces en la barra espaciadora.
•
Activar el bloqueo de mayúsculas: Pulse dos veces la tecla Mayúsculas . Para desactivar el blo-
queo de mayúsculas, pulse la tecla Mayúsculas.
•
Introducir números, signos de puntuación o símbolos: Pulse la tecla Número . Para ver otros
símbolos y signos de puntuación, pulse la tecla Símbolo .
•
Introducir letras acentuadas u otros caracteres alternativos: Mantenga pulsada una tecla y selec-
cione una de las opciones.
Ocultar el teclado en pantalla: Pulse la tecla de teclado .
Ajustar las opciones de escritura: Vaya a Ajustes > General > Teclado.
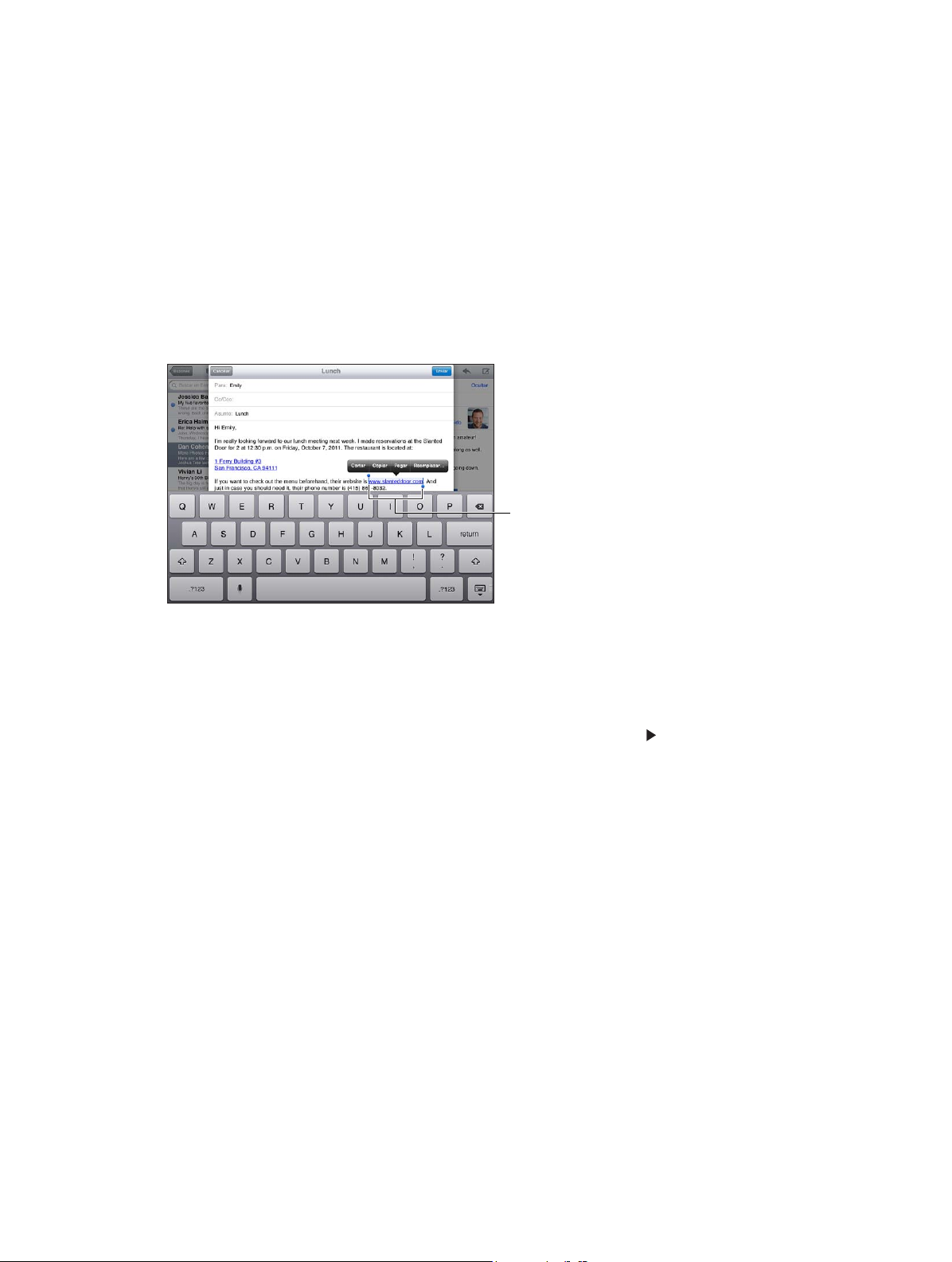
Capítulo 3 Nociones básicas 26
Edición de texto
Si tiene que editar texto, una lupa en pantalla le permitirá colocar el punto de inserción donde
necesite. Podrá seleccionar texto y cortarlo, copiarlo o pegarlo. En algunas apps, también puede
cortar, copiar y pegar fotos y vídeos.
Situar el punto de inserción: Mantenga el dedo pulsado para mostrar la lupa y, a continuación,
arrastre para colocar el punto de inserción.
Seleccionar texto: Pulse el punto de inserción para mostrar los botones de selección. Pulse
Seleccionar para seleccionar la palabra adyacente o pulse “Seleccionar todo” para seleccionar
todo el texto.
También puede pulsar dos veces una palabra para seleccionarla. Arrastre los puntos de captura
para seleccionar más o menos texto. En los documentos de solo lectura, como las páginas web,
mantenga el dedo sobre una palabra para seleccionarla.
Puntos
de captura
Puntos
de captura
Cortar o copiar texto: Seleccione texto y, a continuación, pulse Cortar o Copiar.
Pegar texto: Pulse el punto de inserción y, a continuación, pulse Pegar para insertar el último
texto que haya cortado o copiado. Para sustituir texto, selecciónelo antes de pulsar Pegar.
Deshacer la última modicación: Agite el iPad y pulse Deshacer.
Poner el texto en negrita o cursiva, o subrayarlo: Seleccione texto, pulse y, a continuación,
pulse B/I/U (no siempre disponible).
Obtener la denición de una palabra: Seleccione la palabra y pulse Denir (no siempre
disponible).
Obtener palabras alternativas: Seleccione una palabra y, a continuación, pulse Sugerir (no siem-
pre disponible).
Justicar el texto: Seleccione el texto y, después, pulse la echa izquierda o derecha (no siempre
disponible).
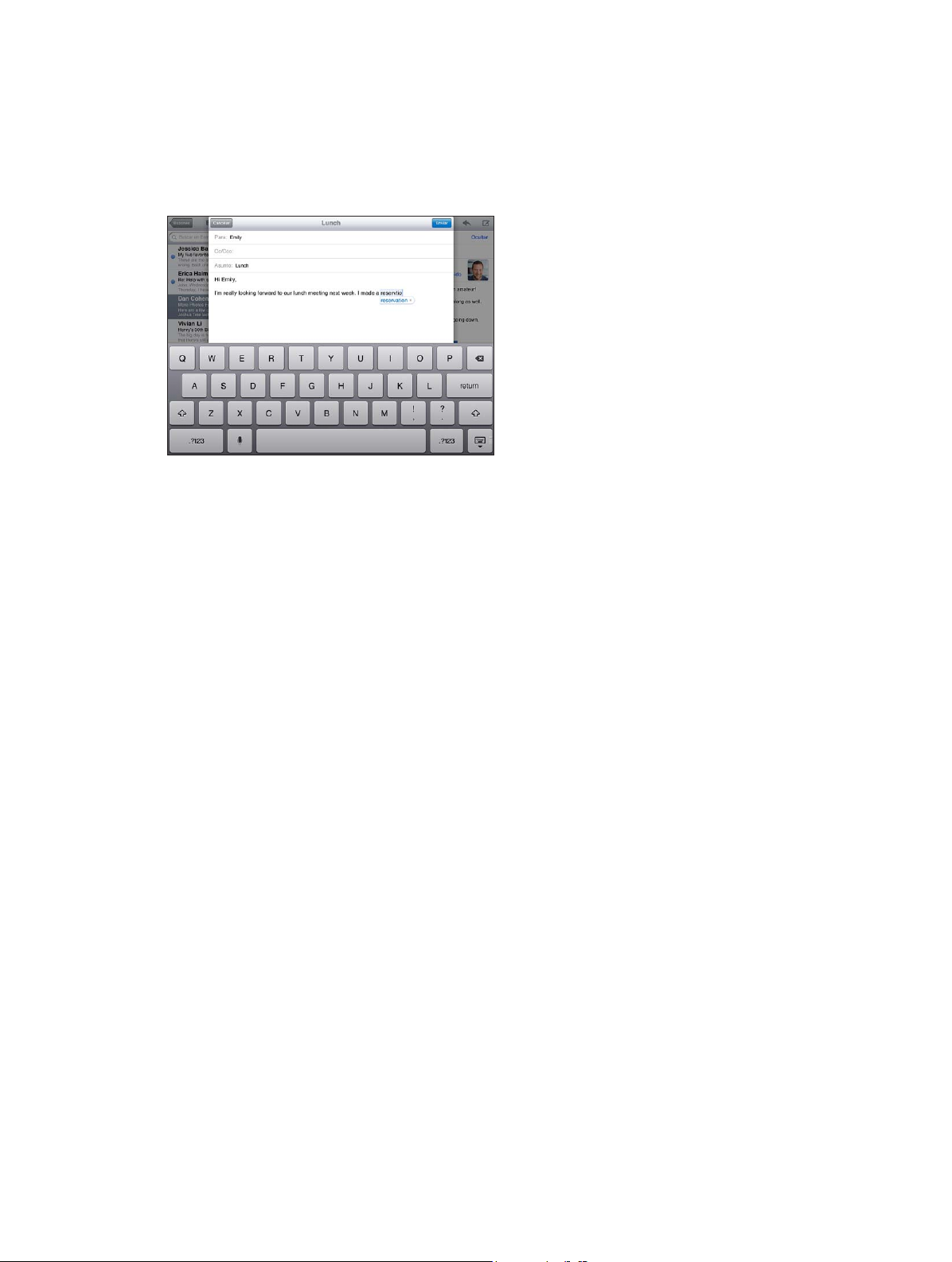
Capítulo 3 Nociones básicas 27
Autocorrección y ortografía
Con muchos idiomas, el iPad utiliza el diccionario activo para corregir faltas de ortografía o
hacer sugerencias mientras se escribe. Cuando el iPad sugiere una palabra, no es necesario
dejar de escribir para aceptar la sugerencia. Para ver una lista de los idiomas incluidos, con-
sulte www.apple.com/es/ipad/specs (España), www.apple.com/mx/ipad/specs (México) o
www.apple.com/la/ipad/specs (Latinoamérica).
Aceptar la sugerencia: Escriba un espacio, un signo de puntuación o un retorno de carro.
Rechazar una sugerencia: Pulse la “x” situada al lado de la sugerencia.
Cada vez que rechace una sugerencia para la misma palabra, es más probable que el iPad acepte
la palabra.
El iPad también puede subrayar las palabras que ya se han introducido y que pueden estar
mal escritas.
Sustituir una palabra mal escrita: Pulse la palabra subrayada y, a continuación, pulse la forma
correcta. Si la palabra que desea no aparece, escríbala de nuevo.
Activar o desactivar la autocorrección y el corrector ortográco: Vaya a Ajustes >
General > Teclado.
Funciones rápidas y su diccionario personal
Las funciones rápidas le permiten escribir unos pocos caracteres en lugar de tener que escribir
una palabra o frase más larga. Cada vez que escribe la función rápida, aparece el texto expan-
dido. Por ejemplo, la función rápida “qhh” se expande a “¿Qué hacemos hoy?”.
Crear una función rápida: Vaya a Ajustes > General > Teclado y, a continuación, pulse “Crear fun-
ción rápida”.
Evitar que el iPad corrija una palabra o frase: Cree una función rápida, pero deje en blanco el
campo “Función rápida”.
Editar una función rápida: Vaya a Ajustes > General > Teclado y, a continuación, pulse la
función rápida.
Usar iCloud para mantener su diccionario personal actualizado en sus demás dispositivos
iOS: Vaya a Ajustes > iCloud y active “Documentos y datos”.

Capítulo 3 Nociones básicas 28
Disposiciones de teclado
En el iPad, puede escribir con un teclado dividido situado en la parte inferior de la pantalla o libre
en medio de la pantalla.
Ajustar el teclado: Mantenga pulsado y, a continuación:
•
Utilizar un teclado dividido: Deslice el dedo para dividir el teclado y, a continuación, apártelo.
•
Colocar el teclado en medio de la pantalla: Deslice el dedo para desbloquear la posición del
teclado y, a continuación, apártelo.
•
Regresar a un teclado completo: Deslice el dedo para bloquear la posición del teclado y unir las
dos partes y, a continuación, apártelo.
•
Devolver un teclado completo a la parte inferior de la pantalla: Deslice el dedo para bloquear la
posición del teclado y, a continuación, apártelo.
Activar y desactivar “Teclado dividido”: Vaya a Ajustes > General > Teclado > Teclado dividido.
Puede utilizar Ajustes para establecer las disposiciones del teclado en pantalla o bien del
teclado inalámbrico de Apple que utiliza con el iPad. Las disposiciones que están disponibles
dependen del idioma del teclado. Consulte Teclado inalámbrico de Apple más adelante y
Apéndice B, Teclados internacionales, en la página 133.
Seleccionar disposiciones de teclado: Vaya a Ajustes > General > Internacional > Teclados, elija
un idioma y, a continuación, seleccione las disposiciones.
Teclado inalámbrico de Apple
Puede utilizar un teclado inalámbrico de Apple (disponible por separado) para escribir en el iPad.
El teclado inalámbrico de Apple se conecta por Bluetooth, por lo que primero deberá enlazarlo
con el iPad. Consulte Enlace con dispositivos Bluetooth en la página 36.
Cuando el teclado esté enlazado con el iPad, se conectará siempre que el teclado se encuentre
dentro de su radio de acción (hasta 10 metros). Cuando hay un teclado inalámbrico conectado,
el teclado en pantalla no aparece al pulsar en un campo de texto. Para ahorrar batería, apague el
teclado cuando no lo vaya a utilizar.
Cambiar el idioma al usar un teclado de hardware: Pulse Comando + barra espaciadora para
ver una lista de los idiomas disponibles. Pulse la barra espaciadora para seleccionar un idioma.
Apagar un teclado inalámbrico: Mantenga pulsado el interruptor de encendido/apagado del
teclado hasta que la luz verde se apague.
El iPad desconectará el teclado cuando este esté apagado o fuera de su alcance.
Desenlazar un teclado inalámbrico: Vaya a Ajustes > Bluetooth, pulse junto al nombre del
teclado y pulse “Omitir dispositivo”.
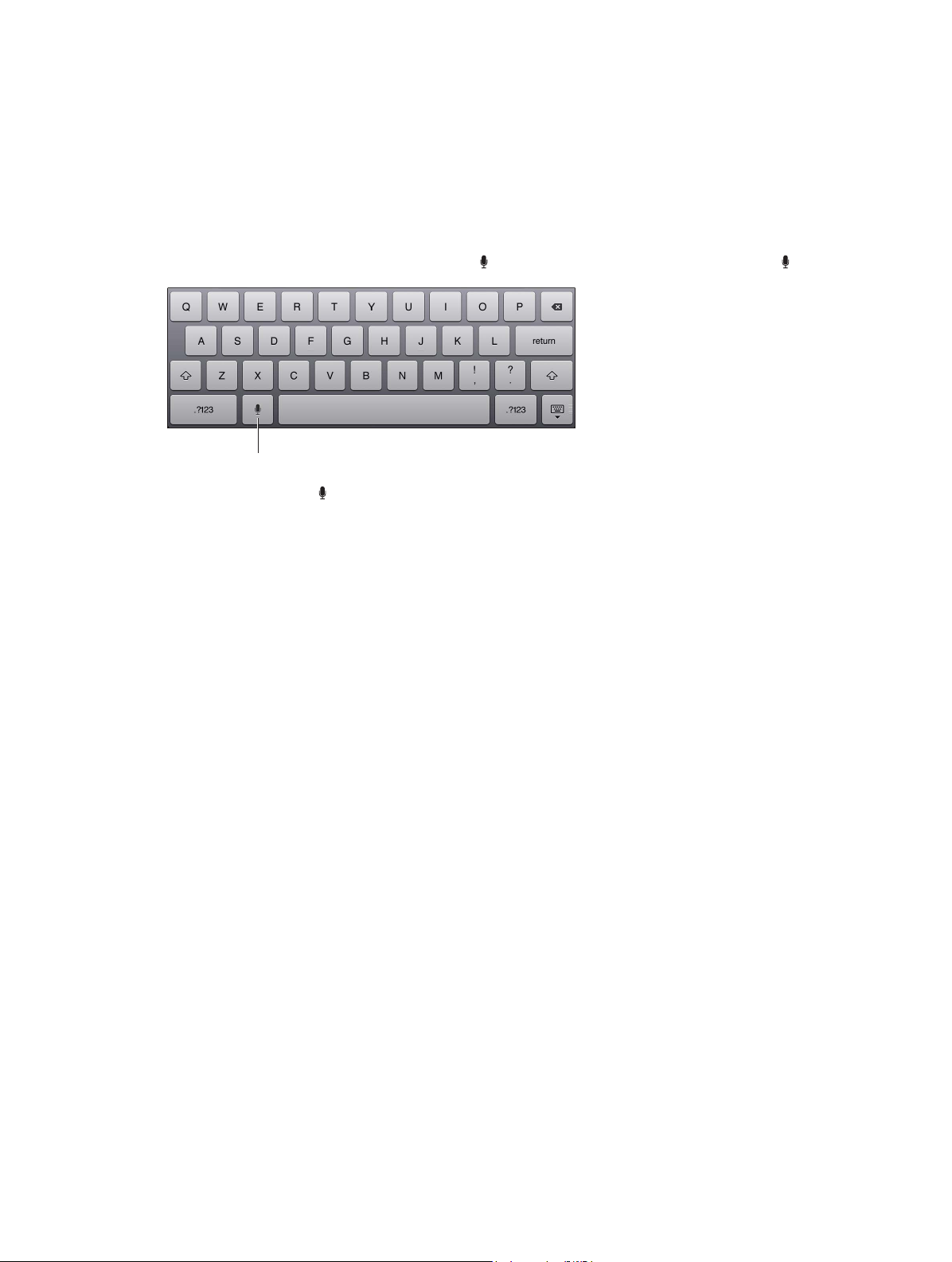
Capítulo 3 Nociones básicas 29
Dictado
En un iPad compatible con esta función, puede dictar texto en vez de escribirlo. Para dictar texto,
debe estar activada la función Siri y el iPad debe estar conectado a Internet. Podrá incluir signos
de puntuación y usar comandos de voz para cambiar el formato del texto.
Nota: Dictado puede no estar disponible en todos los idiomas o en todas las regiones, y sus fun-
ciones pueden variar. Pueden aplicarse tarifas de datos de telefonía móvil.
Activar el dictado: Vaya a Ajustes > General > Siri y, a continuación, active Siri.
Dictar texto: Desde el teclado en pantalla, pulse y, a continuación, hable. Cuando acabe, pulse .
Pulse para empezar a dictar.
Pulse para empezar a dictar.
Para añadir texto, pulse de nuevo y siga dictando. Para insertar texto, pulse primero donde desee
colocar el punto de inserción. También puede sustituir un texto seleccionado mediante dictado.
Añadir puntuación o dar formato al texto: Diga el signo de puntuación o el comando de formato.
Por ejemplo, “Querida María coma signo de exclamación de apertura el cheque está en el buzón
signo de exclamación de cierre” daría lugar a “Querida María, ¡el cheque está en el buzón!”
Entre los comandos de formato y puntuación se encuentran los siguientes:
•
abrir comillas … cerrar comillas
•
nuevo párrafo
•
mayúscula inicial: para escribir en mayúscula la siguiente palabra
•
activar mayúscula inicial … desactivar mayúscula inicial: para poner en mayúsculas el primer
carácter de cada palabra
•
todo en mayúsculas: para poner toda la siguiente palabra en mayúsculas
•
activar todo en mayúsculas … desactivar todo en mayúsculas: para poner las palabras adya-
centes todas en mayúsculas
•
activar todo en minúsculas … desactivar todo en minúsculas: para poner las palabras adyacen-
tes todas en minúsculas
•
activar sin espacio … desactivar sin espacio: para poner juntas una serie de palabras
•
cara feliz: para insertar :-)
•
cara triste: para insertar :-(
•
cara guiñando: para insertar ;-)
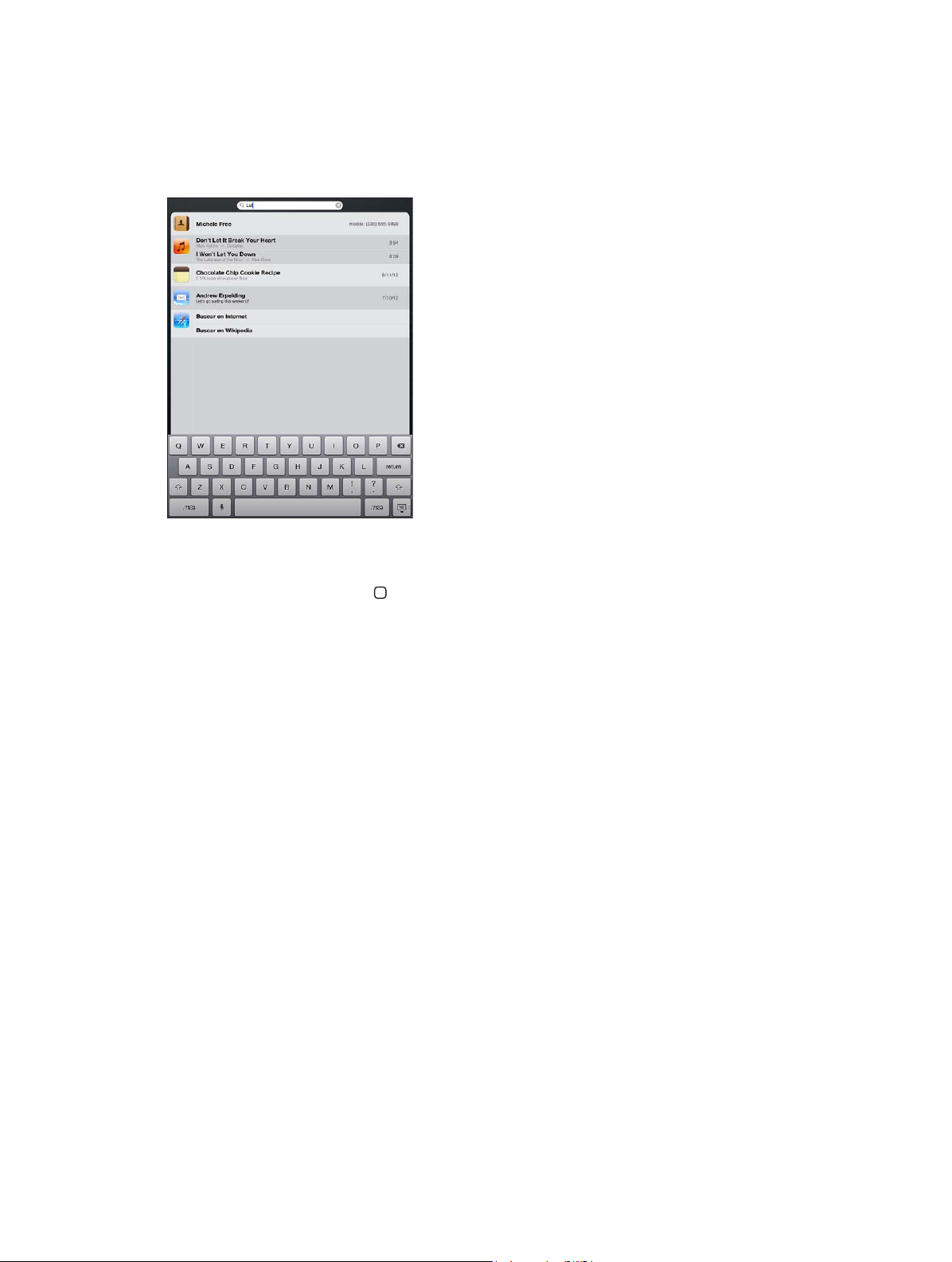
Capítulo 3 Nociones básicas 30
Cómo buscar
Puede realizar búsquedas en muchas de las apps del iPad, así como en la Wikipedia y en Internet.
Busque en una app en concreto o en todas a la vez utilizando Spotlight. Spotlight busca también
en los nombres de las apps del iPad (en el caso de que disponga de muchas apps, puede que le
interese utilizar Spotlight para localizarlas y abrirlas).
Buscar en una app en concreto: Introduzca texto en el campo Buscar.
Buscar en el iPad mediante Spotlight: Desplácese a la derecha desde la primera pantalla de
inicio o pulse el botón de inicio desde cualquier pantalla de inicio. Introduzca texto en el
campo Buscar.
Los resultados de la búsqueda van apareciendo a medida que escribe. Pulse Buscar para ocultar
el teclado y ver más resultados. Pulse un ítem de la lista para abrirlo. Los iconos le permitirán
saber de qué apps proceden los resultados.
El iPad puede mostrar el mejor resultado basándose en búsquedas anteriores.
Spotlight busca en lo siguiente:
•
Contactos: todo el contenido
•
Apps: títulos
•
Música: nombres de canciones, artistas y álbumes, y títulos de podcasts y vídeos
•
Podcasts: títulos
•
Vídeos: títulos
•
Audiolibros: títulos
•
Notas: el texto de las notas
•
Calendario (eventos): títulos de eventos, invitados, ubicaciones y notas
•
Mail: campos De, Para y Asunto de todas las cuentas (no se realizan búsquedas en el texto de
los mensajes)
•
Recordatorios: títulos
•
Mensajes: nombres y texto de los mensajes
 Loading...
Loading...