Apple A1432, A1458, A1459, A1455, A1460 User Manual
...Accessibility |
24 |
|
Universal Access features
iPad incorporates numerous accessibility features, including:
ÂÂ |
VoiceOver screen reader |
Confidential |
|
ÂÂ |
Zoom magnification |
||
|
|||
ÂÂ |
Large Text |
|
|
ÂÂ |
White on Black |
|
|
ÂÂ |
Speak Selection |
|
|
ÂÂ |
Speak Auto-text |
|
|
ÂÂ |
Mono Audio and balance |
|
|
ÂÂ |
AssistiveTouch |
|
|
|
Draft |
||
ÂÂ |
Support for braille displays |
|
|
ÂÂ |
Playback of closed-captioned con ent |
||
Zoom, White on Black, and Mono Audio work with all apps. Large Text works with Mail and Notes. VoiceOver works with the built-in iP d pps, and with some th rd-party apps you can download from the App Store. Closed-c ptioning works with videos and podcasts that support it.
For more information about the iPad accessibility features, go to www.apple.com/accessibility.
You can turn individual accessibility features |
r |
ff in Accessibility settings |
iPad.You can |
also turn some features on or off in iTunes when y |
u c nnect iPad to your computer. |
||
Turn on accessibility features using iPad: Go to Settings > General > Accessibility.
Turn on accessibility features using iTunes: onnect iPad to your computer and select iPad in the iTunes device list. Click Summary, then click onfigure Universal Access at the bottom of the
AppleSummary screen.
About VoiceOv r
VoiceOver describes a oud what appears onscreen, so you can use iPad without seeing it.
VoiceOver tells you about each element on the screen as you select it. When you select an element, a black rectangle (the VoiceOver cursor) encloses it and VoiceOver speaks the name or describes the item.
Touch the screen or drag your fingers to hear different items on the screen.When you select text,
VoiceOver reads the text. If you turn on Speak Hints, VoiceOver may tell you the name of the item and provide instructions for you—for example,“double-tap to open.”To interact with items on the screen, such as buttons and links, use the gestures described in “Learning VoiceOver gestures” on page 110.
107

When you go to a new screen, VoiceOver plays a sound and automatically selects and speaks the first element of the screen (typically, the item in the upper-left corner).VoiceOver also lets you know when the display changes to landscape or portrait orientation, and when the screen is locked or unlocked.
Note: VoiceOver speaks in the language specified in International settings, which may be influenced by the Region Format setting (Settings > General > International > Region Format).
VoiceOver is available in many languages, but not all.
Setting up VoiceOver
Important: VoiceOver changes the gestures you use to control iPad. Once VoiceOver is turned on, you must use VoiceOver gestures to operate iPad—even to turn VoiceOver off again to resume standard operation.
Note: You can’t use VoiceOver and Zoom at the same time.
Turn VoiceOver on or off: Go to Settings > General > Accessibility > VoiceOver. You c n lso set
Triple-click Home to turn VoiceOver on or off. See“Triple-click Home” on page 116.
|
Turn spoken hints on or off |
Go to Settings > General > Accessibility > VoiceOver. When Speak H n s |
|||||
|
|
is turned on, VoiceOver may tell you the action of the i em or provide |
|||||
|
|
ins ruc ions for you—for example,“double-tap to open.”You can also |
|||||
|
|
add Hin s o he ro or, then swipe up or down to adjust. S e “Usi g the |
|||||
|
|
VoiceOver ro or con rol” on page 111. |
|
|
|
||
|
|
|
|
|
|
||
|
Set the VoiceOver speaking rate |
Go o Se ings > General > Accessibility > Voic Ov r and drag the Speaking |
|||||
|
|
R te slider. You can also add Speech Rate to the rotor, th n swipe up or |
|||||
|
|
down to djust. See “Using the Vo ceOver rotor control” on page 111. |
|||||
|
|
|
|
|
|
||
|
Change typing feedback |
Go to Settings > General > Access b l ty > VoiceOver > Typing Feedback. |
|||||
|
|
|
|
|
|
||
|
Use phonetics in typing feedback |
Go to Settings > Ge eral > Access b l ty > VoiceOver > Use Phonetics. Text |
|||||
|
|
is ead character-by-character.Voiceover first speaks the character, then its |
|||||
|
|
phonetic equivale t—for example,“f” and then “foxtrot.” |
|||||
|
|
|
|
|
|
||
|
Use pitch change |
Go to Settings > Ge eral > Accessibility > VoiceOver > Use Pitch Change. |
|||||
|
|
VoiceOver uses higher pitch when entering a letter, and a lower pitch |
|||||
|
Draft |
|
|
|
|
||
|
|
when deleting a letter. V iceOver also uses a higher pitch when speaking |
|||||
|
|
the first item f a gr up (such as a list or table) and a lower pitch when |
|||||
|
|
speaking the last item of a group. |
|
|
|
||
|
|
|
|
|
|
||
|
Set the rotor options for |
Go to Settings > General > Accessibility > VoiceOver > Rotor. Tap to select |
|||||
|
web browsing |
or deselect options, or drag |
|
up to reposition an item. |
|||
|
|
||||||
|
|
||||||
|
|
|
|
|
|
|
|
|
Change VoiceOver pronunciation |
S the rotor to Language and then swipe up or down. The Language rotor |
|||||
|
|
positionConfidentialis available when you select more than one pronunciation. |
|
||||
|
Select the ronunciations |
Go to Settings > General > Accessibility > VoiceOver > Language Rotor. To |
|||||
|
available in the anguage rotor |
change the position of a language in the list, drag |
|
up or down. |
|||
|
|
||||||
|
|
|
|
|
|
|
|
|
Change the language for iPad |
Go to Settings > General > International > Language. Some languages |
|||||
|
|
may be affected by the Region Format setting in Settings > General > |
|||||
|
|
International > Region Format. |
|
|
|
|
|
|
|
|
|
|
|
||
|
Skip images while navigating |
Go to Settings > General > Accessibility > VoiceOver > Navigate Images. |
|||||
|
|
You can choose to skip all images or only those without descriptions. |
|||||
|
|
|
|
|
|
||
|
Speak notifications when you |
Go to Settings > General > Accessibility > VoiceOver > Speak Notifications. |
|||||
|
unlock iPad |
If this is off, iPad speaks only the time when you unlock it. |
|||||
|
Apple |
|
|
|
|
|
|
108
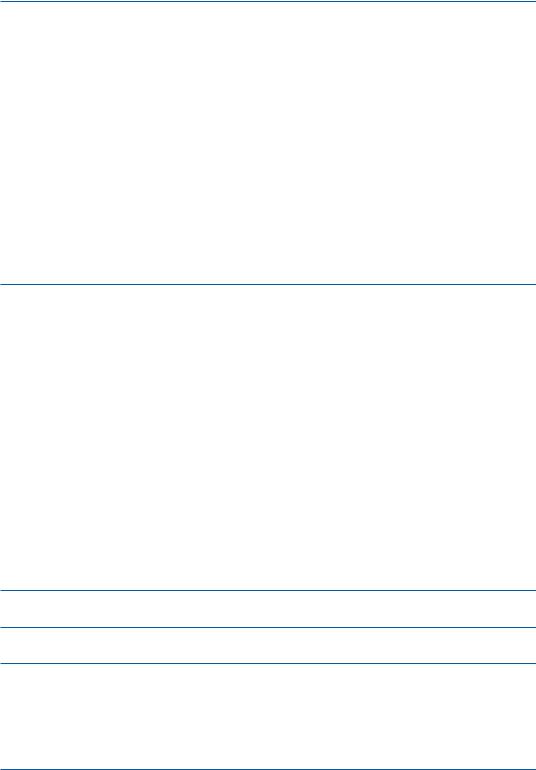
Using VoiceOver
Select items on the screen: Drag your finger over the screen.VoiceOver identifies each element as you touch it.You can move systematically from one element to the next by flicking left or right with a single finger. Elements are selected from left to right, top to bottom. Flick right to go to the next element, or flick left to go to the previous element.
Enable vertical navigation |
Add Vertical Navigation to the rotor, use the rotor to select it, then swipe |
|
up or down to move to the item above or below. See “Using the VoiceOver |
|
rotor control” on page 111. |
|
|
Select the first or last element |
Flick up or down with four fingers. |
on the screen |
|
|
|
Unlock iPad |
Select the Unlock button, then double-tap the screen. |
|
|
Select an item by name |
Triple-tap with two fingers anywhere on the screen to open the Item |
|
Chooser.Then type a name in the search field, or flick right or left to move |
|
through the list alphabetically, or tap the table index to the right of the ist |
|
and flick up or down to move quickly through the list of tems. |
|
|
Change the name of a screen |
Tap and hold with two fingers anywhere on the screen. |
item so it’s easier to find |
|
|
|
Speak the text of the selected element: Flick down or up with one finger to read he ext or previous word or character (twist the ro or con rol to choose characters or words). You can include the phonetic spelling. See “Setting up VoiceOver” on page 108.
|
Stop speaking an item |
Tap once wi h wo fingers.Tap again with two fing rs to r sume speaking. |
|||
|
|
Spe king utomatically resumes wh n you s l ct anoth r item. |
|||
|
|
|
|
|
|
|
Change the speaking volume |
Use the volume buttons |
Pa , or a volume to the rotor and swipe up |
||
|
|
nd down to adjust. See “Us ng the Vo ceOver rotor control” on page 111. |
|||
|
|
|
|
||
|
Mute VoiceOver |
Double-tap with three i gers. Double-tap again with three fingers to turn |
|||
|
|
speaking back |
.To turn |
ly VoiceOver sounds, set the Side Switch to |
|
|
|
Mute. If an exter |
keyboard is connected, you can also press the Control |
||
|
|
key n the keyb |
ard to mute or u mute VoiceOver. |
||
|
|
|
|
||
|
Change the reading voice |
Go to Settings > General > Accessibility > VoiceOver > Use Compact Voice. |
|||
|
Draft |
|
|
||
|
Speak the entire screen from |
Flick up with two fingers. |
|
|
|
|
the top |
|
|
|
|
|
|
|
|
|
|
|
Speak from the current item to |
Flick down with two fingers. |
|
|
|
|
the bottom of the screen |
|
|
|
|
|
|
|
|
||
|
Speak the iPad status information |
Tap the top of the screen to hear such information as the time, battery life, |
|||
|
|
Confidential |
|||
|
Apple |
|
|
|
|
Wi-Fi signal strength, and more.
“Tap” the selected item when VoiceOver is on: Double-tap anywhere on the screen.
“Double-ta ” the selected item when VoiceOver is on
Adjust a slider
Scroll a list or area of the screen
Chapter 24 Accessibility |
109 |

Use a list index |
Some lists have an alphabetical index along the right side. The index can’t |
|||
|
be selected by flicking between elements;you must touch the index |
|||
|
directly to select it.With the index selected, flick up or down to move along |
|||
|
the index.You can also double-tap, then slide your finger up or down. |
|||
|
|
|
|
|
Reorder a list |
Some lists, such as Rotor and Language Rotor in Accessibility settings can |
|||
|
be reordered. Select |
|
on the right side of an item, double-tap and hold |
|
|
|
|||
|
|
|||
|
until you hear a sound, then drag up or down. VoiceOver speaks the item |
|||
|
you’ve moved above or below, depending on the direction you’re dragging. |
|||
|
|
|
|
|
Rearrange the Home screen |
On the Home screen, select the icon you want to move. Double-tap and |
|||
|
hold the icon, then drag it. VoiceOver speaks the row and column position |
|||
|
as you drag the icon. Release the icon when it’s in the location you want. |
|||
|
You can drag additional icons. Drag an item to the left or right edge of the |
|||
|
screen to move it to a different page of the Home screen.When you finish, |
|||
|
press the Home button . |
|||
|
|
|
|
|
gestures before proc ding. |
Confidential |
|||
Turn the screen curtain on or off |
Triple-tap with three fingers.When the screen curtain is on, the screen |
|||
|
contents are active even though the display is turned off. |
|||
Unlock iPad |
Select the Unlock switch, then double-tap the screen. |
|||
Learning VoiceOver gestures
When VoiceOver is turned on, the standard touchscreen gestures have differe effec s.These and |
||
Draft |
|
|
some additional gestures let you move around he screen and control i dividual eleme ts when |
||
they’re selected.VoiceOver gestures include woand three-fing |
r g stur |
s to tap or flick. For best |
results when using twoand threeinger ges ures,relax and let your fing |
rs touch the screen with |
|
some space between them. |
|
|
You can use standard gestu es when VoiceOver is turned on, by |
ouble-tapping and holding your |
|
finger on the screen. A se ies of tones indic tes that normal gestures are in force.They remain in effect until you lift your finger.Then VoiceOver gestures resume.
You can use different techniques to enter VoiceOver gestures. For example, you can enter a two-finger tap using two fingers from ne ha d, r e fi ger from each hand.You can also use your thumbs. Many find the“split-tap”gesture especially effective:instead of selecting an item and double-tapping, you can touch and h ld an item with one finger, then tap the screen with another finger.Try different techniques to disc ver which works best for you.
If your gestures don’t work, try quicker movements, especially for double-tapping and flicking Applegestures.To flick, try quickly brushing the screen with your finger or fingers.When VoiceOver is
turned on, the Voic Ov r Practice button appears, which gives you chance to practice VoiceOver
Practice gestures: Go to S ttings > General > Accessibility > VoiceOver, then tap VoiceOver Practice.
When you finish racticing, tap Done.
If you don’t see the VoiceOver Practice button, make sure VoiceOver is turned on. Here’s a summary of key VoiceOver gestures:
Navigate and read
ÂÂ Tap: Speak item.
ÂÂ Flick right or left: Select the next or previous item.
ÂÂ Flick up or down: Depends on the Rotor Control setting. See “Using the VoiceOver rotor control” on page 111.
ÂÂ Two-finger tap: Stop speaking the current item.
ÂÂ Two-finger flick up: Read all from the top of the screen.
110 |
Chapter 24 Accessibility |

ÂÂ Two-finger flick down: Read all from the current position.
ÂÂ Two-finger“scrub”: Move two fingers back and forth three times quickly (making a“z”) to dismiss an alert or go back to the previous screen.
ÂÂ Two-finger triple tap: Open the Item Chooser.
ÂÂ Three-finger flick up or down: Scroll one page at a time.
ÂÂ Three-finger flick right or left: Go to the next or previous page (such as the Home screen, Stocks, or Safari).
ÂÂ Three-finger tap: Speak additional information, such as position within a list or whether text is selected.
ÂÂ |
Four-finger tap at top of screen: Select the first item on the page. |
|
|
|
|||
ÂÂ |
Four-finger tap at bottom of screen: Select the last item on the page. |
|
|
|
|||
Activate |
Confidential |
||||||
|
|
|
|
|
|
||
ÂÂ |
Double-tap: Activate the selected item. |
|
|
|
|
||
ÂÂ |
Triple-tap: Double-tap an item. |
|
|
|
|
|
|
ÂÂ |
Split-tap: An alternative to selecting an item and double-tapping is to touch an em w |
h one |
|||||
|
finger, then tap the screen with another to activate an item. |
|
|
|
|||
ÂÂ |
Touchanitemwithonefinger,tapthescreenwithanotherfinger(“split-tappi |
g”): Ac iva e |
he item. |
||||
|
Draft |
sture. |
|
||||
ÂÂ |
Double-tap and hold (1 second) + s andard ges ure: Use a standard g |
|
|||||
|
The double-tap and hold gesture |
ells iPad |
o in erpret the subs qu |
nt g sture as standard. |
|||
|
For example, you can double- p |
nd hold, |
hen without lifting your fing |
r, drag your finger to |
|||
|
slide a switch. |
|
|
|
|
|
|
ÂÂ |
Two-finger double-tap: Pl y or p use in Music, Videos, YouTube, Vo ce Memos, or Photos. |
||||||
|
Take a photo (Came a). St t or p use recording in Camera or Vo ce Memos. Start or stop |
||||||
|
the stopwatch. |
|
|
|
|
|
|
ÂÂ |
Two-finger double-tap and hold: Open the eleme t labeler. |
|
|
|
|||
ÂÂ |
Two-finger triple-tap: Open the Item Ch ser. |
|
|
|
|||
ÂÂ |
Three-finger double-tap: Mute or unmute V iceOver. |
|
|
|
|||
ÂÂ |
Three-finger triple-tap: Turn the screen curtain n r ff. |
|
|
|
|||
Using the VoiceOver rotor control
AppleThe rotor control is a virtual dial that you can use to change the results of up and down flick gestures when Voic Ov r is turn on.
Operate the rotor: Rotate two fing rs on the iPad screen around a point between them.
Change the options included in the rotor: Go to Settings > General > Accessibility > VoiceOver > Rotor and select the options you want to be available using the rotor.
The effect of the rotor depends on what you’re doing.When you read text in an email, you can use the rotor to switch between hearing text spoken word-by-word, character-by-character, or line- by-line when you flick up or down.When you browse a webpage, you can use the rotor setting to hear all the text (either word-by-word or character-by-character), or to jump from one element to another of a certain type, such as headers or links.
Chapter 24 Accessibility |
111 |
Reading text
Select and hear text by: ÂÂ Character, word, or line
Speaking
Adjust VoiceOver speaking by: ÂÂ Volume or rate
ÂÂ Use of typing echo, pitch change, or phonetics (using Apple Wireless Keyboard)
See “Controlling VoiceOver using an Apple Wireless Keyboard” on page 114.
Navigating
Select and hear text by:
ÂÂ |
Character, word, or line |
Confidential |
||
ÂÂ |
Heading |
|
||
|
|
|||
ÂÂ Link, visited link, non-visited link, or in-page link |
||||
ÂÂ |
Form control |
|
|
|
ÂÂ |
Table or row (when navigating a table) |
|||
ÂÂ |
List |
|
|
|
ÂÂ |
Landmark |
Draft |
||
ÂÂ |
Image |
|||
|
|
|||
ÂÂ |
Static text |
|
|
|
ÂÂ |
Items of the same type |
|
||
ÂÂ |
Buttons |
|
|
|
ÂÂ |
Text fields |
|
|
|
ÂÂ |
Search fields |
|
|
|
ÂÂ |
Containers (screen regions such as the ck) |
|||
Zoom in or out
Entering text
Move insertion point and hear text by: ÂÂ Character, word, or line
AppleSelect edit function Select language
Using a control
Select and hear values by: ÂÂ Character, word, or line
Adjust the value of the control object
112 |
Chapter 24 Accessibility |

Entering and editing text with VoiceOver
When you select a text field with VoiceOver, you can use the onscreen keyboard or an external keyboard connected to iPad to enter text. You can use the editing features of iPad to cut, copy, or paste in the text field.
There are two ways to enter text in VoiceOver—standard typing and touch typing. With standard typing, you select a key, then double-tap the screen to enter the character. With touch typing, you touch to select a key and the character is entered automatically when you lift your finger.Touch typing can be quicker, but may require more practice than standard typing.
VoiceOver also lets you use the editing features of iPad to cut, copy, or paste in a text field.
Enter text: Select an editable text field, double-tap to display the insertion point and the onscreen keyboard, and type characters.
ÂÂ |
Standard typing: Select a key on the keyboard by flicking left or right, then double-tap to enter |
||||
|
the character. Or move you finger around the keyboard to select a key and, while continuing |
||||
|
to touch the key with one finger, tap the screen with another finger.VoiceOver spe ks the key |
||||
|
when it’s selected, and again when the character is entered. |
|
|||
ÂÂ |
Touch typing: Touch a key on the keyboard to select it, then lift your finger |
o en er he |
|||
|
character. If you touch the wrong key, move your finger on the keyboard u |
il you select he |
|||
|
key you want. VoiceOver speaks the charac er for each key as you touch it, but does ’t enter a |
||||
|
character until you lift your finger. |
|
|
|
|
|
Note: Touch typing works only or |
he keys |
hat enter text. Use standard typing for other keys |
||
|
such as Shift, Delete, and Return. |
|
|
|
|
|
Draft |
|
|
||
|
Confidential |
||||
Move the insertion point: Flick up or down to move the nsert on point forward or backward |
|||||
in the text. Use the rotor to choose whether you want to move the nsertion point by character, |
|||||
by word, or by line. VoiceOver m kes |
sound when the nsert on po nt moves, and speaks the |
||||
character, word, or line that the inse tion poi |
moves across. |
|
|||
When moving forward by words, the insertion poi |
t is placed at the end of each word, before |
||||
the space or punctuation that follows. When m |
vi |
g backward, the insertion point is placed |
|||
at the end of the preceding word, bef |
re the space |
r punctuation that follows it. To move the |
|||
insertion point past the punctuation at the end f a w rd or sentence, use the rotor to switch back to character mode. When moving the insertion point by line, VoiceOver speaks each line as
you move across it. When moving forward, the insertion point is placed at the beginning of the Applenext line (except when you reach the last line of a paragraph, when the insertion point is moved
to the end of the line just spok n). When moving backward, the insertion point is placed at the beginning of the ine that’s spok .
Choose standard or touch ty ing
Delete a character
Select text
Cut, copy, or paste
Chapter 24 Accessibility |
113 |
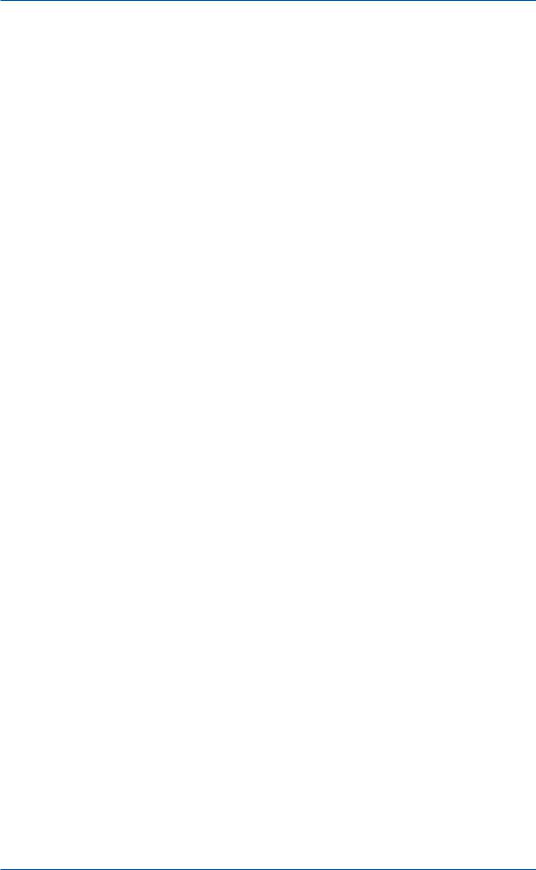
Undo |
Shake iPad, flick left or right to choose the action to undo, then double-tap. |
|
|
Enter an accented character |
In standard typing mode, select the plain character, then double-tap and |
|
hold until you hear a sound indicating alternate characters have appeared. |
|
Drag left or right to select and hear the choices. Release your finger to enter |
|
the current selection. |
|
|
Change the language you’re |
Set the rotor to Language, then flick up or down. Choose“default language” |
typing in |
to use the language specified in International settings.The Language |
|
rotor appears only if you select more than one language in the VoiceOver |
|
Language Rotor setting. See “Setting up VoiceOver” on page 108. |
|
|
Using VoiceOver with Safari
When you search the web in Safari with VoiceOver on, the Search Results rotor items lets you hear the list of suggested search phrases.
Search the web: Select the search field, enter your search, then select Search Results using the rotor. Flick right or left to move down or up the list, then double-tap the screen to se rch the web using the current search phrase.
Using VoiceOver with Maps
You can use VoiceOver to zoom in or out, select pins, and get information about loca io s.
Zoom in or out: Select the map, use |
he ro or |
choose zoom mod , th flick up or down to |
zoom in or out. |
|
|
Select a pin: Touch pin, or flick le |
or right |
move from one it m to anoth r. |
Get information about a loc tion: With pin selected, double-tap to isplay the information flag. |
||
Flick left or right to select the Mo e Info button, then double-tap to isplay the information page. |
||
Controlling VoiceOver using n Apple Wireless Keyboard
You can control VoiceOver on iPad using an Apple Wireless Keyboard. See “Using Bluetooth devices” on page 37.
You can use VoiceOver keyboard commands to |
|
avigate the screen, select items, read screen |
contents, adjust the rotor, and perform ther V |
iceOver actions. All the keyboard commands |
|
Draft |
|
|
(except one) include Control-Option, abbreviated in the table below as “VO.” |
||
|
VoiceOver Help speaks keys or keyboard commands as you type them. You can use VoiceOver Help |
||
|
to learn the keyboard layout and the actions associated with key combinations. |
||
|
VoiceOver keyboard commands |
||
|
VO = Control-Option |
Confidential |
|
|
|
|
|
|
|
|
|
|
Read all,starting from the |
VO–A |
|
|
current osition |
|
|
|
|
|
|
|
Read from the top |
VO–B |
|
|
|
|
|
|
Move to the status bar |
VO–M |
|
|
|
|
|
|
Press the Home button |
VO–H |
|
|
|
|
|
|
Select the next or previous item |
VO–Right Arrow or VO–Left Arrow |
|
|
|
|
|
|
Tap an item |
VO–Space bar |
|
|
|
|
|
|
Double-tap with two fingers |
VO–”-” |
|
|
Apple |
|
|
|
Choose the next or previous |
VO–Up Arrow or VO–Down Arrow |
|
rotor item
114 |
Chapter 24 Accessibility |
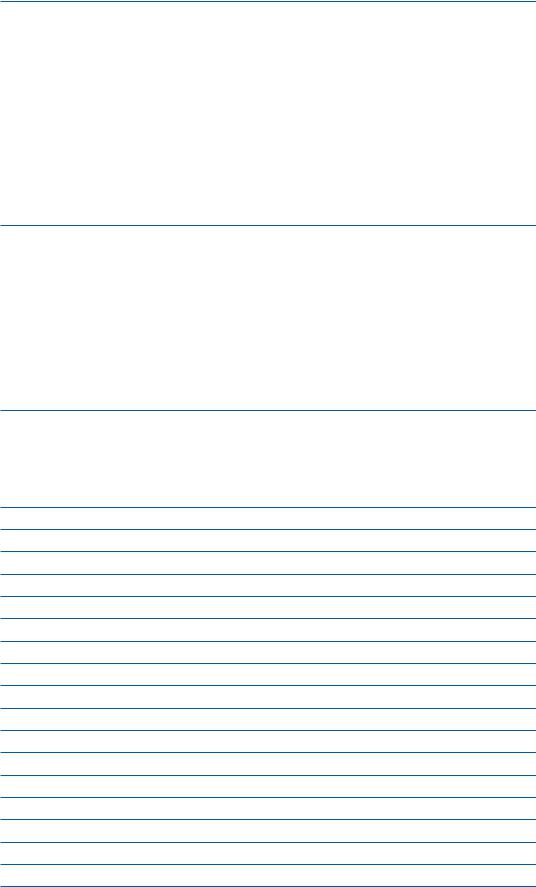
Choose the next or previous |
VO–Command–Left Arrow or VO–Command–Right Arrow |
speech rotor item |
|
|
|
Adjust speech rotor item |
VO–Command–Up Arrow or VO–Command–Down Arrow |
|
|
Mute or unmute VoiceOver |
VO–S |
|
|
Turn the screen curtain on or off |
VO–Shift-S |
|
|
Turn on VoiceOver help |
VO–K |
|
|
Return to the previous screen, or |
Escape |
turn offVoiceOver help |
|
|
|
Quick Nav
Turn on Quick Nav to control VoiceOver using the arrow keys. Quick Nav is off by default.
Turn Quick Nav on or off |
Left Arrow–Right Arrow |
||
|
|
|
|
Select the next or previous item |
Right Arrow or Left Arrow |
||
|
|
|
|
Select the next or previous item |
Up Arrow or Down Arrow |
||
specified by the rotor setting |
|
|
|
|
|
|
|
Select the first or last item |
Control–Up Arrow or Control–Down Arrow |
||
|
|
|
|
“Tap” an item |
|
Up Arrow–Down Arrow |
|
|
|
|
|
Scroll up, down, left, or right |
Op ion–Up Arrow, Option–Down Arrow, Option–L ft Arrow, or |
||
|
|
Op ion–Right Arrow |
|
|
|
|
|
Change the rotor |
Up Arrow–Le Arrow or Up Arrow–Right Arrow |
||
|
Draft |
|
|
|
|
Confidential |
|
Single-letter Quick Nav for the web
When you view web p ge with Quick N v enabled, you can use the following keys the
keyboard to navigate the page quickly. Typi g the key moves to the next item of the indicated type. Hold the Shift key as you type the letter to move to the previous item.
Heading
Link
Text field
Button
Form control
Image
Table
Static text
ARIA landmark
List
Element of the same type
Level 1 heading
Level 2 heading
Level 3 heading
Level 4 heading
Level 5 heading
Level 6 heading
115

Using a braille display with VoiceOver
You can use a refreshable Bluetooth braille display to read VoiceOver output in braille, and you can use a braille display with input keys and other controls to control iPad when VoiceOver
is turned on. iPad works with many of the most popular wireless braille displays. For a list of supported braille displays, go to www.apple.com/accessibility/iphone/braille-display.html.
Set up a braille display: Turn on the display, then go to Settings > General > Bluetooth and
turn on Bluetooth. Then go to Settings > General > Accessibility > VoiceOver > Braille and choose the display.
|
Turn contracted braille on or off |
Go to Settings > General > Accessibility > VoiceOver > Braille. |
|
|
||||
|
|
|
|
|
||||
|
Turn eight-dot braille on or off |
Go to Settings > General > Accessibility > VoiceOver > Braille. |
|
|
||||
|
|
|
|
|
|
|
||
|
|
|
|
|
Confidential |
|||
|
For information about common braille commands for VoiceOver navigation, and for information |
|||||||
|
specific to certain displays, go to support.apple.com/kb/HT4400. |
|
|
|
||||
|
The braille display uses the language that’s set for Voice Control. This is normally the l |
ngu ge |
||||||
|
that’s set for iPad in Settings > International > Language. You can use the VoiceOver l ngu ge |
|||||||
|
setting to set a different language for VoiceOver and braille displays. |
|
|
|
||||
|
Set the language for VoiceOver: Go to Settings > General > Internatio |
al > Voice Co |
rol, hen |
|||||
|
choose the language. |
|
|
|
|
|||
|
|
|
Draft |
|
|
|
||
|
If you change the language for iPad, you may need to reset the language for Voic Over a d your |
|||||||
|
braille display. |
|
|
|
|
|
|
|
|
You can set the leftmost or rightmost cell of your braille splay to provi |
syst m status and |
||||||
|
other information: |
|
|
|
|
|
||
ÂÂ |
Announcement Histo y cont ins unre d message |
|
|
|
||||
ÂÂ |
The current Announcement Histo y message has ’t been read |
|
|
|
||||
ÂÂ |
VoiceOver speech is muted |
|
|
|
|
|||
ÂÂ |
The iPad battery is low (less than 20% charge) |
|
|
|
||||
ÂÂ |
iPad is in landscape orientation |
|
|
|
||||
ÂÂ |
The screen display is turned off |
|
|
|
||||
ÂÂ |
The current line contains additional text to the left |
|
|
|
||||
Apple |
|
|
|
|
||||
ÂÂ |
The current line contains additional text to the right |
|
|
|
||||
|
Set the leftmost or rightmost c |
ll to display status information: Go to Settings > General > |
||||||
|
Accessibility > Voic |
Ov r > Braille > Status Cell, then tap Left or Right. |
|
|
|
|||
|
See an expanded d |
scription of the status cell: On your braille display, press the status cell’s |
||||||
|
router button. |
|
|
|
|
|
|
|
|
Tri le-click Home |
|
|
|
|
|||
|
Tri |
-click Home is an easy way to turn some accessibility features on or off by quickly pressing |
||||||
|
the Home button three times.You can set Triple-click Home to turn VoiceOver on or off, turn |
|||||||
|
White on Black on or off, turn touch on or off, or ask if you would like to triple-click the Home |
|||||||
|
button to: |
|
|
|
|
|
|
|
ÂÂ |
Turn VoiceOver on or off |
|
|
|
|
|||
ÂÂ |
Turn White on Black on or off |
|
|
|
|
|||
ÂÂ |
Turn Zoom on or off |
|
|
|
|
|||
ÂÂ |
Turn AssistiveTouch on or off |
|
|
|
|
|||
116 |
Chapter 24 Accessibility |
 Loading...
Loading...