Apple 2200 Service manual
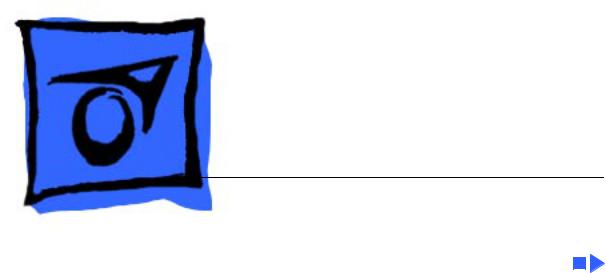
K Service Source
Color StyleWriter 2200
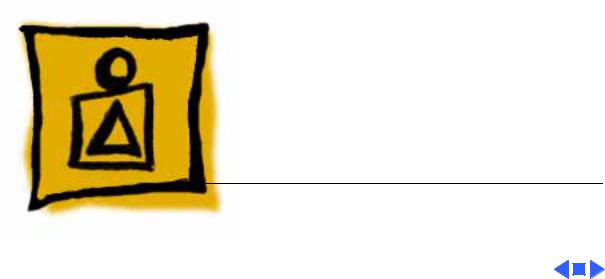
K Service Source
Basics
Color StyleWriter 2200

Basics |
Overview - 1 |
|
|
|
|
Overview
The Color StyleWriter 2200 is a desktop color bubblejet printer for personal use. It has various features such as high-speed printing
(5 pages per minute), high print quality, cut sheet feeder, and printing on plain or coated paper.

Basics |
|
Overview - 2 |
|
|
|
|
|
|
|
The Color StyleWriter 2200 |
|
|
|
can be configured with |
|
|
|
either a four-color ink |
|
|
|
cartridge or a high- |
|
|
|
performance black ink |
|
|
|
cartridge. Both of these |
|
|
|
cartridges can be easily |
|
|
|
replaced. |
|
|
Ink Cartridge |
|
|
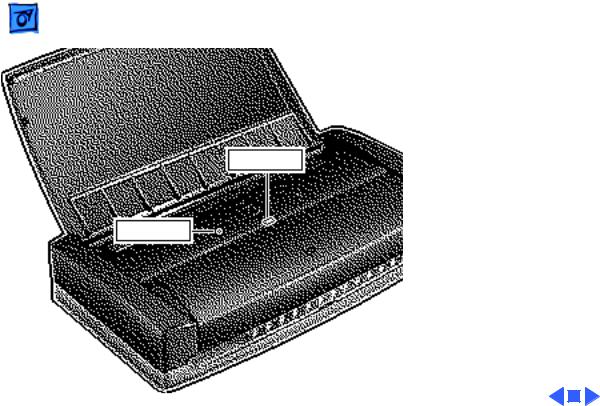
Basics |
Overview - 3 |
|
|
|
|
|
The Color StyleWriter 2200 |
|
|
has two LEDs that can aid in |
|
|
troubleshooting the printer. |
|
|
See the Troubleshooting |
|
|
chapter for more |
|
|
information. |
|
Power LED
Error LED

Basics |
Ink Cartridge Identification - 4 |
|
|
|
|
Ink Cartridge
Identification
Caution: Do not get the printer’s ink on your hands or clothes. Although the ink is water soluble, it contains dyes that will stain.
Caution: To prevent the print heads from clogging, do not touch or wipe them.

Basics |
Ink Cartridge Identification - 5 |
|
|
|
|
Four–Color
Ink Cartridge
Black–Only
Ink Cartridge
Note: Two ink cartridges come with the printer. One cartridge is black ink only; the other is a four-color ink cartridge with two ink tanks.

Basics |
Ink Cartridge Identification - 6 |
|
|
|
|
Black–Only
Ink Cartridge
Black-Only Ink Cartridge
The black ink cartridge contains one ink tank. To order a replacement cartridge, use the finished goods part number (M3909G/A). The finished goods part number for the black tank is M3910G/A.
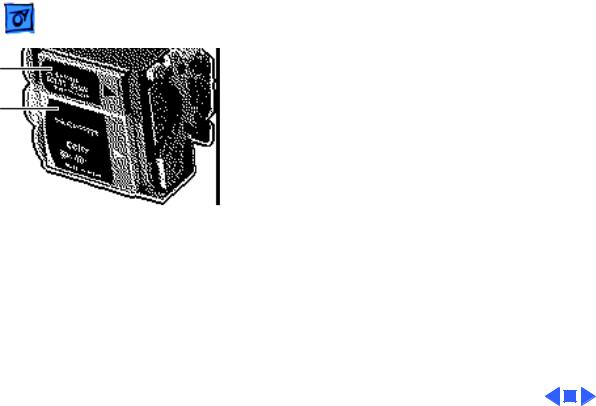
Basics |
Ink Cartridge Identification - 7 |
|
|
|
|
Four–Color
Ink Cartridge
Black
Ink Tank
Four–Color
Ink Tank
Four-Color Ink Cartridge
The four-color ink cartridge holds two ink tanks. One tank contains black ink only, and the other tank contains the cyan, magenta, and yellow inks. To order a replacement cartridge, use the finished goods part number (M3908G/A). The finished goods part number for the black tank is M3912G/A. The finished goods part number for the three-color tank is M3911G/A.
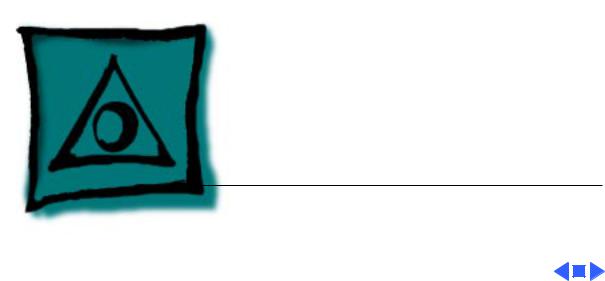
K Service Source
Specifications
Color StyleWriter 2200
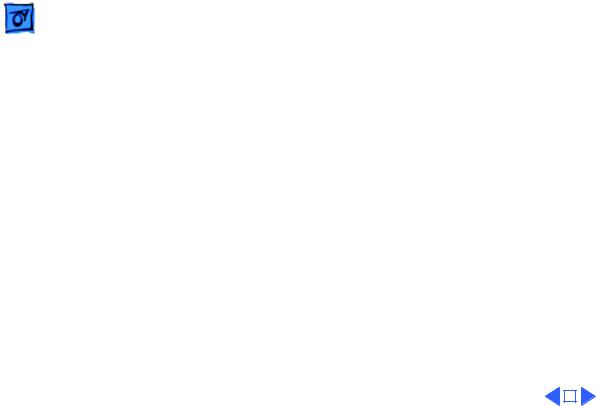
Specifications |
Characteristics - 1 |
|
|
|
|
Print Methods
Throughput
Characteristics
Serial bubble jet ink-on-demand
Up to five pages per minute with the high-performance black ink cartridge
Up to 0.3 page per minute for color
Actual speed depends on the documents printed and the Macintosh used
Print Head |
Four color cartridge: 136 nozzles (vertically-lined) |
|
|
1 x 64 nozzles for black color |
|
|
3 x 24 nozzles for yellow, magenta, cyan |
|
|
Black cartridge: 128 nozzles (vertically-lined) |
|
|
|
|
|
|
|

|
Specifications |
Graphics - 2 |
|||
|
|
|
|
||
|
|
Graphics |
|||
Resolution |
720 x 360 dpi (text, line art) |
||||
|
|
360 dpi (normal mode) |
|||
|
|
180 dpi (draft mode) |
|||
|
|
|
|
|
|
|
|
|
|
|
|
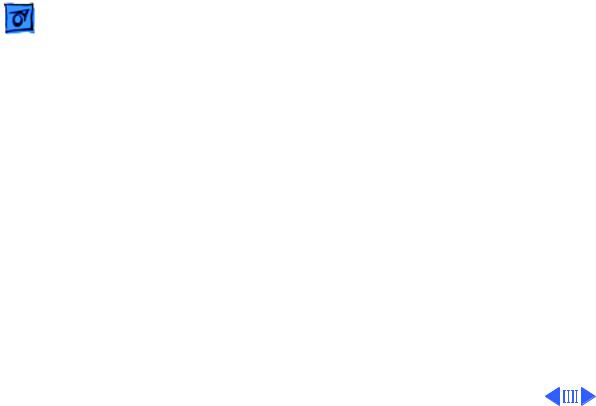
Specifications |
Print Media - 3 |
|
|
|
|
Paper
Envelopes
Transparencies
Back-Print Film
Print Media
Plain paper, coated (recommended for color picture output) Capacity: 30 sheets
Commercial number 10, monarch, and other sizes Capacity: 5 envelopes
Coated transparencies, most ink jet transparencies Capacity: 10 sheets
Letter, A4
For superior graphics and imaging results, premium paper and back-print film are recommended
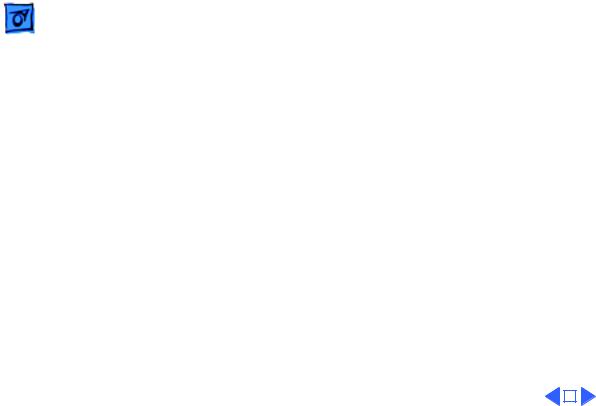
|
Specifications |
Print Media - 4 |
|||
|
|
|
|
||
Cut Sheets |
LTR, LGL, A4 |
||||
|
|
U.S. Letter (LTR): 8.5 x 11 in. (215.9 mm x 279.4 mm) |
|||
|
|
U.S. Legal (LGL): 8.5 x 14 in. (215.9 mm x 355.6 mm) |
|||
|
|
A4: 210 mm x 297 mm |
|||
|
|
Weight: 16-24 lbs. Capacity: 30 sheets (A4, LTR); 20 sheets |
|||
|
|
coated paper |
|||
|
|
|
|
|
|
|
|
|
|
|
|
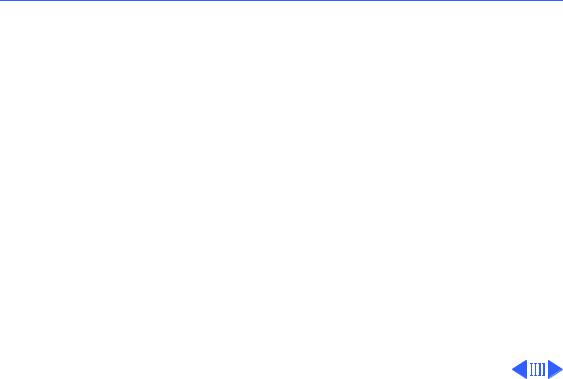
 Specifications Ink Cartridges - 5
Specifications Ink Cartridges - 5
|
Ink Cartridges |
Type |
High-Performance black ink cartridge with ink tank and |
|
print head |
|
Four-color ink cartridge with two ink tanks (black only and |
|
color—cyan, magenta, yellow) and integrated print head |
Ink Color
Shelf Life
Black
Four-color (black, cyan, magenta, yellow)
6 months (installed in printer)
18 months (in original package)
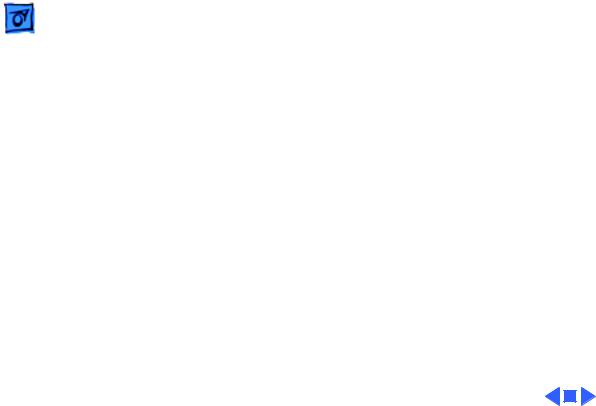
|
Specifications |
Ink Cartridges - 6 |
|
|
|
|
|
Print Head |
High-performance black text only: Approximately 3000 pages |
||
Cartridge Life |
(A4/LTR) |
||
|
|
Color: Approximately 2000 pages, with ink tank replacements |
|
Ink Tank Life
High-performance black cartridge with integrated ink tank 150 pages at 5% coverage
Color ink tanks (CMY)
40 pages at 30% coverage (7.5% coverage for each of four colors)
150 pages (black)
Note: Actual page print capacity per ink tank depends on documents printed and type of print material used.
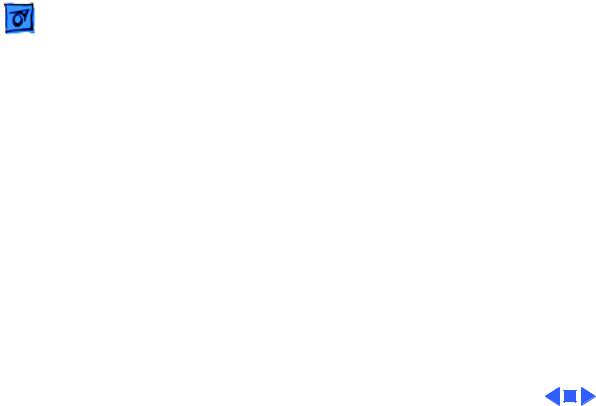
Specifications |
Environmental - 7 |
|
|
|
|
Environmental
Acoustic Noise Level
Temperature
Humidity
Approximately 45 dB (reference level)
41–95°F (5-35°C)
10–90% (no condensation)
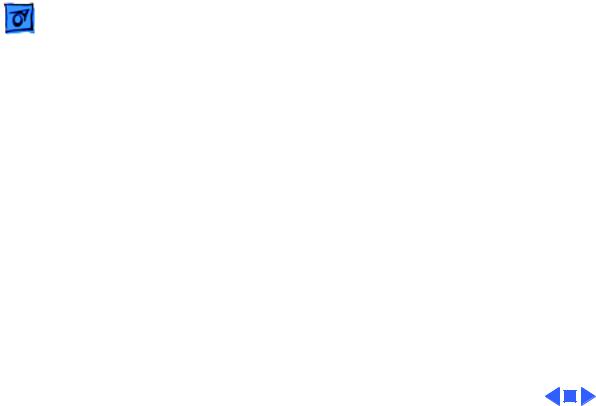
Specifications |
Electrical - 8 |
|
|
|
|
Electrical
Electrical
Requirements
Power Consumption
120 V, 60 Hz, 1 A 220–240 V, 50 Hz, 0.5 A
30 W maximum
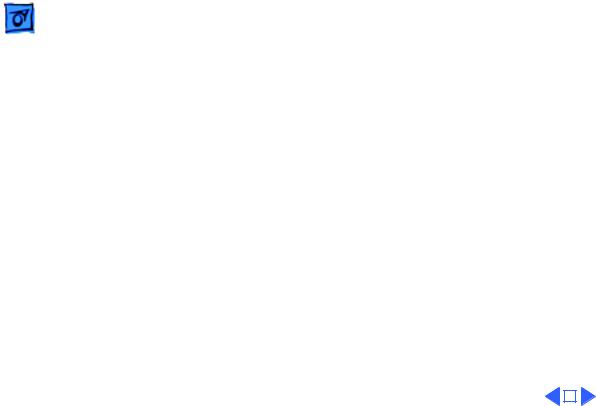
|
Specifications |
Physical - 9 |
|||
|
|
|
|
||
|
|
Physical |
|||
Dimensions |
Height: 2.3 in. (57 mm) |
||||
|
|
Width: 11.8 in. (300 mm) |
|||
|
|
Depth: 6.2 in. (157.6 mm) |
|||
Weight |
3.1 lb. (1.4 kg) |
||||
|
|
|
|
|
|
|
|
|
|
|
|
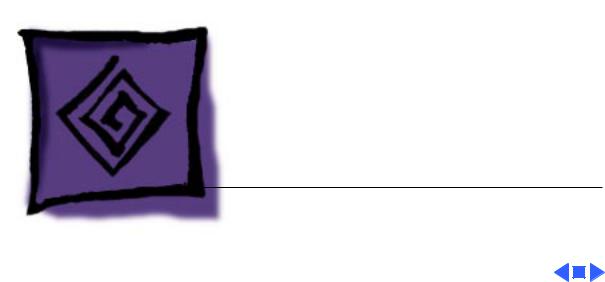
K Service Source
Troubleshooting
Color StyleWriter 2200

Troubleshooting |
General/ - 1 |
|
|
General
The Symptom Charts included in this chapter will help you diagnose specific symptoms related to your product. Because cures are listed on the charts in the order of most likely solution, try the first cure first. Verify whether or not the product continues to exhibit the symptom. If the symptom persists, try the next cure. (Note: If you have replaced a module, reinstall the original module before you proceed to the next cure.)
If you are not sure what the problem is, or if the Symptom Charts do not resolve the problem, refer to the Flowchart for the product family.
For additional assistance, contact Apple Technical Support.

Troubleshooting |
Error Messages and LEDs/ - 2 |
|
|
|
|
Error Messages and LEDs
The Color StyleWriter 2200 has two LEDs that can aid in troubleshooting the printer: error LED and power LED.
Power LED |
Power LED |
Error LED |
Error LED |
|
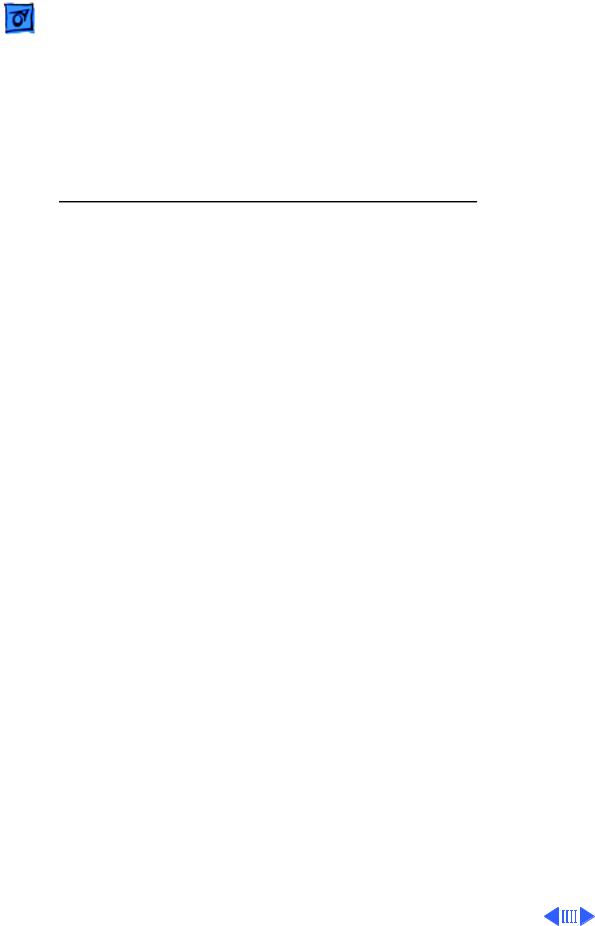
Troubleshooting |
Error Messages and LEDs/ - 3 |
|
|
|
|
|
The printer software also gives error messages to pinpoint |
|
|
errors. |
|
|
Make sure the printer is hooked up to a Macintosh and that the |
|
|
Color StyleWriter 2400 software is installed. See the Peripheral |
|
|
Software folder on the Service Source Companion CD for the |
|
|
printer driver. |
|

Troubleshooting |
Error Messages and LEDs/ - 4 |
|
|
|
|
The LEDs indicate the state of the printer or whether an error has occurred (e.g., carriage control error, paper jam).
The following chart provides a summary of error codes and printer states. If an error is indicated, check the chart, then go to “Error LEDs” in the Symptom Charts.
Software Error Message |
LEDs |
Symptom |
|
|
(from printer driver) |
Error Power |
(see Symptom Charts) |
|
|
|
|
|
|
|
Out of paper |
|
Paper pickup error |
|
|
|
|
|
|
|
Paper jam |
|
Paper jam |
|
|
|
|
|
|
|
Ink cartridge jam |
|
Carriage control error |
|
|
|
|
|
|
|
Obstruction, clear and try again |
|
Cleaning error |
|
|
|
|
|
|
|
Problem with host computer |
|
Host originated error |
|
|
|
|
|
|
|
Cartridge needs to be replaced |
|
Head temperature sensor error |
|
|
|
|
|
|
|
Check connector and try again |
|
Temperature sensor error |
|
|
|
|
|
|
|
Cartridge not installed properly |
|
Cartridge error |
|
|
|
|
|
|
|
Check connectors and try again |
|
ROM/RAM error |
|
|
|
|
|
|
|
Waste ink absorbers full |
|
Waste ink full error |
|
|
|
|
|
|
|
Battery low, recharge battery |
|
Battery error |
|
|
|
|
|
|
|
Door open |
|
Door open error |
|
|
|
|
|
|
|
|
|
|
|
|
|
|
|
|
|

 Troubleshooting Symptom Charts /Paper - 5
Troubleshooting Symptom Charts /Paper - 5
Symptom Charts
Paper
Paper sticks together |
1 |
Remove excess sheets from paper tray. |
|
2 |
Use only specified paper, envelopes, transparencies, and |
|
|
backprint film. |
|
3 |
Check that settings in Page Setup menu are correct. |
|
4 |
Fan paper before putting it in paper tray. |
Paper skews |
1 |
Remove excess sheets from paper tray. |
|
2 |
Use only specified paper, envelopes, transparencies, and |
|
|
backprint film. |
|
3 |
Stack paper flush against left side of paper tray and adjust |
|
|
paper guide. |
|
4 |
Check rollers on sheet feeder and eject roller. Clean or |
|
|
replace if necessary. |

|
Troubleshooting |
|
Symptom Charts/Paper - 6 |
||
|
|
|
|||
Paper jams during |
Carefully remove paper by hand. |
||||
loading, before |
|
|
|
|
|
printing |
|
|
|
|
|
Paper jams inside |
Carefully pull out paper in direction of paper output. |
||||
printer |
|
|
|
|
|
Paper jams during |
1 |
Carefully pull out paper in direction of paper output. |
|||
output, after printing |
2 |
Check eject roller for obstructions or damage, and clean or |
|||
|
|
|
replace if necessary. |
||
Paper feeds |
1 |
Use paper pickup roller cleaning tool. See “Cleaning Tool |
|||
incorrectly or feeds |
|
Installation and Use” in Additional Procedures chapter. |
|||
multiple sheets |
2 |
Repeat cleaning process. |
|||
|
|
3 |
Advise customer to contact Apple Assist or their support |
||
|
|
|
provider. |
||
|
|
|
|
|
|
|
|
|
|
|
|
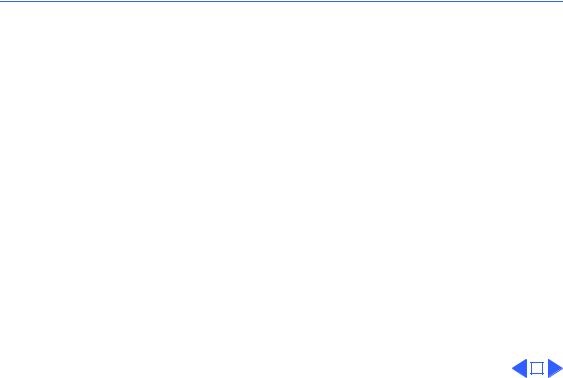
 Troubleshooting Symptom Charts/Operation - 7
Troubleshooting Symptom Charts/Operation - 7
Operation
No power |
1 |
Check power cable connections. |
||
|
2 |
Replace power cord. |
||
|
3 |
Replace controller board. |
||
Does not print |
1 |
Turn on printer and restart computer. |
||
|
2 |
Check interface cable connections. |
||
|
3 |
Open Chooser and verify that correct printer driver and port |
||
|
|
is selected. |
||
|
4 |
Replace printer driver. |
||
Carriage unit does not |
1 |
Make sure covers are securely closed. |
||
move to center when |
2 |
Check carriage for obstructions. |
||
front door is open, and |
3 |
Replace controller board. |
||
printer is on |
|
|
|
|
|
|
|
|
|
|
|
|
|
|
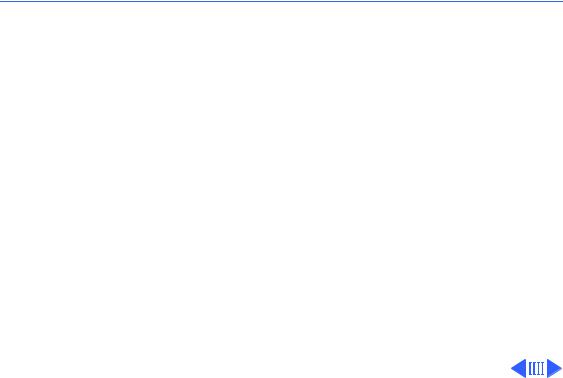
 Troubleshooting Symptom Charts /Print Quality - 8
Troubleshooting Symptom Charts /Print Quality - 8
Print Quality
Missing dots and/or |
1 |
Perform “Nozzle Check” and “Print Head Cleaning.” See |
white streaks |
|
Additional Procedures chapter. |
|
2 |
Make sure ink cartridges are set firmly. |
|
3 |
Use only specified paper, envelopes, transparencies, and |
|
|
backprint film. |
|
4 |
Replace ink cartridge. See Additional Procedures chapter. |
|
5 |
Replace logic board. |
Blurring and/or |
1 |
Use only specified paper, envelopes, transparencies, and |
smudging |
|
backprint film. |
|
2 |
Perform “Print Head Cleaning.” See Additional Procedures |
|
|
chapter. |
|
3 |
Replace ink cartridge. See Additional Procedures chapter. |
Missing dots, followed |
Before printing, switch print quality to “Best” in printer driver. |
|
by a blob of ink |
|
|
 Loading...
Loading...