TP-LINK Intelligent IP User Manual

Intelligent IP Installer
How to Use Intelligent IP Installer ........................................................................................ |
1 |
|
1. |
Initial use Intelligent IP Installer...................................................................................... |
2 |
2. |
Configuration of Main Menu............................................................................................ |
3 |
3. |
Camera .............................................................................................................................. |
4 |
3.1 |
Setup............................................................................................................................... |
5 |
3.2 |
Upgrade ........................................................................................................................ |
12 |
3.3 |
Factory Default ............................................................................................................ |
13 |
3.4 |
Reboot .......................................................................................................................... |
14 |
4. |
User ................................................................................................................................. |
15 |
4.1 |
Info................................................................................................................................ |
18 |
4.2 |
User .............................................................................................................................. |
19 |
4.3 |
Date/Time ..................................................................................................................... |
20 |
4.4 |
TCP/IP........................................................................................................................... |
21 |
4.5 |
PPPoE........................................................................................................................... |
23 |
4.6 |
DDNS ............................................................................................................................ |
24 |
5. |
About............................................................................................................................... |
25 |
How to Use Intelligent IP Installer
This chapter introduces how to monitor the image from the camera using Intelligent IP Installer. The IP cameras can be used with Microsoft web browsers and Intelligent IP Installer in Windows operating systems. This document focuses on introducing you to Intelligent IP Installer. If you want to know how to use IP cameras with Microsoft web browsers, please check the camera user manuals.
1
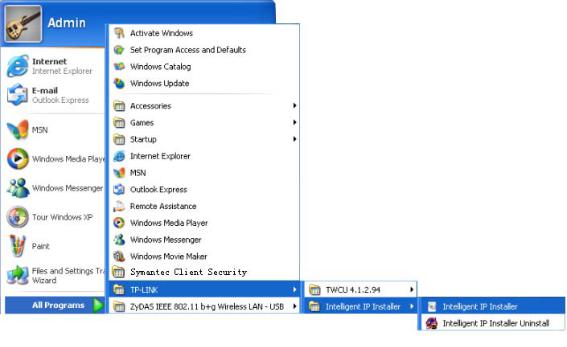
1. Initial use Intelligent IP Installer
1.Install the program of Intelligent IP Installer.
)Note:
¾If you’re using Windows 98 or ME, please install IP Installer before using WEB UI to ensure the system runs normally.
¾If you can’t view the recorded video file (missing video decoder), please install Xvid codec while installing Intelligent IP Installer. (For Windows 98, ME or 2000 server, the codec might not work properly. You’ll need to download Xvid codec 1.0 from the internet.)
2.Click Start -> Program Files ->TP-LINK -> Intelligent IP Installer -> Intelligent IP Installer to start using the program.
2
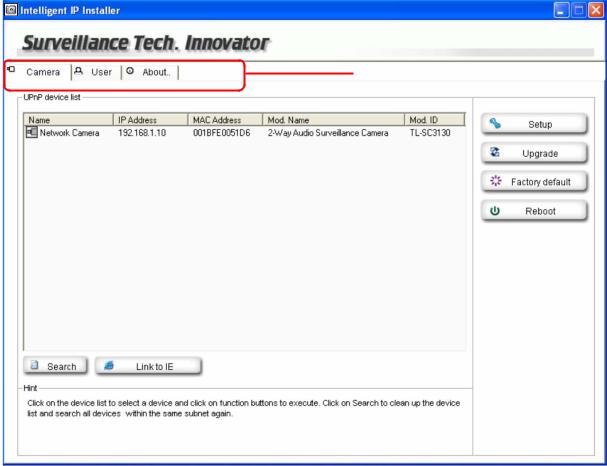
2. Configuration of Main Menu
Main Menu
Main Menu
Camera
Click this button to get into common information of all Network Cameras in local network. You can connect the specific Network Cameras to get live video and to optimize video setting.
User
Click this button to get into user basic setting information of all Network Cameras in network. You can connect the specific Network Cameras to get and set basic values. This section includes Info, User, Date Time, TCP/IP, PPPoE and DDNS.
)Note:
Only the administrator has access to the Settings.
About
Click this button to get the information of Intelligent IP Installer.
3
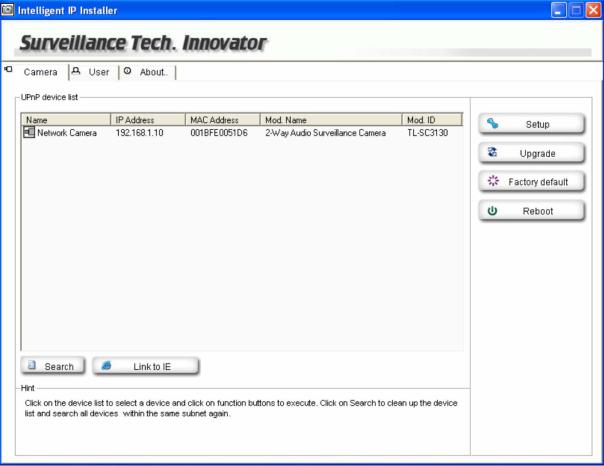
3. Camera
The Camera page provides you all Network Cameras in the network with product factory information, including product Name, IP Address, MAC Address, Mod. Name and Mod. ID.
Search Click it to search Network Cameras in the network, it displays Network Cameras information including Name, IP Address, MAC, Mod. Name and Mod. ID.
)Note:
¾If the camera is not located in local network, it will appear in red text. Some information is not available when the IP camera is not in local network.
¾The IP addresses shown in the "IP Address" field reflect those on the local network. They may be from the DHCP server. If there is no DHCP server, the video server will try to find a free IP address (this takes from 15 second to 3 minutes, depending on the LAN status). The method of finding IP address is seeking from 192.168.1.2, to 192.168.1.254. If any of the address inside this range is free, the Network Video server will be assigned to this IP address, and its subnet mask would be 255.255.255.0.
4
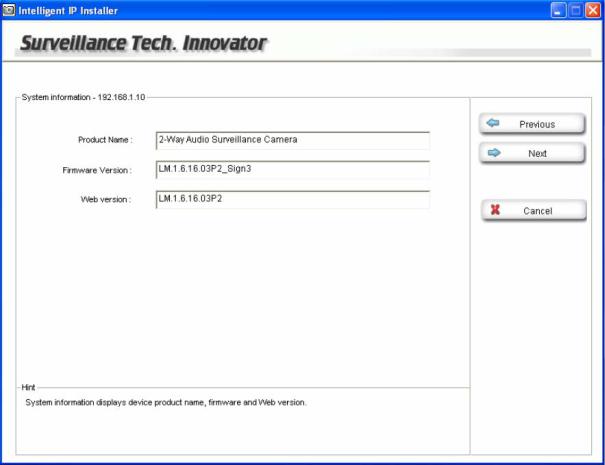
Link to IE After searching Network Cameras in network, you can click to specific Network Cameras in search area and press Link to IE to use IP cameras with Microsoft web browses.
3.1 Setup
Choose a network camera, click on Setup 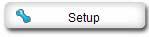 to change the configurations. You have to key in the username and password of the administrator to enter the setup page.
to change the configurations. You have to key in the username and password of the administrator to enter the setup page.
The following screen will display:
)Note:
For IP cameras not in local network area (which appears in red in the search screen), you can still use setup to change the configurations of these cameras.
System Information: The system information is displayed.
Press Next to continue, Previous to go back, Cancel to go to the main page.
5
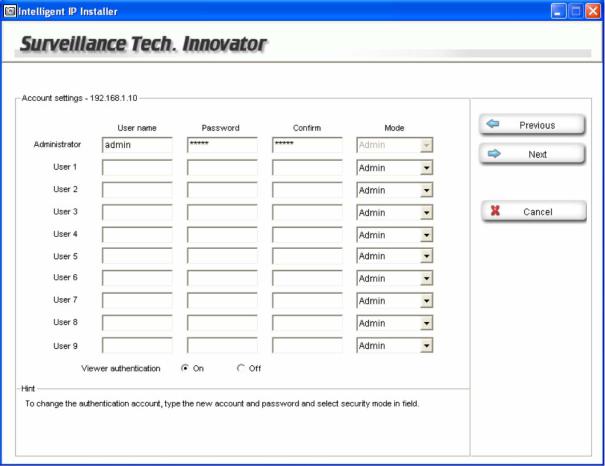
Account settings: The account setting is displayed. You can change the account setting here.
Press Next to continue, Previous to go back, Cancel to go to the main page.
6
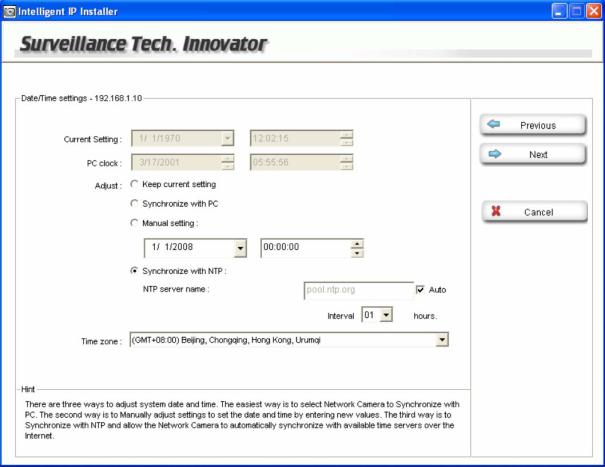
Date/Time settings: You can set the date/time of the network camera here. See ”Hint” for details.
Press Next to continue, Previous to go back, Cancel to go to the main page.
7
 Loading...
Loading...