Texas instruments TI-73 User Manual
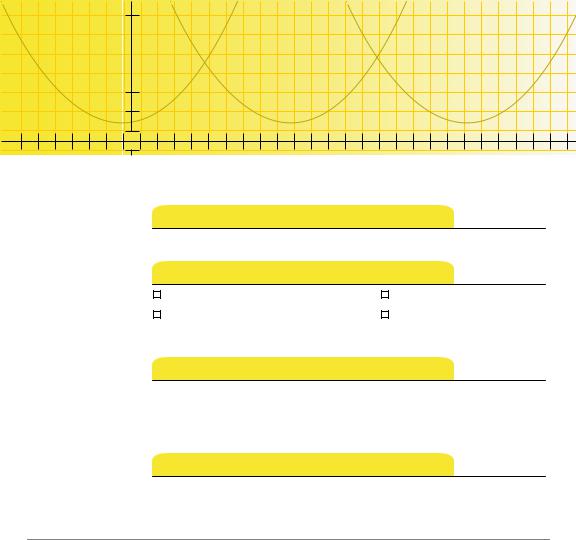
TI  TI-73 Geoboard
TI-73 Geoboard
Initiation

 Pour commencer…
Pour commencer…
Procédures…
|
Utilisation des plaches |
|
Transformation d’objets |
|
|
||
|
|
||
|
Création et suppression d’objets |
|
Mesure d’objets |
|
|
||
|
|

 Enregistrement et partage des planches
Enregistrement et partage des planches
Exemples

 Création de polygones réguliers
Création de polygones réguliers

 Utilisation de la rotation pour créer des motifs
Utilisation de la rotation pour créer des motifs

 Etude des aires de carrés
Etude des aires de carrés
Informations supplémentaires

 Dépannage
Dépannage

 Assistance clientèle
Assistance clientèle
5/10/01 |
© 2001 Texas Instruments |

Informations importantes
Texas Instruments n’émet aucune garantie, expresse ou tacite, y compris, mais sans s’y limiter, aucune garantie tacite de qualité commerciale ou d’adaptation à un usage particulier, relative à tout programme ou documentation écrite et met uniquement ce matériel à disposition en l’état (“tel quel”).
Texas Instruments ne pourra en aucun cas être tenue responsable envers quiconque de dommages spéciaux, collatéraux, fortuits ou indirects liés à l’achat ou l’utilisation de ce matériel, et la seule et unique responsabilité de Texas Instruments, indépendamment de la forme d’action, ne pourra pas dépasser le prix d’achat de ce produit. Qui plus est, Texas Instruments ne pourra être tenue responsable pour une quelconque réclamation liée à l’utilisation de ce matériel par une autre partie.
Apple, Macintosh, Microsoft, et Windows sont des marques commerciales de leur propriétaire respectif.
TI-73 Geoboard |
Page 2 |
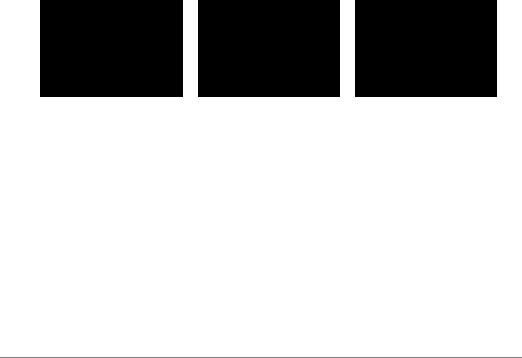
Présentation de Geoboard?
Geoboard est une application Flash destinée à la calculatrice graphique TI 73 de Texas Instruments. Cette application sert de géoplan électronique sur lequel vous pouvez former des objets géométriques. Elle permet en outre la manipulation et l'étude de ces objets.
Dans le cadre de son utilisation, vous pouvez :
•Tracer des objets sur des planches carrées ou circulaires.
•Transformer des objets par une rotation, une réflexion ou une translation.
•Mesurer les longueurs, les surfaces, les périmètres et les angles.
•Stocker des valeurs dans les listes de la TI 73 afin de pouvoir retracer les objets et de les analyser.
•Afficher ou masquer les étiquettes, les axes et les coordonnées.
•Enregistrer les planches Geoboard et les récupérer par la suite.
TI-73 Geoboard |
Page 3 |

Configuration requise
Pour installer et exécuter TI 73 Geoboard, vous devez disposer du
matériel suivant :
•Une TI 73 dotée de la version 1.3007 ou ultérieure du logiciel
logiciel Graph Explorer. (Pour€vérifier la version installée sur votre calculatrice, appuyez sur et sélectionnez About.) Pour télécharger gratuitement la dernière version du logiciel Graph Explorer, lancez votre navigateur et rendez-vous sur le site Web http://education.ti.com/
•Un minimum de 1000 octets de mémoire TI 73 RAM disponible et :
-97 octets supplémentaires pour chaque planche enregistrée.
-9 octets supplémentaires pour chaque valeur mesurée et stockée dans une liste.
Geoboard vous informe lorsque vous tentez d'enregistrer des données alors que la mémoire disponible est inférieure à 1000 octets.
•Un PC exécutant Microsoft ® Windows® ou un Macintosh® .
• La version la plus récente du logiciel TI-GRAPH LINK™ pour la TI 73. Vous pouvez télécharger gratuitement ce logiciel, en vous rendant sur le site http://education.ti.com/
TI-73 Geoboard |
Page 4 |

Instructions d'installation
Vous trouverez des instructions d'installation détaillées des applications Flash à l'adresse suivante :
http://education.ti.com/
Obtenir de l'aide
Si vous souhaitez obtenir de l'aide sur l'utilisation de la calculatrice, procurez-vous gratuitement le manuel d'utilisation de la TI73 sous forme de fichier PDF à l'adresse suivante :
http://education.ti.com/
TI-73 Geoboard |
Page 5 |
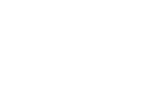
Initiation
Après avoir installé TI 73 Geoboard sur votre calculatrice, vous pouvez effectuer cet exercice afin de vous familiariser avec les fonctions de base de l'application Geoboard.
Au cours de cet exercice, vous allez créer un polygone irrégulier à quatre côtés et utiliser les commandes Geoboard pour mesurer son périmètre et l'un de ses angles.
Démarrage avec une planche carrée
1.Mettre sous tension la calculatrice et appuyez sur la touche . La calculatrice affiche le menu des applications installées.
2.Appuyez sur la touche numérique située à côté de Geoboard ou sélectionnez GeoboardEà l'aide des touches et , puis appuyez sur la touche . L'écran de démarrage Geoboard
s'affiche.
|
|
|
|
|
|
TI-73 Geoboard |
Page 6 |
|
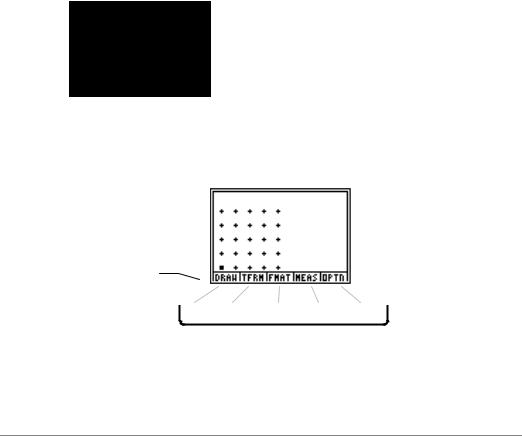
3.Appuyez sur une touche pour continuer. Le menu Geoboard s'affiche, indiquant les choix disponibles pour définir une planche carrée. Par défaut, l'option5×5 est sélectionnée.
4.Appuyez sur la touche Epour sélectionner 5×5 . La planche 5×5 apparaît avec un petit curseur située sur le clou inférieur gauche et cinq commandes sont affichées au bas de l'écran.
Les commandes Geoboard sont affectées aux cinq touches graphiques de la TI 73.
DRAW = Tracer un objet
TFRM = Transformer
FMAT = Format
MEAS = Mesurer
TI-73 Geoboard |
Page 7 |
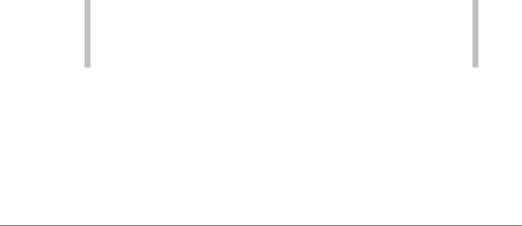
Affichage les coordonnées et les éttiquettes des sommets
1.Sélectionnez FMAT (appuyez sur la touche ). Le menu FORMAT s'affiche.
2.Appuyez sur , , Eou sur pour sélectionner LblsOn, puis appuyez sur la touche .
3.Appuyez sur E, , ou sur pour sélectionner CoordOn, puis sur la touche .
4.Sélectionnez QUIT. La planche réapparaît. Les coordonnées du curseur sont affichées et les sommets des objets tracés sont identifiés alphabétiquement.
Remarque Geoboard crée des étiquettes uniques associées aux sommets de chaque objet. Même si les sommets de différents objets partagent un clou, chacun d'entre eux est doté de sa propre étiquette.
TI-73 Geoboard |
Page 8 |

Tracé de l'objet
Un objet Geoboard peut être un segment de droite ou un polygone fermé. Vous pouvez créer jusqu'à six objets sur une planche, dans la mesure où vous ne dépassez pas 26 sommets par planche.
1.Sélectionnez DRAW (appuyez sur la touche ). Les commandes de tracé s'affichent :ADD, DEL, DONE et QUIT.
2.Appuyez à plusieurs reprises sur la touche pour déplacer le curseur sur la première ligne.
3.Sélectionnez ADD pour ajouter un point à l'emplacement du curseur.
4.Appuyez sur . En se déplaçant, le curseur laisse une ligne pointillée derrière lui qui indique les nouvelles sections de l'objet que vous tracez.
5.Sélectionnez ADD pour ajouter un deuxième point. La ligne pointillée devient continue.
6.Appuyez sur et sélectionnez ADD pour ajouter un troisième point. Vous disposez maintenant d'un triangle.
7.Appuyez sur et sélectionnez ADD pour ajouter un quatrième point.
TI-73 Geoboard |
Page 9 |
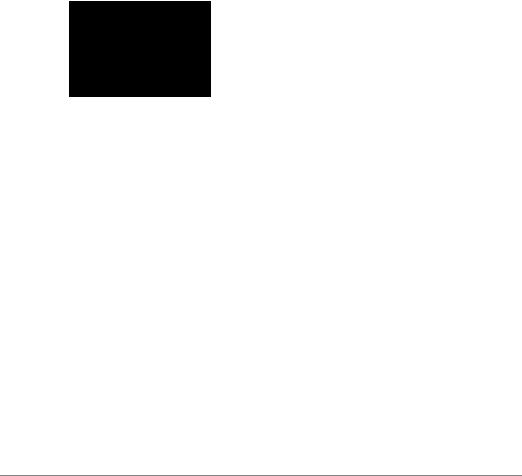
8.Sélectionnez DONE. Votre objet à quatre côtés a l'aspect suivant :
9.Sélectionnez QUIT. Les principales commandes Geoboard s'affichent.
Mesure et stockage du périmètre
1.Sélectionnez MEAS (appuyez sur la touche ). Le menu
MEASUREMENT s'affiche.
2.Sélectionnez Perimeter. La planche réapparaît avec l'invite
Perimtr.
3.Si le curseur ne se trouve pas déjà sur l'un des sommets de l'objet, utilisez les touches fléchées pour le déplacer sur l'un d'entre eux.
4.Appuyez sur la touche E. Le périmètre de l'objet,10.606, s'affiche et les commandes Geoboard affichées changent pour vous permettre de stocker la valeur de la mesure.
TI-73 Geoboard |
Page 10 |
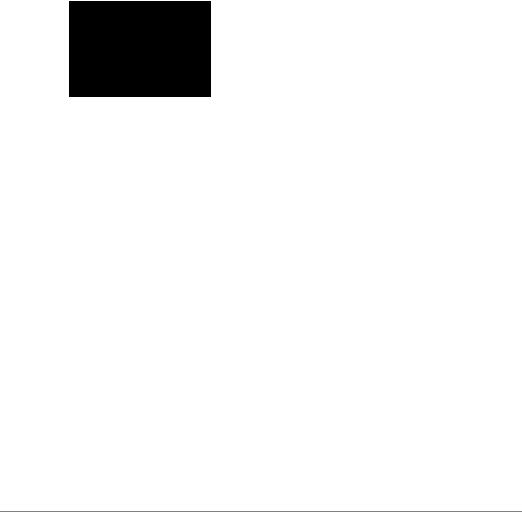
5.Sélectionnez L1 pour stocker la valeur dans la liste L1 de la calculatrice. Les principales commandes Geoboard s'affichent.
Mesure et stockage de l'angle ADC
1.Sélectionnez MEAS (appuyez sur la touche ) et sélectionnez Angle. La planche réapparaît avec l'inviteAngle.
2.Déplacez le curseur sur le point A et appuyez sur la touche E. Le point est indiqué par un × .
3.Déplacez le curseur sur le point D et appuyez sur la touche E. Le point est indiqué par un × .
4.Déplacez le curseur sur le pointC et appuyez sur la touche E. La valeur de l'angle,123.69, s'affiche et l'angle apparait en pointillés sur l'objet.
TI-73 Geoboard |
Page 11 |
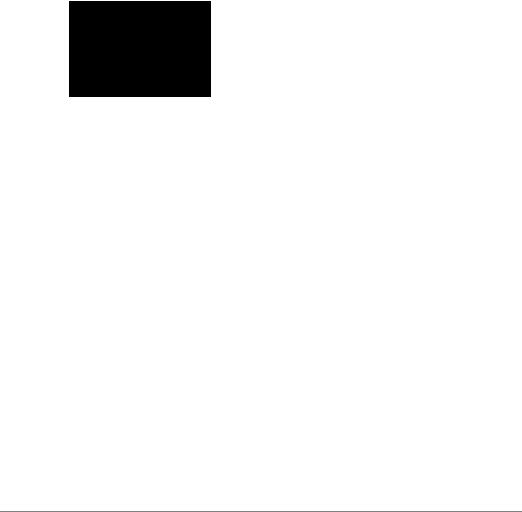
5.Sélectionnez L2 pour stocker la valeur dans la liste L2 de la calculatrice. Les principales commandes Geoboard s'affichent.
Sortie de l'application Geoboard
Quitter l'application ou éteindre la calculatrice ne supprime pas Geoboard de la mémoire Flash. Pour la supprimer, reportez-vous à la section Désinstallation de l'application Geoboard.
1.Appuyez sur O. Le message Exit this board? s'affiche.
2.Sélectionnez YES. Si vous avez effectué des modifications sans les enregistrer, le message Save this board? s'affiche.
-Sélectionnez YES si vous souhaitez enregistrer la planche. Suivez les invites à l'écran pour nommer la planche.
-Sélectionnez NO si vous souhaitez quitter l'application sans enregistrer les modifications.
TI-73 Geoboard |
Page 12 |
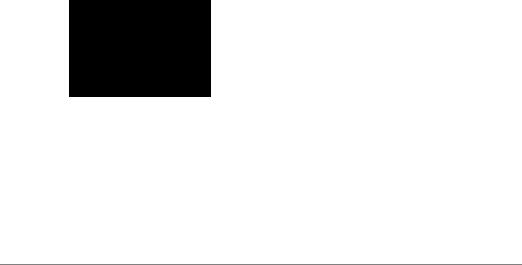
3.Lorsque le menu Geoboard principal s'affiche, appuyez sur pour afficher le menu QUIT.
4.Sélectionnez YES. L'écran d'accueil de la TI73 s'affiche.
Consultation des valeurs stockées
1.Après avoir quitté l'application Geoboard, appuyez sur la touche . Les valeurs du périmètre et de l'angle que vous avez stockées s'affichent dansL1 et L2. Si des valeurs avaient été stockées dans ces listes avant l'exécution de Geoboard, les valeurs Geoboard utilisées correspondent aux dernières affichées.
2.Appuyez sur Opour revenir à l'écran d'accueil.
TI-73 Geoboard |
Page 13 |

Etapes suivantes
Vous maîtrisez maintenant les bases d'utilisation de l'application 73TI Geoboard, vous pouvez donc découvrir ses autres fonctions.
Utilisez les liens de la première page pour découvrir comment :
•Exécuter d'autres tâches, comme la transformation des objets.
•Etudier des exemples spécifiques.
•Trouver d'autres informations concernant le dépannage et l'assistance.
TI-73 Geoboard |
Page 14 |
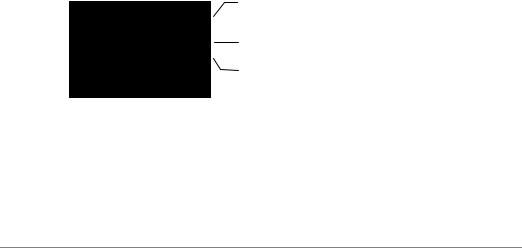
Utilisation des planches
Choix des paramètres du format
Lorsque vous examinez une planche, vous pouvez utiliser la commande FMAT pour afficher ou masquer les étiquettes, les axes et les coordonnées. Vous pouvez également décider d'afficher les résultats des mesures sous forme de fractions ou de nombres décimaux. Ces paramètres Geoboard n'ont aucune incidence sur les paramètres FORMAT de la calculatrice.
1.Lorsqu'une planche est affichée, sélectionnezFMAT (appuyez sur la touche ). Le menu FORMAT s'affiche.
Masquer ou afficher les étiquettes des sommets
 Masquer ou afficher les axes
Masquer ou afficher les axes
Masquer ou afficher les coordonnées du curseur
Afficher les résultats des mesures sous forme de nombres décimaux ou de fractions
2. Pour modifier l'un des paramètres du format, appuyez sur , , ou surEpour sélectionner le paramètre, puis appuyez sur la
touche .
3.Une fois le paramétrage du format terminé, sélectionnez QUIT. La planche s'affiche et les nouveaux paramètres sont appliqués.
TI-73 Geoboard |
Page 15 |

Effacement d'une planche
1.Lorsque la planche est affichée, sélectionnez OPTN (appuyez sur la touche ). Le menu OPTIONS s'affiche.
2.Sélectionnez Erase Board. Le message de confirmation Erase board? s'affiche.
3.Sélectionnez YES. La planche réapparaît et tous les objets associés sont effacés. Sur les planches carrées, l'origine est définie dans le coin inférieur gauche.
Déplacement de l'origine d'une planche carrée
1.Lorsque la planche est affichée, sélectionnez OPTN (appuyez sur la touche ). Le menu OPTIONS s'affiche.
2.Sélectionnez Move Origin. La planche réapparaît avec des axes x et y.
3.Utilisez les touches du curseur ( , , et ) pour repositionner l'origine.
4.Appuyez sur la touche E. Les principales commandes Geoboard s'affichent.
Remarque PourEannuler le déplacement de l'origine avant d'appuyer sur , sélectionnez QUIT.
5.Pour supprimer les axes,Esélectionnez FMAT, puis AxesOff et appuyez sur la touche .
TI-73 Geoboard |
Page 16 |

Création d'une planche circulaire
1.Pour quitter la planche affichée, sélectionnez OPTN (appuyez sur la touche ), puis sélectionnez Main Menu. Le message Exit
this board? s'affiche.
2.Sélectionnez YES. Si vous avez effectué des modifications sans les enregistrer, le message Save this board? s'affiche.
-Sélectionnez YES pour enregistrer la planche. Suivez les invites à l'écran pour donner un nom à la planche.
-Sélectionnez NO pour quitter l'application sans enregistrer les modifications.
3.Lorsque le menu Geoboard principal s'affiche, appuyez sur ou sur pour sélectionner l'optionCIR du menu. Les options de
sélection du rayon et du nombre de clous s'affichent ; les paramètres en cours sont sélectionnés.
4.Appuyez sur pour sélectionner les options Radius,E sur ou pour sélectionner un rayon, puis sur la touche .
5.Appuyez sur pour sélectionner les options Pegs , surEou pour sélectionner le nombre de clous et sur la touche .
6. Sélectionnez GOTO. La planche circulaire s'affiche.
TI-73 Geoboard |
Page 17 |
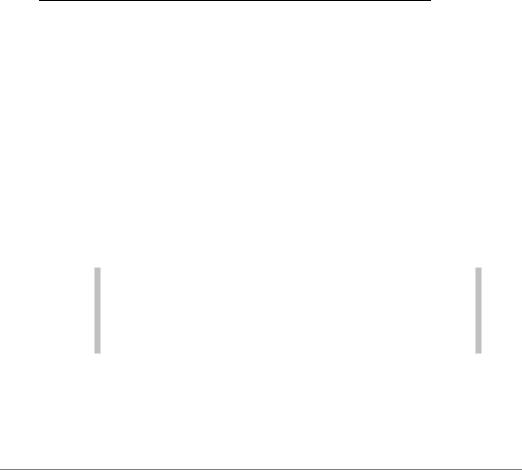
Déplacement du curseur sur une planche circulaire
Pour se déplacer du centre vers les clous |
Appuyez |
extérieurs |
sur |
|
|
Pour se déplacer vers le centre |
Appuyez |
|
sur |
|
|
Pour se déplacer autour des clous, dans le sens |
Appuyez |
des aiguilles d'une montre |
sur |
|
|
Pour se déplacer autour des clous, dans le sens |
Appuyez |
contraire des aiguilles d'une montre |
sur |
|
|
Retraçage des objets d'une planche
Appuyez sur . Tous les objets sont retracés.
Remarque Pour garantir une rapidité optimale, Geoboard ne retrace
pas en permanence les objets ou les sections d'objet qui ont été temporairement effacés au cours d'une opération (de transformation ou de mesure). Une fois l'opération terminée, tous les objets de la planche sont retracés.
TI-73 Geoboard |
Page 18 |
 Loading...
Loading...