Sony XBR75X900F, XBR65X900F, XBR75X850F, XBR55X900F, KD55X750F User Manual
...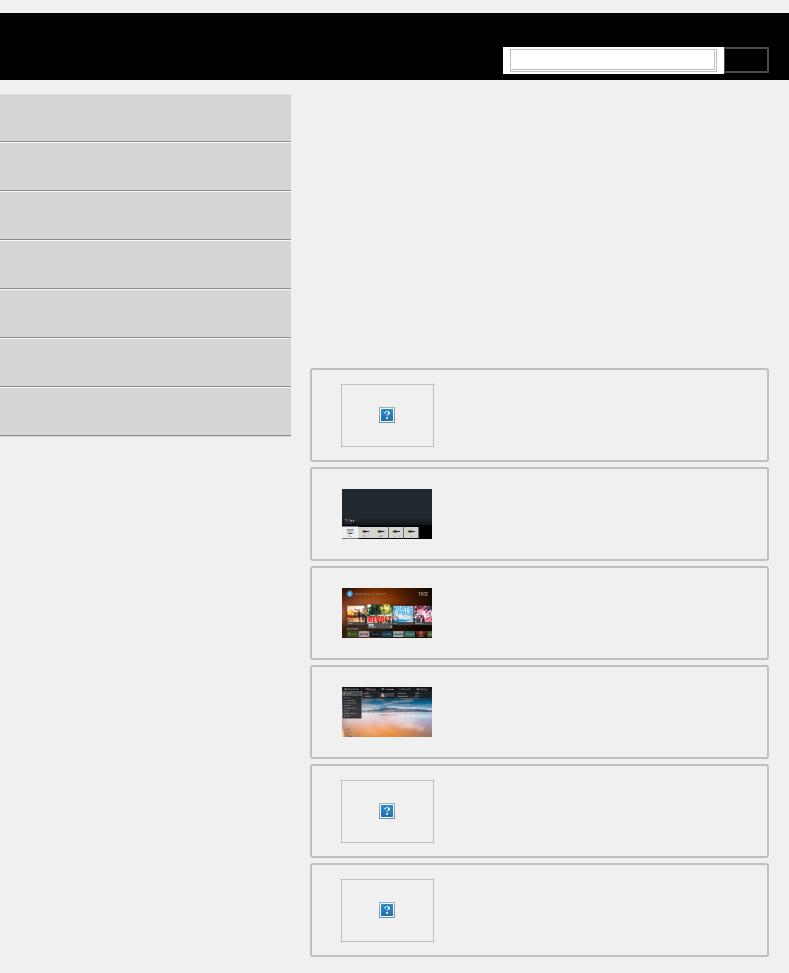
Help Guide
Getting Started
Watching TV
Using the TV with Other Devices
Connecting to a Network
Settings
Troubleshooting
Index
Search
Television
Use this Help Guide if you have any questions on how to use your TV. The Online Help Guide includes the latest information. For details, see “ Using the Help Guide ”.
Recommended Topics
Using the remote control
Using the TV Menu Bar
Home menu
Using the Action Menu
Introducing Android TV
Troubleshooting
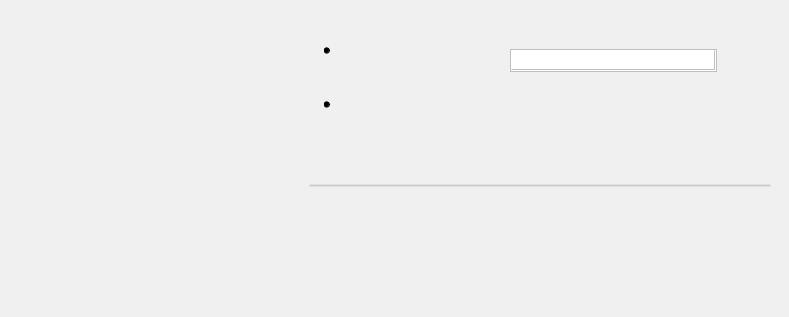
If you want to print the complete Help Guide, see “ Help Guide
Search
(Print Version) ”.
To check the models that this Help Guide applies to, visit this page
.
Go to page top
C-785-100-13(1)
Copyright 2018 Sony Visual Products Inc.

Table Of Contents
Search
Help Guide 
















































































 i Using the remote control
i Using the remote control 


































































 3 Using the TV Menu Bar
3 Using the TV Menu Bar 



































































 4 Home menu
4 Home menu 














































































 5 Using the Action Menu
5 Using the Action Menu 




































































 8 Introducing Android TV
8 Introducing Android TV



































































 11 Troubleshooting
11 Troubleshooting










































































 12 Getting Started
12 Getting Started











































































 13
13
Using the Help Guide


































































 1 Remote control
1 Remote control






































































 152 Using the remote control
152 Using the remote control 



























































 3
3
Functions of the remote control buttons











































 153 Upper buttons on the remote control
153 Upper buttons on the remote control 










































 231 Middle buttons on the remote control
231 Middle buttons on the remote control










































 233 Lower buttons on the remote control
233 Lower buttons on the remote control 










































 235 Searching by voice
235 Searching by voice































































 217
217
Keeping the TV updated





























































 189 Introducing Android TV
189 Introducing Android TV 































































 11 Displaying the picture in a small screen
11 Displaying the picture in a small screen











































 167 Downloading apps from the GooglePlay
167 Downloading apps from the GooglePlay 










































 157 Moving apps to a USB memory device
157 Moving apps to a USB memory device












































 169 Viewing Internet media
169 Viewing Internet media



























































 171 Enjoying content from your mobile device on the TV with Google Cast
171 Enjoying content from your mobile device on the TV with Google Cast 













 172 Enjoying safe apps and video streaming services (Security & restrictions)
172 Enjoying safe apps and video streaming services (Security & restrictions) 
































































































 173
173
Basic Operations




































































 156
156
Home menu 







































































 5 Using the TV Menu Bar
5 Using the TV Menu Bar 




























































 4 Using the “Content Bar”(DISCOVER)
4 Using the “Content Bar”(DISCOVER) 













































 207 Using the Action Menu
207 Using the Action Menu





























































 8 Selecting devices that are connectedto the TV
8 Selecting devices that are connectedto the TV 




































 219 Changing the picture and soundquality to your preferences
219 Changing the picture and soundquality to your preferences
























 237
237
Adjusting the picture quality 


















































 242 “Picture adjustments” advancedsettings
242 “Picture adjustments” advancedsettings







































 382 Adjusting the sound quality
382 Adjusting the sound quality 



















































 244 “Sound adjustments” advancedsettings
244 “Sound adjustments” advancedsettings 







































 386
386
TOC-1

Search
Illumination LED 

































































 238 Accessibility features
238 Accessibility features 
































































 190 Support Site
190 Support Site









































































 191 Watching TV
191 Watching TV













































































 14 Watching TV programs
14 Watching TV programs 






























































 192 Using the program guide
192 Using the program guide

























































 209 Using interactive broadcast TVservices
209 Using interactive broadcast TVservices 











































 211 Watching in 3D (3D models only)
211 Watching in 3D (3D models only) 




















































 193 Understanding the basics of 3D TV(3D models only)
193 Understanding the basics of 3D TV(3D models only) 






























 323 Preparing your 3D glasses (3Dmodels only)
323 Preparing your 3D glasses (3Dmodels only)







































 325 Watching TV in 3D (3D models only)
325 Watching TV in 3D (3D models only) 













































 327
327
Using the TV with Other Devices


























































 15 USB devices
15 USB devices 








































































 194
194
Playing content stored on a USBdevice











































 159 Information about USB devices usedfor storing photos and music
159 Information about USB devices usedfor storing photos and music


















 239 Supported files and formats
239 Supported files and formats 






















































 228 Photos
228 Photos







































































 369 Music
369 Music








































































 370 Videos
370 Videos







































































 372 Audio sampling rates (for videos)
372 Audio sampling rates (for videos) 













































 379 External subtitles
379 External subtitles





























































 381
381
Blu-ray and DVD players





























































 195 Connecting a Blu-ray or DVD player
195 Connecting a Blu-ray or DVD player 














































 329 Watching Blu-ray and DVD discs
329 Watching Blu-ray and DVD discs 

















































 332
332
Set-top box (cable/satellite box) with an IR Blaster (IR Blaster compatible
models only) 








































































 196 Connecting an IR Blaster (IR Blastercompatible models only)
196 Connecting an IR Blaster (IR Blastercompatible models only)






















 333 Setting up the IR Blaster to controlthe set-top box (cable/satellite box)(IR
333 Setting up the IR Blaster to controlthe set-top box (cable/satellite box)(IR
Blaster compatible models only)


















































 335 Smartphones and tablets
335 Smartphones and tablets 




























































 197
197
Displaying the screen of asmartphone/tablet on the TV usingthe Screen
mirroring function 
































































 161 Computers, cameras, and camcorders
161 Computers, cameras, and camcorders 















































 198 Connecting a computer and viewingstored content
198 Connecting a computer and viewingstored content 
































 224 Connecting a camera or camcorderand viewing stored content
224 Connecting a camera or camcorderand viewing stored content 




















 226 Computer video signal specifications
226 Computer video signal specifications 













































 337 Audio system
337 Audio system 







































































 199 Connecting an audio system
199 Connecting an audio system 





















































 339
339
TOC-2

Search
Adjusting audio system-relatedsettings 











































 342 Bluetooth devices
342 Bluetooth devices 



































































 200 Connecting a Bluetooth device
200 Connecting a Bluetooth device 



















































 344 Adjusting the AV sync setting
344 Adjusting the AV sync setting





















































 346 Supported Bluetooth profiles
346 Supported Bluetooth profiles 





















































 348
348
Sony wireless subwoofer (optional) (Sony wireless subwoofer supported
models only) 








































































 201 Connecting a wireless subwoofer(optional)
201 Connecting a wireless subwoofer(optional)








































 349 Adjusting wireless subwoofer-relatedsettings (optional)
349 Adjusting wireless subwoofer-relatedsettings (optional)




























 351 BRAVIA Sync-compatible devices
351 BRAVIA Sync-compatible devices




















































 202 BRAVIA Sync overview
202 BRAVIA Sync overview 


























































 220 Using features available for BRAVIASync-compatible devices
220 Using features available for BRAVIASync-compatible devices






















 353 Adjusting BRAVIA Sync settings
353 Adjusting BRAVIA Sync settings


















































 355
355
Viewing pictures in 4K from compatible devices (4K models only)






















 203 Viewing pictures in 4K resolution (4Kmodels only)
203 Viewing pictures in 4K resolution (4Kmodels only)

































 357 Settings for viewing pictures in 4Kresolution with higher quality (4Kmodels
357 Settings for viewing pictures in 4Kresolution with higher quality (4Kmodels
only) 












































































 360 Connecting to a Network
360 Connecting to a Network 

































































 16 Connecting to a network using aLAN cable
16 Connecting to a network using aLAN cable 











































 148 Connecting to a network using awireless connection
148 Connecting to a network using awireless connection 


































 204 Using Wi-Fi to connect the TV toyour network
204 Using Wi-Fi to connect the TV toyour network





































 150 Using Wi-Fi Direct to connect to theTV (no wireless router required)
150 Using Wi-Fi Direct to connect to theTV (no wireless router required)
















 221 Home network features
221 Home network features






























































 205 Adjusting home network settings
205 Adjusting home network settings 

















































 362 Playing content from a computer
362 Playing content from a computer 

















































 364 Playing content from a media server
364 Playing content from a media server














































 366 RVU statement (RVU compliantmodels only)
366 RVU statement (RVU compliantmodels only)






































 367
367
Settings 

















































































 17
17
Configuring the TV 


































































 206 [TV]
206 [TV] 













































































 163 [Network & Accessories]
163 [Network & Accessories] 

























































 165 [System Preferences]
165 [System Preferences] 




























































 213 [Personal]
213 [Personal] 







































































 212 [Accounts]
212 [Accounts]







































































 368 [Expert panel settings](only modelsequipped with an OLED panel)
368 [Expert panel settings](only modelsequipped with an OLED panel)

















 215
215
Setting a timer 






































































 166 Troubleshooting
166 Troubleshooting










































































 12 Start here
12 Start here 











































































 174
174
TOC-3
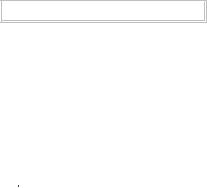


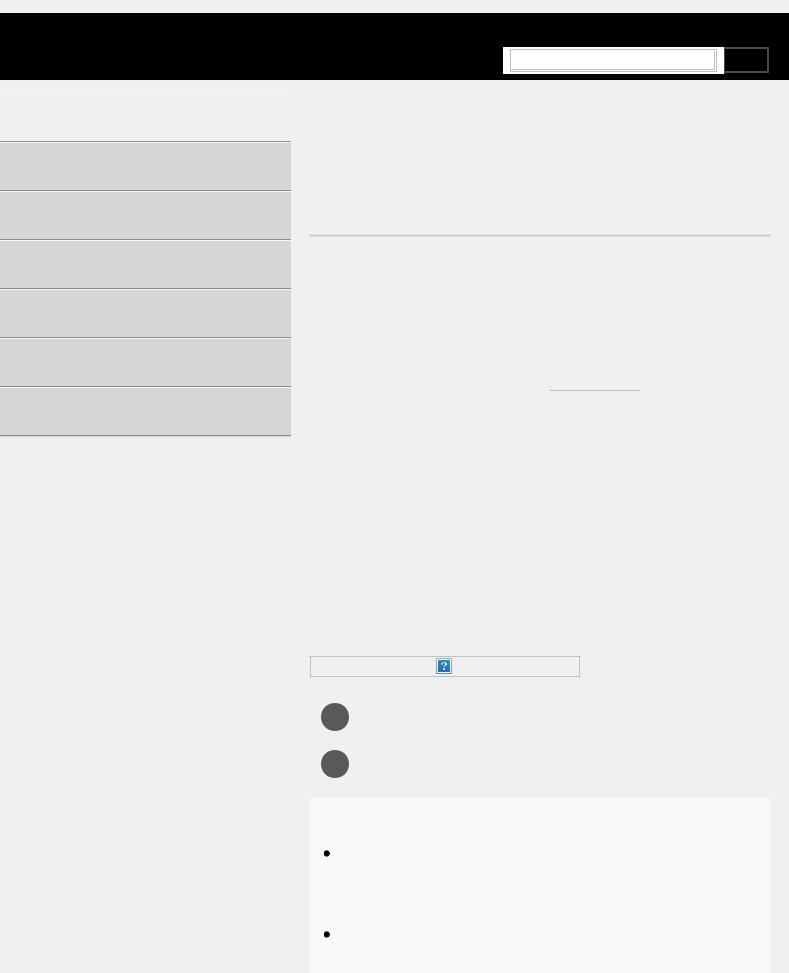
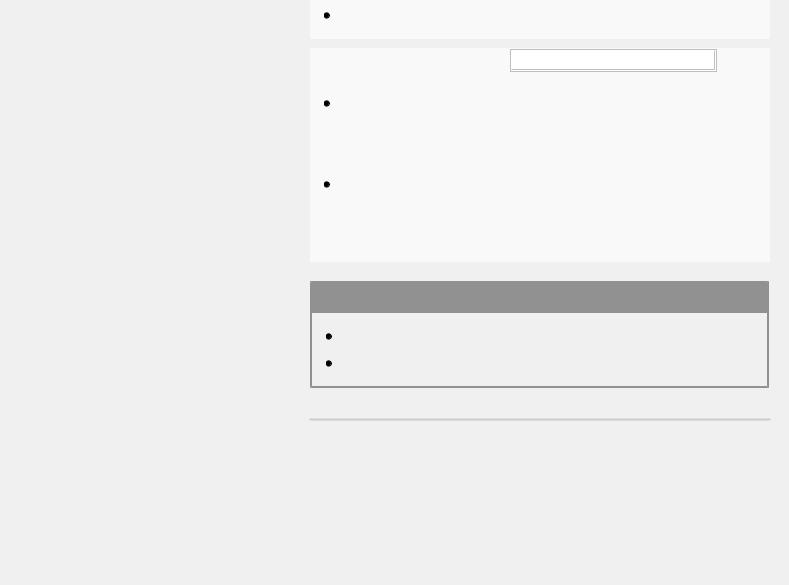
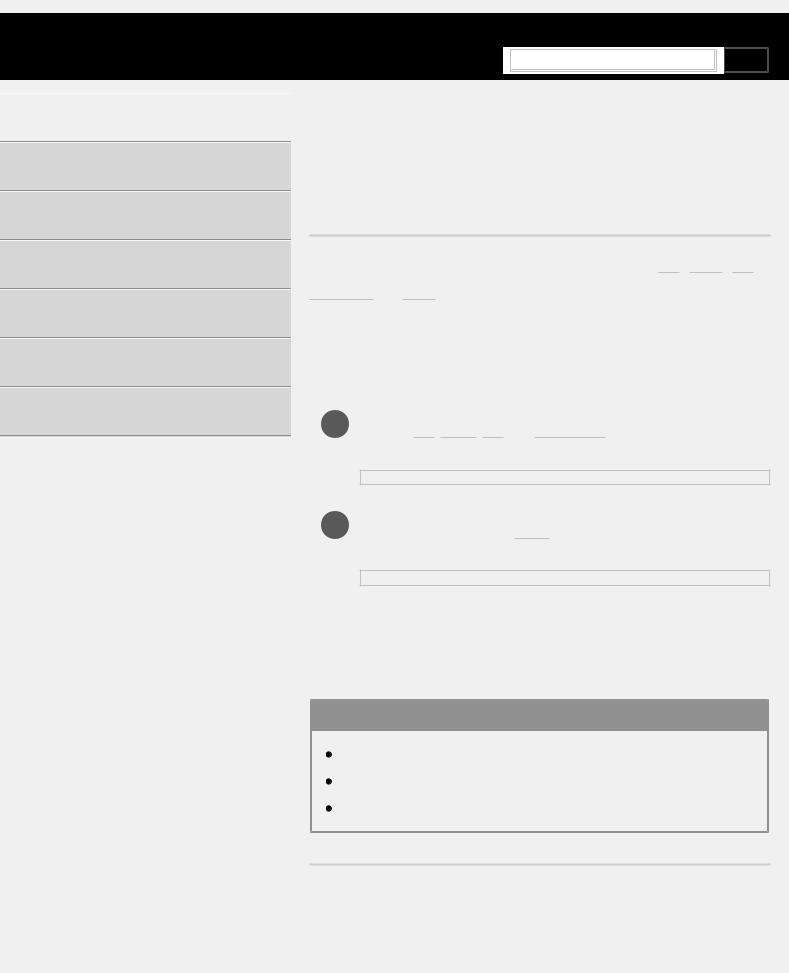
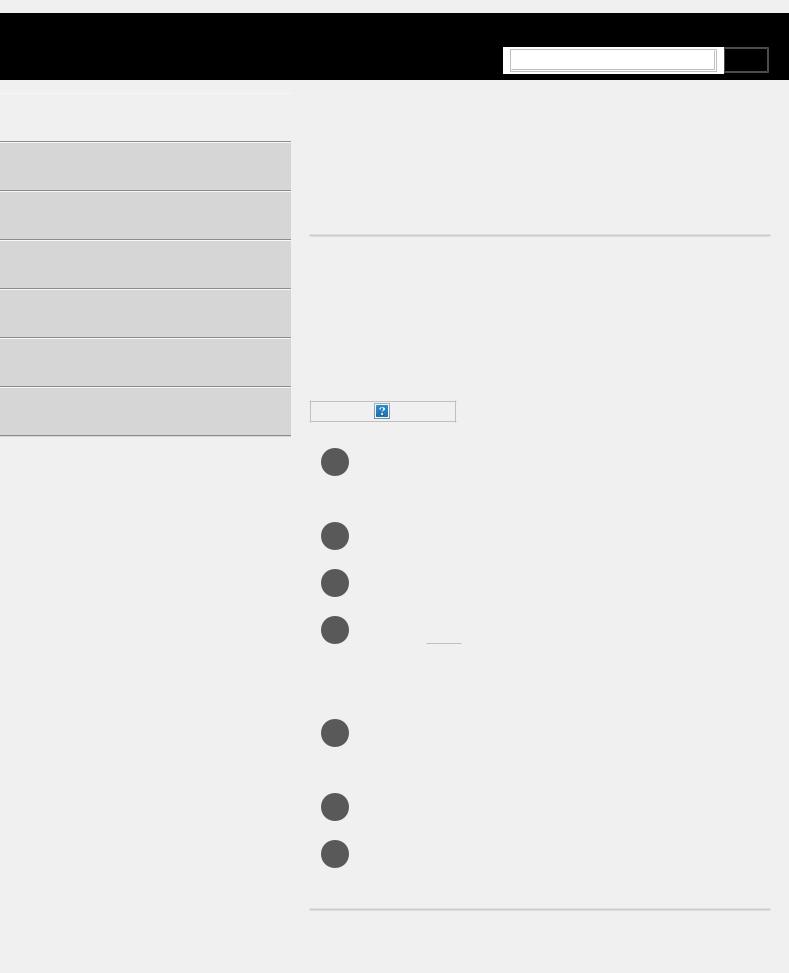

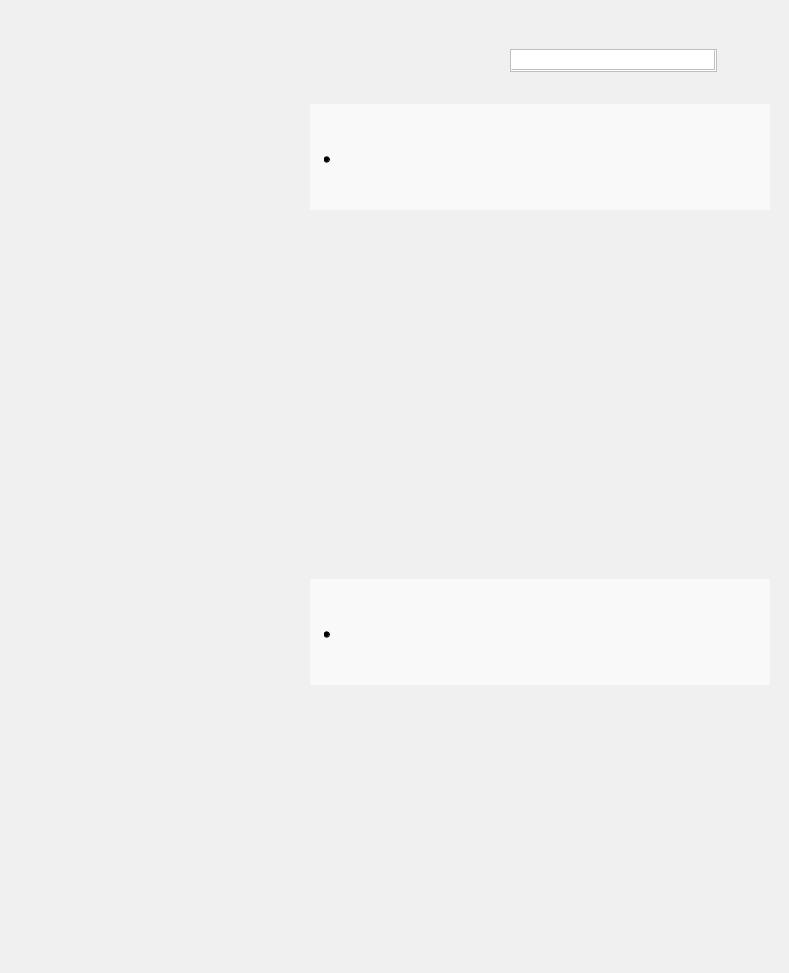
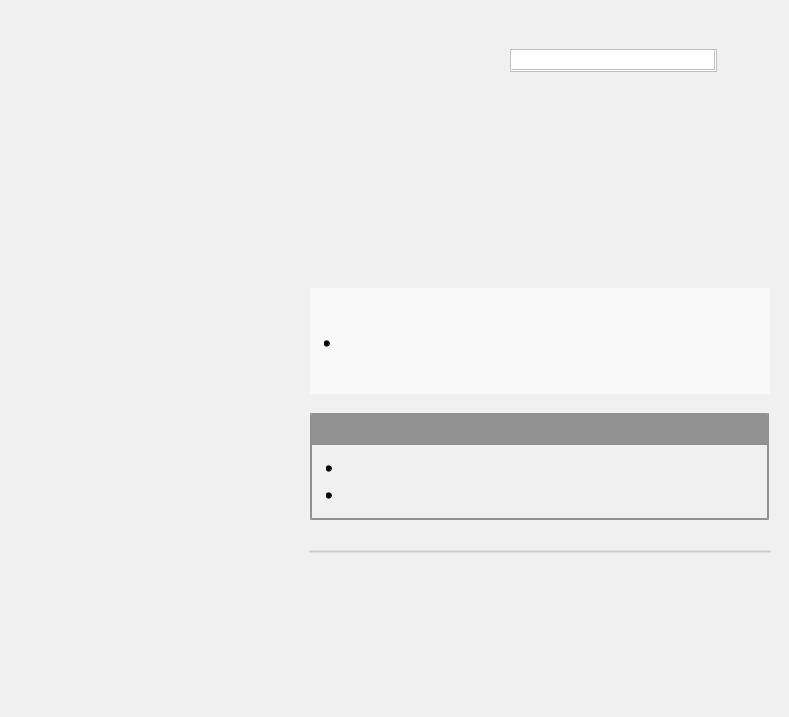
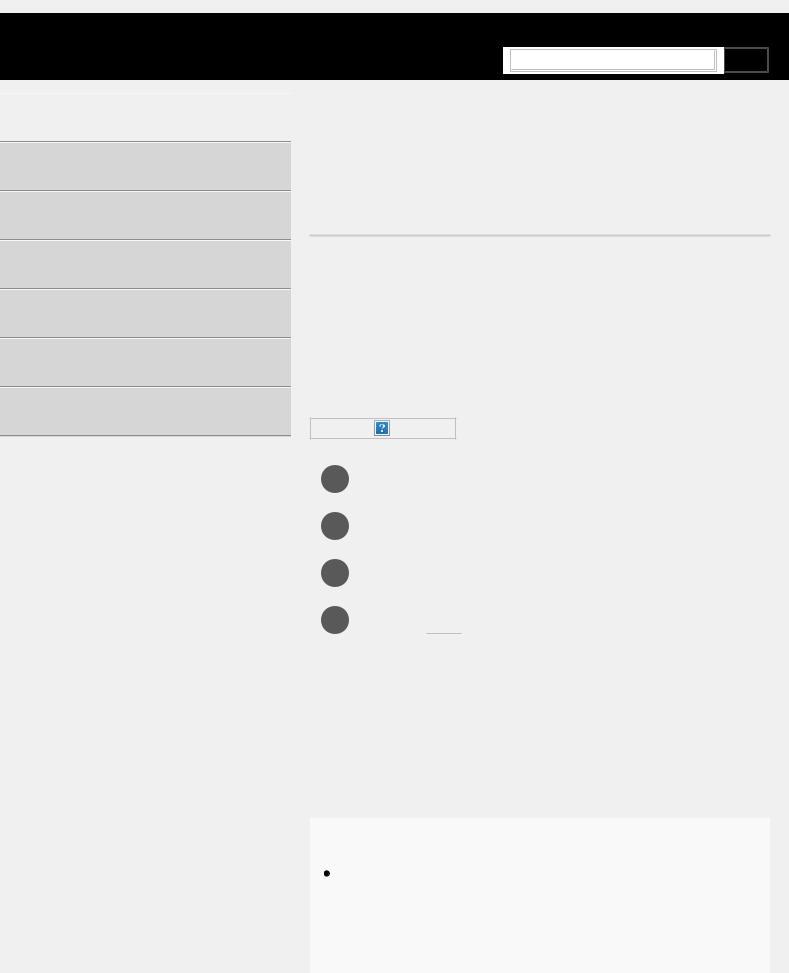
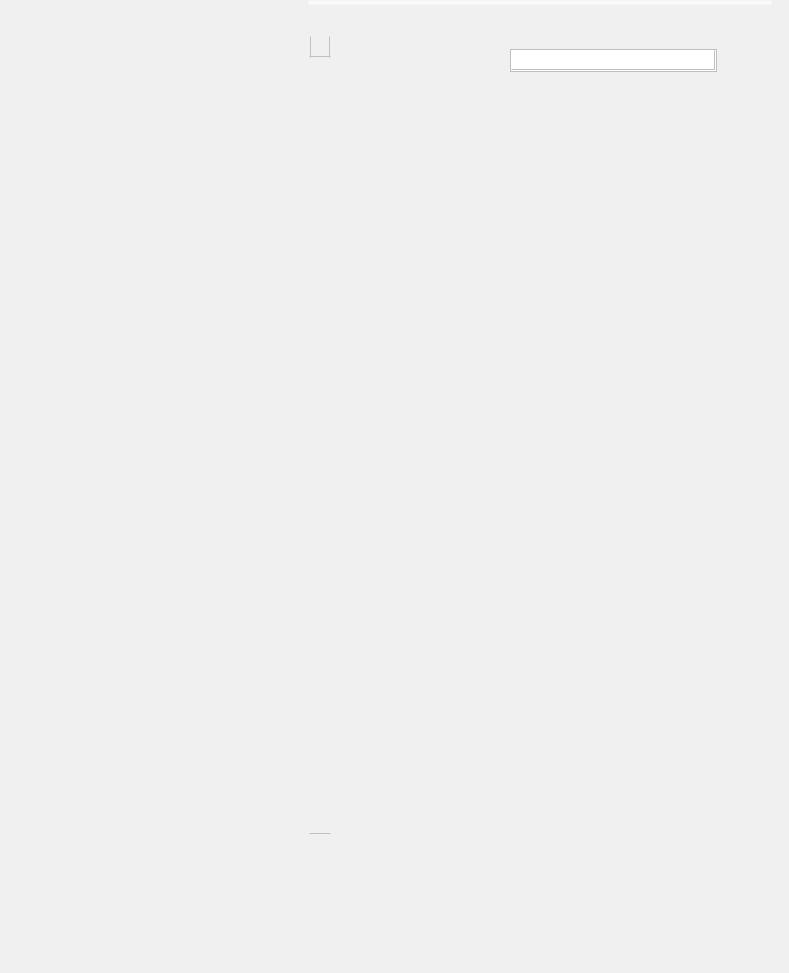
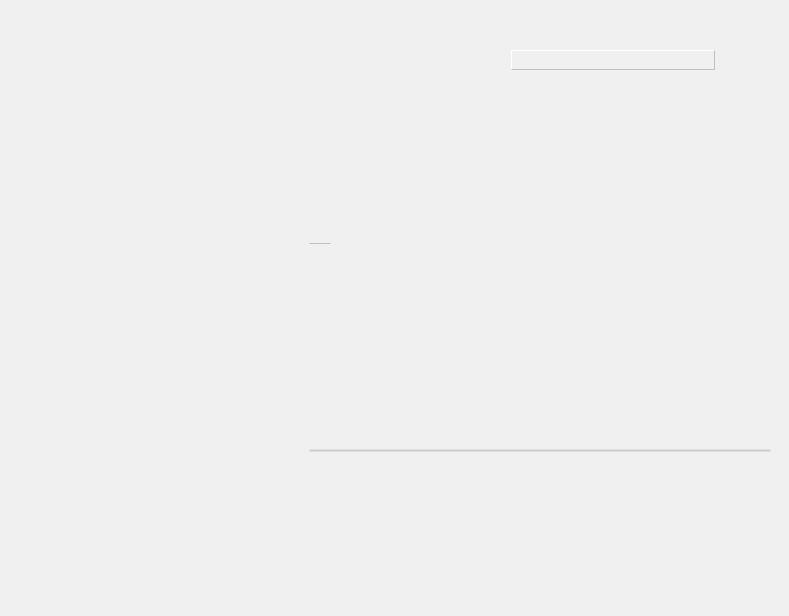
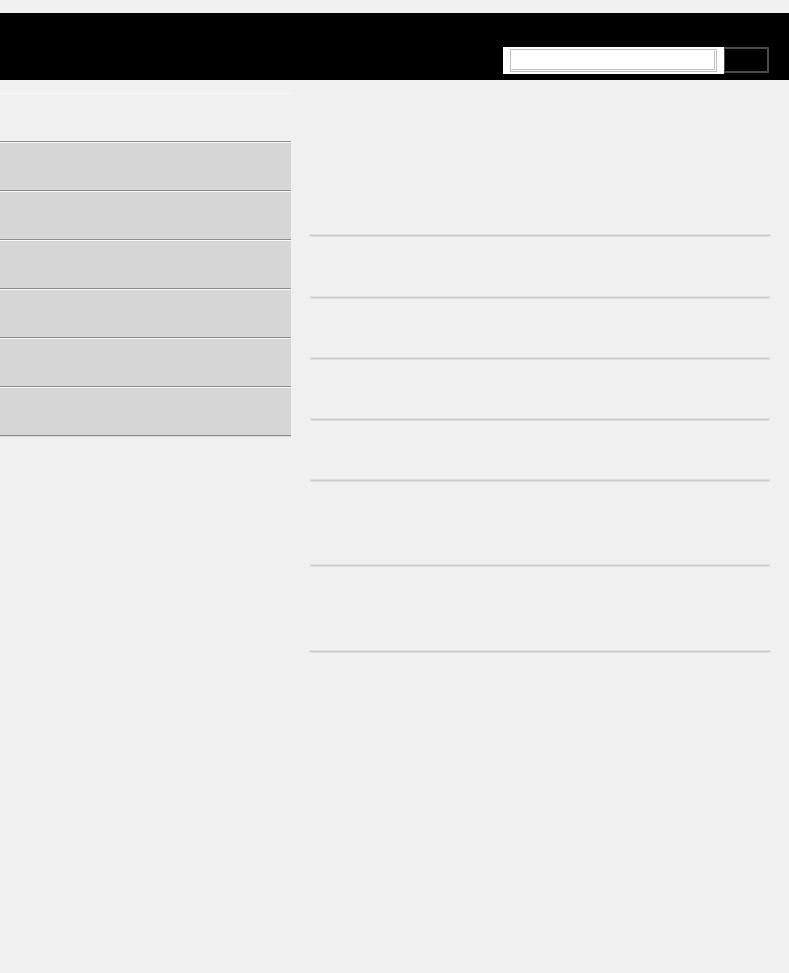
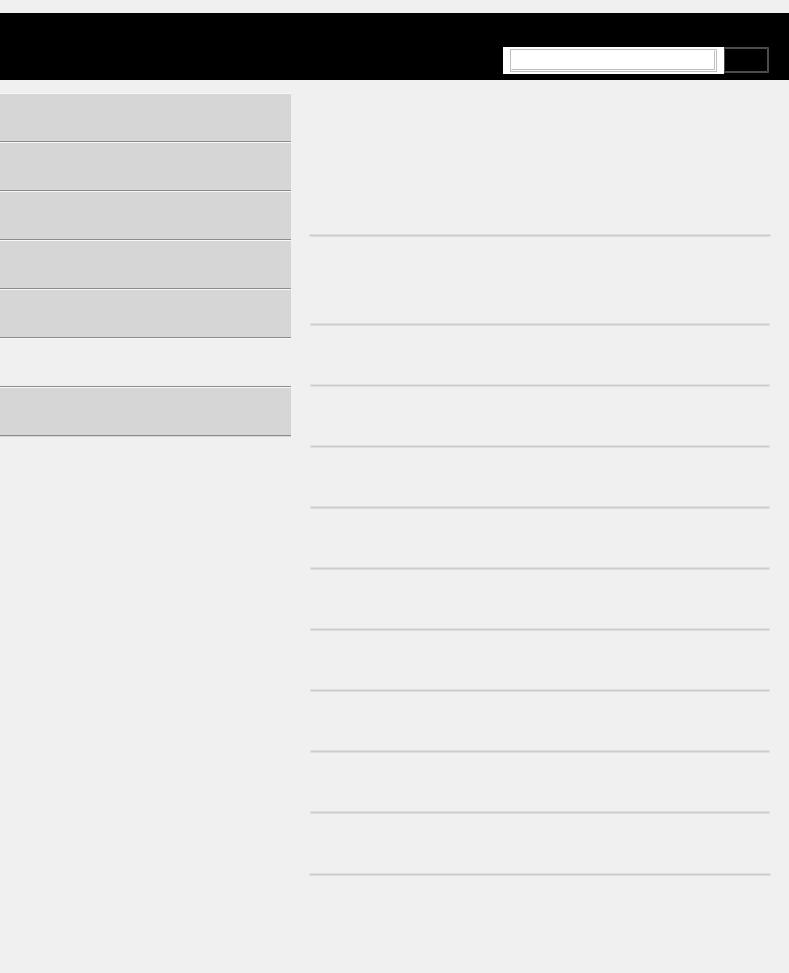
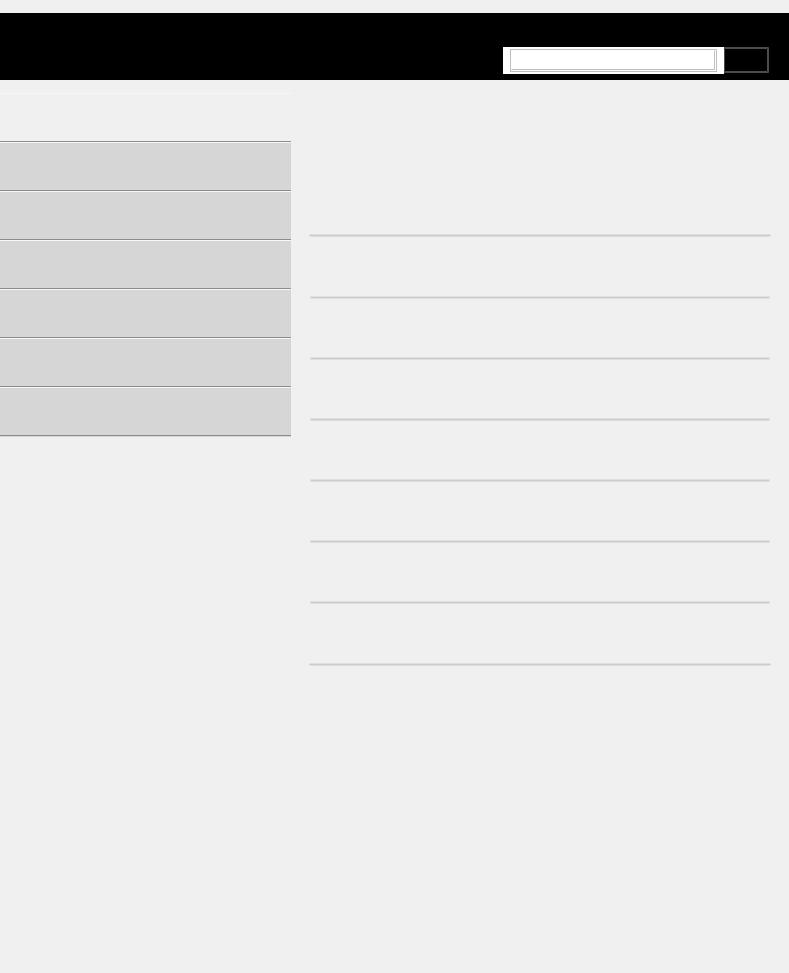

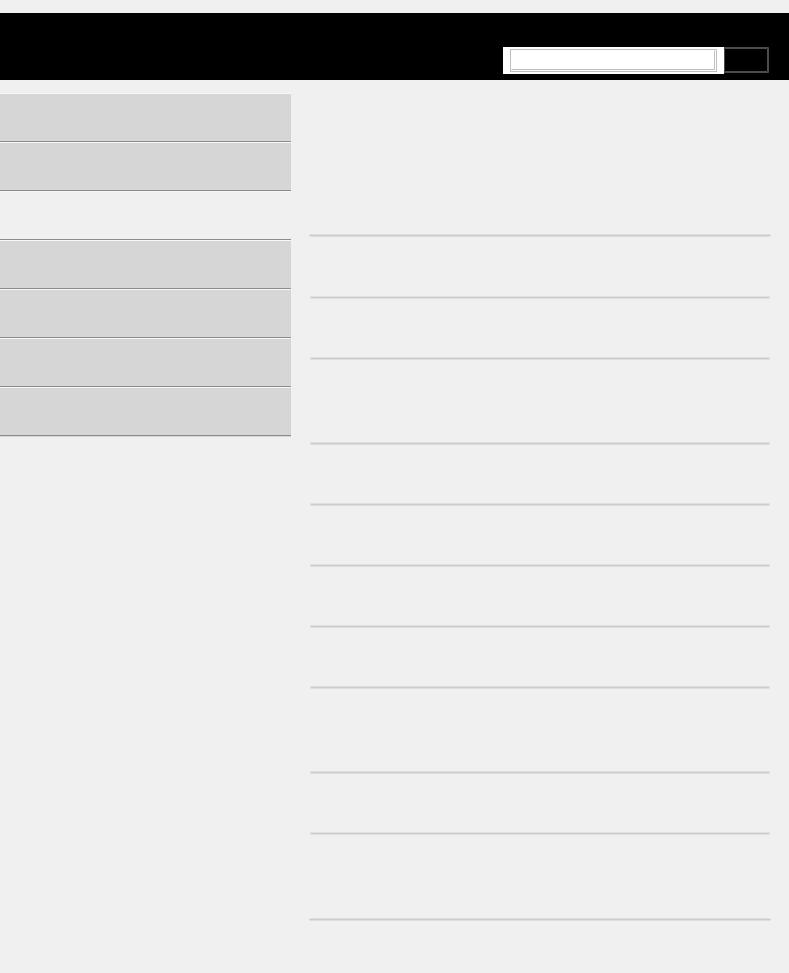
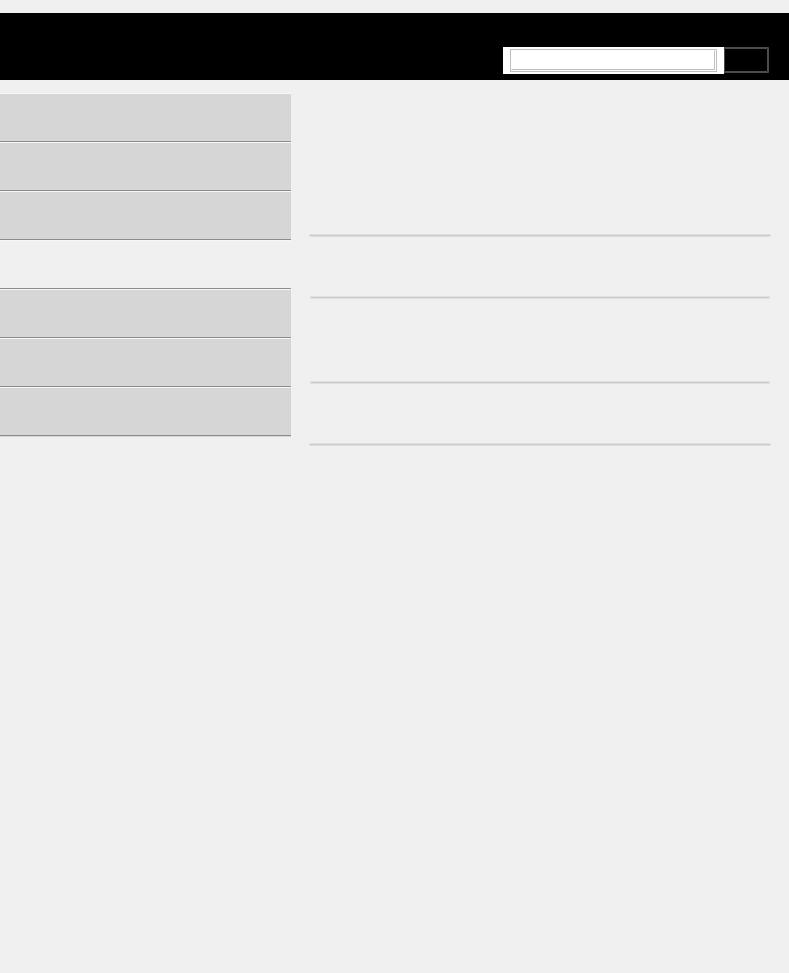
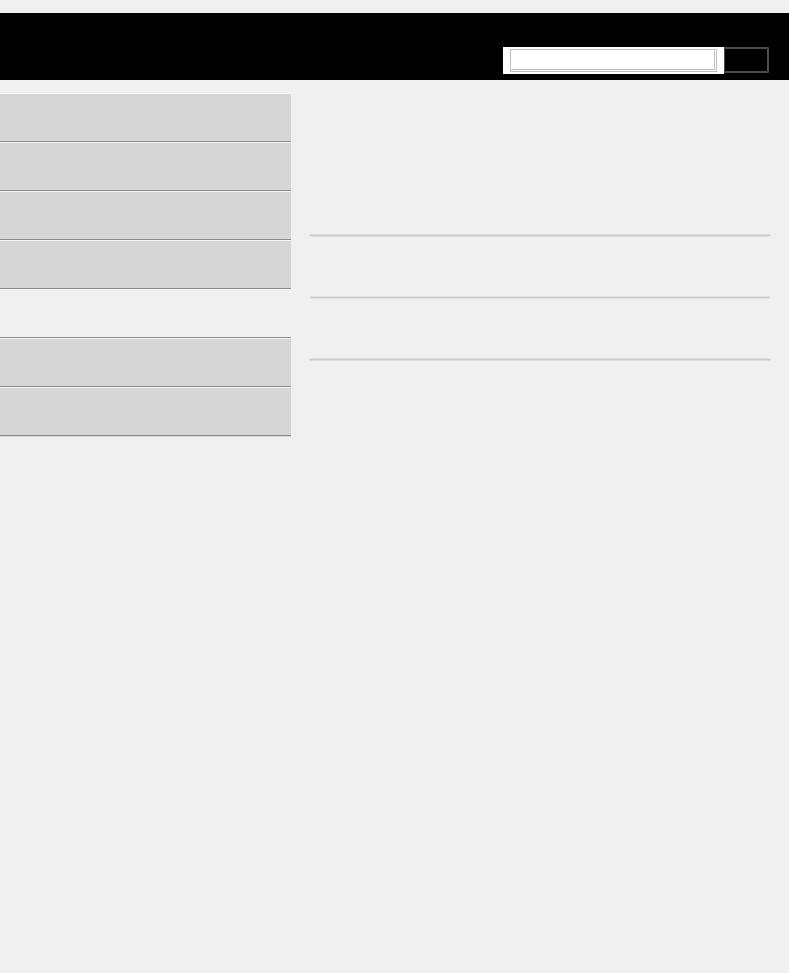
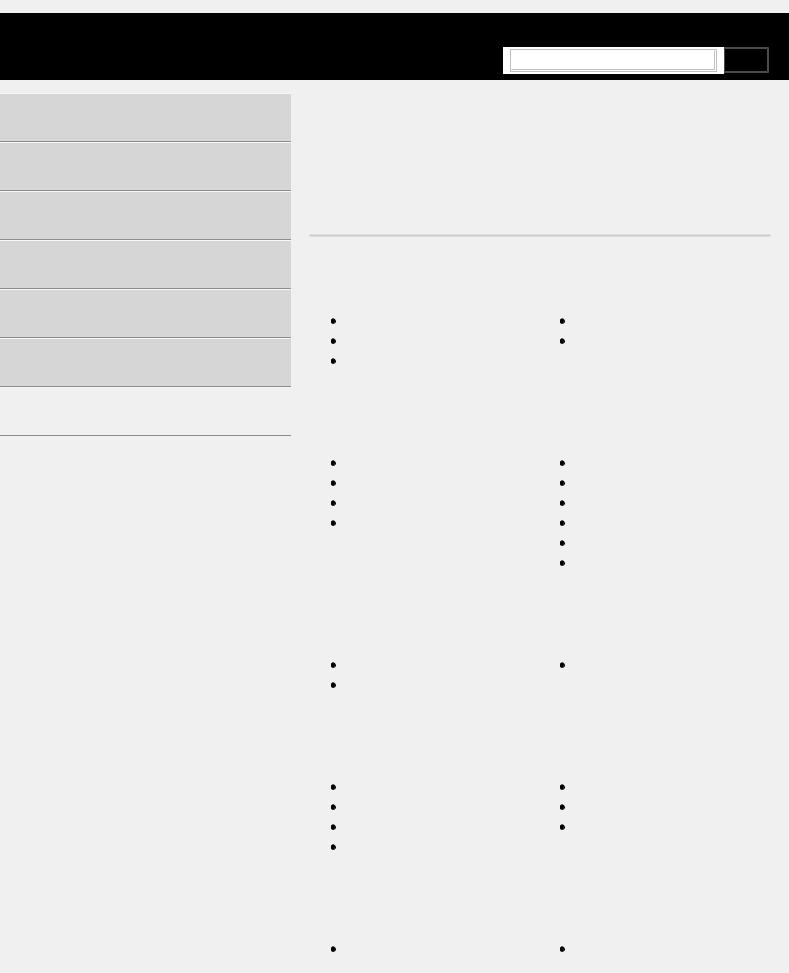
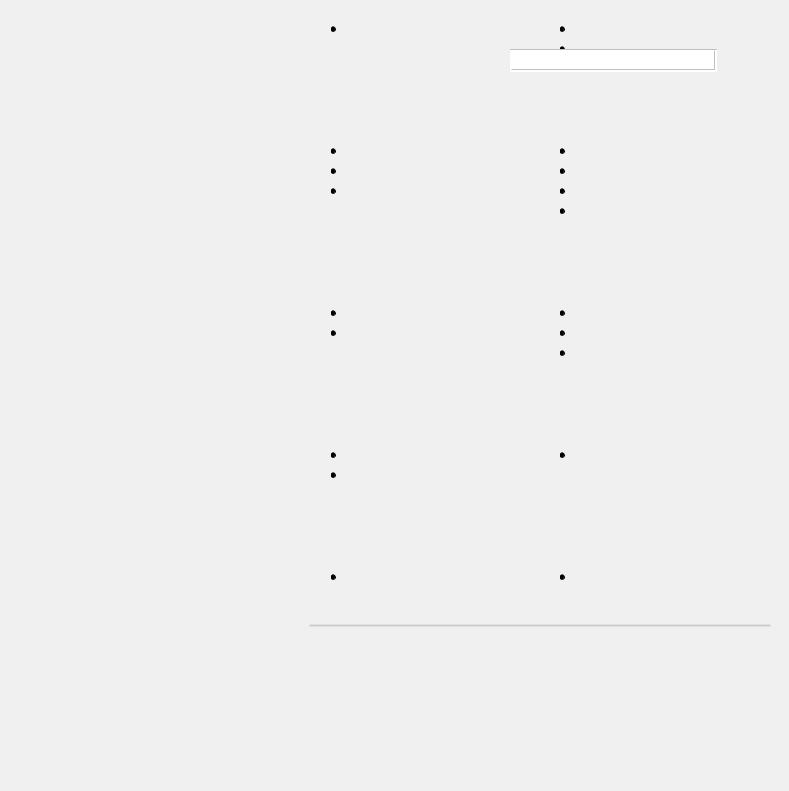
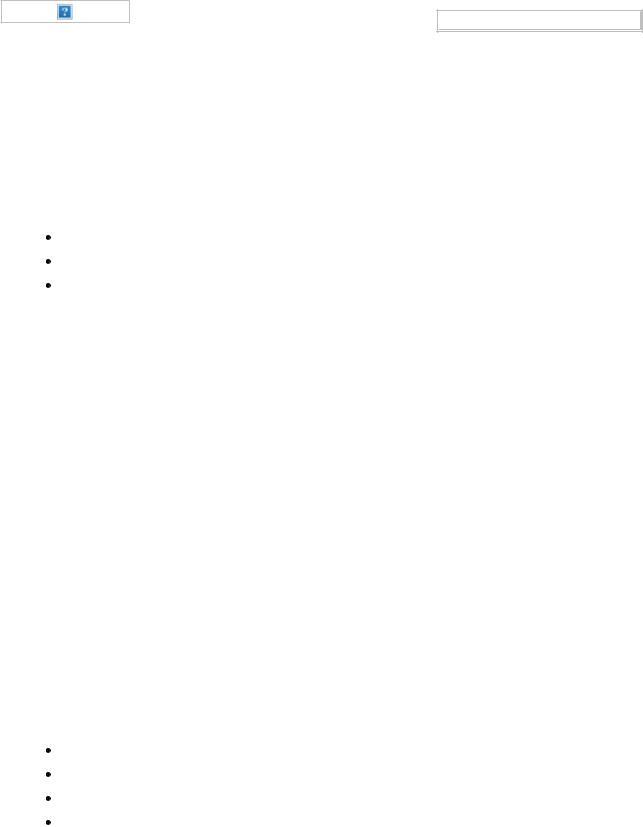
Search
Television
Getting Started [1]
 Using the Help Guide [2]
Using the Help Guide [2]
 Remote control [3]
Remote control [3]
 Using the remote control [4]
Using the remote control [4]
 Functions of the remote control buttons [5]
Functions of the remote control buttons [5]
Upper buttons on the remote control [6]
Middle buttons on the remote control [7]
Lower buttons on the remote control [8]
 Searching by voice [9]
Searching by voice [9]
 Keeping the TV updated [10]
Keeping the TV updated [10]
 Introducing Android TV [11]
Introducing Android TV [11]
 Displaying the picture in a small screen [12]
Displaying the picture in a small screen [12]
 Downloading apps from the Google Play [13]
Downloading apps from the Google Play [13]
 Moving apps to a USB memory device [14]
Moving apps to a USB memory device [14]
 Viewing Internet media [15]
Viewing Internet media [15]
 Enjoying content from your mobile device on the TV with Google Cast [16]
Enjoying content from your mobile device on the TV with Google Cast [16]
 Enjoying safe apps and video streaming services (Security & restrictions) [17]
Enjoying safe apps and video streaming services (Security & restrictions) [17]
 Basic Operations [18]
Basic Operations [18]
 Home menu [19]
Home menu [19]
 Using the TV Menu Bar [20]
Using the TV Menu Bar [20]
 Using the “Content Bar” (DISCOVER) [21]
Using the “Content Bar” (DISCOVER) [21]
 Using the Action Menu [22]
Using the Action Menu [22]
 Selecting devices that are connected to the TV [23]
Selecting devices that are connected to the TV [23]
 Changing the picture and sound quality to your preferences [24]
Changing the picture and sound quality to your preferences [24]
Adjusting the picture quality [25]
“Picture adjustments” advanced settings [26]
Adjusting the sound quality [27]
“Sound adjustments” advanced settings [28]
 Illumination LED [29]
Illumination LED [29]
 Accessibility features [30]
Accessibility features [30]  Support Site [31]
Support Site [31]
20
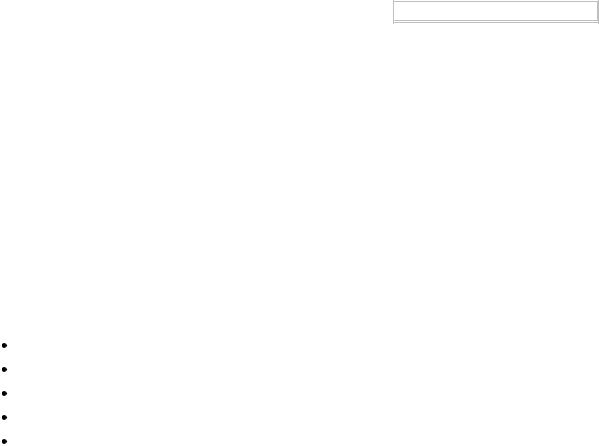

 Loading...
Loading...



































































 246 Software updates
246 Software updates
































































 146 If a full reset (restart) of the TV isrequired
146 If a full reset (restart) of the TV isrequired 









































 229
229






























































 175 Picture quality is not as good as viewed at the store.
175 Picture quality is not as good as viewed at the store.































 247 Distorted picture.
247 Distorted picture.

































































 248 The screen flickers.
248 The screen flickers. 






























































 249 No color/Dark picture/Color is not correct/Picture is too bright.
249 No color/Dark picture/Color is not correct/Picture is too bright. 





















 250 Dark screen. How to brighten the screen.
250 Dark screen. How to brighten the screen. 









































 251 Color is not correct. How to adjust the color tone.
251 Color is not correct. How to adjust the color tone.


































 252 Screen format/wide mode changes automatically.
252 Screen format/wide mode changes automatically. 

































 253 The screen suddenly changes to a video you do not recognize while watching
253 The screen suddenly changes to a video you do not recognize while watching














































































 254
254













































 255 Black bands appear at the edges of the screen.
255 Black bands appear at the edges of the screen.



































 256 A black box appears on the screen.
256 A black box appears on the screen.















































 257 There are banners/tickers at the top or bottom of the screen.
257 There are banners/tickers at the top or bottom of the screen. 






















 258 High resolution HDR pictures are not displayed.
258 High resolution HDR pictures are not displayed.



































 259 3D pictures are not displayed. The 3D effect is weak. (3D models only)
259 3D pictures are not displayed. The 3D effect is weak. (3D models only) 












 260 Black bars appear on both sides of the screen when watching 3D pictures.
260 Black bars appear on both sides of the screen when watching 3D pictures.
































































 262 You cannot turn off 3D display while watching 3D content. (3D models only)
262 You cannot turn off 3D display while watching 3D content. (3D models only)






























































































 263 The message [3D signal has been detected.] automatically appears when 3D
263 The message [3D signal has been detected.] automatically appears when 3D














































 264 A message about an app asking for permission to access a TV function is
264 A message about an app asking for permission to access a TV function is







































































 265 The screen becomes darker after a certain period of time. (only models
265 The screen becomes darker after a certain period of time. (only models



















































 266 The message [Panel refresh did not finish] is displayed. (only models
266 The message [Panel refresh did not finish] is displayed. (only models



















































 267 You are concerned about an image retention. (only models equipped with an
267 You are concerned about an image retention. (only models equipped with an




































































 268 A white line appears on the screen. (only models equipped with an OLED
268 A white line appears on the screen. (only models equipped with an OLED











































































 269 Panel refresh does not complete. (only models equipped with an OLED panel)
269 Panel refresh does not complete. (only models equipped with an OLED panel) 



























































































 270 Keyboard
270 Keyboard 











































































 178
178

































































 179 Check these things first to troubleshoot your TV reception.
179 Check these things first to troubleshoot your TV reception.

























 271 Block noise or an error message appears and you cannot watch broadcasts.
271 Block noise or an error message appears and you cannot watch broadcasts.





























































































 272 Ghosting or double images appear.
272 Ghosting or double images appear.















































 273 Only snow noise or a black picture appears on the screen.
273 Only snow noise or a black picture appears on the screen.

























 274 There is picture or sound noise when viewing an analog TV channel.
274 There is picture or sound noise when viewing an analog TV channel.















 275 Some channels are blank.
275 Some channels are blank.
























































 276 Poor reception or poor picture quality with digital broadcasts.
276 Poor reception or poor picture quality with digital broadcasts. 






















 277 You cannot view digital channels.
277 You cannot view digital channels.

















































 278 You cannot receive or select channels.
278 You cannot receive or select channels. 











































 279 Some digital cable channels are not displayed.
279 Some digital cable channels are not displayed.




































 280 Broadcast HD formats have poor quality.
280 Broadcast HD formats have poor quality.










































 281
281














































































 181 No sound but good picture.
181 No sound but good picture.























































 282 Audio noise.
282 Audio noise.





































































 283 No audio or low audio with a home theater system.
283 No audio or low audio with a home theater system.
































 284 Distorted sound.
284 Distorted sound. 

































































 285 Headphone/Bluetooth audio device volume cannot be adjusted.
285 Headphone/Bluetooth audio device volume cannot be adjusted.




















 286 You want to output sound from both the headphones/Bluetooth audio device
286 You want to output sound from both the headphones/Bluetooth audio device




























































 287 You are concerned about a delay between the picture and sound.
287 You are concerned about a delay between the picture and sound. 

















 288 Network (Internet/home)/apps
288 Network (Internet/home)/apps
























































 182
182

































































 289 Sometimes video streaming quality is poor.
289 Sometimes video streaming quality is poor. 







































 290 Wi-Fi connection is lost or intermittent.
290 Wi-Fi connection is lost or intermittent.












































 291 Certain Internet video content displays a loss of detail.
291 Certain Internet video content displays a loss of detail.





























 292
292























 293 Apps are inaccessible.
293 Apps are inaccessible. 



























































 294 The TV cannot access the Internet when IPv6 is set.
294 The TV cannot access the Internet when IPv6 is set. 






























 295 Your TV cannot connect to the server.
295 Your TV cannot connect to the server. 












































 296 A message appears stating that the TV cannot connect to your network.
296 A message appears stating that the TV cannot connect to your network. 

































































































 297 You can connect to the Internet, but not to Google services.
297 You can connect to the Internet, but not to Google services. 























 298 Remote control/accessories
298 Remote control/accessories


























































 184 The remote control does not operate.
184 The remote control does not operate.













































 154 You cannot turn the Active 3DGlasses on. (3D models only)
154 You cannot turn the Active 3DGlasses on. (3D models only) 























 299
299















 300 Power
300 Power 














































































 185 The TV turns off automatically.
185 The TV turns off automatically. 



















































 301 The TV turns on automatically.
301 The TV turns on automatically. 



















































 302 After turning on the TV, it turns offimmediately.
302 After turning on the TV, it turns offimmediately.




































 303 The TV does not turn on.
303 The TV does not turn on.

























































 304 Connected devices
304 Connected devices


































































 186 No picture from a connected device.
186 No picture from a connected device.














































 306 You cannot select a connected device in the Home Menu.
306 You cannot select a connected device in the Home Menu.

























 307 Certain programs on digital sources display a loss of detail.
307 Certain programs on digital sources display a loss of detail.
























 308 Photo images or folders take time to display.
308 Photo images or folders take time to display.






































 309 You cannot find a connected BRAVIA Sync HDMI device.
309 You cannot find a connected BRAVIA Sync HDMI device. 

























 310 The STB MENU button on the remote control does not work.
310 The STB MENU button on the remote control does not work. 






















 311
311












































 312 You cannot control a second AV receiver.
312 You cannot control a second AV receiver.









































 313 An external device (such as a set-top box or AV receiver) cannot be
313 An external device (such as a set-top box or AV receiver) cannot be


















 314 Some media files in the USB device or server are not displayed.
314 Some media files in the USB device or server are not displayed.



















 315 The TV cannot be found by a Wi-Fi Direct device.
315 The TV cannot be found by a Wi-Fi Direct device. 

































 316 Operation cuts out, or a device does not work.
316 Operation cuts out, or a device does not work. 




































 317 The TV cannot connect to a Miracast device or Screen mirroring compatible
317 The TV cannot connect to a Miracast device or Screen mirroring compatible










































































 318 Video or sound sometimes cuts out.
318 Video or sound sometimes cuts out. 














































 319 Some paid content cannot be played.
319 Some paid content cannot be played.













































 320 Illumination LED
320 Illumination LED





































































 188 The illumination LED sometimeslights up.
188 The illumination LED sometimeslights up.









































 321 You want to disable the illuminationLED so that it does not light up orblink.
321 You want to disable the illuminationLED so that it does not light up orblink.































































































 322 Index
322 Index 




















































































 18 Help Guide
18 Help Guide 














































































 20
20 at the top of the screen.
at the top of the screen.

 /
/  /
/  /
/  and
and  buttons.
buttons. ,
, 

 ,
,  and
and  buttons to “focus” on the desired item.
buttons to “focus” on the desired item. button to select the item currently in focus.
button to select the item currently in focus. button to launch the selected item.
button to launch the selected item. button and then using the on-screen keyboard.
button and then using the on-screen keyboard. button to launch the selected item.
button to launch the selected item. Display & Sound
Display & Sound TV
TV Menu
Menu


















































