SONY X8 E15a, X8 E15i User Manual [ru]
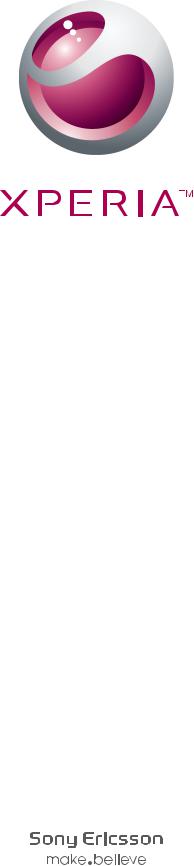
X8
Расширенное руководство пользователя
Содержание
Пользовательская поддержка |
.................................................6 |
Важная информация.................................................................. |
7 |
Начало работы............................................................................ |
8 |
Детали телефона..................................................................................................... |
8 |
Включение и выключение телефона...................................................................... |
9 |
Блокировка экрана................................................................................................... |
9 |
Руководство по настройке....................................................................................... |
9 |
Знакомство с основными функциями телефона............... |
11 |
Основные элементы телефона............................................................................. |
11 |
Аккумулятор............................................................................................................ |
11 |
Использование аппаратных клавиш..................................................................... |
14 |
Использование сенсорного экрана....................................................................... |
14 |
Главный экран........................................................................................................ |
16 |
Управление приложениями................................................................................... |
17 |
Строка состояния................................................................................................... |
21 |
Панель уведомлений............................................................................................. |
22 |
Светодиод уведомления....................................................................................... |
23 |
Ввод текста............................................................................................................. |
23 |
SIM-карта................................................................................................................ |
24 |
Память..................................................................................................................... |
25 |
Гарнитура со стереонаушниками.......................................................................... |
25 |
Регулировка громкости.......................................................................................... |
26 |
Обзор параметров телефона................................................................................ |
26 |
Параметры сети Интернет и обмена сообщениями............................................ |
29 |
Трафик данных....................................................................................................... |
29 |
Сетевые параметры............................................................................................... |
31 |
Вызовы....................................................................................... |
32 |
Вызов службы экстренной помощи...................................................................... |
32 |
Обработка вызовов................................................................................................ |
32 |
Голосовая почта..................................................................................................... |
33 |
Несколько вызовов................................................................................................. |
33 |
Конференции.......................................................................................................... |
34 |
Параметры вызовов............................................................................................... |
34 |
Телефонная книга ................................................................... |
36 |
Загрузка контактов в телефон............................................................................... |
36 |
Управление контактами......................................................................................... |
37 |
Коммуникации с контактами.................................................................................. |
39 |
Избранные ............................................................................................................. |
40 |
Совместное использование контактов................................................................. |
40 |
2 |
|
Это Интернет-версия документа. © Печать разрешена только для частного использования.
Передача сообщений............................................................... |
41 |
Использование служб текстовых и мультимедийных сообщений..................... |
41 |
Параметры текстовых и мультимедийных сообщений....................................... |
42 |
Электронная почта................................................................... |
43 |
Использование электронной почты...................................................................... |
43 |
Работа с учетными записями электронной почты............................................... |
45 |
Gmail™ и другие сервисы Google ........................................................................ |
45 |
Google Talk™ ............................................................................ |
47 |
Sony Ericsson Timescape™..................................................... |
48 |
Основной экран Timescape™................................................................................ |
48 |
Графический фрагмент Timescape™................................................................... |
48 |
Использование Timescape™................................................................................. |
49 |
Настройки Timescape™......................................................................................... |
50 |
Услуга Android Market™.......................................................... |
52 |
Варианты оплаты................................................................................................... |
52 |
Загрузка из магазина приложений Android Market™........................................... |
52 |
Служба PlayNow™.................................................................... |
54 |
Перед загрузкой приложений и содержимого...................................................... |
54 |
Регистрация учетной записи PlayNow™.............................................................. |
54 |
Варианты оплаты................................................................................................... |
54 |
Загрузка из услуги PlayNow™............................................................................... |
55 |
Организация.............................................................................. |
56 |
Календарь............................................................................................................... |
56 |
Месячный режим календаря................................................................................. |
57 |
Напоминания календаря....................................................................................... |
57 |
Синхронизация календаря.................................................................................... |
58 |
Примечания............................................................................................................ |
58 |
Будильник............................................................................................................... |
58 |
Синхронизация......................................................................... |
60 |
Sony Ericsson Sync................................................................................................. |
60 |
Служба синхронизации Google Sync™................................................................. |
61 |
Синхронизация с Microsoft® Exchange Server с помощью приложения |
|
RoadSync™............................................................................................................. |
62 |
Подключение к беспроводным сетям.................................. |
63 |
Wi-Fi™..................................................................................................................... |
63 |
Виртуальные частные сети (VPN)........................................................................ |
65 |
Веб-браузер............................................................................... |
66 |
Панель инструментов............................................................................................ |
66 |
Просмотр интернет-страниц.................................................................................. |
66 |
Просмотр веб-страниц........................................................................................... |
67 |
Управление веб-страницами................................................................................. |
67 |
3 |
|
Это Интернет-версия документа. © Печать разрешена только для частного использования.
Управление закладками........................................................................................ |
67 |
Работа с текстом и изображениями...................................................................... |
68 |
Многооконный режим............................................................................................. |
68 |
Загрузка из сети Интернет..................................................................................... |
69 |
Параметры браузера............................................................................................. |
69 |
Подключение телефона к компьютеру................................ |
70 |
Передача содержимого с помощью кабеля USB и работа с содержимым....... |
70 |
Приложение PC Companion................................................................................... |
70 |
Приложение Media Go™ ....................................................................................... |
71 |
Беспроводная технология Bluetooth™................................ |
72 |
Имя телефона........................................................................................................ |
72 |
Сопряжение с другим устройством Bluetooth™................................................... |
72 |
Передача и прием объектов с использованием технологии беспроводной |
|
связи Bluetooth™.................................................................................................... |
73 |
Резервное копирование и восстановление........................ |
75 |
Типы содержимого, для которого можно создавать резервные копии.............. |
75 |
Музыка........................................................................................ |
77 |
Копирование мультимедийных файлов на карту памяти................................... |
77 |
Использование музыкального проигрывателя.................................................... |
77 |
Подкасты................................................................................................................. |
80 |
Технология TrackID™............................................................................................. |
80 |
FM-радио.................................................................................... |
82 |
Обзор FM-радио..................................................................................................... |
82 |
Переключение каналов радио............................................................................... |
82 |
Работа с избранными радиостанциями............................................................... |
82 |
Новый поиск радиоканалов................................................................................... |
83 |
Переключение между громкоговорителем и минигарнитурой........................... |
83 |
Видео ......................................................................................... |
84 |
Копирование мультимедийных файлов на карту памяти................................... |
77 |
Использование видеопроигрывателя................................................................... |
84 |
Приложение YouTube™......................................................................................... |
85 |
Съемка фотографий и запись видео.................................... |
86 |
Клавиши видоискателя и камеры......................................................................... |
86 |
Использование камеры в режиме фотосъемки................................................... |
87 |
Использование видеокамеры................................................................................ |
89 |
Альбом камеры......................................................................... |
90 |
Обмен фотографиями и видео............................................................................. |
91 |
Услуги определения местоположения................................. |
92 |
Использование технологии GPS........................................................................... |
92 |
Google Maps™........................................................................................................ |
93 |
Определение маршрутов движения..................................................................... |
93 |
4 |
|
Это Интернет-версия документа. © Печать разрешена только для частного использования.
Блокировка и защита телефона............................................ |
94 |
Номер IMEI.............................................................................................................. |
94 |
Защита SIM-карты.................................................................................................. |
94 |
Графический ключ разблокирования экрана....................................................... |
95 |
Обновление телефона............................................................. |
96 |
Обновление телефона через беспроводное соединение.................................. |
96 |
Обновление телефона с помощью кабеля USB.................................................. |
96 |
Устранение неполадок............................................................. |
97 |
Телефон не работает требуемым образом......................................................... |
97 |
Сброс телефона..................................................................................................... |
97 |
Телефон не заряжается......................................................................................... |
97 |
При попытке подзарядить телефон не появляется значок зарядки |
|
аккумулятора.......................................................................................................... |
97 |
Аккумулятор почти полностью разряжен............................................................. |
97 |
Невозможно перенести содержимое между моим телефоном и |
|
компьютером по кабелю USB................................................................................ |
98 |
Не удается использовать услуги сети Интернет................................................. |
98 |
Сообщения об ошибках......................................................................................... |
98 |
Официальная информация.................................................... |
99 |
Алфавитный указатель......................................................... |
100 |
5
Это Интернет-версия документа. © Печать разрешена только для частного использования.

Пользовательская поддержка
Пользовательская поддержка доступна прямо в телефоне через приложение поддержки. Можно, например, открыть руководство пользователя с инструкциями по эксплуатации телефона. Вы также можете получить информацию по устранению неполадок и другую помощь в зоне поддержки Sony Ericsson и наших информационных центрах.
•Функции приложения поддержки:
•Руководство пользователя в телефоне - возможность поиска и чтения в расширенном руководстве пользователя.
•Функция оптимизации телефона - повышение качества работы аккумулятора и программного обеспечения и улучшение качества подключений.
•Самообучение – читайте советы и подсказки, получайте последние новости и смотрите видеоруководства.
•Поддержка по электронной почте - отправьте письмо в нашу группу поддержки.
•Обновление программного обеспечения - загрузите последние версии ПО.
•Зона поддержки – посетите www.sonyericsson.com/support со своего компьютера, чтобы получить максимум отдачи от телефона.
•Устранение неполадок – ознакомьтесь с часто встречающимися проблемами и сообщениями об ошибках в конце нашего руководства пользователя и в зоне поддержки.
•Центр информационной поддержки – если все остальное не помогло. Соответствующий номер указан в прилагающемся буклете Важная информация.
Расширенное руководство пользователя также доступно на сайте www.sonyericsson.com/support.
Использование приложения поддержки
1На Главный экран пролистайте пальцем горизонтальный список графических фрагментов и прикоснитесь к Поддержка  .
.
2Найдите и прикоснитесь к нужному объекту поддержки.
6
Это Интернет-версия документа. © Печать разрешена только для частного использования.

Важная информация
Перед началом работы с телефоном обязательно ознакомьтесь с листком
Важная информация.
Некоторые из услуг и функций, описанных в данном руководстве, поддерживаются не во всех странах/регионах, не всеми сетями и/или поставщиками услуг и не во всех зонах. Сказанное относится и к доступности международного номера экстренной помощи 112. Информацию о доступности и стоимости требуемой услуги или функции можно получить у оператора связи или поставщика услуг.
7
Это Интернет-версия документа. © Печать разрешена только для частного использования.

Начало работы
Детали телефона
Снятие крышки аккумулятора
•Вставьте ноготь или тонкий жесткий предмет в щель на боковой стороне между самим телефоном и крышкой аккумулятора. Затем аккуратно подденьте крышку.
Не используйте острые предметы, которые могут повредить части телефона.
Установка SIM-карты и карты памяти
•Снимите крышку аккумуляторного отсека, затем вставьте SIM-карту и карту памяти в соответствующие им гнезда.
Установка аккумулятора и крышки
1 |
2 |
1Вставьте аккумулятор так, чтобы его контакты были обращены к контактам телефона.
2Поместите крышку на заднюю часть телефона таким образом, чтобы отверстие для объектива камеры в крышке совпало с самим объективом.
3Аккуратно прижмите крышку аккумулятора по краям, чтобы она зафиксировалась с обеих сторон.
8
Это Интернет-версия документа. © Печать разрешена только для частного использования.
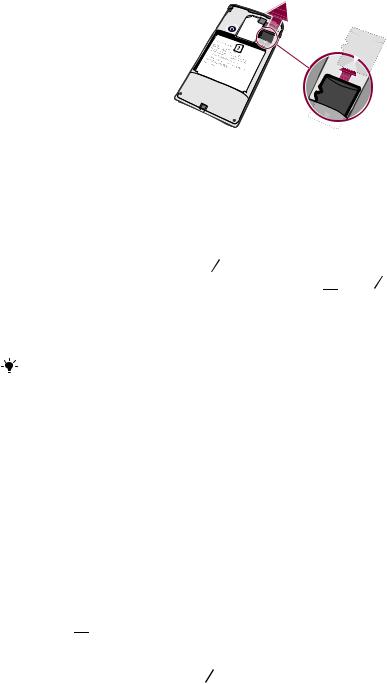
Удаление карты памяти
•Удалите крышку аккумулятора и нажмите на край карты памяти, чтобы выдвинуть ее. Извлеките карту памяти.
Включение и выключение телефона
Включение телефона
1Нажмите и удерживайте клавишу 
 сверху на телефоне.
сверху на телефоне.
2Если экран начинает затухать, сделайте краткое нажатие  или
или 
 для активации
для активации
экрана.
3 Перетащите значок блокировки через экран для его разблокировки. 4 Введите при необходимости PIN-код SIM-карты и выберите ОК.
5При первом включении следуйте указаниям мастера настройки.
Первоначальный PIN-код SIM-карты предоставляется вашим оператором сети, но может быть позже изменен через меню Настройки. Для исправления ошибки при вводе PINкода SIM-карты нажмите  .
.
Выключение телефона
1 Нажмите и удерживайте клавишу 
 , пока не откроется меню функций. 2 В меню функций коснитесь Отключить питание.
, пока не откроется меню функций. 2 В меню функций коснитесь Отключить питание.
3Коснитесь ОК.
Блокировка экрана
Когда телефон включен и находится в режиме ожидания установленный период времени, яркость экрана снижается для экономии энергии и он автоматически блокируется. Эта блокировка позволяет избежать нежелательных воздействий на сенсорный экран, когда вы его не используете.
Включение экрана
•Нажмите 
 или коротко нажмите
или коротко нажмите 
 .
.
Разблокирование экрана
1Чтобы включить экран, нажмите 
 .
.
2Перетащите значок  на другую сторону по маршруту блокировки экрана.
на другую сторону по маршруту блокировки экрана.
Ручная блокировка экрана
•На активном экране нажмите и сразу отпустите клавишу 
 .
.
Руководство по настройке
При первом включении телефона мастер настройки объясняет основные функции телефона и помогает ввести необходимые настройки. Настройте телефон под свои потребности. Импортируйте старые контакты, выбирайте язык интерфейса, оптимизируйте настройки соединений беспроводной связи и многое другое.
Руководство по настройке поможет вам:
•Установить основные настройки телефона: язык, Интернет, время и дату;
9
Это Интернет-версия документа. © Печать разрешена только для частного использования.

•Настроить параметры Wi-Fi®, повысить скорость подключения и сократить расходы на передачу данных;
•Настроить параметры приложений, таких как электронная почта и учетные записи интерактивных услуг, а также передачу контактов.
Вы также можете обратиться к соответствующим главам установленного в телефоне руководства по эксплуатации, доступного также по адресу www.sonyericsson.com/support, для получения более подробной помощи в следующем:
•Информация о кнопках с постоянными функциями;
•Ввод текста
•Протокол Wi-Fi®;
•Sony Ericsson Sync
Перед тем, как импортировать контакты с помощью учетной записи синхронизации, следует сначала настроить учетную запись синхронизации и сделать на нее резервную копию старых контактов. Если синхронизировать контакты на карте памяти или SIM-карте не нужно, то эти контакты следует импортировать с карты памяти или SIM-карты на новый телефон до настройки учетной записи синхронизации.
При желании можно пропустить некоторые шаги и получить доступ к мастеру настройки позже из панелей приложений или изменить настройки из меню Настройки.
10
Это Интернет-версия документа. © Печать разрешена только для частного использования.
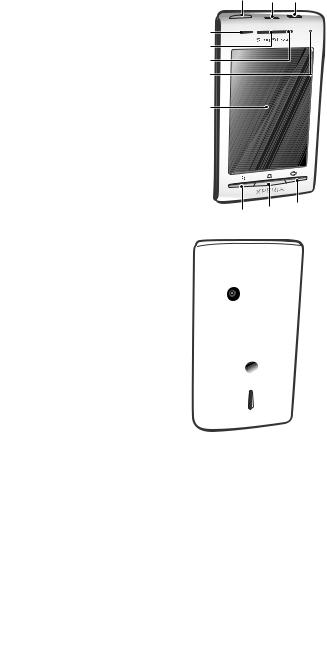
Знакомство с основными функциями телефона
Основные элементы телефона
13,5-мм разъем для гарнитуры
2Клавиша включения/блокировки экрана
3 |
Разъем для зарядного устройства/кабеля USB |
4 |
|
5 |
|||
|
|
||
4 |
Датчик приближения |
6 |
|
|
|
7 |
5Динамик телефона
6 |
Светодиод уведомления (состояние аккумулятора) |
8 |
7Датчик освещенности
8Сенсорный экран
9Клавиша меню.
10Клавиша "В начало"
11Клавиша "Назад"
12Объектив камеры
13 |
Клавиша регулировки громкости |
|
14 |
Клавиша камеры |
12 |
15 |
Динамик |
|
16 |
Отверстие для ремешка |
13 |
|
|
14 |
|
|
15 |
3 2 1
9 10 11
16 |
Крепление шнурка в отверстии для крепления
1Снимите панель аккумуляторного отсека.
2 Проденьте шнурок в отверстие для крепления.
3Установите панель.
Аккумулятор
Телефон с ОС Android™ обеспечивает вам связь и возможность обновлений, где бы вы ни находились. Эти возможности сокращают время работы аккумулятора. Ниже вы найдете несколько
11
Это Интернет-версия документа. © Печать разрешена только для частного использования.
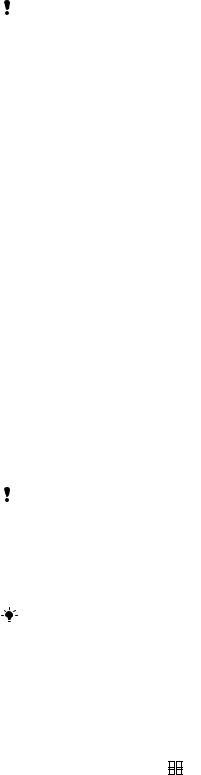
советов, которые позволят продлить время работы аккумулятора и при этом оставаться в сети и на связи.
Время работы от аккумулятора
Время работы в режиме ожидания - это время, в течение которого телефон может проработать от аккумулятора при отсутствии входящих или исходящих звонков. Чем больше времени телефон находится в режиме ожидания, тем дольше продержится заряд аккумулятора.
Следующие советы могут помочь продлить время работы аккумулятора:
•Чаще подзаряжайте телефон.
•Загрузка данных из сети Интернет является энергоемким процессом. Выключите все каналы передачи данных, отключив функцию Трафик данных из строки состояния, когда Интернет не используется.
•Установите приложения синхронизации (предназначенные для синхронизации электронной почты, календаря и контактов) в режим ручного обновления. Можно также осуществлять синхронизацию автоматически, но увеличить интервалы обновления.
•Проверьте с помощью меню управления аккумулятором, какие приложения потребляют больше всего энергии. Аккумулятор телефона расходует больше энергии во время использования приложений для потокового воспроизведения видео и музыки, например YouTube™. Некоторые приложения Android Market™ также потребляют много энергии. Следует ограничить использование таких приложений при низком уровне заряда аккумулятора.
•Увеличьте интервал обновлений или установите ручной режим синхронизации для приложений
Facebook™ и Twitter™.
•Выключите GPS, Bluetooth™ и Wi-Fi®, если эти функции не используются. Вы можете легко включать и выключать эти функции, добавив графический фрагмент "Управление питанием" на Главный экран. Мобильную сеть 3G отключать необязательно.
•Уменьшите уровень яркости экрана.
•Отключайте телефон или используйте режим Flight mode, если вы находитесь вне зоны действия сети. В противном случае, телефон постоянно сканирует эфир на наличие доступных сетей, что требует много энергии.
•Для прослушивания музыки используйте гарнитуру. Это требует меньше энергии, чем при прослушивании через динамики телефона.
•Посетите сайт www.sonyericsson.com/support или воспользуйтесь приложением Sony Ericsson
Поддержка  в телефоне для доступа к расширенному руководству пользователя. Здесь вы можете также найти видео о том, как оптимизировать продолжительность работы аккумулятора.
в телефоне для доступа к расширенному руководству пользователя. Здесь вы можете также найти видео о том, как оптимизировать продолжительность работы аккумулятора.
Снижение яркости дисплея при включенных функциях Bluetooth™ и Wi-Fi®, даже когда они не используются, слабо влияет на продолжительность работы аккумулятора.
Отключение всех соединений для передачи данных
1Чтобы открыть панель уведомлений, на Главный экран перетащите строку состояния вниз.
2Прикоснитесь к Трафик данных, затем уберите флажок "Трафик данных" для отключения всех соединений для передачи данных.
Соединения для передачи данных активны, когда в строке состояния появляется значок
Трафик данных  .
.
|
Доступ в меню управления аккумулятором |
||
1 |
На Главный экран перетащите |
|
вверх. |
|
|||
2 |
Найдите и коснитесь Настройки |
> О телефоне > Расход заряда батареи, чтобы |
|
|
увидеть, какие из установленных приложений потребляют энергии больше всего. |
||
|
Добавление графического фрагмента обмена данными на главный экран |
||
1 |
На Главный экран нажмите . |
||
2Коснитесь Упоряд-ть гр.фрагм. > Доб.граф.фрагм..
3Выберите графический фрагмент Трафик данных. Теперь вы легко можете включать и выключать все подключения для передачи данных.
12
Это Интернет-версия документа. © Печать разрешена только для частного использования.
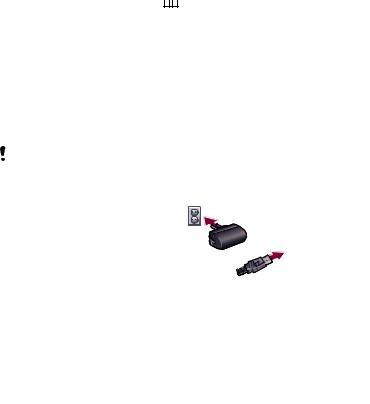
Добавление графического фрагмента управления питанием на главный экран
1На Главный экран нажмите 

 .
.
2Коснитесь Упоряд-ть гр.фрагм. > Доб.граф.фрагм..
3Выберите графический фрагмент Управление питанием. Теперь вы легко можете включать и выключать подключения по Wi-Fi™, Bluetooth и GPS.
Зарядка аккумулятора
Аккумулятор телефона при его приобретении частично заряжен. До появления значка аккумулятора на экране после подключения телефона к источнику питания может пройти несколько минут. Телефоном можно пользоваться и во время зарядки.
После полной зарядки аккумулятор немного разряжается, а затем через некоторое время снова заряжается. Это позволяет продлить срок службы аккумулятора и может приводить к отображению уровня зарядки меньше 100%.
2
Зарядка телефона с использованием сетевого адаптера
•Соедините телефон с электрической розеткой, используя кабель USB и адаптер питания.
Зарядка телефона от компьютера
1Подключите телефон к порту USB компьютера при помощи кабеля USB из комплекта поставки телефона.
2Коснитесь Зарядить телефон.
Светодиод состояния аккумулятора
Зеленый |
Аккумулятор полностью заряжен |
|
|
Красный (мигающий) Аккумулятор почти полностью разряжен |
|
|
|
Оранжевый |
Аккумулятор заряжается. Уровень заряда аккумулятора находится в диапазоне между низким и |
|
полным |
|
|
Проверка уровня аккумулятора
1На Главный экран перетащите  вверх.
вверх.
2Найдите и коснитесь Настройки > О телефоне > Состояние.
13
Это Интернет-версия документа. © Печать разрешена только для частного использования.

Использование аппаратных клавиш
|
|
Меню |
• Открывает список функций, доступных на текущем экране или в текущем приложении |
|
|
|
|
|
|
|
|
Домой |
• |
Открывает Главный экран или панель приложений из любого приложения или окна |
|
|
|||
|
|
|
• |
Открывает окно недавно использованных приложений |
|
|
|
||
Назад • Служит для возврата к предыдущему экрану
•Закрывает экранную телефонную клавиатуру, диалоговое окно, меню настроек или панель уведомлений
Использование сенсорного экрана
Когда телефон включен и находится в режиме ожидания установленный период времени, яркость экрана снижается для экономии энергии и он автоматически блокируется. Эта блокировка позволяет избежать нежелательных воздействий на сенсорный экран, когда вы его не используете. Можно также установить персональные блокировки для защиты вашей подписки и уверенности в том, что только вы имеете доступ к содержимому телефона.
Данный телефон оснащен кондуктивным дисплеем. Влага на экране может препятствовать корректной работе.
Открытие или выделение объекта
•Коснитесь объекта.
Отметка и снятие отметок функций
•Чтобы отметить или снять отметку функции, коснитесь соответствующего флажка или – в некоторых случаях – правой части списка.
Флажок отмечен
Метка флажка снята
Флажок списка отмечен
Метка флажка списка снята
Горизонтальная прокрутка
•Если доступен этот режим, то для горизонтальной прокрутки перетащите экран.
Изменение масштаба
Масштаб можно изменять двумя способами. Варианты изменения масштаба зависят от используемого приложения. Например, в веб-браузере используются  и
и  , а в альбоме камеры можно использовать прикосновение, удержание и перетаскивание.
, а в альбоме камеры можно использовать прикосновение, удержание и перетаскивание.
14
Это Интернет-версия документа. © Печать разрешена только для частного использования.
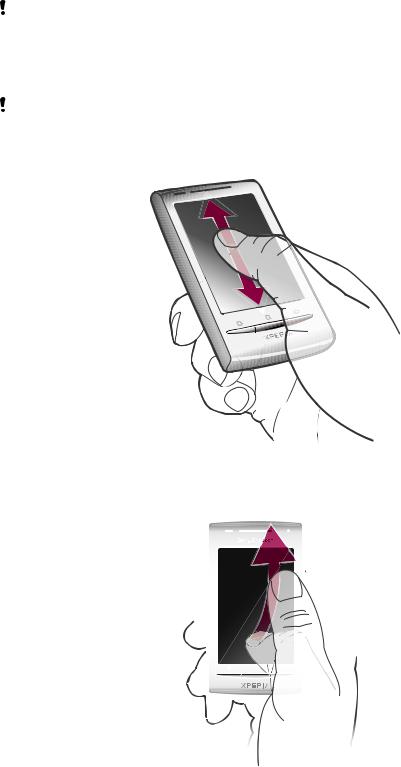
Изменение масштаба
•Когда на экране доступны соответствующие значки, для увеличения или уменьшения коснитесь  или
или  .
.
•Чтобы увеличить или уменьшить масштаб, прикоснитесь пальцем к экрану, и, не отпуская, перетащите его вверх или вниз.
Чтобы на экране появились значки масштабирования, может также потребоваться провести пальцем по экрану (в любом направлении).
Прокрутка
Экран можно прокручивать вверх и вниз, а на некоторых веб-страницах – также в боковые стороны.
Протащив экран или проведя по нему, вы не сможете активировать никаких функций на экране.
Прокрутка
•Прокручивание осуществляется перемещением пальца вверх или вниз по экрану.
Пролистывание
•Для более быстрой прокрутки перемещайте палец вверх или вниз по экрану. Вы можете дождаться, когда прокрутка остановится сама, или остановить ее немедленно, коснувшись экрана.
15
Это Интернет-версия документа. © Печать разрешена только для частного использования.
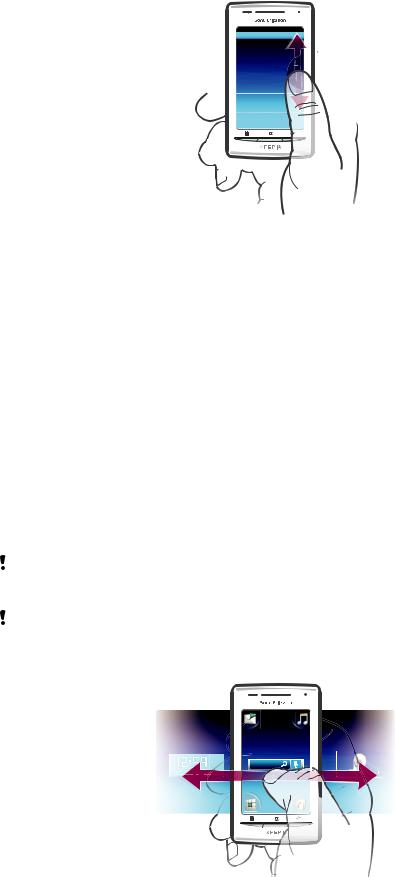
Списки
Алфавитные списки можно просматривать с помощью значка индекса.





 11:37
11:37
K
L
Использование значка индекса
1Чтобы появился значок  , пролистайте любой алфавитный список вверх или вниз.
, пролистайте любой алфавитный список вверх или вниз.
2Чтобы перейти к букве индекса, коснитесь экрана, и, не отпуская палец, перетащите значок
 вверх или вниз.
вверх или вниз.
Датчики
Телефон оснащен датчиком освещенности и датчиком расстояния. Датчик освещенности определяет уровень освещенности и соответственно настраивает яркость экрана. Датчик расстояния отключает сенсорный экран, когда лицо касается экрана. Тем самым исключается вероятность случайного вызова функций телефона во время разговора.
Главный экран
Главный экран – отправная точка при работе с телефоном. Главный экран можно настроить в соответствии с индивидуальными предпочтениями, добавляя виджеты или меняя фоновый рисунок и приложения в углах.
При добавлении более одного виджета Главный экран расширяется за пределы физического экрана. Углы Главный экран служат для быстрого доступа к приложениям и закладкам. В углы можно добавлять любые приложения и закладки.
Некоторые приложения при возврате на Главный экран могут продолжать работать в фоновом режиме. Если необходимости в фоновом выполнении приложений нет, то перед возвратом на Главный экран следует выйти из всех открытых приложений.
Виджет – это часть приложения, которая отображается в режиме Главный экран. Он показывает важную информацию соответствующего приложения. Например, виджет Sony Ericsson Timescape™ показывает входящие сообщения, а виджет "Мультимедиа" позволяет воспроизводить музыку.
January 7, 2010
16
Это Интернет-версия документа. © Печать разрешена только для частного использования.

Просмотр расширенного начального экрана
•Перетащите палец в стороны экрана.
Добавление виджетов на главный экран
1Нажмите 
 .
.
2 Коснитесь Упоряд-ть гр.фрагм. > Доб.граф.фрагм..
3Выберите виджет в списке.
4Чтобы выйти из режима редактирования, нажмите  .
.
Можно также войти в режим редактирования напрямую, прикоснувшись и удерживая значок графического фрагмента несколько секунд.
Удаление графических фрагментов с главного экрана
1Нажмите 
 .
.
2Коснитесь Упоряд-ть гр.фрагм..
3Пролистайте экран пальцем горизонтально и коснитесь графического фрагмента, который требуется удалить.
4 Коснитесь  .
.
5Коснитесь Да.
6Чтобы выйти из режима редактирования, нажмите  .
.
Можно также войти в режим редактирования напрямую, прикоснувшись и удерживая значок графического фрагмента несколько секунд.
Настройка углов главного экрана
Значки в углах главного экрана – это не ярлыки приложений, а сами приложения.
1На Главный экран нажмите 
 .
.
2Коснитесь Упорядочить значки.
3Коснитесь объекта в одном из окон приложений и удерживайте его, а затем перетащите в один из углов. Объекты также можно перемещать между различными окнами приложений и любыми углами.
4Чтобы выйти из режима редактирования, нажмите  .
.
Можно также войти в режим редактирования напрямую, коснувшись и удерживая соответствующий угловой значок.
Избранные закладки также можно добавлять в качестве угловых значков или перетаскивать их из углов в окна приложений.
Фоновые рисунки
Оживите свой Главный экран с помощью анимированных фоновых рисунков. Посетите каталог Android Market™ и другие ресурсы для загрузки, например, "живых" фоновых рисунков, которые изменяются на протяжении дня.
Добавление фоновой картинки
1На Главный экран нажмите 
 .
.
2Коснитесь Обои, затем выберите фоновый рисунок.
Управление приложениями
Окна приложений
Доступ к приложениям в телефоне осуществляется из панелей приложений. Панель приложений - это экран со значками, которые являются ярлыками для различных приложений. Размеры этих панелей превышают обычную ширину экрана, поэтому может понадобиться пролистнуть экран влево или вправо, чтобы найти то, что нужно. Пользователь может создавать новые панели и упорядочивать приложения согласно своим предпочтениям.
17
Это Интернет-версия документа. © Печать разрешена только для частного использования.
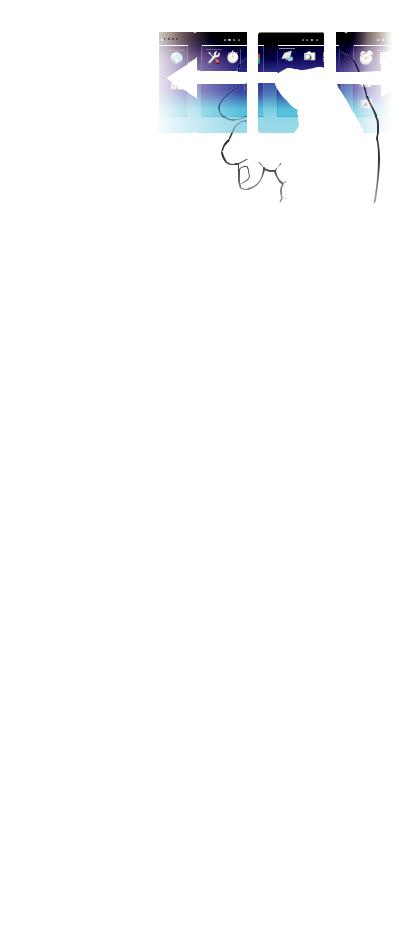
Показывает текущее окно приложений
Просмотр окон приложений
•В окнах приложений пролистывайте вправо или влево.
Создание окон приложений
1На Главный экран нажмите 

 .
.
2Коснитесь Упорядочить значки.
3Коснитесь и удерживайте объект в последнем окне, пока он не начнет вибрировать, и перетащите его вправо.
4Чтобы выйти из режима редактирования, нажмите  .
.
Перемещение приложений
1На Главный экран нажмите 

 .
.
2Коснитесь Упорядочить значки.
3Коснитесь и удерживайте объект, пока он не начнет вибрировать, а затем перетащите его в один из углов или в другое окно приложений.
4Чтобы выйти из режима редактирования, нажмите  .
.
Можно также войти в режим редактирования напрямую, коснувшись и удерживая значок какого-либо приложения.
Объекты в окнах приложений – это не ярлыки быстрого доступа к приложениям, а сами приложения. При перемещении приложения из окна приложений в угол экрана или наоборот перемещается само приложение, а не его ярлык. Значки быстрого доступа к приложениям не используются.
Удаление окон приложений
1На Главный экран нажмите 

 .
.
2Коснитесь Упорядочить значки.
3Касайтесь и удерживайте каждый из объектов, пока он не начнет вибрировать, и
перетаскивайте их по одному в окно слева, пока последнее окно справа не останется пустым.
4Чтобы выйти из режима редактирования, нажмите  .
.
Перед тем как перемещать объекты влево проверьте, чтобы в окне слева было достаточно места.
Обзор приложений
|
Будильник |
Установка будильника |
|
|
|
|
Альбом |
Просмотр изображений и фотографий |
|
|
|
|
Браузер |
Просмотр Интернета и загрузка новых программ и файлов |
|
|
|
|
Калькулятор |
Выполнение простых вычислений |
|
|
18 |
|
|
Это Интернет-версия документа. © Печать разрешена только для частного использования.
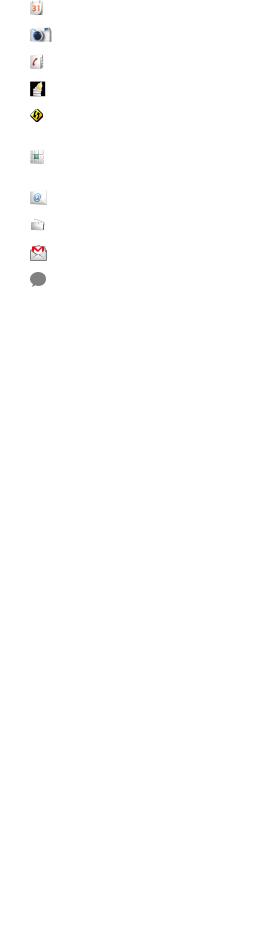
|
|
|
|
Календарь |
Планирование личного графика |
|
|
|
|
|
|
|
|
|
|
Камера |
Фотосъемка и запись видеоклипов |
|
|
|
|
|
|
|
|
|
|
Контакты |
Возможность быть в курсе действий своих друзей и коллег |
|
|
|
|
|
|
|
|
|
|
|
Учет объема данных, которые передает и получает ваш телефон |
|
|
|
|
|
|
|
|
|
|
Dataviz® RoadSync |
Доступ к корпоративной электронной почте, календарю и контактам |
|
|
|
|
|
(при расположении на сервере Microsoft® Exchange) |
|
|
|
|
Телефон |
Посылка и прием вызовов, переключение между вызовами, |
|
|
|
|
|
настройка конференций и просмотр журнала вызовов. |
|
|
|
|
|
|
|
|
|
|
Электронная почта |
Отправка и получение сообщений электронной почты |
|
|
|
|
|
|
|
|
|
|
FM-радио |
Прослушивание радио в телефоне |
|
|
|
|
|
|
|
|
|
|
Gmail™ |
Приложение электронной почты, поддерживающее Gmail™ |
|
|
|
|
|
|
|
|
|
|
Talk |
Интернет-чат |
|
|
|
|
||
|
|
|
|
||
|
|
|
|
|
|
|
|
|
|
Market |
Переход на Android Market™ для загрузки в телефон бесплатных и |
|
|
|
|
||
|
|
|
|
|
платных приложений |
|
|
|
|
|
|
|
|
|
|
Сообщения |
Передача и получение текстовых и мультимедийных сообщений |
|
|
|
|
|
|
|
|
|
|
Муз. проигрыватель |
Воспроизведение музыки и списков воспроизведения |
|
|
|
|
|
|
|
|
|
|
Блокнот |
Создание заметок |
|
|
|
|
|
|
|
|
|
|
TrackID™ |
Служба распознавания музыки |
|
|
|
|
|
|
|
|
|
|
Видео |
Просмотр видеофайлов, сохраненных в телефоне |
|
|
|
|
|
|
|
|
|
|
PlayNow™ |
Загрузка в телефон интересного и разнообразного содержимого |
|
|
|
|
|
|
|
|
|
|
YouTube |
Обмен и просмотр видеозаписей из любой точки света |
|
|
|
|
|
|
|
|
|
|
Карты |
Просмотр вашего текущего местоположения, поиск других |
|
|
|
|
|
местоположений и расчет маршрутов |
|
|
|
|
Таймер |
Обратный отсчет времени |
|
|
|
|
|
|
|
|
|
|
Настройки |
Индивидуальная настройка телефона |
|
|
|
|
|
|
|
|
|
|
Секундомер |
Отсчет времени |
|
|
|
|
|
|
|
|
|
|
Sony Ericsson Sync |
Синхронизация контактов, календаря и других данных |
|
|
|
|
|
|
|
|
|
|
Timescape™ |
Отслеживание всех коммуникаций за день |
|
|
|
|
|
|
|
|
|
|
Touchnote |
Передача напечатанных открыток родственникам и друзьям |
|
|
|
|
|
|
|
|
|
|
Поддержка |
Узнайте больше о том, как использовать ваш телефон |
|
|
|
|
|
|
Некоторые приложения поддерживаются не всеми сетями и операторами связи и не во всех регионах.
Загруженные приложения отображаются в панелях приложений.
окно недавно использованных приложений
В этом окне можно просмотреть и вызвать недавно использовавшиеся приложения.
Открытие окна последних использовавшихся приложений
•В любом приложении нажмите и удерживайте 
 .
.
19
Это Интернет-версия документа. © Печать разрешена только для частного использования.
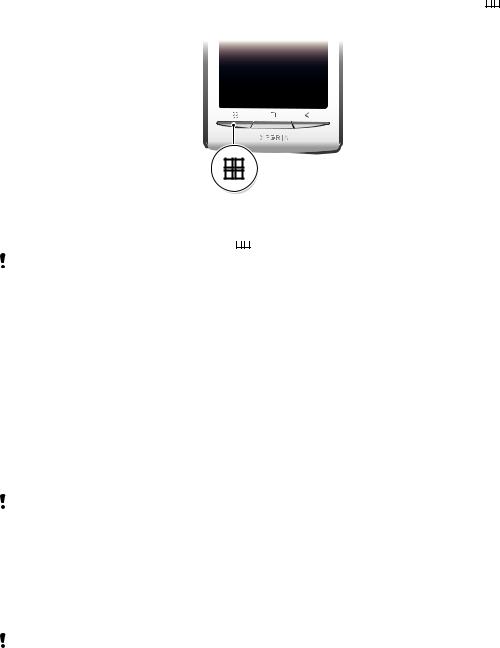
Меню приложения
Меню можно открыть в любой момент при использовании приложения нажатием клавиши 
 телефона. Вид меню зависит от используемого приложения.
телефона. Вид меню зависит от используемого приложения.
Открытие меню приложения
•При использовании приложения нажмите 
 .
.
Меню доступно не во всех приложениях.
Очистка данных приложения
Иногда необходимо очистить данные приложения. Это может потребоваться, например, если память приложения заполнена или нужно очистить рекорды в игре. Также может потребоваться удаление входящих сообщений электронной почты, текстовых и мультимедийных сообщений в некоторых приложениях.
Полная очистка кэш-памяти приложения
1 На Главный экран перетащите  вверх.
вверх.
2Найдите и коснитесь Настройки.
3 Коснитесь Приложения > Управление приложениями.
4 Коснитесь требуемого приложения.
5Коснитесь Очистить кэш.
В некоторых приложениях очистить кэш невозможно.
Удаление установленного приложения
1 На Главный экран перетащите  вверх.
вверх.
2Найдите и коснитесь Настройки.
3 Коснитесь Приложения > Управление приложениями.
4 Коснитесь требуемого приложения.
5Коснитесь Удалить.
Некоторые предварительно установленные приложения удалить невозможно.
Разрешения
Некоторым приложениям для работы необходим доступ к различным функциям телефона. Например, навигационному приложению требуются разрешения на передачу и прием трафика данных и доступ к определению местоположения. Некоторые приложения могут недобросовестно использовать разрешения, чтобы похищать или удалять данные, или сообщать местоположение телефона. Убедитесь, что вы устанавливаете и даете разрешения только надежным приложениям.
Просмотр разрешений для приложений
1 На Главный экран перетащите  вверх.
вверх.
2Найдите и коснитесь Настройки.
3 Коснитесь Приложения > Управление приложениями.
4Коснитесь требуемого приложения.
5Прокрутите вниз, чтобы просмотреть Разрешения.
20
Это Интернет-версия документа. © Печать разрешена только для частного использования.
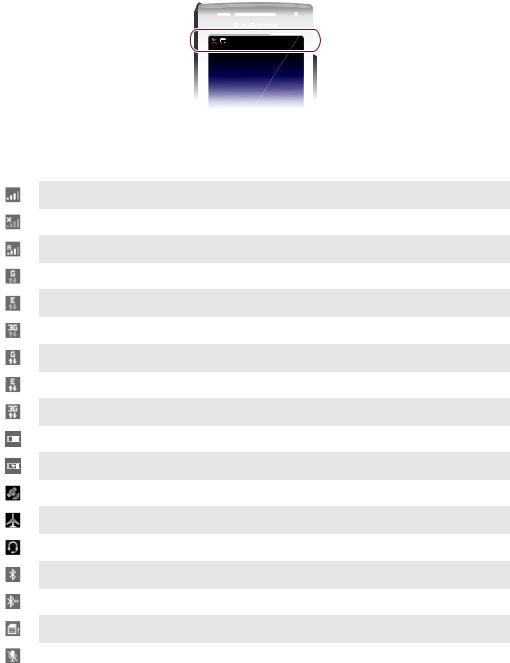
Установка приложений из неизвестных источников
Установка приложений из неизвестных или ненадежных источников может причинить вред телефону. По умолчанию такие установки в телефоне блокируются. Однако можно изменить этот параметр и разрешить установки из неизвестных источников.
Чтобы разрешить установку из неизвестных источников
1На Главный экран перетащите  вверх.
вверх.
2 Найдите и коснитесь Настройки > Приложения.
3Отметьте флажком Неизвестные источники.
Строка состояния
В строке состояния вверху экрана отображаются сведения о состоянии телефона и уведомления. Значки уведомлений отображаются в строке состояния слева. Значки состояния телефона отображаются справа. Из строки состояния можно открывать панель уведомлений.






 11:37
11:37
Значки состояния телефона
На экране могут присутствовать следующие значки состояния.
Мощность сигнала
Сигнал отсутствует
Роуминг
Функция GPRS доступна
Функция EDGE доступна
Функция 3G доступна
Передача и прием данных посредством GPRS
Передача и загрузка данных EDGE
Передача и прием данных по сети 3G
Состояние аккумулятора
Аккумулятор заряжается
Включена глобальная система определения местоположения GPS
Включен режим полета
Подключена мини-гарнитура
Функция Bluetooth активирована
Телефон соединен с другим устройством Bluetooth
SIM-карта заблокирована
Микрофон отключен
21
Это Интернет-версия документа. © Печать разрешена только для частного использования.
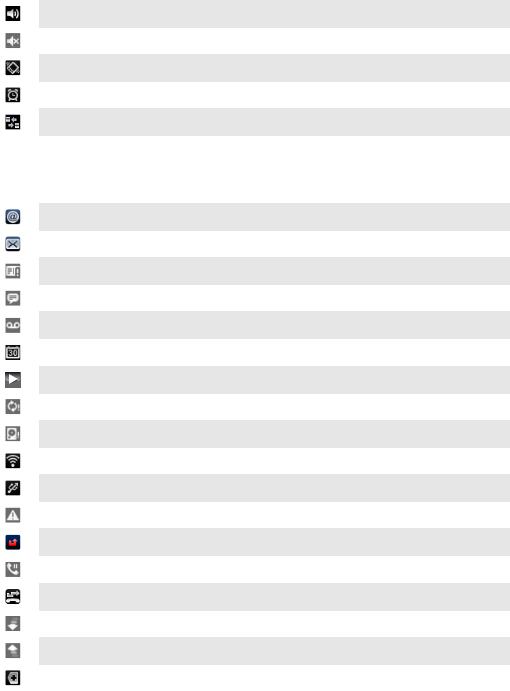
Включена громкоговорящая связь
Динамик телефона отключен
Режим вибровызова
Установлен будильник
Включено уведомление о количестве переданных данных
Значки уведомлений
На экране могут присутствовать следующие значки уведомлений:
Новое сообщение электронной почты
Новое текстовое или мультимедийное сообщение
Проблема с текстовым сообщением или доставкой мультимедийного сообщения
Новое мгновенное сообщение
Новая голосовая почта
Следующее событие в календаре
Воспроизводится музыкальная запись
Проблема с регистрацией или синхронизацией
Карта памяти заполнена
Включено подключение Wi-Fi™ и доступна беспроводная сеть
Телефон подключен к компьютеру кабелем USB
Сообщение об ошибке
Непринятый вызов
Вызов в режиме удержания
Включена переадресация вызовов
Загрузка данных на телефон
Передача данных с телефона
Имеются другие (не показанные на экране) уведомления
Панель уведомлений
На панели уведомлений в режиме детального просмотра отображаются значки уведомлений. Такие уведомления, как сообщения, напоминания и уведомления о событиях, можно открывать непосредственно с панели уведомлений. Также можно открывать запущенные приложения, такие как музыкальный проигрыватель или радио.
22
Это Интернет-версия документа. © Печать разрешена только для частного использования.
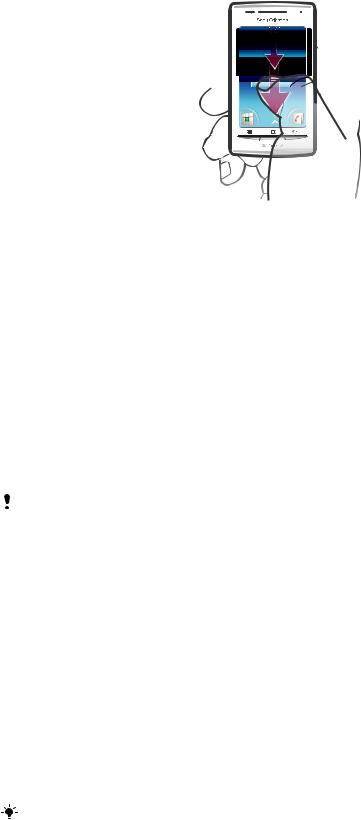
Открытие панели уведомлений








 11:37
11:37
•Перетащите строку состояния вниз.
Закрытие панели уведомлений
•Нажмите  .
.
•Перетащите панель уведомлений вверх.
Открытие запущенного приложения с панели уведомлений
•В панели уведомлений коснитесь значка запущенных приложений, чтобы открыть его.
Очистка панели уведомлений
•На панели уведомлений коснитесь Очистить.
Светодиод уведомления
Светодиод уведомления находится в верхней части телефона. Он информирует о состоянии телефона и о наличии уведомлений, ожидающих действий пользователя. Если он мигает зеленым, значит имеется непрочитанное сообщение или пропущенный вызов.
Когда уровень заряда аккумулятора низкий, светодиод не указывает на наличие ожидающих уведомлений.
Ввод текста
Использование клавиатуры
При запуске программы или выборе поля, требующего ввода текста или чисел, появляется клавиатура.
Вывод на экран буквенной клавиатуры для ввода текста
•Коснитесь поля ввода текста.
Скрытие клавиатуры
•При вводе текста коснитесь  .
.
Использование клавиатуры в пейзажном режиме
•При вводе текста поверните телефон на 90 градусов.
Для того чтобы клавиатура поддерживала эту функцию, приложение должно поддерживать пейзажный режим и должны быть установлены параметры автоматической установки ориентации экрана.
23
Это Интернет-версия документа. © Печать разрешена только для частного использования.
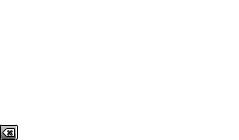
Ввод текста
•Для ввода символа, отображаемого на клавиатуре, коснитесь символа.
•Для ввода варианта буквы коснитесь и удерживайте соответствующую букву клавиатуры для просмотра списка доступных вариантов, затем выберите нужный из списка. Например, для ввода "é" коснитесь и удерживайте "e" до отображения списка, затем выберите "é" из списка.
Переключение между буквами верхнего и нижнего регистра
•Перед вводом буквы прикоснитесь к  для переключения в верхний регистр
для переключения в верхний регистр  , либо наоборот.
, либо наоборот.
Включение режима верхнего регистра
•Прежде чем набрать слово, прикоснитесь к  или
или  , пока не появится
, пока не появится  .
.
Ввод чисел и символов
•При вводе текста коснитесь  . Появится клавиатура для ввода чисел и символов.
. Появится клавиатура для ввода чисел и символов.
|
Вставка смайлика |
||
1 |
При вводе текста коснитесь и удерживайте |
|
. |
|
|||
2 |
Выберите смайлик. |
|
|
|
Удаление символов |
||
• |
Касанием поместите курсор за символом, который необходимо удалить, затем коснитесь |
||
|
. |
|
|
|
Редактирование текста |
||
1 |
При вводе текста коснитесь текстового поля и удерживайте его до появления меню |
||
|
Изменить текст. |
||
2 |
Выберите требуемый вариант. |
||
Параметры клавиатуры
Можно выбрать параметры клавиатуры, такие как язык ввода и автоматическая подсказка.
Доступ к параметрам клавиатуры
•При вводе текста коснитесь  . Если выбрано несколько языков ввода, вместо этого коснитесь и удерживайте
. Если выбрано несколько языков ввода, вместо этого коснитесь и удерживайте  .
.
Переключение языка ввода
1 При вводе текста коснитесь  или коснитесь и удерживайте
или коснитесь и удерживайте  .
.
2Коснитесь Языки ввода.
3Выберите языки, которые вы желаете использовать для письма. После окончания выбора нажимайте  до тех пор, пока не вернетесь к вводу текста.
до тех пор, пока не вернетесь к вводу текста.
4Если вы выбрали более одного языка для ввода, коснитесь  для переключения между выбранными языками ввода.
для переключения между выбранными языками ввода.
Изменение параметров быстрого ввода текста
1При вводе текста коснитесь  или коснитесь и удерживайте
или коснитесь и удерживайте  .
.
2 Коснитесь Пар-ры быстр. вв. текста.
3Выберите нужные параметры.
SIM-карта
SIM-карта (модуль идентификации абонента), предоставляемая оператором сети, содержит информацию о подписке. Перед установкой и извлечением SIM-карты обязательно выключите телефон и отсоедините от него зарядное устройство.
24
Это Интернет-версия документа. © Печать разрешена только для частного использования.

PIN-код
PIN-код (персональный идентификационный номер) требуется для активизации услуг и функций в телефоне. При вводе PIN-кода цифры отображается на экране звездочками (*), за исключением случая, когда PIN-код начинается с тех же цифр, что и номер службы экстренной помощи (например 112 или 911). Это позволяет вызвать номер службы экстренной помощи без ввода PIN-кода.
Память
Содержимое можно сохранять на карту памяти и в памяти телефона. Музыкальные записи, видеоклипы и фотографии сохраняются на карте памяти, в то время как приложения, контакты и сообщения сохраняются в памяти телефона.
Карта памяти
Карта памяти продается отдельно от телефона.
Телефон поддерживает карту памяти microSD™ для хранения мультимедийного содержимого. Такая карта может также использоваться в качестве портативной карты памяти в других совместимых устройствах.
Без карты памяти невозможно использовать камеру, а также воспроизводить и загружать музыкальные файлы и видеоклипы.
Форматирование карты памяти
Карту памяти в телефоне можно отформатировать, например, для высвобождения памяти.
Все содержимое карты памяти будет потеряно. Перед форматированием карты памяти обязательно сделайте резервные копии всего, что требуется сохранить. Для создания резервной копии содержимое можно скопировать на компьютер. Дополнительную информацию смотрите в разделе Подключение телефона к компьютеруна странице 70 .
Форматирование карты памяти
1На Главный экран перетащите  вверх.
вверх.
2Найдите и коснитесь Настройки > Настройки SD-карты и памяти телефона > Извлечение SD-карты.
3После размонтирования карты памяти коснитесь Форматировать карту SD >
Стереть все.
Гарнитура со стереонаушниками
25
Это Интернет-версия документа. © Печать разрешена только для частного использования.
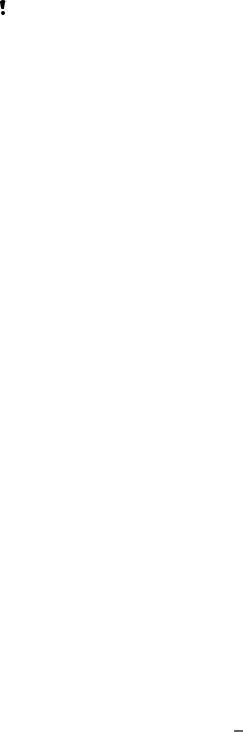
Использование минигарнитуры
1Подключите минигарнитуру.
2Чтобы ответить на вызов, нажмите клавишу обработки вызовов. Если вы слушаете музыку, ее воспроизведение приостанавливается при входящем вызове и возобновляется по завершении вызова.
3Чтобы завершить вызов, нажмите клавишу обработки вызовов.
Если минигарнитура не входила в комплект поставки телефона, ее можно приобрести отдельно.
Регулировка громкости
Возможно отрегулировать громкость сигнала телефонных вызовов и уведомлений, а также громкость воспроизведения музыки и видео.
Настройка сигнала вызова посредством клавиши регулировки громкости
•Нажмите на верхний или нижний сектор клавиши регулировки громкости.
Регулировка громкости воспроизведения мультимедийных файлов посредством кнопки
•При воспроизведении музыки или просмотре видео нажмите на верхний или нижний сектор кнопки громкости.
Установка телефона в беззвучный режим и режим вибровызова
1Нажмите на нижний сектор клавиши регулировки громкости и уменьшите звук до минимума. Телефон, даже в беззвучном режиме, находится в режиме вибровызова. В строке состояния появится значок  .
.
2Чтобы отключить режим вибровызова, нажмите на нижний сектор клавиши регулировки громкости еще раз. В строке состояния появится значок  .
.
Обзор параметров телефона
Телефон можно настроить в соответствии со своими задачами, например, Дата и время,
Беспроводные сети и Аккаунты и синхронизация.
Доступ к параметрам телефона
1 На Главный экран перетащите  вверх.
вверх.
2Коснитесь Настройки.
Для доступа к руководству по настройке
1 На Главный экран перетащите  вверх.
вверх.
2Коснитесь Мастер настройки.
Время и дата
Можно изменить дату и время в телефоне.
Установки даты вручную
1На Главный экран перетащите  вверх.
вверх.
2Найдите и коснитесь Настройки > Дата и время.
3 Снимите отметку флажка Автоматически, если она установлена.
4Коснитесь Настроить дату.
5 Чтобы установить дату, коснитесь  или .
или .
6Коснитесь Установить.
26
Это Интернет-версия документа. © Печать разрешена только для частного использования.
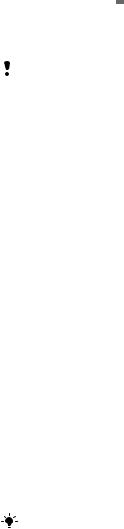
Установка времени вручную
1На Главный экран перетащите  вверх.
вверх.
2Найдите и коснитесь Настройки > Дата и время.
3 Снимите отметку флажка Автоматически, если она установлена.
4Коснитесь Настроить время.
5Коснитесь  или , чтобы задать часы и минуты.
или , чтобы задать часы и минуты.
6Коснитесь До полудня (первая половина дня), чтобы переключить индикатор на После полудня (вторая половина дня) и наоборот.
7Коснитесь Установить.
Если требуется использовать До полудня и После полудня, снимите отметку 24-часовой формат.
Установка часового пояса
1На Главный экран перетащите  вверх.
вверх.
2Найдите и коснитесь Настройки > Дата и время.
3 Снимите отметку флажка Автоматически, если она установлена.
4 Коснитесь Выбрать часовой пояс.
5Выберите требуемый вариант.
Установка формата часов
1На Главный экран перетащите  вверх.
вверх.
2Найдите и коснитесь Настройки > Дата и время > 24-часовой формат.
3Для переключения между 12- и 24-часовым форматом установите отметку.
Установка формата даты
1На Главный экран перетащите  вверх.
вверх.
2 Найдите и коснитесь Настройки > Дата и время > Выбрать формат даты.
3Выберите требуемый вариант.
Параметры сигналов вызовов
Установка сигналов вызова для телефона
1На Главный экран перетащите  вверх.
вверх.
2Найдите и коснитесь Настройки > Звук и изображение > Сигнал звонка телефона.
3Выберите сигнал вызова.
Если телефон находится в режиме Бесшумный режим, снимите отметку с флажка Бесшумный режим, прежде чем установить сигнал вызова.
Включение тоновых сигналов при наборе номера
1На Главный экран перетащите  вверх.
вверх.
2 Найдите и коснитесь Настройки > Звук и изображение.
3Выберите Звук клавиш или Звуки нажатия на экран.
Выбор сигналов уведомлений
1На Главный экран перетащите  вверх.
вверх.
2Найдите и коснитесь Настройки > Звук и изображение > Сигнал звонка для напоминаний.
3Выберите сигнал уведомлений и коснитесь ОК.
Установка вибровызова
1На Главный экран перетащите  вверх.
вверх.
2 Найдите и коснитесь Настройки > Звук и изображение.
3Отметьте флажком Вибровызов.
27
Это Интернет-версия документа. © Печать разрешена только для частного использования.
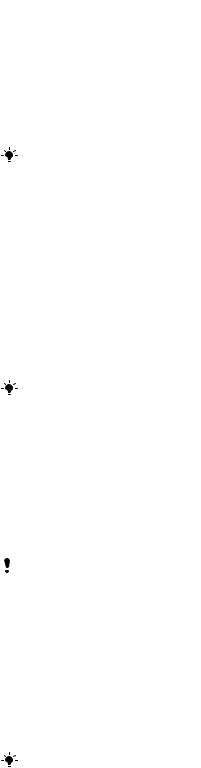
Параметры экрана
Настройка яркости экрана
1На Главный экран перетащите  вверх.
вверх.
2Найдите и коснитесь Настройки > Звук и изображение > Яркость.
3Чтобы уменьшить яркость экрана, передвиньте слайдер влево. Чтобы увеличить яркость экрана, передвиньте слайдер вправо.
4Коснитесь ОК.
|
Установка экрана на вибрацию |
||
1 |
На Главный экран перетащите |
|
вверх. |
|
|||
2 |
Найдите и коснитесь Настройки |
> Звук и изображение > Виброотклик. В |
|
|
некоторых приложениях при прикосновении экран вибрирует. |
||
|
Настройка времени неактивности перед отключением экрана |
||
1 |
На Главный экран перетащите |
|
вверх. |
|
|||
2Найдите и коснитесь Настройки > Звук и изображение > Время отключения экрана.
3Выберите требуемый вариант.
Чтобы быстро отключить экран, ненадолго нажмите клавиша питания 
 .
.
Сохранение экрана во включенном состоянии во время зарядки телефона
1На Главный экран перетащите  вверх.
вверх.
2 Найдите и коснитесь Настройки > Приложения > Разработка.
3Установите флажок Оставить включенным.
Ориентация
Установка автоматической ориентации экрана
1На Главный экран перетащите  вверх.
вверх.
2 Найдите и коснитесь Настройки > Звук и изображение.
3Установите флажок Ориентация.
Если не установить автоматическую ориентацию экрана, телефон остается в портретной ориентации.
Язык интерфейса телефона
Телефон позволяет выбрать используемый язык.
Изменение языка телефона
1На Главный экран перетащите  вверх.
вверх.
2 Найдите и коснитесь Настройки > Язык и клавиатура > Выбрать регион.
3Выберите требуемый вариант.
Если неправильно выбран язык и невозможно читать меню, перейдите для справки к www.sonyericsson.com/support.
Режим "Flight mode"
В режиме "Flight mode" все беспроводные передающие устройства телефона отключаются. Bluetooth™ и Wi-Fi™ невозможно будет включить.
Включение режима «Flight mode»
1На Главный экран перетащите  вверх.
вверх.
2 Найдите и коснитесь Настройки > Беспроводные сети.
3Отметьте флажком Flight mode.
Чтобы включить режим «Flight mode», также можно нажать и удерживать 
 .
.
28
Это Интернет-версия документа. © Печать разрешена только для частного использования.
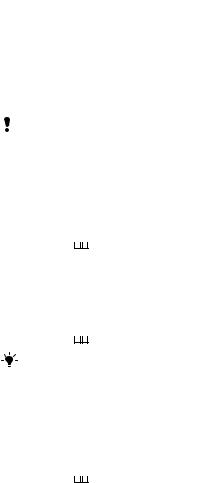
Параметры сети Интернет и обмена сообщениями
Для передачи текстовых и мультимедийных сообщений и для доступа к сети Интернет необходимо мобильное подключение для передачи данных 2G/3G и правильные параметры. Есть несколько способов получения этих параметров.
•Для большинства сетей и операторов мобильной связи параметры сети Интернет и обмена сообщениями предварительно установлены на телефоне. Можно сразу использовать Интернет и передавать сообщения.
•В некоторых случаях предоставляется возможность загрузить параметры сети Интернет и обмена сообщениями при первом включении телефона. Также возможно загрузить эти параметры позже в меню Настройки.
•Можно в любое время вручную добавить и изменить параметры Интернета и сети в телефоне. Обратитесь к оператору сети за дополнительной информацией о параметрах сети Интернет и обмена сообщениями.
|
Загрузка параметров сети Интернет и обмена сообщениями |
||
1 |
На Главный экран перетащите |
|
вверх. |
|
|||
2 |
Найдите и коснитесь Настройки |
> Sony Ericsson > Загрузка параметров. |
|
|
Просмотр текущего имени точки доступа |
||
1 |
На Главный экран перетащите |
|
вверх. |
|
|||
2 |
Найдите и коснитесь Настройки |
> Беспроводные сети > Мобильная сеть. |
|
3Коснитесь Точки доступа (APN).
При наличии нескольких доступных подключений активное сетевое подключение будет помечено справа кнопкой.
Настройка параметров Интернета вручную
1На Главный экран перетащите  вверх.
вверх.
2Найдите и коснитесь Настройки > Беспроводные сети > Мобильная сеть > Точки доступа (APN).
3Нажмите 
 .
.
4Коснитесь Новая точка доступа  .
.
5 Коснитесь Имя и введите имя создаваемого сетевого профиля.
6Коснитесь APN и введите имя точки доступа.
7Коснитесь других полей, чтобы ввести дополнительные сведения, необходимые для подключения к сети вашего оператора.
8Нажмите 

 и коснитесь Сохранить
и коснитесь Сохранить  .
.
Обратитесь к оператору сети за дополнительной информацией о необходимых параметрах сети.
Восстановление параметров Интернета по умолчанию
1На Главный экран перетащите  вверх.
вверх.
2Коснитесь Настройки > Беспроводные сети > Мобильная сеть > Точки доступа (APN).
3Нажмите 

 .
.
4Коснитесь Восстановить настройки по умолчанию  .
.
Трафик данных
Использование программы отслеживания данных для управления трафиком данных
Программа отслеживания данных позволяет отслеживать объемы данных, переданных и принятых телефоном. Это приложение отслеживает приблизительный трафик данных через сети 2G/3G, начиная с предустановленной даты начала. Значения сбрасываются ежемесячно. Например, если датой начала выбрано пятнадцатое число, то счетчик трафика данных будет сбрасываться каждый
29
Это Интернет-версия документа. © Печать разрешена только для частного использования.

месяц пятнадцатого числа. При первом запуске программы отслеживания данных дата начала устанавливается "1".
Программа отслеживания данных может отображать уведомление, когда объем переданных данных превышает определенное ограничение. Можно устанавливать ограничения отдельно для переданного, принятого и общего объема данных.
Также можно включить программу отслеживания данных как виджет на Главный экран.
Данные, переданные или принятые через подключения Wi-Fi™ или Bluetooth™, не отслеживаются.
Установка даты сброса программы отслеживания данных
1На Главный экран перетащите  вверх.
вверх.
2Найдите и коснитесь .
3Коснитесь числа, указывающего дату начала.
4Прокрутите ползунок вверх или вниз и коснитесь нужной даты сброса.
Установка уведомления программы отслеживания данных
1 На Главный экран перетащите  вверх.
вверх.
2Найдите и коснитесь .
3Коснитесь значка колокольчика рядом с , или в зависимости от того, какое уведомление нужно установить.
4Коснитесь числа, которое нужно изменить.
5 Прокрутите вверх или вниз и коснитесь нужного значения.
6После завершения коснитесь .
Очистка уведомления программы отслеживания данных
1 На Главный экран перетащите  вверх.
вверх.
2Найдите и коснитесь .
3Коснитесь значка колокольчика рядом с , или в зависимости от того, какое уведомление нужно удалить.
4Коснитесь . Ограничение уведомления обнуляется и уведомление выключается.
Выключение обмена данными
Во избежание нежелательной загрузки данных и синхронизации, можно отключить в телефоне все подключения передачи данных в сетях 2G/3G. Если понадобится подробная нформация о тарифном плане и тарифах на обмен данными, обратитесь к оператору своей сети.
Отключив обмен данными, можно еще использовать подключение Wi-Fi™ и Bluetooth™. Можно также передавать и принимать мультимедийные сообщения.
Отключение обмена любыми данными
1На Главный экран перетащите  вверх.
вверх.
2 Найдите и коснитесь Настройки > Беспроводные сети > Мобильная сеть.
3Снимите флажок Трафик данных.
Интернет-роуминг
В зависимости от используемого вами оператора возможность передачи данных через сеть 2G/3G может быть доступна и за пределами вашей домашней сети (в роуминге). Следует учесть, что в этом случае могут действовать повышенные тарифы на передачу данных. Дополнительную информацию можно получить у оператора сети.
В некоторых случаях приложения могут использовать подключение к Интернету в вашей домашней сети без уведомления, например, для отправки поисковых запросов и запросов синхронизации. За передачу данных в роуминге может начисляться дополнительная оплата. Проконсультируйтесь с поставщиком услуг.
30
Это Интернет-версия документа. © Печать разрешена только для частного использования.
 Loading...
Loading...