Sony WX-GT99BT, WX-GT90BT Operating Instructions
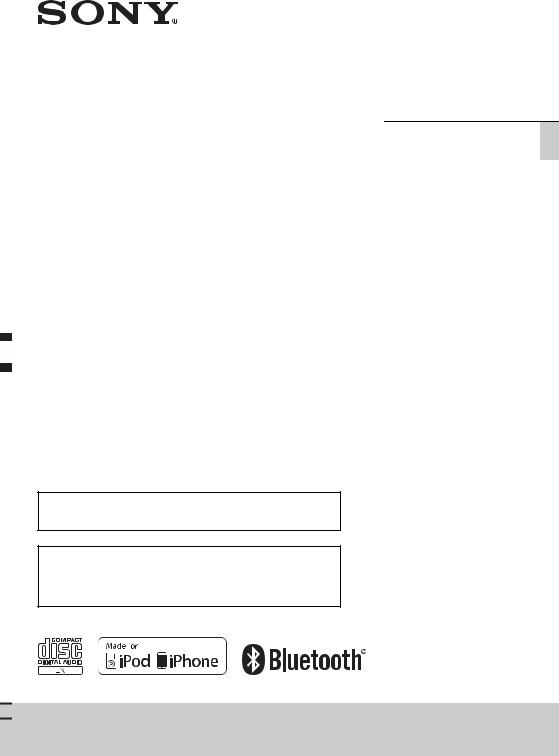
Bluetooth®
Audio System
To switch the FM/AM tuning step, see page 6.
To cancel the demonstration (DEMO) display, see page 6.
Para cambiar el paso de sintonización de FM/AM, consulte la página 6.
Para cancelar la pantalla de demostración (DEMO), consulte la página 6.
4-440-626-21(1)
Operating Instructions GB
|
|
|
Manual de |
ES |
|
instrucciones |
|
|
|
|
|
WX-GT99BT/WX-GT90BT
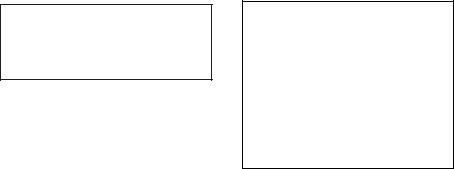
Be sure to install this unit in the dashboard of the car for safety. For installation and connections,
see the supplied installation/connections manual.
Laser Diode Properties
•Emission Duration: Continuous
•Laser Output: Less than 53.3 μW
(This output is the value measurement at a distance of 200 mm from the objective lens surface on the Optical Pick-up Block with 7 mm aperture.)
The Bluetooth word mark and logos are owned by the Bluetooth SIG, Inc. and any use of such marks by Sony Corporation is under license. Other trademarks and trade names are those of their respective owners.
ZAPPIN and Quick-BrowZer are trademarks of Sony Corporation.
Windows Media is either a registered trademark or trademark of Microsoft Corporation in the United States and/or other countries.
This product is protected by certain intellectual property rights of Microsoft Corporation. Use or distribution of such technology outside of this product is prohibited without a license from Microsoft or an authorized Microsoft subsidiary.
iPhone, iPod, iPod classic, iPod nano, and iPod touch are trademarks of Apple Inc., registered in the U.S. and other countries. App Store is a service mark of Apple Inc.
MPEG Layer-3 audio coding technology and patents licensed from Fraunhofer IIS and Thomson.
Android is a trademark of Google Inc. Use of this trademark is subject to Google Permissions.
Note on the lithium battery
Do not expose the battery to excessive heat such as direct sunlight, fire or the like.
Warning if your car’s ignition has no ACC position
Be sure to set the Auto Off function (page 32). The unit will shut off completely and automatically in the set time after the unit is turned off, which prevents battery drain. If you do not set
the Auto Off function, press and holduntil the display
disappears each time you turn the ignition off.
2
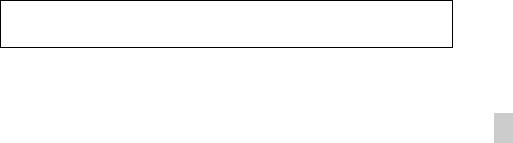
Table of contents
Getting Started . . . . . . . . . . . . . . . . . . . . . . . . . . . . . . . . . . . . . . . . . . . . . . . . . . . . . 5
Notes on Bluetooth function . . . . . . . . . . . . . . . . . . . . . . . . . . . . . . . . . . . . . . . . . . . . . . . 5 Switching the FM/AM tuning step . . . . . . . . . . . . . . . . . . . . . . . . . . . . . . . . . . . . . . . . . . 6 Canceling the DEMO mode . . . . . . . . . . . . . . . . . . . . . . . . . . . . . . . . . . . . . . . . . . . . . . . . 6 Setting the clock . . . . . . . . . . . . . . . . . . . . . . . . . . . . . . . . . . . . . . . . . . . . . . . . . . . . . . . . . . 6
Location of controls . . . . . . . . . . . . . . . . . . . . . . . . . . . . . . . . . . . . . . . . . . . . . . . . . 7
Main unit . . . . . . . . . . . . . . . . . . . . . . . . . . . . . . . . . . . . . . . . . . . . . . . . . . . . . . . . . . . . . . . . 7 RM-X231 Remote commander . . . . . . . . . . . . . . . . . . . . . . . . . . . . . . . . . . . . . . . . . . . . . 9
Radio . . . . . . . . . . . . . . . . . . . . . . . . . . . . . . . . . . . . . . . . . . . . . . . . . . . . . . . . . . . . 10
Storing and receiving stations. . . . . . . . . . . . . . . . . . . . . . . . . . . . . . . . . . . . . . . . . . . . . .10 RDS. . . . . . . . . . . . . . . . . . . . . . . . . . . . . . . . . . . . . . . . . . . . . . . . . . . . . . . . . . . . . . . . . . . .10
CD. . . . . . . . . . . . . . . . . . . . . . . . . . . . . . . . . . . . . . . . . . . . . . . . . . . . . . . . . . . . . . .11
Playing a disc. . . . . . . . . . . . . . . . . . . . . . . . . . . . . . . . . . . . . . . . . . . . . . . . . . . . . . . . . . . .11
USB devices . . . . . . . . . . . . . . . . . . . . . . . . . . . . . . . . . . . . . . . . . . . . . . . . . . . . . . . 12
Playing back a USB device. . . . . . . . . . . . . . . . . . . . . . . . . . . . . . . . . . . . . . . . . . . . . . . . .12
iPod. . . . . . . . . . . . . . . . . . . . . . . . . . . . . . . . . . . . . . . . . . . . . . . . . . . . . . . . . . . . . .13
Playing back iPod . . . . . . . . . . . . . . . . . . . . . . . . . . . . . . . . . . . . . . . . . . . . . . . . . . . . . . . .13 Operating an iPod directly — Passenger control. . . . . . . . . . . . . . . . . . . . . . . . . . . . . .14
App Remote via USB (iPhone) . . . . . . . . . . . . . . . . . . . . . . . . . . . . . . . . . . . . . . . 14
Two-way Music Control with iPhone . . . . . . . . . . . . . . . . . . . . . . . . . . . . . . . . . . . . . . .14
Searching and playing tracks . . . . . . . . . . . . . . . . . . . . . . . . . . . . . . . . . . . . . . . . 15
Playing tracks in various modes. . . . . . . . . . . . . . . . . . . . . . . . . . . . . . . . . . . . . . . . . . . .15 Searching a track by name — Quick-BrowZer™ . . . . . . . . . . . . . . . . . . . . . . . . . . . . . .16 Searching a track by listening to track passages — ZAPPIN™. . . . . . . . . . . . . . . . . . .17
Changing the illumination . . . . . . . . . . . . . . . . . . . . . . . . . . . . . . . . . . . . . . . . . .18
Changing the color of display and buttons — Dynamic Color Illuminator . . . . . . .18 Advanced color setting . . . . . . . . . . . . . . . . . . . . . . . . . . . . . . . . . . . . . . . . . . . . . . . . . . .19
Connecting Bluetooth devices . . . . . . . . . . . . . . . . . . . . . . . . . . . . . . . . . . . . . . . 20
Bluetooth operations . . . . . . . . . . . . . . . . . . . . . . . . . . . . . . . . . . . . . . . . . . . . . . . . . . . . .20 Pairing . . . . . . . . . . . . . . . . . . . . . . . . . . . . . . . . . . . . . . . . . . . . . . . . . . . . . . . . . . . . . . . . .21 Connection . . . . . . . . . . . . . . . . . . . . . . . . . . . . . . . . . . . . . . . . . . . . . . . . . . . . . . . . . . . . .22 Handsfree calling . . . . . . . . . . . . . . . . . . . . . . . . . . . . . . . . . . . . . . . . . . . . . . . . . . . . . . . .23 Music streaming . . . . . . . . . . . . . . . . . . . . . . . . . . . . . . . . . . . . . . . . . . . . . . . . . . . . . . . . .26 Initializing Bluetooth Settings . . . . . . . . . . . . . . . . . . . . . . . . . . . . . . . . . . . . . . . . . . . . .27
App Remote via Bluetooth wireless technology (Android phone) . . . . . . . . . 28
Two-way Music Control with Android phone . . . . . . . . . . . . . . . . . . . . . . . . . . . . . . .28
3
Sound Settings and Setup Menu . . . . . . . . . . . . . . . . . . . . . . . . . . . . . . . . . . . . . 29
Enjoying sophisticated sound functions — Advanced Sound Engine . . . . . . . . . . . . 29 Adjusting setup items . . . . . . . . . . . . . . . . . . . . . . . . . . . . . . . . . . . . . . . . . . . . . . . . . . . . 31
Using optional equipment . . . . . . . . . . . . . . . . . . . . . . . . . . . . . . . . . . . . . . . . . . 34
Auxiliary audio equipment . . . . . . . . . . . . . . . . . . . . . . . . . . . . . . . . . . . . . . . . . . . . . . . . 34
Additional Information. . . . . . . . . . . . . . . . . . . . . . . . . . . . . . . . . . . . . . . . . . . . . 35
Precautions . . . . . . . . . . . . . . . . . . . . . . . . . . . . . . . . . . . . . . . . . . . . . . . . . . . . . . . . . . . . . 35
Maintenance . . . . . . . . . . . . . . . . . . . . . . . . . . . . . . . . . . . . . . . . . . . . . . . . . . . . . . . . . . . . 37
Specifications . . . . . . . . . . . . . . . . . . . . . . . . . . . . . . . . . . . . . . . . . . . . . . . . . . . . . . . . . . . 38
Troubleshooting . . . . . . . . . . . . . . . . . . . . . . . . . . . . . . . . . . . . . . . . . . . . . . . . . . . . . . . . . 39
4

Getting Started
Notes on Bluetooth function
Caution
IN NO EVENT SHALL SONY BE LIABLE FOR ANY INCIDENTAL, INDIRECT OR CONSEQUENTIAL DAMAGES OR OTHER DAMAGES INCLUDING, WITHOUT LIMITATION, LOSS OF PROFITS, LOSS OF REVENUE, LOSS OF DATA, LOSS OF USE OF THE PRODUCT OR ANY ASSOCIATED EQUIPMENT, DOWNTIME, AND PURCHASER’S TIME RELATED TO OR ARISING OUT OF THE USE OF THIS PRODUCT, ITS HARDWARE AND/OR ITS SOFTWARE.
IMPORTANT NOTICE!
Safe and efficient use
Changes or modifications to this unit not expressly approved by Sony may void the user’s authority to operate the equipment.
Please check for exceptions, due to national requirement or limitations, in usage of Bluetooth equipment before using this product.
Driving
Check the laws and regulations on the use of cellular phones and handsfree equipment in the areas where you drive.
Always give full attention to driving and pull off the road and park before making or answering a call if driving conditions so require.
Connecting to other devices
When connecting to any other device, please read its user guide for detailed safety instructions.
Radio frequency exposure
RF signals may affect improperly installed or inadequately shielded electronic systems in cars, such as electronic fuel injection systems, electronic antiskid (antilock) braking systems, electronic speed control systems or air bag systems. For installation or service of this device, please consult with the manufacturer or its representative of your car. Faulty installation or service may be dangerous and may invalidate any warranty that may apply to this device.
Consult with the manufacturer of your car to ensure that the use of your cellular phone in the car will not affect its electronic system.
Check regularly that all wireless device equipment in your car is mounted and operating properly.
Emergency calls
This Bluetooth car handsfree and the electronic device connected to the handsfree operate using radio signals, cellular, and landline networks as well as user-programmed function, which cannot guarantee connection under all conditions.
Therefore do not rely solely upon any electronic device for essential communications (such as medical emergencies).
Remember, in order to make or receive calls, the handsfree and the electronic device connected to the handsfree must be switched on in a service area with adequate cellular signal strength.
Emergency calls may not be possible on all cellular phone networks or when certain network services and/or phone features are in use.
Check with your local service provider.
5
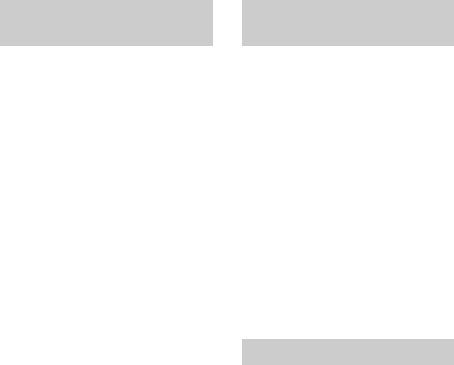
Switching the FM/AM tuning step
The FM/AM tuning step is factory-set to the 50 kHz (FM)/9 kHz (AM) position. If the frequency allocation system of your country is based on 200 kHz (FM)/10 kHz (AM) or 100 kHz (FM)/10 kHz (AM) step, set the tuning step before use.
This setting appears when this unit is turned off.
1Press , rotate the control dial until “GENERAL” appears, then press it.
2Rotate the control dial until “TUNERSTP” appears, then press it.
3Rotate the control dial to select from “50K/9K,” “100K/10K” or “200K/10K,” then press it.
Receivable frequency by selected frequency setup:
FM 50 kHz: 87.50 MHz, 87.55 MHz, 87.60 MHz...
FM 100 kHz: 87.5 MHz, 87.6 MHz, 87.7 MHz...
FM 200 kHz: 87.5 MHz, 87.7 MHz, 87.9 MHz...
AM 9 kHz: 531 kHz, 540 kHz, 549 kHz...
AM 10 kHz: 530 kHz, 540 kHz, 550 kHz...
Canceling the DEMO mode
You can cancel the demonstration display which appears while this unit is turned off.
1Press , rotate the control dial until “DISPLAY” appears, then press it.
2Rotate the control dial until “DEMO” appears, then press it.
3Rotate the control dial to select “DEMO-OFF,” then press it.
The setting is complete.
4Press  (BACK) to return to the previous display.
(BACK) to return to the previous display.
The display returns to normal reception/ play mode.
Setting the clock
The clock uses a 12-hour digital indication.
1Press , rotate the control dial until “GENERAL” appears, then press it.
2Rotate the control dial until “CLOCKADJ” appears, then press it.
The hour indication flashes.
3Rotate the control dial to set the hour and minute.
To move the digital indication, press
+/–.
4After setting the minute, press
.
The setup is complete and the clock starts.
To display the clock, press .
6
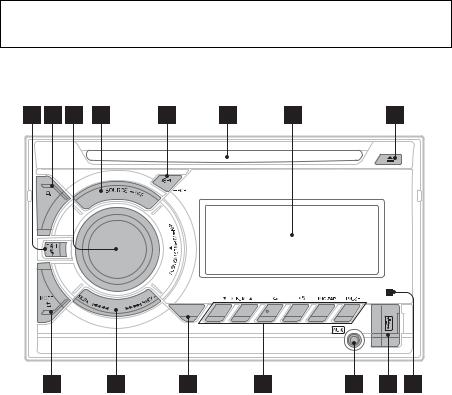
Location of controls
Main unit
PTY |
1 |
2 |
3 |
4 |
5 |
6 |
This section contains instructions on the location of controls and basic operations.
CALL  button page 20
button page 20
To enter the call menu (press); switch the Bluetooth signal (press and hold more than 2 seconds); receive/end a call (press).
 (BROWSE) button page 16
(BROWSE) button page 16
To enter the Quick-BrowZer™ mode (CD/USB).
Control dial/ENTER/MENU/APP button page 14, 28, 31
Rotate to adjust volume. Press to enter setup mode. Press to receive/end a call.
Press and hold for more than 2 seconds
to establish App Remote.
After pressing , rotate then press to change the source.
SOURCE/OFF button*1
Press to turn on the power; select the source (Radio/CD/USB/AUX/ Bluetooth audio/Bluetooth phone). Press repeatedly to change to another source.
Press and hold for 1 second to turn off the power.
Press and hold for more than 2 seconds to turn off the power and the display disappears.
DSPL (Display)/SCRL (Scroll) button page 10, 11, 12, 13, 22, 26
To change display items (press); scroll a display item (press and hold).
Disc slot
Insert the disc (label side up), playback starts.
Display window
7

(Eject) button
To eject the disc.
 (BACK)/MODE button page 10, 14, 25
(BACK)/MODE button page 10, 14, 25
Press to return to the previous display; select the radio band (FM/AM).
Press and hold to enter/cancel the passenger control (iPod).
Press to activate/deactivate the appropriate device (this unit/cellular phone) (Bluetooth phone).
SEEK +/– buttons
Radio:
To tune in stations automatically (press); find a station manually (press and hold).
CD/USB:
To skip a track (press); skip tracks continuously (press, then press again within about 2 seconds and hold); reverse/fast-forward a track (press and hold).
Bluetooth Audio*2:
To skip a track (press); reverse/fastforward a track (press and hold).
App Remote*3:
To skip a track (press).
PTY (Program Type) button page 11
To select PTY in RDS.
Number buttons
Radio:
To receive stored stations (press); store stations (press and hold).
CD/USB:
/ : ALBUM / (during MP3/ WMA/AAC playback)
To skip an album (press); skip albums continuously (press and
hold).
:  (Repeat)*4 page 15:
(Repeat)*4 page 15:  (Shuffle) page 15
(Shuffle) page 15
: ZAP page 17
: PAUSE
To pause playback. Press again to resume playback.
Bluetooth Audio*2:
/ : ALBUM /
:  (Repeat)*4 page 27
(Repeat)*4 page 27
:  (Shuffle) page 27: PAUSE
(Shuffle) page 27: PAUSE
To pause playback. Press again to resume playback.
Bluetooth phone: page 24, 25
To call a stored phone number (press); to store a phone number as a preset (press and hold) (in the call menu).: MIC (during a call) page 25
To set the MIC gain (press); to select Echo Canceler/Noise Canceler mode (press and hold).
App Remote*3:
: PAUSE
To pause playback. Press again to resume playback.
AUX input jack page 34
USB port page 12, 13, 14
Receptor for the remote commander
*1 If App Remote is established with iPhone/ Android™ phone, the application name appears on the display when selecting the source.
*2 When a Bluetooth audio device (supports AVRCP of Bluetooth technology) is connected. Depending on the device, certain operations may not be available.
*3 When App Remote is established with iPhone/Android phone. Depending on the application, certain operations may not be available.
*4 This button has a tactile dot.
Note
If the unit is turned off and the display
disappears, the unit cannot be operated with the remote commander unless on
the unit is pressed, or a disc is inserted to activate the unit first.
8
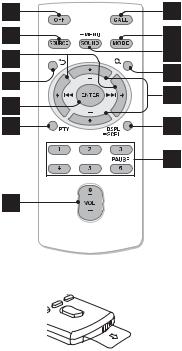
RM-X231 Remote commander
Remove the insulation film before use.
OFF button
To turn off the power; stop the source; reject a call.
SOURCE button*1
Press to turn on the power.
Press repeatedly to change to another source (Radio/CD/USB/AUX/ Bluetooth audio/Bluetooth phone).
( )/ ( ) buttons
To control Radio/CD/USB/Bluetooth
audio/App Remote, the same as+/– on the unit.
Setup items can be operated by . After pressing , pressto change the source.
 (BACK) button
(BACK) button
To return to the previous display.
ENTER button
To apply a setting; receive a call; end a call.
PTY (Program Type) button
VOL (Volume) +*2/– button
CALL button
To enter the call menu. To receive/end a call.
MODE button
Press to select the radio band (FM/AM). Press and hold to enter/cancel the passenger control (iPod).
Press to activate/deactivate the appropriate device (this unit/cellular phone) (Bluetooth phone).
SOUND/MENU button
To enter the SOUND menu directly (press); to enter setup mode (press and hold).
 (BROWSE) button
(BROWSE) button
(+)/ (–) buttons
To control CD/USB/Bluetooth audio device, the same as / (ALBUM/ ) on the unit.
Setup items can be operated by .
DSPL (Display)/SCRL (Scroll) button
Number buttons
To receive stored stations (press); store stations (press and hold).
To call a stored phone number (press); to store a phone number as a preset (press and hold) (in the call menu)
(Bluetooth phone).
To pause playback (press ).
*1 If App Remote is established with iPhone/ Android phone, the application name appears on the display when selecting the source.
*2 This button has a tactile dot.
9
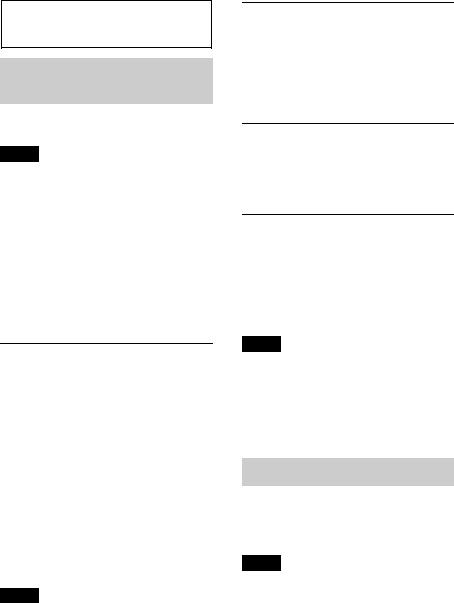
Radio
Storing and receiving stations
Tuning step setting is required (page 6).
Notes
•If the tuning step setting is changed, the stored stations will be erased.
•If replacing the car battery or changing the connections, the tuning step setting will be erased, and you will need to set again.
Caution
When tuning in stations while driving, use Best Tuning Memory (BTM) to prevent an accident.
Storing automatically — BTM
1Press repeatedly until
“TUNER” appears.
To change the band, press repeatedly. You can select from FM1, FM2, FM3, AM1, or AM2.
2Press , rotate the control dial until “GENERAL” appears, then press it.
3Rotate the control dial until “BTM” appears, then press it.
The unit stores stations in order of frequency on the number buttons.
Tip
You can also press , rotate the control dial to select “TUNER,” then press it to select the source.
Storing manually
1While receiving the station that you
want to store, press and hold a number button ( to ) until “MEM” appears.
Receiving the stored stations
1Select the band, then press a number button ( to ).
Tuning automatically
1Select the band, then press +/– to search for the station.
Scanning stops when the unit receives a station. Repeat this procedure until the desired station is received.
Tip
If you know the frequency of the station you want to listen to, press and hold +/– to locate
the approximate frequency, then press+/– repeatedly to fine adjust to the
desired frequency (manual tuning).
RDS
FM stations with Radio Data System (RDS) service send inaudible digital information along with the regular radio program signal.
Notes
•Depending on the country/region, not all RDS functions may be available.
•RDS will not work if the signal strength is too weak, or if the station you are tuned to is not transmitting RDS data.
Changing display items
Press .
10
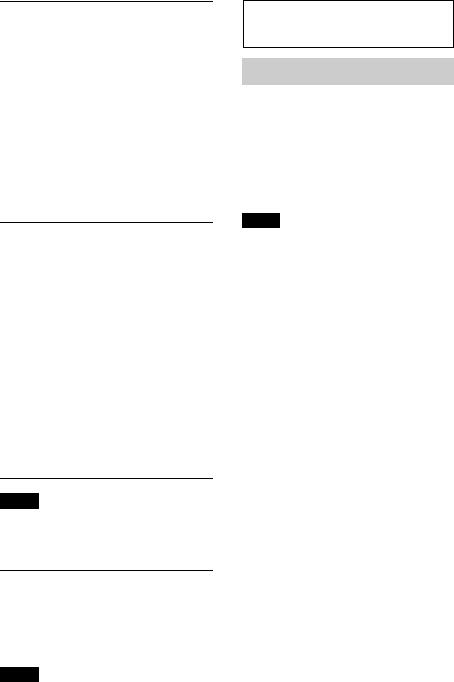
Selecting PTY (Program Types)
Use PTY to display or search for a desired program type.
1Press during FM reception.
The current program type name appears if the station is transmitting PTY data.
2Rotate the control dial until the desired program type appears, then press it.
The unit starts to search for a station broadcasting the selected program type.
Type of programs
NEWS (News), AFFAIRS (Current Affairs), INFO (Information), SPORT (Sports), EDUCATE (Education), DRAMA (Drama), CULTURE (Culture), SCIENCE (Science), VARIED (Varied), POP M (Pop Music), ROCK M (Rock Music), EASY M (M.O.R. Music), LIGHT M (Light classical), CLASSICS (Serious classical), OTHER M (Other Music), WEATHER (Weather),
FINANCE (Finance), CHILDREN
(Children’s program), SOCIAL A (Social Affairs), RELIGION (Religion), PHONE IN (Phone In), TRAVEL (Travel), LEISURE (Leisure), JAZZ (Jazz Music), COUNTRY (Country Music), NATION M (National Music), OLDIES (Oldies Music), FOLK M (Folk Music), DOCUMENT (Documentary)
Note
You may receive a different radio program from the one you select.
CD
Playing a disc
This unit can play CD-DA (also containing CD TEXT) and CD-R/CD-RW (MP3/ WMA/AAC files (page 35)).
1Insert the disc (label side up).
Playback starts automatically.
To eject the disc, press .
Notes
•When ejecting/inserting a disc, keep any USB devices disconnected to avoid damage to the disc.
•Corresponding codec is MP3 (.mp3), WMA (.wma), and AAC (.m4a).
Changing display items
Press .
Displayed items may differ depending on the disc type, recording format and settings.
Setting CT (Clock Time)
The CT data from the RDS transmission sets the clock.
1 Set “CT-ON” in setup (page 32).
Note |
|
The CT function may not work properly even |
11 |
though an RDS station is being received. |
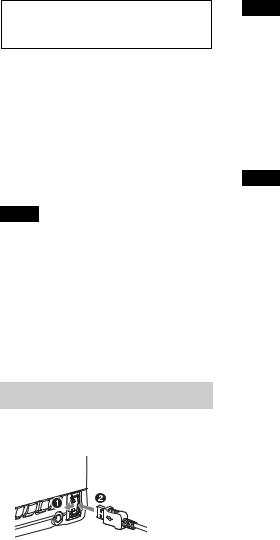
USB devices
•MSC (Mass Storage Class)-type USB devices (such as a USB flash drive, digital media player, Android phone) compliant with the USB standard can be used. Depending on the digital media player or Android phone, setting the USB connection mode to MSC is required.
•Backup of data to a USB device is recommended.
Notes
•Connect the USB device after starting the engine.
Depending on the USB device, malfunction or damage may occur if it is connected before starting the engine.
•Corresponding codec is MP3 (.mp3), WMA (.wma), AAC (.m4a), and AAC (.mp4).
•For details on the compatibility of your USB device, visit the support site on the back cover.
Playing back a USB device
1Open the USB cover, then connect the USB device to the USB port.
Playback starts.
If a USB device is already connected, to start playback, press repeatedly
until “USB” appears.
To stop playback, press and hold
for 1 second.
To remove the USB device, stop the USB playback, then remove the USB device.
Note
Do not use USB devices so large or heavy that they may fall down due to vibration, or cause a loose connection.
Changing display items
Press .
Displayed items may differ depending on the USB device, recording format and settings.
Notes
•The maximum number of tracks is 10,000.
•It may take time for playback to begin, depending on the amount of recorded data.
•During playback or fast-forward/reverse of a VBR (Variable Bit Rate) MP3/WMA/AAC file, elapsed playing time may not display accurately.
•Playback of the following MP3/WMA/AAC files is not supported.
–lossless compression files
–copyright-protected files
–DRM (Digital Rights Management) files
–Multi-channel audio files
12

iPod
In these Operating Instructions, “iPod” is used as a general reference for the iPod functions on the iPod and iPhone, unless otherwise specified by the text or illustrations.
For details on the compatibility of your iPod, see “About iPod” (page 36) or visit the support site on the back cover.
Playing back iPod
Before connecting the iPod, turn down the volume of the unit.
1Open the USB cover, then connect the iPod to the USB port with a USB connection cable for iPod (not supplied)*.
* RC-100IP USB connection cable for iPod is recommended.
The tracks on the iPod start playing automatically from the point last played.
If an iPod is already connected, to start playback, press
repeatedly until “USB” appears. (“IPD” appears in the display when iPod is recognized.)
To stop playback, press and hold
for 1 second.
To remove the iPod, stop the iPod playback, then remove the iPod.
Caution for iPhone
When you connect iPhone via USB, phone call volume is controlled by iPhone, not the unit. Do not inadvertently increase the volume on the unit during a call, as sudden loud sound may result when the call ends.
Tip
The iPod is recharged while the unit is turned on.
Resuming mode
When the iPod is connected to the unit, playback starts in the mode set by the iPod. In this mode, the following buttons do not function.
–( )
)
–( )
)
Changing display items
Press .
Note
Some letters stored in iPod may not be displayed correctly.
Skipping albums, podcasts, genres, playlists and artists
To |
Do this |
|
|
Skip |
Press / (ALBUM / |
|
) [press once for each |
|
skip] |
|
|
Skip |
Press and hold / |
continuously |
(ALBUM / ) |
|
[hold to desired point] |
|
|
13
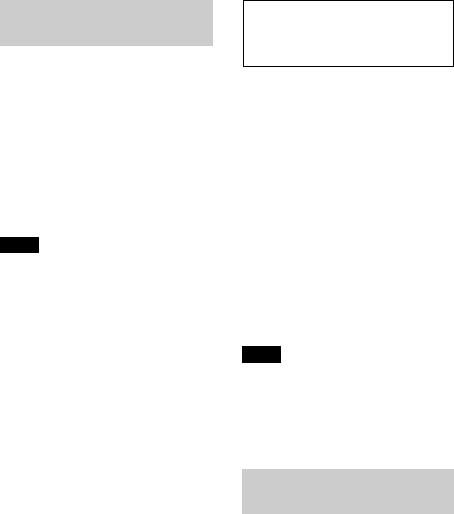
Operating an iPod directly
— Passenger control
You can operate an iPod directly even when it is connected to the unit.
1During playback, press and hold
.
“MODE IPOD” appears and you will be able to operate the iPod directly.
To exit the passenger control, press and hold .
“MODE AUDIO” will appear and direct operation of the iPod will not be possible.
Note
The volume can be adjusted only by the unit.
App Remote via USB (iPhone)
Downloading the “App Remote” application from App StoreSM is required for iPhone.
If the application is downloaded to iPhone and connected to the unit, the following features are available:
–Operate the unit to launch and control compatible applications on iPhone.
–Operate iPhone with simple finger gestures to control the source of the unit.
–Display detailed source information (song title, artist name, album art, etc.) on
iPhone.
Available operations differ depending on the application. For details on available applications, visit the support site on the back cover.
Notes
•For your safety, follow your local traffic laws and regulations, and do not operate the application while driving.
•The “App Remote” application via USB is only available for iPhones with iOS 5 installed.
Two-way Music Control with iPhone
1Open the USB cover, then connect iPhone to the USB port with a USB connection cable for iPhone (not supplied)*.
* RC-100IP USB connection cable for iPhone is recommended.
2Start up the “App Remote” application.
14
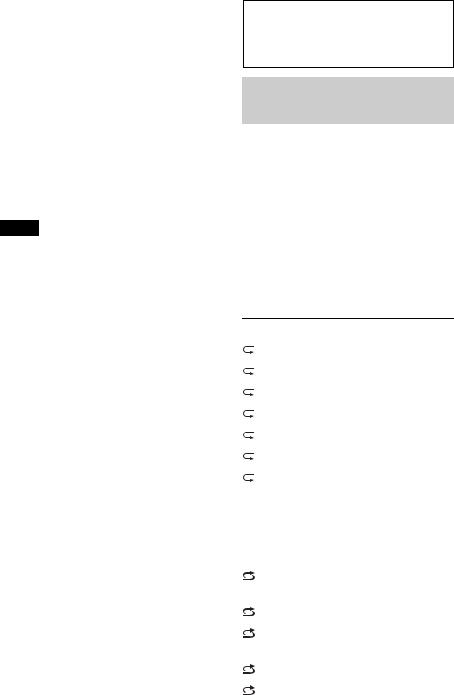
3Press and hold (APP) on the unit for more than 2 seconds.
Connection to iPhone starts. When connection is established, the name of the application on iPhone
appears when selecting a source, and some playback operations for the application become available. (Available operations differ depending on the application.) Likewise, some playback operations of the unit can be controlled by iPhone. For details on the operations on iPhone, see the help of the application.
Tip
You can also press , rotate the control dial to select “APP REM,” then press it to
establish the connection. And then pressto select the source.
To terminate connection
Press and hold .
Searching and playing tracks
Playing tracks in various modes
You can listen to tracks repeatedly (repeat play) or in random order (shuffle play). Available play modes differ depending on the selected sound source.
1During playback, press ( ) or(
) or( ) repeatedly until the desired play mode appears.
) repeatedly until the desired play mode appears.
Playback in selected play mode may take time to start.
Repeat play
Select |
To play |
|
TRACK |
track repeatedly. |
|
|
|
|
ALBUM |
album repeatedly. |
|
|
|
|
PODCAST*1 |
podcast repeatedly. |
|
ARTIST*1 |
artist repeatedly. |
|
|
|
|
PLAYLIST*1 |
playlist repeatedly. |
|
|
|
|
GENRE*1 |
genre repeatedly. |
|
OFF |
track in normal order |
|
|
(Normal play). |
|
|
|
|
Shuffle play |
|
|
|
|
|
Select |
To play |
|
|
|
|
ALBUM |
album in random |
|
|
order. |
|
|
|
|
DISC*2 |
disc in random order. |
|
|
|
|
PODCAST*1 |
podcast in random |
|
|
order. |
|
|
|
|
ARTIST*1 |
artist in random order. |
|
|
|
|
PLAYLIST*1 |
playlist in random |
|
|
order. |
15 |
|
|
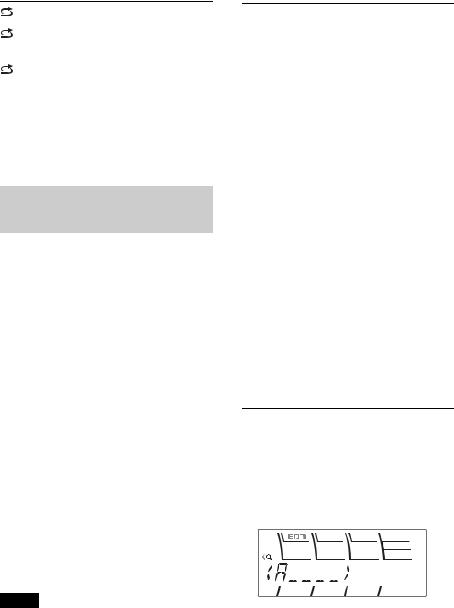
GENRE*1 |
genre in random order. |
DEVICE*3 |
device in random |
|
order. |
|
|
OFF |
track in normal order |
|
(Normal play). |
|
|
*1 iPod only
*2 CD only
*3 USB and iPod only
Searching a track by name — Quick-BrowZer™
You can search for a track in a CD or USB device easily by category.
1Press  (BROWSE)*.
(BROWSE)*.
The unit enters the Quick-BrowZer mode, and the list of search categories appears.
When the track list appears, press
 (BACK) repeatedly until the desired search category appears.
(BACK) repeatedly until the desired search category appears.
*During USB playback, press  (BROWSE) for more than 2 seconds to directly return to the beginning of the category list.
(BROWSE) for more than 2 seconds to directly return to the beginning of the category list.
2Rotate the control dial to select the desired search category, then press it to confirm.
3Repeat step 2 until the desired track is selected.
Playback starts.
To exit the Quick-BrowZer mode, press  (BROWSE).
(BROWSE).
Notes
•When entering the Quick-BrowZer mode, the repeat/shuffle setting is canceled.
•“  ” lights up when there is an upper layer, and “
” lights up when there is an upper layer, and “ 
 ” lights up when there is a lower layer.
” lights up when there is a lower layer.
Searching by skip items
— Jump mode
When many items are in a category, you can search for a desired item quickly.
1Press + in Quick-BrowZer mode.
The item name will appear.
2Rotate the control dial to select the item near the one desired.
The list is skipped in steps of 10% of the total number of items in the list.
3Press the control dial.
The display returns to the QuickBrowZer mode and the selected item appears.
4Rotate the control dial to select the desired item and press it.
Playback starts if the selected item is a track.
To cancel Jump mode, press  (BACK) or
(BACK) or
–.
Searching by alphabetical order — Alphabet search
When an iPod is connected to the unit, you can search for a desired item alphabetically.
1Press + in Quick-BrowZer mode.
2Rotate the control dial to select the first letter of the desired item, then press it.
A list of items beginning with the selected letter appears in alphabetical order.
16
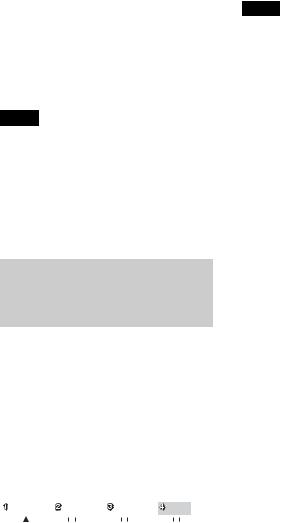
3Rotate the control dial to select the desired item, then press it.
Playback starts if the selected item is a track.
To cancel Alphabet search, press
 (BACK) or –.
(BACK) or –.
Notes
•In Alphabet search, a symbol or article (a/an/ the) before the selected letter of the item is excluded.
•Depending on the search item you select, only Jump mode may be available.
•Alphabet search may take some time, depending on the number of tracks.
Searching a track by listening to track passages — ZAPPIN™
By playing back short track passages in a CD or USB device in sequence, you can search for a track you want to listen to.
ZAPPIN mode is suitable for searching for a track in shuffle or shuffle repeat mode.
1Press (ZAP) during playback.
Playback starts from a passage of the next track. You can select the playback time (page 32).
Track
|
|
|
|
|
|
|
|
|
|
|
|
|
|
|
|
|
|
|
|
|
|
|
|
|
|
|
|
|
|
|
|
|
|
|
|
pressed. |
The part of each track to play |
||||||||||
|
|
|
|
back in ZAPPIN mode. |
|||||||
2Press (ENTER) or (ZAP) when a track you want to listen is played back.
The track that you select returns to normal play mode from the beginning.
Pressing  (BACK) will also play back the chosen track.
(BACK) will also play back the chosen track.
Tips
•Press +/– in ZAPPIN mode to skip a track.
•Press / (ALBUM / ) in ZAPPIN mode to skip an album.
17
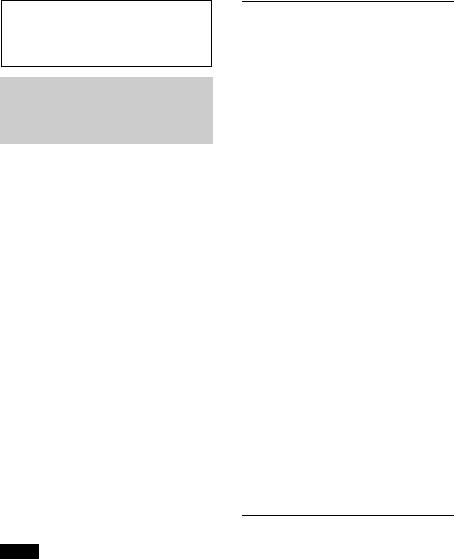
Changing the illumination
Changing the color of display and buttons — Dynamic Color Illuminator
Dynamic Color Illuminator allows you to change the color of the display and buttons on the main unit to match the car’s interior. You can select from 12 preset colors, customized color and 5 preset patterns.
Preset colors:
RED, AMBER, M_AMBER, YELLOW, WHITE, LIGHT GREEN, GREEN, LIGHT BLUE, SKY BLUE, BLUE, PURPLE, PINK.
Preset patterns:
RAINBOW, OCEAN, SUNSET, FOREST, RANDOM.
1Press , rotate the control dial until “DISPLAY” appears, then press it.
2Rotate the control dial until “COLOR” appears, then press it.
3Rotate the control dial to select the desired preset color or pattern, then press it.
4Press  (BACK) to return to the previous display.
(BACK) to return to the previous display.
Note
If the control dial is rotated rapidly, the color of the display and the buttons may change too quickly.
18
Customizing the display and button color — Custom Color
You can register a customized color for the display and buttons.
1Press , rotate the control dial until “DISPLAY” appears, then press it.
2Rotate the control dial until “CUSTOM-C” appears, then press it.
3Rotate the control dial until “BASE” appears, then press it.
You can select a preset color as a basis for further customizing.
When you select “BASE,” the customized color is overwritten.
4Rotate the control dial to select from “RGB RED,” “RGB GRN,” or “RGB BLUE,” then press it.
5Rotate the control dial to adjust the color range, then press it.
Adjustable color range: “0” – “32.” You cannot set “0” for all color ranges.
6Press  (BACK) to return to the previous display.
(BACK) to return to the previous display.
Changing DAY/NIGHT color mode
You can set a different color for DAY/ NIGHT mode according to the dimmer setting.
Color mode |
DIMMER*1 |
DAY |
OFF or AUTO (turn |
|
off the head light*2) |
|
|
NIGHT |
ON or AUTO (turn on |
|
the head light*2) |
|
|
*1 For details on the DIMMER, see page 33.
*2 Available only when the illumination control lead is connected.
1Select “DAYNIGHT” in step 3 of “Customizing the display and button color
— Custom Color.”
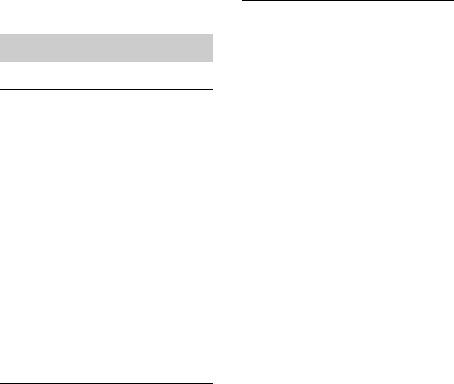
2Select “DAY” or “NIGHT.”
3Customize the preset color from step 3 to 5 of “Customizing the display and button color — Custom Color.”
Advanced color setting
Changing the color with sound synchronization
— Sound Synchronization
When you select a preset pattern, sound synchronization becomes effective.
1Press , rotate the control dial until “DISPLAY” appears, then press it.
2Rotate the control dial until “SND SYNC” appears, then press it.
3Rotate the control dial to select “SYNC-ON,” then press it.
4Press  (BACK) to return to the previous display.
(BACK) to return to the previous display.
Displaying clear color
— White Menu
You can display the menu more clearly (White) without concern for color setting.
1Press , rotate the control dial until “DISPLAY” appears, then press it.
2Rotate the control dial until “WHT MENU” appears, then press it.
3Rotate the control dial to select “WHITE-ON,” then press it.
4Press  (BACK) to return to the previous display.
(BACK) to return to the previous display.
To cancel White Menu, select “OFF” in step 3.
Start up effect
— Start White
In the Start White setting, when you press, the display and buttons
on the main unit turn white once, then change to the customized color.
1Press , rotate the control dial until “DISPLAY” appears, then press it.
2Rotate the control dial until “STARTWHT” appears, then press it.
3Rotate the control dial to select “WHITE-ON,” then press it.
4Press  (BACK) to return to the previous display.
(BACK) to return to the previous display.
To cancel Start White, select “OFF” in step 3.
19
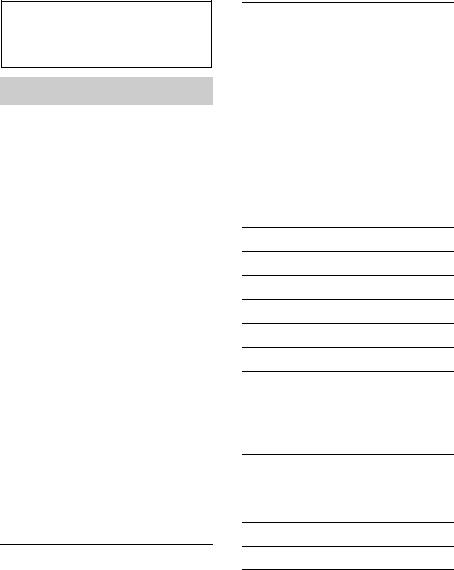
Connecting Bluetooth devices
Bluetooth operations
The Bluetooth function allows for handsfree calling and music streaming via this unit. To use the Bluetooth function, the following procedure is necessary.
Pairing
When connecting Bluetooth devices for the first time, mutual registration is required. This is called “pairing.” Registration is required only for the first time, as this unit and the other devices will recognize each other automatically thereafter.
Connection
To use the device after pairing is made, start the connection. Sometimes pairing allows for connection automatically.
Handsfree calling/Music streaming
You can make/receive handsfree calls and listen to music when the connection is made.
If pairing is not possible, your device may not be compatible with this unit. For details on compatible devices, visit the support site on the back cover.
Installing the microphone
To capture your voice during handsfree calling, you need to install the microphone (supplied).
For details on how to connect the microphone, refer to the supplied “Installation/Connections” guide.
Operating the Bluetooth functions
1Press .
The call menu appears.
2Rotate the control dial until the desired item appears, then press it.
3Press  (BACK)*.
(BACK)*.
The source returns to the Bluetooth phone.
*For PAIRING, REDIAL, VOICE DIAL, and BT SIGNL settings, step 3 is not necessary.
The following items can be set:
PAIRING*1 (page 21)
PHONEBOOK (page 24)
REDIAL (page 25)
RECENT CALL (page 24)
VOICE DIAL (page 25)
DIAL NUMBER (page 24)
RINGTONE*1*2
Selects whether this unit or the connected cellular phone outputs the ringtone: “1 (this unit)”- “2 (cellular phone).”
AUTO ANS*1 (Auto Answer)
Sets this unit to answer an incoming call automatically: “OFF”-“1 (about 3 seconds)”-“2 (about 10 seconds).”
BT SIGNL*1 (Bluetooth Signal) (page 22, 23)
BT INIT*3 (Bluetooth Initialize) (page 27)
*1 You can also select these items by pressingand rotating the control dial to
select “BT.”
*2 Depending on the cellular phone, this unit’s ringtone may be output even if set to “2 (cellular phone).”
*3 Appears on the setup menu when the unit is turned off.
20
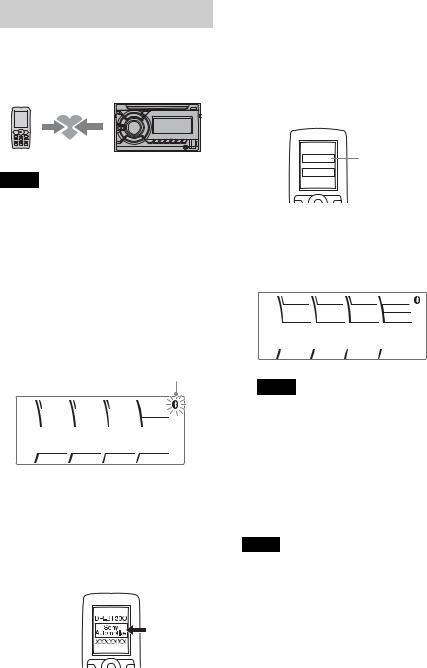
Pairing
The Bluetooth device (cellular phone, audio device, etc.) and this unit need to be “paired” before use between each other via the Bluetooth function.
Tips
•For details on pairing for a Bluetooth device, refer to the operating instructions supplied with the device.
•You can pair up to 9 Bluetooth devices with this unit.
1Place the Bluetooth device within 1 m (3 ft) of this unit.
2Press and rotate the control dial until “PAIRING” appears, then press it.
The unit enters pairing standby mode.
Flashing
3Set the Bluetooth device to search for this unit.
A list of detected devices appears in the display of the device to be connected. This unit is displayed as “Sony Automotive” on the device to be connected.
4If passkey* input is required in the display of the device to be connected, input “0000.”
If the device supports Bluetooth version 2.1, passkey input is not required.
* Passkey may be called “passcode,” “PIN code,” “PIN number,” or “Password,” etc., depending on the device.
Input passkey


 “0000”
“0000”
This unit and the Bluetooth device memorize each other’s information, and when pairing is made,  stays lit.
stays lit.
The unit is ready for connection to the device.
Note
If “ ” continues to flash, the Bluetooth device may not be compatible with this unit. For details on compatible devices, visit the support site on the back cover.
” continues to flash, the Bluetooth device may not be compatible with this unit. For details on compatible devices, visit the support site on the back cover.
5Select this unit on the Bluetooth device to be connected.
“ ” or “
” or “ ” appears when the connection is made.
” appears when the connection is made.
Notes
•While connecting to a Bluetooth device, this unit cannot be detected from another device. To enable detection, enter the pairing mode and search for this unit from another device.
•It may take time to search or connect.
•Depending on the device, the confirmation display of the connection appears before inputting the passkey.
•The time limit for inputting the passkey differs depending on the device. If the time expires,
perform the pairing procedure from the |
21 |
beginning again. |
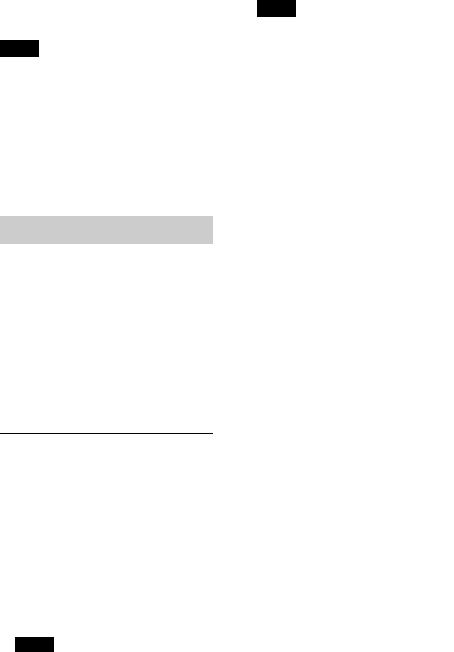
•This unit cannot be connected to a device that supports only HSP (Head Set Profile).
Tip
Connection between this unit and the Bluetooth device may be automatic, depending on the device.
Canceling pairing
Perform step 2 to cancel the pairing mode after this unit and the Bluetooth device are paired.
Connection
To use the device after pairing is made, start the connection. Sometimes pairing allows for connection automatically.
If pairing has already been achieved, start operation from here.
Connecting a cellular phone
1Press and rotate the control dial until “BT SIGNL” appears, then press it.
“ ” lights up when Bluetooth signal is activated.
” lights up when Bluetooth signal is activated.
Note
When the Bluetooth signal for this unit is already ON, selecting “BT SIGNL” deactivates the Bluetooth signal.
Tip
You can also output the Bluetooth signal from this unit by pressing and holding on
this unit more than 2 seconds.
2Turn on the cellular phone and activate the Bluetooth signal.
3Connect to this unit using the cellular phone.
“ ” appears when the connection is made. If you select the Bluetooth phone source after the connection is made, the network name and the connected cellular phone name appear in the display.
” appears when the connection is made. If you select the Bluetooth phone source after the connection is made, the network name and the connected cellular phone name appear in the display.
Icons in the display:
Signal strength status of connected cellular phone.*
Remaining battery status of connected cellular phone.*
*Turns off without handsfree connection. Differs depending on the cellular phone.
Changing display items
Press .
Connecting the last-connected cellular phone from this unit
1Make sure the Bluetooth signal of the cellular phone is activated.
2Press repeatedly until “BT
PHONE” appears.
3Press (ENTER).
“ ” flashes while the connection is being made, then stays lit while connected.
” flashes while the connection is being made, then stays lit while connected.
22
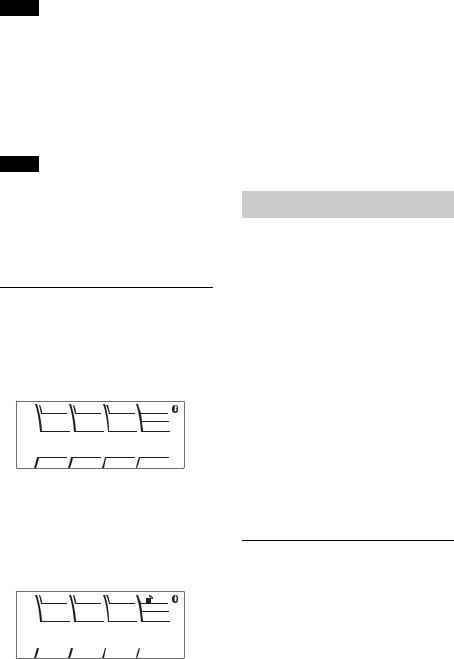
Notes
•Some cellular phones require permission to access their phonebook data during handsfree connection to this unit. Obtain permission via the cellular phone.
•While streaming Bluetooth audio, you cannot connect from this unit to the cellular phone. Connect from the cellular phone to this unit instead. A connecting noise may be heard over playback sound.
Tip
With Bluetooth signal on: when the ignition is turned to on, this unit reconnects automatically to the last-connected cellular phone. But automatic connection also depends on the cellular phone’s specification. If automatic connection is not made, connect manually.
Connecting the last-connected audio device from this unit
1Make sure the Bluetooth signal of the audio device is activated.
2Press repeatedly until “BT
AUDIO” appears.
3Press (PAUSE).
“ ” flashes while the connection is being made, then stays lit while connected.
” flashes while the connection is being made, then stays lit while connected.
Handsfree calling
Once the unit is connected to the cellular phone, you can make/receive handsfree calls by operating this unit.
Connecting an audio device
1Press and rotate the control dial until “BT SIGNL” appears, then press it.
“ ” lights up when Bluetooth signal is activated.
” lights up when Bluetooth signal is activated.
2Turn on the audio device and activate the Bluetooth signal.
3Connect to this unit using the audio device.
“ ” appears when the connection is made.
” appears when the connection is made.
Before handsfree calling, check the following:
Make sure that “ ” and “
” and “ ” appear in the display.
” appear in the display.
If “ ” and “
” and “ ” do not appear, perform the connection procedure (page 22).
” do not appear, perform the connection procedure (page 22).
If you cannot connect this unit and the cellular phone via the Bluetooth function, perform the pairing procedure (page 21).
Receiving calls
When receiving a call, a ringtone is output from your car speakers or the connected cellular phone. The caller’s name or phone number appears in the display.
1Press when a call is received with a ringtone.
The phone call starts.
23
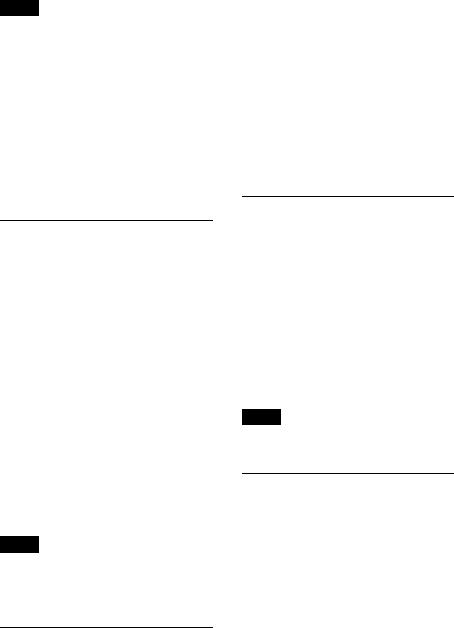
Notes
•Depending on the cellular phone, the caller’s name may appear.
•The ringtone and talker’s voice are output only from the front speakers.
Rejecting a call
Press and hold for 1 second.
Ending a call
Press again.
Calling from the phonebook
When connecting to a cellular phone supporting PBAP (Phone Book Access Profile), you can access the phonebook, and make a call.
1Press and rotate the control dial until “PHONEBOOK” appears, then press it.
2Rotate the control dial to select an initial from the initial list, and then press it.
3Rotate the control dial to select a name from the name list, and then press it.
4Rotate the control dial to select a number from the number list, and then press it.
The phone call starts.
Note
Depending on the cellular phone, contacts displayed on the unit may differ from the phonebook of the cellular phone.
Calling from the call history
When connecting to a cellular phone supporting PBAP (Phone Book Access Profile), you can access to the call history
stored in the cellular phone, and make a call.
1Press and rotate the control dial until “RECENT CALL” appears, then press it.
A list of the call history appears.
2Rotate the control dial to select a name or phone number from the call history, then press it.
The phone call starts.
Calling by phone number input
1Press and rotate the control dial until “DIAL NUMBER” appears, then press it.
2Rotate the control dial to enter the
phone number, and lastly select “ ” (space), then press (ENTER)*.
The phone call starts.
* To move the digital indication, press
–/+.
Note
“_” appears instead of “#” on the display.
Calling by preset number
You can store up to 6 contacts in the preset dial. For details on how to store, see “Preset dial” (page 25).
1Press , rotate the control dial until “BT PHONE” appears, then press it.
2Press a number button ( to ) to select the contact you want to call.
3Press (ENTER).
The phone call starts.
24
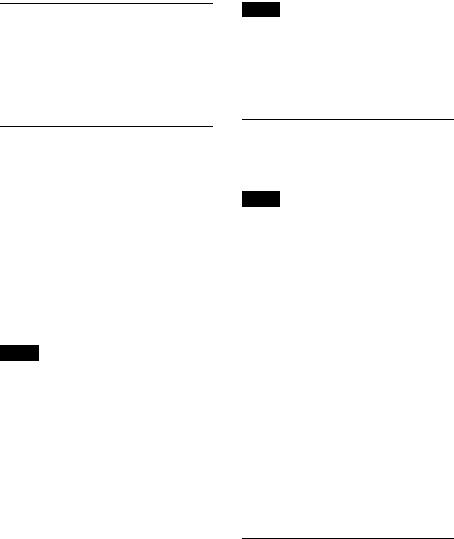
Calling by redial
1Press and rotate the control dial until “REDIAL” appears, then press it.
The phone call starts.
Notes
•For details on cellular phone operation, refer to your cellular phone manual.
•Depending on the cellular phone, handsfree connection may be cut off when call transfer is attempted.
Operations during a call
Presetting the volume of the ringtone and talker’s voice
You can preset the volume level of the ringtone and talker’s voice.
To adjust the ringtone volume:
Rotate the control dial while receiving a call. Ringtone volume can be adjusted.
To adjust the talker’s voice volume:
Rotate the control dial during a call. The talker’s voice volume can be adjusted.
Note
If the Bluetooth phone source is selected, rotating the control dial will only adjust the talker’s volume.
Mic gain adjustment
You can adjust the volume for the other party. Press (MIC) to adjust the volume levels (“MIC-LOW,” “MIC-MID,” “MICHI”).
EC/NC Mode (Echo Canceler/Noise Canceler Mode)
You can reduce echo and noise.
Press and hold (MIC) to set to “EC/ NC-1” or “EC/NC-2.”
Call transfer
In order to activate/deactivate the
appropriate device (this unit/cellular phone), press or use your cellular
phone.
Preset dial
You can store up to 6 contacts in the preset dial.
Notes
•If your cellular phone supports PBAP (Phone Book Access Profile), you can select a phone number from the phonebook or call history.
•Disconnecting the power supply lead will erase all the contacts in the preset dial.
1Select a phone number that you want to store in the preset dial, from the phonebook, call history* or by inputting the phone number directly.
The phone number appears in the display of this unit.
* For the call history, you can also select from the caller name. In this case, the caller name appears in the display of this unit.
2Press and hold a number button ( to ) to select the preset number to store until “MEM” appears.
The contact is stored in the selected preset number.
Voice dial activation
You can activate voice dialing with a cellular phone connected to this unit by saying the voice tag stored on the cellular phone, then make a call.
1Press and rotate the control dial until “VOICE DIAL” appears, then press it.
25
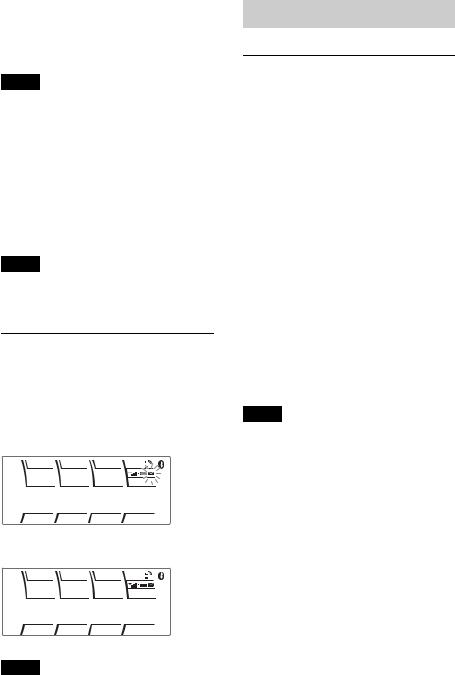
2Say the voice tag stored on the cellular phone.
Your voice is recognized, and the call is made.
Notes
•Check that the unit and cellular phone are connected beforehand.
•Store a voice tag on your cellular phone beforehand.
•If you activate voice dialing with a cellular phone connected to this unit, this function may not always work in some cases.
•Voice dialing may not work in some situations, depending on the effectiveness of the cellular phone’s recognition function. For details, see the support site on the back cover.
Tip
Store voice tags while seated in the car, via this unit with “BT PHONE” source selected.
SMS indicator
While connecting a cellular phone to this unit, the SMS indicator informs you of any incoming or unread SMS messages.
If you receive a new SMS message, the SMS indicator flashes.
If there are any unread SMS messages, the SMS indicator stays lit.
Note
Function of the SMS indicator may depend on
the cellular phone.
26
Music streaming
Listening to music from an audio device
You can listen to music from an audio device on this unit if the audio device supports A2DP (Advanced Audio Distribution Profile) of Bluetooth technology.
1Turn down the volume on this unit.
2Press repeatedly until
“BT AUDIO” appears.
3Operate the audio device to start playback.
4Adjust the volume on this unit.
Note
“BT AUDIO” does not appear in the display while running the “App Remote” application via the Bluetooth function.
Changing display items
Press .
Adjusting the volume level
The volume level is adjustable for any difference between the unit and the Bluetooth audio device.
1Start playback of the Bluetooth audio device at a moderate volume.
2Set your usual listening volume on the unit.
3Press , rotate the control dial until
“SOUND” appears, then press it.
4Rotate the control dial until “BTA VOL” appears, then press it.
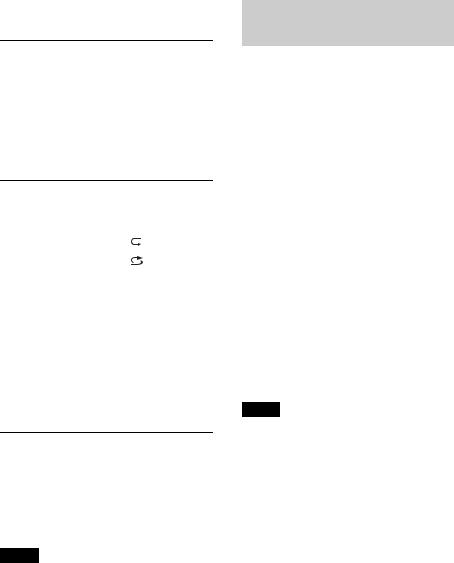
5Rotate the control dial to adjust the input level (“+18dB” – “0dB” – “– 8dB”), then press it.
6Press  (BACK) to return to the previous display.
(BACK) to return to the previous display.
Operating an audio device with this unit
You can perform the following operations on this unit if the audio device supports AVRCP (Audio Video Remote Control Profile) of Bluetooth technology. (The operation differs depending on the audio device.)
To |
Do this |
|
Skip albums |
Press / (ALBUM / ) |
|
|
[press once for each album] |
|
Repeat play |
Press ( |
)*1 |
Shuffle play |
Press ( |
)*1 |
Play |
Press (PAUSE)*2 on |
|
|
this unit. |
|
Pause |
Press (PAUSE)*2 on |
|
|
this unit. |
|
Skip tracks |
Press –/+ ( / |
|
|
) [press once for each |
|
|
track] |
|
Reverse/ |
Press and hold –/+ |
|
Fast-forward |
( / ) [hold to |
|
desired point]
*1 Press repeatedly until the desired setting appears.
*2 Depending on the device, it may be necessary to press twice.
Operations other than the above should be performed on the audio device.
Notes
•Depending on the audio device, information, such as title, track number/time, playback status, etc., may not be displayed on this unit. The information is displayed during Bluetooth audio playback only.
•Even if the source is changed on this unit, playback of the audio device does not stop.
Initializing Bluetooth
Settings
You can initialize all the Bluetooth related settings (pairing information, preset number, device information, etc.) from this unit.
1Press and hold for 1 second to turn off the power.
2Press , rotate the control dial until “BT” appears, then press it.
The menu list appears.
3Rotate the control dial to select “BT INIT,” then press it.
The confirmation appears.
4Rotate the control dial to select “INITYES,” then press it.
“INITIAL” flashes while initializing the Bluetooth settings; “COMPLETE” appears when initializing has finished.
5Press  (BACK) to return to the previous display.
(BACK) to return to the previous display.
Note
When disposing of this unit, preset numbers should be deleted with “BT INIT.”
27
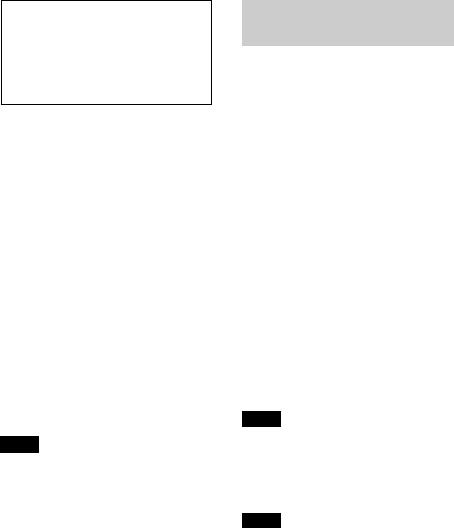
App Remote via Bluetooth wireless technology (Android phone)
Downloading the “App Remote” application from Google Play is required for Android phone.
If the application is downloaded to an Android phone and connected to the unit, the following features are available:
–Operate the unit to launch and control compatible applications on Android phone.
–Operate Android phone with simple finger gestures to control the source of the unit.
–Display detailed source information (song title, artist name, album art, etc.) on Android phone.
–Read out incoming text messages/SMS
automatically.
Available operations differ depending on the application. For details on available applications, visit the support site on the back cover.
Notes
•For your safety, follow your local traffic laws and regulations, and do not operate the application while driving.
•The “App Remote” application via the Bluetooth function is only available for Android phones with Android 2.1, 2.2, 2.3, or 4.0 installed.
•Automatic reading of the SMS function is only available for Android phones with TTS Engine installed.
Two-way Music Control with Android phone
Before connecting the mobile device, turn down the volume of the unit.
1Connect this unit and the mobile device via the Bluetooth function (page 20).
2Start up the “App Remote” application.
3Press and hold (APP) on the unit for more than 2 seconds.
Connection to the mobile device starts. When connection is established, the name of the application on the mobile device appears when selecting a source, and some playback operations for the application become available. (Available operations differ depending on the application.)
Likewise, some playback operations of the unit can be controlled by the mobile device. For details on the operations on the mobile device, see the help of the application.
Note
When the mobile device is connected, the device number may appear. Make sure that the same
numbers are displayed (e.g., 123456) in this unit and the mobile device, then press on
this unit and select “Yes” on the mobile device.
Tip
You can also press , rotate the control dial to select “APP REM,” then press it to
establish the connection. And then pressto select the source.
To terminate connection
Press and hold .
28
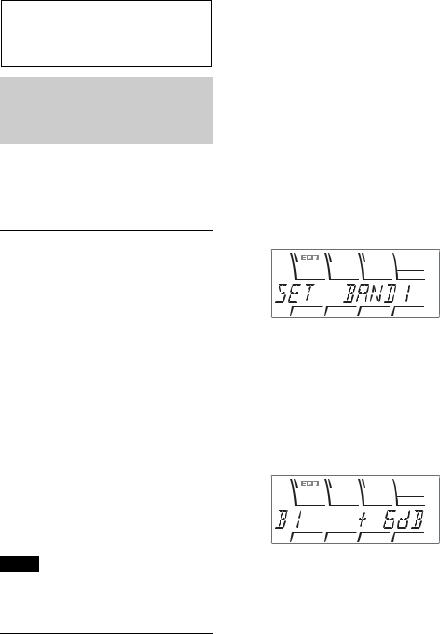
Sound Settings and
Setup Menu
Enjoying sophisticated sound functions — Advanced Sound Engine
Advanced Sound Engine creates an ideal incar sound field with digital signal processing.
Selecting the sound quality
— EQ7 Preset
You can select an equalizer curve from 7 equalizer curves (XPLOD, VOCAL, EDGE, CRUISE, SPACE, GRAVITY, CUSTOM, or OFF).
1During reception/playback, press, rotate the control dial until
“SOUND” appears, then press it.
2Rotate the control dial until “EQ7 PRESET” appears, then press it.
3Rotate the control dial until the desired equalizer curve appears, then press it.
4Press  (BACK) to return to the previous display.
(BACK) to return to the previous display.
To cancel the equalizer curve, select “OFF” in step 3.
Tip
The equalizer curve setting can be memorized for each source.
Customizing the equalizer curve — EQ7 Setting
“CUSTOM” of EQ7 allows you to make your own equalizer settings.
1After selecting a source, press , rotate the control dial until “SOUND” appears, then press it.
2Rotate the control dial until “EQ7 SETTING” appears, then press it.
3Rotate the control dial until “BASE” appears, then press it.
You can select an equalizer curve as a basis for further customizing.
4Rotate the control dial to select the equalizer curve, then press it.
5Setting the equalizer curve.
Rotate the control dial to select the frequency range, then press it.
BAND1: 63 Hz
BAND2: 160 Hz
BAND3: 400 Hz
BAND4: 1 kHz
BAND5: 2.5 kHz
BAND6: 6.3 kHz
BAND7: 16.0 kHz
Rotate the control dial to adjust the volume level, then press it.
The volume level is adjustable in 1 dB steps, from –6 dB to +6 dB.
Repeat steps and to adjust other frequency ranges.
6Press  (BACK) to return to the previous display.
(BACK) to return to the previous display.
The equalizer curve is stored in “CUSTOM.”
29
 Loading...
Loading...