Sony STR-SL40 User Manual
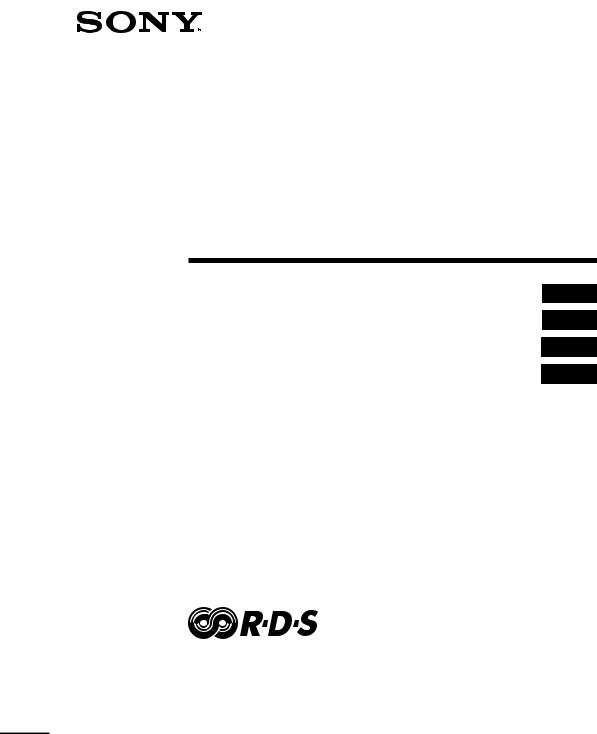
4-247-584-11(1)
FM Stereo
FM-AM Receiver
|
Operating Instructions |
GB |
|
Mode d’emploi |
FR |
|
Bedienungsanleitung |
DE |
|
Manual de Instrucciones |
ES |
STR-SL50
STR-SL40
© 2003 Sony Corporation
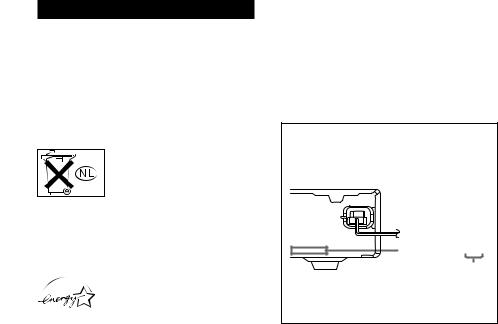
WARNING
To prevent fire or shock hazard, do not expose the unit to rain or moisture.
To prevent fire, do not cover the ventilation of the apparatus with newspapers, table-cloths, curtains, etc. And don’t place lighted candles on the apparatus.
To prevent fire or shock hazard, do not place objects filled with liquids, such as vases, on the apparatus.
Don’t throw away the battery with general house waste, dispose of it correctly as chemical waste.
Do not install the appliance in a confined space, such as a bookcase or built-in cabinet.
Except for customers in Europe
ENERGY STAR® is a U.S. registered mark.
As an ENERGY STAR® partner, Sony Corporation has determined that this product meets the ENERGY STAR® guidelines for energy efficiency.
This receiver incorporates Dolby* Digital and Pro Logic Surround and the DTS** Digital Surround System.
*Manufactured under license from Dolby Laboratories.
“Dolby”, “Pro Logic” and the double-D symbol are trademarks of Dolby Laboratories.
**“DTS” and “DTS Digital Surround” are registered trademarks of Digital Theater Systems, Inc.
About This Manual
The instructions in this manual are for models STR-SL50 and STR-SL40. Check your model number by looking at the lower right corner of the front panel. In this manual, the STR-SL40 is used for illustration purposes unless stated otherwise. Any difference in operation is clearly indicated in the text, for example, “STR-SL40 only”.
About area codes
The area code of the receiver you purchased is shown on the lower portion of the rear panel (see the illustration below).
4-XXX-XXX-XX AA
Area code
Any differences in operation, according to the area code, are clearly indicated in the text, for example, “Models of area code AA only”.
Tip
The instructions in this manual describe the controls on the remote. You can also use the controls on the receiver if they have the same or similar names as those on the remote. For details on the use of your remote, see pages 30–34.
Note for the supplied remote
RM-U40
The AUX and AAC BI-LING buttons on the remote are not available.
2GB
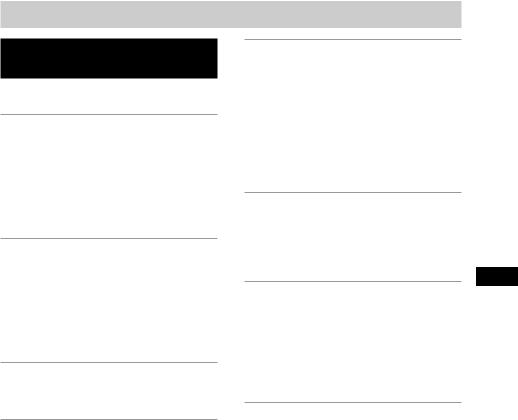
Table of Contents
List of Button Locations and
Reference Pages
Main unit ............................................... |
4 |
Hooking Up the Components |
|
Required cords ....................................... |
5 |
Antenna hookups ................................... |
6 |
Video component hookups .................... |
7 |
Digital component hookups ................... |
8 |
Other hookups ....................................... |
9 |
Hooking Up and Setting Up |
|
the Speaker System |
|
Speaker system hookups ..................... |
10 |
Performing initial setup operations ..... |
12 |
Multi channel surround setup .............. |
12 |
Checking the connections .................... |
17 |
Basic Operations |
|
Selecting the component ..................... |
17 |
Enjoying Surround Sound |
|
Decoding the input audio signal |
|
automatically (Auto Format |
|
Direct) ........................................... |
18 |
Enjoying stereo sound in multi |
|
channel (Dolby Pro Logic II) ........ |
18 |
Selecting a sound field ........................ |
19 |
Understanding the multi channel |
|
surround displays .......................... |
21 |
Customizing sound fields .................... |
22 |
Receiving Broadcasts |
|
Storing FM stations automatically |
|
(AUTOBETICAL)1) ...................... |
24 |
Direct tuning ........................................ |
24 |
Automatic tuning ................................. |
25 |
Preset tuning ........................................ |
25 |
Using the Radio Data System |
|
(RDS)1) .......................................... |
27 |
Other Operations |
|
Using the Sleep Timer ......................... |
29 |
Adjustments using the SET UP |
|
menu .............................................. |
29 |
|
GB |
Operations using the Remote |
|
RM-U40 |
|
Before you use your remote ................ |
30 |
Remote button description ................... |
31 |
Changing the factory setting of an |
|
input selector button ...................... |
33 |
Additional Information |
|
Precautions .......................................... |
34 |
Troubleshooting ................................... |
35 |
Specifications ...................................... |
37 |
Tables of settings using MAIN |
|
MENU button ................................ |
39 |
Adjustable parameters for each |
|
sound field ..................................... |
40 |
1) Models of area code CEL only.
3GB
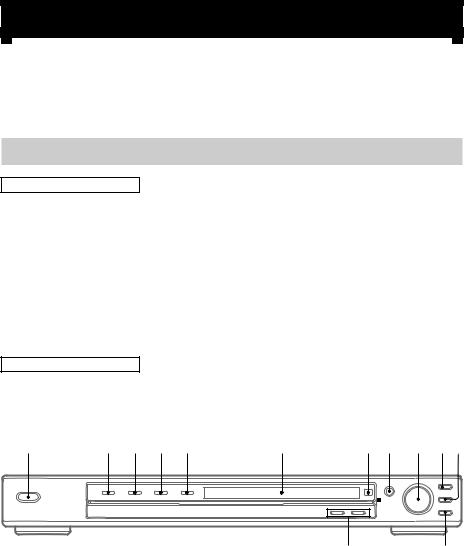
List of Button Locations and Reference Pages
|
Illustration number |
|
How to use this page |
r |
|
Use this page to find the location of buttons |
MUTING qs (13, 17, 35) |
|
|
|
|
that are mentioned in the text. |
R |
R |
|
Name of button/part |
Reference page |
|
|
|
Main unit
ALPHABETICAL ORDER
Display 6(27)
DVD (indicator) 3(17) INPUT SELECTOR 8(17, 24) IR (receptor) 7(30, 36)
MASTER VOLUME 9(17, 35) MUTING qs(13, 17, 35) PRESET TUNING +/– qd(26) SOUND FIELD qa(19, 20, 23,
35)
TUNER (indicator) 5(17) TV/SAT (indicator) 4(17) VIDEO (indicator) 2(17)
NUMBERS AND SYMBOLS
?/1 (power) 1(12, 13, 16, 17, 23, 24)
; PLII q;(18)
1 |
2 |
3 4 |
5 |
6 |
7 8 |
9 0qa |
?/1
qd qs
4GB

Hooking Up the Components
Required cords
The following optional connection cords A– Eare required when you hook up the components (pages 7–8).
AAudio cord (not supplied) |
DOptical digital cord (not supplied) |
White (L) |
|
Red (R) |
|
BAudio/video cord (not supplied) |
ECoaxial digital cord (not supplied) |
Yellow (video) 
White (L/audio) 

Red (R/audio) 
CVideo cord (not supplied)
Yellow 
Before you get started
•Turn off the power to all components before making any connections.
•Do not connect the AC power cord until all of the connections are completed.
•Be sure to make connections firmly to avoid hum and noise.
•When connecting an audio/video cord, be sure to match the color-coded pins to the appropriate jacks on the components: yellow (video) to yellow; white (left, audio) to white; and red (right, audio) to red.
•When connecting optical digital cords, insert the cord plugs straight in until they click into place.
•Do not bend or tie the optical digital cord.
of List Locations Button
Reference and Up Pages/Hooking
Components the
5GB
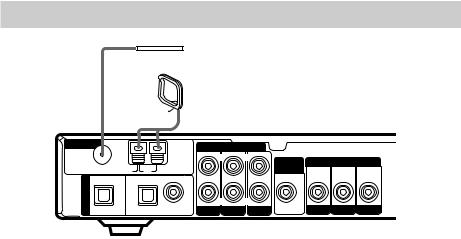
Antenna hookups
FM wire antenna (supplied)
AM loop antenna
 (supplied)
(supplied)
ANTENNA |
AUDIO |
FM |
|
|
|
L |
L |
|
|
|
|
|
|
|
SUB |
|
VIDEO |
|
|
75Ω |
|
|
|
|
|
|
||
COAXIAL |
U |
AM |
|
|
WOOFER |
IN |
IN |
OUT |
OPT IN |
|
OPT IN COAX IN |
IN |
IN |
IN |
|||
|
|
|
|
|||||
DIGITAL |
|
|
|
R |
R |
|
|
|
TV/SAT |
|
DVD |
TV/SAT |
DVD |
VIDEO OUT |
DVD |
VIDEO |
MONITOR |
Notes on antenna hookups
•To prevent noise pickup, keep the AM loop antenna away from the receiver and other components.
•Be sure to fully extend the FM wire antenna.
•After connecting the FM wire antenna, keep it
as horizontal as possible.
6GB
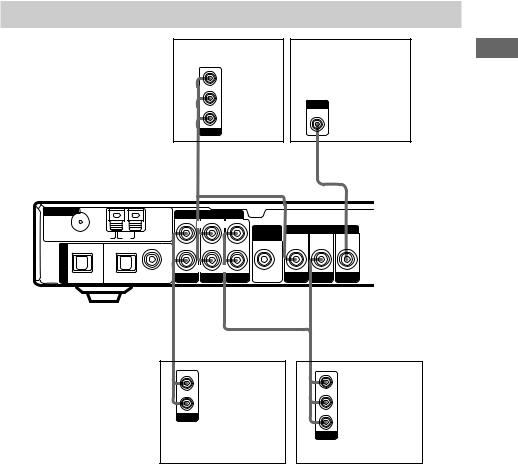
Video component hookups
DVD player |
TV monitor |
|
VIDEO OUT |
|
|
L |
INPUT |
|
AUDIO OUT |
||
VIDEO IN |
||
|
||
R |
|
|
OUTPUT |
|
|
B |
C |
ANTENNA |
AUDIO |
|
FM |
|
|
|
L |
L |
|
VIDEO |
|
|
|
|
|
SUB |
|
|
||
75Ω |
|
|
|
|
|
|
||
COAXIAL |
U |
AM |
|
|
WOOFER |
IN |
IN |
OUT |
OPT IN |
|
OPT IN COAX IN |
IN |
IN |
IN |
|||
|
|
|
|
|||||
DIGITAL |
|
|
|
R |
R |
|
|
|
|
|
|
|
|
|
|
||
TV/SAT |
|
DVD |
TV/SAT |
DVD |
VIDEO OUT |
DVD |
VIDEO |
MONITOR |
AB
L |
|
|
AUDIO OUT |
VIDEO OUT |
|
|
||
R |
L |
|
|
||
OUTPUT |
AUDIO OUT |
|
R |
||
|
||
|
OUTPUT |
|
Satellite tuner |
VCR |
Up Hooking Components the
7GB
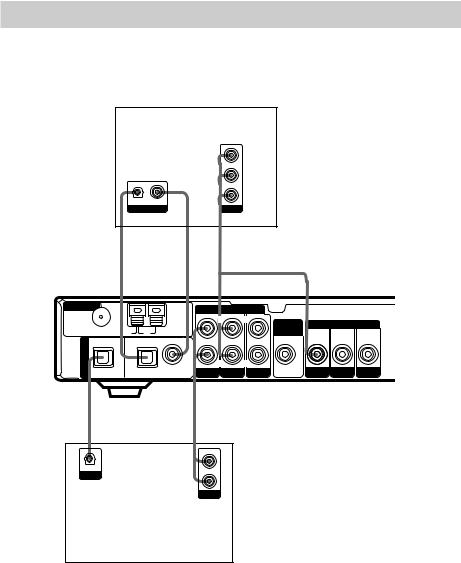
Digital component hookups
Connect the digital output jacks of your DVD player and satellite tuner (etc.) to the receiver’s digital input jacks to bring the multi channel surround sound of a movie theater into your home. To fully enjoy multi channel surround sound, five speakers (two front speakers, two surround speakers, and a center speaker) and a sub woofer are required.
DVD player
|
VIDEO OUT |
|
L |
|
AUDIO OUT |
|
R |
OPTICAL COAXIAL |
|
OUTPUT |
OUTPUT |
D* E* B
ANTENNA |
AUDIO |
|
FM |
|
|
|
L |
L |
|
|
|
|
|
|
|
SUB |
|
VIDEO |
|
|
75Ω |
|
|
|
|
|
|
||
COAXIAL |
U |
AM |
|
|
WOOFER |
IN |
IN |
OUT |
OPT IN |
|
OPT IN COAX IN |
IN |
IN |
IN |
|||
|
|
|
|
|||||
DIGITAL |
|
|
|
R |
R |
|
|
|
|
|
|
|
|
|
|
||
TV/SAT |
|
DVD |
TV/SAT |
DVD |
VIDEO OUT |
DVD |
VIDEO |
MONITOR |
DA
L
OPTICAL
AUDIO OUT
OUTPUT
R
OUTPUT
Satellite tuner (etc.)
* Connect to either the COAX IN or OPT IN jack. We recommend making connections to the COAX IN jack.
Notes
•The OPT IN and COAX IN jacks are compatible with 96 kHz, 48 kHz, 44.1 kHz and 32 kHz sampling frequencies.
•To playback the multi channel surround sound through this receiver, you may have to change the digital output setting on the connected component. For details, refer to the operating instructions supplied with the component.
8GB
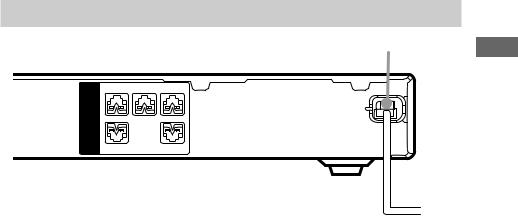
Other hookups
|
FRONT R |
CENTER |
FRONT L |
|||
Ω |
– |
+ |
– |
+ |
– |
+ |
SPEAKERS IMPEDANCE USE 8–16 |
+ |
– |
|
|
+ |
– |
|
SURR R |
|
|
SURR L |
||
Connecting the AC power cord
Before connecting the AC power cord of this receiver to a wall outlet, connect the speaker system to the receiver (see page 10).
Connect the AC power cord(s) of your audio/ video components to a wall outlet.
AC power cord
b
To a wall outlet
Up Hooking Components the
9GB
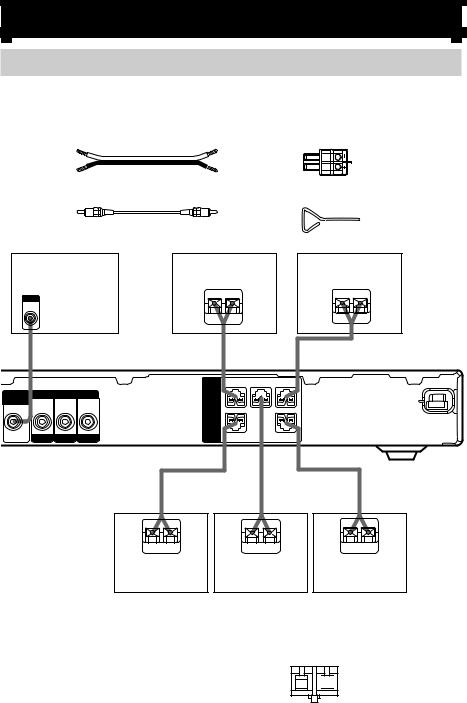
Hooking Up and Setting Up the Speaker System
Speaker system hookups
Before connecting speakers, be sure to turn off this unit.
Required cords/plugs/wrench |
|
|
|
|
|
|
|
|
|
|||
ASpeaker cords (not supplied) |
|
|
CSpeaker plugs (supplied) |
|||||||||
|
|
(+) |
|
|
|
|
|
|
|
|
|
|
|
|
(–) |
|
|
|
|
|
|
|
|
|
|
BMonaural audio cord (not supplied) |
|
DHexagon wrench (supplied) |
||||||||||
|
Black |
|
|
|
|
|
|
|
|
|
|
|
Active sub woofer |
Front speaker (R) |
|
|
Front speaker (L) |
||||||||
|
INPUT |
|
|
E |
|
|
e |
|
|
|
E |
e |
|
IN |
|
|
|
|
|
|
|
||||
|
AUDIO |
|
|
|
|
|
|
|
|
|
|
|
|
B |
|
|
|
A |
|
|
|
|
|
|
A |
|
|
|
|
|
|
|
|
|
|
|
||
|
|
|
|
Ω |
FRONT R |
CENTER |
FRONT L |
|
|
|||
|
|
|
|
SPEAKERS USEIMPEDANCE8—16 |
— |
+ |
— |
+ |
— |
+ |
|
|
SUB |
|
VIDEO |
|
+ |
— |
|
|
+ |
— |
|
|
|
WOOFER |
|
|
|
|
|
|
|
|
|
|
|
|
|
IN |
IN |
OUT |
|
|
|
|
|
|
|
|
|
OUT |
DVD |
VIDEO MONITOR |
|
SURR R |
|
|
SURR L |
|
|
|||
|
|
|
A |
|
|
|
|
A |
|
|
|
A |
|
|
|
E |
e |
E |
|
|
|
|
e |
E |
e |
|
|
|
Surround |
Center speaker |
|
Surround |
||||||
|
|
|
speaker (R) |
|
|
|
|
|
|
speaker (L) |
||
Attaching speaker cords to the speaker plugs
Before connecting the speakers, you have to attach the speaker cords (not supplied) to the speaker plugs (supplied).
1 Make sure that the speaker plug catcher is at the “receiving” position.
 screw hole
screw hole
 speaker plug catcher at the “receiving” position
speaker plug catcher at the “receiving” position
10GB
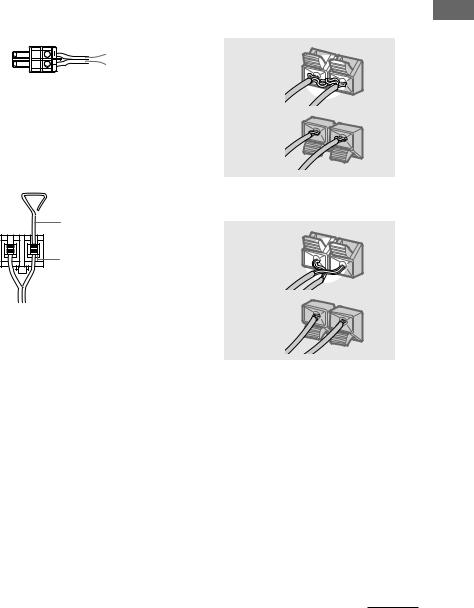
2 Twist the stripped ends of the speaker cords about 10 mm and insert the speaker cords securely to the back of the speaker plug.
Make sure that the speaker cord is inserted according to its polarity: + to + and – to –. Otherwise, the sound will be distorted and will lack bass.
(–)
(+)
3 Insert the hexagon wrench into one of the screw holes and turn the hexagon wrench until the speaker cord is secured in the speaker plug.
Be sure to do the same for the other screw hole.
hexagon wrench
speaker plug catcher at the “closing” position
Tips
To avoid the speaker cord from coming off from the speaker plug
•do not use a smaller-sized speaker cord. We recommend that you use the AWG24 to AWG14 speaker cord size.
•use the same speaker cord size for all the speaker plugs.
•twist the stripped ends of the speaker cords.
•insert the speaker cord securely to the back of the speaker plug.
Note
If you use speakers with low maximum input rating, adjust the volume carefully to avoid excessive output on the speakers.
To avoid short-circuiting the speakers
Short-circuiting of the speakers may damage the receiver. To prevent this, make sure to take the following precautions when connecting the speakers.
Make sure the stripped ends of each speaker cord does not touch another speaker terminal, the stripped end of another speaker cord, or the metal parts of the speakers.
Examples of poor conditions of the
speaker cord |
HookingandUp |
|
Incorrect |
||
|
||
Correct |
SettingUp |
|
Stripped speaker cord is touching another |
||
the |
||
speaker terminal. |
||
Incorrect |
SpeakerSystem |
|
|
||
Correct |
|
Stripped cords are touching each other due to excessive removal of insulation.
After connecting all the components, speakers, and AC power cord, output a test tone to check that all the speakers are connected correctly. For details on outputting a test tone, see page 16.
If no sound is heard from a speaker while outputting a test tone or a test tone is output from a speaker other than the one whose name is currently displayed on the receiver, the speaker may be short-circuited. If this happens, check the speaker connection again.
continued
11GB
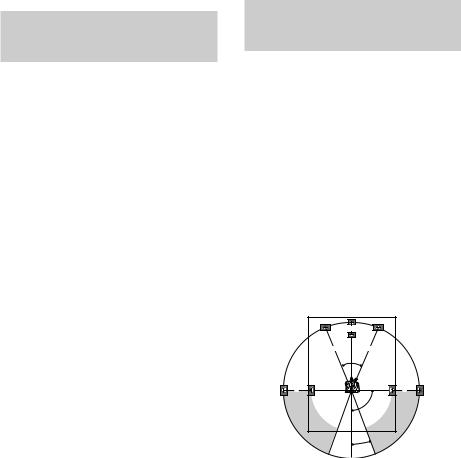
Speaker system hookups (continued)
To avoid damaging your speakers
Make sure that you turn down the volume before you turn off the receiver. When you turn on the receiver, the volume remains at the level you turn off the receiver.
Performing initial setup operations
Before using your receiver for the first time, adjust MAIN MENU parameters so that the receiver correspond to your system. For the adjustable parameters, see the table on page 39. See pages 13–17 for speaker settings and pages 29–30 for other settings.
Performing initial setup
operations
Once you have hooked up the speakers and turned on the power, clear the receiver’s memory. Then specify the speaker parameters (size, position, etc.) and perform any other initial setup operations necessary for your system.
Tip
To check the audio output during settings (to set up while outputting the sound), check the connection (see page 17).
Clearing the receiver’s memory
Before using your receiver for the first time, or when you want to clear the receiver’s memory, do the following.
1 Turn off the receiver.
2 Hold down ?/1 on the receiver for 5 seconds.
“INITIAL” appears in the display. The following are reset to their factory settings.
•All settings in the SET UP, LEVEL and TONE menus.
•The sound field memorized for each INPUT SELECTOR and preset station.
•All sound field parameters.
•All preset stations.
•The master volume is set to “VOL MIN”.
Multi channel surround
setup
For the best possible surround sound, all speakers should be the same distance from the listening position (A).
However, the receiver lets you to place the center speaker up to 1.5 meters closer (B) and the surround speakers up to 4.5 meters closer (C) to the listening position.
The front speakers can be placed from 1.0 to 7.0 meters from the listening position (A).
You can place the surround speakers either behind you or to the side, depending on the shape of your room (etc.). However, we recommend that you place the surround speakers behind you.
When placing surround speakers to your side (long room)
B |
A A
45°
C |
C |
90°
20°
12GB
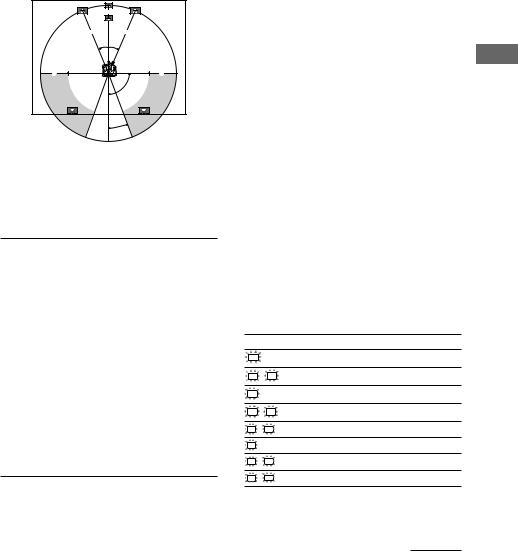
When placing surround speakers behind you (wide room)
B |
A A
45°
C |
C |
90°
20°
Note
Do not place the center speaker further away from the listening position than the front speakers.
Normal Speaker and Micro
Satellite Speaker
If you are using |
Select |
Normal Speakers |
NORM. SP. |
|
|
Micro Satellite Speakers |
MICRO SP. |
|
|
The speaker size and the sub woofer selection has been preset to “NORM. SP.”. You can adjust the speaker size and sub woofer selection when you select “NORM. SP.” (page 14).
To select “MICRO SP.”, turn off the power. Then, hold down MUTING on the receiver and press ?/1 on the receiver to turn on the power. (To reset to “NORM. SP.”, do the same procedure.)
When you select “MICRO SP.”, the speaker size and sub woofer selection has been configurated as follows:
Speaker |
Settings |
FRONT |
SMALL |
|
|
CENTER |
SMALL |
|
|
SURROUND |
SMALL |
|
|
SUB WOOFER |
YES |
|
|
You cannot change the configuration if you select “MICRO SP.”.
Tip
The setting for Micro Satellite Speaker (MICRO SP.) has been programmed to optimize the sound balance. If you use Sony’s Micro Satellite Speakers, select “MICRO SP.”.
Caution
When you use Micro Satellite Speakers and the speaker size is set to “LARGE”, you may not obtain the correct soundstage. The speaker may also be damaged at high volume position.
Specifying the speaker parameters
1 Press MAIN MENU repeatedly to select “ SET UP
SET UP ”.
”.
2 Press V or v to select the parameter you want to adjust.
3 Press B or b to select the setting you want.
The setting is entered automatically.
4 Repeat steps 2 to 3 until you have set all of the parameters that follow.
Initial settings
Parameter |
Initial setting |
||
SW (SUB WOOFER) S.W. XXX |
YES* |
||
L |
R |
(FRONT) XXXXX |
LARGE* |
C |
(CENTER) XXXXX |
LARGE* |
|
SL |
SR |
(SURROUND) XXXXX |
LARGE* |
L |
R |
DIST. X.X m |
3.0 m |
C |
DIST. X.X m |
3.0 m |
|
SL |
SR |
DIST. X.X m |
3.0 m |
SL |
SR |
PL. XXXX |
LOW |
*You can set this parameter only when you select “NORM. SP.”.
continued
Up Hooking
Setting and the Up System Speaker
13GB
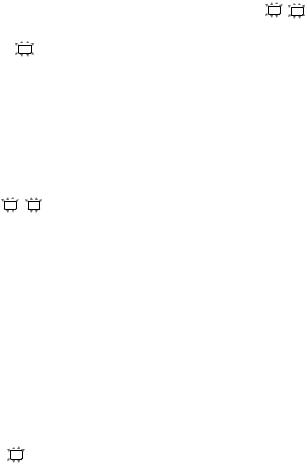
Multi channel surround setup (continued)
x Sub woofer selection ( SW
SW S.W. XXX)
S.W. XXX)
•If you connect a sub woofer, select “YES”.
•If you do not connect a sub woofer, select “NO”. This activates the bass redirection circuitry and outputs the LFE signals from other speakers.
•In order to take full advantage of the Dolby Digital bass redirection circuitry, we recommend that you set the cut off frequency on the sub woofer as high as possible.
x Front speaker size ( L
L 
 R
R  XXXXX)
XXXXX)
•If you connect large speakers that will effectively reproduce bass frequencies, select “LARGE”. Normally, select “LARGE”.
•If the sound is distorted, or you feel a lack of surround effects when using multi channel surround sound, select “SMALL” to activate the bass redirection circuitry and output the front channel bass frequencies from the sub woofer.
•When the front speakers are set to “SMALL”, the center and surround speakers are also automatically set to “SMALL” (unless previously set to “NO”).
•When the sub woofer is set to “NO”, the front speakers are automatically set to “LARGE” and you cannot change this setting.
x Center speaker size ( C
C  XXXXX)
XXXXX)
•If you connect a large speaker that will effectively reproduce bass frequencies, select “LARGE”. Normally, select “LARGE”. However, if the front speakers are set to “SMALL”, you cannot set the center speaker to “LARGE”.
•If the sound is distorted, or you feel a lack of surround effects when using multi channel surround sound, select “SMALL” to activate the bass redirection circuitry and output the center channel bass frequencies from the front speakers (if set to “LARGE”) or sub woofer.*1
•If you do not connect a center speaker, select “NO”. The sound of the center channel will be output from the front speakers.*2
xSurround speaker size ( SL
SL
 SR
SR XXXXX)
XXXXX)
•If you connect large speakers that will effectively reproduce bass frequencies, select “LARGE”. Normally, select “LARGE”. However, if the front speakers are set to “SMALL”, you cannot set the surround speakers to “LARGE”.
•If the sound is distorted, or you feel a lack of surround effects when using multi channel surround sound, select “SMALL” to activate the bass redirection circuitry and output the surround channel bass frequencies from the sub woofer or other “LARGE” speakers.
•If you do not connect surround speakers, select “NO”.*3
Tip
*1–*3 correspond to the following Dolby Pro Logic modes
*1 NORMAL
*2 PHANTOM
*3 3 STEREO
14GB
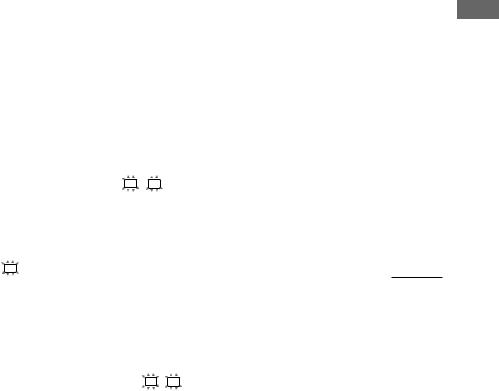
Tip
Internally, the LARGE and SMALL settings for each speaker determine whether the internal sound processor will cut the bass signal from that channel. When the bass is cut from a channel, the bass redirection circuitry sends the corresponding bass frequencies to the sub woofer or other “LARGE” speakers.
However, since bass sounds have a certain amount of directionality, it is best not to cut them, if possible. Therefore, even when using small speakers, you can set them to “LARGE” if you want to output the bass frequencies from that speaker. On the other hand, if you are using a large speaker, but prefer not to have bass frequencies output from that speaker, set it to “SMALL”.
If the overall sound level is lower than you prefer, set all speakers to “LARGE”. If there is not enough bass, you can use the BASS parameter in the TONE menu to boost the bass levels. To adjust the bass, see page 23.
x Front speaker distance ( L
L 
 R
R  DIST.
DIST.
X.X m)
Set the distance from your listening position to the front speakers (A on page 12).
x Center speaker distance
( C
C  DIST. X.X m)
DIST. X.X m)
Set the distance from your listening position to the center speaker. Center speaker distance should be set from a distance equal to the front speaker distance (A on page 12) to a distance 1.5 meters closer to your listening position (B on page 12).
x Surround speaker distance ( SL
SL 
 SR
SR
DIST. X.X m)
Set the distance from your listening position to the surround speakers. Surround speaker distance should be set from a distance equal to the front speaker distance (A on page 12) to a distance 4.5 meters closer to your listening position (C on page 12).
Tip
The receiver allows you to input the speaker position in terms of distance. However, it is not possible to set the center speaker further than the front speakers.
Also, the center speaker cannot be set more than 1.5 meters closer than the front speakers.
Likewise, the surround speakers can not be set further away from the listening position than the front speakers. And they can be no more than 4.5 meters closer.
This is because incorrect speaker placement is not conducive to enjoy surround sound.
Please note that, setting the speaker distance closer than the actual location of the speakers will cause a delay in the output of the sound from that speaker. In other words, the speaker will sound like it is further away.
For example, setting the center speaker distance 1~2 m closer than the actual speaker position will
create a fairly realistic sensation of being “inside” the screen. If you cannot obtain a satisfactory surround effect because the surround speakers are too close, setting the surround speaker distance closer (shorter) than the actual distance will create a larger sound stage.
Adjusting these parameter while listening to the sound often results in much better surround sound. Give it a try!
continued
Up Hooking
Setting and the Up System Speaker
15GB
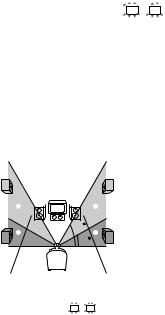
Multi channel surround setup (continued)
x Surround speaker placement ( SL
SL
 SR
SR
PL. XXXX)*
This parameter lets you specify the height of your surround speakers for proper implementation of the Digital Cinema Sound surround modes. Refer to the illustration below.
•Select “PL. LOW” if the location of your surround speakers corresponds to section A.
•Select “PL. HIGH” if the location of your surround speakers corresponds to section B.
B 
 B
B
 60
60
AA
30
*These parameters are not available when “Surround speaker size ( SL
SL
 SR
SR )” is set to “NO”.
)” is set to “NO”.
Tip
The surround speaker placement parameter is designed specifically for implementation of the Digital Cinema Sound modes with virtual elements. With the Digital Cinema Sound modes, speaker placement is not as critical as other modes. All modes with virtual elements were designed under the premise that the surround speaker would be located behind the listening position, but presentation remains fairly consistent even with the surround speakers positioned at a rather wide angle. However, if the speakers are pointing towards the listener from the immediate left and right of the listening position, the sound fields with virtual elements will not be as effective.
Nevertheless, each listening environment has many variables, like wall reflections.
Therefore, we recommend that you playback multi channel surround encoded software and listen to the effect each setting has on your listening environment. Choose the setting that provides a good sense of spaciousness and that best succeeds in forming a cohesive space between the surround sound from the surround speakers and the sound of the front speakers. If you are not sure which sounds best, select “PL. LOW” and then use the speaker distance parameter and speaker level adjustments to obtain proper balance.
Adjusting the speaker level
Use the remote while seated in your listening position to adjust the level of each speaker.
Note
The receiver incorporates a new test tone with a frequency centered at 800 Hz for easier speaker level adjustment.
1 Press ?/1 to turn on the receiver.
2 Press TEST TONE.
“T. TONE” appears in the display and you will hear the test tone from each speaker in sequence.
Front (left) t Center t Front (right) t Surround (right) t Surround (left) t Sub woofer
3 Adjust the speaker level and balance using the LEVEL menu so that the level of the test tone sounds the same from each speaker.
For details on the LEVEL menu, see page 22.
While adjusting, the test tone is output from the speaker whose adjustment is performed.
16GB
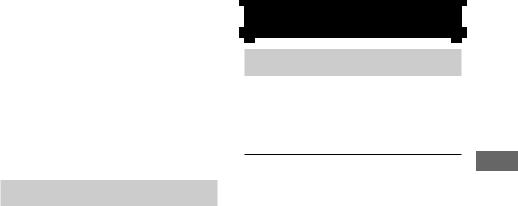
4 Press TEST TONE again to turn off the test tone.
Tip
You can adjust the level of all speakers at the same time. Press MASTER VOL +/– or turn MASTER VOLUME on the receiver.
Note
The adjusted value are shown in the display during adjustment.
Checking the connections
After connecting all of your components to the receiver, do the following to verify that the connections were made correctly.
1 Press ?/1 to turn on the receiver.
2 Turn on the component that you connected (e.g., DVD player or VCR).
3 Press the input selector button (e.g., DVD or VIDEO) to select the component (program source).
4 Start playing.
If you do not obtain normal sound output after performing this procedure, see “Troubleshooting” on page 35 and take the appropriate measures to correct the problem.
Tip
You can also use INPUT SELECTOR on the receiver to select the component.
Basic Operations
Selecting the component
INPUT SELECTOR
Press INPUT SELECTOR repeatedly to select the component you want to use.
To select |
Display/light up |
VCR |
VIDEO |
|
|
DVD player |
DVD |
|
|
Satellite tuner |
TV/SAT |
|
|
Built in tuner |
TUNER |
|
|
After turning on the component you selected, select the component and play the program source.
•After selecting VCR or DVD player, turn on the TV and set the TV’s video input to match the component you selected.
MUTING
Press MUTING to mute the sound. “MUTING” appears on the display when the sound is muted. To cancel muting, press it again or turn up the volume.
The muting function is also canceled when you turn the power off or disconnect the power cord.
Operations Basic
17GB
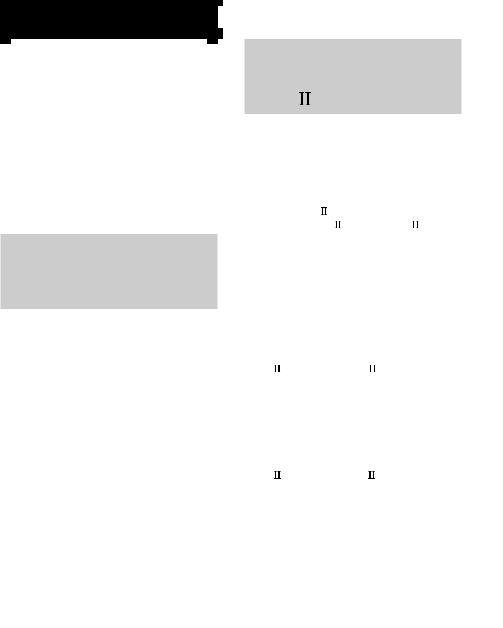
Enjoying Surround Sound
You can take advantage of surround sound simply by selecting one of the receiver’s preprogrammed sound fields. They bring the exciting and powerful sound of movie theaters and concert halls into your home. You can also customize the sound fields to obtain the sound you want by changing the surround parameter. To fully enjoy surround sound, you must register the number and location of you speakers. See “Multi channel surround setup” starting from page 12 to set the speaker parameters before enjoying surround sound.
Decoding the input audio signal automatically (Auto Format Direct)
Press A.F.D.
“A.F.D. AUTO” appears in the display.
This mode automatically detects the type of audio signal being input (Dolby Digital, DTS, or standard 2 channel stereo) and performs the proper decoding if necessary. This mode presents the sound as it was recorded/encoded, without adding any effects (e.g. reverberation).
However, if there are no low frequency signals (Dolby Digital LFE, etc.) it will generate a low frequency signal for output to the sub woofer.
Enjoying stereo sound in multi channel (Dolby Pro Logic )
This function lets you specify the type of decoding for 2 channel audio sources.
This receiver can reproduce 2 channel sound in 5 channels through Dolby Pro Logic II; or 4 channels through Dolby Pro Logic.
Press ;PL/PL repeatedly to select “DOLBY PL”, “PL MOV” or “PL MUS”.
The selected mode appears in the display.
x DOLBY PL (Dolby Pro Logic)
Performs the Pro Logic decoding. Software with multi channel surround audio signals is played back according to the way it was recorded. Software with 2 channel audio signals is decoded with Dolby Pro Logic to create surround effects (4 channels).
x PL MOV (Pro Logic Movie)
Performs the Pro Logic II movie mode decoding. This setting is ideal for the movies encoded in Dolby Surround. Besides, this mode can reproduce the sound in 5.1 channel when watching the videos of old movies or in the dubbed language.
x PL MUS (Pro Logic Music)
Performs the Pro Logic II music mode decoding. This setting is ideal for normal stereo sources such as CDs.
Tip
You can also use ;PLII on the receiver to select “DOLBY PL”, “PLII MOV” or “PLII MUS”.
Note
Dolby Pro Logic and Dolby Pro Logic II decoding does not function for DTS format signals.
18GB
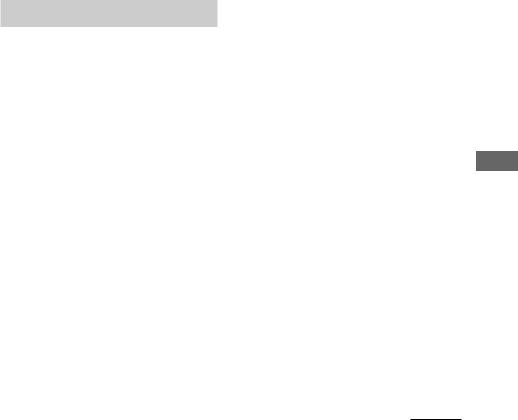
Selecting a sound field
You can enjoy surround sound simply by selecting one of the pre-programmed sound fields according to the program you want to listen to.
Using only the front speakers (2 Channel Stereo)
Press SOUND FIELD +/– repeatedly to select “2CH ST.”.
This mode outputs the sound from the front left and right speakers only. Standard 2 channel (stereo) sources completely bypass the sound field processing. Multi channel surround formats are downmixed to 2 channel.
Notes
•No sound is output from the sub woofer when “2CH ST.” is selected. To listen to 2 channel (stereo) sources using the front left and right speakers and a sub woofer, press A.F.D. to select “A.F.D. AUTO”.
•When you select “Micro Satellite Speaker” (page 13), internal sound processor will automatically redirect bass sound to sub woofer. If you want to listen to two channel (stereo) sources under this setting, we recommend that you choose “A.F.D. AUTO” mode so that you can take advantage of your sub woofer to obtain the correct bass signal.
Selecting other sound fields
Press SOUND FIELD +/– repeatedly to select the sound field you want.
The current sound field is indicated in the display. See pages 19–20 for information on each sound field.
About DCS (Digital Cinema Sound)
DCS
In collaboration with Sony Pictures Entertainment, Sony measured the sound environment of their studios and integrated the data of the measurement and Sony’s own DSP (Digital Signal Processor) technology to develop “Digital Cinema Sound”. In a home theater, “Digital Cinema Sound” simulates an ideal movie theater sound environment based on the preference of the movie director.
xC.ST.EX A–C (Cinema Studio EX A–C)
DCS
•C.ST.EX A reproduces the sound characteristics of the Sony Pictures Entertainment “Cary Grant Theater” cinema production studio. This is a standard mode, great for watching most any type of movie.
•C.ST.EX B reproduces the sound characteristics of the Sony Pictures Entertainment “Kim Novak Theater” cinema production studio. This mode is ideal for watching science-fiction or action movies with lots of sound effects.
•C.ST.EX C reproduces the sound characteristics of the Sony Pictures Entertainment scoring stage. This mode is ideal for watching musicals or classic films where music is featured in the soundtrack.
continued
Surround Enjoying
Sound
19GB

Selecting a sound field (continued)
About Cinema Studio EX
Cinema Studio EX consists of the following three elements.
•Virtual Multi Dimension
Creates 5 sets of virtual speakers surrounding the listener from a single pair of actual surround speakers.
•Screen Depth Matching
In a movie theater, sound seems to come from inside the image reflected on the movie screen. This element creates the same sensation in your listening room by shifting the sound of the front speakers “into” the screen.
•Cinema Studio Reverberation
Reproduces the reverberations peculiar to a movie theater.
Cinema Studio EX is the integrated mode which operates these elements simultaneously.
Notes
•The effects provided by the virtual speakers may cause increased noise in the playback signal.
•When listening with sound fields that employ the virtual speakers, you will not be able to hear any sound coming directly from the surround speakers.
x HALL
Reproduces the acoustics of a rectangular concert hall.
x JAZZ (Jazz Club)
Reproduces the acoustics of a jazz club.
x CONCERT (Live Concert)
Reproduces the acoustics of a 300-seat live house.
To turn the surround effect off
Press A.F.D. to select “A.F.D. AUTO” or press SOUND FIELD +/– repeatedly to select
“2CH ST.”.
Tips
•The receiver lets you apply the last selected sound field to a program source whenever it is selected (Sound Field Link). For example, if you listen to CD with “JAZZ” as the sound field, change to a different program source, then return to CD, “JAZZ” will be applied again.
•You can identify the encoding format of DVD software, etc. by looking at the logo on the package.
–



 : Dolby Digital discs
: Dolby Digital discs
–
 : Dolby Surround encoded programs
: Dolby Surround encoded programs
– : DTS Digital Surround encoded programs
: DTS Digital Surround encoded programs
20GB
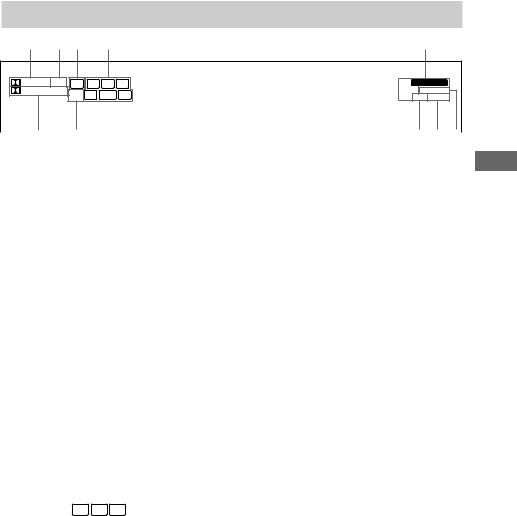
Understanding the multi channel surround displays
1 |
2 3 |
4 |
5 |
DIGITAL DTS SW L |
C |
R |
PRO LOGIC II LFE SL |
S |
SR |
09
1 ; DIGITAL: Lights up when the receiver is decoding signals recorded in the Dolby Digital format.
2 DTS: Lights up when DTS signals are input.
3SW: Lights up when sub woofer selection is set to “YES” (page 14) and the audio signal is output from the SUB WOOFER jacks.
4Playback channel indicators: The letters (L, C, R, etc.) indicate the channels being played back. The boxes around the letters vary to show how the receiver downmixes the source sound (based on the speakers settings). When using sound fields like “C.ST.EX”, the receiver adds reverberation based on the source sound.
L (Front Left), R (Front Right), C (Center (monaural)), SL (Surround Left), SR (Surround Right), S (Surround (monaural or the surround components obtained by Pro Logic processing)).
Example:
Recording format (Front/Surround): 3/2 Output channel: Surround speakers absent Sound Field: A.F.D. AUTO
L C R
SL SR
ST MEMORY
MONO D.RANGE
RDS OPT COAX
8 76
5Tuner indicators: Light up when using the receiver to tune in radio stations, etc. See pages 24–28 for tuner operations.
Note
“RDS” only appears for models of area code CEL only.
6D.RANGE: Lights up when dynamic range compression is activated. See page 22 to adjust the dynamic range compression.
7COAX: Lights up when the source signal is a digital signal being input through the COAX terminal.
8OPT: Lights up when the source signal is a digital signal being input through the OPT terminal.
9LFE: Lights up when the disc being played back contains the LFE (Low Frequency Effect) channel and when the sound of the LFE channel signal is actually being reproduced.
0; PRO LOGIC II: “; PRO LOGIC” lights up when the receiver applies Pro Logic processing to 2 channel signals in order to output the center and surround channel signals. “; PRO LOGIC II” lights up when Pro Logic II processing (“PLII MOV” or “PLII MUS”) is applied (page 18). However, both indicators do not light up if the center and surround speakers are set to “NO”, and “A.F.D. AUTO”, “DOLBY PL”, “PLII MOV” or “PLII MUS” is selected.
Note
Dolby Pro Logic and Dolby Pro Logic II decoding does not function for DTS format signals.
Surround Enjoying
Sound
21GB
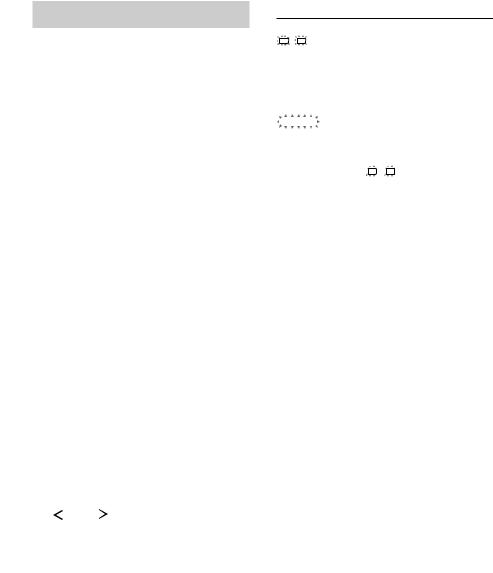
Customizing sound fields
By adjusting the surround parameters and the tone characteristics of the front speakers, you can customize the sound fields to suit your particular listening situation.
Once you customize a sound field, the changes are stored in the memory indefinitely. You can change a customized sound field any time by making new adjustments to the parameters.
See the tables on page 40 for the parameters available in each sound field.
To get the most from multi channel surround sound
Position your speakers and do the procedures described in “Multi channel surround setup” starting from page 12 before you customize a sound field.
Adjusting the level parameters
The LEVEL menu contains parameters that let you adjust the balance and volumes of each speaker. You can also customize various aspects of the current sound field. The settings are applied to all sound fields except for EFCT. parameter. For EFCT. parameter, the settings are stored individually for each sound field.
1 Start playing a program source encoded with multi channel surround sound.
2 Press MAIN MENU repeatedly to select “ LEVEL ”.
3 Press V or v to select the parameter you want to adjust.
4 Press B or b to select the setting you want.
The setting is entered automatically.
Initial settings
Parameter |
Initial setting |
L R BAL. L/R XX |
BALANCE |
CTR XXX dB |
0 dB |
|
|
SUR.L. XXX dB |
0 dB |
|
|
SUR.R. XXX dB |
0 dB |
|
|
S.W. XXX dB |
0 dB |
|
|
D. RANGE COMP. XXX |
OFF |
|
|
EFCT. XXX |
STD |
|
|
Front balance ( L
L 
 R
R  BAL. L/R XX)
BAL. L/R XX)
Lets you adjust the balance between front left and right speakers.
Center level (CTR XXX dB)
Lets you adjust the level of the center speaker.
Surround left level (SUR.L. XXX dB)
Lets you adjust the level of the surround left speaker.
Surround right level (SUR.R. XXX dB)
Lets you adjust the level of the surround right speaker.
Sub woofer level (S.W. XXX dB)
Lets you adjust the level of the sub woofer.
22GB
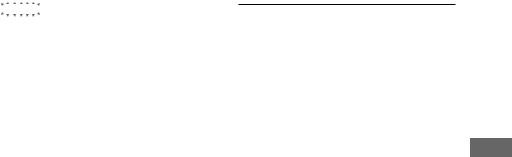
Dynamic range compressor ( D. RANGE
D. RANGE COMP. XXX)
COMP. XXX)
Lets you compress the dynamic range of the sound track. This may be useful when you want to watch movies at low volumes late at night. We recommend using the “MAX” setting.
•To reproduce the sound track with no compression, select “OFF”.
•To reproduce the sound track with the dynamic range intended by the recording engineer, select “STD”.
•To reproduce a dramatic compression of the dynamic range, select “MAX”.
Note
Dynamic range compression is possible with Dolby Digital sources only.
Effect level (EFCT. XXX)
Lets you adjust the “presence” of the current surround effect.
Adjusting the tone parameters
The TONE menu contains parameters that let you adjust the tone of the front speakers for optimum sound. The settings are applied to all sound fields.
1 Start playing a program source encoded with multi channel surround sound.
2 Press MAIN MENU repeatedly to select “ TONE
TONE ”.
”.
3 Press V or v to select the parameter you want to adjust.
4 Press B or b to select the setting you want.
The setting is entered automatically.
Initial settings
Parameter |
Initial setting |
BASS XX dB |
0 dB |
|
|
TREB. XX dB |
0 dB |
|
|
Bass (BASS XX dB)
Lets you adjust the bass tone.
Treble (TREB. XX dB)
Lets you adjust the treble tone.
Resetting customized sound fields to the factory settings
1 If the power is on, press ?/1 to turn off the power.
2 Hold down SOUND FIELD on the receiver and press ?/1 on the receiver.
“SF. CLR.” appears in the display and all sound fields are reset at once.
Surround Enjoying
Sound
23GB
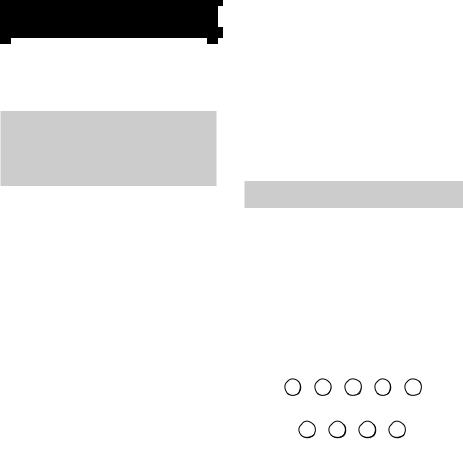
Receiving Broadcasts
Before receiving broadcasts, make sure you have connected FM and AM antennas to the receiver (see page 6).
Storing FM stations automatically (AUTOBETICAL)
(Models of area code CEL only)
This function lets you store up to 30 FM and FM RDS stations in alphabetical order without redundancy. Additionally, it only stores the stations with the clearest signals.
If you want to store FM or AM stations one by one, see “Presetting radio stations” on page 26.
1 Press ?/1 to turn off the receiver.
2 Hold down INPUT SELECTOR on the receiver and press ?/1 on the receiver to turn the receiver back on.
“AUTO-BETICAL SELECT” appears in the display and the receiver scans and stores all the FM and FM RDS stations in the broadcast area.
For RDS stations, the tuner first checks for stations broadcasting the same program, then stores only the one with the clearest signal. The selected RDS stations are sorted alphabetically by their Program Service name, then assigned a 2-character preset code. For more details on RDS, see page 27.
Regular FM stations are assigned 2-character preset codes and stored after the RDS station.
When done, “FINISH” appears in the display momentarily and the receiver returns to the normal operation.
Notes
•Do not press any button on the receiver or supplied remote during autobetical operation.
•If you move to another area, repeat this procedure to store stations in your new area.
•For details on tuning the stored stations, see page 26.
•If you move the antenna after storing stations with this procedure, the stored settings may no longer be valid. If this happens, repeat this procedure to store the stations again.
Direct tuning
You can enter a frequency of the station you want directly by using the numeric buttons on the supplied remote.
1 Press TUNER repeatedly to select the FM or AM band.
The last received station is tuned in.
2 Press D.TUNING.
3 Press the numeric buttons to enter the frequency.
Example 1: FM 102.50 MHz
1 |
0 |
2 |
5 |
0 |
Example 2: AM 1350 kHz
1 |
3 |
5 |
0 |
If you cannot tune in a station and the entered numbers flash
Make sure you’ve entered the right frequency. If not, repeat steps 2 and 3. If the entered numbers still flash, the frequency is not used in your area.
24GB
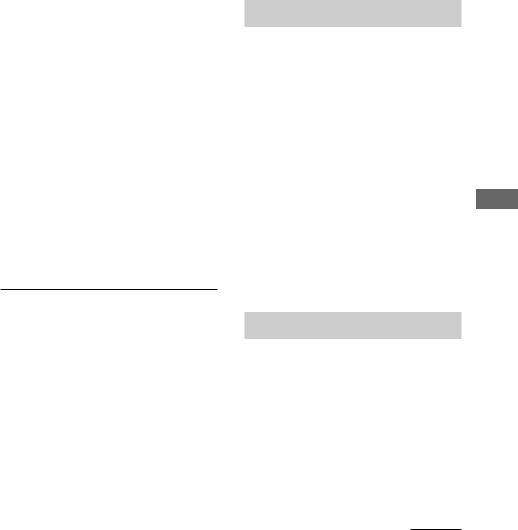
4 If you’ve tuned in an AM station, adjust the direction of the AM loop antenna for optimum reception.
5 Repeat steps 1 to 4 to receive another station.
Tips
•If you do not remember the precise frequency, press TUNING + or TUNING – after entering the value close to the frequency you want. The receiver automatically tunes in the station you want. If the frequency seems to be higher than the entered value, press TUNING +, and if the frequency seems to be lower than the entered value, press TUNING –.
•If “STEREO” flashes in the display and the FM stereo reception is poor, press FM MODE to change to monaural (MONO). You will not be able to enjoy the stereo effect, but the sound will be less distorted. To return to stereo mode, press FM MODE again.
The tuning scale differs depending on the area code as shown in the following table. For details on the area codes, see page 2.
Area code |
FM |
AM |
CEL, CN |
50 kHz |
9 kHz |
|
|
|
Automatic tuning
If you don’t know the frequency of the station you want, you can let the receiver scan all available stations in your area.
1 Press TUNER repeatedly to select the FM or AM band.
The last received station is tuned in.
2 Press TUNING + or TUNING –.
Press TUNING + to scan from low to high; press TUNING – to scan from high to low. The receiver stops scanning whenever a station is received.
When the receiver reaches either end of the band
Scanning is repeated in the same direction.
3 To continue scanning, press TUNING + or TUNING – again.
Preset tuning
After you have tuned in stations using Direct Tuning or Automatic Tuning, you can preset them to the receiver. Then you can tune in any of the stations directly by entering its 2-character preset code using the supplied remote. Up to 30 FM or AM stations can be preset. The receiver will also scan all the stations that you have preset.
Before tuning to preset stations, be sure to preset them by performing steps on “Presetting radio stations” (page 26).
continued
Broadcasts Receiving
25GB

Preset tuning (continued)
Presetting radio stations
1 Press TUNER.
The last received station is tuned in.
2 Tune in the station that you want to preset using Direct Tuning (page 24) or Automatic Tuning (page 25).
3 Press MEMORY.
“MEMORY” appears in the display for a few seconds.
Do steps 4 to 5 before “MEMORY” goes out.
4 Press PRESET + or PRESET – repeatedly to select a preset station number.
Each time you press the button, the preset station number changes in the corresponding number and direction as follows:
nA1˜A2˜...˜A0˜B1˜B2˜...˜B0N
nC0˜...C2˜C1N
If “MEMORY” goes out before you select the preset station number, start again from step 3.
5 Press MEMORY again to store the station.
If “MEMORY” goes out before you can store the station, start again from step 3.
6 Repeat steps 2 to 5 to preset another station.
To change a preset number to another station
Do steps 1 to 5 to preset a new station to the number.
Tuning to preset stations
You can tune the preset stations by either of the following two ways.
Scanning the preset stations
1 Press TUNER.
The last received station is tuned in.
2 Press PRESET + or PRESET – repeatedly to select the preset station you want.
Each time you press the button, the receiver tunes in one preset station at a time, in the corresponding order and direction as follows:
nA1˜A2˜...˜A0˜B1˜B2˜...˜B0N
nC0˜...C2˜C1N
Using the preset codes
1 Press TUNER.
The last received station is tuned in.
2 Press SHIFT to select a memory page (A, B, or C), then press the preset number of the station you want using the numeric buttons.
Tip
You can also use PRESET TUNING +/– on the receiver to tune to preset stations.
26GB
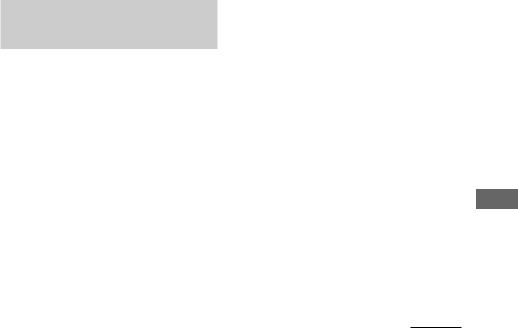
Using the Radio Data
System (RDS)
(Models of area code CEL only)
This receiver also allows you to use RDS (Radio Data System), which enables radio stations to send additional information along with the regular program signal.
Note that RDS is operable only for FM stations.*
*Not all FM stations provide RDS service, nor do they provide the same types of services. If you are not familiar with the RDS services in your area, check with your local radio stations for details.
Receiving RDS broadcasts
Simply select a station on the FM band using direct tuning (page 24), automatic tuning (page 25), or preset tuning (page 25).
When you tune in a station that provides RDS services, the RDS indicator lights up and the program station name normally appears in the display.
Note
RDS may not work properly if the station you tuned to is not transmitting the RDS signal properly or if the signal strength is weak.
Displaying RDS information
While receiving an RDS station, press DISPLAY.
Each time you press the button, RDS information on the display changes cyclically as follows:
Program Station name t Frequency t Program Type indicationa) t Radio Text indicationb) t Current Time indication
(in 24-hour system) t Sound field currently applied t Volume
a)Type of program being broadcast (page 28).
b)Text messages sent by the RDS station.
Notes
•If there is an emergency announcement by government authorities, “ALARM” flashes in the display.
•When the message consists of 9 characters or more, the message scrolls across the display.
•If a station does not provide a particular RDS service, “NO XXXX” (such as “NO TEXT”) appears in the display.
continued
Broadcasts Receiving
27GB

Using the Radio Data System (RDS) (continued)
Description of program types
Program type |
Description |
indication |
|
|
|
NEWS |
News programs |
|
|
AFFAIRS |
Topical programs that expand on |
|
current news |
|
|
INFO |
Programs offering information on |
|
a wide spectrum of subjects, |
|
including consumer affairs and |
|
medical advice |
|
|
SPORT |
Sports programs |
|
|
EDUCATE |
Educational programs, such as |
|
“how-to” and advice programs |
|
|
DRAMA |
Radio plays and serials |
|
|
CULTURE |
Programs about national or |
|
regional culture, such as language |
|
and social concerns |
|
|
SCIENCE |
Programs about the natural |
|
sciences and technology |
|
|
VARIED |
Other types of programs such as |
|
celebrity interviews, panel games, |
|
and comedy |
|
|
POP M |
Popular music programs |
|
|
ROCK M |
Rock music programs |
|
|
EASY M |
Easy Listening |
|
|
LIGHT M |
Instrumental, vocal, and choral |
|
music |
|
|
CLASSICS |
Performances of major orchestras, |
|
chamber music, opera, etc. |
|
|
OTHER M |
Music that does not fit into any |
|
categories above, such as Rhythm |
|
& Blues and Reggae |
|
|
WEATHER |
Weather information |
|
|
FINANCE |
Stock market reports and trading, |
|
etc. |
|
|
CHILDREN |
Programs for children |
|
|
SOCIAL |
Programs about people and the |
|
things that affect them |
|
|
RELIGION |
Programs of religious content |
Program type |
Description |
indication |
|
|
|
PHONE IN |
Programs where members of the |
|
public express their views by |
|
phone or in a public forum |
|
|
TRAVEL |
Programs about travel. Not for |
|
announcements that are located by |
|
TP/TA |
|
|
LEISURE |
Programs on recreational activities |
|
such as gardening, fishing, |
|
cooking, etc. |
|
|
JAZZ |
Jazz programs |
|
|
COUNTRY |
Country music programs |
|
|
NATION M |
Programs featuring the popular |
|
music of the country or region |
|
|
OLDIES |
Programs featuring oldies music |
|
|
FOLK M |
Folk music programs |
|
|
DOCUMENT |
Investigative features |
|
|
NONE |
Any programs not defined above |
|
|
28GB

Other Operations
Using the Sleep Timer
You can set the receiver to turn off automatically at a specified time.
After pressing ALT (page 33), press SLEEP while the power is on.
Each time you press the button, the display changes cyclically as follows:
2-00-00 t 1-30-00 t 1-00-00 t 0-30-00 t OFF
The display dims after you have specified the time.
Tip
To check the remaining time before the receiver turns off, press ALT, then SLEEP. The remaining time appears in the display.
Adjustments using the
SET UP menu
The SET UP menu allows you to make the following adjustments.
1 Press MAIN MENU repeatedly to select “ SET UP ”.
2 Press V or v to select the parameter you want to adjust.
3 Press B or b to select the setting you want.
The setting is entered automatically.
4 Repeat steps 2 to 3 until you have set all of the parameters that follow.
Initial settings
Parameter |
Initial setting |
DVD-XXXX |
AUTO |
|
|
TV-XXXX |
AUTO |
|
|
DEC. XXXX |
PCM (for DVD), |
|
AUTO (for TV/SAT) |
|
|
xAudio input mode for DVD function (DVD-XXXX)
Lets you select the audio input mode for DVD function.
•“AUTO” gives priority to digital signals when there are both digital and analog connections. If there are no digital signals, analog is selected.
•“OPT” specifies the digital audio signals input to the DIGITAL DVD OPT IN jacks.
•“COAX” specifies the digital audio signals input to the DIGITAL DVD COAX IN jacks.
•“ANLG” specifies the analog audio signals input to the DVD IN (L/R) jacks.
xAudio input mode for TV/SAT function (TV-XXXX)
Lets you select the audio input mode for TV/ SAT function.
•“AUTO” gives priority to digital signals when there are both digital and analog connections. If there are no digital signals, analog is selected.
•“OPT” specifies the digital audio signals input to the DIGITAL TV/SAT OPT IN jacks.
•“ANLG” specifies the analog audio signals input to the TV/SAT IN (L/R) jacks.
continued
Operations Other
29GB
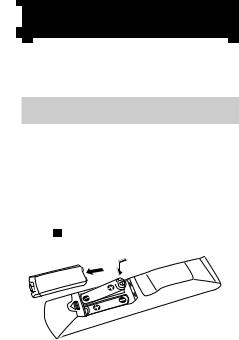
Adjustments using the SET UP menu (continued)
x Decode priority (DEC. XXXX)
Sets the appropriate decoding for incoming digital signals.
•PCM priority mode (DEC. PCM) Use to enjoy playback from audio CD
(PCM) and DVD. When used with media other than CD or DVD, you may experience noise. If this happens, switch to AUTO mode.
•AUTO mode (DEC. AUTO)
Use to enjoy playback from audio CD (PCM), DVD, DTS-CD and DTS-LD sources. However, with audio CDs, you may not be able to listen the very first moments of each track.
Normally, use as-is with the initial settings above.
Operations using the Remote RM-U40
You can use the remote RM-U40 to operate the components in your system.
Before you use your remote
Inserting batteries into the remote
Insert R6 (size-AA) batteries with the + and – properly oriented in the battery compartment. When using the remote, point it at the remote sensor on the receiver.
Tip
Under normal conditions, the batteries should last for about 6 months. When the remote no longer operates the receiver, replace all batteries with new ones.
Notes
•Do not leave the remote in an extremely hot or humid place.
•Do not use a new battery with an old one.
•Do not expose the remote sensor to direct sunlight or lighting apparatuses. Doing so may cause a malfunction.
•If you don’t use the remote for an extended period of time, remove the batteries to avoid possible damage from battery leakage and corrosion.
30GB
 Loading...
Loading...