Sony SVE1511F1E, SVE1511M1E, SVS1311Q9E, SVT1111Z9R, SVE1711P1E Troubleshooting Guide [uk]
...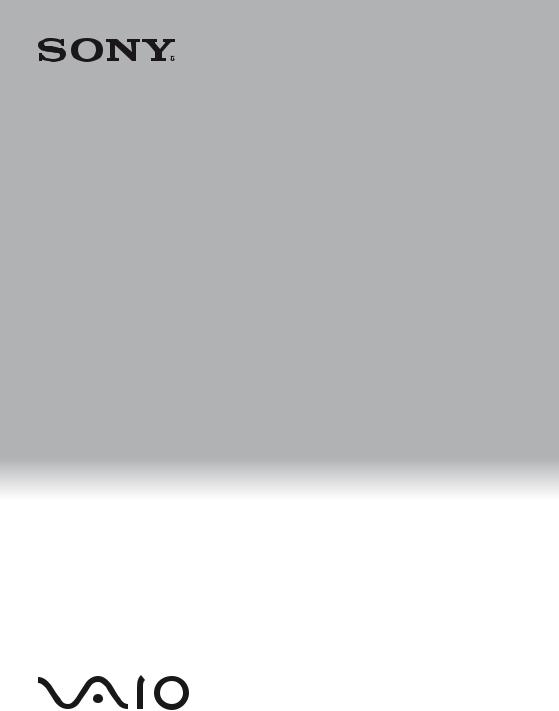
4-426-912-41(1)
Посібник з відновлення системи, резервного копіювання та виправлення несправностей
Жүйені қалпына келтіру, резервтік көшірмелеу жəне ақаулықтарды жою жөніндегі нұсқаулық

UA |
|
Зміст |
|
Вступ.......................................................................................... |
3 |
Інформація про відновлення .................................................................... |
3 |
Про резервне копіювання ........................................................................ |
4 |
Створення носіїв для відновлення.......................................... |
5 |
Відновлення системи комп’ютера .......................................... |
6 |
Для відновлення з розділу відновлення ................................................. |
6 |
Для відновлення з носіїв для відновлення ............................................. |
6 |
Резервне копіювання та відновлення даних ......................... |
8 |
Для резервного копіювання та відновлення даних, коли вдається |
|
запустити ОС Windows ............................................................................. |
8 |
Для резервного копіювання та відновлення даних, коли не |
|
вдається запустити ОС Windows............................................................. |
8 |
Відновлення даних за допомогою контрольної точки відновлення ... |
10 |
Виправлення несправностей................................................. |
11 |
Якщо під час роботи з комп’ютером виникають будь-які проблеми .... |
11 |
Несправності відновлення ..................................................................... |
12 |
Загальні несправності............................................................................. |
13 |
KZ |
|
Мазмұны |
|
Кіріспе...................................................................................... |
17 |
Қалпына келтіру туралы ......................................................................... |
17 |
Сақтық көшірме жасау туралы ............................................................... |
18 |
Қалпына келтіру құралын жасау............................................ |
19 |
Компьютерді қалпына келтіру................................................ |
20 |
Қалпына келтіру аумағынан қалпына келтіру ....................................... |
20 |
Қалпына келтіру құралынан қалпына келтіру ....................................... |
20 |
Деректердің сақтық көшірмесін жасау жəне қалпына |
|
келтіру...................................................................................... |
22 |
Windows жүйесін іске қосқан кезде деректердің сақтық көшірмесін |
|
жасау жəне қалпына келтіру................................................................... |
22 |
Windows жүйесін іске қоса алмаған кезде деректердің сақтық |
|
көшірмесін жасау жəне қалпына келтіру ............................................... |
22 |
Қалпына келтіру нүктесін пайдаланып деректерді қалпына келтіру... |
24 |
Ақауларды жою....................................................................... |
25 |
Егер компьютердің жұмыс істеуінде қандай да бір қате болса............ |
25 |
Қалпына келтіру мəселелері .................................................................. |
26 |
Жалпы мəселелер................................................................................... |
27 |
2
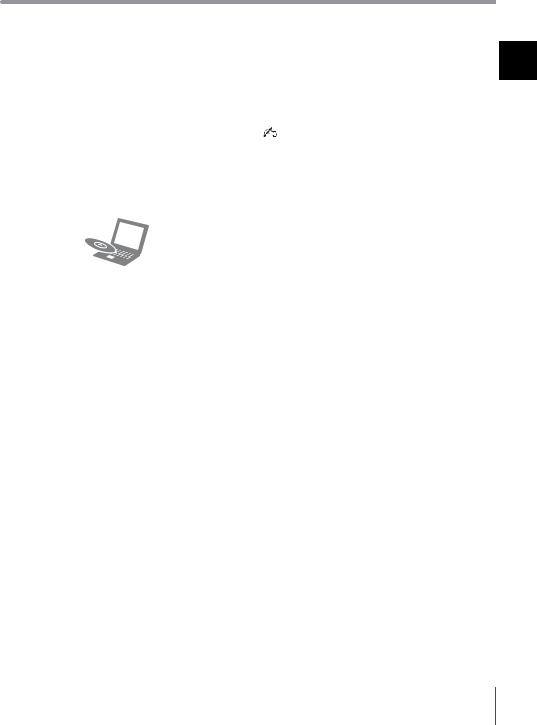
Вступ
Інформація про відновлення
Що таке відновлення?
Відновлення — це процес відновлення комп’ютера до заводських параметрів. Існує два способи відновити систему комп’ютера:
з носія для відновлення;
з розділу відновлення.
Коли потрібно виконувати відновлення?
Якщо комп’ютер працює нестабільно.
Якщо комп’ютер інфіковано вірусом.
Якщо в комп’ютері виникли проблеми, які не вдається вирішити шляхом виправлення несправностей.
Якщо диск C: помилково відформатовано.
Яке програмне забезпечення потрібно використовувати для відновлення комп’ютера?
Використовуйте зазначене нижче програмне забезпечення.
VAIO Care
Створення носіїв для відновлення
Перевірка апаратного забезпечення комп’ютера
VAIO Care Rescue |
|
Резервне копіювання даних |
UA |
Відновлення системи комп’ютера
Стирання всіх даних на вбудованому жорсткому диску або SSD
Докладні відомості див. у файлі довідки програм VAIO Care і VAIO Care Rescue
(Створення копії за допомогою VAIO Care).
Що таке розділ відновлення?
Розділ відновлення на вбудованому жорсткому диску або SSD містить дані для відновлення системи та застосунків. Зазвичай не можна змінювати або видаляти дані в цьому розділі, але є спеціально розроблене для цієї мети програмне забезпечення, наявне у продажу.
Навіщо створювати носії для відновлення?
Носії для відновлення використовуються для відновлення системи комп’ютера до її заводських параметрів. Якщо ОС Windows не запускається або якщо розділ відновлення видалено, здійснити відновлення можна лише з носіїв для відновлення. Створіть носії для відновлення відразу після того, як комп’ютер буде готовий до використання.
3
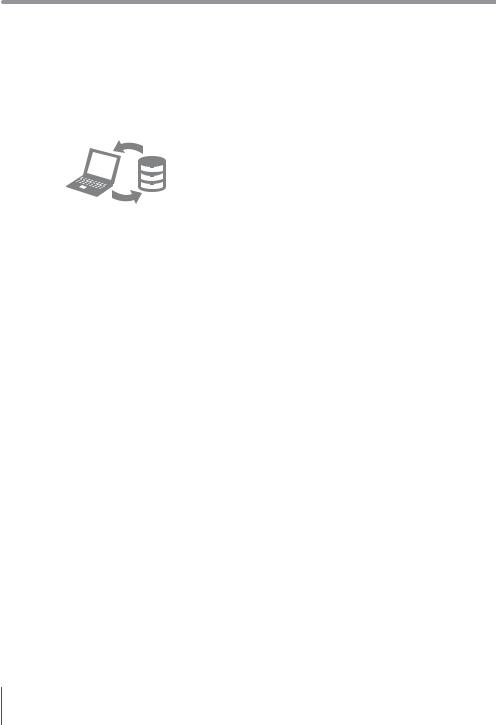
Вступ
Про резервне копіювання
У чому полягає процес резервного копіювання?
Резервне копіювання – це створення резервної копії даних, які містяться на вбудованому жорсткому диску або SSD, і збереження цієї копії в іншому розташуванні.
Навіщо створювати резервні копії даних?
Неочікувані події або комп’ютерні віруси можуть призвести до втрати різноманітних даних, які зберігаються на вбудованому жорсткому диску або SSD. Для відновлення втрачених даних потрібна резервна копія.
Рекомендовано регулярно створювати резервні копії даних.
4
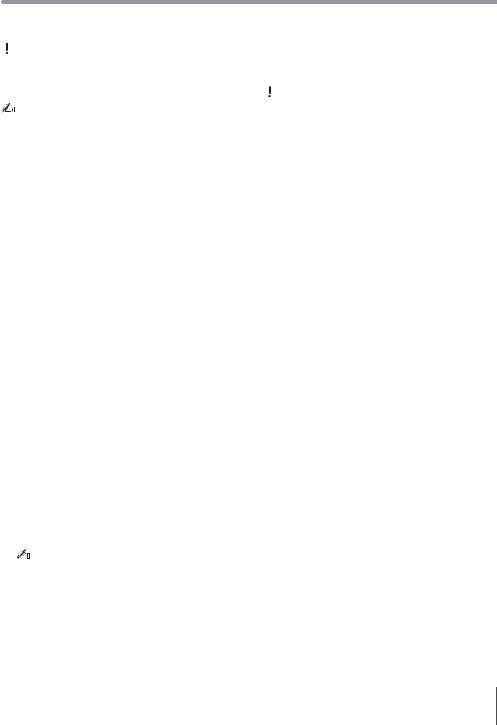
Створення носіїв для відновлення
Диски DVD-RAM, CD-R і CD-RW не можна використовувати як носії для відновлення.
Як носії для відновлення можна використовувати оптичні диски та флеш-пам’ять USB. Однак рекомендується використовувати оптичні диски, наприклад DVD-R, оскільки дані із флеш-пам’яті USB можна випадково видалити.
Відомості про кількість необхідних дисків, типи носіїв, які можна використовувати, і потрібну ємність флеш-пам’яті USB відображаються під час створення носіїв для відновлення.
1Підключіть комп’ютер до Інтернету, завантажте останні оновлення та інсталюйте їх за допомогою програми
VAIO Update.
2Якщо носії для відновлення (оптичні диски) потрібно створити на моделі без вбудованого оптичного дисковода, підключіть зовнішній оптичний дисковод (не надається в комплекті) або пристрій стаціонарного підключення з оптичним дисководом (надається в комплекті до деяких моделей) до комп’ютера та джерела живлення змінного струму.
3Клацніть Пуск  , Усі програми та VAIO Care.
, Усі програми та VAIO Care.
Якщо відобразиться вікно Служба захисту користувачів, натисніть кнопку Так.
Якщо ви ввійшли в систему як звичайний користувач, можливо, знадобиться ввести ім’я та пароль адміністратора.
4Клацніть Advanced Tools (Додаткові засоби), Restore and recovery
(Резервне копіювання та відновлення) та Create Recovery Media (Створення носіїв для відновлення).
5 |
Уважно прочитайте інструкції на |
|
6 |
екрані, а потім клацніть Далі. |
UA |
Дотримуйтесь інструкцій на екрані. |
|
Перед тим, як відобразиться поточний стан процедури, може пройти деякий час. Не виймайте та не від’єднуйте носії під час створення носіїв для відновлення, оскільки це може призвести до помилки записування.
Зберігайте носії для відновлення в надійному місці.
Примітки щодо створення носіїв для відновлення
Носії для відновлення придатні для використання лише на тому комп’ютері, на якому вони були створені.
Створіть носії для відновлення одразу після того, як комп’ютер буде готовий до використання. У наведених нижче випадках, можливо, не вдасться виконати відновлення системи комп’ютера з області відновлення, тому можуть знадобитися носії для відновлення.
Розділ відновлення змінено за допомогою програмного забезпечення, призначеного для змінення даних.
На комп’ютері інстальовано операційну систему, що відрізняється від попередньо інстальованої.
Вбудований жорсткий диск або SSD відформатовано без використання програми VAIO Care Rescue
(Створення копії за допомогою VAIO Care).
Не торкайтеся й не брудніть поверхні дисків. Відбитки пальців і пил на поверхні можуть призвести до помилок читання або запису.
Можливо, не вдасться створити носії для відновлення за допомогою флеш-пам’яті USB залежно від використовуваного диска. Детальнішу інформацію див. у файлі довідки програми VAIO Care.
5
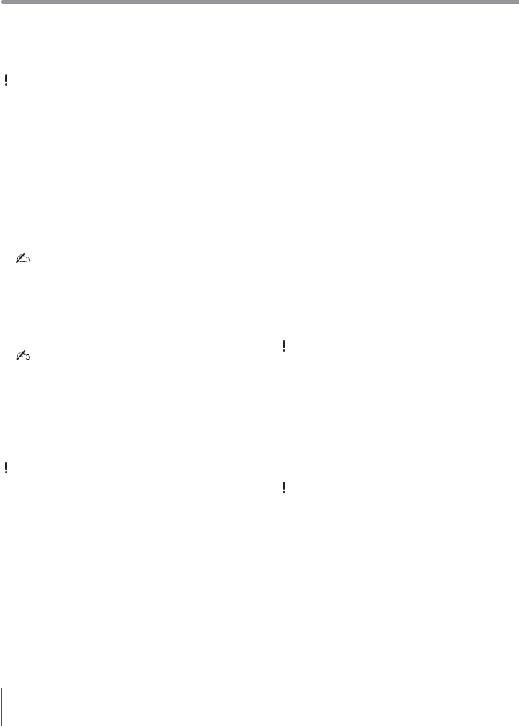
Відновлення системи комп’ютера
Щоб відновити систему комп’ютера до її заводських параметрів, дотримуйтесь одного з наведених нижче способів відновлення.
Відновлення системи комп’ютера призведе до видалення всіх даних на вбудованому жорсткому диску або SSD.
Для відновлення з розділу відновлення
1На вимкненому комп’ютері натисніть кнопку ASSIST, щоб запустити програму VAIO Care Rescue
(Створення копії за допомогою VAIO Care).
Якщо з’явиться вікно вибору мови інтерфейсу, виберіть потрібну мову та натисніть кнопку OK.
2Виберіть Start recovery wizard
(Запустити майстер відновлення).
Щоб виконати настроюване відновлення, виберіть Tools (Засоби) і клацніть Start advanced recovery wizard (Запустити майстер удосконаленого відновлення).
3Дотримуйтесь інструкцій на екрані.
Якщо потрібно скористатися функціями шифрування жорсткого диску, вимкніть Rapid Wake, виконавши настроюване відновлення, щоб забезпечити шифрування всіх даних на комп’ютері. (Лише для серій Z і T)
Для відновлення з носіїв для відновлення
1Якщо відновлення системи комп’ютера з носіїв для відновлення (оптичних дисків) виконується на моделі без вбудованого оптичного дисковода, підключіть зовнішній оптичний дисковод (не надається в комплекті) або пристрій стаціонарного підключення з оптичним дисководом (надається в комплекті до деяких моделей) до комп’ютера та джерела живлення змінного струму.
Якщо комп’ютер оснащено портом USB, сумісним із стандартом USB 2.0, підключіть до нього USB-пристрій.
2Вставте диск у дисковод оптичних дисків або підключіть флеш-пам’ять USB до порту USB на комп’ютері, якщо комп’ютер працює у звичайному режимі.
Якщо комп’ютер оснащено портом USB, сумісним із стандартом USB 2.0, підключіть до нього USB-пристрій.
3Вимкніть комп’ютер і знову ввімкніть його.
4Якщо використовується зовнішній дисковод оптичних дисків або флеш-пам’ять USB, натискайте клавішу F11, доки не зникне екран
з емблемою VAIO. Відобразиться Диспетчер завантаження Windows.
6
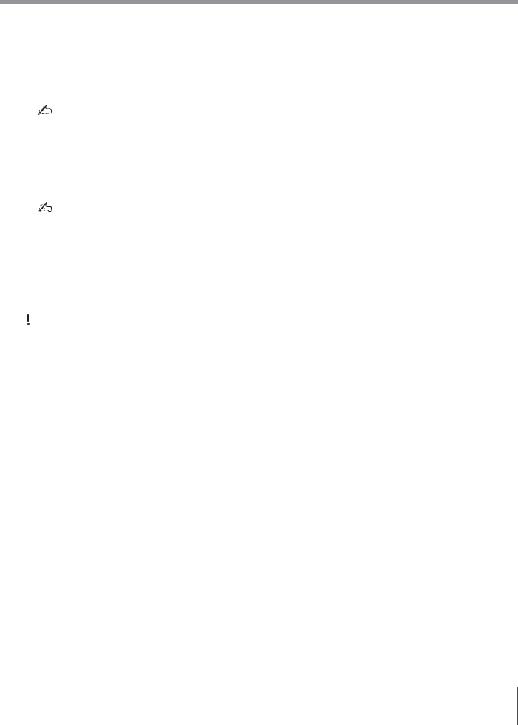
5За допомогою клавіш M або m виберіть
Start VAIO Care Rescue (Запустити створення копії за допомогою
VAIO Care) і натисніть клавішу Enter.
Якщо з’явиться вікно вибору мови інтерфейсу, виберіть потрібну мову та натисніть кнопку OK.
6Виберіть Start recovery wizard
(Запустити майстер відновлення).
Щоб виконати настроюване відновлення, виберіть Tools (Засоби) і клацніть Start advanced recovery wizard (Запустити майстер удосконаленого відновлення).
7Дотримуйтесь інструкцій на екрані.
Якщо потрібно скористатися функціями шифрування жорсткого диску, вимкніть Rapid Wake, виконавши настроюване відновлення, щоб забезпечити шифрування всіх даних на комп’ютері. (Лише для серій Z і T)
Важливі примітки щодо відновлення
Відновлення системи комп’ютера призведе до видалення всіх даних на вбудованому жорсткому диску або SSD і відновить заводські параметри для всіх настройок. Переконайтеся, що створено резервну копію цінних даних.
Перед початком відновлення системи комп’ютера відключіть від комп’ютера всі периферійні пристрої, окрім пристрою з носієм для відновлення.
Під час відновлення системи |
|
|
UA |
||
комп’ютера переконайтеся в тому, |
||
що комп’ютер підключений до джерела |
|
|
живлення змінного струму. |
|
Не припиняйте відновлення, поки процес не буде завершено.
Якщо ви забули пароль і не можете розпочати відновлення, зверніться до авторизованого центру підтримки або технічного обслуговування Sony, щоб скинути його. За скидання стягуватиметься платня.
Примітки щодо програмного забезпечення
Під час відновлення системи комп’ютера відновлюється лише попередньо інстальоване програмне забезпечення. Власноруч інстальоване програмне забезпечення, а також дані, створені після придбання, не відновлюються. Крім того, неможливо відновити операційну систему Windows без відновлення застосунків.
У певних попередньо інстальованих програмах передбачено можливість їхнього автоматичного видалення або встановлення. Проте ці програми можуть не працювати належним чином
у разі використання таких параметрів.
Інсталяція програмного забезпечення, яке змінює розміри розділів, може унеможливити відновлення або створення носіїв для відновлення.
7
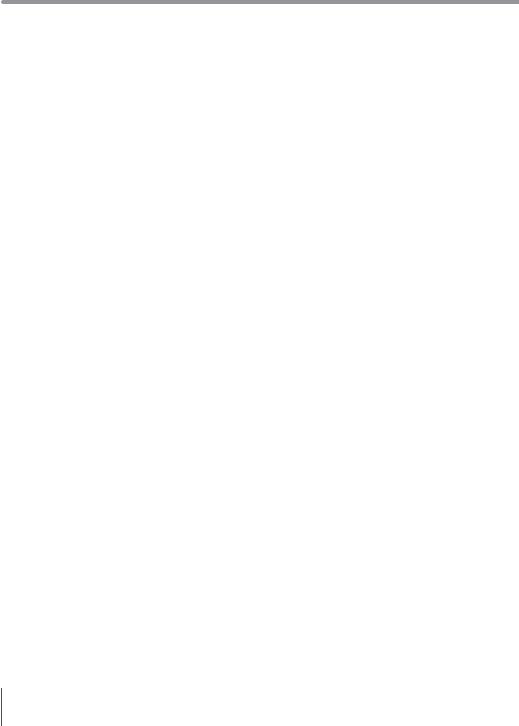
Резервне копіювання та відновлення даних
Для резервного копіювання та відновлення даних, коли вдається запустити ОС Windows
Якщо вдається запустити ОС Windows, резервне копіювання та відновлення даних здійснюється за допомогою відповідної функції ОС Windows.
Щоб скористатися цією функцією натисніть кнопку Пуск, виберіть пункт Панель керування, Система й безпека та Peзepвнe кoпiювaння тa вiднoвлeння кop.
Для резервного копіювання та відновлення даних, коли не вдається запустити ОС Windows
Якщо не вдається запустити ОС Windows, резервне копіювання даних можна здійснити за допомогою програми
VAIO Care Rescue (Створення копії за допомогою VAIO Care).
Для відновлення файлів, резервні копії яких створено за допомогою програми VAIO Care Rescue (Створення копії за допомогою VAIO Care), потрібно скористатися програмою VAIO Data Restore Tool (Засіб відновлення даних VAIO).
Примітки щодо використання програми Rescue Data
Будьте обережні з копіями файлів, щоб захистити їх від несанкціонованого доступу.
Вимкніть функцію шифрування жорсткого диска Windows перед використанням програми Rescue Data (Створити копію даних). Проте, використовуючи носії для відновлення та це програмне забезпечення, несанкціоновані користувачі можуть легко отримати доступ до копій файлів, які не зашифровано на вбудованому жорсткому диску або SSD. Тому після використання цього програмного забезпечення переконайтеся, що встановили пароль для ввімкнення живлення або жорсткого диска, увімкніть функцію шифрування жорсткого диска Windows, а також зберігайте носії для відновлення у безпечному місці, щоб захистити копії файлів від несанкціонованого доступу.
8
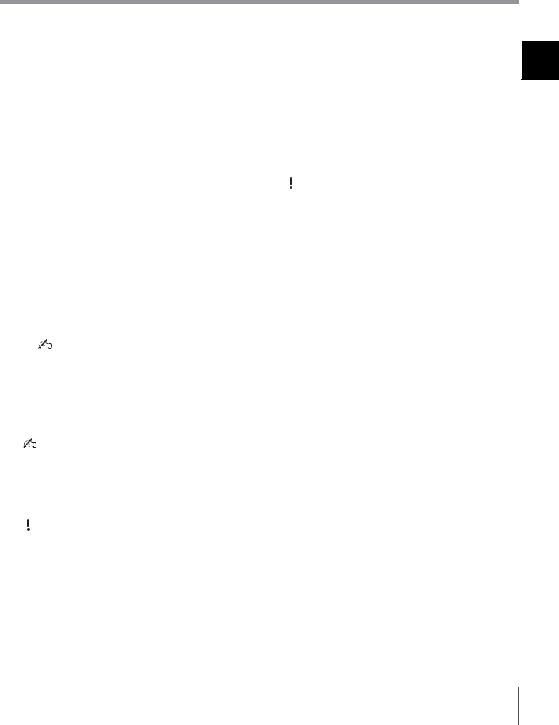
Використання програми Rescue Data (Створити копію даних) не гарантує резервного копіювання всіх даних, які містяться на вбудованому жорсткому диску або SSD.
Компанія Sony не несе відповідальності за будь-яку втрату даних, що виникає у процесі створення резервної копії.
Для забезпечення живлення комп’ютера під час використання цього програмного забезпечення обов’язково використовуйте шнур живлення або адаптер змінного струму.
Для створення копії даних
1Виконайте крок 1 у розділі «Для відновлення з розділу відновлення» на стор. 6 або кроки з 1 по 5 у розділі «Для відновлення з носіїв для відновлення» на стор. 6 та запустіть програму VAIO Care Rescue
(Створення копії за допомогою VAIO Care).
Якщо з’явиться вікно вибору мови інтерфейсу, виберіть потрібну мову та натисніть кнопку OK.
2Клацніть Tools (Засоби) і виберіть Rescue Data (Створити копію даних).
3Дотримуйтесь інструкцій на екрані.
Якщо вибрано пункт Custom rescue (Настроюване копіювання), як розташування для збереження
скопійованих файлів бажано вибрати зовнішній жорсткий диск.
Не від’єднуйте зовнішній жорсткий диск або дисковод оптичних дисків під час процесу відновлення.
Копії файлів може бути розділено на два або більше файлів і збережено в розташуванні, щоб зберегти копії файлів, або перейменовано залежно від вибраного розташування. Використовуйте програму VAIO Data Restore Tool (Засіб відновлення даних VAIO), щоб відновити копії файлів.
Для збереження копій файлів
використовуйте зовнішній жорсткий диск UA або дисковод оптичних дисків, який підтримує з’єднання i.LINK або USB.
Якщо використовується зовнішній жорсткий диск або дисковод оптичних дисків, який не підтримує з’єднання i.LINK або USB, необхідно інсталювати драйвер програмного забезпечення.
Якщо комп’ютер оснащено портом USB, сумісним із стандартом USB 2.0, підключіть до нього USB-пристрій для резервного копіювання даних у разі потреби.
Для відновлення даних за допомогою програми VAIO Data Restore Tool виконайте зазначене нижче
1Натисніть кнопку Пуск, виберіть
Усі програми та VAIO Data Restore Tool (Засіб відновлення даних VAIO). Відобразиться вікно VAIO Data Restore Tool (Засіб відновлення даних VAIO).
2Клацніть Далі.
Якщо відобразиться вікно Служба захисту користувачів, натисніть кнопку Так.
Якщо ви ввійшли в систему як звичайний користувач, можливо, знадобиться ввести ім’я та пароль адміністратора. Інструкції щодо використання програмного забезпечення див. у файлі довідці до програмного забезпечення. За потреби перемістіть відновлені файли до початкового розташування.
9
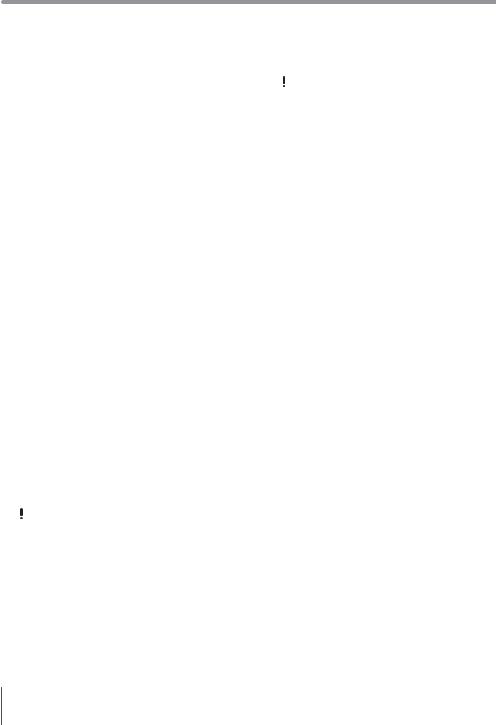
Резервне копіювання та відновлення даних
Відновлення даних за допомогою контрольної точки відновлення
Точка відновлення дає змогу відновити системні файли комп’ютера до попереднього стану, за якого було створено цю контрольну точку. Зазвичай точка відновлення створюється автоматично, наприклад у разі інсталювання драйвера програмного забезпечення. Але рекомендовано створювати точку відновлення вручну у вікні Панель керування перед
інсталюванням програмного забезпечення або драйверів на комп’ютер.
Відновлення системних файлів за допомогою контрольної точки відновлення, коли запуск Windows неможливий
1Виконайте кроки 1–4 в розділі «Для відновлення з носіїв для відновлення» на стор. 6.
2За допомогою клавіш M і m виберіть пункт Відновити Windows 7 та натисніть клавішу Enter.
3Виберіть розкладку клавіатури та натисніть Далі.
Якщо не вибрати відповідну розкладку клавіатури, введення правильного паролю може бути неможливим.
4Виберіть операційну систему та натисніть кнопку Далі.
Якщо файли було змінено після їхнього резервного копіювання за допомогою функції ОС Windows, створіть резервну копію файлів за допомогою програми Rescue Data (Створити копію даних).
5Клацніть піктограму System Restore (Відновлення системи). Відобразиться вікно System Restore (Відновлення системи).
6У вікні Recovery (Відновлення) виберіть пункт Відкрити функцію відновлення системи.
7Якщо у вікні System Restore
(Відновлення системи) відображається пункт Вибір іншої точки відновлення, виберіть його та натисніть кнопку Далі. В іншому разі натисніть кнопку Далі.
8Виберіть контрольну точку відновлення та натисніть кнопку Далі.
9Клацніть Скасувати, щоб підтвердити вибір контрольної точки відновлення. Якщо у вікні з’явиться вказівка перезавантажити комп’ютер, виконайте її.
10
 Loading...
Loading...