Sony PCV-RX306, PCV-RX305, PCV-RX304, PCV-RX301, PCV-RX302 User Manual

N
About the software on your Sony VAIO desktop
P C V - R X 3 s e r i e s
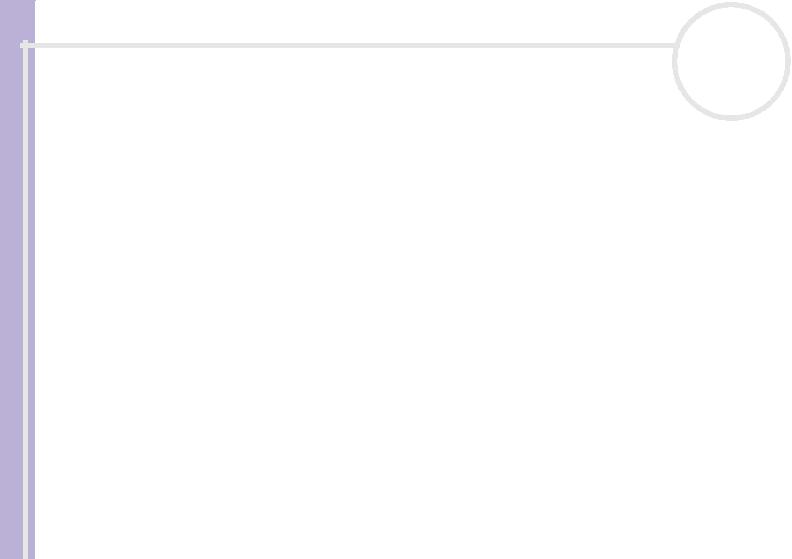
Read this first
About the software on your Sony notebook
n N
1
Read this first
Notice
This product contains software owned by Sony and licensed by third parties. Use of such software is subject to the terms and conditions of license agreements enclosed with this product. Software specifications are subject to change without notice and may not necessarily be identical to current retail versions. Updates and additions to software may require an additional charge. Subscriptions to online service providers may require a fee and credit card information. Financial services may require prior arrangements with participating financial institutions.
© 2002 Sony Corporation. All rights reserved.
Reproduction in whole or in part without permission is prohibited.
End user software license agreement
This End User Software License Agreement (the EULA) is a legal agreement between you and Sony Corporation (hereinafter referred to as Sony), a corporation organized under Japanese Law, the manufacturer of your Sony computer system (the SONY HARDWARE). Please read this EULA carefully before installing or using the software distributed together with this EULA (the SONY SOFTWARE). By installing or using the SONY SOFTWARE, you agree to be bound by the terms of this EULA. You may use the SONY SOFTWARE only in connection with the use of the SONY HARDWARE. SONY SOFTWARE is licensed; not sold.
Notwithstanding the foregoing, software distributed together with separate End User Software License Agreement (the Third Party
EULA), including but not limited to Windows® operating system provided by Microsoft Corporation, shall be covered by the Third Party EULA.
If you do not agree to the terms of this EULA, please return the SONY SOFTWARE together with the SONY HARDWARE to the place where you obtained it.
1. License. This SONY SOFTWARE and the related documentation are licensed to you by Sony. This EULA allows you to use the SONY SOFTWARE for your personal use for a single SONY HARDWARE outside a network and only to make one copy of the SONY SOFTWARE in machine-readable form for back-up purposes only.
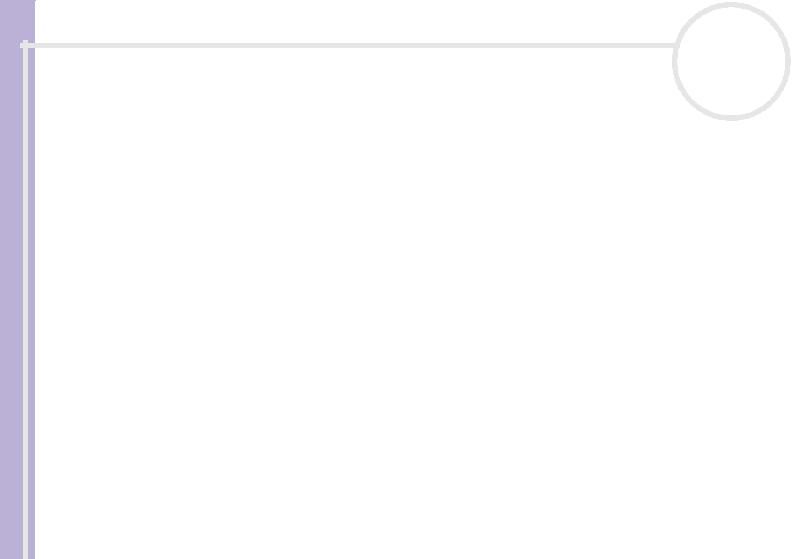
Read this first
About the software on your Sony notebook
n N
2
2.Restrictions. The SONY SOFTWARE contains copyrighted material and other proprietary material. In order to protect them, and except as permitted by applicable law, you may not decompile, reverse engineer or disassemble the SONY SOFTWARE in whole or in part. Except for the transfer of the SONY SOFTWARE together with the SONY HARDWARE and prior agreement of the recipient to be bound by the terms and conditions of this EULA, you may not sell or rent the SONY SOFTWARE and its copy to any third party.
3.Limited Warranty. Sony warrants the media on which the SONY SOFTWARE is recorded to be free from physical defects for a period of ninety (90) days from the date of purchase as evidenced by a copy of the receipt. During the applicable warranty period, Sony will replace free of charge such media proved to be defective, provided they are returned properly packaged to the place where you obtained it, together with your name, address, and proof of date of purchase. Sony will have no responsibility to replace media damaged by accident, abuse, or misapplication. The above limited warranty replaces all other representations, conditions and warranties, whether express or implied, by statute or otherwise and Sony expressly disclaims all other warranties and all conditions including, but not limited to, the implied warranties and/or conditions of satisfactory quality and fitness for a particular purpose. The terms of this limited warranty do not affect or prejudice your statutory rights as an ultimate consumer, neither do they limit or exclude any liability for death or personal injury caused by the negligence of Sony.
4.Termination. This EULA is effective until terminated. You may terminate this EULA at any time by destroying the SONY SOFTWARE, related documentation, and all copies thereof. This EULA will terminate immediately without notice from Sony, if you fail to comply with any provision of this EULA. Upon termination you must destroy the SONY SOFTWARE, related documentation, and all copies thereof.
5.Governing Law. This EULA shall be governed by and construed in accordance with the laws of Japan.
Should you have any questions concerning this EULA or this limited warranty, please refer to the Customer Service Guide on how to contact VAIO-Link.
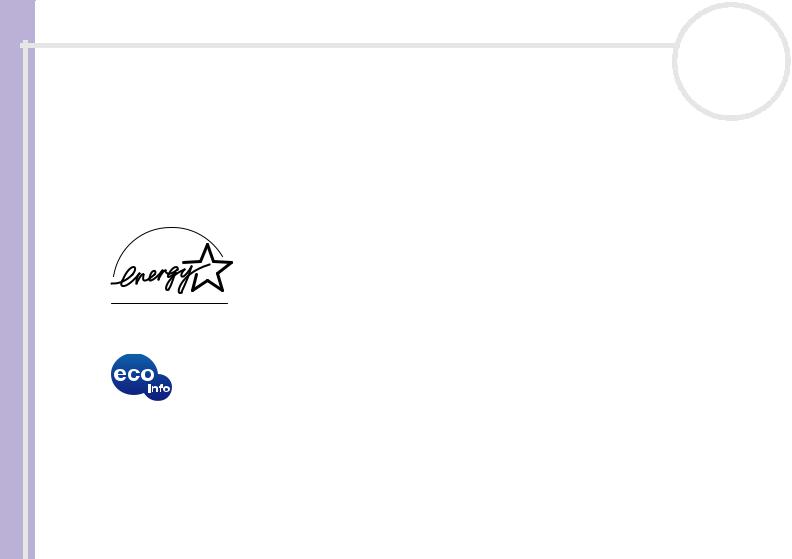
Read this first
About the software on your Sony notebook
n N
3
ENERGY STAR®
As an ENERGY STAR® Partner, Sony has determined that this product meets the ENERGY STAR® guidelines for energy efficiency. The
International ENERGY STAR® Office Equipment Program is an international program that promotes energy saving through the use of computers and their office equipment. The program backs the development and dissemination of products with functions that effectively reduce energy consumption. It is an open system in which business proprietors can participate voluntarily. The targeted products are office equipment such as computers, displays, printers, facsimiles and copiers. Their standards and logos are uniform among participating nations.
ENERGY STAR is a U.S. registered mark.
Environmental information
Halogenated flame retardant is not used in cabinets.
Cushion formed by corrugated board are used in packaging.

Read this first
About the software on your Sony notebook
n N
4
Trademarks
Sony, DigitalPrint, DVgate, i.LINK and the i.LINK logo, Sony Style Imaging, Simple DVD Maker, MovieShaker, Smart Capture, UI Design Selector, VAIO Action Setup, VAIO System Information, SonicStage, Memory Stick and the Memory Stick logo, VAIO and the VAIO logo are trademarks of Sony Corporation.
i.LINK is a trademark of Sony used only to designate that a product contains an IEEE1394 connection.
Microsoft, Microsoft Works, Windows and the Windows logo, Windows Media and Outlook are trademarks or registered trademarks of U.S. Microsoft Corporation in the U.S. and other countries.
Adobe, Adobe Acrobat Reader, Adobe Premiere and Adobe Photoshop Elements are trademarks of Adobe Systems Incorporated.
QuickTime and the QuickTime logo are trademarks used under license. QuickTime is registered in the U.S. and other countries.
RealPlayer is a trademark or registered trademark of RealNetworks, Inc. in the U.S. and other countries.
Symantec Norton Antivirus is a trademark of Symantec.
DVDit! is a trademark of Sonic Solutions.
PowerDVD is a trademark or registered trademark of CyberLink Corporation.
RecordNow DX is a trademark or registered trademark of VERITAS.
All other names of systems, products and services are trademarks of their respective owners. In the manual, the ™ or ® marks are not specified.
Specifications are subject to change without notice.

Registering your VAIO |
n N |
|||
notebook |
|
|
5 |
|
|
|
|||
Registering your VAIO |
||||
|
||||
|
|
|||
Sony |
It only takes a few moments to register your Sony VAIO computer. |
|
||
By registering your computer, you can take advantage of Sony’s commitment to quality customer support |
||||
|
||||
your |
and receive the following benefits: |
|
||
|
Club VAIO – Online support, tutorials, tips and tricks, news, news forums, competitions, free downloads |
|||
on |
|
and software updates. |
|
|
software |
|
VAIO-Link – If you are experiencing any problems with your computer, you can check the VAIO-Link |
||
|
||||
|
|
website for a possible solution: http://www.vaio-link.com. |
|
|
|
|
Guarantee – Protect your investment. See the Guarantee sheet for the terms and conditions and refer |
||
the |
|
to your Customer Guide for more information. |
|
|
To register your Sony VAIO computer, proceed as follows: |
|
|||
About |
|
|||
1 |
Connect your phone line and set up a modem connection (see Configuring your modem (page 69)). |
|||
|
||||
|
2 |
Double-click the VAIO Online Registration icon on the desktop. |
|
|
|
3 |
Select your language and click Next. |
|
|
|
4 |
Select the Register Now option button and click Next. |
|
|
|
|
You get to the website https://registration.sonystyle-europe.com/vaio/registration.asp. |
|
|
|
5 |
Fill in your first and last name, the serial number of your computer and the place where you live. |
||
|
6 |
Click Submit. |
|
|
|
|
Your VAIO is registered. |
|
|
You can only register if you have administrator rights on your computer.
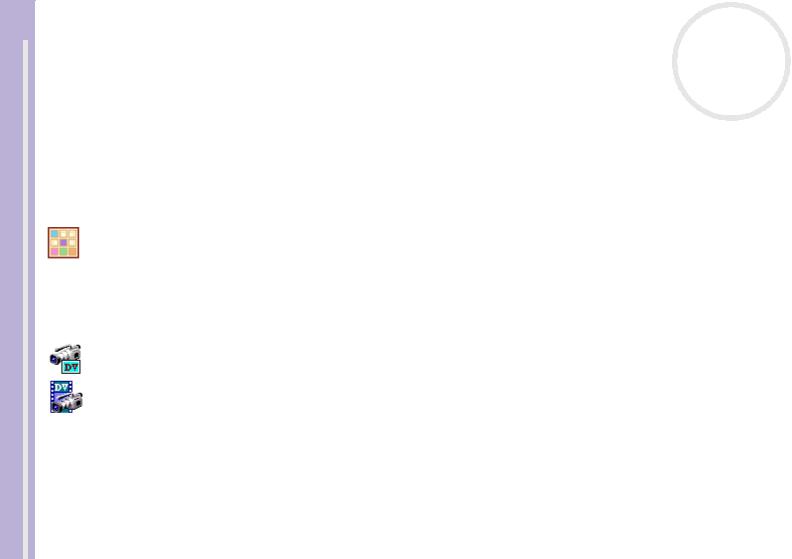
About the software on your computer |
n N |
||
notebook |
|
6 |
|
|
|||
About the software on your computer |
|||
|
|||
|
|
||
your Sony |
Your Sony computer is ready to help you work, play, learn, and communicate as soon as you turn it on. This |
||
section gives you an overview of what you can do with the software on your computer. |
|
||
Sony software |
|
||
on |
DigitalPrint |
|
|
software |
|
||
Sony Electronics |
|
||
|
|
||
the |
DigitalPrint is easy-to-use software designed to help you get the most enjoyment out of your photographs |
||
taken with a digital camera or taken from a CD, floppy disk or Memory Stick™. With DigitalPrint, you can |
|||
|
|||
About |
easily load photos into your computer, create photo albums, labels and make prints. |
|
|
DVgate |
|
||
|
|
||
Sony Electronics
DVgate is a kit of 3 complementary applications: DVgate Motion, DVgate Still, and DVgate Assemble. This collection makes it easy to select and edit digital video clips, then bring them together into a professionallooking home video. Use i.LINK™ to connect your digital video camera, and the computer operates as an editing desk that can capture, preview, cut and assemble your selection and save the sequences in AVI or MPEG 1 & 2 formats. DVgate Still displays digital video images sent from a digital videocassette recorder or a digital video camera recorder (only possible if you have DV In/Out on your camera), and saves them as graphic files on your hard drive.
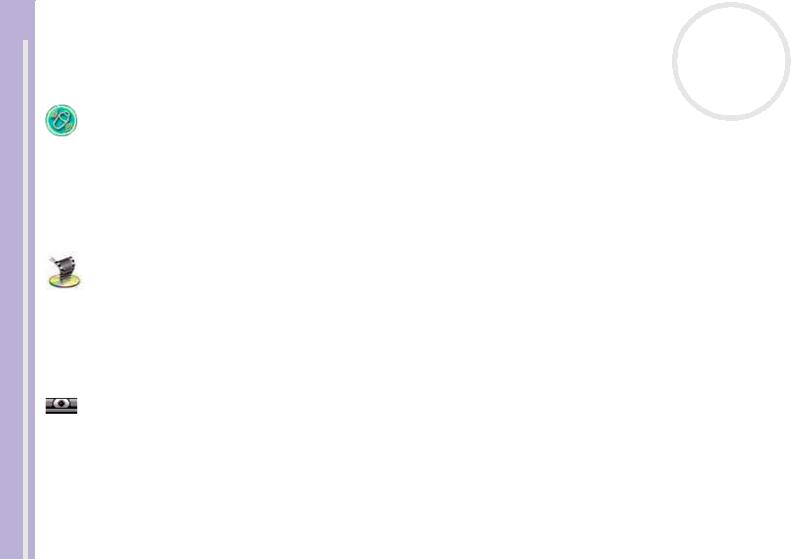
About the software on your computer |
n N |
||
notebook |
|
7 |
|
|
|||
MovieShaker |
|||
|
|||
|
|
||
Sony |
Sony Electronics |
|
|
MovieShaker® creates personal movies - complete with transitions, special effects, background music, and |
|||
your |
text. All you do is import your clips, pick the tune you want and MovieShaker® does the rest. You can also |
||
choose to take control and produce your very own movie. You choose the exact clips order, special effects, |
|||
and transitions. You can also import your own music and MovieShaker® will automatically match the length |
|||
on |
of the song to the length of your movie. |
|
|
software |
|
||
Simple DVD Maker (PCV-RX305 and PCV-RX306) |
|
||
|
|
||
the |
Sony Corporation |
|
|
Make the most of the VAIO (Video Audio Integrated Operation) leading technology with Simple DVD |
|||
About |
|||
Maker. As the name suggests, Simple DVD Maker makes it easy to create your own DVDs. You can use images |
|||
|
|||
|
recorded with movie files (MPEG files or DV codec AVI files) created with MovieShaker or DVgate, or images |
||
|
loaded from a DV device to make DVDs. Files can then be written to a DVD-R/RW disc or CD-R/CD-RW disc in |
||
|
DVD-Video format. |
|
|
Smart Capture
Sony Electronics
Connect a digital camera to your computer to shoot still images and video clips, which you can view or send by e-mail. The Smart Capture Finder displays images from the camera and allows you to adjust the settings or create effects. Smart Capture enables you to capture images via i.LINK™ compatible devices or create a panorama picture using the panorama assist function.

About the software on your computer |
n N |
||
notebook |
|
8 |
|
|
|||
SonicStage |
|||
|
|||
|
|
||
Sony |
Sony Electronics |
|
|
SonicStage is software using the OpenMG technology, a copyright protection technology developed by Sony |
|||
|
|||
your |
Corporation and designed to allow recording and playback of digital music data on a personal computer. |
||
Once the data is encrypted and recorded onto the hard disk, SonicStage technology allows it to be played |
|||
|
|||
on |
back on the PC but prevents unauthorized distribution. The purpose of SonicStage technology is to create |
||
an environment in which larger quantities of high-quality music can be distributed without subsequent |
|||
softwarethe |
|||
unauthorized distribution of the music files. |
|
||
|
|
||
|
The SonicStage software encrypts and manages music files either downloaded to a personal computer by |
||
|
using the EMD services or adopted (or created) from your own CD or the Internet. |
|
|
About |
Sony Style Imaging (shortcut to website) |
|
|
Sony Electronics |
|
||
|
|
||
|
Your computer is installed with a shortcut to the Sony Style Imaging website. Sony Style Imaging is an easy |
||
|
way to share your digital pictures and videos with family and friends. Use Sony Style Imaging with the |
||
|
SmartCapture and MovieShaker software to make the most of your images and movies. When you sign up |
||
|
as a Sony Style Imaging member, you can store your pictures and even order prints. |
|
|
|
http://www.sonystyle-imaging.com |
|
|
UI Design Selector
Sony Electronics
You can change the window design of the Sony software compatible with UI Design Selector.
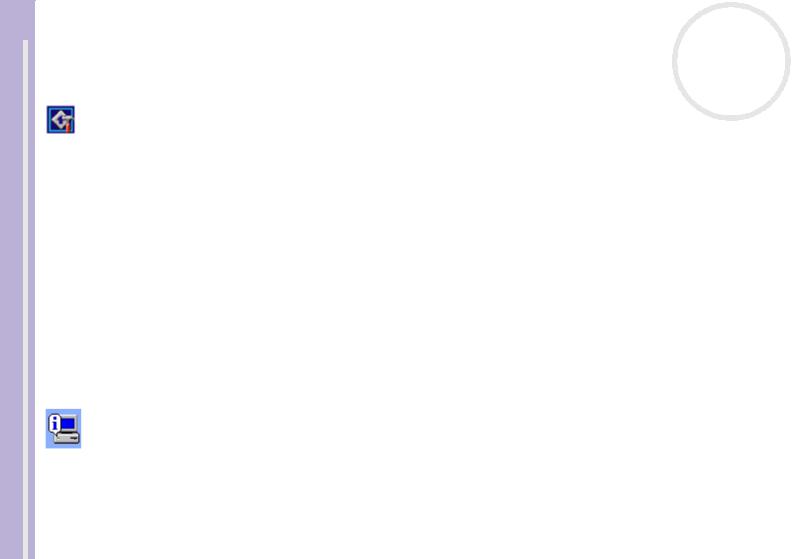
About the software on your computer |
n N |
||
notebook |
|
9 |
|
|
|||
VAIO Action Setup |
|||
|
|||
|
|
||
Sony |
Sony Electronics |
|
|
VAIO Action Setup helps you manage application settings that control hardware events on your computer. |
|||
|
|||
youron |
For instance, this software enables you to start your favourite software with the shortcut keys (S Keys). It |
||
manages the settings for the Shortcut keys and more. |
|
||
|
|
||
software |
VAIO Edit Components |
|
|
For PCV-RX301 and PCV-RX302 this software is on the application CD-ROM* |
|
||
|
|
||
the |
For PCV-RX304, PCV-RX305 and PCV-RX306, this software is preinstalled. |
|
|
Designed as a plug-in for Adobe® Premiere®, VAIO Edit Components includes special features to support |
|||
|
|||
About |
your i.LINK™-DV devices, so you can produce superior quality home movies even after editing. Now you can |
||
device. |
|
||
|
control the DV device from your computer, import and edit the movie, and then export it back to the DV |
||
*To be able to use the Sony software VAIO Edit Components, you must first install Adobe® Premiere® version 6.0 (available for purchase) on your computer.
VAIO System Information
Sony Electronics
With VAIO System Information, you can check the product information (model name, serial number, BIOS version, OS version and OS serial number) and the system information (CPU, clock frequency, system memory and cache memory) of your computer at all times.

About the software on your computer |
n N |
||||
notebook |
|
|
|
|
10 |
|
|
|
|
||
|
|
Product Recovery CD-ROMs |
|||
|
|
|
|||
|
|
|
|
||
Sony |
|
|
Sony Corporation |
|
|
|
|
The Product Recovery CD-ROMs allow you to reinstall the system, the software shipped with your computer |
|||
|
|
|
|||
your |
|
|
and the bundled device drivers if they are corrupted or accidentally erased. Reinstalling an individual device |
||
|
|
driver may correct a problem you are experiencing with your computer, without you having to recover the |
|||
|
|
|
|||
on |
|
|
entire system. |
|
|
|
|
! |
You can only use the Recovery CD-ROMs on the Sony computer you purchased, and not on any other Sony PC or other manufacturer's PC. |
||
About the software |
|
|
|||
|
|
|
|
|
|
|
|
|
|
|
|

About the software on your computer |
n N |
||
notebook |
|
11 |
|
|
|||
Operating system and other pre-installed software |
|||
|
|||
|
|
||
Sony |
Windows® XP Home Edition |
|
|
Microsoft Corporation |
|
||
your |
|
||
Microsoft® Windows® XP Home Edition allows you to enjoy a new level of reliability that helps your |
|||
on |
computer stay up and running. If anything does go wrong, you can quickly roll back to the state your system |
||
was in when all was well. The new, simpler visual design lets you use your computer the way you want. If |
|||
software |
|||
Windows® XP Home Edition automatically shields your computer from unauthorized access when you are |
|||
|
you share a computer with other users, you can each enjoy your own personal preferences because this |
||
|
Windows® operating system enables your computer to handle multiple activities at the same time. |
||
the |
on the Internet. |
|
|
|
|
||
About |
For questions and technical assistance, go online to: |
|
|
http://support.microsoft.com/directory |
|
||
|
|
||
Internet Explorer 6.0
Microsoft Corporation
Internet Explorer is the Microsoft Internet browser allowing you to surf the World Wide Web. The Setup Wizard configures your computer to connect automatically to your service provider. A full e-mail package enables you to send and receive mail - including attached files - across the Internet. NetMeeting, Outlook Express and Microsoft Chat are just some of the components bundled with Internet Explorer 6.0. Internet Explorer 6.0 also includes 128-bit encryption, the highest possible level of protection for all your Internet communications, including credit card use and financial transactions. A complete online tutorial helps new users become comfortable using the Internet.
For questions and technical assistance, go online to:
http://support.microsoft.com/directory

About the software on your computer |
n N |
|||
notebook |
|
|
|
12 |
|
|
|
||
|
|
Microsoft® Works |
||
|
|
|
||
|
|
|
|
|
Sony |
|
|
Microsoft Corporation |
|
|
|
Microsoft® Works gives you the basic tools you need for working on your PC. Use the various components |
||
|
|
|
||
your |
|
|
for your everyday emailing, accounting, organizing and much more. The software includes an online Getting |
|
|
|
Started guide. |
|
|
|
|
|
|
|
on |
|
|
For more information and support, visit the website: |
|
|
|
http://www.works.msn.com |
|
|
software |
|
|
|
|
|
|
Please be aware that if you need to perform a system recovery, Microsoft® Works will no longer be installed. You can reinstall the software from the |
||
|
|
|
supplied Microsoft® Works CD-ROM. |
|
the |
|
|
Adobe® Acrobat® Reader 5.0 |
|
About |
|
|
Adobe Systems Incorporated |
|
|
|
Acrobat® Reader software allows you to view, navigate, and print electronic documents in Adobe Portable |
||
|
|
|
Document Format (PDF), an open file format that is intended to preserve the conformity of documents |
|
|
|
|
created on all major computer platforms. Once Acrobat® Reader is installed, you can open and view PDF files |
|
|
|
|
from within your Web browser by clicking a PDF file embedded in an HTML file. You quickly see the first |
|
|
|
|
page while the rest of the document is being downloaded. |
|
|
|
|
For questions and technical assistance, go online to: |
|
|
|
|
http://www.adobe.com |
|
|
|
|
|
|

About the software on your computer |
n N |
||||
notebook |
|
|
|
|
13 |
|
|
|
|
||
|
|
Adobe® Photoshop® Elements (not available on PCV-RX301) |
|||
|
|
|
|||
|
|
|
|
||
Sony |
|
|
Adobe Systems Incorporated |
|
|
|
|
Adobe® Photoshop® Elements software introduces the next generation of image editing with powerful new |
|||
|
|
|
|||
your |
|
|
features that offer something for every user. Delivering the broadest and most productive toolset available, |
||
|
|
Photoshop® Elements helps you explore your creativity, work at peak efficiency, and achieve the highest |
|||
|
|
|
|||
on |
|
|
quality results across all image media. |
|
|
|
|
For questions and technical assistance, go online to: |
|
||
software |
|
|
|
||
|
|
Adobe® Premiere® 6.0 LE (PCV-RX304, PCV-RX305 and PCV-RX306) |
|
||
|
|
|
http://www.adobe.com |
|
|
the |
|
|
Adobe Systems Incorporated |
|
|
About |
|
|
Complementary with DVgate Motion, Adobe® Premiere® lets you capture, record, create and edit movies |
||
|
|
|
|||
|
|
|
with video, sound, animations, photographs, drawings, text and other material. |
|
|
|
|
|
This stunningly simple and powerful professional video-editing tool comfortably closes the DV to Web gap. |
||
|
|
|
Different tools, including various effects and transitions, help you to prepare your images for editing on tape |
||
|
|
|
or CD-ROM. |
|
|
|
|
|
Adobe® Premiere® combines professional video editing capabilities and high quality output in a product |
||
|
|
|
that's easy to use and versatile. |
|
|
|
|
|
For questions and technical and technical assistance, go online to: |
|
|
|
|
|
http://www.adobe.com |
|
|
|
|
|
|
|
|
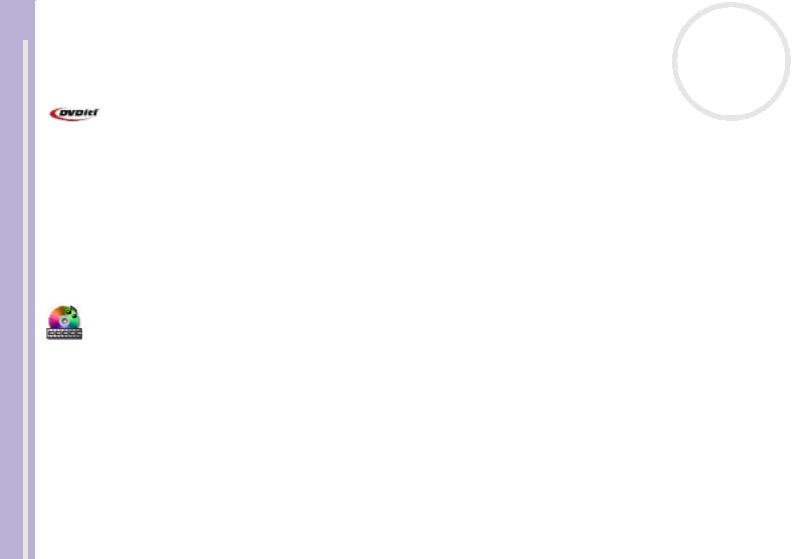
About the software on your computer |
n N |
||
notebook |
|
14 |
|
|
|||
DVDit!™ (PCV-RX305 and PCV-RX306) |
|||
|
|||
|
|
||
Sony |
Sonic Solutions |
|
|
DVDit!™ enables you to create interactive Video content on your PC and publish it on DVD. You start by |
|||
|
|||
your |
importing your edited MPEG-1 and MPEG-2 video and audio files (WAV and MPEG-1 layer 2 files only), image |
||
files, and other multimedia. Then you can import backgrounds and buttons, text and effects, to create your |
|||
|
|||
on |
own DVD menus. Link your video and audio content to create interactive presentations, training |
||
applications or virtually any other interactive video content. When you're finished, DVDit!™ automatically |
|||
softwarethe |
|||
converts your video sources into the correct formats, and records your content directly to DVD-R or CD-R. |
|||
|
|||
|
For questions and technical assistance, go online to: |
|
|
|
http://dvdit.com/Support/index.html |
|
|
About |
PowerDVD for VAIO (PCV-RX305 and PCV-RX306) |
|
|
CyberLink Corporation |
|
||
|
|
||
Create, define and save DVD video profiles of your own with this CyberLink software designed for the VAIO. Based on PowerDVD XP Standard, PowerDVD XP for VAIO helps you customize how your DVDs are played. Enjoy a range of interactive navigation and toolbar settings as well as video/audio controls that can deliver the highest quality viewing and listening experience.
For more information and support, go to the website:
http://www.gocyberlink.com

About the software on your computer |
n N |
||
notebook |
|
15 |
|
|
|||
QuickTime 5.0 |
|||
|
|||
|
|
||
Sony |
Apple |
|
|
QuickTime is the Apple technology that makes video, sound, music, 3D and virtual reality come alive for your |
|||
|
|||
your |
Internet browser and Windows. |
|
|
For further information, see the website at: |
|
||
|
|
||
on |
http://www.apple.com/quicktime |
|
|
|
|
||
software |
RealPlayer |
|
|
|
|
||
|
RealNetworks |
|
|
the |
RealPlayer is the RealNetworks video and audio player, which lets you access 2,500 radio stations featuring |
||
music, news and sports. |
|
||
About |
|
||
http://www.real.com |
|
||
|
For further information, see the website at: |
|
|
RecordNow DX™ (PCV-RX305 and PCV-RX306)
VERITAS
RecordNow DX™ provides high performance CD or DVD recording for enthusiasts and professionals wanting control in their CD or DVD writing experience. Whether you're a first time user or an expert on recording, RecordNow DX™ gives you the audio, CD, DVD, video, and MP3 recording tools you need. RecordNow DX™ provides predictable results creating reliable music and data CD or DVD.
For further information, see the website at:
http://support.veritas.com

About the software on your computer |
n N |
|||
notebook |
|
|
16 |
|
|
|
|||
Symantec Norton AntiVirus (setup file on the hard drive) |
||||
|
||||
|
|
|||
Sony |
Symantec |
|
||
With Norton AntiVirus, you can scan files, folders, or entire drives for viruses, and quarantine infected files |
||||
|
||||
your |
for submission to the Symantec AntiVirus Research Center (SARC). Files submitted to SARC are analyzed and |
|||
the results are reported automatically within seven days. When you configure Norton AntiVirus adequately, |
||||
|
||||
on |
your computer is safe. Norton AntiVirus can automatically check boot records for viruses at system startup, |
|||
check programs for viruses at the time you use them, scan all local hard drives for viruses once per week, and |
||||
software |
||||
monitor your computer for any activity that might indicate the work of a virus in action. It can also scan files |
||||
|
||||
|
you download from the Internet and check floppy disks for boot viruses when you use them. |
|
||
|
You must launch the Norton AntiVirus installation, and you will then be prompted to update the virus |
|||
the |
definitions. This is normal as new viruses will have come out since your VAIO left the factory. |
|
||
For more information, see the online help files and the website at: |
|
|||
About |
http://www.symantec.com/techsupp |
|
||
|
|
|||
|
VAIO Web Phone |
|
||
CallServe Communications Ltd.
This Internet telephone software turns your PC into a phone, allowing you to make low cost telephone calls to any ordinary telephone in the world, straight from your PC. Because most of the journey your phone call makes is over the Internet, call rates are very low compared to those of regular phone companies.
For more information, see the online help files and the website at:
http://www.callserve.com/EN/help/index.asp

Using Video software |
n N |
|||
notebook |
|
|
17 |
|
|
|
|||
Using Video software |
||||
|
||||
|
|
|||
Sony |
The following video software applications are installed on your VAIO: |
|
||
|
|
|
||
your |
|
DVgate (page 17) |
|
|
|
|
|||
on |
|
MovieShaker (page 32) |
|
|
|
Smart Capture (page 38) |
|
||
software |
|
|||
Using DVgate |
|
|||
|
|
|||
the |
DVgate is a software application that enables you to capture and then edit images taken with digital video |
|||
devices (DV devices), such as digital video camera recorders, on your personal computer. It also gives you the |
||||
About |
||||
ability to output the edited material for recording on a DV device. |
|
|||
|
|
|||
|
With DVgate, you can easily perform image editing with your computer and a DV device. |
|
||
DVgate consists of 3 applications:
DVgate Motion;
DVgate Still;
DVgate Assemble.
Depending on the computer settings, frames may be lost during video capture and frame duplication when recording edited video. Please make sure you configure your computer according to the recommended settings to prevent this from happening. To configure your computer to use DVgate, refer to the Online help of DVgate.
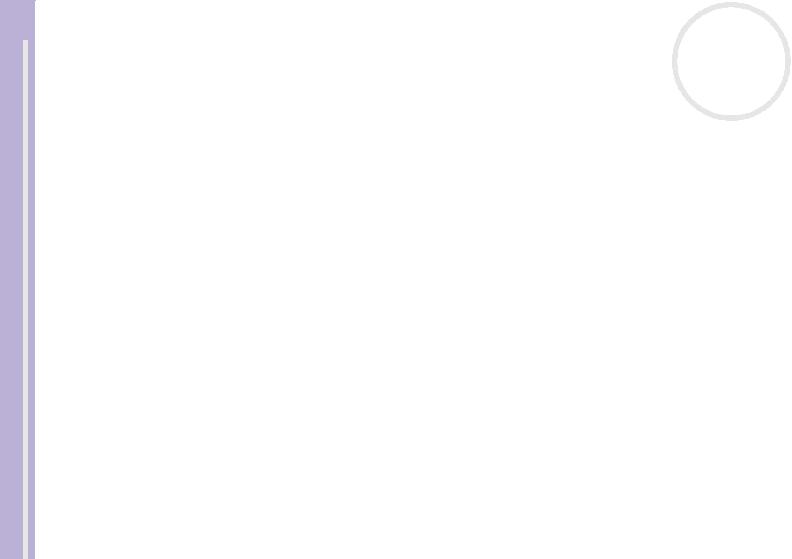
Using Video software |
n N |
|||
notebook |
|
|
18 |
|
|
|
|||
Using DVgate Motion |
||||
|
||||
|
|
|||
Sony |
With DVgate Motion you can capture video and record edited videos on a DV device. |
|
||
|
Capturing video: |
|
||
|
|
|||
your |
|
You can automatically or manually capture any scene or portion of the images recorded on a DV |
||
|
device, such as a digital video camera recorder. What is more, you can specify the exact scenes that you |
|||
|
|
|||
on |
|
want to capture while watching the tape playback on the monitor. You can then choose to save the |
||
|
selected scenes as separate files or as one file. |
|
||
software |
|
|
||
|
Recording edited video on a DV device |
|
||
|
|
|||
|
|
You can record the edited video on tape using a DV device, such as a digital video camera recorder*, |
||
|
|
connected to the computer. With DVgate, you are not limited to recording single clips, but you can |
||
the |
|
record a series of clips on the DV device at one time. |
|
|
To launch DVgate Motion, proceed as follows: |
|
|||
About |
|
|||
1 |
Connect the camera to the computer with the i.LINK™ cable and turn on the camera. |
|
||
|
|
|||
|
2 |
Click Start, All Programs, DVgate, DVgate Motion. |
|
|
|
|
DVgate Motion and the Monitor windows appear. |
|
|
* The digital video camera recorder must have a DV-IN connector.
Capturing videos
You can automatically or manually import videos onto your computer.
To automatically import videos onto your computer, proceed as follows:
1Launch DVgate Motion.
2Click the down arrow and select Import-Auto from the Mode drop-down list.
Use the DVgate camera controls buttons to play, rewind or fast forward the tape to the selected time code to begin capturing.

Using Video software |
n N |
||||
About the software on your Sony notebook |
|
|
|
|
19 |
|
|
|
|
||
|
|
3 |
Press Play to start the video. |
||
|
|
|
|||
|
|
|
|
The video begins to play in the Monitor window. |
|
|
|
|
4 |
Click Mark to mark the beginning of the first segment. |
|
|
|
|
|
The first frame of the segment to be captured, is displayed in the In/Out list window. |
|
|
|
|
|
Click Mark again to mark the end of the segment to capture. |
|
|
|
|
|
The last frame of the segment to be captured, is displayed in the In/Out list window. |
|
|
|
|
|
Continue to mark as many segments as you want. |
|
|
|
|
5 |
Click Capture to import the selected video segment or click Capture All to import them all at once. |
|
|
|
|
|
The Save as a file window appears. |
|
|
|
|
6 |
Select the location to save the file. |
|
|
|
|
7 |
Click the Save button. |
|
|
|
|
|
DVgate captures the segments. |
|
|
|
|
|
The Capturing complete message appears. |
|
|
|
|
|
|
|

Using Video software |
n N |
|||
notebook |
|
|
20 |
|
|
|
|||
8 |
Click OK in the DVgate Motion window to finish. |
|||
|
||||
|
|
|||
|
|
Information about the capturing process is displayed in the Report window. |
|
|
Sony |
9 |
Click OK. |
|
|
10 |
Exit DVgate Motion. |
|
||
|
|
|||
your |
|
The Dvmotion2 window appears on the screen. |
|
|
|
You can then save the In/Out list, which allows you to capture the same video sequences later on, or |
|||
|
|
|||
on |
|
change the In/Out settings. |
|
|
Make sure that the camera is in Video Tape Recorder mode (VTR) when capturing or playing back video from or to a tape. |
|
|||
software |
|
|||
|
If you want to manually import video onto your computer, refer to the DVgate online help file. |
|
||
|
|
|
||
the |
Recording edited videos on a DV device |
|
||
To record edited videos on a DV device, proceed as follows: |
|
|||
About |
|
|||
1 |
Adjust the recording correction values. |
|
||
|
|
|||
|
2 |
Add files to the Record List. |
|
|
|
3 |
Record remotely or manually the video on the DV device. |
|
|
Adjusting the recording correction values
To ensure accuracy in the recording, you can specify recording correction values. Adjustment of the recording correction values is especially important when performing splice recording. You can choose to specify the values yourself or to have them automatically adjusted by using the automatic calibration feature. The values generated by the automatic calibration feature are usually correct.
To automatically adjust the recording correction values, proceed as follows:
1Launch DVgate Motion.
2Click the down arrow and select Export - Auto from the Mode drop-down list.
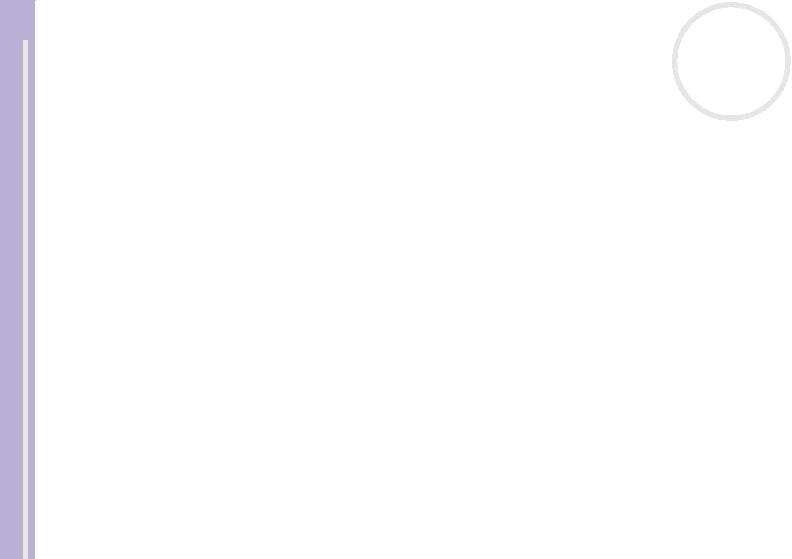
Using Video software |
n N |
|||
notebook |
|
|
21 |
|
|
|
|||
3 |
Select Adjust on Recording… from the Settings menu. |
|||
|
||||
|
|
|||
|
|
The Adjust on Recording dialog box appears. |
|
|
Sony |
4 |
Click the AutoAdjust button. |
|
|
|
DVgate Motion activates the connected DV device and automatically finds the adjustment values. |
|||
|
|
|||
your |
5 |
Click OK. |
|
|
To manually adjust the recording correction values, refer to the DVgate online help file. |
|
|||
on |
Adding files to the Record List |
|
||
software |
|
|||
To add files to the Record List, proceed as follows: |
|
|||
|
|
|||
|
1 |
Launch DVgate Motion. |
|
|
the |
2 |
Click Add in the DVgate Motion – AVI file list. |
|
|
|
The Add dialog box appears. |
|
||
About |
|
|
||
3 |
Select a file and click Open. |
|
||
|
|
|||
|
|
The specified file is added and the serial number, first and last images, time code, file length and file |
||
|
|
name are displayed. |
|
|
|
|
DVgate Motion adds all serial numbered files with the same name if you select Add all divided files saved with the same name. Serial numbered |
||
|
|
files are created when you specify to save files as multiple files in DVgate Motion and DVgate Assemble. |
|
|
All newly added files are appended to the end of the list.
You can drag multiple files at one time; however, the order in which they are added is unpredictable.
You can record AVI files with different sound modes on a DV device, but about one second of no sound (depending on the DV device) may occur at the point where the sound modes change.
You can only add AVI files using DV Codec as video compression; MPEG files are not supported.
When recording a video sequence, make sure that all images are saved in the same mode. Recording in different modes might cause sound or image distortions during playback. After adding the files you want to the Record List, you can still change the order of the files, add or delete files.

Using Video software |
n N |
|||
notebook |
|
|
22 |
|
|
|
|||
|
|
|||
After adding the files to the Record List, you can still change the order of the files, add or delete files. |
||||
|
||||
Sony |
To change the order of the files in the Record List, proceed as follows: |
|
||
1 |
Click the file you want to move while holding down the mouse button. |
|
||
|
|
|||
your |
2 |
Drag the file to the appropriate position and then release the mouse button. |
|
|
To remove a file from the Record List, proceed as follows: |
|
|||
|
|
|||
on |
1 |
Click the file you want to remove. |
|
|
2 |
Click Delete. |
|
||
software |
|
|||
|
The removed file is filled by the subsequent file and the files are renumbered. |
|
||
|
|
|
||
|
|
Click Delete All when to remove all files. |
|
|
the |
You can select multiple AVI or still picture files from the Record List by clicking them while holding down the <Shift> or <Ctrl> key. |
|||
|
When you move multiple files, they are all moved together. |
|
||
About |
|
|
||
|
You can save a Record List for future use. Record List files can only be used in DVgate Motion. |
|
||
|
|
You can undo changes by choosing Undo from the Edit menu immediately after inserting, moving or deleting (a) file(s). |
|
|
To preview a clip, proceed as follows:
1Select the file you want to preview in the DVgate Motion – AVI file list window.
2Click Preview.
The Monitor window and the Preview window appear. The Monitor window shows the first frame of the file.
Click on the Previous File button or on the Next File button to select the file you want to preview. Click Preview All to preview all the files shown in the list.
Previous File and Next File are buttons for moving the preview from one selected file to another. They are not for designed for navigation purposes within the list. Consequently, you cannot click on them when only one file is selected. When you select only one file, Previous File and Next File do not function.

Using Video software |
n N |
|||||
notebook |
|
|
|
|
|
23 |
|
|
|
|
|
||
|
|
Recording on the DV device |
||||
|
|
|
||||
|
|
|
|
|||
Sony |
|
|
You can automatically or manually export videos from your computer to a DV device. |
|
||
|
|
To automatically export videos from your computer to a DV device, proceed as follows: |
|
|||
|
|
|
|
|||
your |
|
|
1 |
Connect the camera to the computer with the i.LINK™ cable and turn on the camera. |
|
|
|
|
2 |
Launch DVgate Motion. |
|
||
|
|
|
|
|||
on |
|
|
3 |
Click the down arrow and select Export-Auto from the Mode drop-down list. |
|
|
|
|
4 |
Click the Add button in the DVgate Motion - AVI file list window and select the video file you want |
|||
software |
|
|
||||
|
|
|
to export. |
|
||
|
|
|
|
|
||
|
|
|
5 |
Click Record or Record All. |
|
|
the |
|
|
|
The Output dialog box appears. |
|
|
|
|
6 |
Select the Add blank image option button. |
|
||
About |
|
|
|
You can add blank frame(s) during recording if you select the Append option button in the Output |
||
|
|
|
|
|||
|
|
|
|
dialog box. |
|
|
|
|
|
|
Blank frame(s) can be placed in the following locations: |
|
|
|
|
|
|
Head: A blank image is placed before the start of the video sequence during recording. |
|
|
|
|
|
|
Tail: A blank image is placed after the end of the video sequence during recording. |
|
|
|
|
|
|
Both: Blank images are placed before the start and after the end of the video sequence during |
||
|
|
|
|
recording. |
|
|
|
|
|
|
You can specify the length of a blank image by entering the number of frames in the Length box in |
||
|
|
|
|
the Output dialog box. |
|
|
|
|
|
7 |
Click OK. |
|
|
|
|
|
|
The Output dialog box closes and recording starts. |
|
|
|
|
|
|
Video sequences are recorded on the DV device in the order in which they are arranged in the Record |
||
|
|
|
|
List. |
|
|
|
|
|
|
Clicking Record All will send all the video files shown in the Record List to the connected device. Clicking Record will send only the video files |
||
|
|
|
|
selected from the Record List to the connected device. |
|
|
|
|
|
|
|
|
|

Using Video software |
n N |
||
notebook |
|
24 |
|
|
|||
|
|||
Even if you specify not to add blank frames, several blank frames are always placed at the end of the recorded segment regardless of the settings. |
|||
|
|||
|
This is to prevent image noise from being recorded when recording stops. |
|
|
Sony |
Do not quit or log off from Windows® while recording. Otherwise, recording will fail. |
|
|
Disable the screen saver in Windows®. |
|
||
your |
|
||
Do not start other applications or move any active window while recording. |
|
||
|
|
||
on |
Recording from the very beginning of the tape may not be successful if you record by controlling the video device through DVgate Motion. |
||
Do not turn the power switch on the digital video camera recorder to Camera or turn it off while DVgate Motion is recording. Never switch the input |
|||
software |
|||
sources when recording on a digital videocassette recorder as this might prevent recording. |
|
||
|
|
||
|
If you want to export manually videos from your computer to a DV device, refer to the DVgate online help file. |
|
|
the |
Using DVgate Still |
|
|
DVgate Still is an application that displays digital video images sent from DV devices such as a digital |
|||
About |
|||
videocassette recorder or a digital video camera recorder and that captures them as still pictures. |
|||
|
|||
|
The following functions are featured: |
|
|
Control the connected DV device and display a video image on the screen of your VAIO.
Capture 30 frames of still pictures in total with respectively 15 frames in the forward and backward directions.
Capture only one frame of a still picture.
Save a captured still picture in BMP, JPEG, GIF or DVF format.
The sound recorded with the image, is not played.
Capturing pictures
There are two capture modes in DVgate Still: the Continuous Capture mode and the Single Frame Capture mode.

Using Video software |
n N |
||||
notebook |
|
|
|
25 |
|
|
|
|
|||
|
Continuous Capture mode: |
||||
|
|||||
|
|
||||
|
|
If you capture pictures during Play mode, you can capture 30 frames of still pictures in total with |
|||
Sony |
|
respectively 15 frames in the forward and backward directions. All still pictures already captured, are |
|||
|
lost. If you capture during Pause mode, you can capture only one frame of a still picture. |
|
|||
|
|
|
|||
your |
Immediately after you capture during Play mode in Continuous Capture mode, the DV device pauses. |
|
|||
|
Single Frame Capture mode: |
|
|||
on |
|
You can capture one frame of a still picture. The captured result is the same even if you capture during |
|||
|
Play or Pause mode. |
|
|||
software |
|
|
|||
Capturing 30 frames in Continuous Capture mode replaces all 30 frames. Capturing only one frame overwrites the first frame of the still picture, |
|||||
|
|||||
|
|
capturing the next frame overwrites the second frame, and so on. |
|
||
the |
To toggle between Continuous Capture mode and Single Frame Capture mode, proceed as follows: |
||||
1 |
Click Settings in the DVgate Still window. |
|
|||
About |
|
||||
2 |
Choose Capture… |
|
|||
|
The Capture Settings window appears. |
|
|||
|
3 |
Select the Capture frames continuously option button to capture in Continuous Capture mode. |
|||
|
|
Clear the Capture frames continuously option button to capture in Single Frame Capture mode. |
|||
To capture pictures, proceed as follows:
1Connect the DV device to your computer.
2Launch DVgate Still (Start/All Programs/DVgate/DVgate Still). The DVgate Still window appears.
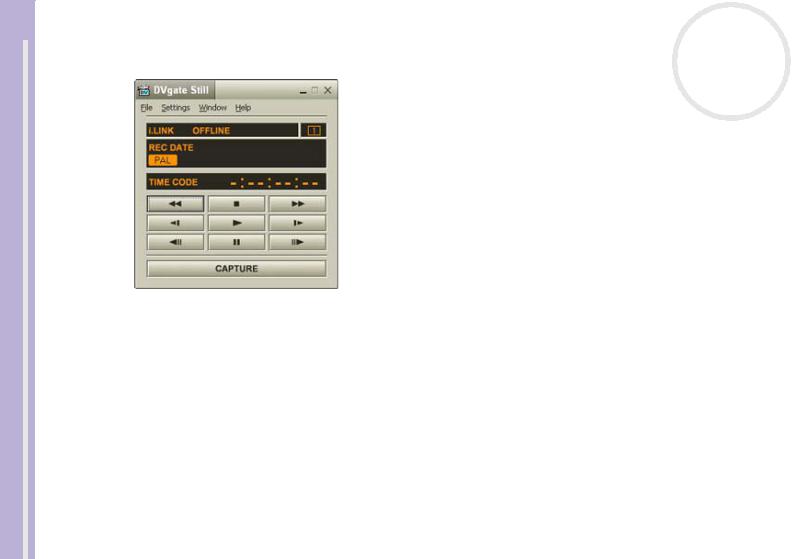
Using Video software |
n N |
||
the software on your Sony notebook |
|
|
26 |
|
|
||
|
|
||
|
|
|
|
About |
3 |
Set the DV device to the Play or Pause mode. |
|
|
|
||
|
|
The video image appears in the Monitor window. |
|
|
4 |
Click the Capture button. |
|
|
|
The video image in the Monitor window is being captured. |
|
Dragging the slider in the Capture window to the left or right lets you display the still picture before or after the current one.
!If you exit DVgate Still without saving the captured still picture, it is cleared.
!Even if you attempt to capture continuous pictures, you may not be able to capture some frames. In this case, exit all applications other than DVgate Still and then retry to capture them.

Using Video software |
n N |
|
notebook |
|
27 |
|
||
|
||
You can save the still pictures displayed in the DVgate Still - Still window in either one of the following |
||
|
Saving the captured pictures |
|
Sony |
formats: BMP, JPG, GIF or DVF. |
|
|
|
|
your |
To save the captured pictures, proceed as follows: |
|
1 Launch DVgate Still and capture images. |
|
|
|
|
|
About the software on |
2 In the DVgate Still - Still window, select a still picture you want to save. |
|
|
|
|
3Click the Save button.
The Save As dialog box appears.
Use the Location to Save drop-down list to select a folder. Select a file format from the File Format drop-down list.
4Click Save.
The captured picture is saved.

Using Video software |
n N |
||
notebook |
|
28 |
|
|
|||
Using DVgate Assemble |
|||
|
|||
|
|
||
Sony |
DVgate Assemble enables you to edit video files and still image files captured with DVgate Motion and |
||
DVgate Still. Afterwards you can splice them together to form one single file. You can save the resulting |
|||
|
|||
your |
spliced video sequences as AVI, MPEG1, or MPEG2 format files. |
|
|
To launch DVgate Assemble, proceed as follows: |
|
||
|
|
||
on |
1 Click Start. |
|
|
2 Point to All Programs, DVgate and then to DVgate Assemble. |
|
||
software |
|
||
Creating an Assemble List |
|
||
|
The DVgate Assemble main window appears. |
|
|
the |
You can create an Assemble List with files you want to splice together. Afterwards you can always edit the |
||
About |
Assemble List by changing the order of the files and adding or deleting files. |
|
|
To add files to an Assemble List, proceed as follows: |
|
||
|
|
||
1Launch DVgate Assemble.
2Click the Add button.
The Add dialog box appears.
3Choose AVI file in the Files of type drop-down box.
If you select Add all divided files saved with the same name, DVgate Assemble will add all serial numbered files with the same name to the list. Serial numbered files are files that are created when DVgate Motion saves files that are split and applies consecutive numbers to them. The numbers of the split files have 4 digits and increase one unit at a time starting with 0001.
4Select a file and click Open.
 Loading...
Loading...