Sony PCG6J1L, PCG4F1L, PCG4J3L Users Guide
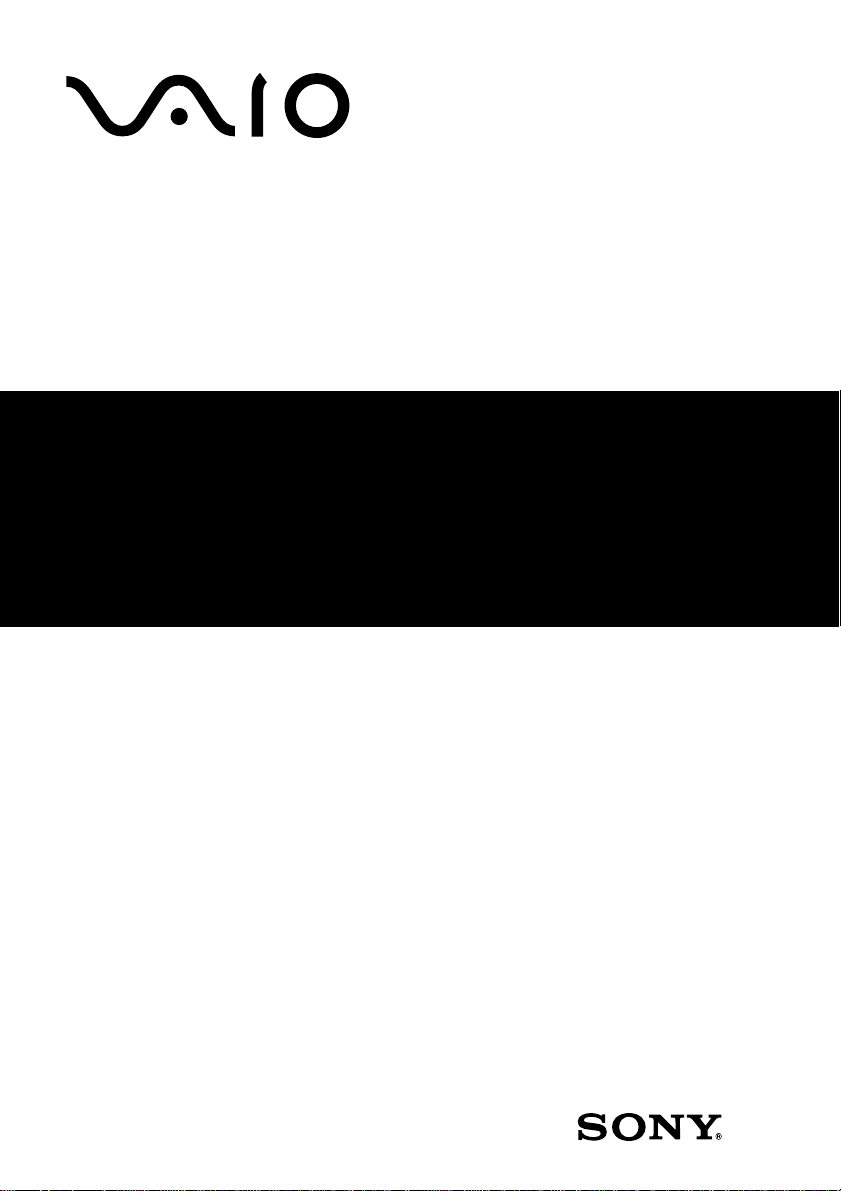
Personal Computer
VGN-TX600 Series
SmartWi Connection Utility
Guide

VAIO® Computer Wireless Information
Table of Contents
About your Computer........................................... 3
Contents .................................................................................... 3
About Wireless Connectivity.................................................... 4
About the SIM Card.................................................................. 4
About Wireless Connection Utility...................... 9
Starting SmartWi Connection Utility........................................ 9
About the Wireless Switching Window ............ 12
Using the Wireless Switching Window .................................. 12
Using SmartWi Connection Utility .................... 13
Using the Cingular WWAN connection ................................. 13
Using the Wireless LAN connection ...................................... 15
Using the Bluetooth® connection........................................... 20
General Functional Information ........................ 22
FAQ and Troubleshooting ................................. 23
Notice to Users ................................................... 33
2

About your Computer
About your Computer
Thank you for purchasing a VAIO® VGN-TX600 Series computer! Your
new machine combines state-of-the-art hardware and software to bring
you unparalleled wireless connectivity.
Contents
These hardware components are included.
Carton Contents
Computer*
Battery
* A Cingular SIM card is preinstalled in your computer.
AC adapter
Power cord
3
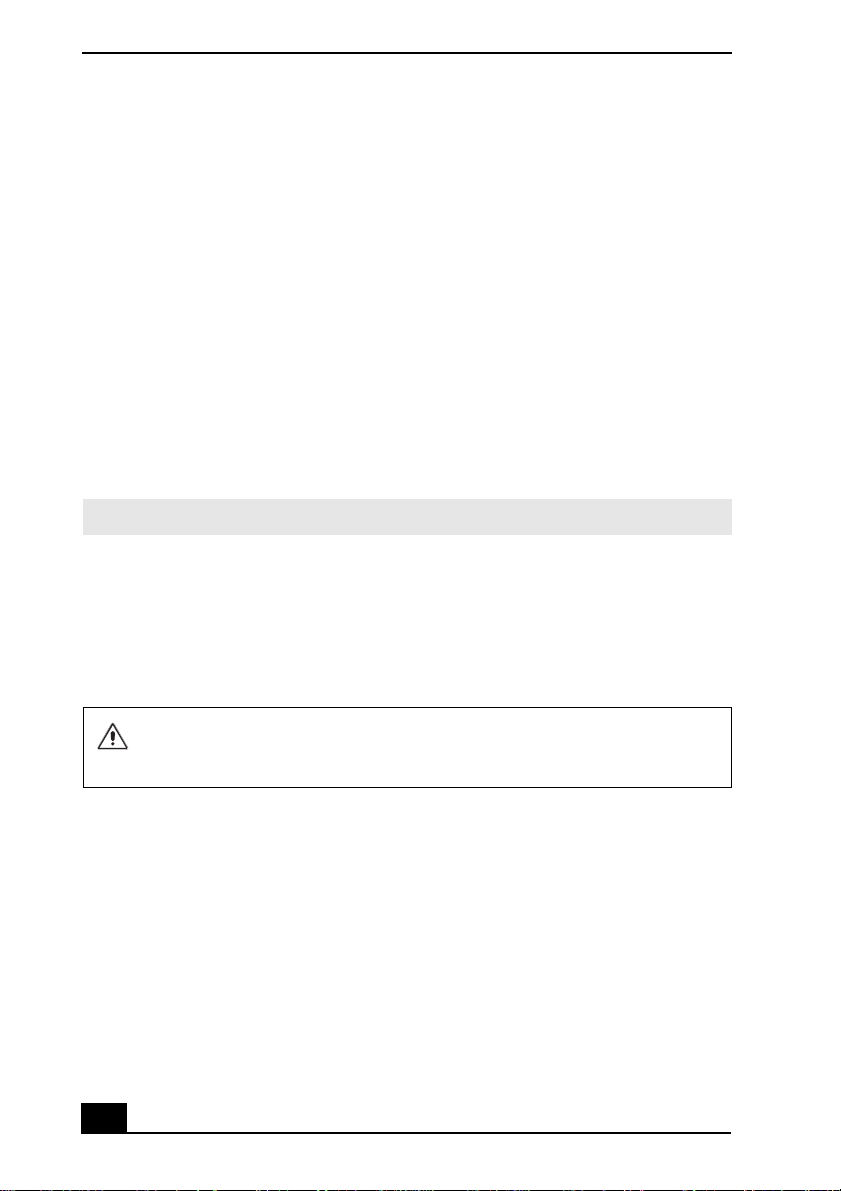
VAIO® Computer Wireless Information
About Wireless Connectivity
With built-in Wireless WAN capabilities, your computer is equipped to connect
wirelessly to your e-mail, the Internet, and any intranet networks with which you
may be associated.
To begin making use of wireless connectivity, you will need to insert a provided
Subscriber Identity Module (SIM) card into the computer before turning on your
computer.
About the Cingular SIM Card
The SIM card, provided by Cingular Wireless, is a small printed circuit board
that stores data identifying the user to the network service provider. It must be
inserted into the computer for you to make use of the wireless services.
✍ Only the Cingular SIM card is supported. It is normally preinstalled in your computer.
Inserting the Cingular SIM card
The Cingular SIM card should be preinstalled; you may follow these procedures
to verify that the SIM card is indeed installed in the SIM card slot at the rear of
your computer.
Do not touch the SIM card connectors. As a precaution, always make sure
you have a firm hold of your computer before inserting or removing the SIM
card.
4
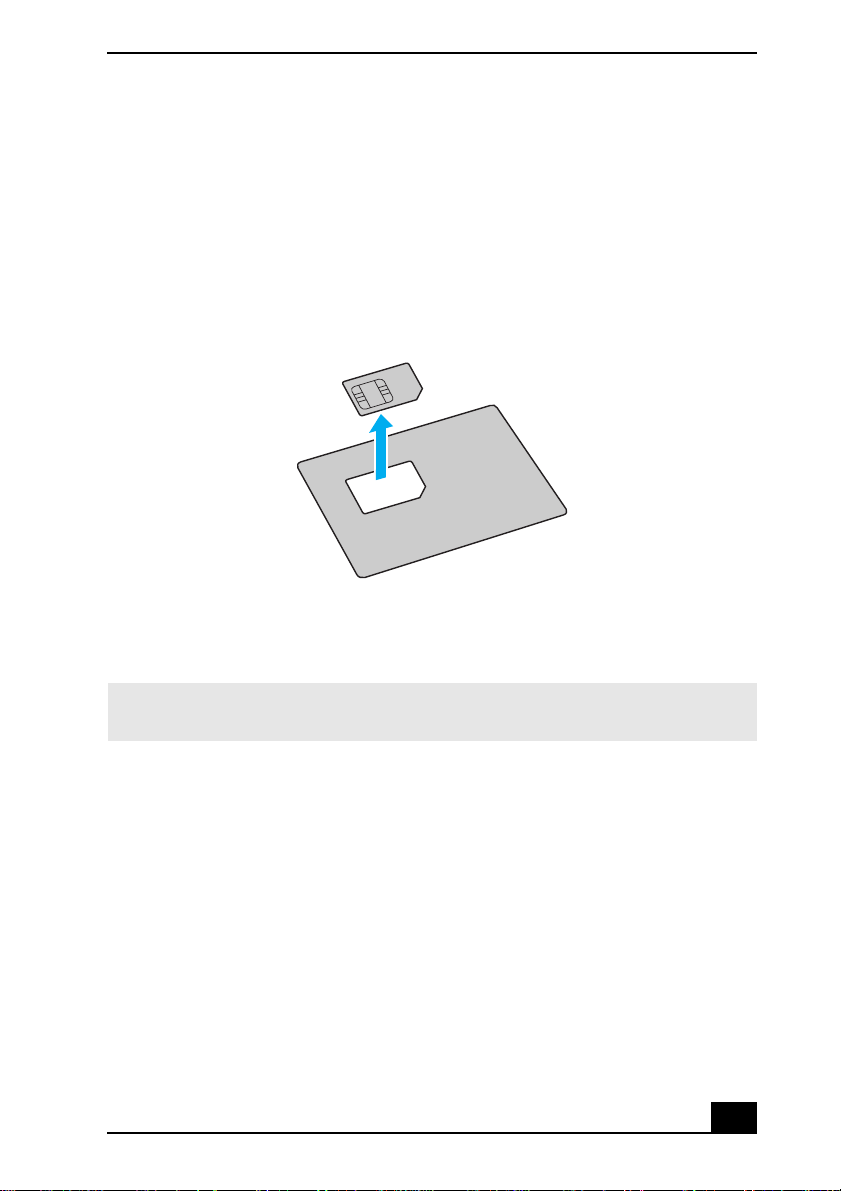
About the Cingular SIM Card
1 Unless preinstalled, your SIM card is contained within a larger card, about
the size of a credit card. Remove the smaller SIM card by pushing it out
from the larger card.
Cingular SIM Card
2 Next, orient your computer so you are facing its rear portion.
✍ Before inserting the SIM card into the computer, make sure your computer is turned
off and the battery is not attached.
3 Locate the SIM card slot in the back of the computer and with its printed
circuit side facing down, gently insert the SIM card into the slot. Check the
SIM card for directions on which way to orient the card into the slot.
5
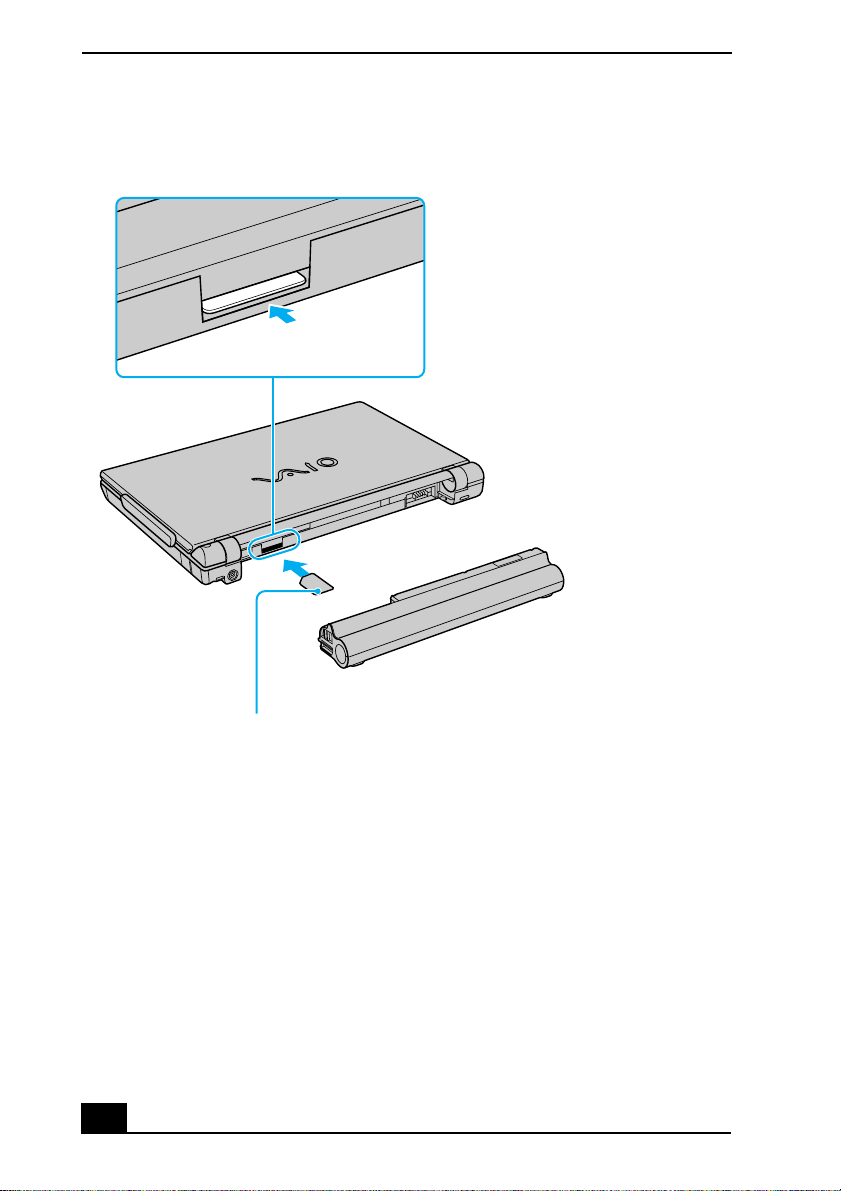
VAIO® Computer Wireless Information
Inserting the SIM card
Cut-off corner
oriented left
SIM card (printed circuit side face down)
If your computer came with a preinstalled Cingular SIM card, verify that the card
is indeed in the SIM card slot.
If a SIM card can not be found in the unit, there are two ways to obtain the card:
1 Contact Sony’s VAIO PC support line (888)-476-6972 and request a free
replacement SIM card. Please note that you must have the VAIO product
model number and serial number to receive the replacement SIM from Sony.
Subject to availability, the replacement SIM card will be shipped from Sony
to you without charge.
2 Go to the local Cingular store and ask for SIM card for local service.
Additional cost would apply in this process.
6
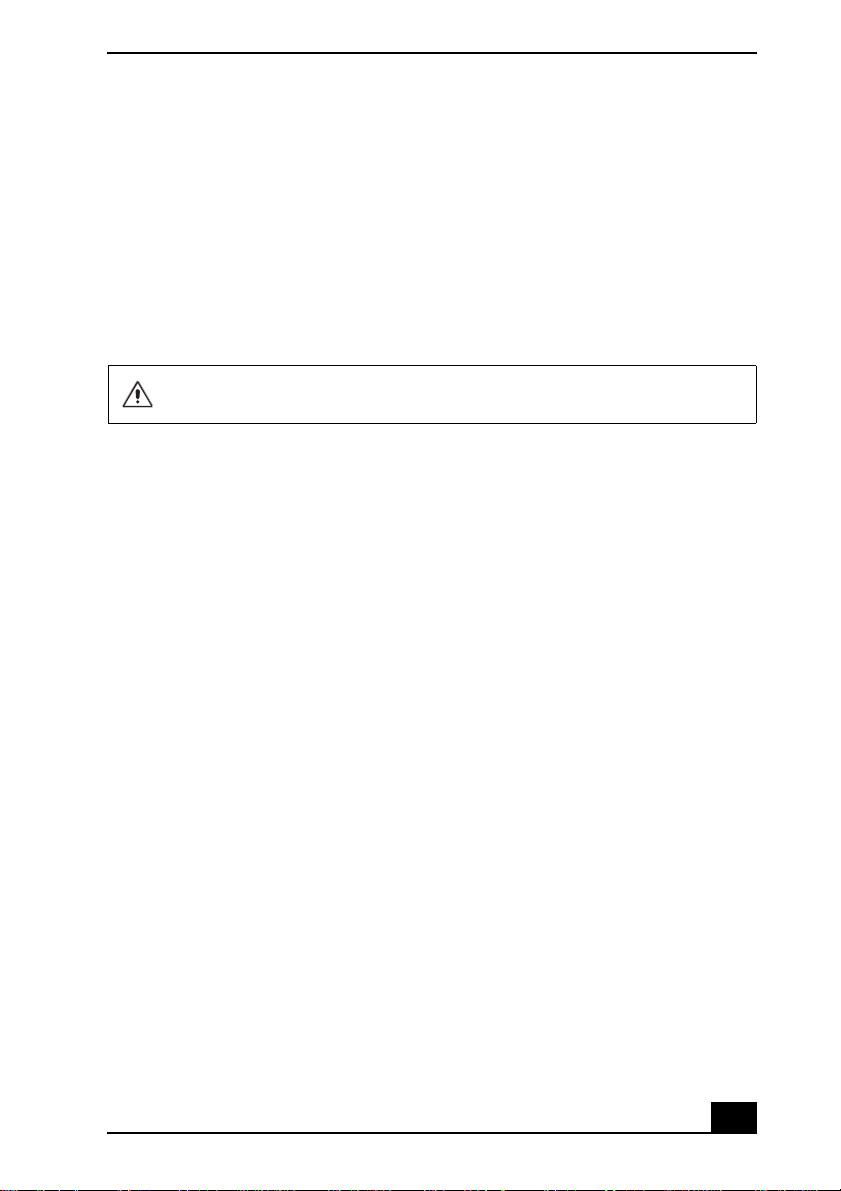
About the Cingular SIM Card
✍ To activate your Cingular account, call Sony customer support at 888-604-VA IO
(8246). When calling customer support, you may be asked for the SIM# (IMSI #) and
IMEI code. To determine these values, start the Cingular Connection Manager (CCM),
open Tools, and click Network Info. Alternatively, you can check the the rear of your
VAIO computer. The IMEI # and SIM # (ICCID) should be printed on the back of your
computer.
Removing the SIM Card
Do not touch the SIM card connectors. As a precaution, make sure you have
a firm hold of your computer before inserting or removing the SIM card.
To remove the SIM card, again orient your computer so you are facing its rear
portion. Make sure the computer is turned off.
1 Locate the SIM card slot.
2 Gently push in the SIM card until you hear it click, then release the card
allowing the SIM card to eject. After the SIM card ejects, gently pull the
card out of the slot, away from the computer.
7
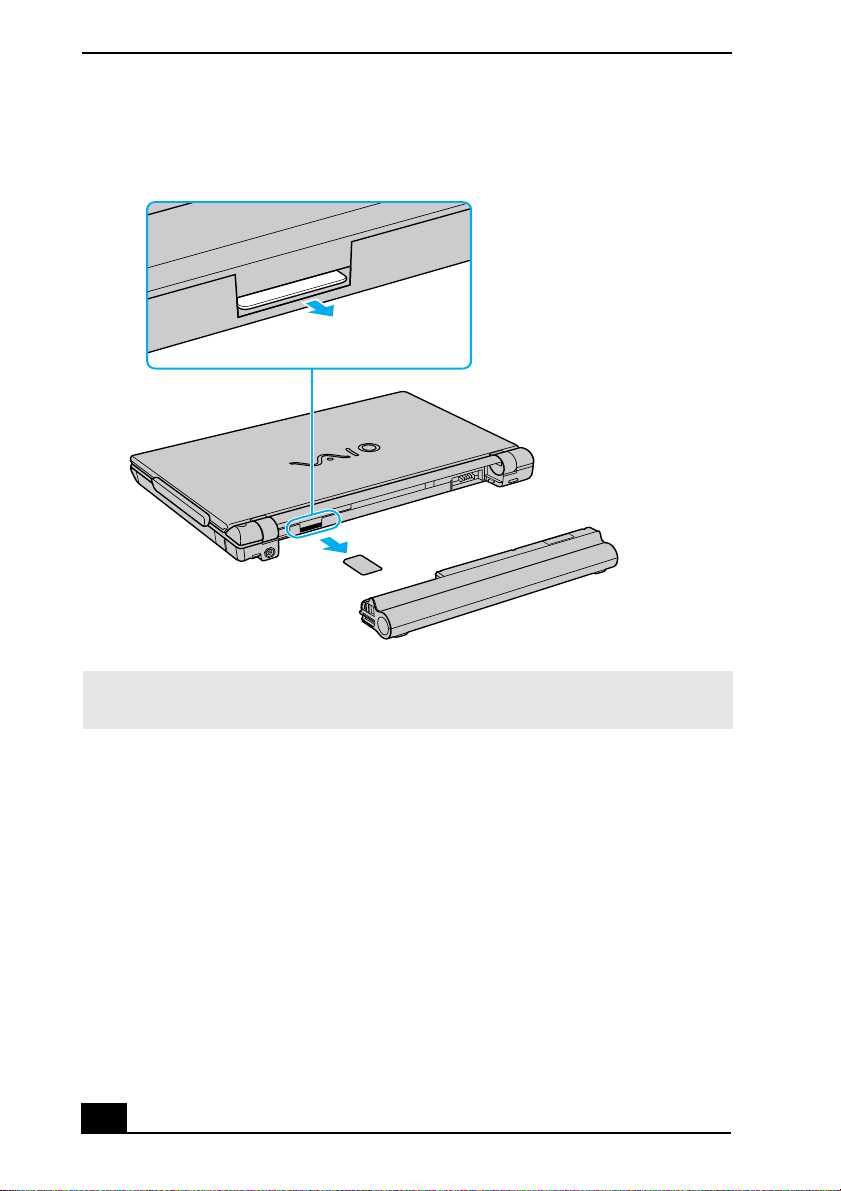
VAIO® Computer Wireless Information
Removing the SIM Card
✍ Take care not to damage the card in any way, either by bending or putting undue
pressure on the card.
8
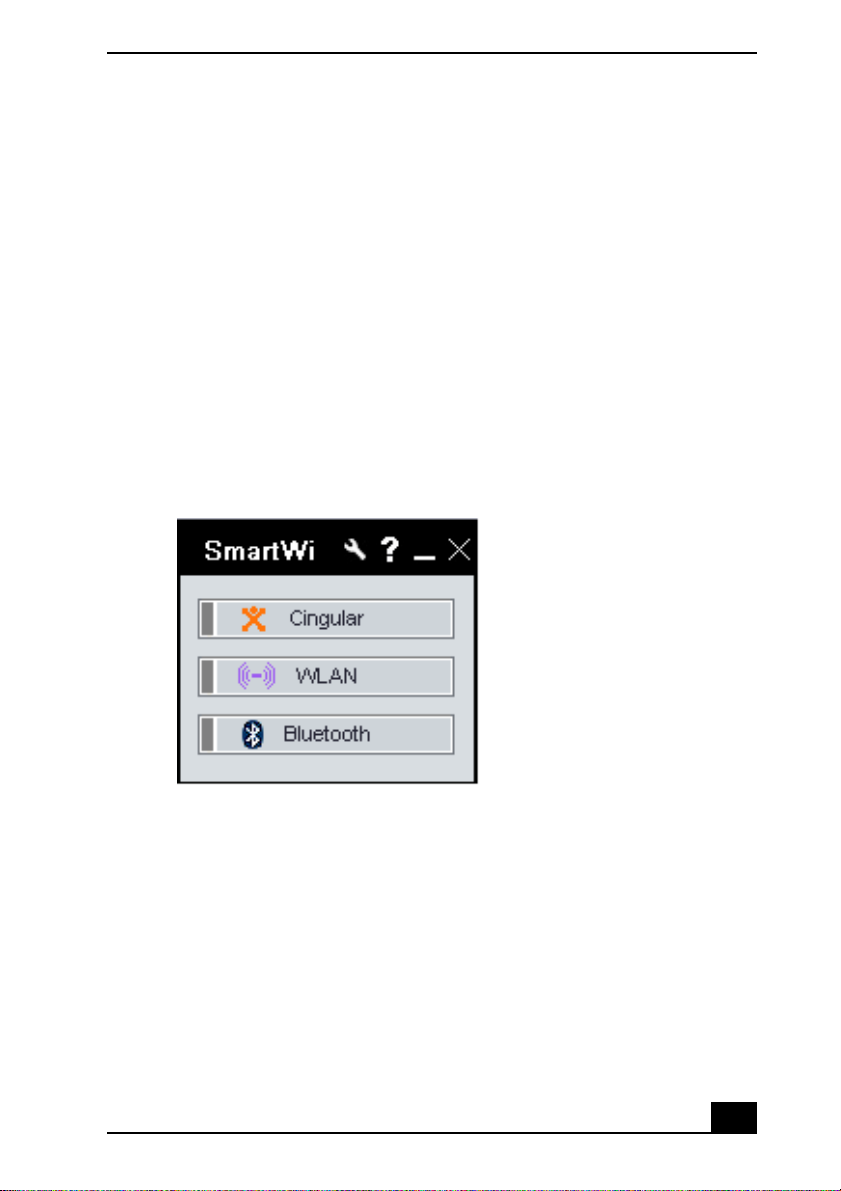
About SmartWi Connection Utility
About SmartWi Connection
Utility
The SmartWi Connection Utility functions largely as a switch manager between
the various forms of wireless connectivity: Bluetooth®, WLAN, and WWAN
using Cingular Wireless software.
By clicking on each of the three wireless options, the SmartWi Connection
Utility switches to the corresponding one.
SmartWi Connection Utility main screen
Starting SmartWi Connection Utility
At initial statup, a pop-up prompt appears from the Task Tray. Selecting Yes on
the prompt launches the SmartWi Connection Utility, and then you are prompted
to activate your Cingular account.
If you close the program, however, and later wish to restart it, do the following:
9
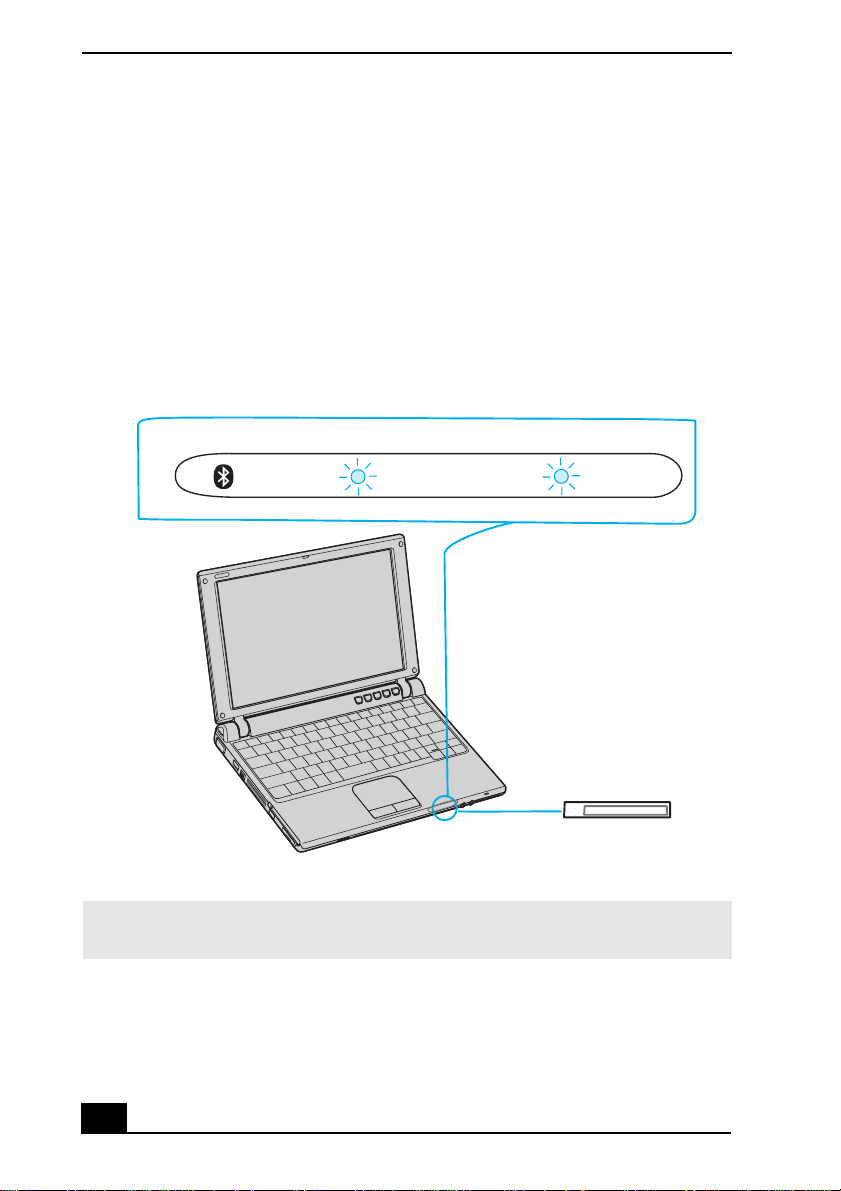
VAIO® Computer Wireless Information
1 First make sure your computer is turned on.
2 Make sure the wireless switch is turned on. If it is not, locate the switch on
the front left portion of your computer and slide the switch to the right.
Wireless switch and indicators
Bluetooth
WIRELESS LAN
OFF
WWAN
WIRELESS
ON
✍ Once you turn on the wireless switch, the SmartWi Connection Utility window appears
automatically.
3 You may also click the SmartWi Connection Utility icon in the taskbar
notification area. Depending on the wireless selection, one of sixicons may
appear in the taskbar notification area.
10

Starting SmartWi Connection Utility
SmartWi Connection Utility icons
Bluetooth
WWAN
WWAN and Bluetooth
WLAN
WLAN and Bluetooth
Wireless device is turned off (no WWAN or WLAN)
✍ Note that WWAN and WLAN cannot coexist simultaneously . When one is selected, the
other is automatically deselected.
4 Alternately, press Start, select All Programs, select the VAI O S ma rtW i
Connection Utility folder, and click VAIO SmartWi Connection Utility.
The SmartWi Connection Utility dialog box displays.
11

VAIO® Computer Wireless Information
About the Wireless Switching
Window
The Wireless Switching Window is another utility that enables switching
between wireless modes. It promotes ease of use by allowing you to switch
between Bluetooth®, WLAN, and WWAN simply by pressing keyboard buttons
instead of using the touch pad (or a separately available USB mouse).
Using the Wireless Switching Window
To start the Wireless Switching Window in order to switch between wireless
modes, simply press Fn + F1 to bring up the window. Then hold the Fn key
down while pressing the F1 key to toggle between modes.
Wireless Switching Window
12
 Loading...
Loading...