SAMSUNG HL-T5076S, HL-T5676S, HL-T6176S User Manual
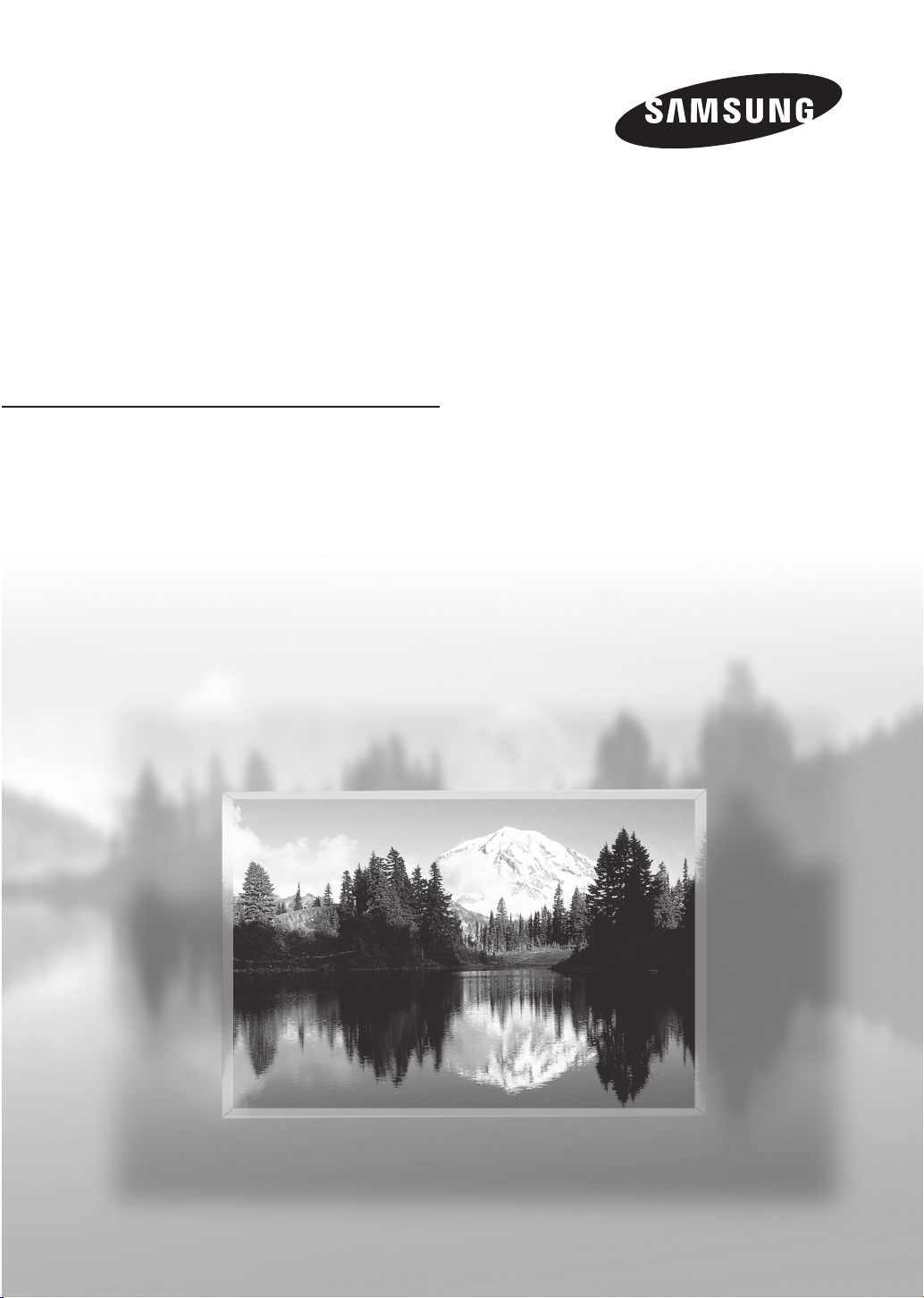
Register your product at www.samsung.com/global/register
Record your Model and Serial number here for future reference.
▪ Model _______________ ▪ Serial No. _______________
Owner’s Instructions
HL-T5076S
HL-T5676S
HL-T6176S
DLP TV

English - 2
© 2007 Samsung Electronics Co., Ltd. All rights reserved.
A Guide to Digital TV
● What is Digital Television?
Digital television (DTV) is a new way of transmitting high quality video and audio to your TV set. Using DTV, broadcasters can
transmit high definition TV (HDTV) images, Dolby digital surround audio, and new services such as multicasting (transmitting
more than one program on the same TV channel) and datacasting. Several of these services can be combined into a single digital
broadcast.
Digital Television Services
● Digital Picture Quality
DTV programs are transmitted in two different formats. The first is Standard Definition Television (SDTV) and the second is High
Definition Television (HDTV).
● SDTV program formats include 480-line interlaced (480i) and 480-line progressive (480p) video. 480i programs are essentially
a digital version of our current analog TV programs, while the 480p format offers improved image detail over 480i. Some 480p
programs are broadcast in widescreen and are comparable to progressive-scan DVD movies in image quality.
● HDTV program formats include 1080-line interlaced (1080i) and 720-line progressive (720p). Both HDTV formats are always
broadcast in widescreen, and offer much higher picture quality than SDTV.
● Dolby Surround Sound
With DTV, you can listen to a variety of Dolby digital audio formats from Dolby Surround 2.0 to Dolby Digital 5.1 surround, using
your home audio system. Many HDTV programs are now broadcast with DD 5.1 soundtracks.
The product unit accompanying this user manual is licensed under certain intellectual property rights of certain third parties. In
particular, this product is licensed under the following US patents:
5,991,715, 5,740,317, 4,972,484, 5,214,678, 5,323,396, 5,539,829, 5,606,618, 5,530,655, 5,777,992, 6,289,308, 5,610,985,
5,481,643, 5,544,247, 5,960,037, 6,023,490, 5,878,080, and under US Published Patent Application No. 2001-44713-A1.
This license is limited to private non-commercial use by end-user consumers for licensed contents. No rights are granted for
commercial use. The license does not cover any product unit other than this product unit and the license does not extend to any
unlicensed product unit or process conforming to ISO/IEC 11172-3 or ISO/IEC 13818-3 used or sold in combination with this
product unit. The license only covers the use of this product unit to encode and/or decode audio files conforming to the ISO/IEC
11172-3 or ISO/IEC 13818-3. No rights are granted under this license for product features or functions that do not conform to the
ISO/IEC 11172-3 or ISO/IEC 13818-3.
U.S.A Only
Other countries
The product unit accompanying this user manual is licensed under certain intellectual property rights of certain third parties. This
license is limited to private non-commercial use by end-user consumers for licensed contents. No rights are granted for commercial
use. The license does not cover any product unit other than this product unit and the license does not extend to any unlicensed
product unit or process conforming to ISO/IEC 11172-3 or ISO/IEC 13818-3 used or sold in combination with this product unit. The
license only covers the use of this product unit to encode and/or decode audio files conforming to the ISO/IEC 11172-3 or ISO/IEC
13818-3. No rights are granted under this license for product features or functions that do not conform to the ISO/IEC 11172-3 or
ISO/IEC 13818-3.
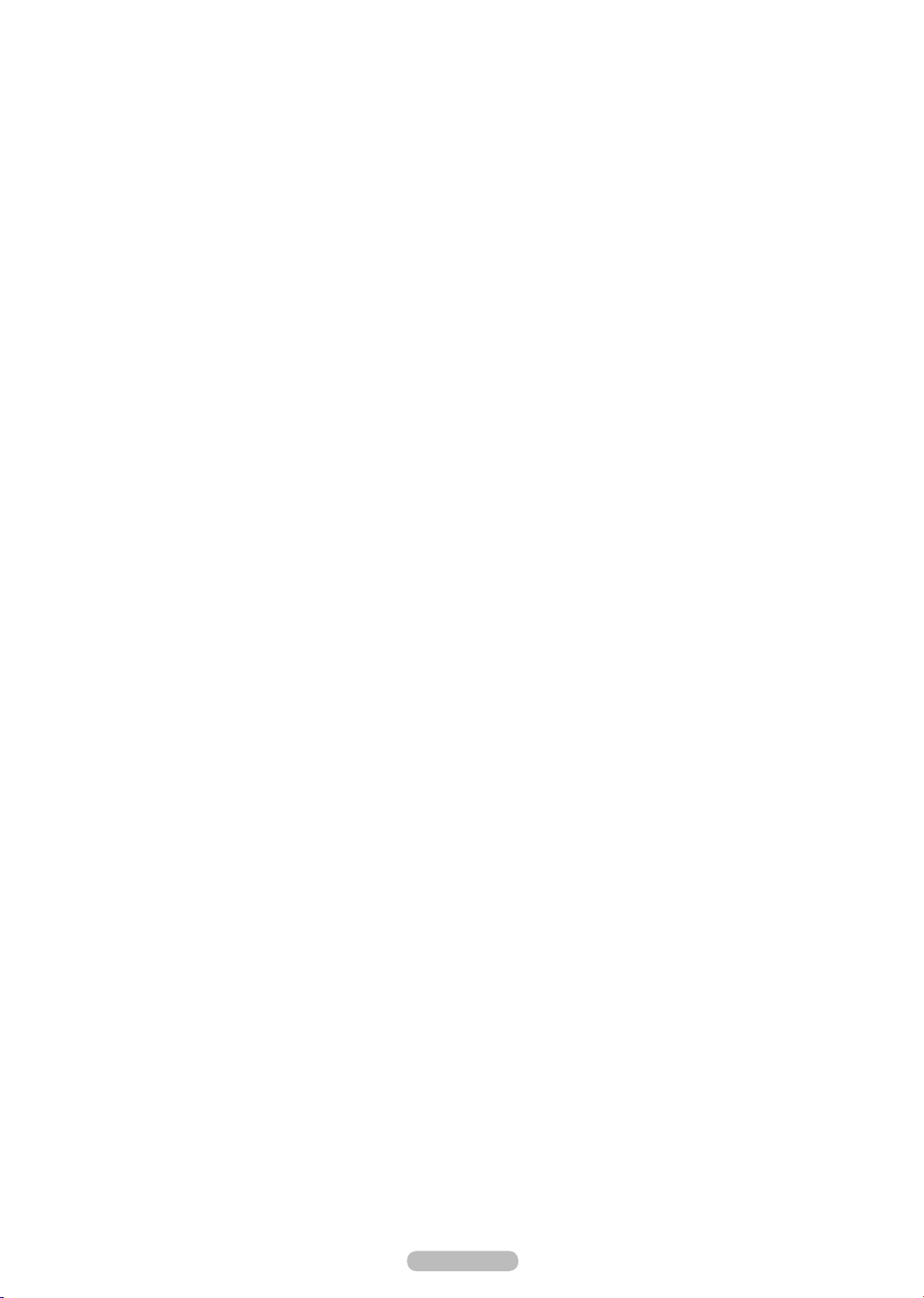
English - 3
Q&A
1. Is the antenna I use for existing TV reception good enough for DTV?
Over-the-air (OTA) digital TV broadcasting uses the same channels as analog TV and works well with many existing TV antennas.
However, DTV broadcast channel assignments are different than analog channels. You should find out whether your local DTV
broadcasts are on VHF (channels 2-13) or UHF (channels 14-69) to see if you need a different antenna.
If your DTV channels are on UHF and you already get good UHF reception, your present antenna may work fine. The same holds
true for VHF DTV reception. Note that in some markets, both VHF and UHF channels are used for DTV broadcasts.
You can find out the latest DTV channel assignments for your area by browsing selected Internet web sites such as www.titantv.
com, www.10000watts.com, and www.fcc.gov.
2. How difficult is it to receive DTV signals indoors?
This depends on whether your local DTV stations are running full power or not and how close your location is to the transmission
tower. DTV receivers do not require as much signal as analog TV receivers to produce high-quality images and sound.
Once the DTV signal level exceeds a certain threshold at the receiver, the digital video and audio data is decoded at the same
quality it was originally encoded for broadcast.
This is a big advantage for DTV over analog TV - there is no noise, ghosting, static, or scratchy audio.
3. How can I connect an antenna in my townhouse, co-operative apartment, condominium,
or apartment?
The Federal Communications Commission’s OTARD Rule (part of the Telecommunications Act of 1996) allows residents of
condominiums, townhouse, or members of neighborhood associations to put up outside antennas for reception of broadcast TV
signals as long as those antennas are not located in common areas and are no more than 12’ in height.
Residents of rental units (apartments, etc.) are not covered by the OTARD rules and will have to use indoor antennas to receive
DTV broadcasts. It is possible that the landlord of an apartment complex can provide broadcast DTV signals via a master TV
antenna system to each apartment.
4. Can I connect my DTV set-top receiver to my cable TV service?
Cable TV systems use a different method for transmitting digital TV programs that is currently incompatible with broadcast DTV set-
top receivers. So you will still need to use an outdoor or indoor antenna to receive OTA broadcast DTV programs.
The good news is that you won’t have to pay a monthly or per-program charge to watch OTA DTV and HDTV programs. They’re
free, unlike subscription satellite TV or premium cable TV. All you need is an antenna and a DTV set-top receiver to enjoy clear,
sharp widescreen images and high-quality audio.
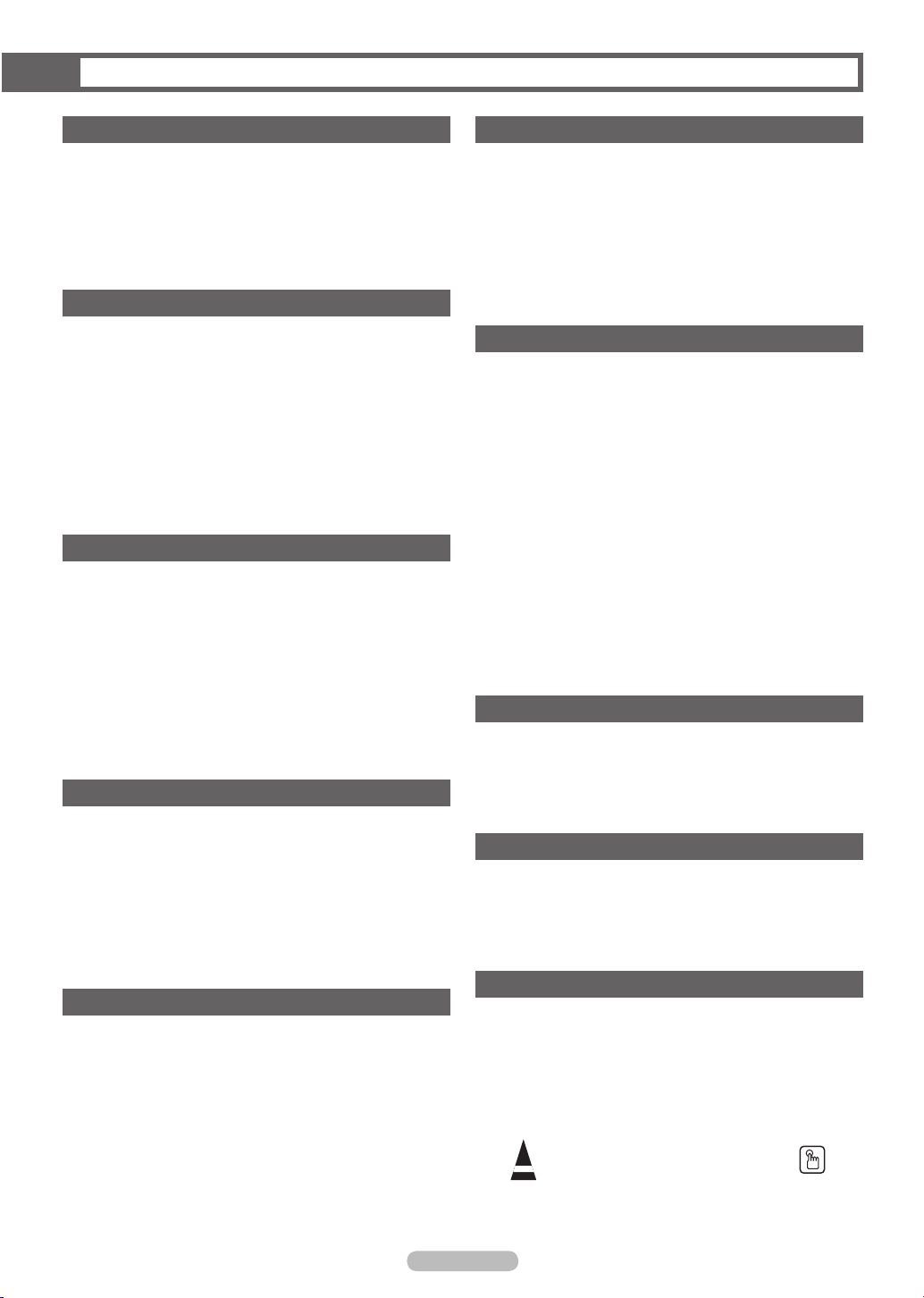
English - 4
GENERAL INFORMATION
■
Viewing Position .......................................................5
■
List of Features .........................................................5
■
Checking Parts .........................................................6
■
Viewing the Control Panel ........................................6
■
Viewing the Connection Panel .................................8
■
Remote Control ........................................................9
■
Installing Batteries in the Remote Control ..............10
CONNECTIONS
■
Connecting VHF and UHF Antennas ......................10
■
Connecting Cable TV ............................................. 11
■
Connecting a VCR ..................................................12
■
Connecting a Camcorder .......................................13
■
Connecting a DVD Player/Set-Top Box .................. 13
■
Connecting a DVD Player/Set-Top Box via HDMI ..14
■
Connecting a DVD Player/Set-Top Box via DVI .....14
■
Connecting a Digital Audio System ........................15
■
Connecting an Amplifier/
DVD Home Theater - Analog ..................................
15
■
Connecting a PC ....................................................16
OPERATION
■
Turning the TV On and Off .....................................16
■
Plug & Play Feature ...............................................17
■
Changing Channels ................................................ 18
■
Adjusting the Volume ..............................................19
■
Viewing the Display ................................................19
■
Viewing the Menus .................................................19
■
Navigating Menus by Using the Menu Map ............20
■
Memorizing the Channels .......................................20
■
Setting Up Your Remote Control ............................21
■
To Select the Source ..............................................26
■
To Edit the Input Source Name ..............................26
PICTURE CONTROL
■
Using Automatic Picture Settings ...........................27
■ Making Detailed Picture Settings
......................29
■
Changing the Screen Size ......................................30
■
Digital Noise Reduction ..........................................31
■
DNIe (Digital Natural Image engine) ......................31
■
Setting the Active Color .......................................... 32
■
Setting the Color Gamut ......................................... 32
■
Adjusting the Screen Position ................................33
■ Freezing the Picture
............................................33
SOUND CONTROL
■
Using Automatic Sound Settings ............................ 33
■
Customizing the Sound ..........................................34
■
Setting the TruSurround XT ....................................35
■
Choosing a Multi-Channel Sound
(MTS) Track - Digital ..............................................
36
■
Choosing a Multi-Channel Sound
(MTS) Track - Analog .............................................
36
■
Automatic Volume Control ......................................37
■
Selecting the Internal Mute .....................................37
CHANNEL CONTROL
■
Clearing Scrambled Channels
- Digital ................... 38
■
Adding and Erasing Channels ................................ 38
■
Setting Your Favorite Channels .............................. 39
■
Viewing the Channel Lists ......................................40
■
Labeling Channels - Analog ...................................40
■
Setting the Default Channel List Mode ................... 41
■
Fine Tuning Analog Channels - Analog ..................41
■
Checking the Digital-Signal Strength - Digital ........42
■
LNA (Low Noise Amplifier) ......................................42
FUNCTION DESCRIPTION
■
Selecting a Menu Language ...................................43
■
Setting the Time .....................................................43
■
Using the Game Mode ...........................................45
■
Using the 3D/Dual-View Function ..........................46
■
Using the V-Chip ....................................................46
■
Viewing Closed Captions
(On-Screen Text Messages) - Digital .....................
52
■
Viewing Closed Captions
(On-Screen Text Messages) -
Analog ....................53
■
Menu Transparency Level ...................................... 54
■
Setting the Blue Screen Mode ................................54
■
Adjusting the Melody Sound ...................................55
■
Using the Color Weakness Enhancement Feature
...55
■
Setting the Light Effect ...........................................56
■
Setting the HDMI Black Level .................................56
■
Setting the Film Mode - Analog ..............................57
■
Setting the Function Help .......................................57
■
Upgrading the Software ..........................................58
PC DISPLAY
■
Using Your TV as a Computer (PC) Display ..........59
■
Display Modes ........................................................ 60
■
Setting up the TV with your PC ..............................61
■
Changing the Picture Size (PC Mode) ...................63
■
Setting the Home Theater PC ................................63
WISELINK
■
Using the WISELINK Function ............................... 64
■
Using the WISELINK Mode ....................................65
■
Using the Photo (JPEG) List ..................................66
■
Using the Music (MP3) List ....................................71
■
Using the Setup Menu ............................................ 72
APPENDIX
■
Identifying Problems ............................................... 73
■
Replacing the Lamp ...............................................74
■
Cleaning and Maintaining Your TV .........................75
■
Using Your TV in Another Country .......................... 75
■
Technical Specifications .........................................76
Symbols
☛ ➢
Press
Important
Note
One-Touch
Button
Contents

English - 5
General Information
Viewing Position
To optimize your viewing comfort, please follow the guidelines below for viewing distance.
If viewing for an extended period of time, sit as far back from the screen as possible.
➢
When installing the product,
make sure to keep it
away from the wall (more
than 10cm / 4inches) for
ventilation purposes.
Poor ventilation may cause
an increase in the internal
temperature of the product,
resulting in a shortened
component life and
degraded performance.
< Top view> < Side view>
50˝ screen :
At least 5.9 feet
List of Features
Your TV is designed and engineered using the latest technology. It is a full-featured, high-performance unit that exceeds
industry standards. In addition, it has these special features:
● Easy-to-operate remote control
● Dynamic menus and Navigating menus by using the menu map
● Easy-to-use on-screen menu system you can access from the side panel or remote control
● Automatic timer to turn the TV on and off at any time you choose
● Adjustable picture and sound settings and the ability to memorize your favorite settings
● Automatic channel tuning for up to 181 channels
● A special filter to reduce or eliminate reception problems
● Fine tuning control for the sharpest picture possible
● A built-in multi-channel sound decoder for stereo and bilingual listening
● Built-in, dual channel speakers
● A special sleep timer
● Widescreen TV with adjustable image size
● Life-like clear images provided by DNle technology
● My Color Control mode to correspond with your color preference
● Color Weakness mode
● Digital Input jack
● Digital Audio Output (OPTICAL) jack
● Theater Game Mode
● Easy-to-use channel list menu.
● WISELINK enables you to view and play photo (JPEG) and audio files (MP3) through the TV’s WISELINK jack.
56˝ screen :
At least 6.6 feet
61˝ screen :
At least 7.2 feet
50˝ screen :
At least 5.9 feet
56˝ screen :
At least 6.6 feet
61˝ screen :
At least 7.2 feet
➢
For optimal picture
quality, do not place
components on top
of the TV.
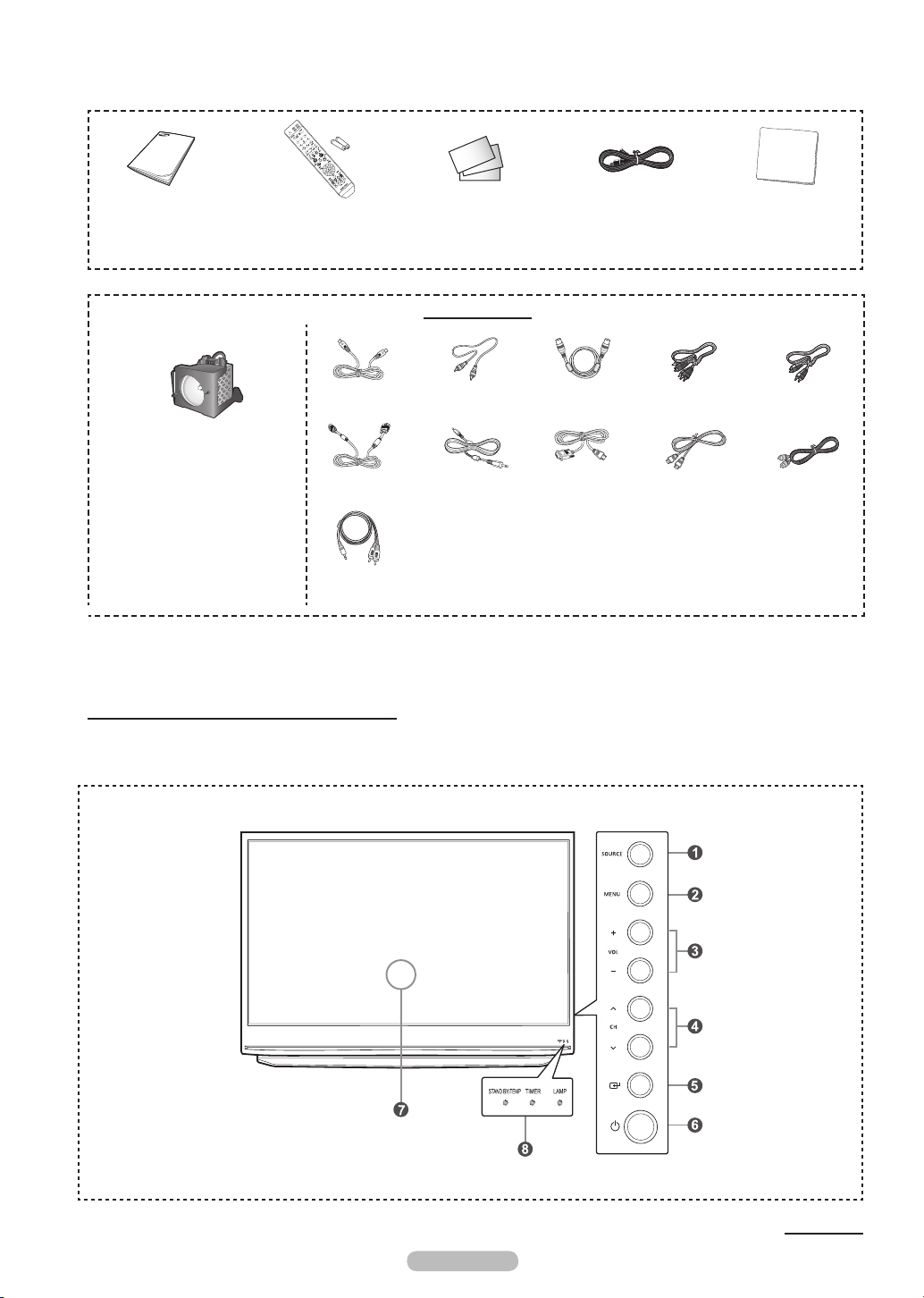
English - 6
Viewing the Control Panel
Buttons on the Lower-Right Part of the Panel
The buttons on the lower-right panel control your TV’s basic features, including the on-screen menu.
To use the more advanced features, you must use the remote control.
Checking Parts
Owner’s Instructions Remote Control
(BP59-00125A)/
AAA Batteries
Warranty Card/
Registration Card/
Safety Guide Manual/
Quick Guide Manual
Power Cord
(3903-000144A)
Cloth-Clean
➢
The product color and shape may vary depending on the model.
Continued...
Sold Separately
Replacement Lamp
For purchasing a replacement
lamp, ask at a nearby service
center.
• Use authorized lamps only.
The company cannot guarantee
the quality of the product if an
unauthorized lamp is used.
S-Video Cable Video Cable Antenna Cable
Component Cables
Audio Cables
D-Sub Cable PC Audio Cable HDMI/DVI Cable HDMI Cable Optical Cable
1Stereo/2RCA
Cable

English - 7
1
SOURCE
Toggles between all the available input sources
(TV, AV1, AV2, S-Video1, S-Video2, Component1,
Component2, PC, HDMI1, HDMI2, or HDMI3/DVI).
2
MENU
Press to see an on-screen menu of your TV’s features.
3
+ VOL –
Press to increase or decrease the volume.
In the on-screen menu, use the + VOL – buttons as
you would use the ◄ and ► buttons on the remote
control.
4
CH
Press to change channels.
In the on-screen menu, use the
CH
buttons as
you would use the ▲ and ▼ buttons on the remote
control.
5
(ENTER)
Press to confirm a selection.
6
POWER
Press to turn the TV on and off.
7
Remote Control Sensor
Aim the remote control towards this spot on the TV.
8
Indicator Lights
Blinks and turns off when the power is on and lights up
in stand-by mode.
Indicator Light Key
( : On, : Blinking, : Off)
STAND BY/TEMP TIMER LAMP Indication
Standby state.
The picture will automatically appear in about 15 seconds.
Auto Timer ON/OFF has been set and the set will automatically be turned on in about 15 seconds.
A cooling fan inside the set is not operating normally.
Lamp cover on the side of the set is not properly shut.
Check if the ventilation hole on the side of the set is blocked, because if the inner temperature is too
high, the power will shut off.
Lamp may be defective. Please contact a certified technician.
➢
● It takes about 30 seconds for the TV to warm up, so normal brightness may not appear immediately.
● The TV has a fan to keep the inside lamp from overheating. You’ll occasionally hear it working.
➢
● You can use the channel selection buttons to switch on the TV when it is in standby mode depending on the model.
● When using the on-screen menu the volume adjustment and channel selection buttons have the same function as the
▲/▼/◄/► buttons on the remote control.
● If the remote control no longer works or you have lost it, you can use controls on the panel of the TV.
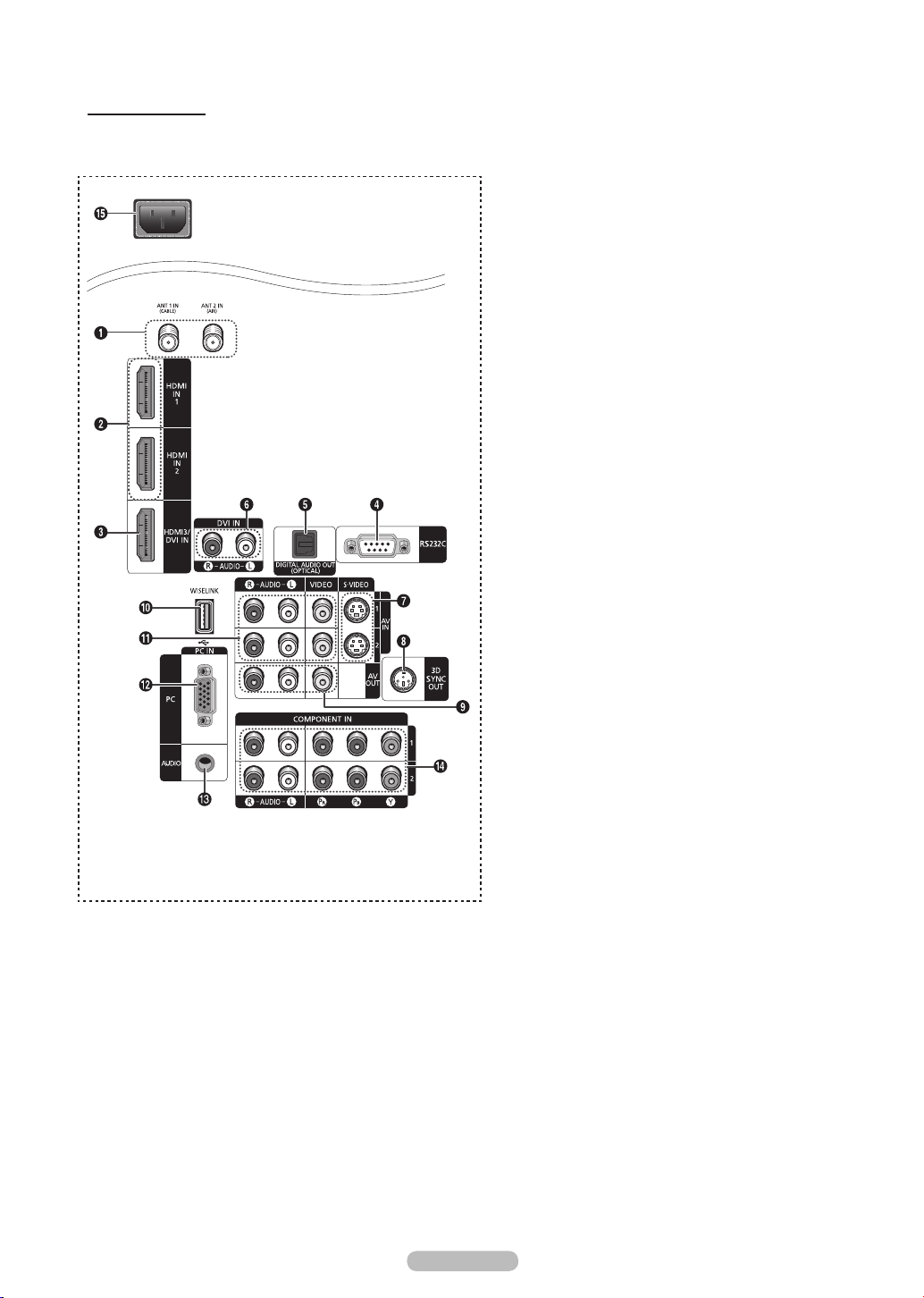
English - 8
Viewing the Connection Panel
Side Panel Jacks
Use the side panel jacks to connect A/V components that will be connected continuously, such as VCR or DVD players.
For more information on connecting equipment, see pages 10~16.
➢
The product color and shape may vary depending on
the model.
1
ANT 1 IN (CABLE)/ANT 2 IN (AIR)
75Ω Coaxial connector for Air/Cable Network.
2
HDMI IN 1, HDMI IN 2
Connect to the HDMI jack of a device with HDMI output.
3
HDMI3/DVI IN
Connect to the HDMI jack of a device with HDMI output.
This input can also be used as a DVI connection with
separate analog audio inputs. An optional HDMI/DVI
cable will be necessary to make this connection.
When using an optional HDMI/DVI adapter, the DVI
analog audio inputs on your TV allow you to receive left
and right audio from your DVI device.
4
RS232C
For service only.
5
DIGITAL AUDIO OUT (OPTICAL)
Connect to a Digital Audio component.
6
DVI IN (AUDIO-L/R)
Connect to the DVI audio output jack of an external
device.
7
S-VIDEO (AV IN 1, 2)
Video input for external devices with an
S-Video output, such as a Camcorder or VCR.
8
3D SYNC OUT
Connect to 3D IR Emitter.
9
VIDEO/AUDIO-L/R (AV OUT)
Video/Audio outputs for external devices.
➢
Video output is not available in Component, PC, and
HDMI.
0
WISELINK
Connect an USB mass storage device to view photo files
(JPEG) and play audio files (MP3).
!
VIDEO/AUDIO-L/R (AV IN 1, 2)
Video input for external devices, such as a Camcorder or
VCR.
@
PC IN
Connect to the video output jack on your PC.
#
PC AUDIO IN
Connect to the audio output jack on your PC.
$
COMPONENT IN 1, 2
Video (Y/P
B
/P
R
) and audio (L-AUDIO-R) component
inputs.
%
POWER IN
Connect the supplied power cord.
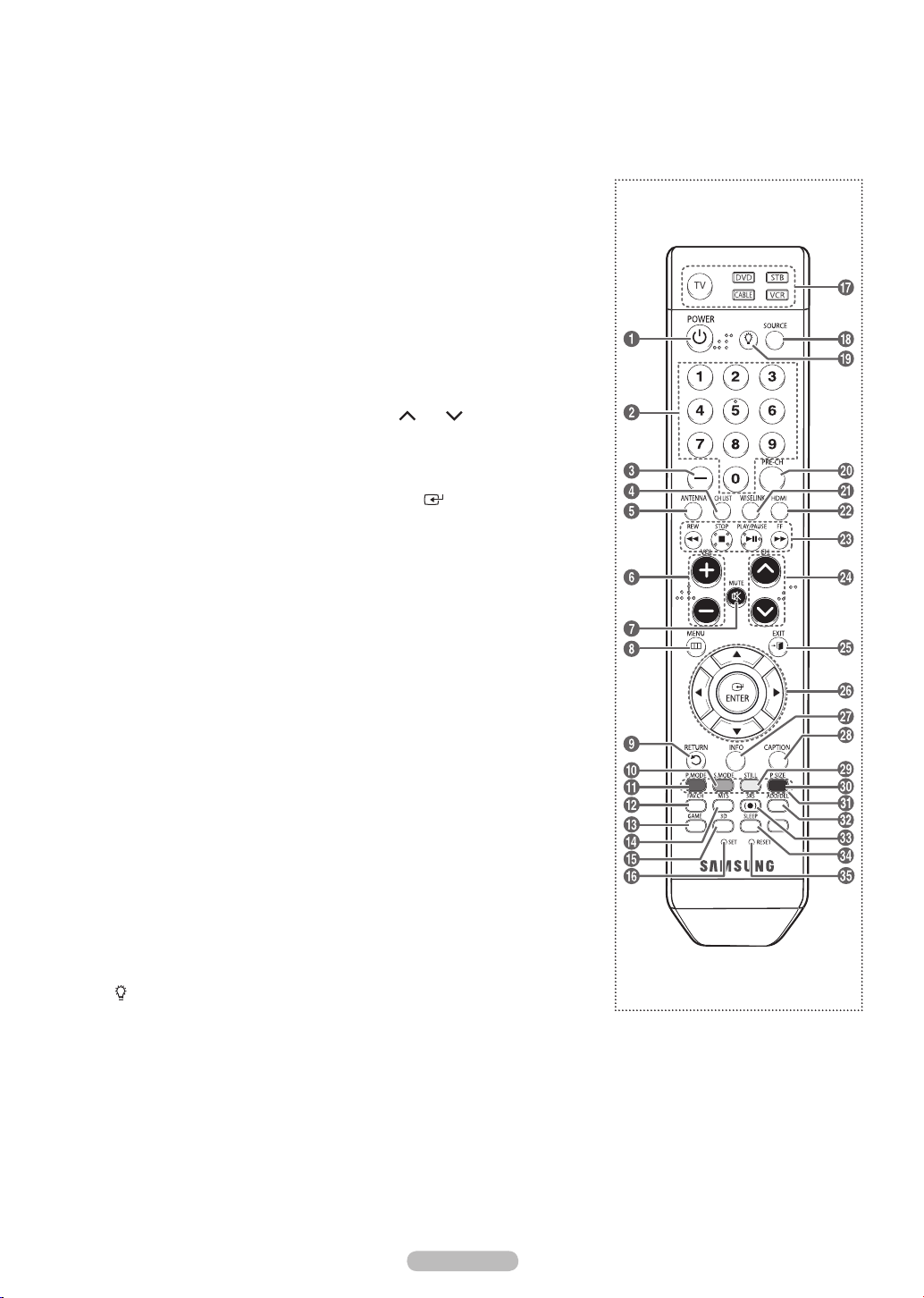
English - 9
Remote Control
You can use the remote control up to a distance of about 23 feet from the TV. When using the remote, always point it directly
at the TV. You can also use your remote control to operate your VCR, Cable box, DVD player, or Set-Top Box.
1
POWER
Turns the TV on and off.
2
Numeric Buttons
Press to directly select a channel.
3
–
Press to select additional channels
being broadcast by the same station.
For example, to select channel “54-3”,
press “54”, then press “–” and “3”.
4
CH LIST
Used to display Channel Lists on the
screen.
5
ANTENNA
Press to select “Air” or “Cable”.
6
VOL +, VOL –
Press to increase or decrease the
volume.
7
MUTE
Press to temporarily cut off the sound.
8
MENU
Displays the main on-screen menu.
9
RETURN
Returns to the previous menu.
0
S.MODE
Press to select the sound mode.
!
P.MODE
Press to select the picture mode.
@
FAV.CH
Press to switch to your favorite
channels.
#
GAME
Press to select the Theater Game
mode except for the TV mode.
$
MTS
Press to choose Stereo, Mono or
Separate Audio Program (SAP
broadcast).
%
3D
Press to select the 3D/Dual-View
mode.
^
SET
Sets the remote to control your TV,
VCR, Cable, DVD, or Set-Top Box.
&
TV, DVD, STB, CABLE, VCR
Press to operate your TV, DVD, STB,
CABLE (box), or VCR.
*
SOURCE
Press to display all of the available
video sources.
(
Press to activate the backlight of the
VOL, CH and the active source button
(TV, DVD, CABLE, STB, VCR) on the
remote control.
)
PRE-CH
Tunes to the previous channel.
a
WISELINK
This function enables you to view and
play photo (JPEG) and audio files
(MP3) from an external device.
(See page 66 (JPEG), 71 (MP3))
b
HDMI
Selects the HDMI mode directly.
c
VCR/DVD Functions
- Rewind
- Stop
- Play/Pause
- Fast Forward
d
CH , CH
Press to change channels.
e
EXIT
Press to exit from the menu.
f
UP▲/DOWN▼/LEFT◄/RIGHT►/
ENTER
Use to select on-screen menu items
and change menu values.
g
INFO
Press to display information on the TV
screen.
h
CAPTION
Controls the caption decoder.
i
STILL
Press to stop the action during a
particular scene.
Press again to resume normal video.
j
P.SIZE
Press to change the screen size.
k
Color buttons
Press to add or delete channels and to
store channels to the favorite channel
list in the Channel List menu.
(See pages 38~41)
l
ADD/DEL
Use to store and delete channels to/
from memory.
m
SRS
Selects SRS TruSurround XT mode.
n
SLEEP
Press to select a preset time interval
for automatic shut off.
o
RESET
When your remote control does not
work, change the batteries and press
the RESET button for 2-3 seconds
before use.
➢
The performance of the remote control may be affected by bright light.
➢
This is a special remote control for the visually impaired persons, and has Braille points on the POWER, Channel, Volume, STOP,
and PLAY/PAUSE buttons.
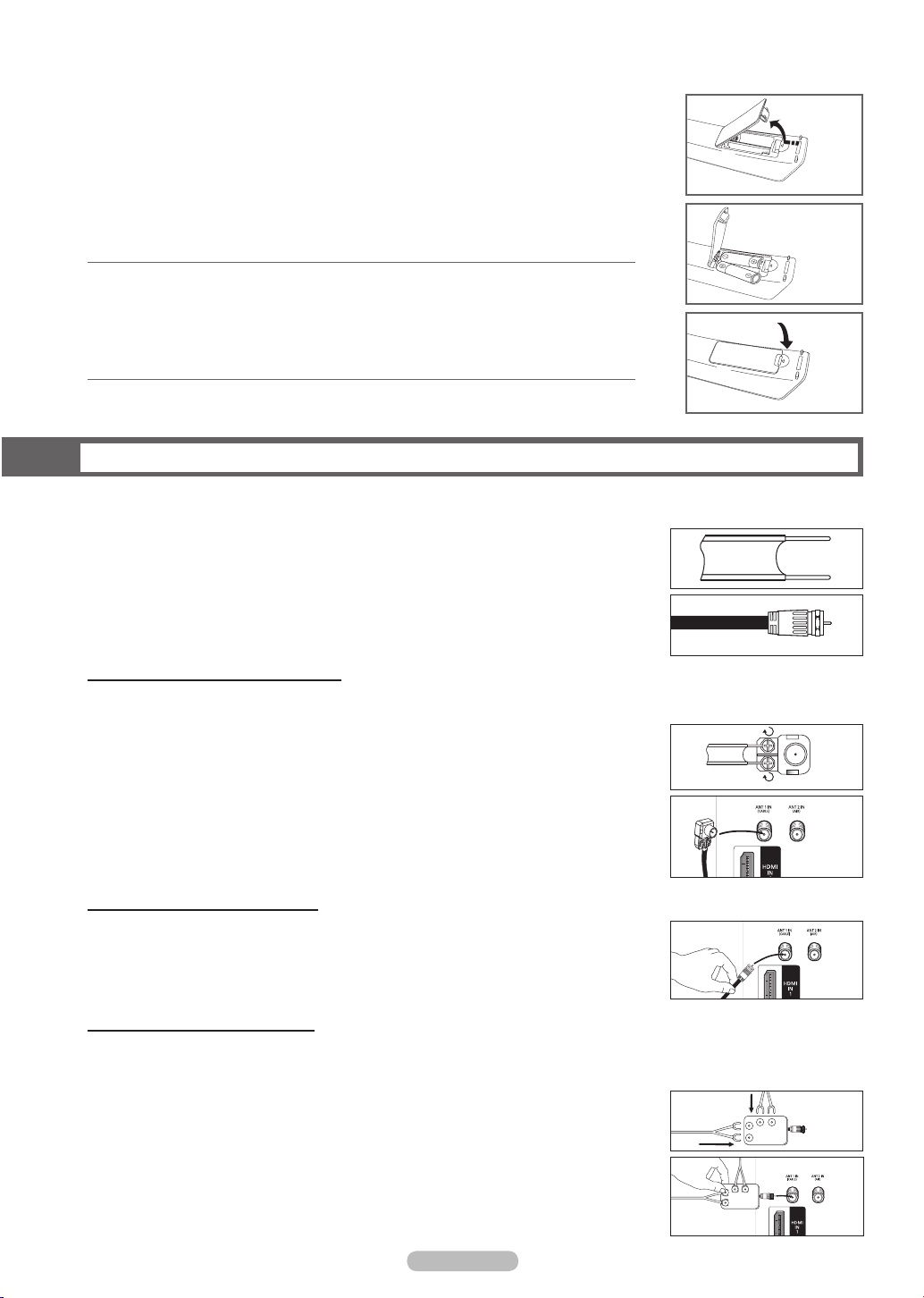
English - 10
Installing Batteries in the Remote Control
1 Lift the cover at the back of the remote control upward as shown in the figure.
2 Install two AAA size batteries.
➢
● Make sure to match the “+” and “–” ends of the batteries with the diagram inside the
compartment.
● Do not mix battery types, i.e. alkaline and manganese.
3 Close the cover as shown in the figure.
➢
Remove the batteries and store them in a cool and dry place if you won’t be using the remote
control for a long time. The remote control can be used up to about 23 feet from the TV.
(Assuming typical TV usage, the batteries last for about one year.)
➢
If the remote control doesn’t work! Check the following
1. Is the TV power on?
2. Are the plus and minus ends of the batteries reversed?
3. Are the batteries drained?
4. Is there a power cut, or is the power cord unplugged?
5. Is there a special fluorescent light or a neon sign nearby?
Connections
Connecting VHF and UHF Antennas
If your antenna has a set of leads that look like this, see “Antennas with 300 Ω Flat Twin
Leads” below.
If your antenna has one lead that looks like this, see “Antennas with 75 Ω Round Leads”.
If you have two antennas, see “Separate VHF and UHF Antennas”.
Antennas with 300 Ω Flat Twin Leads
If you are using an off-air antenna (such as a roof antenna or “rabbit ears”) that has 300 Ω twin flat leads, follow the
directions below.
1 Place the wires from the twin leads under the screws on a 300-75 Ω adapter (not supplied).
Use a screwdriver to tighten the screws.
2 Plug the adaptor into the ANT 1 IN (CABLE) or ANT 2 IN (AIR) terminal on the side of the TV.
Antennas with 75 Ω Round Leads
1 Plug the antenna lead into the ANT 1 IN (CABLE) or ANT 2 IN (AIR) terminal on the side of the
TV.
Separate VHF and UHF Antennas
If you have two separate antennas for your TV (one VHF and one UHF), you must combine the two antenna signals before
connecting the antennas to the TV. This procedure requires an optional combiner-adaptor (available at most electronics
shops).
1 Connect both antenna leads to the combiner.
2 Plug the combiner into the ANT 1 IN (CABLE) or ANT 2 IN (AIR) terminal on the bottom of the
side panel.
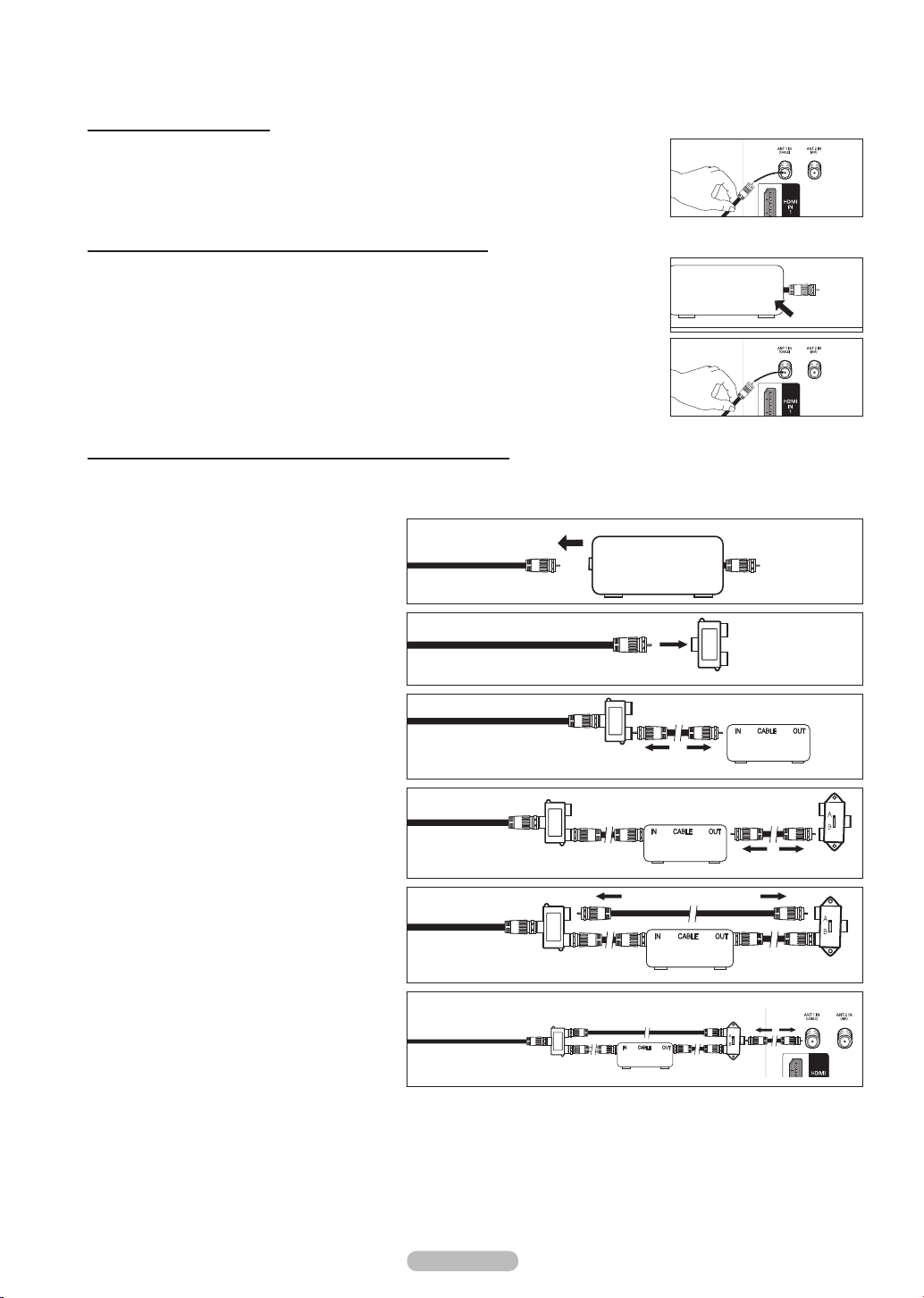
English - 11
Connecting Cable TV
To connect to a cable TV system, follow the instructions below.
Cable without a Cable Box
1 Plug the incoming cable into the ANT 1 IN (CABLE) terminal on the side of the TV.
➢
Because this TV is cable-ready, you do not need a cable box to view unscrambled cable
channels.
Connecting to a Cable Box that Descrambles All Channels
1 Find the cable that is connected to the ANT OUT terminal on your cable box.
➢
This terminal might be labeled “ANT OUT”, “VHF OUT” or simply, “OUT”.
2 Connect the other end of this cable to the ANT 1 IN (CABLE) terminal on the side of the TV.
Connecting to a Cable Box that Descrambles Some Channels
If your cable box descrambles only some channels (such as premium channels), follow the instructions below. You will need
a two-way splitter, an RF (A/B) switch, and four lengths of Antenna cable. (These items are available at most electronics
stores.)
1 Find and disconnect the cable that is connected
to the ANT IN terminal on your cable box.
➢
This terminal might be labeled “ANT IN”,
“VHF IN” or simply, “IN”.
2 Connect this cable to a two-way splitter.
3 Connect an Antenna cable between an OUTPUT
terminal on the splitter and the IN terminal on the
cable box.
4 Connect an Antenna cable between the ANT OUT
terminal on the cable box and the B–IN terminal
on the RF(A/B) switch.
5 Connect another cable between the other OUT
terminal on the splitter and the A–IN terminal on
the RF (A/B) switch.
6 Connect the last Antenna cable between the OUT
terminal on the RF (A/B) switch and the ANT 1 IN
(CABLE) terminal on the side of the TV.
After you have made this connection, set the A/B switch to the “A” position for normal viewing. Set the A/B switch to the “B” position to
view scrambled channels. (When you set the A/B switch to “B”, you will need to tune your TV to the cable box’s output channel, which
is usually channel 3 or 4.)
Splitter
Incoming
cable
Splitter
Cable Box
Incoming
cable
Splitter
Cable Box
RF (A/B)
Switch
Incoming
cable
Splitter
Cable Box
Incoming
cable
RF (A/B)
Switch
Incoming
cable
Splitter
Cable Box
RF (A/B)
Switch
TV Side
ANT OUT
ANT IN
ANT IN

English - 12
Connecting a VCR
Video Connection
These instructions assume that you have already connected your TV to an antenna or a cable TV system (according to the
instructions on pages 10~11). Skip step 1 if you have not yet connected to an antenna or a cable system.
1 Unplug the cable or antenna from
the side of the TV
2 Connect the cable or antenna to
the ANT IN terminal on the side of
the VCR.
3 Connect an Antenna Cable
between the ANT OUT terminal
on the VCR and the ANT 1 IN
(CABLE) or ANT 2 IN (AIR)
terminal on the TV.
4 Connect a Video Cable between
the AV IN 1 [VIDEO] (or AV IN 2
[VIDEO]) jack on the TV and the
VIDEO OUT jack on the VCR.
5 Connect Audio Cables between the
AV IN 1 [L-AUDIO-R] (or AV IN 2
[L-AUDIO-R]) jacks on the TV and
the AUDIO OUT jacks on the VCR.
➢
If you have a “mono”
(non-stereo) VCR, use a
Y-connector (not supplied) to
hook up to the right and left
audio input jacks of the TV. If
your VCR is stereo, you must
connect two cables.
➢
Each VCR has a different side panel configuration.
➢
When connecting a VCR, match the color of the connection terminal to the cable.
S-Video Connection
Your Samsung TV can be connected
to the S-Video jack of a VCR.
(This connection delivers a better
picture when compared to the
regular video connection above.)
1 To begin, follow steps 1–3 in the
previous section to connect the
antenna or cable to your VCR and
your TV.
2 Connect an S-Video Cable
between the AV IN 1 [S-VIDEO] (or
AV IN 2 [S-VIDEO]) jack on the TV
and the S-VIDEO OUT jack on the
VCR.
3 Connect Audio Cables between the
AV IN 1 [L-AUDIO-R] (or AV IN 2
[L-AUDIO-R]) jacks on the TV and
the AUDIO OUT jacks on the VCR.
➢
Each VCR has a different side panel configuration.
➢
When connecting a VCR, match the color of the connection terminal to the cable.
➢
Some games may be displayed with a cut off picture when the TV is connected to a game player.
2
TV Side Panel
VCR
Audio Cable(Not supplied)5
Video Cable(Not supplied)4
Antenna cable(Not supplied)3
TV Side Panel
VCR
S-Video Cable(Not supplied)2
Antenna cable(Not supplied)1
1
Audio Cable (Not supplied)3
1

English - 13
Connecting a Camcorder
The side panel jacks on your TV make it easy to connect a camcorder to your TV.
They allow you to view the camcorder tapes without using a VCR
1 Connect a Video Cable or
S-Video Cable between the AV
IN 1 [VIDEO] or [S-VIDEO] (or AV
IN 2 [VIDEO] or [S-VIDEO]) jack
on the TV and the VIDEO OUT
(or S-VIDEO OUT) jack on the
camcorder.
2 Connect Audio Cables between the
AV IN 1 [L-AUDIO-R] (or AV IN 2
[L-AUDIO-R]) jacks on the TV
and the AUDIO OUT jacks on the
camcorder.
➢
Each Camcorder has a different
side panel configuration.
➢
When connecting a Camcorder,
match the color of the connection
terminal to the cable.
Connecting a DVD Player/Set-Top Box
The side panel jacks on your TV make it easy to connect a DVD player/Set-Top Box.
1 Connect a Component Cables
between the COMPONENT IN 1
[Y, PB, PR] (or COMPONENT IN 2
[Y, PB, PR]) jacks on the TV and
the COMPONENT OUT [Y, PB, PR]
jacks on the DVD Player/Set-Top
Box.
2 Connect Audio Cables between the
COMPONENT IN 1 [L-AUDIO-R]
(or COMPONENT IN 2
[L-AUDIO-R]) jacks on the TV and
the AUDIO OUT jacks on the DVD
player/Set-Top Box.
➢
Component video separates the video into Y (Luminance (brightness), P
B
(Blue) and P
R
(Red) for enhanced video quality.
Be sure to match the component video and audio connections.
For example, if connecting the video cable to COMPONENT IN, connect the audio cable to COMPONENT IN also.
➢
Each DVD Player/Set-Top box has a different side panel configuration.
➢
When connecting a DVD Player/Set-Top box, match the color of the connection terminal to the cable.
TV Side Panel
Camcorder
S-Video Cable(Not supplied)
1
Video Cable(Not supplied)
1
Audio Cable(Not supplied)
2
or
TV Side Panel
DVD Player/Set-Top Box
Audio Cable(Not supplied)
2
Component Cable(Not supplied)
1
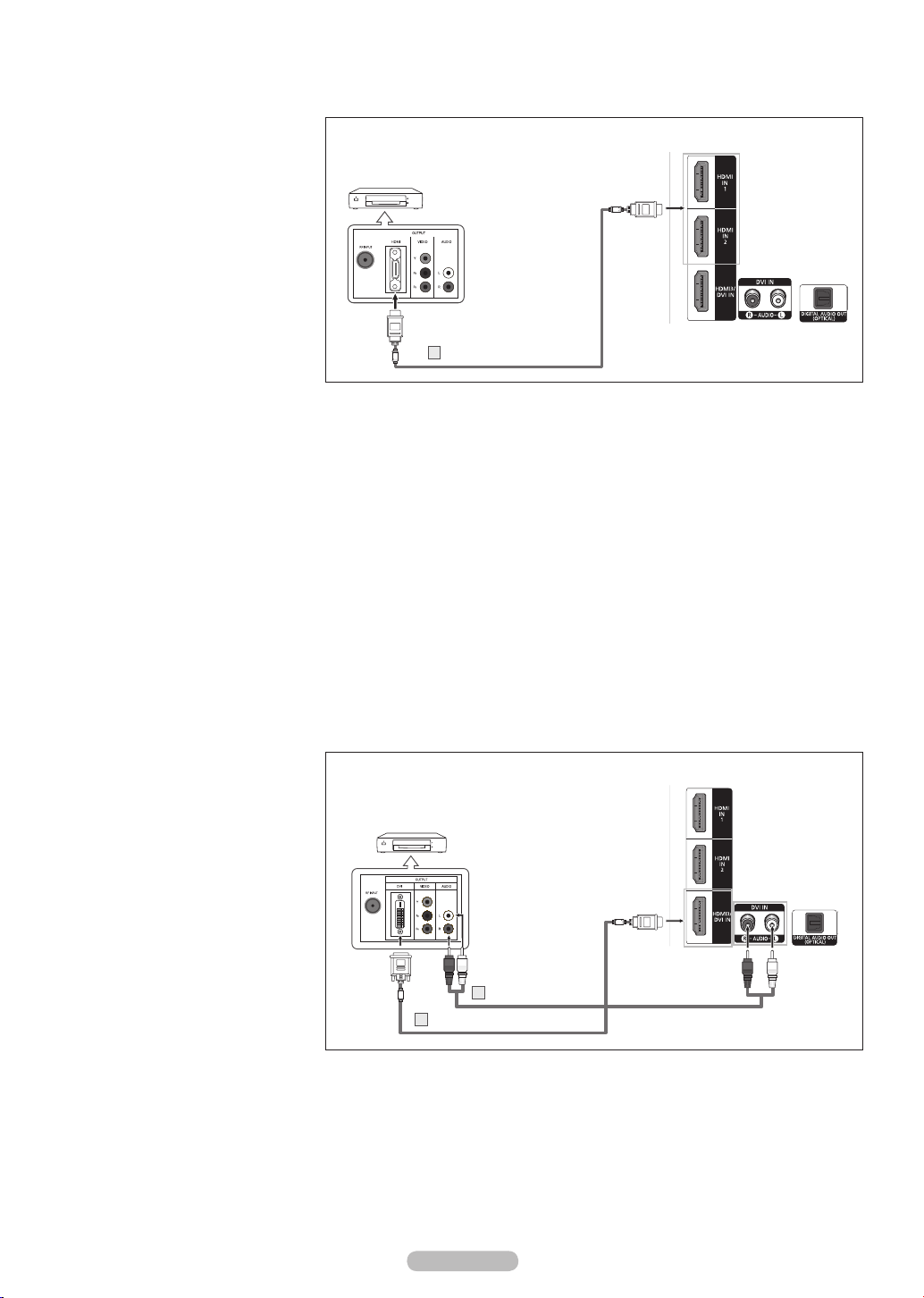
English - 14
Connecting a DVD Player/Set-Top Box via DVI
This connection can only be made if there is a DVI Output jack on the external device.
1 Connect a HDMI/DVI Cable or
DVI-HDMI Adapter between the
HDMI3/DVI IN jack on the TV and
the DVI OUT jack on the DVD
Player/
Set-Top Box.
2 Connect Audio Cables between the
DVI IN [L-AUDIO-R] jacks on the
TV and the AUDIO OUT jacks on
the DVD Player/Set-Top Box.
➢
Each DVD Player/Set-Top box has
a different side panel configuration.
➢
When connecting a DVD Player/
Set-Top box, match the color of the
connection terminal to the cable.
Connecting a DVD Player/Set-Top Box via HDMI
This connection can only be made if there is an HDMI Output jack on the external device.
1 Connect an HDMI Cable between
the HDMI IN 1 (or HDMI IN 2) on
the TV and the HDMI OUT jack on
the DVD Player/Set-Top Box.
What is HDMI?
● HDMI, or high-definition multimedia interface, is a next-generation interface that enables the transmission of digital audio and video
signals using a single cable.
● “Multimedia interface” is a more accurate name for it especially because it allows multiple channels of digital audio (5.1 channels).
The difference between HDMI and DVI is that the HDMI device is smaller in size, has the HDCP (High Bandwidth Digital Copy
Protection) coding feature installed, and supports multi-channel digital audio.
➢
Each DVD Player/Set-top box has a different side panel configuration.
➢
When connecting a DVD Player/Set-top box, match the color of the connection terminal to the cable.
➢
When connecting via HDMI, you do not need to connect Audio Cables. You only need to connect Audio cables when connecting
via HDMI/DVI.
➢
The external devices that support lower versioned HDMI mode may not implement sound output for the TV with the latest HDMI
version (HDMI 1.3).
In this case, connect to HDMI3/DVI IN and DVI IN [R-AUDIO-L] on the side panel of the TV.
➢
Part of lower versioned HDMI cables may cause annoying flickers or no screen display.
In this case use the cable that supports the latest HDMI version (HDMI 1.3).
TV Side Panel
DVD Player/Set-Top Box
Audio Cable(Not supplied)
2
HDMI/DVI Cable(Not supplied)
1
HDMI Cable(Not supplied)
1
DVD Player/
Set-Top Box
TV Side Panel

English - 15
Connecting a Digital Audio System
The side panel jacks on your TV make it easy to connect a Digital Audio System to your TV.
1 Connect an Optical Cable
between the DIGITAL AUDIO OUT
(OPTICAL) jack on the TV and
the Digital Audio Input jack on the
Digital Audio System.
When a Digital Audio System is
connected to the DIGITAL AUDIO
OUT (OPTICAL) terminal:
Decrease the volume of the TV,
and adjust the volume level with
the audio system’s volume control.
➢
Each Digital Audio System has a
different side panel configuration.
➢
5.1CH audio is possible when the
TV is connected to an external
device supporting 5.1CH.
What is OPTICAL?
● Converts the electric signal into an optical light signal, and transmits it through glass fibers. S/PDIF is a transmission system of
digital audio in the form of a light wave that uses a glass conductor.
Connecting an Amplifier/DVD Home Theater - Analog
1 Connect Audio Cables between
the AV OUT [L-AUDIO-R] jacks on
the TV and AUDIO IN [L-AUDIO-R]
jacks on the Amplifier/DVD Home
Theater.
When an audio amplifier is
connected to the AV OUT
[L-AUDIO-R] terminals: Decrease
the volume of the TV, and adjust
the volume level with the amplifier’s
volume control.
➢
Each Amplifier/DVD Home
Theater has a different side panel
configuration.
➢
When connecting an Amplifier/DVD
Home Theater, match the color
of the connection terminal to the
cable.
TV Side Panel
Optical Cable (Not supplied)
1
Digital Audio System
TV Side Panel
Audio Cable (Not supplied)
1
Amplifier/
DVD Home Theater
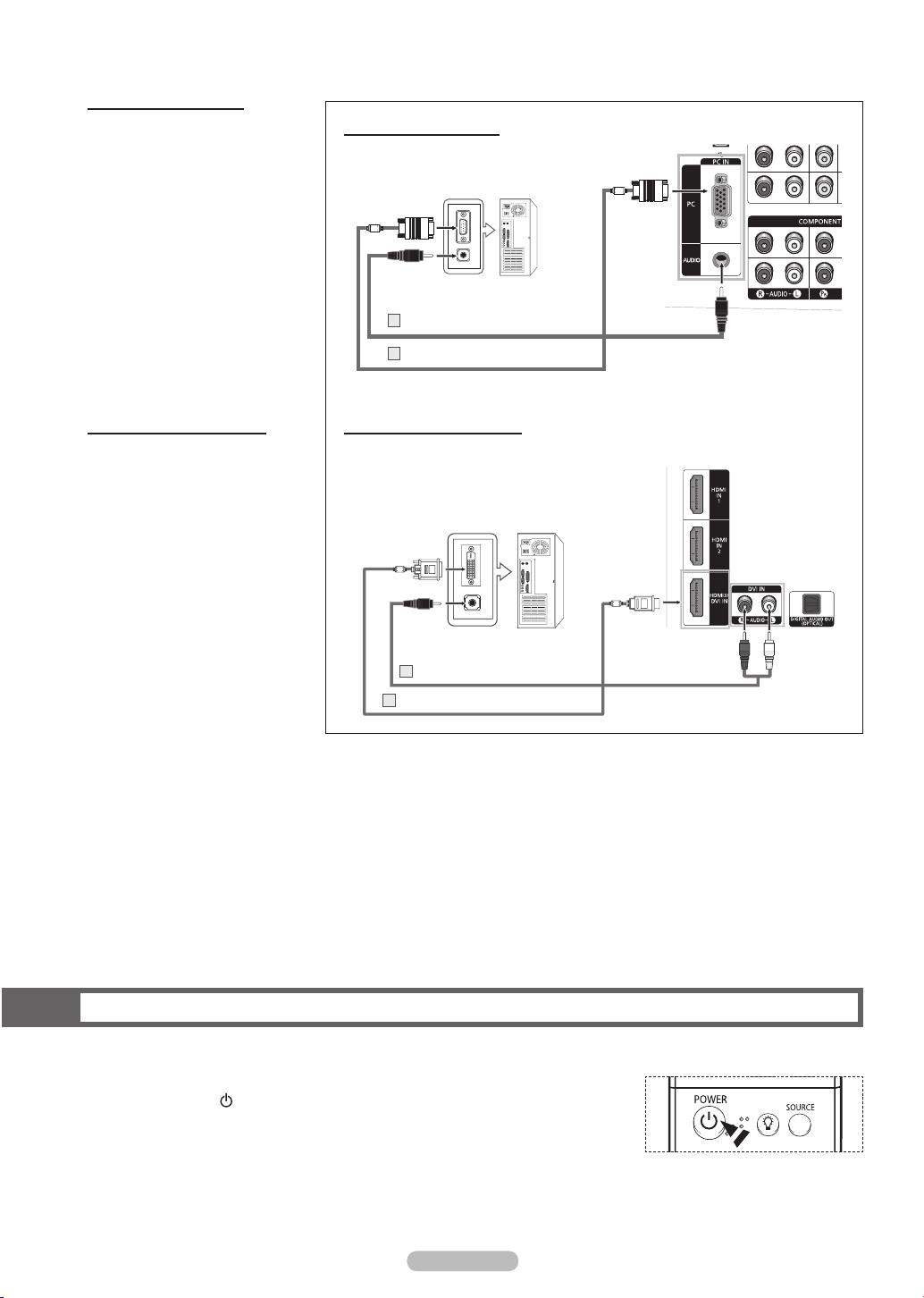
English - 16
Connecting a PC
Using the D-Sub Cable
1 Connect a D-Sub Cable between
the PC IN [PC] jack on the TV
and the PC output jack on your
computer.
2 Connect a PC Audio Cable
between the PC IN [AUDIO] jack
on the TV and the Audio Out
jack of the sound card on your
computer.
Using the HDMI/DVI Cable
1 Connect a HDMI/DVI Cable
between the HDMI3/DVI IN jack on
the TV and the PC output jack on
your computer.
2 Connect a 1Stereo/2RCA Cable
between the DVI IN [L-AUDIO-R]
jack on the TV and the Audio Out
jack of the sound card on your
computer.
➢
Each PC has a different side panel configuration.
➢
When connecting a PC, match the color of the connection terminal to the cable.
Operation
Turning the TV On and Off
Press the POWER button on the remote control.
You can also use the POWER button on the TV.
➢
It may take a while when your TV starts.
TV Side Panel
PC
PC Audio Cable (Not supplied)
2
D-Sub Cable (Not supplied)
1
Using the D-Sub Cable
Using the HDMI/DVI Cable
TV Side Panel
PC
1Stereo/2RCA Cable (Not supplied)
2
HDMI/DVI Cable (Not supplied)
1

English - 17
Plug & Play Feature
When the TV is initially powered on, basic settings proceed automatically and subsequently:
1 Press the POWER button on the remote control.
The message Menu language, Shop Mode, Channels and Time will be set. is
automatically displayed.
Press the ENTER button, then the message Select the language of the OSD. is
displayed.
2 Press the ◄ or ► button to select a language, then press the ENTER button.
3 Press the ◄ or ► button to select Shop or Home, then press the ENTER button.
➢
The default selection is Home.
➢
We recommend setting the TV to Home mode for the best picture in your home
environment.
➢
Shop mode is only intended for use in retail environments.
➢
If the unit is accidentally set to Shop mode and you want to return to Dynamic (Home)
mode, press the Volume button and then hold down the
MENU button for five seconds
on the TV panel.
4 Press the ◄ or ► button to memorize the channels of the selected connection, then press
the ENTER button.
➢
If the antenna is connected to ANT 1 IN (CABLE), select Cable and if it is connected
to ANT 2 IN (AIR), select Air.
➢
If both ANT 1 IN (CABLE) and ANT 2 IN (AIR) are connected, select the Air+Cable.
➢
In Cable mode, you can select the correct analog signal source among STD, HRC,
and IRC by pressing the ◄ or ► button, then press the ENTER button. If you have
Digital cable, select the signal source for both Analog and Digital.
Contact your local cable company to identify the type of cable system that exists in
your particular area.
5 The TV will begin memorizing all of the available channels.
After all the available channels are stored, the Auto program menu reappears.
Press the ENTER button when channel memorization is complete.
The message Set the Clock Mode. is displayed.
➢
To stop the search before it has finished, press the ENTER button with stop selected.
6 Press the ◄ or ► button to select Manual for setting the current time manually, then press
the ENTER button. The message Enter the current date and time. is displayed.
➢
If you select Auto, Set to daylight saving time. is displayed, then go to step 9.
(If you want to set the time automatically, skip to step 9.)
7 Press the ◄ or ► button to move to Month, Day, Year, Hour, or Min.
Set the date and time you want by pressing the ▲ or ▼ button, then press the ENTER
button.
➢
You can set the month, day, year, hour, and minute directly by pressing the number
buttons on the remote control.
8 The message Enjoy your watching. is displayed.
When you have finished, press the ENTER button.
➢
Even if the ENTER button is not pressed, the message will automatically disappear
after several seconds.
Continued...
Plug & Play
Select the antennas to memorize
Air Cable Air+Cable
Enter Skip
Plug & Play
Auto Program in Progress.
Cable 3
10%
Stop
Enter
Skip
Plug & Play
Selects the cable system.
Analog
Digital
STD HRC IRC
STD HRC IRC
Enter Skip
Plug & Play
Set the Clock Mode.
Auto Manual
Enter Skip
Plug & Play
Enjoy your watching.
OK
Plug & Play
Select the language of the OSD.
English Español Français
Enter Skip
Plug & Play
Select Home Mode when installing this TV at
home.
Shop Home
Enter Skip
Plug & Play
Enter the current date and time.
Enter Skip
Month / Day / Year Hour / Min
--
/
--
/
---- --
:
--
--
▲
▼
Adjust
Plug & Play
Menu language, Shop Mode, Channels and Time
will be set.
Start
Enter
Exit

English - 18
Setting the Clock Automatically
9 Press the ◄ or ► button to select Off or On, then the ENTER button.
The message Select the time zone in which you live. is displayed.
10 Press the ▲ or ▼ button to highlight the time zone for your local area (and to move the
highlight to the appropriate time zone on the map of the United States).
Press the ENTER button.
If clock is not automatically set, see pages 43~44 to set the clock.
11 The message Enjoy your watching. is displayed.
When you have finished, press the ENTER button.
➢
Even if the ENTER button is not pressed, the message will automatically disappear
after several seconds.
If you want to reset this feature...
1 Press the MENU button.
Press the ◄ or ► button to select Setup, then press the ENTER button.
2 Press the ▲ or ▼ button to select Plug & Play, then press the ENTER button.
For further details on setting up options, refer to the page 17.
➢
The Plug & Play feature is only available in the TV mode.
Changing Channels
Using the Channel Buttons
Press the CH or CH button to change channels.
➢
When you press the CH or CH button, the TV changes channels in sequence.
You will see all the channels that the TV has memorized. (The TV must have memorized at
least three channels). You will not see channels that were either erased or not memorized.
See page 21 to memorize channels.
Using the Number Buttons
Use the number buttons to quickly tune to any channel.
Press the number buttons to go directly to a channel.
For example, to select channel 27, press “2,” then “7.”
The TV will change channels when you press the second number.
Using the “
-
” Button
The “
-
” button is used to select stations that broadcast a digital signal.
For example, for Channel 7-1, press “7”, then “-”, and then “1”.
➢
HD indicates the TV is receiving a Digital High Definition signal.
SD indicates the TV is receiving a Standard Definition signal.
➢
For quick channel change, press the number buttons, then press the ENTER button.
Using the PRE-CH Button to select the Previous Channel
Press the PRE-CH button.
The TV will switch to the last channel viewed.
➢
To quickly switch between two channels that are far apart, tune to one channel, then use
the number button to select the second channel. Then use the PRE-CH button to quickly
alternate between them.
Plug & Play
Set to daylight saving time.
On Off
Enter Skip
Plug & Play
Enjoy your watching.
OK
Plug & Play
Select the time zone in which you live.
Enter Skip
Newfoundland
Atlantic
Eastern
Central
Mountain
Pacific
Alaska
Hawaii

English - 19
Adjusting the Volume
Press the VOL + or VOL – button to increase or decrease the volume.
Using the Mute Button
At any time, you can cut off the sound using the MUTE button.
1 Press the MUTE button and the sound cuts off.
The word Mute is displayed on the screen.
2 To turn mute off, press the MUTE button again, or simply press the VOL + or VOL – button.
Viewing the Display
The display identifies the current channel and the status of certain audio-video settings.
Press the INFO button on the remote control.
Viewing the Menus
1 With the power on, press the MENU button.
The main menu will appear at the bottom of the screen.
There are seven menu groups: Picture, Sound, Channel, Setup, Input, Application,
and Menu Map.
2 Press the ◄ or ► button, then press the ENTER button to select an item you want in the
menu. Press the ▲/▼/◄/►/ENTER button to display, change, or use the selected items.
Select Return by pressing the ▲ or ▼ button, then press the ENTER button to return to the
previous menu.
Press the EXIT button to exit.
No Time Information
Air
3
Picture
Enter
Picture
Mode
Contrast
100
Brightness
45
Sharpness
75
Color
55
Tint
G50 R50
Color Tone
Detailed Settings
Size
Return
Dynamic
Cool1
16:9
Enter
Sets the picture options.
Picture
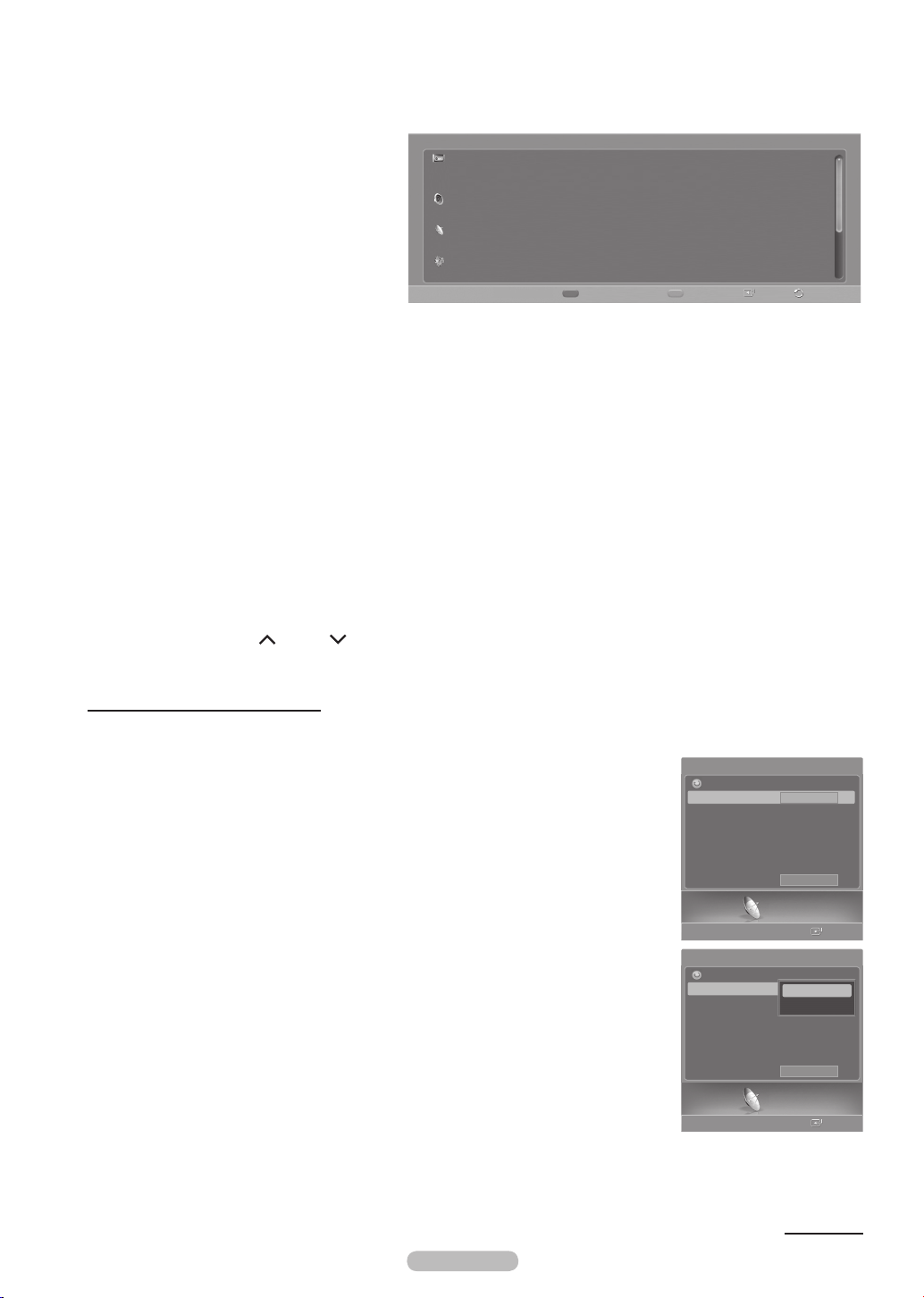
English - 20
Memorizing the Channels
Your TV can memorize and store all of the available channels for both air and cable channels. After the available channels
are memorized, use the CH and CH button to scan through the channels. This eliminates the need to change channels
by entering the channel digits. There are three steps for memorizing channels: selecting a broadcast source, memorizing the
channels(automatic) and adding or deleting channels(manual).
Selecting the Video Signal-source
Before your television can begin memorizing the available channels, you must specify the type of signal source that is
connected to the TV(i.e. an air or a cable system).
1 Press the MENU button.
Press the ◄ or ► button to select Channel, then press the ENTER button.
Press the ▲ or ▼ button to select Antenna, then press the ENTER button.
2 Press the ▲ or ▼ button to select Air or Cable, then press the ENTER button.
Continued...
Navigating Menus by Using the Menu Map
Using the Menu Map of the main menu enables you to view all menus and select a function quickly.
You can select any menu by using the menu map.
1 Press the MENU button.
The main menu will appear at the bottom of the
screen.
2 Press the ◄ or ► button to select Menu Map,
then press the ENTER button. The menu map
will appear.
3 Press the ▲/▼/◄/► button to select a menu,
then press the ENTER button. The selected
menu will appear.
4 Press the ▲/▼/◄/►/ENTER buttons to display,
change, or use the selected items.
➢
Red button: Toggles between alphabetical order display and functional order display.
Green button: Moves to the previous page.
Yellow button: Moves to the next page.
ENTER button: Moves to the selected menu.
Press the EXIT button to exit.
Channel
Enter
Channel
Return
Antenna
Auto Program
Clear Scrambled Channel
Channel List
Fine Tune
Signal Strength
LNA
Air
On
Channel
Enter
Channel
Return
Antenna
Auto Program
Clear Scrambled Channel
Channel List
Fine Tune
Signal Strength
LNA
Cable
On
Air
Cable
Mode І Contrast І Brightness І Shapness І Color І Tint
Color Tone І Detailed Settings І Size І Digital NR І DNIe
Active Color І Color Gamut І Position І Reset
Alphabetical Order
Next Page
Picture
Sound
Channel
Mode І SRS TruSurround XT І Preferred Language
Multi-Track Sound І Auto Volume І Internal Mute
Antenna І Auto Program І Clear Scrambled Channel І Channel List
Fine Tune І Signal Strength І LNA
Menu Map
1/2
Enter Return
Setup
Plug & Play І Language І Clock І Sleep Timer І Timer 1 І Timer 2
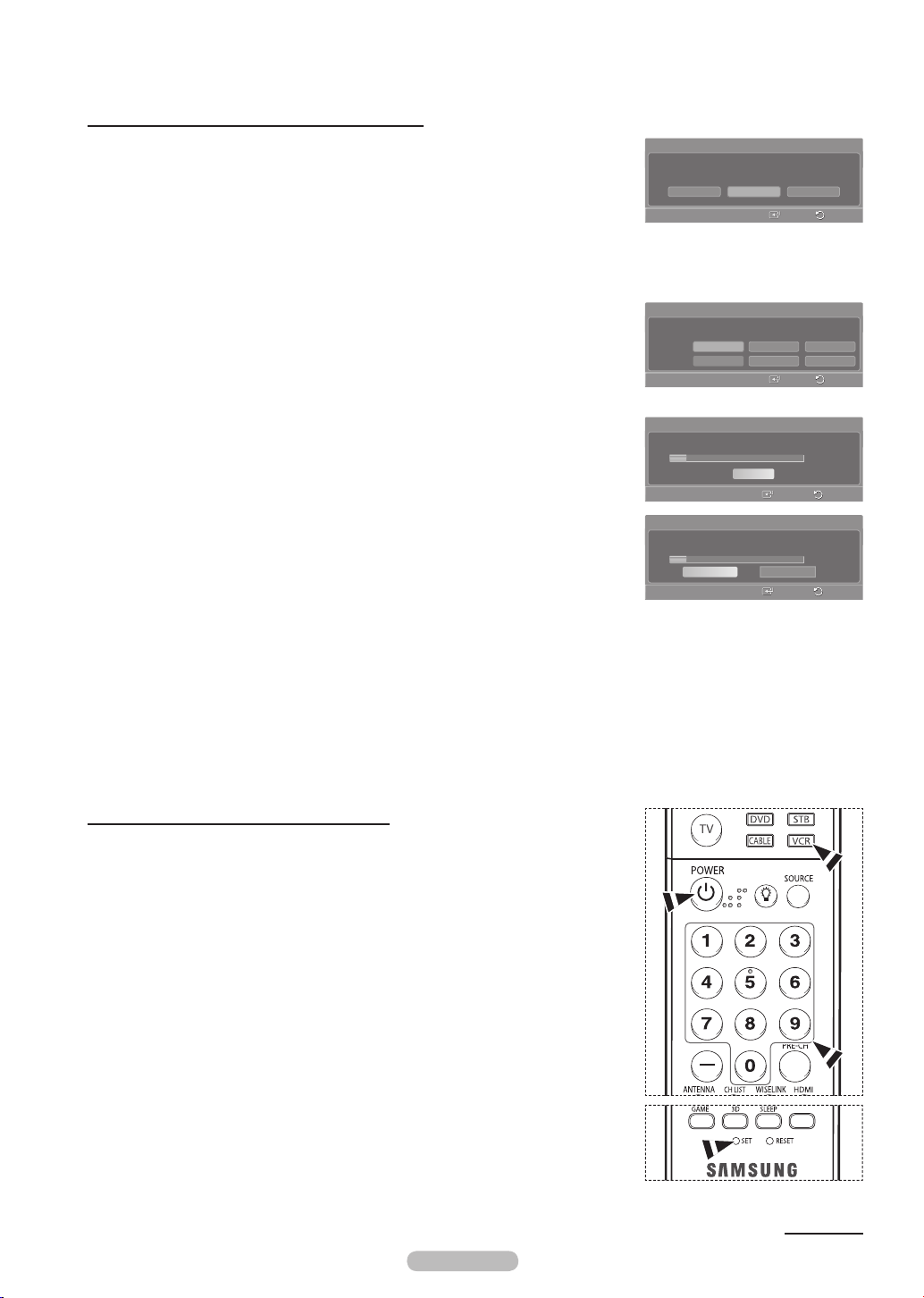
English - 21
Setting Up Your Remote Control
After your remote control has been properly set up, your remote control can operate in five different modes: TV, VCR, Cable,
DVD, or Set-Top Box. Pressing the corresponding button on the remote control allows you to switch among these modes,
and control whichever piece of equipment you choose.
➢
The remote control might not be compatible with all DVD Players, VCRs, Cable boxes, and Set-Top Boxes.
Setting Up the Remote to Operate Your VCR
1 Turn off your VCR.
2 Press the VCR button on your TV’s remote control.
3 Press the SET button on your TV’s remote control.
4 Using the number buttons on your remote control, enter three digits of the VCR code listed
on page 23 of this manual for your brand of VCR. Make sure you enter three digits of the
code, even if the first digit is a “0”. (If more than one code is listed, try the first one.)
5 Press the POWER button on the remote control. Your VCR should turn on if your remote is
set up correctly.
If your VCR does not turn on after set-up, repeat steps 2, 3 and 4, but try one of the other
codes listed for your brand of VCR. If no other codes are listed, try each VCR code, 000
through 080.
Note on Using Remote Control Modes: VCR
When your remote control is in
VCR mode, the volume buttons still control your TV’s volume.
Continued...
Storing Channels in Memory (Automatic Method)
3 Press the ▲ or ▼ button to select Auto Program, then press the ENTER button.
4 Press the ◄ or ► button to select an antenna connection, then press the ENTER button.
➢
Air: “Air” antenna signal.
Cable: “Cable” antenna signal.
Air+Cable: “Air” and “Cable” antenna signals.
➢
If the antenna is connected to ANT 1 IN (CABLE), select Cable and if it is connected to
ANT 2 IN (AIR), select Air.
➢
If both ANT 1 IN (CABLE) and ANT 2 IN (AIR) are connected, select the Air+Cable.
➢
If you selected Air, then go to step 6.
5 Press the ◄ or ► to select the correct analog signal source among STD, HRC, and IRC,
then press the ENTER button. If you have Digital cable, select the signal source for both
Analog and Digital.
➢
STD, HRC, and IRC identify various types of cable TV systems.
Contact your local cable company to identify the type of cable system that exists in
your particular area. At this point the signal source has been selected.
6 The TV begins memorizing all available stations.
When pressing the ENTER button during a storing process, the message Would you like
to stop the auto channel selection? is displayed. Select Yes by pressing the ◄ or ►
button.
Press the EXIT button to exit.
➢
The TV must be connected to an antenna/cable in order to receive digital TV signals.
Even if a particular channel is deleted from the memory, you can always tune to that
channel directly by using the number buttons on the remote control.
➢
All available DTV and analog channels are automatically stored in memory.
It takes approximately 3 to 10 minutes to memorize channels.
Auto Program
Select the antennas to memorize
Air Cable Air+Cable
Enter Return
Auto Program
Auto Program in Progress.
Cable 3
10%
Stop
Enter
Return
Auto Program
Selects the cable system.
Analog
Digital
STD HRC IRC
STD HRC IRC
Enter Return
Auto Program
Would you like to stop the auto channel
selection?
Cable 3
10%
Yes No
Enter
Return
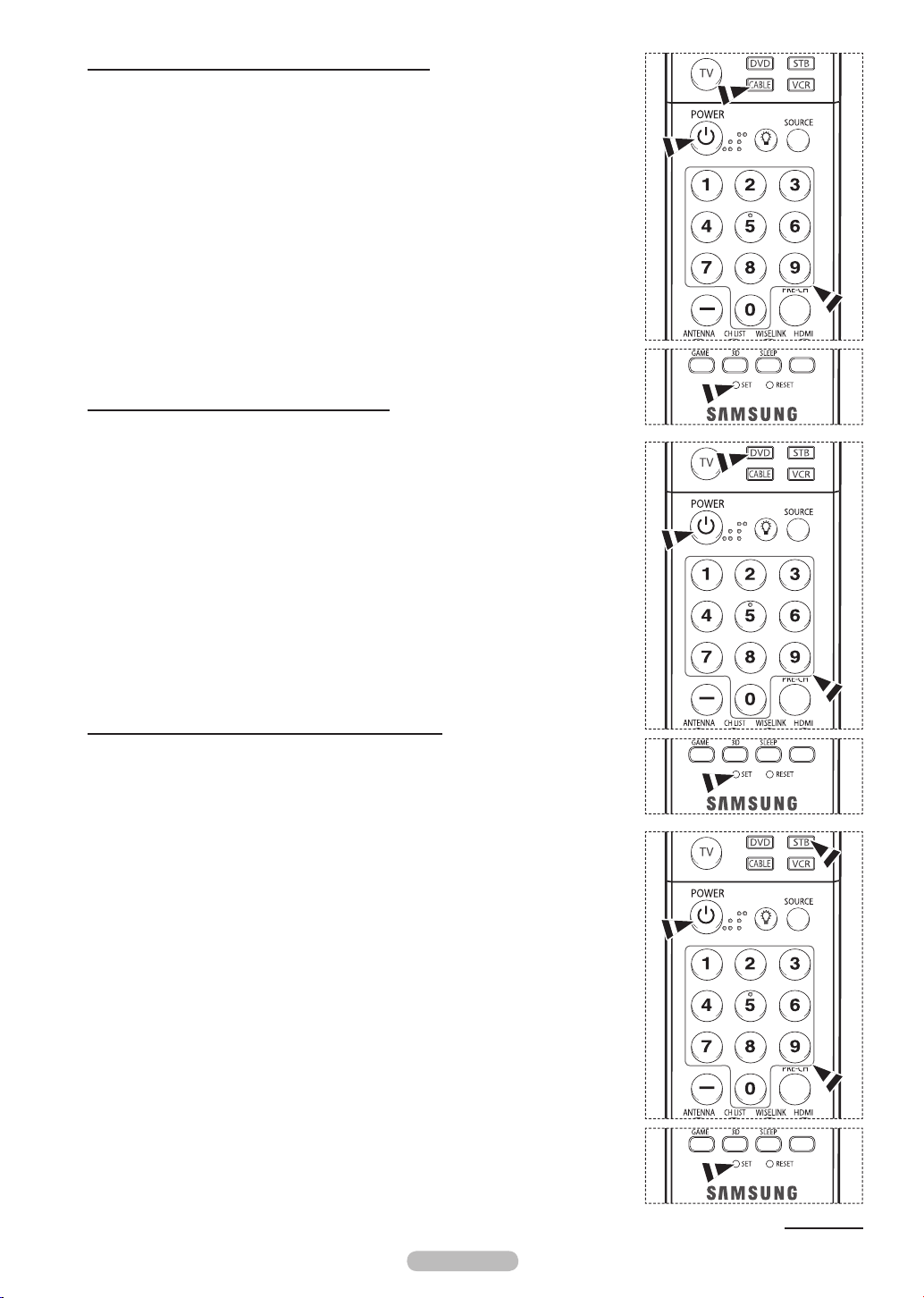
English - 22
Setting Up the Remote to Operate Your Cable Box
1 Turn off your cable box.
2 Press the CABLE button on your TV’s remote control.
3 Press the SET button on your TV’s remote control.
4 Using the number buttons on your remote control, enter three digits of the cable box code
listed on page 24 of this manual for your brand of cable box. Make sure you enter three
digits of the code, even if the first digit is a “0”. (If more than one code is listed, try the first
one.)
5 Press the POWER button on the remote control.
Your cable box should turn on if your remote is set up correctly.
If your cable box does not turn on after set-up, repeat steps 2, 3 and 4, but try one of the
other codes listed for your brand of cable box. If no other codes are listed, try each code, 000
through 046.
Note on Using Remote Control Modes: Cable Box
When your remote control is in
CABLE mode, the volume buttons still control your TV’s
volume.
Setting Up the Remote to Operate Your DVD
1 Turn off your DVD.
2 Press the DVD button on your TV’s remote control.
3 Press the SET button on your TV’s remote control.
4 Using the number buttons on your remote control, enter three digits of the DVD code listed
on page 25 of this manual for your brand of DVD. Make sure you enter three digits of the
code, even if the first digit is a “0”. (If more than one code is listed, try the first one.)
5 Press the POWER button on the remote control.
Your DVD should turn on if your remote is set up correctly.
If your DVD does not turn on after set-up, repeat steps 2, 3 and 4, but try one of the other codes
listed for your brand of DVD. If no other codes are listed, try each code, 000 through 141.
Note on Using Remote Control Modes: DVD
When your remote control is in
DVD mode, the volume buttons still control your
TV’s volume.
Setting Up the Remote to Operate Your Set Top Box
1 Turn off your STB.
2 Press the STB button on your TV’s remote control.
3 Press the SET button on your TV’s remote control.
4 Using the number buttons on your remote control, enter three digits of the STB code listed
on page 24 of this manual for your brand of STB. Make sure you enter three digits of the
code, even if the first digit is a “0”. (If more than one code is listed, try the first one.)
5 Press the POWER button on the remote control.
Your STB should turn on if your remote is set up correctly.
If your STB does not turn on after set-up, repeat steps 2, 3 and 4, but try one of the other
codes listed for your brand of STB. If no other codes are listed, try each code, 000 through 074.
Note on Using Remote Control Modes: STB
When your remote control is in
STB mode, the volume buttons still control your TV’s volume.
Continued...

English - 23
Remote Control Codes
VCR
Brand
SAMSUNG
ADMIRAL
AIWA
AKAI
AUDIO DYNAMICS
BELL&HOWELL
BROKSONIC
CANDLE
CANON
CITIZEN
COLORTYME
CRAIG
CURTIS MATHES
DAEWOO
DB
DIMENSIA
DYNATECH
ELECTROHOME
EMERSON
FISHER
FUNAI
GENERAL ELECTRIC
GO VIDEO
LG(Goldstar)
HARMAN KARDON
HITACHI
INSTANT REPLAY
JC PENNEY
JCL
KENWOOD
KLH
LIOYD
LOGIK
LXI
JVC
MAGNAVOX
MARANTZ
MARTA
KONIA
ORION
MEI
MEMOREX
MGA
MIDLAND
MINOLTA
Code
000 001 002 003 004 005 077 078 079
020
025
004 027 032
007 026
018
022
002 003 006 008 015 055
021 056
002 003 006 008 015 055
007
002 024
002 007 008 017 021 025 056 064 066
003 010 011 012 013 014 015 016
007 026
017
025
034
001 003 006 021 022 025 030 032 034
040 047 050 052 060 063 065 066 067
069 073
018 024 028 029 048 051 061
025
002 005 017 021 056
002
006 007 008 009 010
007
019 025 041 042 074
021
002 007 018 019 021 026 037 041
054 056
007 008 018 021 026 037
007 008 018 026 037
070
025
038
025
081 082 083
021 056 059
007 008 018 021 026 037 062
006
036
073 074 075 076
021
006 021 024 025
034
005
019 041 075
Brand
MITSUBISHI
MONTGOMERY WARD
MTC
MULTITECH
NEC
OPTIMUS
PANASONIC
PENTAX
PENTEX RESEARCH+
PHILCO
PHILIPS
PIONEER
PORTLAND
PROSCAN
QUARTZ
QUASAR
RADIO SHACK/
REALISTIC
RCA
SANSUI
SANYO
SCOTT
SEARS
SHARP
SHIMTOM
SIGNATURE
SONY
SYLVANIA
SYMPHONIC
TANDY
TASHIKA
TATUNG
TEAC
TECHNICS
TEKNIKA
TMK
TOSHIBA
TOTEVISION
UNITECH
VECTOR RESEARCH
VICTOR
VIDEO CONCEPTS
VIDEOSONIC
WARDS
YAMAHA
ZENITH
Code
019 034 041 046
020
002 025
002 005 025 038
007 008 018 026 037 062 064
020
021 056 071 072
019 041 075
008
021 056 059
021 080
019 026 039 053
015 049 055
017
018
021 056
006 018 020 021 024 025 029 034
048 056
002 017 019 021 035 041 043 057
068 076
026
018 024
003 047 052 067
006 018 019 024 028 029 041 048 051
020 034 045 015
027 033 038 058
025
027 033 044
021 025 056 059
025
018 025
006
037
025 037 068
021
006 021 025 031
066
003 019 029 051 052
002 006
002
007 026
026
007 026
002
002 003 006 019 020 021 024 025 034
038 041
007 008 018 026 037
023 027 033
Continued...

English - 24
Brand
SAMSUNG
GI
HAMLIN
HITACHI
JERROLD
MACOM
MAGNAVOX
OAK
PANASONIC
PHILIPS
PIONEER
RCA
REGAL
Code
000 001 002 003 004 005 006 007
041
003 024 031
025 030
038 039
025 030
019 023 028
026
003 022 027 037 044
019 021 023 028
004 018 020 044
014 022 040
003
Brand
REGENCY
SA
SCIENTIFIC ATLAN
SPRUCER
STARGATE 2000
SYLVANIA
TEXSCAN
TOCOM
UNIVERSAL
VIEWSTAR
WARNER AMEX
ZENITH
Code
015 023
042 043
042 043
022
036
016
016
032
033 034
019 021 023 028
046
017 029 035 037 045
CABLE BOX
Product
Ground wave STB
Satellite STB
CABLE STB
STB DVD COMBO
Satellite STB HDD COMBO Standard
Code
001 002
003
004
008
009
Product
Satellite STB HDD COMBO Premium
CABLE STB HDD COMBO Standard
CABLE STB HDD COMBO Premium
Ground wave STB HDD COMBO Standard
Ground wave STB HDD COMBO Premium
Code
010
011
012
013
014
SAMSUNG SET-TOP BOX
Brand
ALPHASTAR
ANAM
CHANNEL MASTER
CROSSDIGITAL
CHAPARRAL
DIRECT TV
DAEWOO
DISH NETWORK SYSTEM
DISHPRO
DRAKE
DX ANTENNA
ECHOSTAR
EXPRESSVU
GOI
GE
GENERAL INSTRUMENT
HTS
HOME CABLE
HITACHI
HUGHES NETWORK
IQ
IQ PRISM
JANEIL
JERROID
JVC
Code
023
043
018 034
019
035
015 016 017 019 022 045 060
061 062 065 066 067 068
074
069 070
069
018 024 032
027
025 069 070 071
069
069
065
046 047 048 063 064
069
056
022
015 017
020
020
059
063
069 070
Brand
LG(Goldstar)
MAGNAVOX
MEMOREX
MOTOROLA
MACOM
MITSUBISHI
NEXT LEVEL
PHILIPS
PRIMESTAR
PANASONIC
PAYSAT
PROSCAN
RCA
RADIOSHACK
REALISTIC
STS
STAR TRAK
SKY
SKY LIFE
SHACK
STAR CHOICE
SONY
TOSHIBA
ULTIMATE TV
UNIDEN
ZENITH
Code
044 073
016 021 036 038 039 040 041 042
016
064
018
015
047 048 064
015 016 017 021 033 036 038 039
040 041 042 067
046 049 050 063
058 059 061 062
016
065 066
051 052 053 065 066
064
057
020 027
026
031
005 006 007
064
064
054 060
015 017 028 029 030 072
060 066
016 021 037 055 056 057
024 031 068
SET-TOP BOX
Continued...
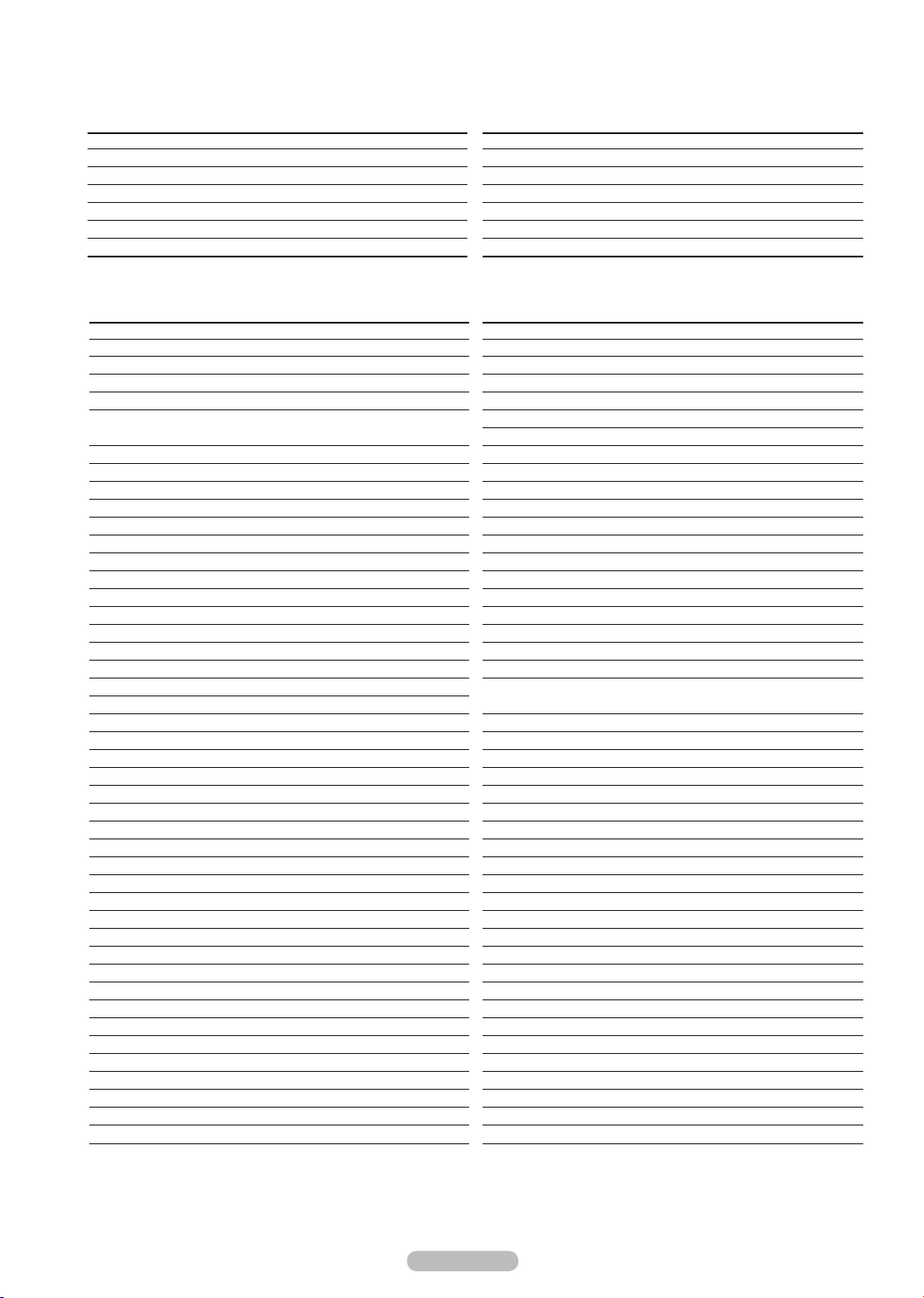
English - 25
Product
DVD
DVDR
BD Record
VCR COMBO
VCR Record
DHR COMBO
Code
000 001 002
003 004
005 006
007 008 009 010 011
012
013
Product
Home Theater VCR COMBO
HDD Record COMBO
TWIN TRAY COMBO
STB DVD COMBO
DVD Receiver
AV Receiver
Code
014 015 016
017
018
019
020
021
SAMSUNG DVD
Brand
ANAM
AUDIOVOX
AUDIOLOGIC
ANABA
APEX DIGITAL
AIWA
BROKSONIC
BLAUPUNKT
B&K
CURTIS MATHES
CYBER HOME
CLARION
CIRRUS
CINEVISION
DAEWOO
DENON
FARENHEIT
FISHER
GPX
GO VIDEO
GE
GREENHILL
HITACHI
HITEKER
HOYO
HARMAN / KARDON
IRT
INTEGRA
JBL
JVC
JATON
KENWOOD
KISS
KONKA
KLH
LG(Goldstar)
LOEWE
LASONIC
MOBILE AUTHORITY
MEMOREX
MALATA
MAGNAVOX
MINTEK
MONYKA
Code
030
075
085
072
070 071 074 086 083 084 088
111 112
114
062
074
122 123
027
065 077 078 079 082
080 125
081
095
066
146
067 068
090
060
061 089 133 135
069 074
074
064 113
071
073
091 110
089
092
091
022 033 115 116
073
051 108 109
073
059 100 106 107
074 075
025 031
057
058
054
055
056
076 093
074 094
073
Brand
NORCENT
NEXT BASE
NEC
NANTAUS
NESA
OPTOMEDIA ELECTRONICS
OPTIVIEW
ONKYO
PHILCO
PRINCETON
PROSCAN
PANASONIC
PHILIPS
ROTEL
RIO
RCA
RAITE
ROWA
SAMPO
SONY
SHERWOOD
SVA
SYLVANIA
SHARP
SANSUI
SANYO
SHINSONIC
SANYO
THOMSON
TOSHIBA
TECHNICS
TVIEW
TOKAI
TEAC
TECHWOOD
TREDEX
URBAN CONCEPTS
VENTURER
VOCOPRO
YAMAHA
YAMAKAWA
XWAVE
ZENITH
Code
048 049 050
052
053
144
074
105
072
076 092 119
044 045
046 047
023
024 034 124 134 136 137 138
036 076
117 118
120
023 035 074 075 131 132
073
038
104
026 029 126 127 128 129
130 141
039 041
042
043 093
140
062
062
094
090
145
028 062 076
139
072
073
096
097
098 099 101
076
075
102
032 063
040 073
103
076 121
DVD

English - 26
To Select the Source
Use to select TV or other external input sources such as DVD players, VCRs, etc. connected to the TV.
1 Press the MENU button.
Press the ◄ or ► button to select Input, then press the ENTER button.
Press the ▲ or ▼ button to select Source List, then press the ENTER button.
2 Press the ▲ or ▼ button to select a signal source, then press the ENTER button.
➢
You can choose between the following sets of jacks: TV, AV1, AV2, S-Video1,
S-Video2, Component1, Component2, PC, HDMI1, HDMI2, or HDMI3/DVI on the
TV’s side panel.
➢
HDMI1, HDMI2, or HDMI3/DVI input can only be selected when the external device is
turned on and connected via HDMI.
➢
You can choose only those external devices that are connected to the TV.
Press the SOURCE button on the remote control to view an external signal source.
To Edit the Input Source Name
Name the external device connected to the input jacks to make your input source selection easier.
1 Press the MENU button.
Press the ◄ or ► button to select Input, then press the ENTER button.
Press the ▲ or ▼ button to select Edit Name, then press the ENTER button.
2 Press the ▲ or ▼ button to select AV1, AV2, S-Video1, S-Video2, Component1,
Component2, PC, HDMI1, HDMI2, or HDMI3/DVI input jack, then press the ENTER button.
3 Press the ▲ or ▼ button to select VCR, DVD, D-VHS, Cable STB, HD STB, Satellite STB,
PVR STB, AV Receiver, DVD Receiver, Game, Camcorder, DVD Combo, DVD HDD
Recorder, PC, Internet TV Recv., Interactive TV Recv., VOD STB, or TV input source,
then press the ENTER button.
Press the EXIT button to exit.
Input
Enter
Source List
TV
AV1
AV2
S-Video1
S-Video2
Component1
Component2
PC
HDMI1
----
----
----
----
----
----
----
----
Return
Input
Enter
Edit Name
AV1
AV2
S-Video1
S-Video2
Component1
Component2
PC
HDMI1
HDMI2
----
----
----
----
----
----
----
----
----
Return
Input
Enter
Edit Name
Return
AV1
AV2
S-Video1
S-Video2
Component1
Component2
PC
HDMI1
HDMI2
----
----
VCR
DVD
D-VHS
Cable STB
HD STB
Satellite STB
PVR STB
Input
Enter
Input
Source List ►
Edit Name
TV
Return
Input
Enter
Input
Source List
Edit Name ►
TV
Return

English - 27
Picture Control
Using Automatic Picture Settings
Your TV has three automatic picture settings (“Dynamic”, “Standard”, “Movie”) that are preset at the factory.
You can activate a Picture Setting by making a selection from the menu.
1 Press the MENU button.
Press the ENTER button to select Picture.
Press the ▲ or ▼ button to select Mode, then press the ENTER button.
2 Press the ▲ or ▼ button to select Dynamic, Standard, or Movie, then press the ENTER
button.
Choose Dynamic to increase the clarity and sharpness of the picture.
Choose Standard for general TV watching mode.
Choose Movie when watching movies.
Press the P.MODE button on the remote control to select one of the standard picture
settings.
3 Press the ▲ or ▼ button to select Contrast, Brightness, Sharpness, Color, or Tint, then
press the ENTER button.
4 Press the ◄ or ► button to decrease or increase the value of a particular item.
Press the ENTER button.
➢
● In PC mode, only the Contrast and Brightness can be selected.
● Each adjusted setting will be stored separately according to its input mode.
● When you make changes to Contrast, Brightness, Sharpness, Color, or Tint,
OSD color will also be adjusted accordingly.
Continued...
Picture
Enter
Picture
Mode
Contrast
100
Brightness
45
Sharpness
75
Color
55
Tint
G50 R50
Color Tone
Detailed Settings
Size
Return
Dynamic
Cool1
16:9
Picture
Enter
Picture
Mode
Contrast
100
Brightness
45
Sharpness
75
Color
55
Tint
G50 R50
Color Tone
Detailed Settings
Size
Return
Dynamic
Cool1
16:9
Dynamic
Standard
Movie
Picture
Enter
Picture
Mode
Contrast
100
Brightness
45
Sharpness
75
Color
55
Tint
G50 R50
Color Tone
Detailed Settings
Size
Return
Dynamic
Cool1
16:9
▲
Contrast
▼
100
Picture
Enter ReturnAdjust
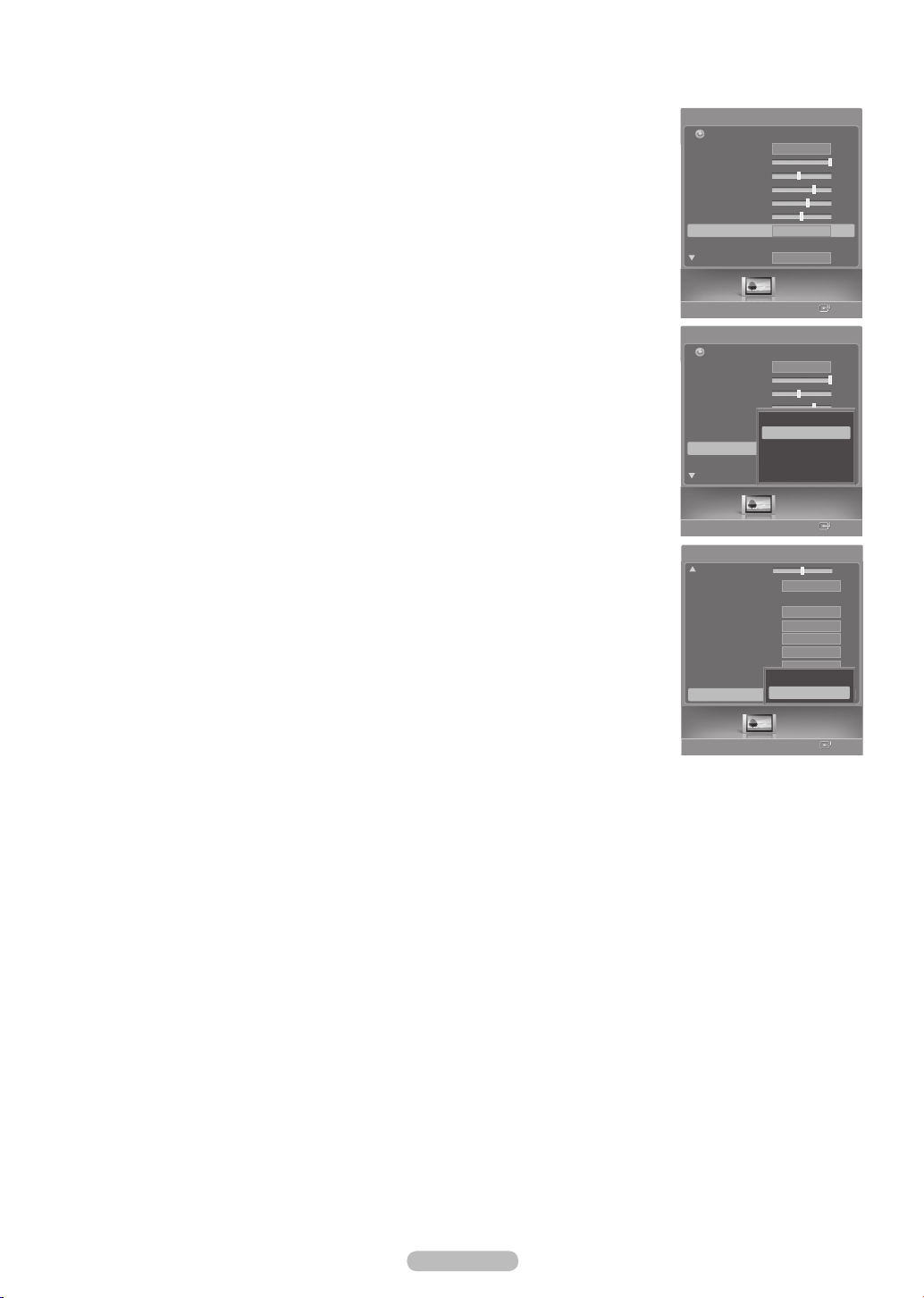
English - 28
5 Press the ▲ or ▼ button to select Color Tone, then press the ENTER button.
6 Press the ▲ or ▼ button to select Cool2, Cool1, Normal, Warm1, or Warm2, then press
the ENTER button.
➢
When the picture mode is set to Dynamic or Standard, Warm1 and Warm2 cannot
be selected.
Resetting the Picture Settings to the Factory Defaults
7 Press the ▲ or ▼ button to select Reset, then press the ENTER button.
Press the ▲ or ▼ button to select OK or Cancel then press the ENTER button.
Press the EXIT button to exit.
➢
Each picture mode can be reset.
Picture
Enter
Picture
Mode
Contrast
100
Brightness
45
Sharpness
75
Color
55
Tint
G50 R50
Color Tone
Detailed Settings
Size
Return
Dynamic
Cool1
16:9
Picture
Enter
Picture
Mode
Contrast
100
Brightness
45
Sharpness
75
Color
55
Tint
G50 R50
Color Tone
Detailed Settings
Size
Return
Dynamic
Cool1
OK
16:9
Cool2
Cool1
Normal
Warm1
Warm2
Picture
Enter
Picture
Tint
G50 R50
Color Tone
Detailed Settings
Size
Digital NR
DNIe
Active Color
Color Gamut
Position
Reset
Cool1
16:9
Auto
On
Normal
On
OK
OK
Cancel

English - 29
Making Detailed Picture Settings
You can set detailed picture settings.
1 Press the MENU button.
Press the ENTER button to select Picture.
Press the ▲ or ▼ button to select Detailed Settings, then press the ENTER button.
2 Select the required option by pressing the ▲ or ▼ button, then press the ENTER button.
3 When you are satisfied with your setting, press the ENTER button.
Press the EXIT button to exit.
➢
When the picture mode is set to Standard or Movie, Detailed Settings can be selected.
➢
If DNIe is set to Off and the picture mode is in Dynamic or Standard mode, the Detailed
Settings cannot be selected.
● Black Adjust: Off/Low/Medium/High
You can directly select the black level on the screen to adjust the screen depth.
● Dynamic Contrast: Off/Low/Medium/High
You can adjust the screen contrast so that the optimal contrast is provided.
● Gamma: -3 ~ +3
You can adjust the Primary Color Intensity.
Press the ◄ or ► button until you reach the optimal setting.
● White Balance: -10 ~ +10
You can adjust the color temperature for more natural picture colors.
Press the ◄ or ► button until you reach the optimal setting.
● My Color Control: Red/Green/Blue/Yellow/Pink/Reset
This setting can be adjusted to suit your personal preferences.
Red/Blue/Green/Yellow/Pink: Changing the adjustment value will refresh the adjusted screen.
Select the required option by pressing the ▲ or ▼ button, then press the ENTER button.
Press the ◄ or ► button until you reach the optimal setting.
Reset: The previously adjusted colors will be reset to the factory defaults.
● Edge Enhancement: Off/On
You can emphasize object boundaries.
Picture
Enter
Picture
Mode
Contrast
80
Brightness
50
Sharpness
50
Color
50
Tint
G50 R50
Color Tone
Detailed Settings ►
Size
Return
Standard
Cool1
16:9
Picture
Enter
Return
Detailed Settings
Black Adjust
Dynamic Contrast
Gamma
+1
White Balance
0
My Color Control
Edge Enhancement
Medium
Medium
On

English - 30
Changing the Screen Size
You can select the picture size which best corresponds to your viewing requirements.
1 Press the MENU button.
Press the ENTER button to select Picture.
Press the ▲ or ▼ button to select Size, then press the ENTER button.
2 Press the ▲ or ▼ button to select the screen format you want, then press the ENTER
button.
Press the EXIT button to exit.
16:9: Sets the picture to 16:9 wide mode.
Zoom1: Magnifies the size of the picture on the screen.
Zoom2: Expands the Zoom1 format picture.
Wide Fit : Enlarges the aspect ratio of the picture to fit the entire screen.
4:3 : Sets the picture to 4:3 normal mode.
Just Scan : Use the function to see the full image without any truncation when
DTV(1080i), HDMI (1080i, 1080p) or Component (1080i, 1080p) signals
are input.
Press the P.SIZE button on the remote control to change the picture size.
16:9
Sets the picture to 16:9 wide mode.
Zoom1
Magnifies the size of the picture on
the screen.
Zoom2
Expands the Zoom1 format picture.
Wide Fit
Enlarges the aspect ratio of the
picture to fit the entire screen.
4:3
Sets the picture to 4:3 normal mode.
Just Scan
Use the function to see the full
image without any truncation when
DTV(1080i), HDMI (1080i, 1080p) or
Component (1080i, 1080p) signals
are input.
➢
● You can select the 16:9, 4:3, Wide Fit and Just Scan screen sizes in the Component (1080i, 1080p), HDMI (1080i, 1080p),
or DTV (1080i) mode.
● In DTV (720p), Component (720p) or HDMI (720p) mode, any of 16:9, 4:3 and Wide Fit can be selected.
● In Analog TV, AV, S-VIDEO, Component (480i, 480p), HDMI (480i, 480p), or DTV (480i, 480p) mode, any of 16:9, Zoom1,
Zoom2, and 4:3 can be selected.
● In Zoom1, Zoom2 and Wide Fit modes, you can move the picture on the screen by pressing the ▲ or ▼ button.
● Each adjusted setting will be stored separately according to its input mode.
● When watching an HD(High Definition 720p, 1080i, 1080p) signal, you can use Wide Fit.
Wide Fit sets the optimum picture format by expanding it both horizontally and vertically. For example, you can reset the
picture in 4:3 format to 16:9.
Picture
Enter
Picture
Mode
Contrast
100
Brightness
45
Sharpness
75
Color
55
Tint
G50 R50
Color Tone
Detailed Settings
Size
Return
Dynamic
Cool1
16:9
Picture
Enter
Picture
Mode
Contrast
100
Brightness
45
Sharpness
75
Color
55
Tint
G50 R50
Color Tone
Detailed Settings
Size
Return
Dynamic
Cool1
OK
16:9
16:9
Zoom1
Zoom2
Wide Fit
4:3
Just Scan
 Loading...
Loading...