Panasonic kx-ta824 Operation Manual
Introduction
Introduction

Table of Contents
1 |
Introduction............................................................................................. |
5 |
1.1 |
Introduction ...................................................................................................................... |
5 |
1.2 |
Software Modes................................................................................................................ |
5 |
1.3 |
Status Bar ......................................................................................................................... |
7 |
1.4 |
Access Levels .................................................................................................................. |
7 |
1.5 |
Standard Buttons ............................................................................................................. |
9 |
2 |
Opening Screen .................................................................................... |
11 |
|
2.1 |
|
Software Modes.............................................................................................................. |
11 |
3 |
File ......................................................................................................... |
15 |
|
3.1 |
|
New.................................................................................................................................. |
15 |
3.2 |
|
Open ................................................................................................................................ |
15 |
3.3 |
|
Close ............................................................................................................................... |
16 |
3.4 |
|
Save................................................................................................................................. |
16 |
3.5 |
|
Save As ........................................................................................................................... |
16 |
3.6 |
|
File Transfer PC to PBX ................................................................................................. |
16 |
3.7 |
|
File Transfer PBX to PC ................................................................................................. |
17 |
3.8 |
|
Program List ................................................................................................................... |
17 |
3.9 |
|
Print ................................................................................................................................. |
18 |
3.10 |
|
Print ALL ......................................................................................................................... |
18 |
3.11 |
|
Exit................................................................................................................................... |
18 |
4 |
Connect ................................................................................................. |
21 |
|
4.1 |
|
Connect........................................................................................................................... |
21 |
4.2 |
|
Disconnect...................................................................................................................... |
23 |
4.3 |
|
Profile Setup ................................................................................................................... |
24 |
4.4 |
|
Profile Editor................................................................................................................... |
24 |
5 |
View ....................................................................................................... |
27 |
|
5.1 |
|
Tool Bar........................................................................................................................... |
27 |
5.2 |
|
Programmer Code Change............................................................................................ |
27 |
5.3 |
|
Screen Customize .......................................................................................................... |
28 |
5.4 |
|
System Data Setting Menu ............................................................................................ |
28 |
6 |
Utility...................................................................................................... |
29 |
|
6.1 |
|
Firmware Upgrade.......................................................................................................... |
29 |
6.2 |
|
Quick Setup .................................................................................................................... |
30 |
6.3 |
|
System Reset.................................................................................................................. |
31 |
6.3.1 |
Normal ............................................................................................................................. |
31 |
|
6.3.2 |
Default.............................................................................................................................. |
32 |
|
6.4 |
|
System Data Clear.......................................................................................................... |
32 |
6.5 |
|
DISA OGM Clear ............................................................................................................. |
32 |
6.6 |
|
BV Card Initialization ..................................................................................................... |
33 |
7 |
System Data Setting............................................................................. |
35 |
|
7.1 |
|
System [1] ....................................................................................................................... |
36 |
7.1.1 Date & Time [1-1] ............................................................................................................. |
36 |
||
2 Maintenance Console

7.1.2 |
Main [1-2] ......................................................................................................................... |
37 |
7.1.3 |
Numbering Plan [1-3] ....................................................................................................... |
40 |
7.1.4 |
Time Service [1-4]............................................................................................................ |
41 |
7.1.5 |
Time Service [1-4] Time Setting ...................................................................................... |
42 |
7.1.6 |
Account Codes [1-5] ........................................................................................................ |
44 |
7.1.7 |
Timers [1-6]...................................................................................................................... |
45 |
7.1.8 |
SMDR [1-7] ...................................................................................................................... |
49 |
7.1.9 |
Carrier Exception Codes [1-8].......................................................................................... |
54 |
7.1.10 |
Automatic Pause Insertion Codes [1-9] ........................................................................... |
55 |
7.1.11 |
KX-T7710 [1-10]............................................................................................................... |
56 |
7.1.12 |
Detail [1-11]...................................................................................................................... |
57 |
7.2 |
Extension [2] .................................................................................................................. |
63 |
7.2.1 |
Main [2-1] ......................................................................................................................... |
63 |
7.2.2 |
Feature settings [2-2] ....................................................................................................... |
70 |
7.2.3 |
PT personal settings [2-3] ................................................................................................ |
77 |
7.2.4 |
Flexible Buttons [2-4] ....................................................................................................... |
81 |
7.2.5 |
Flexible Buttons [2-4] CO buttons .................................................................................... |
83 |
7.2.6 |
Flexible Buttons [2-4] PF buttons ..................................................................................... |
86 |
7.2.7 |
Flexible Buttons [2-4] Message button............................................................................. |
87 |
7.2.8 |
DSS Console [2-5] ........................................................................................................... |
88 |
7.2.9 |
DSS Console [2-5] DSS buttons ...................................................................................... |
91 |
7.2.10 |
DSS Console [2-5] PF buttons......................................................................................... |
94 |
7.2.11 |
Extension Group [2-6] ...................................................................................................... |
95 |
7.3 |
CO [3] .............................................................................................................................. |
97 |
7.3.1 |
Line Mode [3-1] ................................................................................................................ |
97 |
7.3.2 |
Incoming / Outgoing [3-2]................................................................................................. |
98 |
7.3.3 |
Detail [3-3]...................................................................................................................... |
100 |
7.3.4 |
Local Carrier-based VM [3-4]......................................................................................... |
105 |
7.4 |
System Speed Dialing [4] ............................................................................................ |
107 |
7.4.1 |
System Speed Dialing [4-1] ........................................................................................... |
107 |
7.5 |
TRS ............................................................................................................................... |
110 |
7.5.1 |
Class of Service (COS) [5-1] ......................................................................................... |
110 |
7.5.2 |
Denied Codes [5-2] ........................................................................................................ |
111 |
7.5.3 |
Exception Codes [5-3].................................................................................................... |
112 |
7.5.4 |
Emergency Number & Others [5-4]................................................................................ |
113 |
7.6 |
DISA [6] ......................................................................................................................... |
115 |
7.6.1 |
Automated Attendant [6-1] ............................................................................................. |
115 |
7.6.2 |
Automated Attendant [6-1] AA dial................................................................................. |
117 |
7.6.3 |
Settings [6-2].................................................................................................................. |
118 |
7.6.4 |
Incoming Permission [6-3] ............................................................................................. |
124 |
7.7 |
Doorphone [7] .............................................................................................................. |
125 |
7.7.1 |
Ringing & Door Opener [7-1] ......................................................................................... |
125 |
7.7.2 |
Others [7-2] .................................................................................................................... |
127 |
7.8 |
BV [8]............................................................................................................................. |
130 |
7.8.1 |
Main [8-1] ....................................................................................................................... |
130 |
7.8.2 |
Others [8-2] .................................................................................................................... |
132 |
7.9 |
Caller ID [9] ................................................................................................................... |
134 |
7.9.1 |
Main [9-1] ....................................................................................................................... |
134 |
7.9.2 |
SLT Caller ID [9-2].......................................................................................................... |
138 |
7.9.3 |
Call Log [9-3].................................................................................................................. |
141 |
Maintenance Console |
3 |
|
|
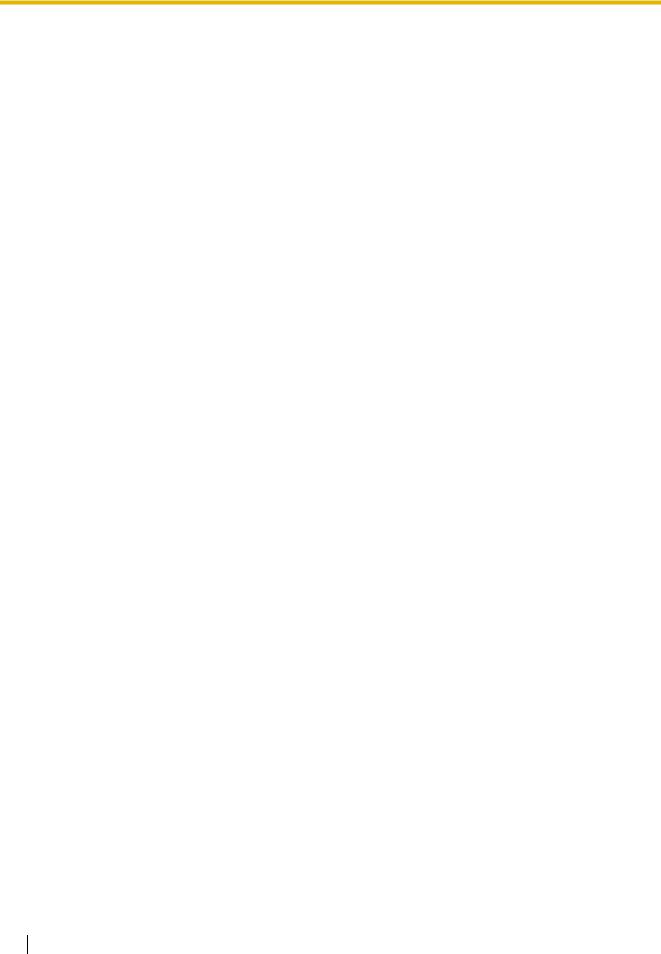
7.10 |
Fixed Line SMS [10] ..................................................................................................... |
144 |
7.10.1 |
Fixed Line SMS [10-1].................................................................................................... |
144 |
7.10.2 |
Fixed Line SMS [10-1] SMS Routing Table .................................................................... |
146 |
4 Maintenance Console

Section 1
Introduction
This section provides some basic information about the operation of the KX-TE Maintenance Console.
1.1Introduction
Maintenance Console allows you to perform system setup and maintenance of the PBX, KX-TA824. The types of operations that can be performed with Maintenance Console are as follows:
•Backing up and restoring system data
•Viewing and modifying system settings
•Upgrading the firmware of the PBX
•Resetting the PBX, and clearing set values
•Initializing the BV message card, and clearing all OGMs stored for DISA
1.2Software Modes
Maintenance Console has 3 modes of operation: Initial mode, Batch mode and Interactive mode.
•Initial mode
This is the state of the software when no system data is open for modification, and the PC is not currently communicating with the PBX. The software enters this mode if launched without connecting to the PBX.
•Batch mode
Batch mode allows you to create new system data files, and make modifications to system data files stored on your PC, without being connected to the PBX. The edited system data files can be uploaded to the PBX later using Interactive mode. To enter Batch mode, select an option from the File menu.
•Interactive mode
Interactive mode allows you to directly modify the system data and settings stored in the PBX's memory from a PC that is connected to the PBX. Data can be modified and results displayed in real time. In addition, when no system data setting windows are open, maintenance operations such as firmware upgrade can be performed. To enter Interactive mode, check the Connect to PBX box on the password entry window when starting up Maintenance Console, or select an option from the Connect menu.
When a new window is opened and the relevant data is downloaded from the PBX, that data is cached temporarily in the PC. To reduce data transfer times, when the same window is reopened within the same programming session (without disconnecting the PC from the PBX), the cached data is used.
Maintenance Console |
5 |
|
|

1.2 Software Modes
The table below shows which options can be accessed from each mode.
Certain options in each mode are only available when one or more system data setting windows are open, or no windows are open.
The letter "A" indicates the state where no windows are open.
The letter "B" indicates the state where one or more windows are open.
Menu |
Submenu |
Initial Mode |
Batch Mode |
Interactive |
|||||
|
|
|
|
|
|
|
|
Mode |
|
|
|
|
|
|
|
|
|
|
|
|
|
|
|
|
A |
B |
A |
|
B |
|
|
|
|
|
|
|
|
|
|
File |
New |
|
|
|
|
|
|
|
|
|
|
|
|
|
|
|
|
|
|
|
Open |
|
|
|
|
|
|
|
|
|
|
|
|
|
|
|
|
|
|
|
Close |
|
|
|
|
|
|
|
|
|
|
|
|
|
|
|
|
|
|
|
Save |
|
|
|
|
|
|
|
|
|
|
|
|
|
|
|
|
|
|
|
Save As |
|
|
|
|
|
|
|
|
|
|
|
|
|
|
|
|
|
|
|
File Transfer PC to PBX |
|
|
|
|
|
|
|
|
|
|
|
|
|
|
|
|
|
|
|
File Transfer PBX to PC |
|
|
|
|
|
|
|
|
|
|
|
|
|
|
|
|
|
|
|
Program List |
|
|
|
|
|
|
|
|
|
|
|
|
|
|
|
|
|
|
|
|
|
|
|
|
|
|
|
|
|
|
|
|
|
|
|
|
|
|
|
Print ALL |
|
|
|
|
|
|
|
|
|
|
|
|
|
|
|
|
|
|
|
[Recent Files] |
|
|
|
|
|
|
|
|
|
|
|
|
|
|
|
|
|
|
|
Exit |
|
|
|
|
|
|
|
|
|
|
|
|
|
|
|
|
|
|
Connect |
Connect |
|
|
|
|
|
|
|
|
|
|
|
|
|
|
|
|
|
|
|
Disconnect |
|
|
|
|
|
|
|
|
|
|
|
|
|
|
|
|
|
|
|
Profile Setup |
|
|
|
|
|
|
|
|
|
|
|
|
|
|
|
|
|
|
View |
Tool Bar |
|
|
|
|
|
|
|
|
|
|
|
|
|
|
|
|
|
|
|
Programmer |
Installer Level |
|
|
|
|
|
|
|
|
Code Change |
|
|
|
|
|
|
|
|
|
User Level |
|
|
|
|
|
|
|
|
|
|
|
|
|
|
|
|
|
|
|
|
|
|
|
|
|
|
|
|
|
Screen Customize |
|
|
|
|
|
|
|
|
|
|
|
|
|
|
|
|
|
|
|
System Data Setting Menu |
|
|
|
|
|
|
|
|
|
|
|
|
|
|
|
|
|
|
6 Maintenance Console
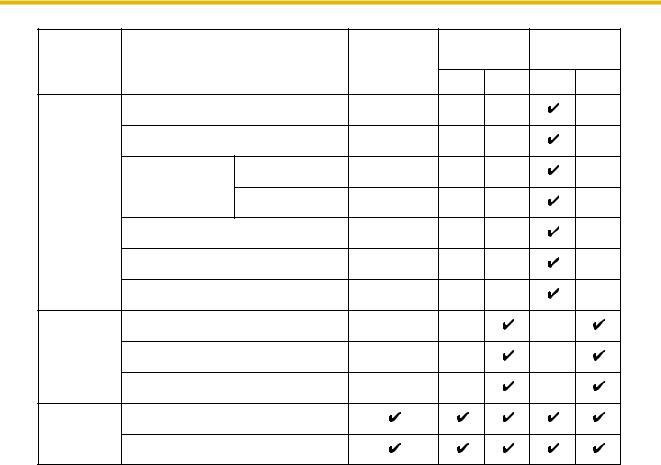
1.3 Status Bar
Menu |
Submenu |
Initial Mode |
Batch Mode |
Interactive |
|||
|
|
|
|
|
|
|
Mode |
|
|
|
|
A |
B |
A |
B |
Utility |
Firmware Upgrade |
|
|
|
|
|
|
|
Quick Setup |
|
|
|
|
|
|
|
System Reset |
Normal |
|
|
|
|
|
|
|
Default |
|
|
|
|
|
|
System Data Clear |
|
|
|
|
|
|
|
DISA OGM Clear |
|
|
|
|
|
|
|
BV Card Initialization |
|
|
|
|
|
|
Window |
Cascade |
|
|
|
|
|
|
|
Tile Horizontally |
|
|
|
|
|
|
|
Tile Vertically |
|
|
|
|
|
|
Help |
Help |
|
|
|
|
|
|
|
About |
|
|
|
|
|
|
1.3Status Bar
The status bar is the bar at the bottom of the Maintenance Console window that displays information on the current state of the Maintenance Console software.
The information displayed is as follows, in order from left to right:
Area |
Values |
Description |
|
|
|
Software Mode |
Initial Mode |
See 1.2 Software Modes. |
|
Batch Mode xxxx |
In Batch Mode, the current system data file |
|
Interactive Mode |
name is shown in place of “xxxx”. |
|
|
|
Firmware Version |
Ver x.x.x xxxxxxxxxxxx |
Displays the version number of the PBX |
|
(e.g., Ver 1.0.0 |
software. The numbers following are the ROM |
|
Y591AA030519) |
version and the date of creation. |
|
|
|
PBX Model Code |
BX, CE, NE, etc. |
Displays the model code assigned to the PBX. |
|
|
|
1.4Access Levels
There are 2 main levels of access to the Maintenance Console software: Installer and User.
Maintenance Console |
7 |
|
|
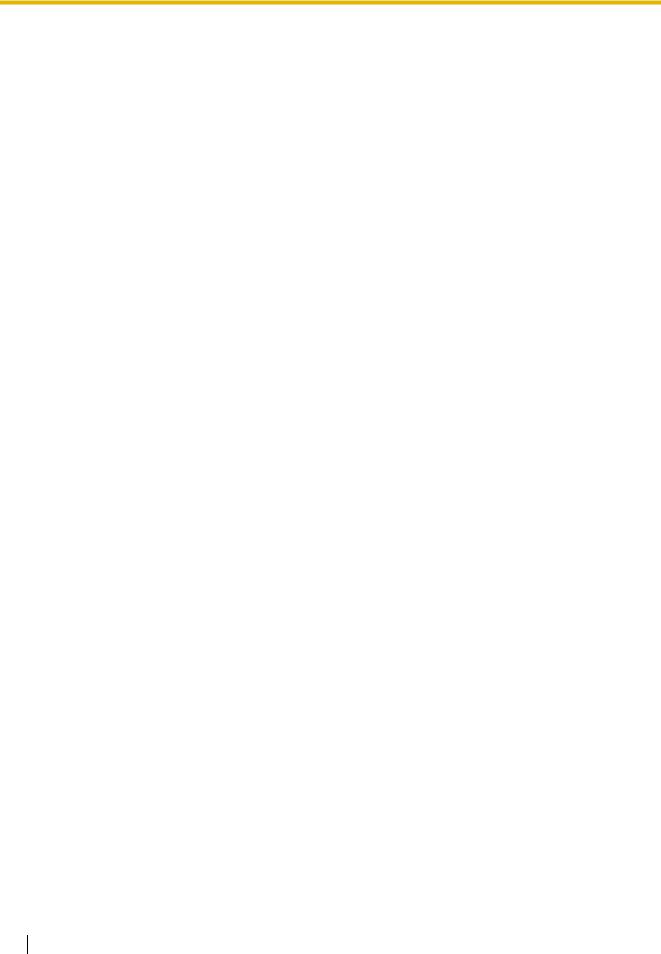
1.4 Access Levels
Installer-level users can view and edit all settings, in addition to choosing the options and screens available to User-level users, through the 5.3 Screen Customize option in the View menu.
It is necessary to enter the Installer-level password to log on to Maintenance Console at Installer level. However, User level access may or may not require a password, depending on whether one has been set in Programmer Code Change. (See 5.2 Programmer Code Change)
Access to menu options within Maintenance Console also depends on the current software mode (See 1.2 Software Modes).
The target users for each access level are as follows:
Level |
Use |
|
|
User |
For end users |
|
|
Installer |
For dealers or system installers |
|
|
8 Maintenance Console

1.5 Standard Buttons
1.5Standard Buttons
There are several standard buttons that are displayed on most screens within Maintenance Console, and perform the same function on each screen.
The standard buttons are as follows:
Button |
Function |
|
|
OK |
Implements changes and closes the current screen. |
|
|
Cancel |
Abandons changes and returns to the previous screen. |
|
|
Apply |
Implements changes and remains on the same screen. |
|
|
Help |
Displays the relevant help topic for the current screen. |
|
|
Maintenance Console |
9 |
|
|
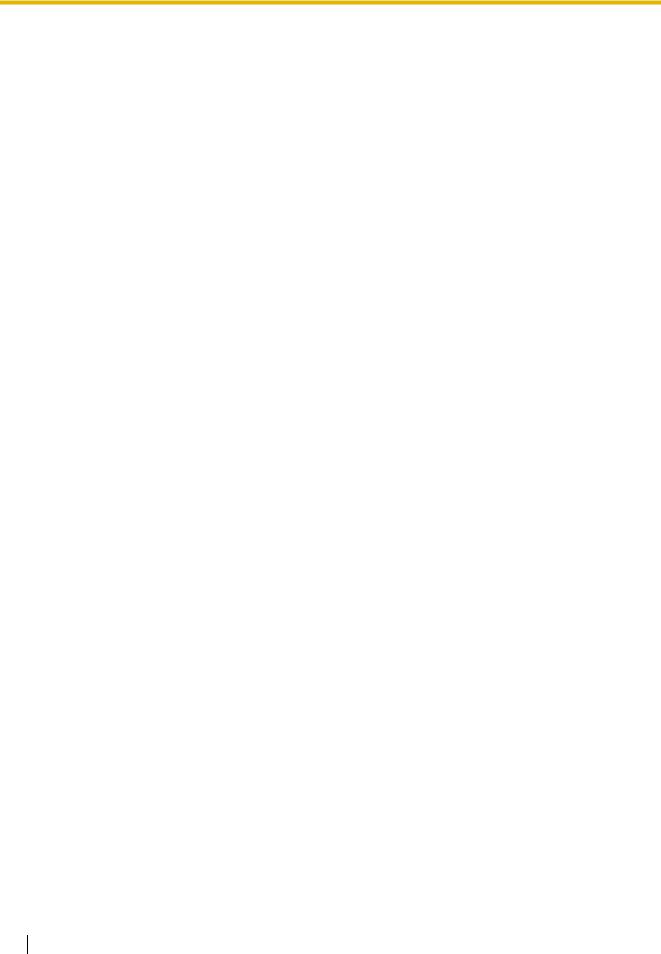
1.5 Standard Buttons
10 Maintenance Console

Section 2
Opening Screen
Every time Maintenance Console is started, a dialog box will appear.
2.1Software Modes
Every time Maintenance Console is started, a dialog box will appear. From here, you can enter any of the 3 available software modes.
To start Maintenance Console in Initial mode
1.Enter the relevant programmer code (User or Installer level).
2.Click OK.
Maintenance Console will start.
To start Maintenance Console in Batch mode
1.Enter the relevant programmer code (User or Installer level).
2.Click OK.
Maintenance Console will start.
3.Select an option from the File menu.
•Select New to create a new system data file.
•Select Open to open an existing system data file.
To start Maintenance Console in Interactive mode
1.Enter the relevant programmer code (User or Installer level).
2.Select the Connect to PBX check box. Connection options will be displayed.
•To use a previously saved profile, select the Use profile check box. When no profiles have been saved, this check box is not available. Select the desired profile from the list.
3.In Enter System Password, enter the password used to log on to the PBX.
If the system password for the PBX has been stored with the profile, it will be entered automatically.
4.Select the method of connecting to the PBX.
5.If necessary, click the Setup button to modify connection parameters. See the tables below for more details.
This option is not available when a profile has been selected.
Maintenance Console |
11 |
|
|

2.1Software Modes
6.Click OK.
• The OK button is only available when a valid system password has been entered.
Maintenance Console will start, and automatically connect to the PBX. If this is the first time that Maintenance Console has connected to the PBX, and the date and time of the PBX have not yet been set, the Quick Setup wizard will run. For more details, see 6.2 Quick Setup.
Connection parameters for RS-232C
Parameter |
Values |
Explanation |
|
|
|
Port |
COMx |
Specify the number of the COM port assigned |
|
|
to the PC's RS-232C interface. Only available |
|
|
COM ports will be displayed. |
|
|
|
Baud Rate (bps) |
9600 |
Displays the speed of data transmission. This |
|
|
value cannot be changed. |
|
|
|
Word Length |
8 bits |
Displays the number of bits in a word. This |
|
|
value cannot be changed. |
|
|
|
Stop Bit |
1 bit |
Displays the length of the stop, used to identify |
|
|
the end of a transmitted group of bits. This |
|
|
value cannot be changed. |
|
|
|
Parity Bit |
None |
Displays the kind of parity error-checking used. |
|
|
This value cannot be changed. |
|
|
|
Connection parameters for Modem |
|
|
|
|
|
Parameter |
Values |
Explanation |
|
|
|
Dial Number |
0-9, *, #, "-" (hyphen) |
Telephone number to be dialed to access the |
|
and "," (comma) |
PBX. |
|
|
|
Dial Type |
Auto (Tone), Auto |
Outgoing dialing method. If "Manual" is |
|
(Pulse), Manual |
selected, a telephone must be connected in |
|
|
parallel to dial. |
|
|
|
Comment |
– |
Enter a comment to help to identify this profile. |
|
|
|
Port |
COMx |
Specify the number of the COM port assigned |
|
|
to the PC's modem interface. Only available |
|
|
COM ports will be displayed. |
|
|
|
Baud Rate (bps) |
1200, 2400, 4800, 9600, |
Specify the speed of data transmission. |
|
19200, 38400, 57600, |
|
|
115200 |
|
|
|
|
Flow Control |
None, Hardware |
Specify whether the rate of data transfer is |
|
|
managed by hardware or not. |
|
|
|
Modem Initialize |
Default, Custom |
Specifies the command used to initialize the |
|
|
modem. If "Custom" is selected, enter the |
|
|
initialize string in the text box. Refer to your |
|
|
modem's instruction manual for more details. |
|
|
|
12 Maintenance Console
|
|
|
2.1 Software Modes |
|
|
|
|
|
|
|
|
|
|
|
|
Parameter |
Values |
Explanation |
|
|
|
|
|
|
|
Initialize |
– |
Click to send the specified initialize string to the |
|
|
|
|
modem. |
|
|
|
|
|
|
Maintenance Console |
13 |
|
|
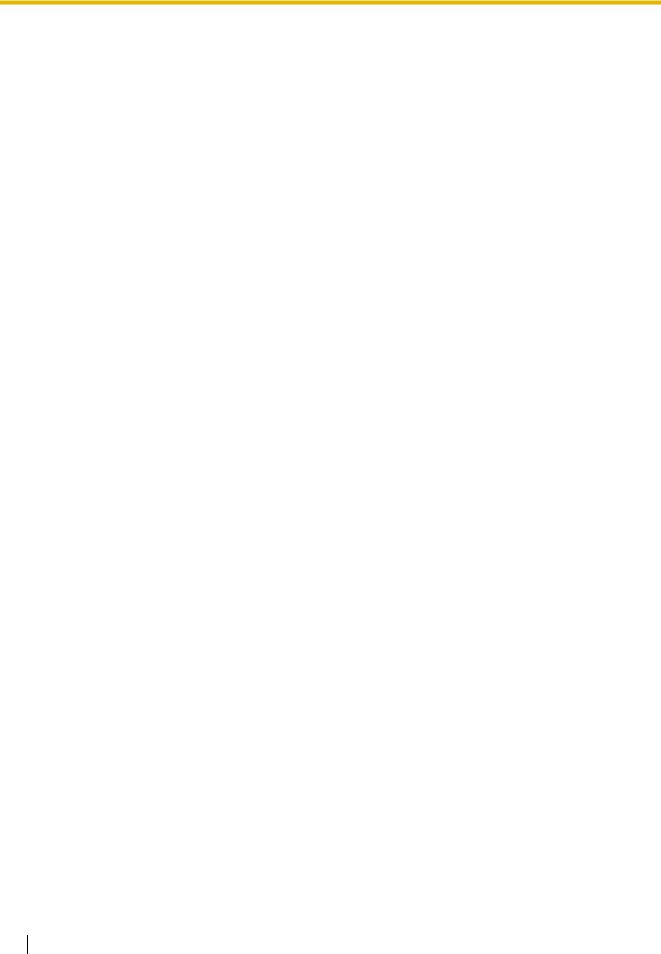
2.1 Software Modes
14 Maintenance Console

Section 3
File
This section explains the File menu, which lets you work with system data files, and view programming items.
3.1New
Creates a new system data file, used to program the PBX in Batch mode. All settings are in their initial or default state.
To upload the file created here to the PBX, see 3.6 File Transfer PC to PBX.
Note
Since selecting this option creates an empty system data file, uploading this file to the PBX will overwrite all previous settings. Use with care.
To create a new system data file
•From the File menu, select New.
If a system data file is already open, a window will be displayed to save the current file.
•Click Yes to save the current system data and create a new file.
If the current system data has not previously been saved, the Save As dialog box will be displayed. See 3.5 Save As for more information.
•Click No to discard the current system data and create a new file.
•Click Cancel to return to the current system data without creating a new file.
3.2Open
Opens a system data file previously saved on the PC, and enters Batch mode.
To upload a file modified here to the PBX, see 3.6 File Transfer PC to PBX.
To open a system data file
1.From the File menu, select Open.
2.Navigate to the folder containing the system data file you want to open.
3.Select the file.
4.Click Open.
•If the file is not supported by the PBX (e.g., a system data file from an incompatible PBX), it will not be opened, and a warning message will be displayed. The only files that can be opened are files that were created by KX-TE Maintenance Console.
Maintenance Console |
15 |
|
|
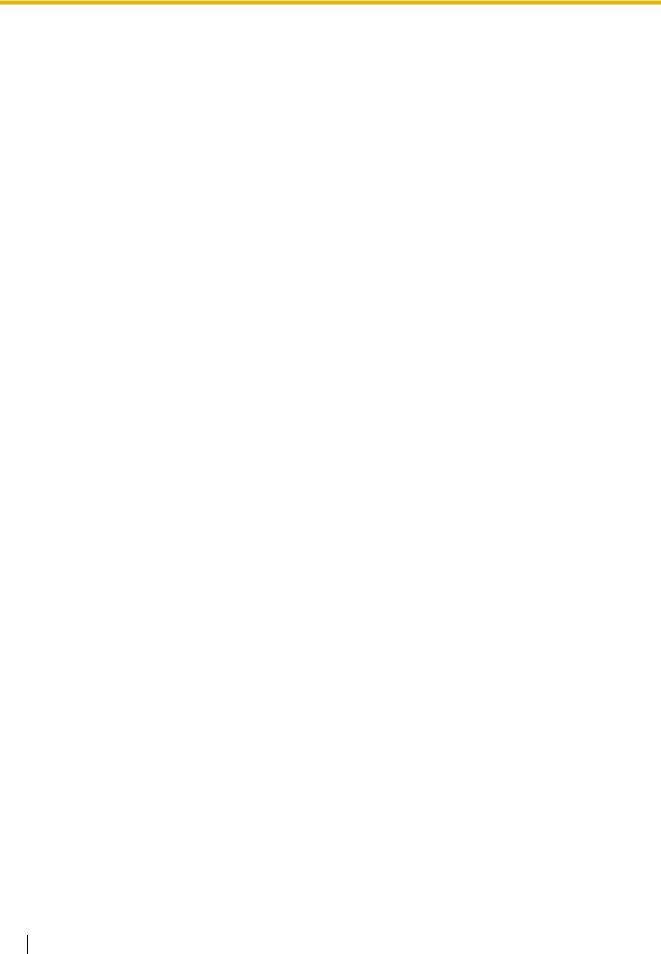
3.3 Close
•Click OK to return to the main screen.
3.3Close
Closes the system data file that is currently being modified in Batch mode, and returns to Initial mode.
To close a system data file
•From the File menu, select Close.
If the system data file has not been saved, a confirmation message will be displayed, giving you the option to save the file.
•Click Yes to save the file.
•Click No to abandon the changes.
•Click Cancel to return to the previous screen.
3.4Save
Overwrites the previously saved system data file with the system data currently being modified in Batch mode.
To upload a file saved here to the PBX, see 3.6 File Transfer PC to PBX.
To save a system data file
•From the File menu, select Save.
If the data has never been saved, the Save As dialog box will be displayed. (See 3.5 Save As.)
3.5Save As
Saves the system data file being modified in Batch mode with the name chosen by the user. To upload a file saved here to the PBX, see 3.6 File Transfer PC to PBX.
To save a system data file with a new name
1.From the File menu, select Save As.
2.Navigate to the folder in which you want to save the file.
3.Enter a file name, or select a file to overwrite.
4.Click Save.
If choosing to overwrite another file, a warning message will be displayed. Click Yes to overwrite, or No to return to the previous screen.
3.6File Transfer PC to PBX
Restores or uploads previously saved system data to the PBX.
Files that can be transferred with this option are those that were saved using 3.4 Save, 3.5 Save As, or 3.7 File Transfer PBX to PC.
16 Maintenance Console

3.7 File Transfer PBX to PC
This option is intended for use when the data stored in the PBX has been lost due to system crash or other reason, or large-scale edits have been made to the data in Batch mode. Choosing this option will overwrite any previous settings in the PBX. Use with care.
To transfer system data to the PBX
1.From the File menu, select File Transfer PC to PBX.
2.Navigate to the folder containing the system data file you want to open.
3.Select the file.
4.Click Open.
•If the data contained within the file is not suitable for the PBX, a message will be displayed and the display will return to the main screen.
The system data file will be transferred to the PBX. A progress indicator displays the current progress. Once started, the operation cannot be cancelled. When complete, a message will be displayed.
5.Click OK.
3.7File Transfer PBX to PC
Creates a backup file containing all PBX system data on the PC. Once saved, this file can be edited in Batch mode using 3.2 Open, if required.
To backup system data to the PC
1.From the File menu, select File Transfer PBX to PC.
2.Navigate to the folder in which you want to save the file.
3.Enter a file name, or select a file to overwrite.
4.Click Save.
The system data will be transferred to the PC. A progress indicator displays the current progress.
• To cancel the operation, click Cancel at any time.
When complete, a message will be displayed.
5.Click OK.
3.8Program List
Displays a searchable list of PT programming numbers [XXX], feature numbers (XX...), and personal programming [PT Personal]. Allows direct access to the relevant screen within Maintenance Console.
To view programming topics
1.From the File menu, select Program List.
A list of all PT programming numbers, feature numbers and personal programming is displayed in numerical order.
•Click the No. or Title cell to reorder the list.
•Enter a text string in the Keyword box and click Search to display all matching programming topics.
•Double-click a specific programming title in either of the lists, or click it and then click Jump, to go directly to the relevant Maintenance Console screen.
Maintenance Console |
17 |
|
|

3.9Print
2.Click Close to close the window.
3.9Print
Prints the system data contained in the currently active screen.
The system data in each screen is printed according to that screen's preset output format.
To print the active screen data
1.From the File menu, select Print.
2.From the drop-down list, select the desired printer.
3.Click Print.
3.10 Print ALL
Prints all system data, except for that contained in the 7.1.1 Date & Time [1-1] screen. The total number of pages to be printed is displayed at the bottom of the window.
The system data in each screen is printed according to that screen's preset output format.
To print system data from multiple screens
1.From the File menu, select Print ALL.
A list of the system data screens will be displayed in outline view. By default, all system data is selected for printing.
•Click the plus sign to expand an item.
•Click the minus sign to collapse a previously expanded item.
•Clear the check boxes of screens you do not want to print.
2.Click Print.
3.From the drop-down list, select the desired printer.
4.Click Print.
3.11 Exit
Closes Maintenance Console.
To exit Maintenance Console
1.From the File menu, select Exit.
A confirmation message will be displayed.
2.Click Yes.
•In Batch mode, if the system data file being modified has not been saved, a message will be displayed, giving you the option to save the file.
•Click Yes to save the file.
•Click No to abandon the changes.
•Click Cancel to return to the previous screen.
18 Maintenance Console

3.11 Exit
•In Interactive mode, if the system data being modified has not been transmitted to the PBX, a message will be displayed, giving you the option to transmit the data.
•Click Yes to transmit the data.
•Click No to abandon the changes.
•Click Cancel to return to the previous screen.
The software will exit.
Maintenance Console |
19 |
|
|

3.11 Exit
20 Maintenance Console

Section 4
Connect
This section describes the Connect menu, which offers options for connecting a PC to the PBX.
4.1Connect
Connects the PC to the PBX.
There are 3 ways to connect the PC to the PBX: RS-232C, USB, and modem.
This option allows direct entry of connection parameters, for cases where the PC is used to connect to one or just a few PBXs, and an individual profile for each PBX is not necessary. If you connect to multiple PBXs and would prefer to choose from among pre-saved profiles instead, see 4.3 Profile Setup for more details about creating profiles.
When connecting to the PBX for the first time, the Quick Setup utility will run automatically. For more details, see 6.2 Quick Setup.
To connect to the PBX by RS-232C
1.From the Connect menu, select Connect. The Connect to PBX window will be displayed.
2.Select a connection option.
•Select the Use profile check box if you want to use a pre-saved profile. This option is only available when one or more profiles have been previously stored.
a.Select the profile to use from the drop-down list.
b.If the system password for the PBX has not been stored with the profile, enter it.
If the system password has been stored with the selected profile, it does not need to be entered. The password box will become unavailable.
•Select the RS-232C radio button if you want to enter parameters manually.
(a) Enter the system password for the PBX.
(b) Click Setup.
(c) Specify the COM port as required. For more details, see the table below.
(d) Click OK.
3.Click OK.
The parameters are as follows:
Maintenance Console |
21 |
|
|

4.1 Connect
Parameter |
Values |
Explanation |
|
|
|
Port |
COMx |
Specify the number of the COM port assigned |
|
|
to the PC's RS-232C interface. Only available |
|
|
COM ports will be displayed. |
|
|
|
Baud Rate (bps) |
9600 |
Displays the speed of data transmission. This |
|
|
value cannot be changed. |
|
|
|
Word Length |
8 bits |
Displays the number of bits in a word. This |
|
|
value cannot be changed. |
|
|
|
Stop Bit |
1 bit |
Displays the length of the stop, used to identify |
|
|
the end of a transmitted group of bits. This |
|
|
value cannot be changed. |
|
|
|
Parity Bit |
None |
Displays the kind of parity error-checking used. |
|
|
This value cannot be changed. |
|
|
|
When connecting the KX-TE Maintenance Console to the PBX using an RS-232C cable, assign the following values to the Serial Interface (RS-232C) port of the PBX:
Baud Rate: 9600 bps Word Length: 8 bit Parity Bit: None Stop Bit: 1 bit
To connect to the PBX by USB
1.From the Connect menu, select Connect. The Connect to PBX window will be displayed.
2.Select a connection option.
•Select the Use profile check box if you want to use a pre-saved profile.
a.Select the profile to use from the drop-down list.
b.If the system password for the PBX has not been stored with the profile, enter it.
If the system password has been stored with the selected profile, it does not need to be entered. The password box will become unavailable.
•Select the USB radio button if you do not want to use a profile.
• Enter the system password for the PBX.
3.Click OK.
To connect to the PBX by Modem
1.From the Connect menu, select Connect. The Connect to PBX window will be displayed.
2.Select a connection option.
•Select the Use profile check box if you want to use a pre-saved profile.
a.Select the profile to use from the drop-down list.
b.If the system password for the PBX has not been stored with the profile, enter it.
If the system password has been stored with the selected profile, it does not need to be entered. The password box will become unavailable.
•Select the Modem radio button if you want to enter parameters manually.
22 Maintenance Console

4.2 Disconnect
(a)Enter the system password for the PBX.
(b)Click Setup.
(c)Modify the connection parameters as required. For more details, see the table below.
(d)Click OK.
3.Click OK.
The parameters are as follows:
Parameter |
Values |
Explanation |
|
|
|
Dial Number |
0-9, *, #, "-" (hyphen) |
Telephone number to be dialed to access the |
|
and "," (comma) |
PBX. |
|
|
|
Dial Type |
Auto (Tone), Auto |
Outgoing dialing method. If "Manual" is |
|
(Pulse), Manual |
selected, a telephone must be connected in |
|
|
parallel to dial. |
|
|
|
Comment |
– |
Enter a comment to help to identify this profile. |
|
|
|
Port |
COMx |
Specify the number of the COM port assigned |
|
|
to the PC's modem interface. Only available |
|
|
COM ports will be displayed. |
|
|
|
Baud Rate (bps) |
1200, 2400, 4800, 9600, |
Specify the speed of data transmission. |
|
19200, 38400, 57600, |
|
|
115200 |
|
|
|
|
Flow Control |
None, Hardware |
Specify whether the rate of data transfer is |
|
|
managed by hardware or not. |
|
|
|
Modem Initialize |
Default, Custom |
Specifies the command used to initialize the |
|
|
modem. If "Custom" is selected, enter the |
|
|
initialize string in the text box. Refer to your |
|
|
modem's instruction manual for more details. |
|
|
|
Initialize |
– |
Click to send the specified initialize string to the |
|
|
modem. |
|
|
|
4.2Disconnect
Disconnects the PC from the PBX. Data transmission ends, and Maintenance Console returns to Initial mode.
To disconnect
•From the Connect menu, select Disconnect.
If there is data that has been edited but not yet sent to the PBX, a confirmation window will be displayed.
•Click Yes to send the data to the PBX.
•Click No to discard the data.
Maintenance Console |
23 |
|
|

4.3 Profile Setup
4.3Profile Setup
Profiles are useful when one PC is used to connect to multiple PBXs. Rather than manually adjusting the connection parameters each time a different PBX is accessed, it is possible to store the connection parameters for several PBXs. Then, when you wish to connect to a specific PBX, you can simply choose that PBX's profile from 4.1 Connect.
The functions of the buttons on this screen are as follows:
Button |
Function |
|
|
New |
Opens the Profile Editor window to create a new profile. See 4.4 Profile |
|
Editor. |
|
|
Edit |
When an existing profile is selected, opens the Profile Editor window to |
|
modify the parameters of that profile. See 4.4 Profile Editor. |
|
|
Delete |
When an existing profile is selected, deletes that profile. A confirmation |
|
message will be displayed. |
|
|
Close |
Closes the current window. |
|
|
4.4Profile Editor
Allows the creation and editing of profiles of parameters required to connect the PC to the PBX by RS-232C, USB or modem.
Note
When a profile is edited and saved with a new name, the original profile is not deleted.
The parameters are as follows:
Parameter |
Description |
|
|
Profile Name |
Enter a name used to identify this set of PBX connection parameters. |
|
This name must not be the same as another profile name. |
|
|
System Password |
Enter the password to log on to the target PBX, if required. |
|
|
Default |
Select the default connection method. |
|
|
The functions of the buttons on this screen are as follows:
Button |
Function |
|
|
Save |
Saves the current profile information. |
|
|
Cancel |
Closes the current screen without saving the profile information. |
|
|
To create or edit a profile
1.From the Connect menu, select Profile Setup.
The Profile Setup window (4.3 Profile Setup) will be displayed.
24 Maintenance Console

4.4 Profile Editor
2.Click New or Edit.
The Profile Editor window will be displayed.
3.Enter a name for this profile.
4.Enter the system password used to connect to the PBX.
5.Select the default connection method.
6.Enter the detailed connection method parameters as required. See the tables below for more information.
It is possible to select connection methods other than the default method when connecting to the PBX using this profile. For this reason, you can choose to input parameters for both RS-232C and modem connection. Click the tabs to view the parameters for each type of connection.
7.Click Save.
Connection parameters for RS-232C
The parameters are as follows:
Parameter |
Values |
Explanation |
|
|
|
Port |
COMx |
Specify the number of the COM port assigned |
|
|
to the PC's RS-232C interface. Only available |
|
|
COM ports will be displayed. |
|
|
|
Baud Rate (bps) |
9600 |
Displays the speed of data transmission. This |
|
|
value cannot be changed. |
|
|
|
Word Length |
8 bits |
Displays the number of bits in a word. This |
|
|
value cannot be changed. |
|
|
|
Stop Bit |
1 bit |
Displays the length of the stop, used to identify |
|
|
the end of a transmitted group of bits. This |
|
|
value cannot be changed. |
|
|
|
Parity Bit |
None |
Displays the kind of parity error-checking used. |
|
|
This value cannot be changed. |
|
|
|
Connection parameters for Modem
The parameters are as follows:
Parameter |
Values |
Explanation |
|
|
|
Dial Number |
0-9, *, #, "-" (hyphen) |
Telephone number to be dialed to access the |
|
and "," (comma) |
PBX. |
|
|
|
Dial Type |
Auto (Tone), Auto |
Outgoing dialing method. If "Manual" is |
|
(Pulse), Manual |
selected, a telephone must be connected in |
|
|
parallel to dial. |
|
|
|
Comment |
– |
Enter a comment to help to identify this profile. |
|
|
|
Port |
COMx |
Specify the number of the COM port assigned |
|
|
to the PC's modem interface. Only available |
|
|
COM ports will be displayed. |
|
|
|
Maintenance Console |
25 |
|
|

4.4 Profile Editor
Parameter |
Values |
Explanation |
|
|
|
Baud Rate (bps) |
1200, 2400, 4800, 9600, |
Specify the speed of data transmission. |
|
19200, 38400, 57600, |
|
|
115200 |
|
|
|
|
Flow Control |
None, Hardware |
Specify whether the rate of data transfer is |
|
|
managed by hardware or not. |
|
|
|
Modem Initialize |
Default, Custom |
Specifies the command used to initialize the |
|
|
modem. If "Custom" is selected, enter the |
|
|
initialize string in the text box. Refer to your |
|
|
modem's instruction manual for more details. |
|
|
|
Initialize |
– |
Click to send the specified initialize string to the |
|
|
modem. |
|
|
|
26 Maintenance Console

Section 5
View
This section describes the View menu, which allows you to customize the operation of Maintenance Console.
5.1Tool Bar
Selects whether the tool bar, which provides icons allowing easy access to commonly used functions, is displayed or not.
A check mark before this menu option means that the tool bar is set to be displayed.
To change the display status of the tool bar
•From the View menu, select Tool Bar.
5.2Programmer Code Change
Allows you to change the codes used to log on to Maintenance Console at startup.
Users logged on at Installer level may change both Installer level and User level codes. However, users logged on at User level can only change the User level code.
Programmer codes can contain any characters.
To change the User level code
1.From the View menu, point to Programmer Code Change, and then click User Level. The Programmer Code Change screen will be displayed.
2.Enter the desired new code.
3.Re-enter the same code for verification.
If the entered codes do not match, an error message will be displayed.
• Click OK to return to step 2 above.
4.Click OK.
To change the Installer level code
1.From the View menu, point to Programmer Code Change, and then click Installer Level. The Programmer Code Change screen will be displayed.
2.Enter the desired new code.
3.Re-enter the same code for verification.
Maintenance Console |
27 |
|
|

5.3 Screen Customize
If the entered codes do not match, an error message will be displayed.
• Click OK to return to step 2 above.
4.Click OK.
5.3Screen Customize
Allows you to specify which system data setting screens and menu options can be accessed when logged in to Maintenance Console at User level.
This option is only available at Installer level.
To customize the displayed options
1.From the View menu, select Screen Customize.
A list of the system data screens will be displayed in outline view.
•Click the desired tab to view system data setting screens or menu options.
•Click the plus sign to expand an item.
•Click the minus sign to collapse a previously expanded item.
•Clear the check boxes of screens you do not want to make available in User level.
2.Click OK.
5.4System Data Setting Menu
Provides an alternative method of opening system data screens.
This option is only displayed in Batch and Interactive modes.
•From the View menu, point to System Data Setting Menu, point to the desired parent item, and then click the desired child item to open the relevant screen.
28 Maintenance Console

Section 6
Utility
This section describes the Utility menu, which contains options for performing system maintenance on the PBX.
6.1Firmware Upgrade
Allows installation of upgrades to the system software stored within the PBX. Only install upgrades provided by certified Panasonic dealers.
To upgrade system software
1.From the Utility menu, select Firmware Upgrade. The Firmware Upgrade screen will be displayed.
2.Click Select.
The Open dialog box will be displayed.
3.Navigate to the folder containing the system software file you want to install.
4.Select the file.
5.Click Open.
•If the selected file is not a recognized ROM file, an error message will be displayed.
•Click OK to return to step 2.
•If the selected file is an older ROM version than the one currently installed to the PBX, a warning message will be displayed.
•To accept the older ROM version, click Yes. Installing an older ROM is not recommended, as it may cause problems during system data conversion.
•To not use the older ROM version, click No.
•If the selected file is a ROM version newer than that of the current Maintenance Console software, a warning message will be displayed, as it cannot be supported by Maintenance Console.
Information about the version of both the current system software and the selected file will be displayed.
6.Confirm that the selected file is the version that you intend to install to the PBX.
7.Click Start.
A confirmation message will be displayed.
8.Click Yes.
The system software will be upgraded in 3 steps. The progress bar shows how much of each process has been completed.
When the upgrade is complete, a message will be displayed.
•If there was a communication error during the upgrade, a message will be displayed.
Maintenance Console |
29 |
|
|
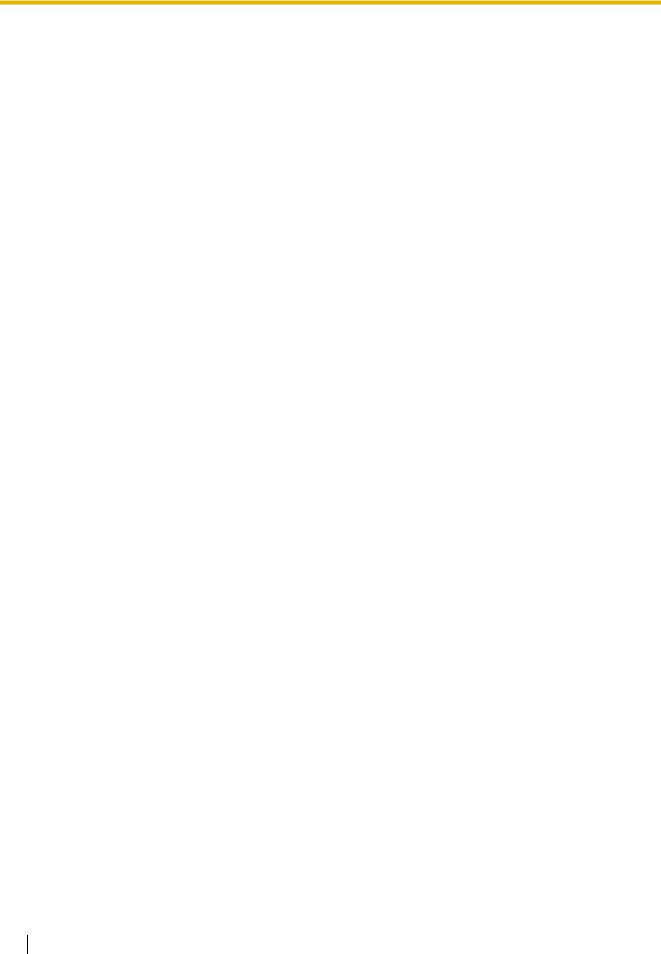
6.2 Quick Setup
1.Check the listed items.
2.Click Retry to try the upgrade process again.
•If the PC freezes or loses power during one of the upgrade steps listed below, restart Maintenance Console, reconnect to the PBX, and follow the instructions below.
•While downloading system data from the PBX
The Firmware Upgrade screen will be displayed automatically. Reselect the system software file and perform the upgrade again.
•While writing the new software to the PBX
The PBX will be unable to start properly. The Firmware Upgrade screen will be displayed automatically. Reselect the system software file and perform the upgrade again.
•While restoring system data to the PBX
The Firmware Upgrade process will be automatically restarted from this step, and system data will be restored to the PBX.
6.2Quick Setup
Allows basic settings of the PBX to be modified easily.
This option can be accessed in either of 2 ways:
•Automatically when connecting to the PBX for the first time or after the PBX data has been cleared.
•Manually, by selecting Quick Setup from the Utility menu.
This option only runs automatically when the following conditions are met:
•The user is logged on to Maintenance Console using the Installer level programmer code.
•The date and time of the PBX have not yet been set.
•The model code of Maintenance Console and PBX match.
•The user has selected to connect Maintenance Console to the PBX in Interactive mode. It can be run manually when the following condition is met:
•Maintenance Console is connected to the PBX in Interactive mode.
When the Quick Setup wizard is started manually, it is possible to cancel the wizard at any point by clicking the Cancel button. No changes will be made to the PBX. However, the Cancel button is not available when Quick Setup runs automatically upon connection to the PBX. In addition, when Quick Setup runs, it shows only default data for all programmable parameters. Any existing settings are not shown, and will be overwritten, so run Quick Setup manually only when necessary.
Using Quick Setup, the following basic parameters can be programmed as desired:
•The date and time. The PBX uses the date and time set to the PC. (→ 7.1.1 Date & Time [1-1])
•The system password. (→ 7.1.2 Main [1-2])
•The operator extension number. (→ 2.2.4 Operator/Manager Features in the Feature Guide)
•Automatic Configuration for CO Line Type (DTMF/Pulse). (→ 2.3.5 Automatic Configuration for Outside (CO) Line Type in the Feature Guide)
•Extension numbers and names. (→ 1.5.1.1 Intercom Call in the Feature Guide)
•Ringing assignment for each outside line (either all extensions, or a specific extension). (→ 1.1.3.2 Outside (CO) Line Ringing Selection in the Feature Guide)
To set up basic items for the PBX
1.From the Utility menu, click Quick Setup.
30 Maintenance Console
 Loading...
Loading...