Panasonic kx-mb271 Operation Manual
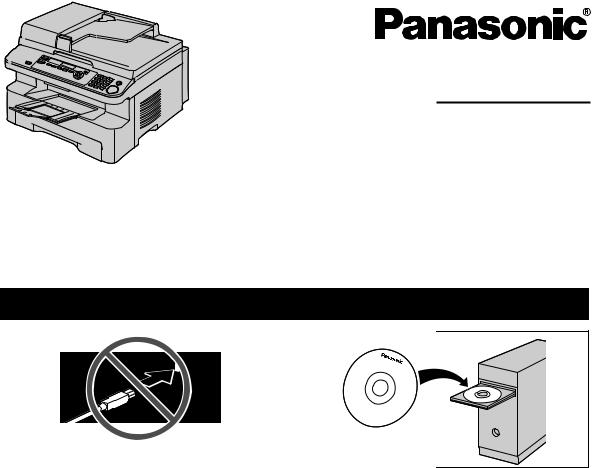
Instrucciones de funcionamiento
El modelo ilustrado es KX-MB271.
Impresora Multi-Function
Modelo N˚ KX-MB271
KX-MB781
NO conecte el cable USB hasta que sea indicado por Multi-Function Station (CD-ROM).
1 |
2 |
Solo KX-MB781:
LEsta unidad es compatible con el identificador de llamadas. Para usar esta función, debe suscribirse al correspondiente servicio de su proveedor.
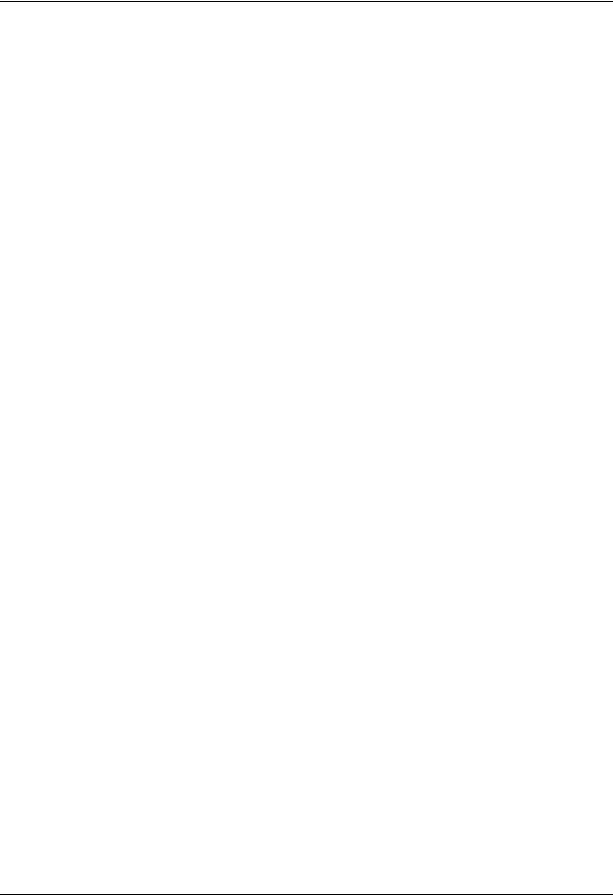
Gracias por adquirir una Impresora Multi-Function Panasonic.
Puede elegir el idioma entre español o inglés.
La pantalla y los informes estarán en el idioma seleccionado. La configuración predeterminada es inglés. Si desea cambiar la configuración, consulte la función #110 en la página 49.
Nota:
LLa mayoría de las ilustraciones indicadas en estas instrucciones de funcionamiento se basan en un KX-MB271.
Marcas registradas:
LMicrosoft, Windows, Windows Vista, Internet Explorer y PowerPoint son marcas registradas de Microsoft Corporation
en los Estados Unidos y otros países.
LPentium es una marca registrada de Intel Corporation en los Estados Unidos y otros países.
LLas imágenes de las pantallas se imprimen con permiso de Microsoft Corporation.
L Adobe y Reader son marcas registradas o bien marcas comerciales de Adobe Systems Incorporated en los Estados Unidos y en otros países.
L Avery es una marca registrada de Avery Dennison Corporation.
L XEROX es una marca registrada de Xerox Corporation.
LTodas las otras marcas que se identifican en el presente son propiedad de sus respectivos dueños.
Derechos de autor:
LEste material cuenta con derechos de autor propiedad de Panasonic Communications Co., Ltd., y se puede reproducir solo para uso interno. Queda prohibida cualquier otra reproducción, total o parcial, sin consentimiento por escrito de Panasonic Communications Co., Ltd.
©2007 Panasonic Communications Co., Ltd. Todos los derechos reservados.
2
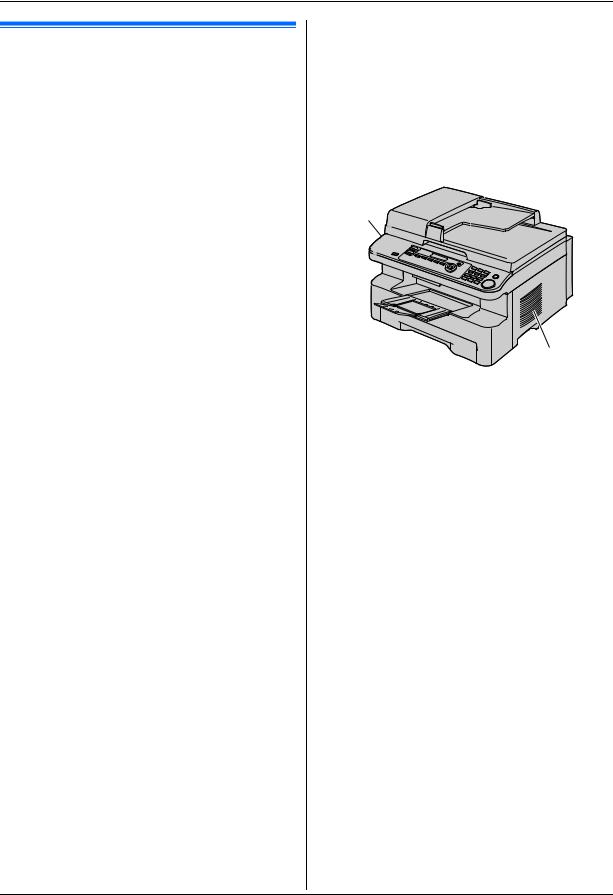
Información importante
Para obtener un rendimiento óptimo
Cartucho de toner y unidad de tambor
LCuando cambie el cartucho de toner o la unidad de tambor, no permita que el polvo, el agua u otros líquidos entren en
contacto con el tambor. Podría afectar la calidad de impresión.
LPara un funcionamiento óptimo, se recomienda el uso de cartuchos de toner y unidades de tambor genuinas de Panasonic. No nos hacemos responsables por problemas que puedan ser causados por un cartucho de toner o unidad de tambor que no sean Panasonic:
–Daños a la unidad
–Mala calidad de impresión
–Funcionamiento incorrecto
Cartucho de toner
LNo deje el cartucho de toner fuera de la bolsa protectora durante un periodo de tiempo prolongado. De lo contrario, se reducirá la vida útil del toner.
Unidad de tambor
LLea las instrucciones de la página 9 antes de comenzar la instalación de la unidad de tambor. Después de leerlas, abra la bolsa protectora de la unidad de tambor. La unidad de tambor contiene un tambor fotosensible. La exposición a la luz puede dañarlo. Después de abrir la bolsa protectora:
–No exponga la unidad de tambor a la luz durante más de 5 minutos.
–No toque ni raye la superficie negra del tambor.
–No coloque la unidad de tambor cerca del polvo o la suciedad, o en una zona de humedad elevada.
–No exponga la unidad de tambor a la luz directa del sol.
LPara aumentar la vida útil de la unidad de tambor, la unidad nunca debe apagarse inmediatamente después de imprimir. Déjela ENCENDIDA durante un mínimo de 30 minutos después de la impresión.
Ubicación
LPara evitar el mal funcionamiento, no coloque la unidad cerca de aparatos eléctricos como televisores o bocinas que generen un intenso campo magnético.
Electricidad estática
LPara evitar que la electricidad estática dañe los conectores de las interfaces u otros componentes eléctricos dentro de la unidad, toque una superficie metálica con conexión a tierra antes de tocar los componentes.
Ambiente
LMantenga la unidad alejada de dispositivos que generen ruido eléctrico, como lámparas fluorescentes y motores.
L La unidad deberá mantenerse libre de polvo, alta temperatura y vibración.
L La unidad no deberá exponerse a la luz directa del sol. L No coloque objetos pesados sobre la unidad. Si no va a utilizar la unidad durante un periodo largo de tiempo,
desenchúfela de la toma de corriente.
LLa unidad debe mantenerse alejada de las fuentes de calor como calentadores, estufas, etc. También debe evitar colocarla en sótanos húmedos.
LEn el proceso de impresión se utiliza calor para fundir el toner sobre la página. Como resultado, es normal que la unidad genere un olor durante la impresión y algún tiempo después
de que ésta finalice. Asegúrese de utilizar la unidad en un área con una ventilación adecuada.
L No coloque ningún objeto a menos de 10 cm (4 pulgadas) de los lados derecho, izquierdo y atras de la unidad.
L No tape las ranuras ni las aberturas de la unidad. Revise regularmente las aberturas de ventilación y quite la acumulación de polvo con una aspiradora (1).
1
1
Cuidado de rutina
LLimpie la superficie externa de la unidad con un paño suave. No utilice bencina, disolventes o polvos abrasivos.
Para obtener ayuda, visite http://www.panasonic.com/help |
3 |
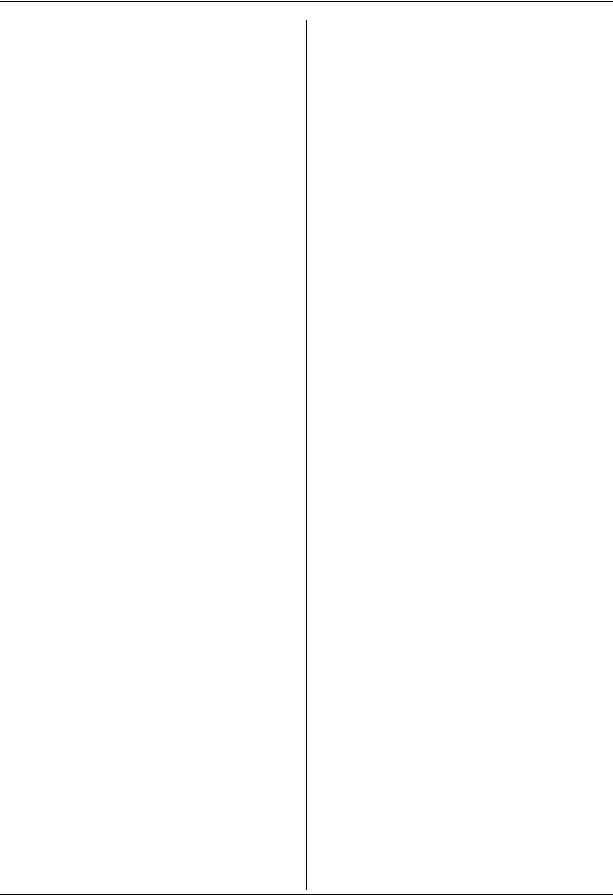
Tabla de Contenido
1. Introducción e instalación
Accesorios
1.1 |
Accesorios incluidos .................................................. |
6 |
1.2 |
Información de los accesorios .................................... |
6 |
Controles |
|
|
1.3 |
Descripción de los botones......................................... |
7 |
1.4 |
Generalidades ............................................................ |
8 |
Instalación |
|
|
1.5 |
Cartucho de toner y unidad de tambor ....................... |
9 |
1.6 |
Bandeja de salida ..................................................... |
12 |
1.7 |
Papel de impresión ................................................... |
13 |
2. Preparación
Conexiones y configuración
2.1 |
Conexiones............................................................... |
15 |
2.2 |
Modo de marcación (solo KX-MB781) ..................... |
16 |
2.3Selección del modo de operación (Escáner/Copiadora)
|
(Fax: solo KX-MB781)............................................... |
16 |
Requisitos del documento |
|
|
2.4 |
Colocación del original.............................................. |
17 |
Botón de ayuda |
|
|
2.5 |
Función de ayuda (solo KX-MB781) ........................ |
18 |
Volumen |
|
|
2.6 |
Ajuste del volumen (solo KX-MB781) ....................... |
19 |
Programación inicial |
|
|
2.7 |
Fecha y hora (solo KX-MB781)................................. |
19 |
2.8 |
Su logotipo (solo KX-MB781) .................................. |
20 |
2.9 |
Su número de fax (solo KX-MB781) ......................... |
20 |
2.10Configuración de la unidad para acceder a la LAN (solo
|
|
KX-MB781) ............................................................... |
21 |
|
2.11 |
Para instalar Multi-Function Station .......................... |
22 |
|
2.12 |
Para iniciar Multi-Function Station ............................ |
24 |
3. |
Impresora |
|
|
Impresora |
|
||
|
3.1 |
Para imprimir desde aplicaciones de Windows ........ |
25 |
4. |
Escáner |
|
|
Escáner |
|
|
|
|
4.1 |
Cómo escanear desde la unidad (Push Scan) ......... |
27 |
|
4.2 |
Escaneo desde una computadora (Pull Scan) ......... |
29 |
5. |
Copiadora |
|
|
Copiado |
|
|
|
|
5.1 |
Cómo hacer copias................................................... |
30 |
|
5.2 |
Más funciones de copiado ........................................ |
31 |
6. |
Fax (Solo KX-MB781) |
|
|
Envío de faxes |
|
||
|
6.1 |
Envío manual de faxes.............................................. |
35 |
6.2Cómo almacenar elementos para la función de
marcación directa y el directorio de navegación....... |
36 |
6.3Envío de faxes utilizando la función de marcación
|
directa y el directorio de navegación ........................ |
37 |
6.4 |
Transmisión múltiple ................................................. |
38 |
6.5Envío de un documento de la computadora como
mensaje de fax desde su computadora.................... |
40 |
Recepción de faxes
6.6Recepción automática de faxes – Respuesta
automática ENCENDIDA .......................................... |
40 |
6.7Recepción manual de faxes – Respuesta automática
APAGADA ................................................................. |
41 |
6.8 Uso de la unidad con un contestador automático..... |
42 |
6.9Prohibición de faxes indeseables (evitar la recepción
|
de faxes por parte de personas no deseadas) ......... |
43 |
6.10 |
Para recibir un fax en su computadora ..................... |
44 |
7. Identificador de llamadas (Solo KX- |
|
|
MB781) |
|
|
Identificador de llamadas |
|
|
7.1 |
Servicio de identificación de llamadas...................... |
45 |
7.2Visualización y devolución de llamadas utilizando la
información de la persona que llama........................ |
45 |
7.3Borrado de la información de la persona que llama .46
7.4Almacenamiento de la información de la persona que
llama ......................................................................... |
46 |
8. Timbre distintivo (Solo KX-MB781)
Timbre distintivo
8.1 |
Servicio de timbre distintivo...................................... |
47 |
8.2Utilización de dos o más números telefónicos en una
sola línea telefónica .................................................. |
47 |
8.3Uso de tres o más números telefónicos en una sola
línea telefónica.......................................................... |
47 |
8.4Programación del tipo de timbre asignado para el fax
|
.................................................................................. |
47 |
9. Funciones programables |
|
|
Resumen de funciones |
|
|
9.1 |
Programación ........................................................... |
48 |
9.2 |
Funciones básicas .................................................... |
49 |
9.3 |
Funciones del fax (solo KX-MB781) ......................... |
52 |
9.4 |
Funciones de copiado............................................... |
55 |
9.5 |
Funciones de impresión de la PC............................. |
55 |
9.6 |
Funciones de escaneo.............................................. |
56 |
9.7 |
Funciones de LAN (solo KX-MB781)........................ |
57 |
9.8Funciones de red (KX-MB781 Solo conexión LAN)..59
10.Información útil
Información útil |
|
|
10.1 |
Introducción de caracteres ....................................... |
60 |
10.2 |
Estado de la unidad .................................................. |
60 |
10.3 |
Para cancelar las operaciones.................................. |
61 |
10.4 |
Auricular opcional (solo KX-MB781)......................... |
62 |
11. Ayuda |
|
|
Mensajes de error |
|
|
11.1 |
Mensajes de error – Informes (solo KX-MB781) ...... |
63 |
11.2 |
Mensajes de error – Pantalla.................................... |
64 |
Solución de problemas |
|
|
11.3 |
Cuando una función no responda............................. |
66 |
4
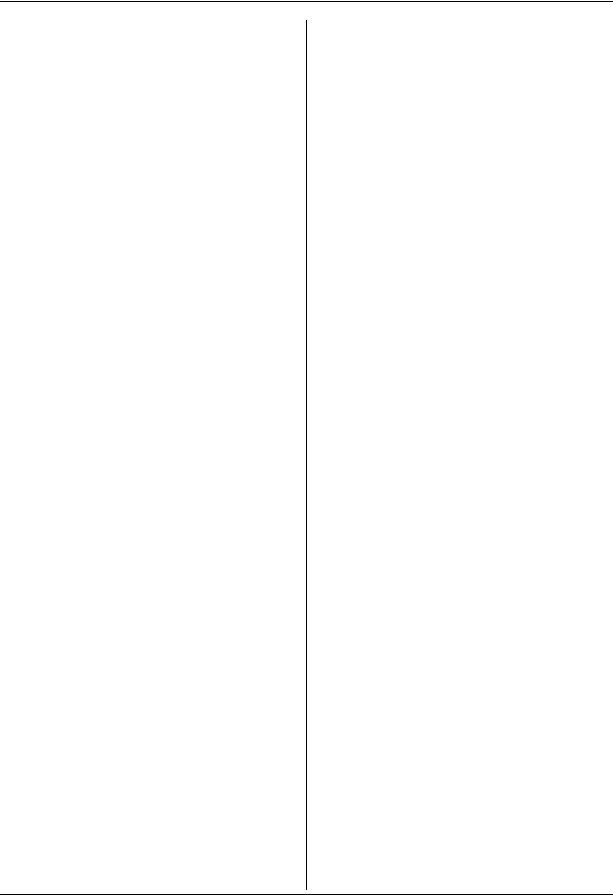
Tabla de Contenido
12. Atascos de papel |
|
Atascos de papel |
|
12.1 Atasco de papel de impresión .................................. |
74 |
12.2Atascos de documentos (Alimentador automático de
documentos) ............................................................. |
79 |
13. Limpieza |
|
Limpieza |
|
13.1 Limpieza de las placas blancas y el vidrio................ |
80 |
13.2Limpieza de los rodillos del alimentador de
|
documentos .............................................................. |
83 |
14. Información general |
|
|
Impresión de informes |
|
|
14.1 |
Listas e informes de referencia................................. |
84 |
Especificaciones |
|
|
14.2 |
Especificaciones ....................................................... |
84 |
Derechos de autor
14.3Información de derechos de autor y licencias (Solo KX-
MB781) ..................................................................... |
87 |
15. Índice analítico
15.1 Índice analítico......................................................... |
94 |
5
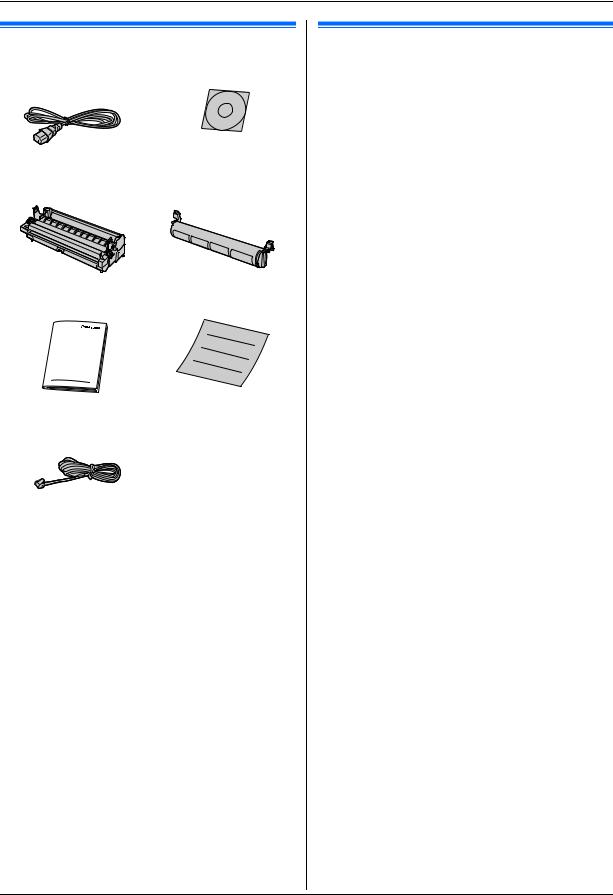
1. Introducción e instalación
1.1 Accesorios incluidos
1 Cable de corriente |
2 CD-ROM |
3 Unidad de tambor |
4 Cartucho inicial de toner*1 |
5 Guía de referencia rápida 6 Guía de instalación rápida
7Solo KX-MB781
Cable de línea telefónica
*1 Imprime alrededor de 500 páginas tamaño carta con un 5 % de área de imagen (página 86).
Nota:
LGuarde la caja de cartón y los materiales de empaque originales en caso de que sea necesario enviar o transportar la unidad en el futuro.
1.2 Información de los accesorios
Los accesorios de esta unidad se pueden pedir a través de Internet, por fax o por teléfono.
–Cartucho de reemplazo del toner*1
L Modelo No. (Pieza No.): KX-FAT92
–Unidad de reemplazo del tambor*1
LModelo No. (Pieza No.): KX-FAD93
–Auricular opcional*2
LModelo No. (Pieza No.): KX-FA103
*1 Se pueden imprimir aproximadamente 2,000 hojas de papel tamaño carta con el KX-FAT92. Para garantizar el correcto funcionamiento de la unidad, recomendamos utilizar el cartucho de toner y unidad de tambor Panasonic.
*2 Solo KX-MB781.
6 |
Para obtener ayuda, visite http://www.panasonic.com/help |
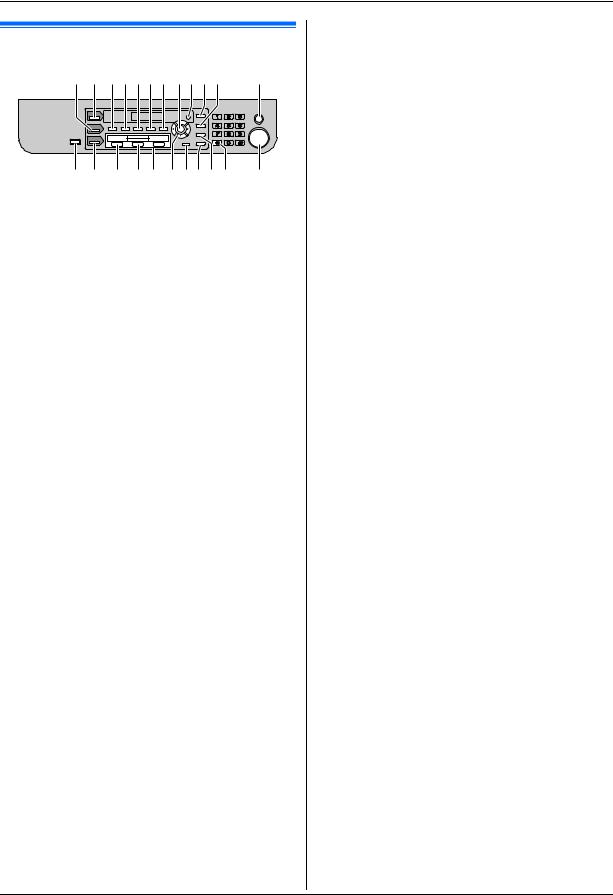
1. Introducción e instalación
1.3 Descripción de los botones
A B CDEFG HIJK L
M N O P Q RSTUV W
* El modelo ilustrado es KX-MB781.
A {COPY}
B {SCAN}
C {COLLATE}
L Para hacer una copia intercalada (página 34).
{DIRECTORY} (Solo KX-MB781)
L Para iniciar el directorio navegador (página 37, 38).
D {CONTRAST}
L Para seleccionar un contraste (página 30, 35).
E {RESOLUTION}
L Para seleccionar una resolución (página 30, 35).
F {ZOOM}
L Para agrandar o reducir un documento durante el copiado (página 31).
{QUICK SCAN} (Solo KX-MB781)
LPara almacenar un documento escaneado en la memoria, y luego enviarlo (página 36).
G {PAGE LAYOUT}
LPara hacer copias rápidas de identificaciones, posters o N copias en 1 (página 32).
H {SET}
LPara almacenar alguna configuración durante la programación.
I {MENU}
L Para iniciar o salir de la programación.
J {CALLER ID} (Solo KX-MB781)
LPara usar las funciones del identificador de llamadas (página 45, 46).
LPara cambiar la pantalla de información de la persona que llama (página 45).
K {REDIAL}{PAUSE} (Solo KX-MB781)
L Para volver a marcar el último número llamado. L Para insertar una pausa durante la marcación.
L {STOP}
L Para detener una operación o sesión de programación. L Para borrar un caracter o número.
M {FAX AUTO ANSWER} (Solo KX-MB781)
L Para ENCENDER o APAGAR la función de respuesta automática (página 40).
{POWER SAVE} (Solo KX-MB271)
LPara configurar manualmente la unidad en el modo de ahorro de energía.
N {FAX} (Solo KX-MB781)
O {BROADCAST} (Solo KX-MB781)
LPara enviar un documento a múltiples personas (página 38).
P {MANUAL BROAD} (Solo KX-MB781)
LPara enviar manualmente un documento a múltiples personas (página 38).
Q Teclas de estación (solo KX-MB781)
L Para usar la función de marcación directa (página 36, 37).
R Tecla navegadora
L Para seleccionar los ajustes deseados durante el escaneo o copiado (página 27, 30).
L Para ajustar el volumen (solo KX-MB781) (página 19).
LPara buscar un elemento guardado (solo KX-MB781) (página 37).
S {LOWER} (Solo KX-MB781)
LPara seleccionar las estaciones 4 a 6 para la función de marcación directa (página 36, 37).
T{MONITOR} (Solo KX-MB781)
L Para iniciar la marcación.
Al pulsar {MONITOR} mientras recibe una llamada podrá escuchar a la otra persona, pero la otra persona no podrá escucharle a usted.
U{FLASH} (Solo KX-MB781)
LPara acceder a servicios telefónicos especiales o para transferir llamadas de extensión.
V {TONE} (Solo KX-MB781)
LPara cambiar temporalmente de pulsos a tonos durante la marcación, cuando la línea tiene servicio de marcación por disco o pulsos.
W {START}
L Para copiar un documento (página 30).
L Para escanear un documento (página 27).
LPara enviar o recibir un fax (solo KX-MB781) (página 35, 41).
Para obtener ayuda, visite http://www.panasonic.com/help |
7 |
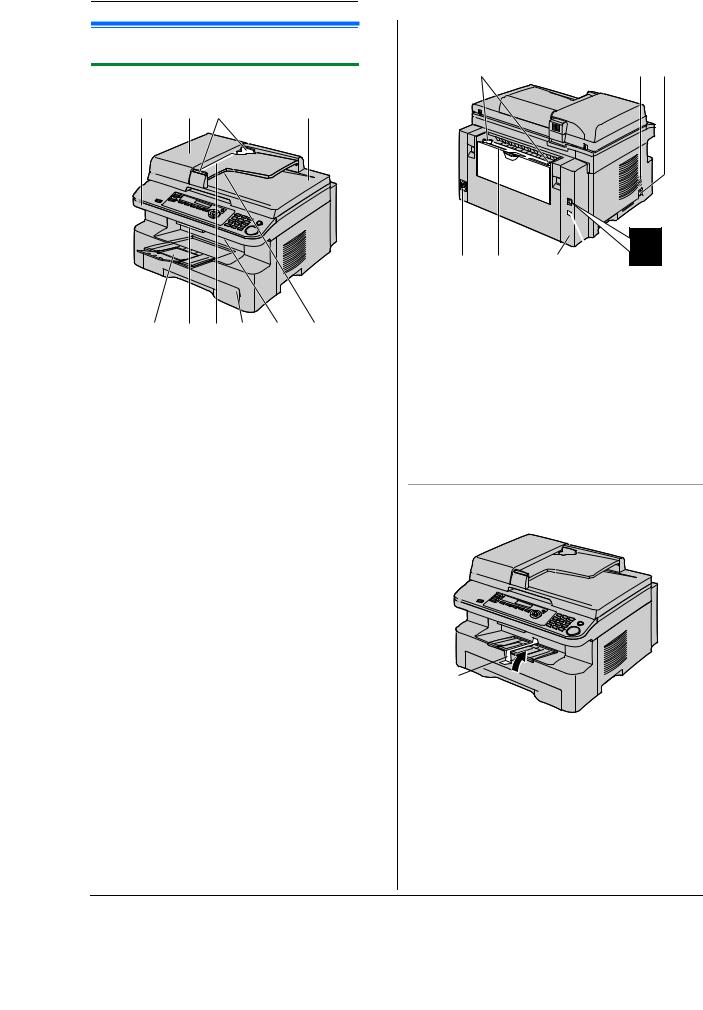
1. Introducción e instalación
1.4 Generalidades
1.4.1 Vista frontal
1 |
2 3 |
4 |
5 6 7 8 9 j
1Cubierta superior
2Cubierta ADF (Alimentador automático de documentos)
3Guías del documento
4Cubierta de documentos
5Bandeja de salida
6Palanca de apertura de la cubierta superior
7Entrada de documentos
8Bandeja de entrada de papel
9Salida de documentos impresos
j Salida de documentos
1.4.2 Vista posterior
A B C

 I D E F G H
I D E F G H  J
J
* El modelo ilustrado es KX-MB781.
AGuías del papel de impresión
BAltavoz (solo KX-MB781)
CToma de conexión del auricular (opcional) (solo KXMB781)
DToma de corriente
EBandeja de entrada manual (Cubierta trasera)
FToma telefónica externa (solo KX-MB781)
GToma de la línea telefónica (solo KX-MB781)
HConector de la interfase del USB
ILED (solo KX-MB781)
JConector de interfase con LAN (solo KX-MB781)
Para retirar la cinta adhesiva de envío
Retire la cinta adhesiva de envío (1).
1
Nota:
LLas posiciones de la cinta adhesiva de envío están sujetas a cambio sin previo aviso.
8 |
Para obtener ayuda, visite http://www.panasonic.com/help |
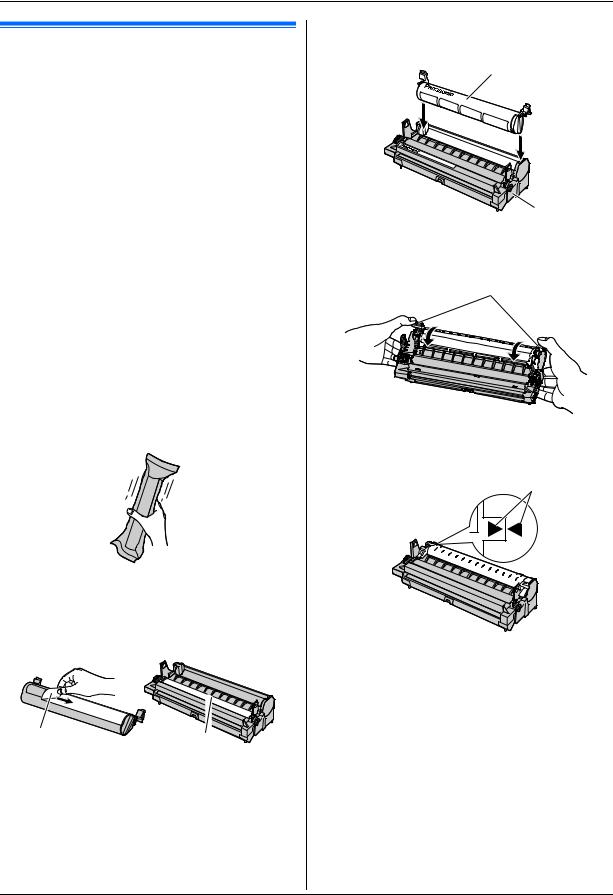
1. Introducción e instalación
1.5 Cartucho de toner y unidad de tambor
El cartucho de toner que se incluye es para uso inicial.
Atención:
LLea las siguientes instrucciones antes de comenzar la instalación. Después de leerlas, abra la bolsa protectora de la unidad de tambor. La unidad de tambor contiene un tambor fotosensible. La exposición a la luz puede dañarlo. Después de abrir la bolsa protectora:
–No exponga la unidad de tambor a la luz durante más de 5 minutos.
–No toque ni raye la superficie negra del tambor.
–No coloque la unidad de tambor cerca del polvo o la suciedad, o en una zona de humedad elevada.
–No exponga la unidad de tambor a la luz directa del
sol.
LNo podemos ser responsables por cualquier daño a la unidad o degradación de la calidad de impresión que
pueda ocurrir por el uso de un cartucho de toner y unidad de tambor que no es Panasonic.
L No deje el cartucho de toner fuera de la bolsa protectora durante un periodo de tiempo prolongado. De lo contrario, se reducirá la vida útil del toner.
LNo añada toner al cartucho de toner.
1Antes de abrir la bolsa protectora del nuevo cartucho de toner, agítela en dirección vertical más de 5 veces.
2Extraiga el cartucho de toner y la unidad de tambor de las bolsas protectoras. Despegue el sello (1) del cartucho de toner.
L No toque ni raye la superficie negra del tambor (2).
1 2
3Coloque el cartucho de toner (3) en la unidad de tambor (4) verticalmente.
3
4
4Déle vueltas a la palanca verde (5) de cada lado del cartucho del toner mientras presiona firmemente hacia abajo.
5
5Para instalar el cartucho de toner correctamente, asegúrese de que los triángulos (6) coincidan.
6
Para obtener ayuda, visite http://www.panasonic.com/help |
9 |
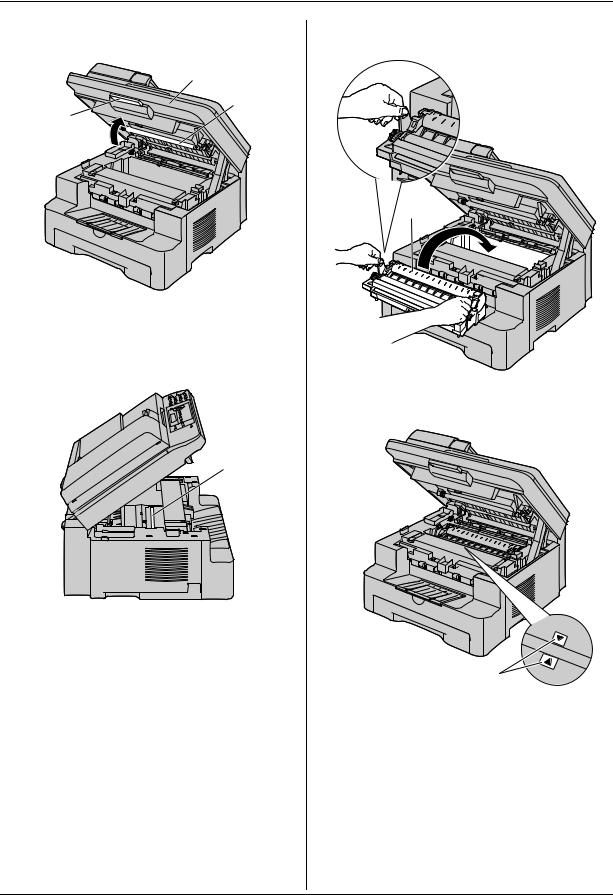
1. Introducción e instalación
6Levante la palanca de liberación (7) y abra la cubierta superior (8).
8
9
7
Nota:
L No toque el rodillo de transferencia (9).
LSi el cristal inferior (j) está sucio, límpielo con un paño limpio y seco.
7Instale la unidad de tambor y el toner (k) sujetando las lengüetas.
k
LPara instalar el tambor y el toner correctamente, asegúrese de que los triángulos (l) coinciden.
j
l
10 |
Para obtener ayuda, visite http://www.panasonic.com/help |
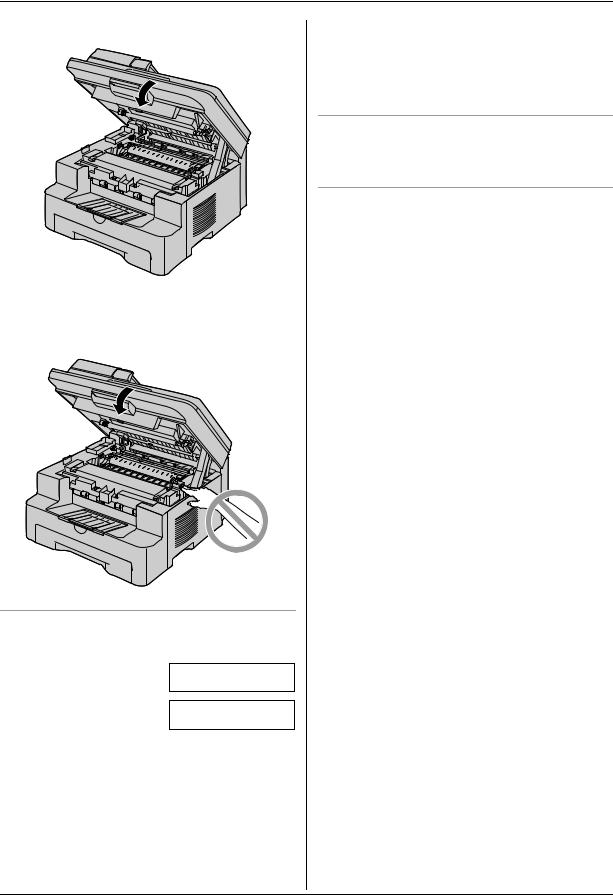
1. Introducción e instalación
8 Cierre la cubierta superior hasta que quede asegurada.
Atención:
LPara evitar lesiones, asegúrese de no meter las manos bajo la cubierta superior.
Para reemplazar el cartucho de toner y la unidad de tambor
Cuando la pantalla muestra lo siguiente, reemplace el cartucho de toner.
TONER BAJO
TONER AGOTADO
LPara verificar la vida y calidad del tambor, imprima la lista de prueba de la impresora (página 84) y consulte la página 86 para obtener información acerca de la vida de tambor. Si la calidad de la impresión sigue siendo deficiente o aparece “SUSTITUIR TAMBOR” en la pantalla, reemplace el cartucho
de toner y la unidad del tambor.
LPara asegurar que la unidad funcione adecuadamente, recomendamos el uso de cartuchos de toner
(Modelo No. KX-FAT92) y unidades de tambor
(Modelo No. KX-FAD93) Panasonic. Consulte la página 6 para obtener información de los accesorios.
LPara mantener la calidad de impresión y la vida de la máquina, recomendamos que limpie las ranuras y aberturas (página 3) y el interior de la unidad (página 80, 83) al reemplazar el cartucho de toner y/o unidad de tambor.
Método de disposición de desechos
Se debe disponer del material de desecho bajo condiciones que cumplan con todos los reglamentos ambientales nacionales y locales.
Función de ahorro de toner
Si desea reducir el consumo de toner, ajuste el ahorro de toner a ENCENDIDO (ON) (función #482 en la página 51). El cartucho de toner durará aproximadamente un 40 % más. Esta función puede disminuir la calidad de impresión.
Para obtener ayuda, visite http://www.panasonic.com/help |
11 |
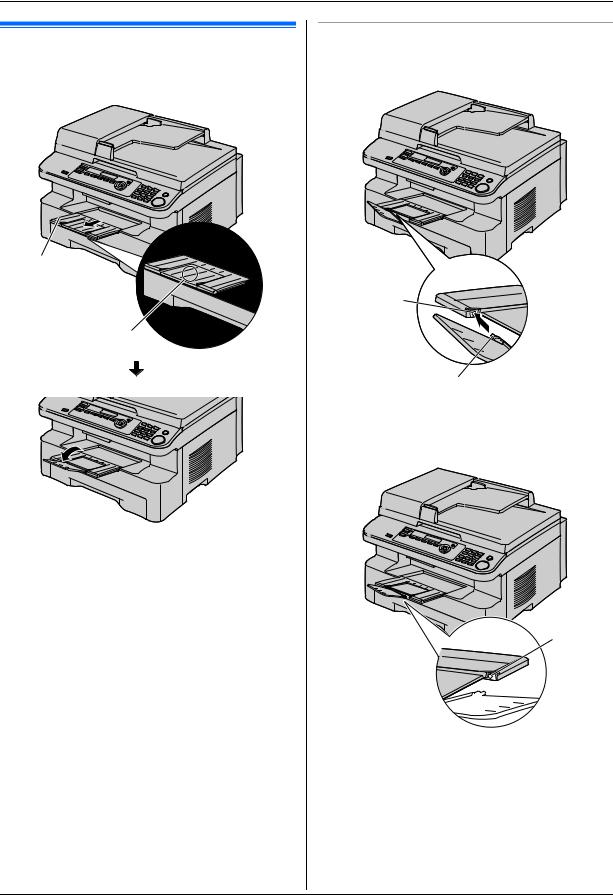
1. Introducción e instalación
1.6 Bandeja de salida
Jale con suavidad hacia adelante el extensor de la bandeja de salida (1) hasta que encaje en su sitio y, a continuación, presione su parte central (2) para abrir el extensor.
1
2
Nota:
L No coloque la unidad en un área donde se pueda tropezar con la bandeja de salida.
LLa bandeja de salida puede alojar aproximadamente 150 hojas de papel impreso. Retire el papel impreso antes de que se llene la bandeja de salida.
Si la parte superior del extensor está separada
1.Con la parte superior del extensor en posición abierta, inserte la pestaña (1) en el agujero izquierdo (2) del extensor.
2
1
2.Deslice la otra pestaña (3) en el agujero derecho (4) del extensor desde abajo hasta que escuche un clic que indica que está en su sitio.
4
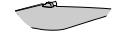
 3
3
12 |
Para obtener ayuda, visite http://www.panasonic.com/help |
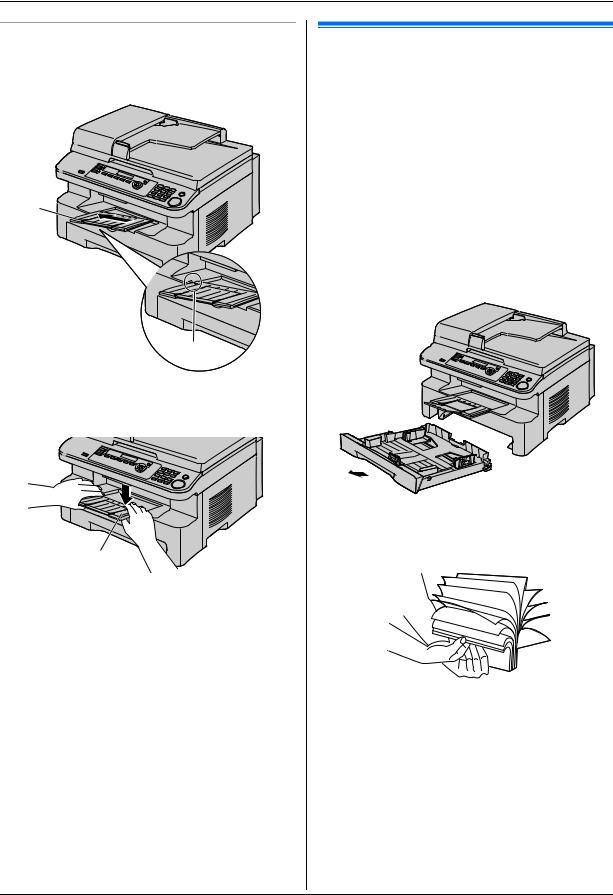
1. Introducción e instalación
Si el extensor está separado
1.Alinie el extensor (1) con el lado izquierdo de la bandeja de salida. Para colocar el extensor correctamente, asegúrese de que los triángulos (2) coincidan.
1
2
2.Coloque a presión el extensor (3) en la unidad empujando hacia abajo el lado derecho del extensor.
3
1.7 Papel de impresión
La bandeja de entrada de papel puede alojar:
–Hasta 250 hojas de papel de 60 g/m2 a 75 g/m2 (16 lb. a 20 lb.).
–Hasta 230 hojas de papel de 80 g/m2 (21 lb.).
–Hasta 200 hojas de papel de 90 g/m2 (24 lb.).
L Consulte la página 85 para obtener información sobre el papel de impresión.
LLa unidad está ajustada de forma predeterminada para imprimir papel tamaño carta. Si desea usar papel tamaño A4 u oficio, cambie la configuración (función #380 en la página 50).
1Jale la bandeja de entrada del papel (1) hasta que un clic indique que está en su sitio, y después jálela completamente hasta afuera levantando la parte frontal.
 1
1
2Antes de cargar una pila de papel, ventílelo para evitar atascos.
Para obtener ayuda, visite http://www.panasonic.com/help |
13 |
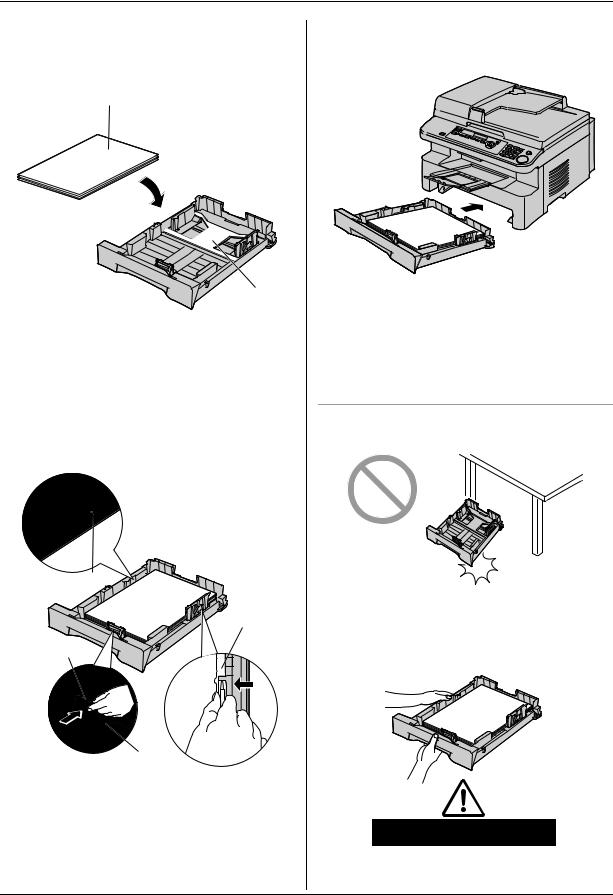
1. Introducción e instalación
3Cargue el papel con la cara de impresión hacia arriba (2).
Importante:
L Empuje y asegure la placa (3) de la bandeja de entrada de papel, si está levantada.
2
3
4Ajuste las guías del papel de impresión. Oprima el lado derecho de la guía del papel de impresión (4), y después deslícela para que coincida con la marca del tamaño del papel. Presione el lado derecho de la guía del papel de impresión (5), y después deslícela para ajustar el ancho al tamaño del papel.
L Asegúrese de que el papel de impresión esté debajo de la marca límite del papel (6), y el papel no debe estar encima de los amortiguadores (7).
6

5
7
5Inserte la bandeja de entrada del papel en la unidad, levantando la parte frontal. Después empújela hasta que entre por completo en la unidad.
Nota:
L Si el papel no se cargó correctamente, vuelva a ajustar las guías de papel para evitar atascos.
LSi la bandeja de entrada del papel no se cierra, es posible que la placa de la bandeja esté levantada. Empuje el papel y asegúrese de que esté plano en la bandeja de entrada del papel.
Precaución para la bandeja de entrada del papel L No deje caer la bandeja de entrada del papel.
LSujete con ambas manos la bandeja de entrada cuando la retire o la instale. La bandeja de entrada del papel pesa aproximadamente 2 kg (4.4 lb.) cuando el papel de impresión está completamente instalado.
4
Aprox. 2 kg (4.4 lb.)
14 |
Para obtener ayuda, visite http://www.panasonic.com/help |
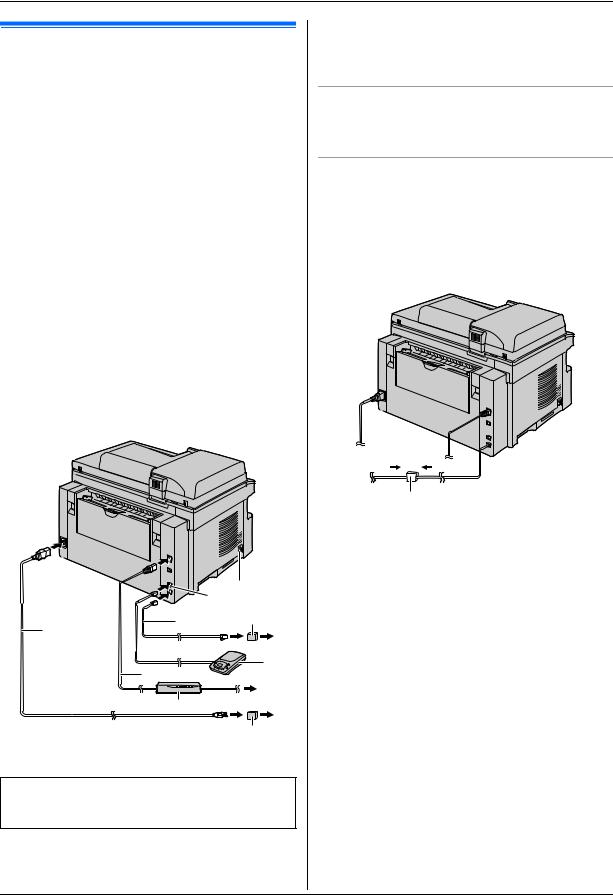
2. Preparación
2.1 Conexiones
Atención:
L Para utilizar este producto, la toma de corriente debe estar cerca de la unidad y ser fácilmente accesible.
1 Cable de corriente
LConéctelo a una toma de corriente (120 V, 60 Hz).
2 Cable de línea telefónica*1
LConéctelo a una toma sencilla para línea telefónica (RJ11).
3 Toma de [EXT]*1
LPuede conectar un contestador automático o un teléfono de extensión. Retire el tapón si está colocado.
4Contestador automático (no incluido)*1
5Toma de conexión del auricular (opcional)*1
L Puede conectar el auricular opcional (página 62). Retire el sello si está conectado.
6 Enrutador de redes/Distribuidor de redes (no incluido)*1 L También se conectan computadoras en red.
7A internet*1
8Cable de LAN (no incluido)*1
LPara asegurar el cumplimiento continuo con el límite de emisión, utilice solo cable LAN blindado (cable liso
categoría 5). *1 Solo KX-MB781
|
|
5 |
|
|
3 |
1 |
2 |
9 |
|
|
|
|
|
4 |
|
8 |
|
|
|
7 |
|
6 |
|
|
|
9 |
*El modelo ilustrado es KX-MB781.
Notificación importante respecto a la conexión USB
L NO conecte el cable USB hasta que sea indicado por Multi-Function Station (página 22).
Nota:
LSi hay algún otro dispositivo conectado en la misma línea telefónica, esta unidad puede interferir las condiciones de red del dispositivo (solo KX-MB781).
Uso de protectores contra sobrecargas de corriente
LLa garantía no cubre daños debidos a sobrecargas de corriente o rayos. Para obtener protección adicional, le recomendamos que use protectores contra sobrecargas (9).
Si la unidad comparte una sola línea telefónica con un servicio DSL (solo KX-MB781).
Es posible que la transmisión y recepción de faxes resulte afectada, que se escuche interferencia de ruido durante las conversaciones telefónicas o que el identificador de llamadas (página 45) no funcione correctamente. Su proveedor proporciona un filtro para impedir que esto ocurra. Coloque el filtro (j) en el cable de la línea telefónica de la unidad.
j
* El modelo ilustrado es KX-MB781.
Para obtener ayuda, visite http://www.panasonic.com/help |
15 |
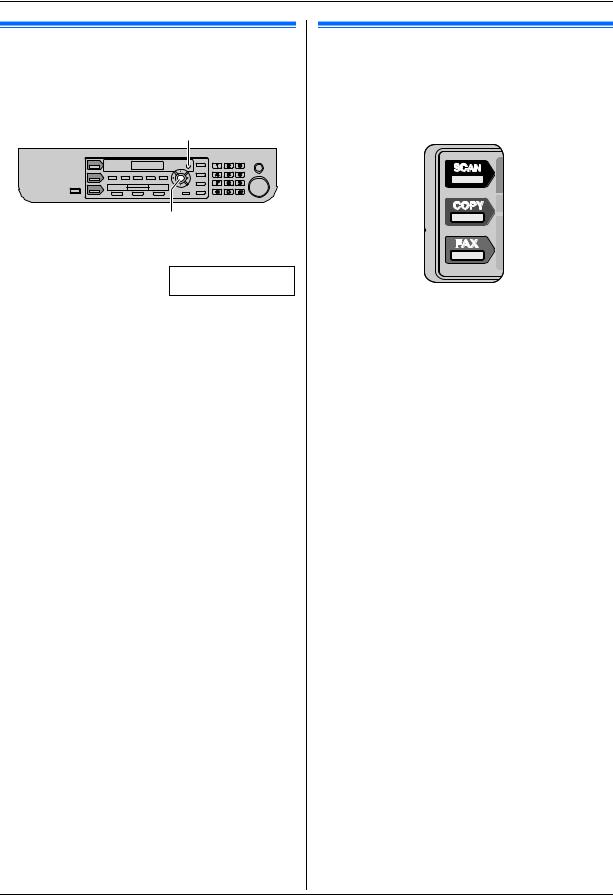
2. Preparación
2.2 Modo de marcación (solo KXMB781)
Si no puede marcar (página 35), cambie esta configuración dependiendo del servicio de su línea telefónica.
{MENU}
{SET}
1 {MENU} i{#}{1}{2}{0}
MODO MARCACION =TONOS [V^]
2Pulse {1} o {2} para seleccionar la configuración deseada. {1} “PULSO”: para servicio de marcación por disco o pulsos. {2} “TONOS” (predeterminado): para servicio de marcación por tonos.
3{SET}
4Pulse {MENU} para salir.
2.3 Selección del modo de operación (Escáner/Copiadora) (Fax: solo KXMB781)
Puede seleccionar el modo deseado pulsando uno de los siguientes botones.
* El modelo ilustrado es KX-MB781.
–{SCAN}: seleccione este modo cuando use la unidad como escáner para la computadora (página 27).
–{COPY}: seleccione este modo cuando use la unidad como copiadora (página 30).
–{FAX} (solo KX-MB781): seleccione este modo cuando use la unidad como máquina de fax (página 35).
Nota:
L El modo predeterminado de operación es el de copiado.
LPuede cambiar el modo predeterminado de operación (función #463 en la página 51) y el temporizador antes de volver al modo predeterminado de operación (función #464 en la página 51) (solo KX-MB781).
16 |
Para obtener ayuda, visite http://www.panasonic.com/help |
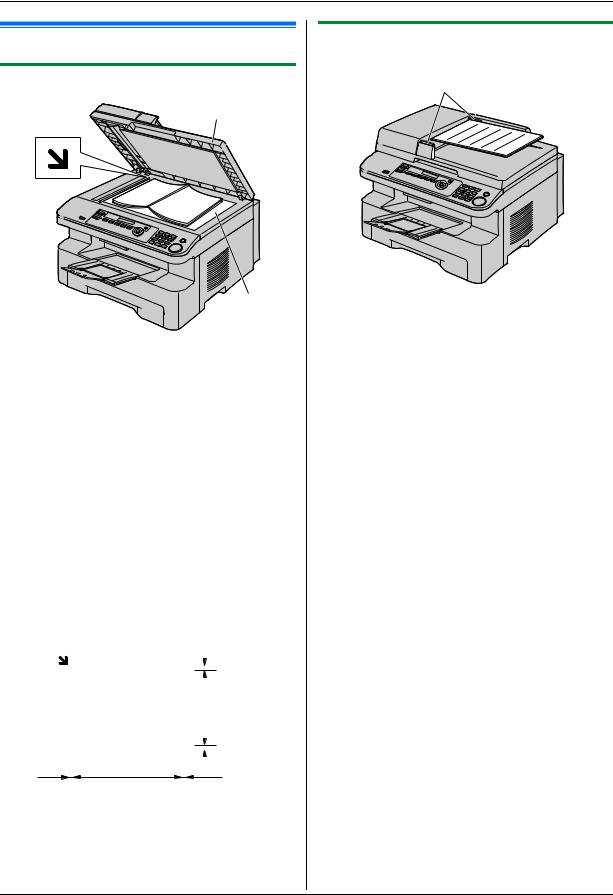
2. Preparación
2.4 Colocación del original
2.4.1 Para usar el vidrio del escáner
1
2
1Abra la cubierta de documentos (1).
2Coloque el documento con la IMPRESIÓN HACIA ABAJO sobre el vidrio del escáner (2), alineando la orilla superior izquierda del documento con la esquina a la que apunta la marca m.
3Cierre la cubierta de documentos.
Nota:
L Verifique que no haya documentos en el alimentador automático de documentos.
LColoque cuidadosamente el original sobre el vidrio del escáner y no lo oprima con demasiada firmeza para evitar
fallas de funcionamiento.
L Si el original es un libro grueso, no cierre la cubierta de documentos.
LCompruebe que la tinta, el pegamento o el líquido de corrección se haya secado completamente.
LEl área efectiva de escaneo es la siguiente:
Área efectiva de escaneo
L Se escaneará el área sombreada.
|
|
|
|
|
|
|
|
|
|
|
|
4 mm |
|
|
|
|
|
|
|
|
|
|
|
|
|
|
|
|
|
|
|
|
|
|
(5/32") |
|||
|
|
|
|
|
|
|
|
|
|
|
208 mm |
|
|
|
|
|
|
|
|
|
|
(83/16") |
|||
|
|
|
|
|
|
|
|
|
|
|
|
4 mm |
|
|
|
|
|
|
|
|
|
|
|
|
|
|
|
|
|
|
|
|
|
|
|
|
|
|
|
|
|
|
|
|
|
|
|
|
|
|
|
5 mm |
|
|
287 mm |
|
|
|
|
|
|
(5/32") |
||
|
|
|
|
|
|
|||||||
|
|
|
|
|
||||||||
|
|
|
|
|
|
|
5 mm |
|||||
|
|
|||||||||||
|
|
|
|
|
||||||||
(3/16") |
(115/16") |
|
|
(3/16") |
||||||||
2.4.2 Para usar el alimentador automático de documentos
1
1Inserte el documento (hasta 20 páginas) CON LA IMPRESIÓN HACIA ARRIBA en el alimentador hasta que escuche un solo pitido.
2Ajuste el ancho de las guías de documento (1) al tamaño real del documento.
Nota:
L Verifique que no haya documentos en el escáner.
L Compruebe que la tinta, el pegamento o el líquido de corrección se haya secado completamente.
L Retire los clips, grapas u otros sujetadores.
LNo coloque los siguientes tipos de documentos: (saque una copia del documento usando el vidrio del escáner y coloque la copia.)
–Papel tratado químicamente, como el papel carbón o duplicado sin carbón
–Papel cargado electrostáticamente
–Papel muy ondulado, arrugado o rasgado
–Papel con una superficie recubierta
–Papel impreso sobre el lado opuesto que se puede ver a través, tal como impresión de periódico
LLa altura total de los documentos cuando los coloque extendidos debe ser menor de 4 mm (5/32"). Si los documentos exceden la capacidad del alimentador
automático de documentos, se pueden caer o provocar un
atasco en el alimentador.
LPara colocar un documento con un ancho de menos de 210 mm (81/4"), recomendamos usar el vidrio del escáner para
copiar el documento original sobre papel tamaño A4 o carta, y después colocar el documento copiado.
L No coloque documentos que no cumplan los requisitos de tamaño y peso. Saque una copia del documento usando el vidrio del escáner y coloque la copia.
LLos siguientes son el tamaño disponible para documentos, el peso del documento y el área efectiva de escaneo:
Para obtener ayuda, visite http://www.panasonic.com/help |
17 |
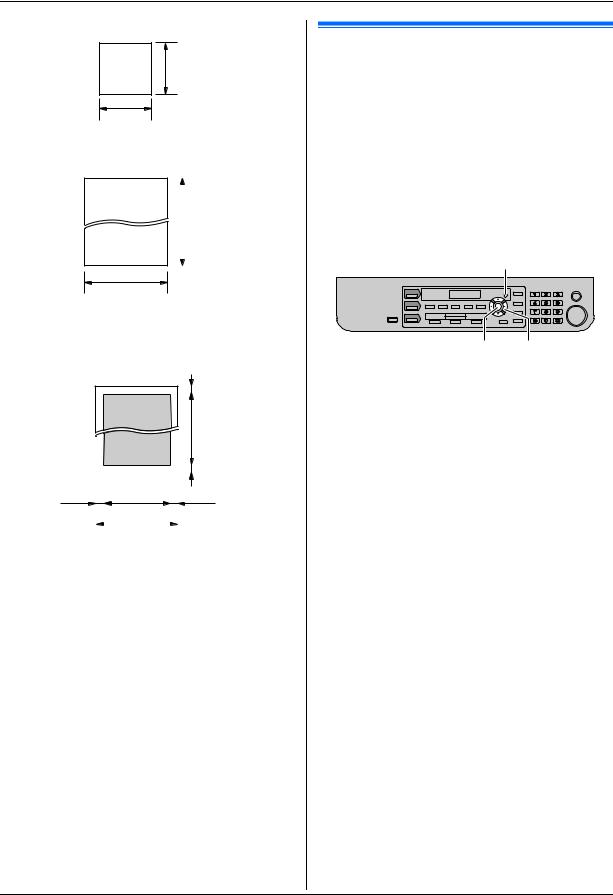
2. Preparación
Tamaño mínimo del documento
128 mm (5")
128 mm (5")
Tamaño máximo del documento
|
|
|
|
|
mm |
5/8") |
|
|
600 |
(23 |
|
|
|
|
|
|
|
|
|
216 mm (8 1/2")
Área efectiva de escaneo
L Se escaneará el área sombreada.
 5 mm(3/16")
5 mm(3/16")
|
|
|
|
|
|
|
5 mm(3/16") |
|
|
|
|
|
|
|
|
|
|
|
|
|
|
|
|
4 mm(5/32") |
|
|
|
|
|
4 mm(5/32") |
|
|
|
|
|
|
|||
|
|
208 mm(8 3/16") |
|
||||
|
216 mm(8 1/2") |
||||||
Peso del documento
L Una sola hoja:
60 g/m2 a 75 g/m2 (16 lb. a 20 lb.)
LMúltiples hojas:
60 g/m2 a 75 g/m2 (16 lb. a 20 lb.)
2.5 Función de ayuda (solo KX-MB781)
La unidad contiene información útil acerca de los siguientes temas, la cual se puede imprimir para fines de referencia, como sigue:
–“AJUSTES BASICOS”
–“LISTA FUNCIONES”
–“DIRECTORIO”
–“ENVÍO/RECIB FAX”
–“COPIADORA”
–“PREG & RESP.”
–“ERRORES”
–“INFORMES”
–“IDENTIF LLAMADA”
{MENU}
{SET} {<}{>}
1Pulse {MENU} repetidamente para mostrar “AYUDA”.
2Pulse {<} o {>} varias veces para mostrar el elemento que desee. i{SET}
3Pulse {MENU} para salir.
18 |
Para obtener ayuda, visite http://www.panasonic.com/help |
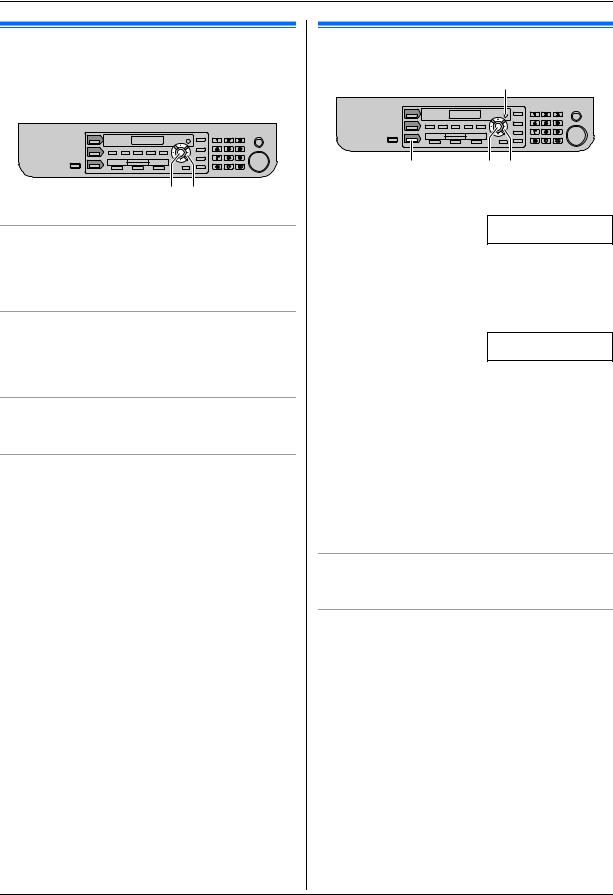
2. Preparación
2.6 Ajuste del volumen (solo KXMB781)
Antes de ajustar el volumen, configure el modo de operación en modo de fax (página 16).
{SET}{V}{^}
Volumen del timbre
Mientras la unidad está desocupada, pulse {V} o {^}.
LNo es posible ajustar el volumen si hay documentos en la entrada de documentos. Verifique que no haya documentos en la entrada de documentos.
Para APAGAR el timbre
Pulse {V} repetidamente para mostrar “TÍM.APAG.= OK?”. i
{SET}
L La unidad no timbrará.
L Para volver a ENCENDER el timbre, pulse {^}.
Tipo de timbre
LPuede seleccionar uno de 3 patrones de timbre (función #161 en la página 50).
Volumen del monitor
Mientras usa el monitor, pulse {V} o {^}.
2.7 Fecha y hora (solo KX-MB781)
{MENU}
{FAX} {SET} {<}{>}
1 {MENU} i{#}{1}{0}{1} i{SET}
M:01/D:01/A:07|
HORA: 12:00AM
2Introduzca el mes/día/año/hora/minuto actuales seleccionando 2 dígitos para cada elemento.
Ejemplo: Agosto 10, 2007 10:15 PM (formato de reloj de
12horas)
1.Pulse {0}{8} {1}{0} {0}{7} {1}{0} {1}{5}.
M:08/D:10/A:07|
HORA: 10:15AM
2. Pulse {*} repetidamente para seleccionar “PM”.
3{SET}
4Pulse {MENU} para salir.
Nota:
L El fax del otro usuario imprimirá la fecha y la hora en la parte superior de cada página que envíe de acuerdo con el ajuste de fecha y hora de su unidad.
LDespués de ajustar la fecha y la hora, si la unidad se encuentra en modo de copiado, cambie al modo de fax pulsando {FAX}. Puede verificar el ajuste de la fecha y hora de su unidad en la pantalla.
Para corregir un error
Pulse {<} o {>} para mover el cursor hasta el número incorrecto y después haga la corrección.
Si está suscrito al servicio de identificación de llamadas
La fecha y hora se ajustarán automáticamente de acuerdo con la información de la persona que llama que se reciba.
LSi la hora no se ha ajustado previamente, el identificador de llamadas no ajustará el reloj.
L Puede APAGAR esta función (función #226 en la página 50).
Para obtener ayuda, visite http://www.panasonic.com/help |
19 |
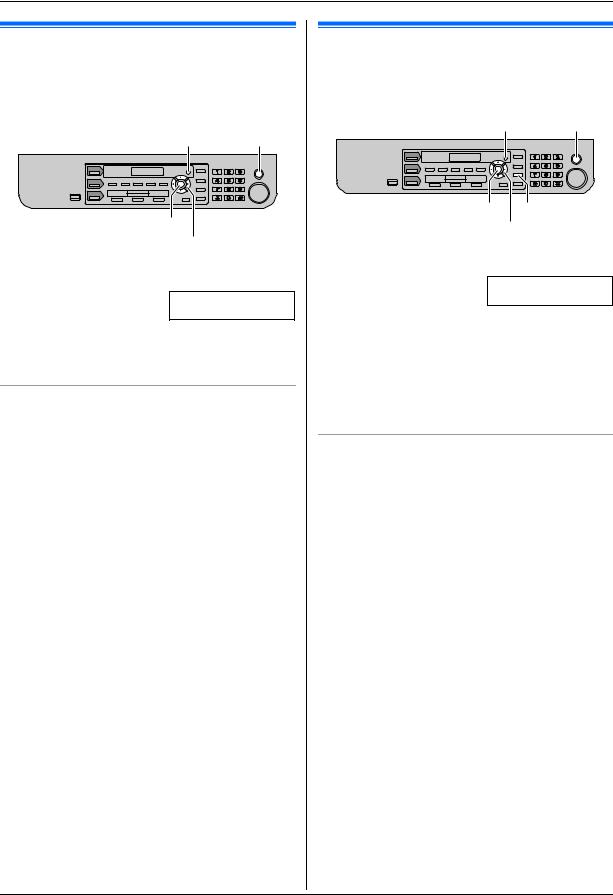
2. Preparación
2.8 Su logotipo (solo KX-MB781)
Puede programar su logotipo (nombre, nombre de la compañía, etc.) de forma que aparezca en la parte superior de cada página que envíe.
{MENU} {STOP}
{SET}
{<}{>}
1 {MENU} i{#}{1}{0}{2} i{SET}
LOGO=|
2Introduzca su logotipo de hasta 30 caracteres (consulte la página 60 para la introducción de caracteres). i{SET}
3Pulse {MENU} para salir.
Para corregir un error
Oprima {<} o {>} para mover el cursor hasta el caracter incorrecto y después haga la corrección.
LPara borrar todos los caracteres, pulse y mantenga pulsada
{STOP}.
2.9 Su número de fax (solo KX-MB781)
Puede programar su número de fax de forma que aparezca en la parte superior de cada página que envíe.
{MENU} {STOP}
{SET} {FLASH}
{<}{>}
1 {MENU} i{#}{1}{0}{3} i{SET}
Nº=|
2Introduzca su número de fax, con un máximo de 20 dígitos. L Para insertar un “+”, pulse {*}.
L Para insertar un espacio, pulse {#}.
L Para insertar un guión, pulse {FLASH}. L Para borrar un número, pulse {STOP}.
3{SET}
4Pulse {MENU} para salir.
Para corregir un error
Pulse {<} o {>} para mover el cursor hasta el número incorrecto y después haga la corrección.
LPara borrar todos los números, pulse y mantenga pulsada
{STOP}.
20 |
Para obtener ayuda, visite http://www.panasonic.com/help |
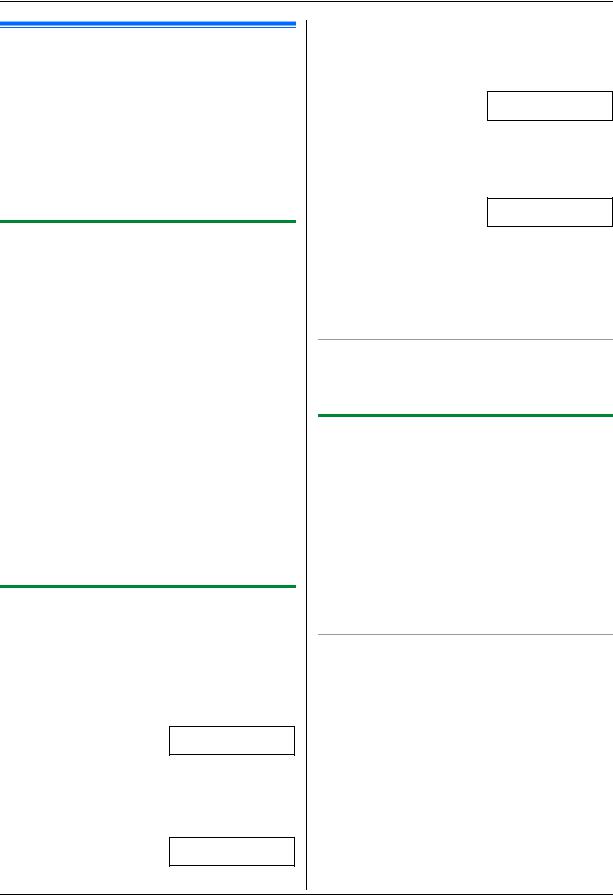
2. Preparación
2.10 Configuración de la unidad para acceder a la LAN (solo KX-MB781)
Puede imprimir y escanear documentos, o recibir y enviar faxes usando una computadora en la LAN. Para habilitar estas funciones, es necesario que configure la dirección de IP, la máscara de subred y la compuerta predeterminada para la unidad.
Importante:
LConsulte al administrador de su red cuando configure la dirección de IP, la máscara de la subred y la compuerta predeterminada.
2.10.1 Configuración automática con un servidor DHCP
Su situación:
–Cuando solo una unidad está conectada a la LAN.
Si el administrador de su red la administra con un servidor DHCP (Protocolo de Configuración Dinámica del Anfitrión), automáticamente le asignará una dirección de IP (Protocolo de Internet), máscara de subred y compuerta predeterminada a la unidad.
1Después de conectar el cable de LAN a la unidad y la computadora, conecte el cable de alimentación.
L La dirección de IP, máscara de subred y compuerta predeterminada se configurarán automáticamente.
2Instale la Multi-Function Station en la computadora que desee usar con ella. Consulte la página 22 para más información.
Nota:
LPuede conectar dos o más unidades y asignar direcciones de IP automáticamente con un servidor DHCP, pero le recomendamos que asigne las direcciones de IP estáticas manualmente a cada unidad para evitar problemas innecesarios.
2.10.2 Configuración manual
Su situación:
–Cuando el administrador de su red no administra la red con un servidor DHCP.
–Cuando dos o más unidades están conectadas a la LAN.
Es necesario que asigne manualmente una dirección de IP, máscara de subred y compuerta predeterminada.
1 {MENU} i{#}{5}{0}{0}
DHCP
=HABILITADO [V^]
2Pulse {0} para seleccionar “DESHABILIT.” i{SET}
3Configure cada elemento.
Para la dirección de IP: 1. Pulse {5}{0}{1}.
DIRECCION IP
PULSE SET
2.{SET}iIntroduzca la dirección de IP de la unidad. i
{SET}
Para la máscara de subred:
1. Pulse {5}{0}{2}.
SUBMASCARA RED
PULSE SET
2.{SET} iIntroduzca la máscara de subred de la red. i{SET}
Para la compuerta predeterminada:
1. Pulse {5}{0}{3}.
GATEWAY POR DEF.
PULSE SET
2.{SET} iIntroduzca la compuerta predeterminada de la red. i{SET}
4Pulse {MENU} para salir.
5Instale la Multi-Function Station en la computadora que desee usar con ella. Consulte la página 22 para más información.
Para corregir algún error en la dirección de IP, la máscara de subred o la compuerta predeterminada
Pulse {<} o {>} para mover el cursor hasta el número incorrecto y después haga la corrección.
2.10.3 Configuración de la computadora para la recepción de faxes por computadora
Es necesario que seleccione la computadora que se usará para recibir faxes.
1{MENU} i{#}{4}{4}{3} i{SET}
2Pulse {V} o {^} repetidamente para seleccionar la computadora que desee. i{SET}
3Pulse {MENU} para salir.
Nota:
LSi la unidad no está conectada a la LAN, la computadora conectada a la unidad por medio de USB se asigna para la recepción de faxes.
Para cambiar el nombre de la unidad
Puede cambiar el nombre de la unidad para que la LAN la reconozca fácilmente (función #507 en la página 57). Esta función es útil cuando dos o más unidades están conectadas a la LAN.
Para obtener ayuda, visite http://www.panasonic.com/help |
21 |
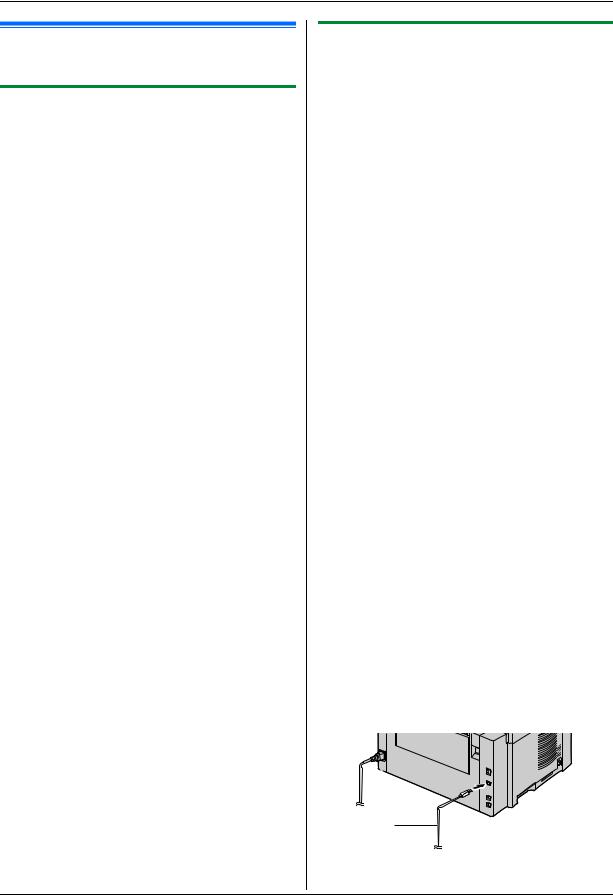
2. Preparación
2.11 Para instalar Multi-Function Station
2.11.1 Ambiente de cómputo requerido
El software Panasonic Multi-Function Station permite que la unidad efectúe las siguientes funciones:
–Impresión en papel y etiquetas simples
–Escanear documentos y convertir una imagen a texto con el software Readiris OCR
–Escanear desde otras aplicaciones de Microsoft® Windows® que soportan el escaneo TWAIN
–Cómo almacenar, editar o borrar elementos en directorios usando su computadora (solo KX-MB781)
–Programar las funciones usando su computadora
–Cómo enviar y recibir documentos de fax usando su computadora (solo KX-MB781)
Para utilizar Multi-Function Station en su computadora, se requiere lo siguiente:
Sistema operativo:
Sistemas operativos Windows 98, Windows Me, Windows 2000, Windows XP y Windows Vista™
CPU:
Windows 98: Pentium® 90 MHz o más rápido Windows Me: Pentium 150 MHz o más rápido Windows 2000: Pentium 166 MHz o más rápido Windows XP: Pentium 300 MHz o más rápido
Windows Vista: procesador reciente (x86) de 800 MHz o más alto
RAM:
Windows 98: 24 MB (se recomiendan 32 MB o más) Windows Me: 32 MB (se recomiendan 64 MB o más) Windows 2000: 64 MB o más
Windows XP: 128 MB o más Windows Vista: 512 MB o más
Otro equipo:
Unidad de CD-ROM
Unidad de disco duro con un mínimo de 150 MB de espacio disponible
Interfase a USB
Interfase LAN (Cable 10 Base-T/100 Base-TX) (solo KX-MB781)
Otro:
Internet Explorer® 5.0 o posterior (solo KX-MB781)
Advertencia:
LPara asegurar cumplimiento con el límite de emisiones continuas;
–utilice solo cables USB protegidos.
–utilice solo cable LAN blindado (cable liso categoría 5) (solo KX-MB781).
Nota:
L Asegúrese de utilizar un cable USB 2.0 de alta velocidad certificado si su computadora está equipada con la interfase USB 2.0 de alta velocidad.
LEl cable USB no está incluido. Adquiera un cable USB protegido Tipo A macho/Tipo B macho.
2.11.2 Instalación de la Multi-Function Station en una computadora
LInstale la Multi-Function Station (CD-ROM) antes de conectar la unidad a una computadora con el cable USB. Si la unidad se conecta a una computadora con un cable USB antes de instalar la Multi-Function Station, aparecerá el cuadro de diálogo [Asistente para hardware nuevo
encontrado]. Haga clic en [Cancelar] para cerrarlo. L Las pantallas que se muestran en estas instrucciones
son para Windows XP y se incluyen solo como referencia.
LLas pantallas que se muestran en estas instrucciones pueden ser ligeramente diferentes al producto.
L Las funciones y apariencia del software están sujetas a cambio sin previo aviso.
1 Inicie Windows y cierre todas las demás aplicaciones.
LPara usuarios de Windows 2000, Windows XP y Windows Vista, debe estar registrado como administrador a fin de instalar la Multi-Function Station.
2Inserte el CD-ROM que se incluye en su unidad de CD-ROM. L Si aparece el cuadro de diálogo [Selecionar lenguaje], seleccione el idioma que desee usar con este software.
Haga clic en [Aceptar].
L Si la instalación no se inicia automáticamente:
Haga clic en [Inicio/Iniciar]. Seleccione [Ejecutar...]. Escriba “D:\Install” (donde “D:” es la letra correspondiente a su unidad de CD-ROM). Haga clic en
[Aceptar].
(Si no está seguro de cuál es la letra correspondiente a su unidad de CD-ROM, utilice Windows Explorer y busque la unidad de CD-ROM.)
3[Instalación rápida]
L La instalación se iniciará.
4Cuando el programa de instalación se inicie, siga las instrucciones de la pantalla.
L También se instalarán el software Readiris OCR (página
28)y el Monitor del dispositivo (página 61).
5Aparecerá el cuadro de diálogo [Tipo de conexión].
Para la conexión USB:
1.[Conéctelo directamente con un cable USB.] i [Siguiente]
L Aparecerá el cuadro de diálogo [Conecte un dispositivo].
2.Conecte la unidad con el cable de USB (1), y después haga clic en [Siguiente].
1
* El modelo ilustrado es KX-MB781.
22 |
Para obtener ayuda, visite http://www.panasonic.com/help |
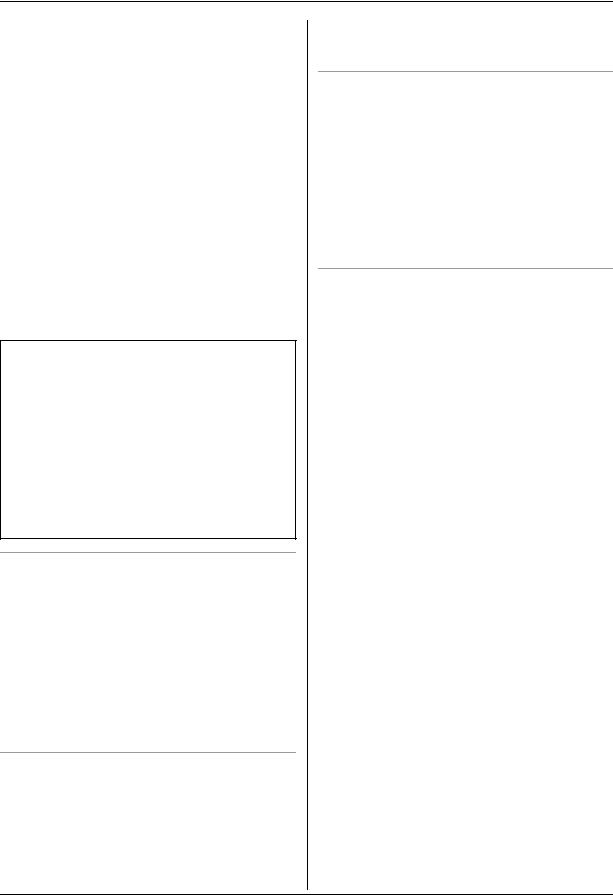
2. Preparación
LSi la unidad está conectada a su computadora, el nombre del modelo se detectará automáticamente.
LDe ser necesario, puede cambiar el nombre de la unidad.
3.Haga clic en [Instalar], y después siga las instrucciones en pantalla.
LLos archivos se copiarán a su computadora.
Para la conexión LAN (solo KX-MB781):
1.[Conéctelo a través de la red.] i[Siguiente] L Aparecerá el cuadro de diálogo [Seleccione un
dispositivo de red].
2.Marque [Selecciónelo en la lista buscada] y seleccione la unidad de la lista.
L Si el nombre de la unidad deseada no aparece en la lista, y ya se asignó la dirección de IP de la unidad, marque [Entrada directa] e introduzca la dirección de IP.
3.[Siguiente]
LDe ser necesario, puede cambiar el nombre de la unidad.
4.Haga clic en [Instalar], y después siga las instrucciones en pantalla.
LLos archivos se copiarán a su computadora.
Aviso importante
Si utiliza Windows XP o Windows Vista, es posible que aparezca un mensaje después de conectar la unidad con el cable USB. Esto es normal y el software no causará ningún problema en su sistema operativo. Puede continuar la instalación sin problemas. La pantalla de mensajes indica lo siguiente:
LPara usuarios de Windows XP
“El software que está instalando para este hardware no ha
superado la prueba del logotipo de Windows que comprueba que es compatible con Windows XP.”
LPara usuarios de Windows Vista
“¿Le instalar est software de este dispositivo?”
Para ver o instalar las instrucciones de funcionamiento del CD-ROM
1.Inicie Windows e inserte el CD-ROM que se incluye en su unidad de CD-ROM.
2.Haga clic en [Instrucciones de funcionamiento], y después siga las instrucciones en pantalla para ver o instalar las
instrucciones de funcionamiento en formato PDF. L Se requiere Adobe® Reader® para verlas.
Nota:
LSi la pantalla le pide que inserte el CD-ROM para el sistema operativo al instalar Multi-Function Station, insértelo en su unidad de CD-ROM.
Para usar otra unidad con la computadora
Es necesario que añada el controlador de la impresora para cada unidad, de la siguiente manera.
[Inicio/Iniciar] i[Todos los programas] o [Programas] i
[Panasonic] iel nombre de la unidad i[Agregar controlador de impresora]. Después siga las instrucciones en pantalla.
Nota:
LNo es posible conectar más de una unidad a la misma computadora a la vez.
Para modificar el software
Puede seleccionar los componentes que desea instalar en cualquier momento después de la instalación.
Para usuarios de Windows 2000, Windows XP y Windows Vista, debe estar registrado como administrador a fin de instalar MultiFunction Station.
1.Inicie Windows e inserte el CD-ROM que se incluye en su unidad de CD-ROM.
2.[Inicio/Iniciar] i[Todos los programas] o [Programas]
i[Panasonic] iel nombre de la unidad i
[Desinstalar o modificar]i[Modificar]i[Siguiente]. Después siga las instrucciones en pantalla.
Para desinstalar el software
Para usuarios de Windows 2000, Windows XP y Windows Vista, debe estar registrado como administrador a fin de desinstalar Multi-Function Station.
1.[Inicio/Iniciar] i[Todos los programas] o [Programas] i[Panasonic] iel nombre de la unidad i
[Desinstalar o modificar]
2.[Desinstalar] i[Siguiente]. Después siga las instrucciones en pantalla.
Nota:
LSi desea desinstalar cada componente, seleccione [Modificar] haga clic en [Siguiente] en el paso 2. Y siga las instrucciones de la pantalla.
Para obtener ayuda, visite http://www.panasonic.com/help |
23 |
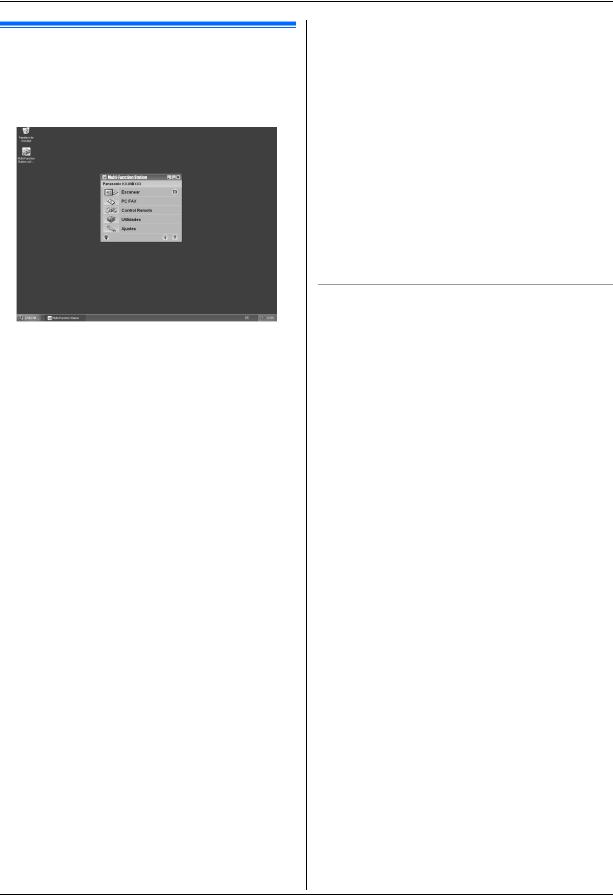
2. Preparación
2.12 Para iniciar Multi-Function Station
[Inicio/Iniciar] i[Todos los programas] o [Programas] i [Panasonic] iel nombre de la unidad i[Multi-Function Station]
L Aparecerá Multi-Function Station.
* La pantalla ilustrada es para el KX-MB781.
[Escanear] (página 29)
L Para escanear y mostrar las imágenes escaneadas. L Para escanear y crear un archivo de imagen.
L Para escanear y enviar por correo electrónico.
LPara escanear y convertir una imagen en datos de texto editable.
[PC FAX] (Solo KX-MB781)
LPara enviar un documento creado en la computadora (página 40).
LPara mostrar un documento recibido en la computadora (página 44).
[Control Remoto] (página 60)
L Para programar las funciones.
L Para almacenar, editar o borrar en directorios.*1
L Para ver los elementos del informe general o la lista del identificador de llamadas.*1
LPara almacenar información de la persona que llama en los directorios.*1
LPara almacenar o borrar elementos para transmisión múltiple.*1
[Utilidades]
L Para iniciar el Multi-Function Viewer (página 29). L Para iniciar el Monitor de dispositivos (página 61). L Para iniciar la aplicación OCR (página 28).
LPara iniciar la página web de configuración (página 48, 61) (KX-MB781 Solo conexión LAN).
[Ajustes] (página 24)
L Para cambiar la configuración general. L Para cambiar los ajustes de escaneo.
[o]
L Para obtener instrucciones detalladas de Multi-Function Station.
L Para ver las instrucciones de funcionamiento.
[p]
L Para mostrar las sugerencias de uso.
[n]
L Para mostrar información acerca de la Multi-Function Station.
*1 Solo KX-MB781
Nota:
L Puede confirmar si la unidad está conectada a su computadora en el Monitor del dispositivo (página 61).
LEs posible que las funciones de la computadora (impresión, escaneo, etc.) no funcionen correctamente en las siguientes situaciones:
–Cuando la unidad está conectada a una computadora que el usuario construyó en forma personalizada.
–Cuando la unidad está conectada a la computadora por medio de una tarjeta PCI u otra tarjeta de expansión.
–Cuando la unidad está conectada a otra pieza de equipo (como un concentrador de USB o adaptador de interfases) y no está conectada directamente a la computadora.
Para cambiar los ajustes
Puede cambiar los ajustes de la Multi-Function Station de antemano.
1.Seleccione [Ajustes] desde Multi-Function Station.
2.Haga clic en la pestaña que desee y cambie los ajustes. i
[Aceptar]
[General]
–Pantalla del iniciador: para seleccionar el tipo de pantalla del iniciador.
–Ruta de OCR: para seleccionar el software de OCR.
–Listar el nombre de la computadora (KX-MB781 Solo conexión LAN): para seleccionar si la unidad va a mostrar o no el nombre de su computadora.
–Nombre de la computadora (KX-MB781 Solo conexión LAN): el nombre de la computadora que aparecerá en la unidad.
[Escanear]
–Guardar en: para seleccionar la carpeta en la que se guardará la imagen escaneada.
–Visor/Archivo/Correo electrónico/OCR/Personalizado: para cambiar los ajustes de escaneo de la aplicación de escaneo de Multi-Function.
Nota:
LAsigne un nombre único al [Nombre de PC] para evitar empalmes, de lo contrario, la imagen escaneada puede ser enviada a una computadora no deseada.
24 |
Para obtener ayuda, visite http://www.panasonic.com/help |

3. Impresora
3.1 Para imprimir desde aplicaciones de Windows
Puede imprimir un archivo creado en una aplicación de Windows. Por ejemplo, para imprimir desde WordPad, proceda de la siguiente manera.
1Abra el documento que desea imprimir.
2Seleccione [Imprimir...] desde el menú [Archivo]. L Aparecerá el cuadro de diálogo [Imprimir].
Para obtener detalles acerca del cuadro de diálogo [Imprimir], haga clic en [?], y después haga clic en el elemento deseado.
Nota:
LPara Microsoft PowerPoint®, seleccione [Color] o quite la marca enseguida de [Escala de grises] en el diálogo de impresión de forma que el texto en color se imprima en escala de grises.
3Seleccione el nombre de la unidad como la impresora activa. L Si cambió el nombre de la unidad cuando la instaló,
seleccione ese nombre de la lista.
L Para cambiar la configuración de la impresora, proceda de la siguiente manera.
Para Windows 98/Windows Me:
Haga clic en [Propiedades], y después haga clic en la pestaña deseada. Cambie la configuración de la impresora, y después haga clic en [Aceptar].
Para Windows 2000:
Haga clic en la pestaña que desee y cambie la configuración de la impresora.
Para Windows XP y Windows Vista:
Haga clic en [Preferencias], y después haga clic en la pestaña deseada. Cambie la configuración de la impresora, y después haga clic en [Aceptar].
4Haga clic en [Imprimir] o [Aceptar].
L La unidad comenzará a imprimir.
Nota:
LPara detener la impresión desde la unidad, consulte la página 61.
L Para cargar papel, consulte la página 13, 26.
LCuando use la bandeja de entrada manual, cargue el papel de impresión después del paso 4.
L Para obtener detalles acerca de las especificaciones del papel, consulte la página 85.
LSi ocurre un error de impresión, el Monitor del dispositivo se iniciará automáticamente y mostrará la información del error.
Para configurar las propiedades de la impresora
Puede cambiar la configuración de la impresora en el paso 3. Recomendamos que pruebe el papel (especialmente el papel de tamaño y tipo especial) en la unidad antes de comprar grandes cantidades del mismo.
Puede cambiar o mostrar la configuración en las siguientes pestañas.
[Básico]: tamaño del papel, tipo de medio, página por hoja, etc. [Salida]: número de impresiones, clasificar, etc.
[Calidad]: resolución, contraste, función de ahorro de toner, etc. [Efectos]: marca de agua, recubrimiento.
[Perfil]: guardar la configuración deseada, seleccionar la configuración guardada, etc.
[Asistencia]: información de la versión.
Nota:
LCuando imprima desde una computadora, la función de ahorro de toner en la pestaña [Calidad] anula la configuración de ahorro del toner (función #482 en la página 51).
25
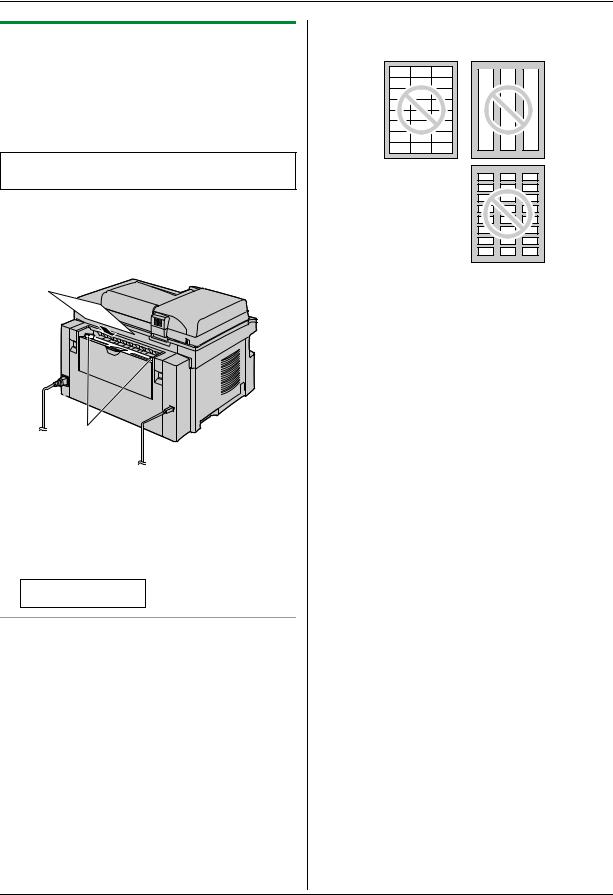
3. Impresora
3.1.1 Uso de la bandeja de entrada manual
Puede imprimir en papel y etiquetas simples.
La bandeja de entrada manual se utiliza solo para imprimir con la computadora y puede alojar una página a la vez. Cuando imprima múltiples páginas, añada la siguiente página después de que la primera se haya alimentado en la unidad.
LConsulte la página 85 para obtener información sobre el papel de impresión.
Cargue el papel de impresión después de comenzar a imprimir con la computadora.
1Ajuste el ancho de las guías (1) al tamaño del papel de impresión.
2Inserte el papel con la cara de impresión hacia abajo (2) hasta que la unidad lo sujete y emita un solo pitido.
2
1
Nota:
L Si el papel no se insertó correctamente, vuelva a ajustarlo para evitar atascos.
LAsegúrese de que la unidad sujete el papel de impresión como se especifica en el paso 2. La pantalla muestra lo siguiente.
PAPEL EN BAND #2
PARA IMPRIM. PC
Para imprimir en etiquetas
Use etiquetas diseñadas para impresión láser. Le recomendamos las siguientes:
Avery® 5160/5161/5162/5163/5164/5165/5167/5168
XEROX®
LWH100/LWH110/LWH120/LWH130/LWH140
LUse la bandeja de entrada manual para imprimir etiquetas.
L Cargue las hojas de etiquetas una página a la vez para imprimirlas, con la cara de impresión hacia abajo.
L Retire cada etiqueta después de imprimirla.
LNo utilice los siguientes tipos de etiquetas:
–Etiquetas que estén arrugadas, dañadas o separadas de la hoja de respaldo.
–Cualquier hoja de etiquetas que tenga espacios vacíos porque se removieron etiquetas.
–Etiquetas que no cubran completamente la hoja de respaldo de la siguiente manera.
26
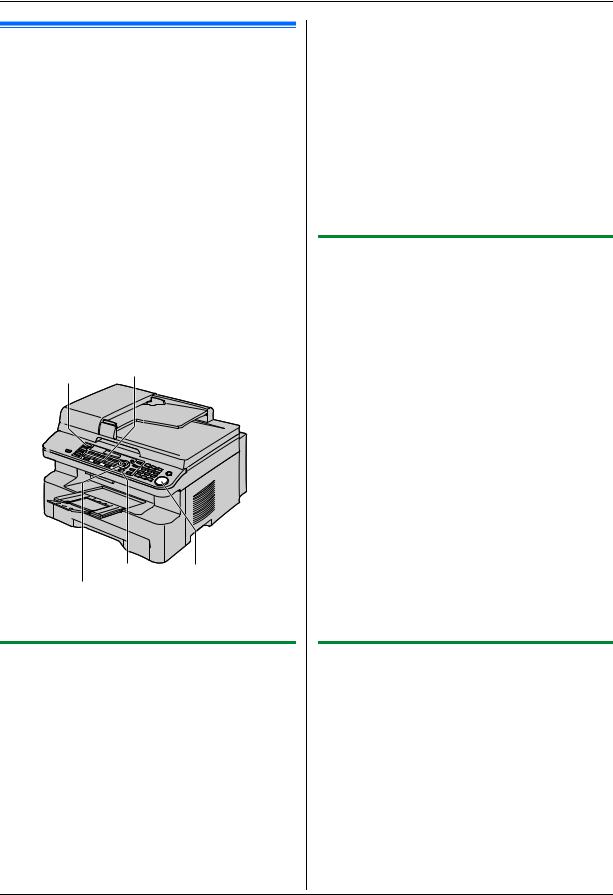
4. Escáner
4.1 Cómo escanear desde la unidad (Push Scan)
Puede escanear un documento fácilmente por medio del panel de operación de la unidad. Seleccione los siguientes modos de escaneo dependiendo de la forma de usar la imagen escaneada.
–Cómo visualizar usando el Multi-Function Viewer (Visor)
–Cómo guardar como un archivo en su computadora (Archivo)
–Cómo enviar como un archivo adjunto a un destino de correo electrónico (Correo electrónico)
–Cómo usar el software OCR (OCR)
Nota:
L Puede configurar el modo de escaneo deseado para Push Scan de antemano (función #493 en la página 56).
L La imagen escaneada se guardará automáticamente en la carpeta seleccionada por la ventana [Ajustes].
LAl escanear un documento, le recomendamos que utilice el vidrio del escáner en lugar del alimentador automático de
documentos para que obtenga mejores resultados.
LNo abra la cubierta de documentos cuando esté escaneando un documento con el alimentador automático de documentos.
{SCAN} Teclas de estación
{LOWER} {START} {SET}{V}{^}{>}
* El modelo ilustrado es KX-MB781.
4.1.1 Para escanear al Multi-Function Viewer
1Coloque el original (página 17).
2{SCAN}
3Pulse {V} o {^} repetidamente para seleccionar “VISOR”.
i{SET}
4Para la conexión USB:
Pulse {V} o {^} repetidamente para seleccionar “CONEXION USB”. i{SET}
Para la conexión LAN (solo KX-MB781):
Pulse {V} o {^} repetidamente para seleccionar la computadora a la que desea enviar la imagen escaneada.
i{SET}
5De ser necesario, cambie los ajustes de escaneo (tipo de escaneo, resolución, formato de archivo, brillo, contraste,
tamaño de escaneo). Pulse {>}, pulse {V} o {^} repetidamente para seleccionar la configuración deseada. i{SET} i{START}
LAparecerá la imagen escaneada en la ventana
[Visualizador Multifuncional] después de escanear. Sin embargo, cuando seleccione PDF como un formato de archivo, se iniciará el software asociado para abrir el PDF.
Nota:
L Para detener el escaneo, consulte la página 61.
L Puede guardar las imágenes en formatos TIFF, JPEG, BMP o PDF.
LConsulte la página 17 para ver los requisitos de los documentos.
4.1.2 Escaneo para guardar como archivo
1Coloque el original (página 17).
2{SCAN}
3Pulse {V} o {^} repetidamente para seleccionar “ARCHIVO”.
i{SET}
4Para la conexión USB:
Pulse {V}o {^}repetidamente para seleccionar “CONEXION USB”. i{SET}
Para la conexión LAN (solo KX-MB781):
Pulse {V} o {^} repetidamente para seleccionar la computadora a la que desea enviar la imagen escaneada.
i{SET}
5De ser necesario, cambie los ajustes de escaneo (tipo de escaneo, resolución, formato de archivo, brillo, contraste, tamaño de escaneo). Pulse {>}, pulse {V} o {^} repetidamente para seleccionar la configuración deseada.
i{SET} i{START}
LLa imagen escaneada se guardará automáticamente en la carpeta seleccionada por la ventana [Ajustes]. Para cambiar la carpeta, consulte la página 24.
Nota:
L Para detener el escaneo, consulte la página 61.
LPuede guardar las imágenes en formatos TIFF, JPEG, BMP o PDF.
4.1.3 Escaneo a correo electrónico
Puede enviar la imagen escaneada como un archivo adjunto a un correo electrónico usando el software de correo electrónico de su computadora.
1Coloque el original (página 17).
2{SCAN}
3Pulse {V} o {^} repetidamente para seleccionar “E-MAIL”. i{SET}
4Para la conexión USB:
Pulse {V}o {^}repetidamente para seleccionar “CONEXION USB”. i{SET}
27
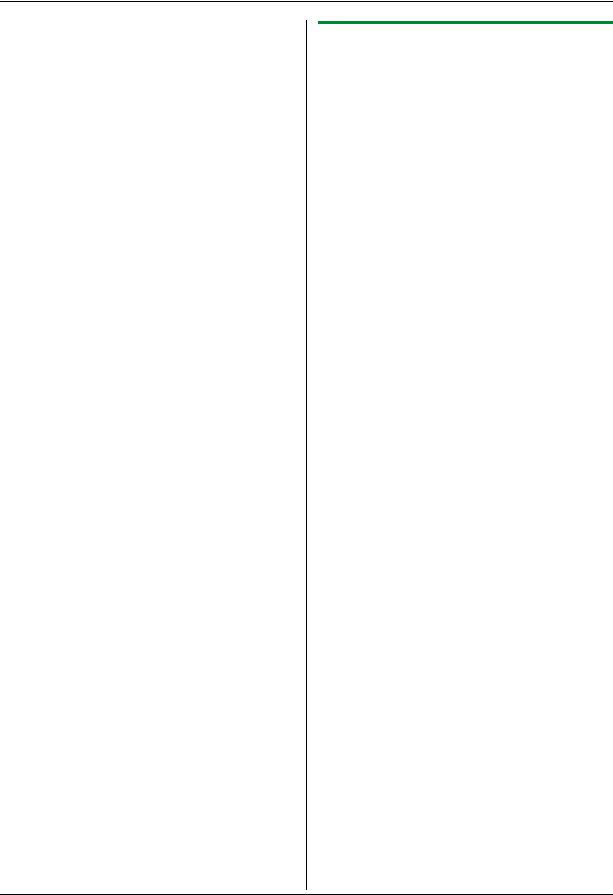
4. Escáner
Para la conexión LAN (solo KX-MB781):
Pulse {V} o {^} repetidamente para seleccionar la computadora a la que desea enviar la imagen escaneada. i{SET}
5De ser necesario, cambie los ajustes de escaneo (tipo de escaneo, resolución, formato de archivo, brillo, contraste, tamaño de escaneo). Pulse {>}, pulse {V} o {^} repetidamente para seleccionar la configuración deseada. i{SET} i{START}
LEl software de correo electrónico se iniciará automáticamente y la imagen escaneada se adjuntará a un mensaje de correo electrónico nuevo.
Nota:
L Para detener el escaneo, consulte la página 61.
L Puede guardar las imágenes en formatos JPEG o PDF.
Para enviar la imagen escaneada por servidor de correo electrónico (KX-MB781 Solo conexión LAN)
Puede enviar la imagen escaneada como un archivo adjunto sin utilizar el software de correo electrónico. Para seleccionar fácilmente el correo electrónico de destino, registre las direcciones de correo electrónico usando el navegador de internet de antemano (página 56).
Importante:
LProgramar la configuración del servidor SMTP de antemano (consulte la página 59).
1.Coloque el original (página 17).
2.{SCAN}
3.Pulse {V} o {^} repetidamente para seleccionar “E-MAIL”. i{SET}
4.Pulse {V} o {^} repetidamente para seleccionar “E-MAIL SERVIDOR”. i{SET}
5.Introduzca la dirección de correo electrónico de destino.
Para usar las estaciones 1 a 3:
Pulse la tecla de estación deseada.
Para usar las estaciones 4 a 6:
Pulse {LOWER} y luego la tecla de estación deseada.
Para usar la tecla de navegación:
Pulse {V} o {^}, repetidamente para seleccionar el destino deseado.
Para usar el teclado de marcación:
Pulse {SET}, y después introduzca la dirección de correo electrónico usando el teclado de marcación (página 60).
6.{SET}
7.De ser necesario, cambie los ajustes de escaneo. Pulse {>}, pulse {V} o {^} repetidamente para seleccionar la configuración deseada. i{SET} i{START}
Nota:
LSi selecciona blanco y negro para el tipo de escaneo, puede guardar las imágenes en formatos TIFF o PDF.
Si selecciona escala de grises o color para el tipo de escaneo, puede guardar las imágenes en formatos JPEG o PDF.
4.1.4 Escaneo a OCR
Con el software OCR, puede convertir una imagen en texto que se puede editar con el software procesador de palabras. El software Readiris OCR se puede instalar al instalar Multi-Function Station.
1Coloque el original (página 17).
2{SCAN}
3Pulse {V} o {^} repetidamente para seleccionar “OCR”. i
{SET}
4Para la conexión USB:
Pulse {V}o {^}repetidamente para seleccionar “CONEXION USB”. i{SET}
Para la conexión LAN (solo KX-MB781):
Pulse {V} o {^} repetidamente para seleccionar la computadora a la que desea enviar la imagen escaneada.
i{SET}
5De ser necesario, cambie los ajustes de escaneo (tipo de escaneo, resolución, formato de archivo, brillo, contraste, tamaño de escaneo). Pulse {>}, pulse {V} o {^} repetidamente para seleccionar la configuración deseada.
i{SET} i{START}
LAparecerá la imagen escaneada en la ventana de OCR después de escanear.
Nota:
L Puede guardar las imágenes en formatos TIFF, JPEG o BMP.
LPara obtener instrucciones detalladas acerca del OCR, seleccione [Ayuda].
28
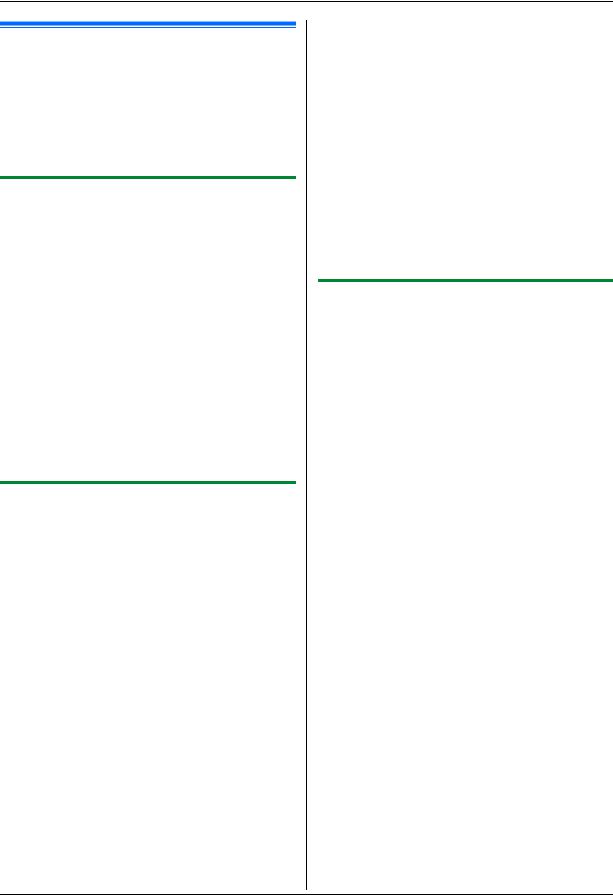
4. Escáner
4.2 Escaneo desde una computadora (Pull Scan)
Nota:
LAl escanear un documento, le recomendamos que utilice el vidrio del escáner en lugar del alimentador automático de
documentos para que obtenga mejores resultados.
LNo abra la cubierta de documentos cuando esté escaneando un documento con el alimentador automático de documentos.
4.2.1 Uso de la aplicación de escaneo MultiFunction
Haga clic en el icono de una aplicación para que ésta se inicie automáticamente después de escanear.
1Coloque el original (página 17).
2Inicie Multi-Function Station. i[Escanear]
3Haga clic en el icono de la aplicación que desee.
L La aplicación previamente programada se inicia al hacer clic en [Personalizado].
LPara cancelar el escaneo mientras los documentos se escanean, haga clic en [Cancelar].
Nota:
LPuede cambiar los ajustes de escaneo de antemano para cada aplicación (página 24).
L Los ajustes de escaneo se pueden mostrar como herramientas al apuntar al icono de la aplicación.
LConsulte la página 17 para ver los requisitos de los documentos.
4.2.2 Para usar Visualizador Multi-Function
1Coloque el original (página 17).
2Inicie Multi-Function Station.
3[Utilidades] i[Visualizador]
L Aparecerá [Visualizador Multifuncional].
4Haga clic en el icono [Escanear] de la ventana
[Visualizador Multifuncional].
L Aparecerá el cuadro de diálogo del nombre de la unidad.
5De ser necesario, cambie la configuración de escaneado en su computadora.
L Para una vista preliminar de la imagen escaneada, haga clic en [Prevista]. Solo aparecerá la primera página. Puede arrastrar el marco para especificar el área escaneada. Si cambia la configuración del modo de escaneo, el brillo, el contraste, etc., haga clic en [Prevista] para actualizar la imagen escaneada. Si utiliza el alimentador automático de documentos, coloque de nuevo el documento antes de actualizar la imagen escaneada.
6[Escanear]
LSi selecciona la vista preliminar de la imagen escaneada usando el alimentador automático de documentos en el paso 5, coloque de nuevo el documento y haga clic en
[Escanear].
LAparecerá la imagen escaneada en la ventana
[Visualizador Multifuncional] después de escanear.
L Para guardar la imagen escaneada, seleccione
[Guardar como...] del menú [Archivo].
LPara cancelar el escaneo mientras el documento se escanea, haga clic en [Cancelar].
Nota:
L Puede ver imágenes en aplicaciones que soportan los formatos TIFF, JPEG, PCX, DCX y BMP.
LPuede guardar imágenes en formatos TIFF, JPEG, PCX, DCX, BMP o PDF.
LSi el botón [Seleccionar...] aparece en [Dispositivo de destino], haga clic en [Seleccionar...] para seleccionar la unidad de la lista, y después haga clic en [Aceptar].
El botón [Seleccionar...] no aparecerá cuando solo se haya
instalado un controlador de impresora.
L Puede mover, copiar y borrar un archivo o página.
4.2.3 Uso de otras aplicaciones
Multi-Function Station incluye un controlador de escáner que cumple con TWAIN. También puede escanear usando otras aplicaciones que soporten el escaneo TWAIN. Por ejemplo, proceda de la siguiente manera.
1Coloque el original (página 17).
2Abra una aplicación que soporte el escaneo TWAIN.
3Seleccione [Adquiririmagen...] del menú [Archivo].
L Aparecerá el cuadro de diálogo del nombre de la unidad.
4De ser necesario, cambie la configuración de escaneado en su computadora. i[Escanear]
L Aparecerá la imagen escaneada en la ventana de la aplicación después de escanear.
L Para cancelar el escaneo mientras el documento se escanea, haga clic en [Cancelar].
Nota:
L La apariencia puede variar ligeramente, dependiendo de la aplicación que se utilice.
LSi el botón [Seleccionar...] aparece en [Dispositivo de destino], haga clic en [Seleccionar...] para seleccionar la unidad de la lista, y después haga clic en [Aceptar].
El botón [Seleccionar...] no aparecerá cuando solo se haya instalado un controlador de impresora.
29
 Loading...
Loading...