Panasonic KX-MB2000HX, KX-MB2010HX, KX-MB2025EX, KX-MB2025FX, KX-MB2030EX User Manual
...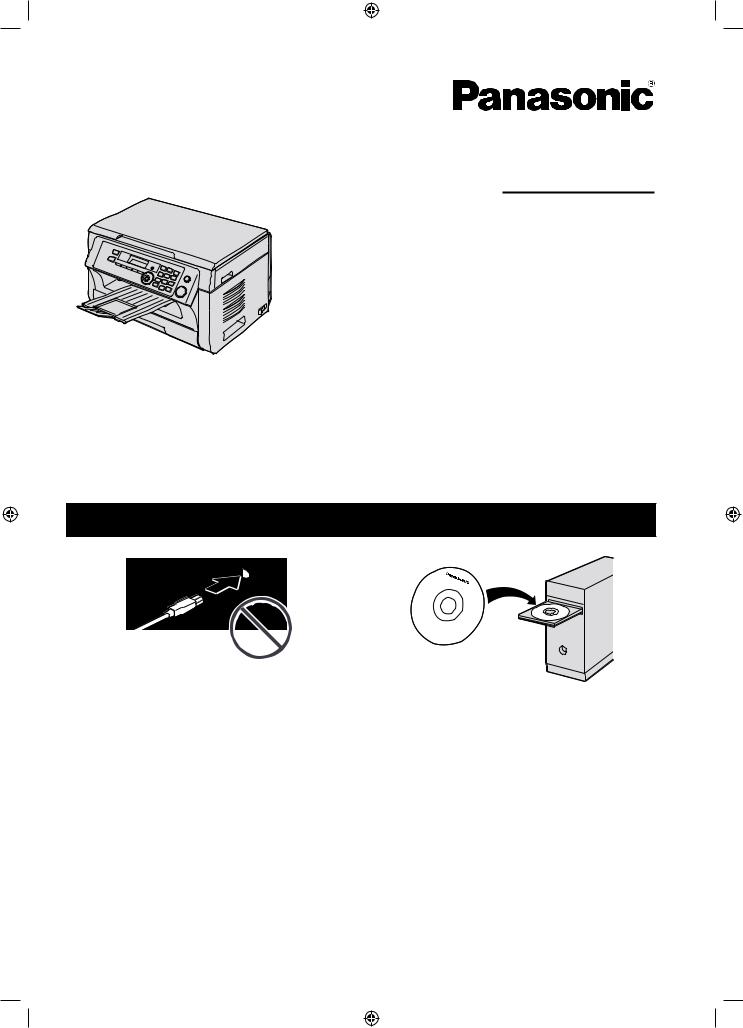
|
Upute za uporabu |
|
Višenamjenski pisač |
|
Model br.KX-MB2000HX |
|
KX-MB2010HX |
|
KX-MB2025EX |
Slika se odnosi na model KX-MB2000. |
KX-MB2025FX |
|
KX-MB2030EX |
|
KX-MB2030FX |
NE spajajte uređaj na računalo USB kabelom dok vas tijekom instalacije program Multi-Function Station s CD-a ne pozove da izvedete tu radnju.
1 |
2 |
|
|
|
|
|
|
|
Samo za modele KX-MB2025/KX-MB2030:
•Ovaj uređaj je kompatibilan s funkcijom Caller ID (broj pozivatelja). Za korištenje ove funkcije morate se obratiti odgovarajućem pružatelju usluga/telefonskom operateru.
Samo za modele KX-MB2025EX/KX-MB2030EX:
• Namijenjen za korisnike u Češkoj, Mađarskoj i Slovačkoj prema lokalnim postavkama. Osnovna postavka je za Češku. Za promjenu lokalnih postavki pogledajte str. 58 (značajka #114).
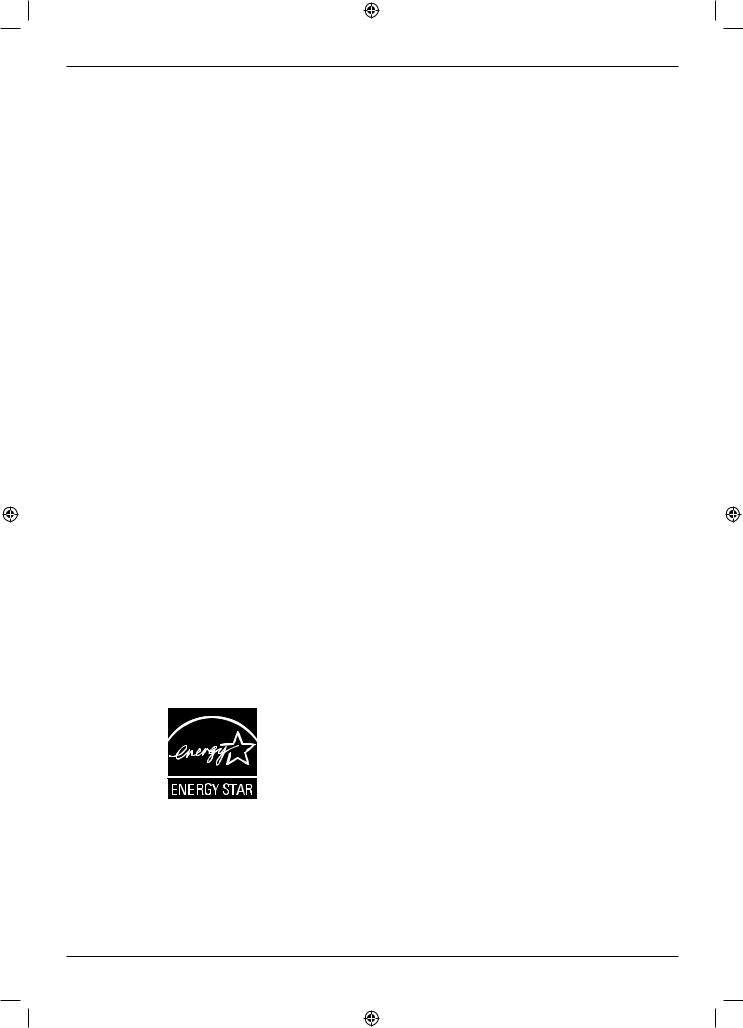
Zahvaljujemo na kupnji Panasonic proizvoda.
Možete odabrati jedan od ponuđenih jezika: češki, mađarski, slovački ili engleski (samo KX- MB2000HX/KX-MB2010HK/KX-MB2025EX/KX- MB2030EX modeli).
Prikaz i izvješća će biti na odabranom jeziku.
Ako želite promijeniti postavku, pogledajte značajku #110 na str. 58.
Namijenjen za korisnike u Češkoj, Mađarskoj i Slovačkoj prema lokalnim postavkama (samo KX-MB2025EX/KX-MB2030EX modeli).
Osnovna postavka je za Češku. Za promjenu lokalnih postavki pogledajte str. 58 (značajka #114).
Oprez:
•Ne trljajte i ne brišite gumicom ispis da se ne bi razmazao.
Napomena o odlaganju, predaji drugoj osobi ili povratu uređaja:
•Ovaj uređaj može pohraniti privatne/povjerljive informacije. Prije odlaganja, predaje drugoj osobi ili povrata uređaja, da biste zaštitili privatne/povjerljive
podatke preporučamo da izbrišete podatke iz memorije.
Okoliš:
•Strateške smjernice tvrtke Panasonic sadrže brigu za okoliš u svim aspektima ciklusa uporabe uređaja, od razvoja do planiranja uštede energije;
od veće iskoristivosti proizvoda do savjesne prakse zbrinjavanja ambalaže.
Napomena:
•Dodatak u oznaci modela će biti izostavljen u ovim uputama.
•Većina slika u ovim uputa su bazirane na modelu
KX-MB2000.
ENERGY STAR:
•Panasonic kao ENERGY STAR® partner ima odredbu da ovaj proizvod mora biti sukladan ENERGY STAR smjernicama za energetsku učinkovitost. ENERGY STAR je registrirani znak u SAD-u.
Zaštićeni znakovi:
•Microsoft, Windows, Windows Vista, Internet Explorer i Power Point su registrirani zaštitni znaci ili zaštitni znaci tvrtke Microsoft Corporation u SAD-u i/ili ostalim državama.
•Pentium je zaštitni znak tvrtke Intel Corporation u SAD- u i ostalim državama.
•Slike preuzete uz dozvolu tvrtke Microsoft.
•Adobe i Reader registrirani su zaštitni znakovi ili zaštitni znakovi tvrtke Adobe Systems Incorporated u SAD-u i/ili ostalim državama.
•Avery je registrirani zaštićeni znak tvrtke Avery Dennison.
•XEROX je registrirani zaštitni znak tvrtke Xerox.
•Svi ostali zaštitni znakovi navedeni u ovim uputama su u vlasništvu njihovih tvrtki.
Zaštita autorskih prava:
•Ovaj materijal je zaštićen autorskim pravima tvrtke Panasonic System Networks Co. Ltd., te služi isključivo za internu uporabu. Daljnja reprodukcija u cijelosti
ili djelomično je izričito zabranjena bez pismenog odobrenja tvrtke Panasonic System Networks Co. Ltd.
© Panasonic System Networks Co., Ltd., 2009.
2
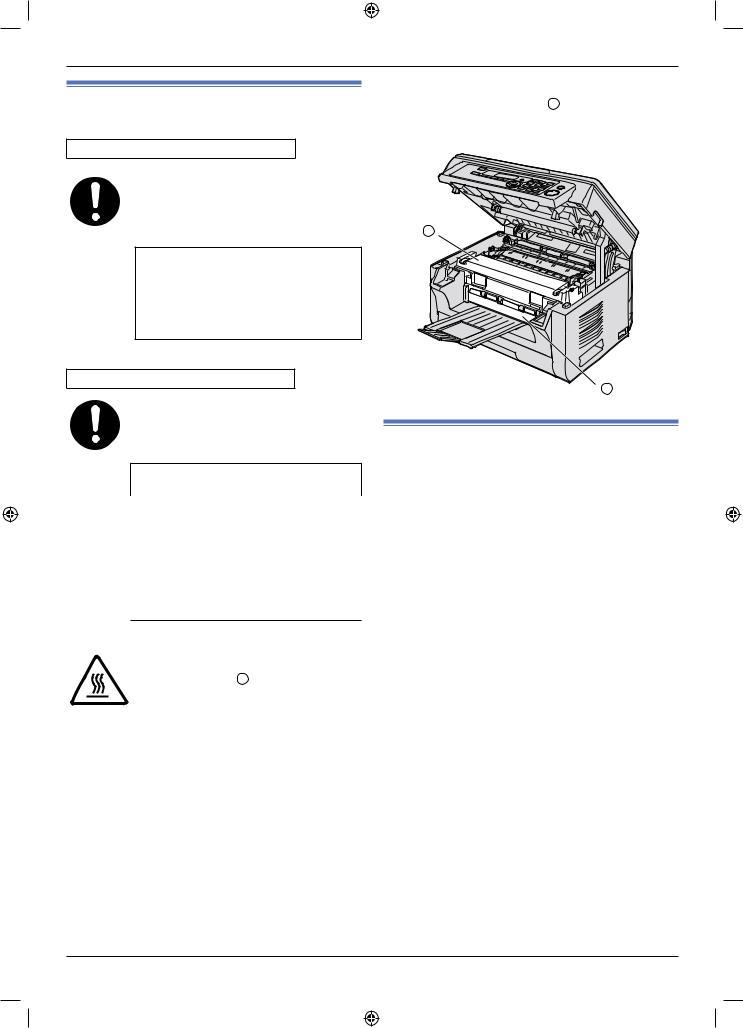
Važni podaci
Za vašu sigurnost
Lasersko zračenje
CLASS 1 LASER PRODUCT
Pisač koristi laser. Uporaba funkcija, podešavanja ili izvedba radnji koje nisu ovdje opisane mogu dovesti do štetnog izlaganja zračenju.
Značajke laserske diode
Izlaz laserske zrake: Maksimalno 15 mW
Valna duljina: 760 nm - 800 nm
Vrijeme trajanja emisije: Kontinuirano
LED svjetlo
CLASS 1 LED PRODUCT
Nemojte gledati izravno pomoću optičkih instrumenata.
Značajke LED svjetla CIS senzora
Izlaz LED zračenja: Maksimalno 1 mW
Valna duljina:
U crvenom spektru 630 nm, karakteristično.
U zelenom spektru 520 nm, karakteristično.
U plavom spektru 465 nm, karakteristično.
Vrijeme trajanja emisije: Kontinuirano
Jedinica za fiksiranje boje
Tijekom ili odmah nakon ispisa, jedinica za fiksiranje boje [  ] se ugrijava. To je uobičajena pojava. Ne dirajte jedinicu za fiksiranje boje.
] se ugrijava. To je uobičajena pojava. Ne dirajte jedinicu za fiksiranje boje.
Napomena:
•Područje oko izlazne police [  ] također se može ugrijati. To je uobičajena pojava.
] također se može ugrijati. To je uobičajena pojava.
1
2
Za što bolju učinkovitost
Spremnik boje i bubanj
•Prilikom zamjene spremnika boje ili bubnja pazite da prašina, voda ili tekućine ne dospiju u kontakt s bubnjem. To može utjecati na kvalitetu ispisa.
•Za optimalnu učinkovitost preporučamo uporabu izvornih Panasonic spremnika boje i bubnja.
Panasonic se odriče odgovornosti za probleme koje može prouzročiti uporaba spremnika boje i bubnja drugih proizvođača:
-Oštećenje uređaja
-Loša kvaliteta ispisa
-Nepravilan rad
Spremnik boje
•Ne ostavljajte spremnik boje da stoji van zaštitne vrećice. Time se može smanjiti vijek boje.
Bubanj
•Prije instalacije bubnja pročitajte upute na str. 10. Nakon što ste ih pročitali, otvorite zaštitnu vrećicu bubnja. Uložak sadrži fotoosjetljivi bubanj.
Ne izlažite bubanj svjetlosti jer se time može oštetiti. Kad ste otvorili zaštitnu vrećicu:
-Ne izlažite bubanj svjetlosti dulje od 5 minuta.
-Ne dirajte i grebite crnu površinu bubnja.
-Ne stavljajte bubanj u blizinu prašine ili nečistoća ili na mjesta gdje je visoki stupanj vlage.
-Ne izlažite bubanj na izravnu sunčevu svjetlost.
•Da biste produljili vijek trajanja bubnja, nemojte nikad odmah nakon ispisa isključivati uređaj. Nakon ispisa ostavite uređaj uključen barem 30 minuta.
3
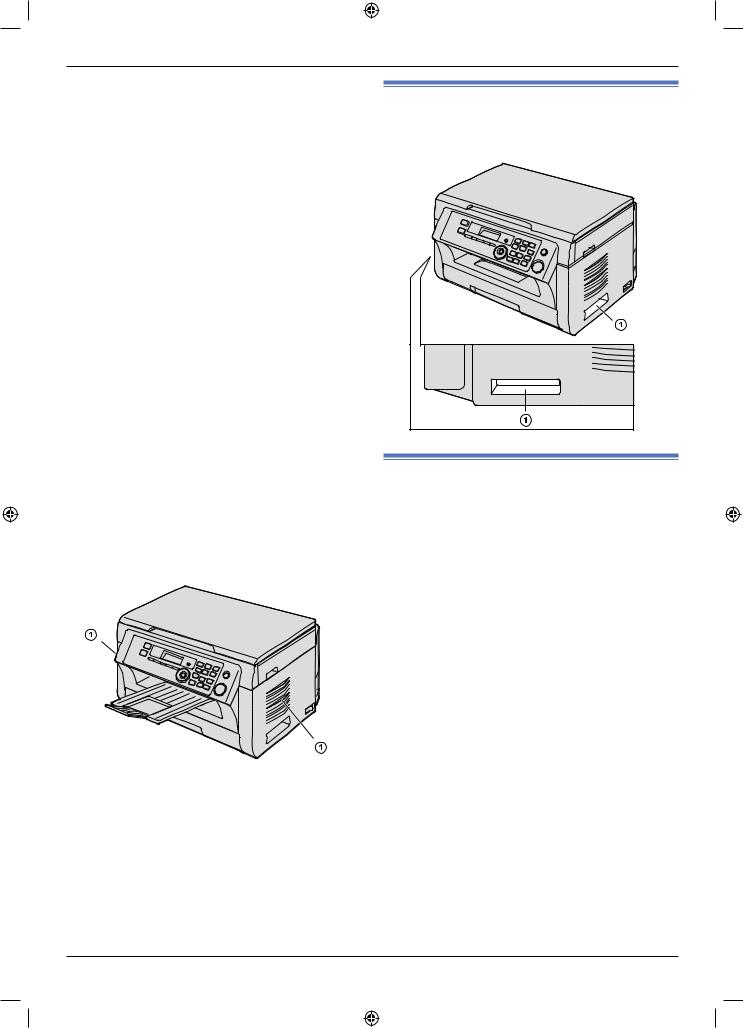
Važni podaci
Smještaj
•Da biste spriječili nepravilnosti u radu, ne smještajte uređaj u blizini TV prijemnika ili zvučnika koji generiraju jaka magnetska polja.
Statički elektricitet
•Da biste spriječili štete na komponentama sučelja ili drugim električkim komponentama unutar uređaja uslijed izboja statičkog elektriciteta, prije diranja komponenti uređaja dodirnite uzemljenu metalnu površinu.
Okoliš
•Držite uređaj podalje od uređaja koji generiraju električke smetnje kao što su fluorescentne žarulje i motori.
•Čuvajte uređaj od prašine, visokih temperatura i vibracija.
•Ne izlažite uređaj izravnoj sunčevoj svjetlosti.
•Nemojte stavljati teške predmete na uređaj. Ako uređaj ne koristite dulje vrijeme, odspojite ga s mrežne utičnice.
•Uređaj držite podalje od izvora topline kao što su grijalice, kuhinjski štednjaci i sl. Isto tako izbjegavajte vlažne podrumske prostorije.
•Tijekom ispisa boja se zagrijavanjem „lijepi“ na papir. Stoga je uobičajeno da uređaj ispušta određeni miris tijekom i kratko nakon ispisa.
Pazite da uređaj koristite u prostoriji s pravilnom ventilacijom.
•Ne prekrivajte utore ili otvore na uređaju. Redovito provjeravajte zračne otvore i uklonite nakupljenu prašinu usisavačem [ ].
].
Redovno održavanje
•Obrišite vanjsku površinu uređaja mekom krpom. Ne upotrebljavajte benzin, razrjeđivač ili abrazivna sredstva.
Premještanje uređaja
Prilikom premještanja uređaja, držite uređaj za utore [ ] na obje strane.
] na obje strane.
Ilegalne kopije
•Kopiranje određenih dokumenata je protuzakonito.
Kopiranje određenih dokumenta može biti protuzakonito u vašoj zemlji. Za okrivljene mogu slijediti sankcije ili novčane kazne i/ili zatvorska kazna. Slijedi primjer materijala koje je možda ilegalno kopirati u vašoj zemlji.
-Novčane jedinice
-Novčanice i čekovi
-Bankovne i državne obveznice i vrijednosni papiri
-Putovnice i osobne iskaznice
-Materijal zaštićen autorskim pravima ili zaštićen robni znak bez dozvole vlasnika
-Poštanske marke i ostali prenosivi vrijednosni papiri
Ovaj popis nije zaključan te iz njega ne proizlazi odgovornost zbog potpunosti ili točnosti.
U slučaju dvojbe posavjetujte se s odvjetnikom. Napomena:
•Uređaj postavite na mjesto gdje ga možete nadgledati i spriječiti izradu ilegalnih kopija.
4
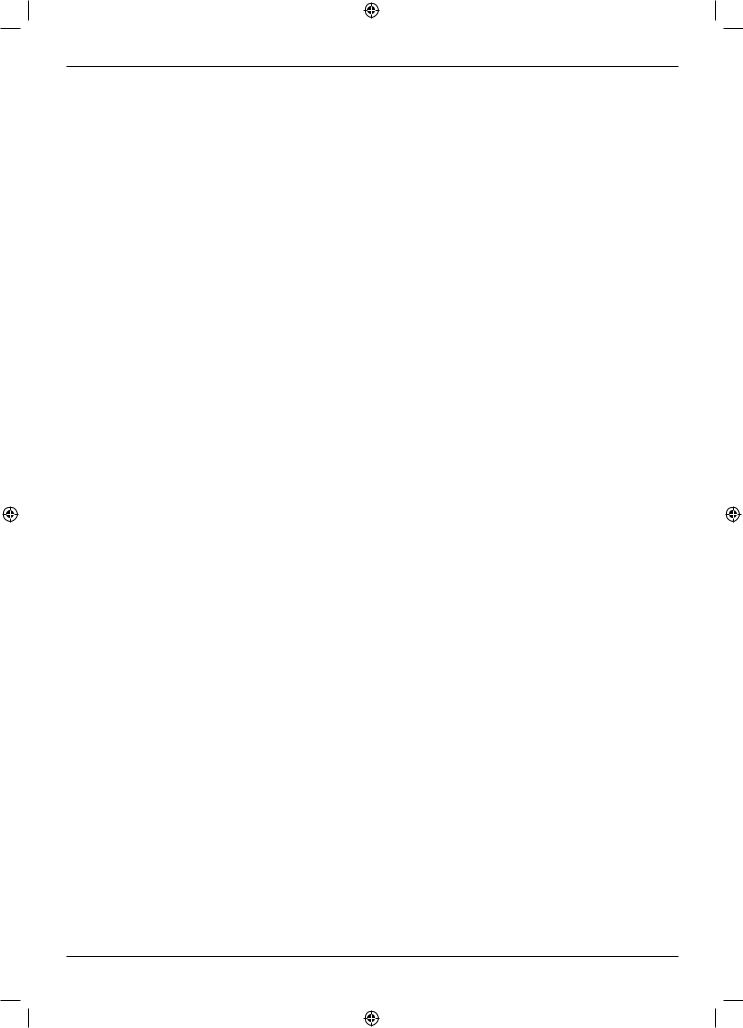
Sadržaj
1. Uvod i instalacija |
|
|
Pribor |
|
|
1.1 |
Isporučeni pribor ............................................... |
7 |
1.2 |
Podaci o priboru ................................................ |
7 |
Opis kontrola |
|
|
1.3 |
Opis tipki ........................................................... |
8 |
1.4 |
Pregled uređaja ................................................ |
9 |
Instalacija |
|
|
1.5 |
Spremnik boje i bubanj ................................... |
10 |
1.6 |
Izlazna polica .................................................. |
13 |
1.7 |
Vrsta papira za ispis ....................................... |
14 |
2. Priprema |
|
|
Povezivanje i podešavanje |
|
|
2.1 |
Povezivanje .................................................... |
17 |
2.2 |
Uključenje uređaja .......................................... |
18 |
2.3 |
Odabir môda biranja (samo za modele KX- |
|
|
MB2025/KX-MB2030) .................................. |
18 |
2.4 |
Odabir načina rada (Scan/Copy) (Fax: samo |
|
|
KX-MB2025/KX-MB2030 modeli)................. |
19 |
Osnovni zahtjevi za izvorne dokumente |
|
|
2.5 |
Postavljanje izvornog dokumenta ................... |
19 |
Pomoć |
|
|
2.6 |
Help funkcija za pomoć pri radu (samo za |
|
|
modele KX-MB2025/KX-MB2030) ............... |
21 |
Glasnoća |
|
|
2.7 |
Podešavanje glasnoće (samo za modele |
|
|
KX-MB2025/KX-MB2030) ............................ |
21 |
Početno programiranje |
|
|
2.8 |
Datum i vrijeme ................................................ |
22 |
2.9 |
Upis vašeg imena (loga) (samo za modele |
|
|
KX-MB2025/KX-MB2030) ............................ |
23 |
2.10 Upis vašeg broja faksa (samo za modele |
|
|
|
KX-MB2025/KX-MB2030)............................. |
23 |
2.11Podešavanje uređaja za LAN (samo za modele KX-MB2000/KX-MB2010/KX-MB2030)........24
2.12Instalacija Multi-Function Station programa ..25
2.13Pokretanje Multi-Function Station programa .27
3. Pisač
Pisač
3.1 |
Ispis putem Windows aplikacija |
.....................29 |
3.2 |
Easy Print alat ................................................. |
30 |
4. Skener
Skener
4.1 Skeniranje direktno na uređaju (Push Scan) ...31
4.2 Skeniranje putem računala (Pull Scan) .......... |
34 |
5. Kopiranje
Kopiranje
5.1 |
Izrada kopije .................................................... |
35 |
5.2 |
Ostale funkcije kopiranja ................................ |
36 |
6. Faks (samo za modele KX-MB2025/KX-MB2030)
Slanje faks poruka
6.1 |
Ručno slanje faksa ......................................... |
42 |
6.2 |
Pohranjivanje brojeva u imenik i korištenje |
|
|
automatske funkcije biranja ........................ |
43 |
6.3 |
Slanje faksa putem imenika i funkcije |
|
|
automatskog biranja ................................... |
44 |
6.4 |
Slanje dokumenta na više primatelja .............. |
45 |
6.5 |
Slanje elektroničkog dokumenta kao faks poruke |
|
|
s vašeg računala ......................................... |
47 |
Primanje faks poruka |
|
|
6.6 |
Odabir načina rada ......................................... |
47 |
6.7 Automatsko primanje faks poruka - Auto answer |
||
|
ON funkcija ................................................. |
48 |
6.8 |
Ručno primanje faks poruka - Auto answer OFF |
|
|
funkcija ........................................................ |
49 |
6.9 |
Korištenje uređaja s automatskom tajnicom .... |
51 |
6.10 Primanje na zahtjev (primanje poruke s drugog |
||
|
faks uređaja) ............................................... |
51 |
6.11 Junk fax prohibitor funkcija (sprečavanje |
|
|
|
primanja neželjenih faks poruka) ................ |
52 |
6.12 Primanje faks poruke na računalo ................. |
53 |
|
6.13 Pregled faks poruke s interneta (samo za model KX-MB2030 s LAN povezivanjem) ...53
7. Caller ID funkcija – identifikacija pozivatelja (samo za modele KX-MB2025/KX-MB2030)
Caller ID funkcija
7.1 |
Caller ID usluga identifikacije pozivatelja ........ |
55 |
7.2 |
Identifikacija i pozivanje putem informacija o |
|
|
pozivatelju ................................................... |
55 |
7.3 |
Editiranje broja pozivatelja prije pohranjivanja/ |
|
|
pozivanja ..................................................... |
55 |
7.4 |
Brisanje informacija o pozivatelju .................... |
56 |
7.5 |
Pohranjivanje informacija o pozivatelju ........... |
56 |
8. Programske funkcije |
|
|
Pregled funkcija |
|
|
8.1 |
Programiranje ................................................. |
57 |
8.2 |
Osnovne funkcije ............................................ |
58 |
8.3 |
Funkcije faksa (samo za modele KX-MB2025/ |
|
|
KX-MB2030) ................................................ |
62 |
8.4 |
Funkcije kopiranja ........................................... |
67 |
8.5 |
Funkcije ispisa s računala ............................... |
68 |
8.6 |
Funkcije skenera ............................................. |
69 |
8.7 |
Funkcije LAN povezivanja (samo za modele |
|
|
KX-MB2025/KX-MB2030) ........................... |
71 |
8.8 |
Mrežne funkcije (samo za modele KX-MB2025/ |
|
|
KX-MB2030) ............................................... |
74 |
9. Korisne informacije |
|
|
Korisne informacije |
|
|
9.1 |
Unos znakova/slova ....................................... |
75 |
9.2 |
Status uređaja ................................................. |
76 |
9.3 |
Poništavanje operacija .................................... |
77 |
5
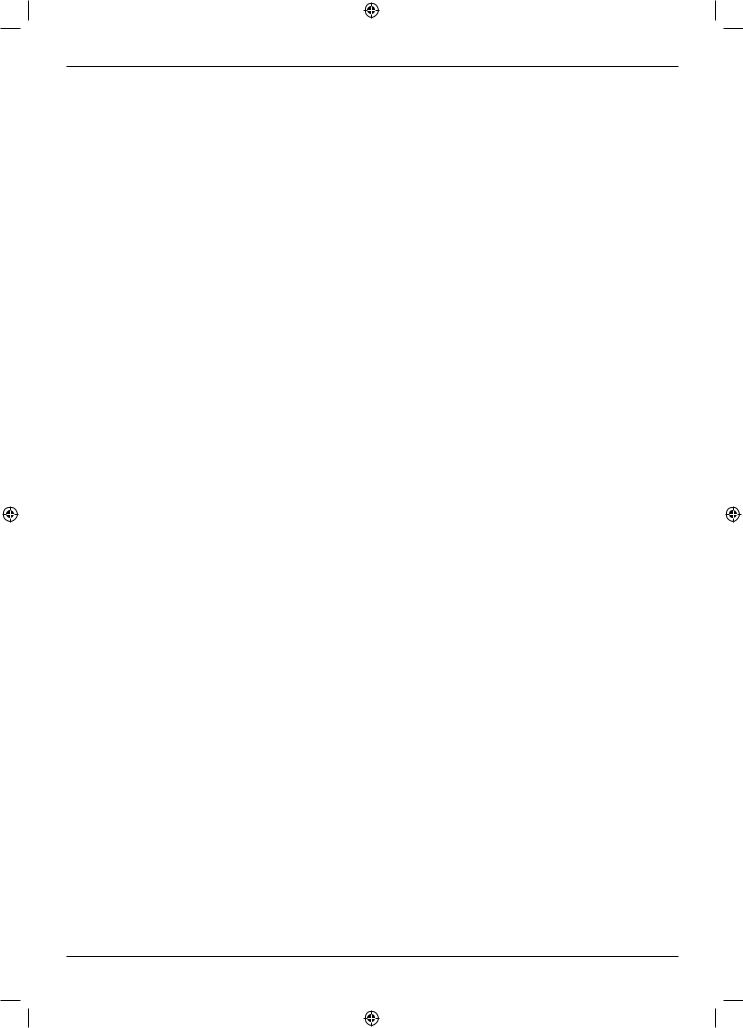
Sadržaj |
|
|
Telefon |
|
|
9.4 Slušalica (samo za modele KX-MB2025/ |
|
|
|
KX-MB2030) ............................................... |
77 |
9.5 Pozivanje putem automatske funkcije ili iz |
|
|
|
imenika (samo za modele KX-MB2025/ |
|
|
KX-MB2030) .............................................. |
78 |
10. Pomoć |
|
|
Izvješća i prikaz poruka |
|
|
10.1 |
Izvješća (samo za modele KX-MB2025/ |
|
|
KX-MB2030) ................................................ |
80 |
10.2 |
Prikaz poruka ................................................. |
81 |
U slučaju problema |
|
|
10.3 |
U slučaju da ne rade funkcije ......................... |
84 |
11. Zastoji papira |
|
|
Zastoji |
|
|
11.1 Zastoj papira za ispis ..................................... |
92 |
|
11.2 Zastoj dokumenta (ADF - automatsko uvlačenje |
||
|
dokumenta) (samo za modele KX-MB2010/ |
|
|
KX-MB2025/KX-MB2030) ............................ |
97 |
12. Čišćenje |
|
|
Čišćenje |
|
|
12.1 |
Čišćenje bijele podloge i stakla ...................... |
99 |
12.2 |
Čišćenje valjaka ADF-a (samo za modele |
|
|
KX-MB2010/KX-MB2025/KX-MB2030) .....102 |
|
13. Opće informacije |
|
|
Ispis izvješća |
|
|
13.1 |
Popis podataka i izvješća ............................ |
103 |
Tehnički podaci |
|
|
13.2 Tehnički podaci ............................................ |
103 |
|
Zaštita autorskih prava |
|
|
13.3 |
Informacije o autorskim pravima i licencama |
|
|
(samo za modele KX-MB2025/ |
|
|
KX-MB2030) .............................................. |
106 |
14. Kazalo |
|
|
14.1 |
Kazalo .......................................................... |
118 |
6
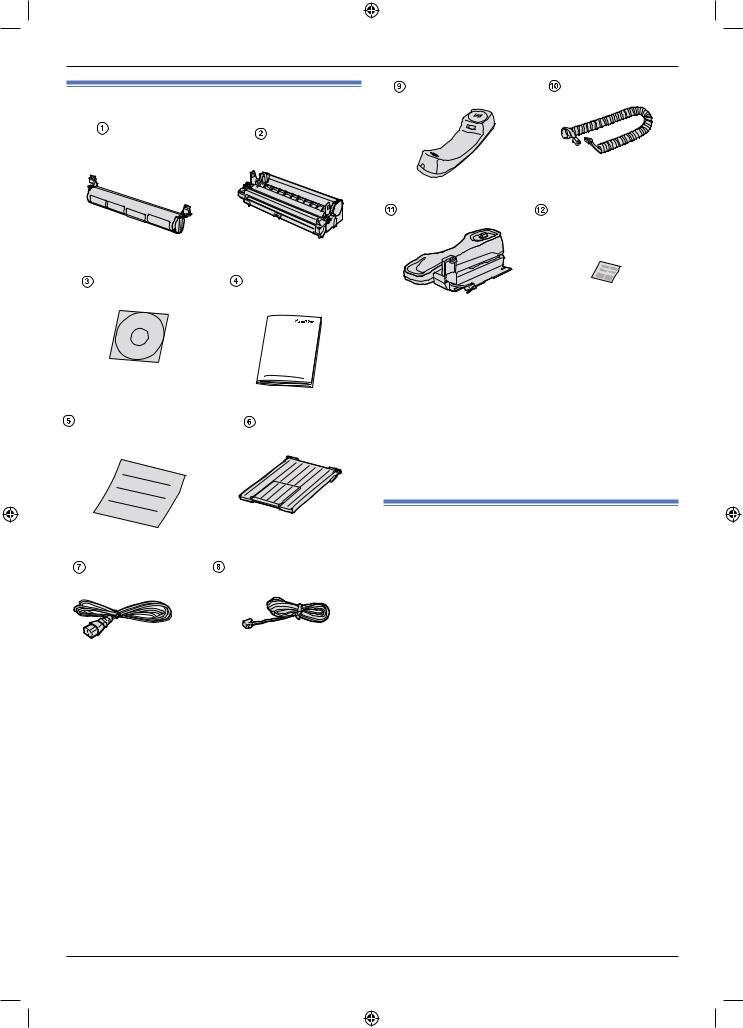
|
|
1. Uvod i instalacija |
1.1 Isporučeni pribor |
Slušalica*2 |
Žica slušalice*2 |
|
|
|
Spremnik boje |
Bubanj |
|
(početni paket)*1 |
|
|
|
|
CD-ROM |
Upute za uporabu |
Vodič za brzu instalaciju |
Izlazna polica |
Mrežni kabel |
Žica telefonske linije *2 |
Postolje slušalice*2 |
Naljepnica za |
|
automatsko biranje |
|
brojeva *2 (str. 43) |
*1 Dovoljno za ispis oko 500 stranica prema ISO/IEC
19752 standardu.
*2 Samo za modele KX-MB2025/KX-MB2030
Napomena:
•Pohranite izvornu ambalažu i pripadajući materijal za buduću otpremu i prijevoz uređaja.
•Nakon što ste raspakirali uređaj, spremite ambalažu i pokrov mrežnog priključka.
1.2 Podaci o priboru
Za pravilan rad ovog uređaja preporučamo korištenje izvornih Panasonic spremnika boje i bubnja.
n Zamjenjivi pribor
-Spremnik boje
•Model br. (proizvodni br.): KX-FAT411E
•Dovoljno za ispis oko 2.000 stranica prema ISO/IEC 19752 standardu.
-Bubanj
•Model br. (proizvodni br.): KX-FAD412E
Napomena:
•ISO/IEC 19752 standard obuhvaća sljedeće:
-Okruženje: 23 ± 2 °C / 50 ± 10% relativne vlage
-Način ispisa: Kontinuirano
7
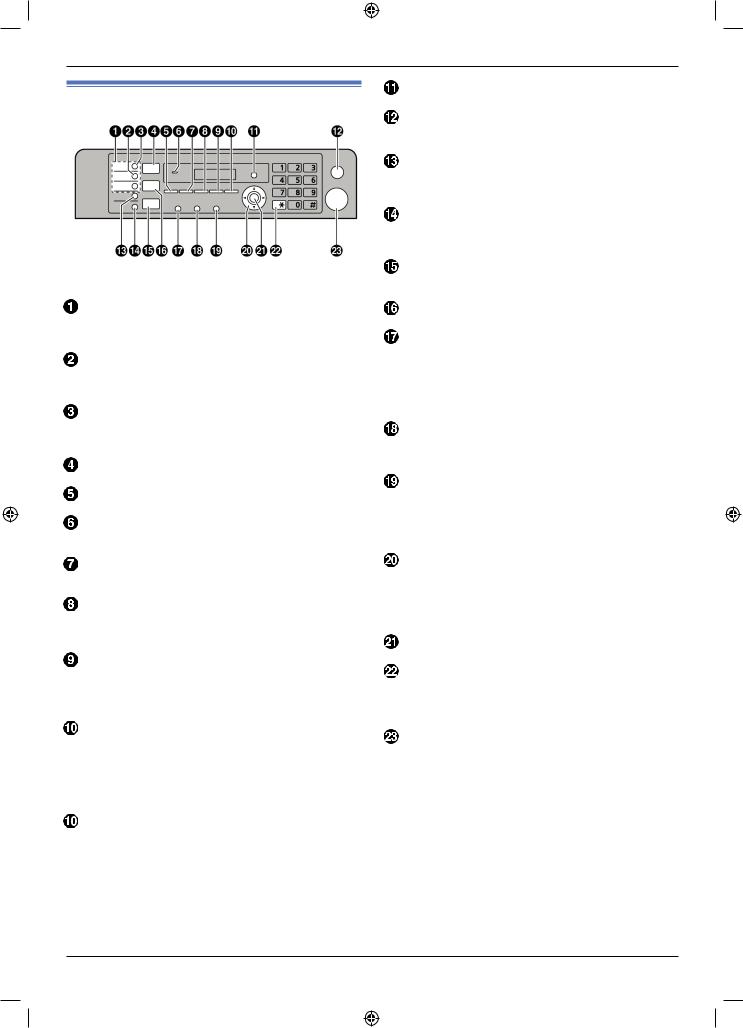
1. Uvod i instalacija
1.3 Opis tipki
* Slika se odnosi na model KX-MB2025/KX-MB2030.
Pozicijske tipke (samo za modele KX-MB2025/ KX-MB2030)
• Za uporabu funkcije automatskog biranja (str. 43, 44).
[Manual Broad] tipka (samo za modele KX- MB2025/KX-MB2030)
• Za slanje faks poruke na više primatelja putem brojčanih tipki (str. 45).
[Broadcast] tipka (samo za modele KX-MB2025/ KX-MB2030)
• Za slanje faks poruke na više primatelja automatski (str. 45).
[Scan] tipka
•Za prebacivanje na môd skeniranja (str. 19, 31)
[Copy Size] tipka
•Za odabir veličine ispisa kod kopiranja (str. 35).
[Phonebook] tipka (samo za modele KX- MB2025/KX-MB2030)
• Za telefonski imenik (str. 44, 46).
Zvučnik bip signala (samo za modele KX- MB2000/KX-MB2010)
•Za zvuk bip i ostalih signala.
[Contrast] tipka
•Za odabir kontrasta kod kopiranja (str. 35).
•Za odabir kontrasta kod slanja faks poruka (samo za modele KX-MB2025/KX-MB2030) (str. 42).
[Resolution] tipka
•Za odabir razlučivosti kod kopiranja (str. 35).
•Za odabir razlučivosti kod slanja faks poruka (samo za modele KX-MB2025/KX-MB2030) (str. 42).
[Zoom] tipka
• Za uvećanje ili umanjenje veličine dokumenta kod kopiranja (str. 36).
[Quick Scan] tipka (samo za modele KX-MB2025/ KX-MB2030)
• Za pohranjivanje skeniranog dokumenta u memoriju i nakon toga slanje istog (str. 43).
[Page Layout] tipka
• Za kopiranje koristeći razne mogućnosti formata stranice (str. 37).
[Caller ID] tipka (samo za modele KX-MB2025/KX- MB2030)
• Za korištenje Caller ID funkcije identifikacije pozivatelja (str. 55).
[Menu] tipka
•Za pokretanje ili izlaz iz programiranja.
[Stop] tipka
•Za zaustavljanje operacije ili programiranja.
•Za brisanje znakova/slova.
[Lower] tipka (samo za modele KX-MB2025/KX- MB2030)
• Za odabir pozicijskih tipki 4-6 kod funkcije automatskog biranja (str. 43, 44).
[Fax Auto Answer] tipka (samo za modele KX- MB2025/KX-MB2030)
• Za uključenje/isključenje automatske funkcije (str. 48).
[Fax] tipka (samo za modele KX-MB2025/KX- MB2030)
•Za prebacivanje na môd faks poruka (str. 19, 42)
[Copy] tipka
•Za prebacivanje na môd kopiranja (str. 19, 35)
[Redial] [Pause] tipka (samo za modele KX- MB2025/KX-MB2030)
•Za ponovno biranje zadnje biranog broja. Ako je linija zauzeta dok zovete putem [Monitor] tipke ili kad šaljete faks, uređaj će automatski ponovno birati isti broj 2 ili više puta.
•Za pauzu tijekom biranja.
[Flash] tipka (samo za modele KX-MB2025/KX- MB2030)
• Za pristup posebnim telefonskim uslugama ili za preusmjeravanje poziva.
[Monitor] tipka (samo za modele KX-MB2025/ KX-MB2030)
• Za pozivanje broja.
Kad pritisnete tipku [Monitor] pri dolaznom pozivu, moći ćete čuti sugovornika, ali on neće moći čuti vas.
Navigacijska tipka
•Za odabir željene stavke.
•Za podešavanje glasnoće (samo za modele KX- MB2025/KX-MB2030) (str. 21).
•Za pretraživanje pohranjenih stavaka (samo za modele KX-MB2025/KX-MB2030) (str. 44).
[Set] tipka
• Za pohranjivanje postavke tijekom programiranja.
[Tone] tipka (samo za modele KX-MB2025/KX- MB2030)
• Za privremeno prebacivanje s pulsnog na tonsko biranje tijekom biranja ako vaša linija podržava uslugu pulsnog biranja.
[Start] tipka
•Za kopiranje dokumenta (str. 35).
•Za skeniranje dokumenta (Push scan) (str. 31).
•Za slanje faks poruke (samo za modele KX- MB2025/KX-MB2030) (str. 42).
8
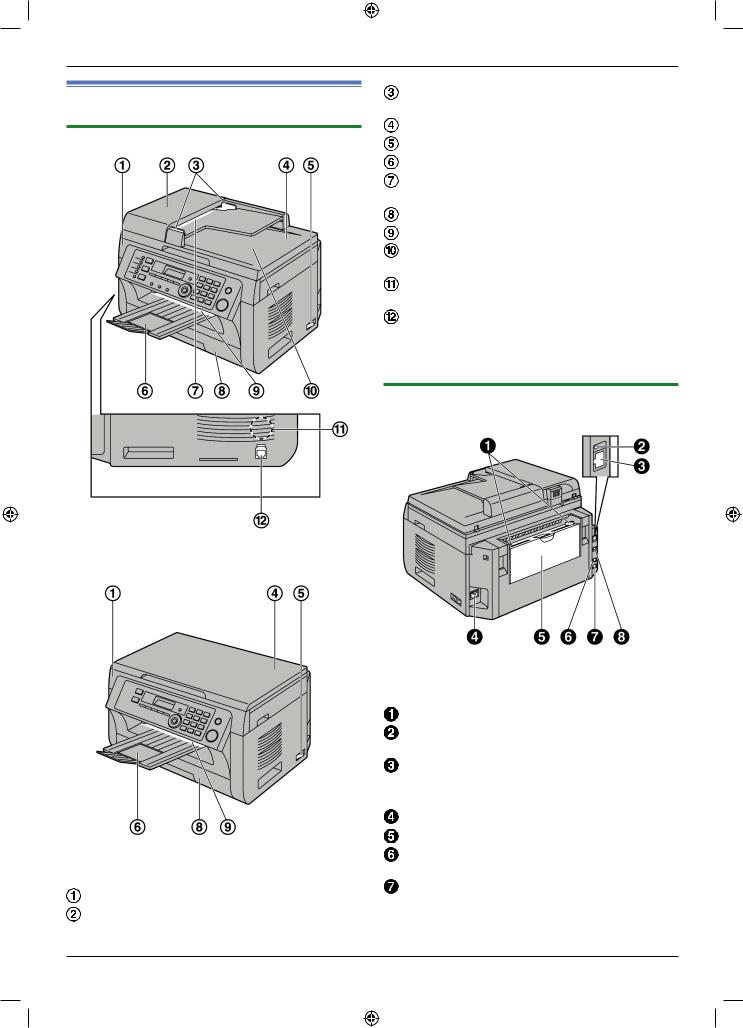
1. Uvod i instalacija
1.4 Pregled uređaja
1.4.1 Prednja strana
Graničnik za dokumente (samo za modele KX- MB2010/KX-MB2025/KX-MB2030)
Poklopac za dokumente Preklopka napajanja Izlazna polica
Ulaz za dokumente (samo za modele KX- MB2010/KX-MB2025/KX-MB2030)
Ladica za papir Izlaz papira
Izlaz za dokumente (samo za modele KX- MB2010/KX-MB2025/KX-MB2030)
Zvučnik (samo za modele KX-MB2025/KX- MB2030)
Priključnica za slušalicu (samo za modele KX- MB2025/KX-MB2030)
1.4.2 Stražnja strana
* Slika se odnosi na model KX-MB2025.
* Slika se odnosi na model KX-MB2000.
Gornji pokrov
ADF poklopac (automatsko uvlačenje dokumenta) (samo za modele KX-MB2010/ KX-MB2025/KX-MB2030)
* Slika se odnosi na model KX-MB2030.
Vodilice za papir
LED indikator (samo za modele KX-MB2000/KX- MB2010/KX-MB2030)
Priključnica za LAN povezivanje (samo za modele KX-MB2000/KX-MB2010/KX-MB2030)
• 10BASE-T/100BASE-TX kabel
Priključnica za mrežno napajanje Ručna ulazna polica (stražnji pokrov)
Vanjska telefonska priključnica (samo za modele KX-MB2025/KX-MB2030)
Priključnica za telefonsku liniju (samo za modele KX-MB2025/KX-MB2030)
 USB priključnica
USB priključnica
9
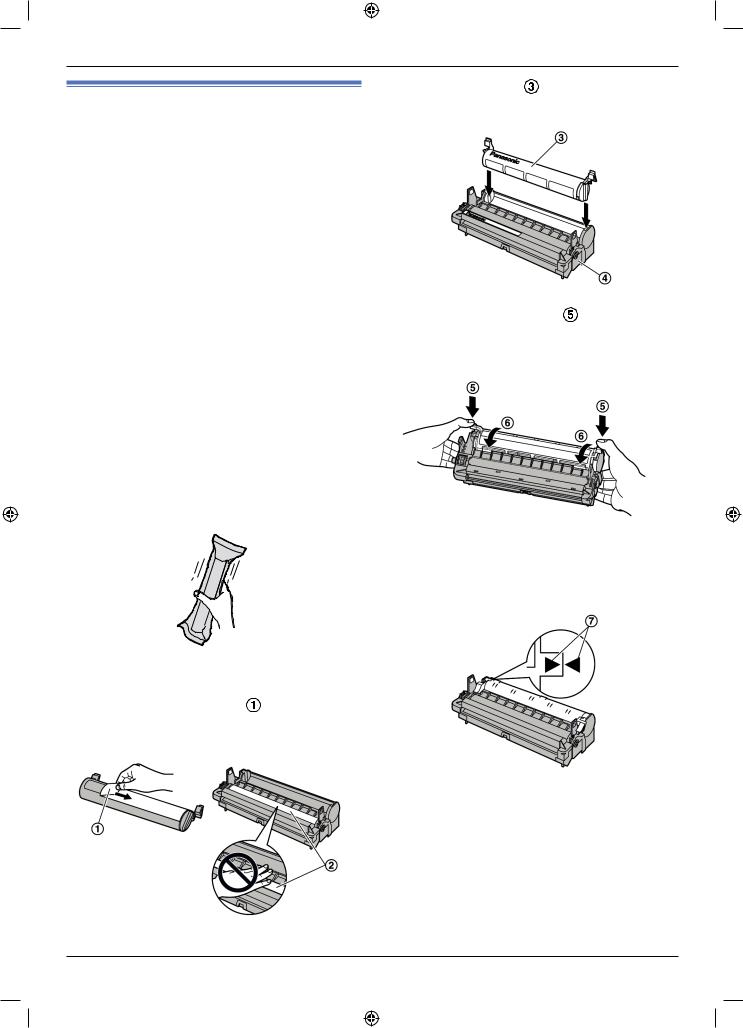
1. Uvod i instalacija
1.5 Spremnik boje i bubanj
Isporučeni spremnik boje je početni paket.
Oprez:
• Prije instalacije pročitajte sljedeće upute. Nakon što ste ih pročitali, otvorite zaštitnu vrećicu bubnja. Uložak sadrži fotoosjetljivi bubanj.
Ne izlažite bubanj svjetlosti jer se time može oštetiti. Kad ste otvorili zaštitnu vrećicu:
-Ne izlažite bubanj svjetlosti dulje od 5 minuta.
-Ne dirajte i grebite crnu površinu bubnja.
-Ne stavljajte bubanj u blizinu prašine ili nečistoća ili na mjesta gdje je visoki stupanj vlage.
-Ne izlažite bubanj na izravnu sunčevu svjetlost.
•Ne ostavljajte spremnik boje da stoji van zaštitne vrećice. Time se može smanjiti vijek boje.
•Panasonic se odriče odgovornosti za bilo kakve štete nastale na uređaju ili smanjenje kvalitete ispisa do kojeg može doći kod uporabe spremnika boje i bubnja drugih proizvođača.
•Nemojte dodavati boju u spremnik.
1 Prije otvaranja zaštitne vrećice s novim spremnikom boje, okomito ga protresite više od 5 puta.
2 Izvadite spremnik boje i bubanj iz zaštitne vrećice. Odlijepite zaštitnu traku [ ] sa spremnika.
• Ne dirajte i grebite crnu površinu bubnja [ ].
].
3 Stavite spremnik boje [ ] vodoravno u spremnik bubnja [ ].
].
4 Čvrsto utisnite spremnik boje [ ].
Dok pritišćete spremnik prema dolje, zakrenite zelene poluge sa strane prema sebi [ ].
].
5 Da biste pravilno instalirali spremnik, pazite da namjestite oznake strelica [ ].
].
10
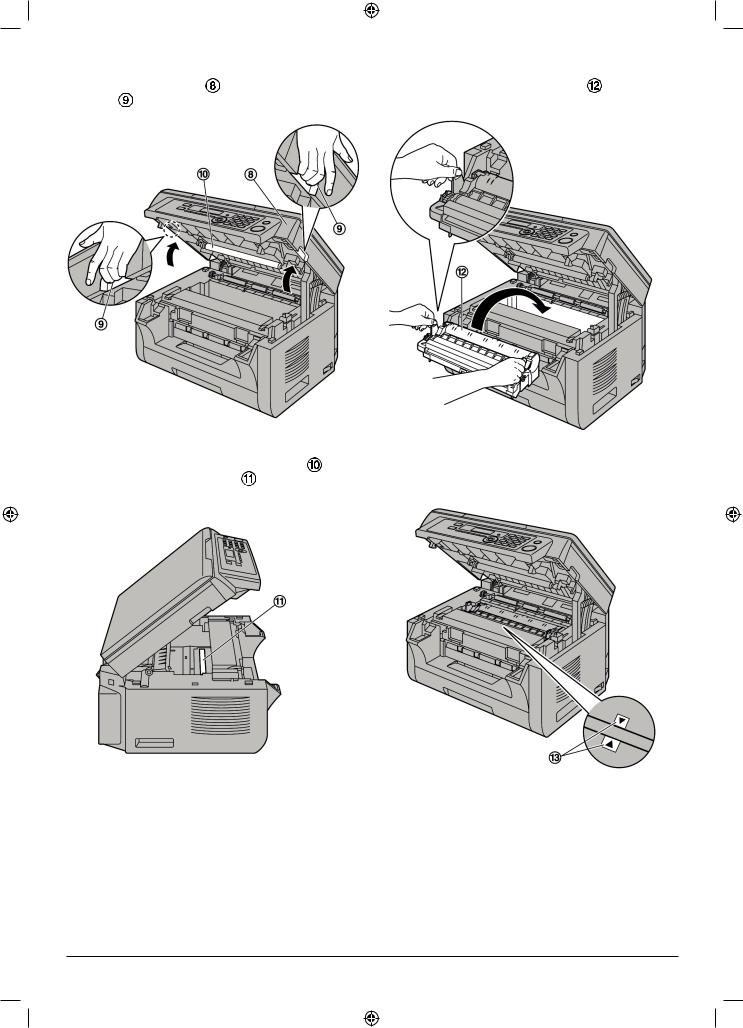
|
1. Uvod i instalacija |
6 Otvorite gornji pokrov [ ] tako da primite za ureze |
7 Instalirajte bubanj i spremnik boje [ ] tako da |
[ ] na obje strane uređaja. |
držite sa strane za graničnike. |
Napomena:
• Pazite da ne dirate prijenosni valjak [ ].
• Ukoliko se donje staklo [ ] zaprlja, očistite je mekom, suhom krpom.
• Da biste pravilno instalirali bubanj i spremnik, pazite da namjestite oznake strelica [ ].
].
11
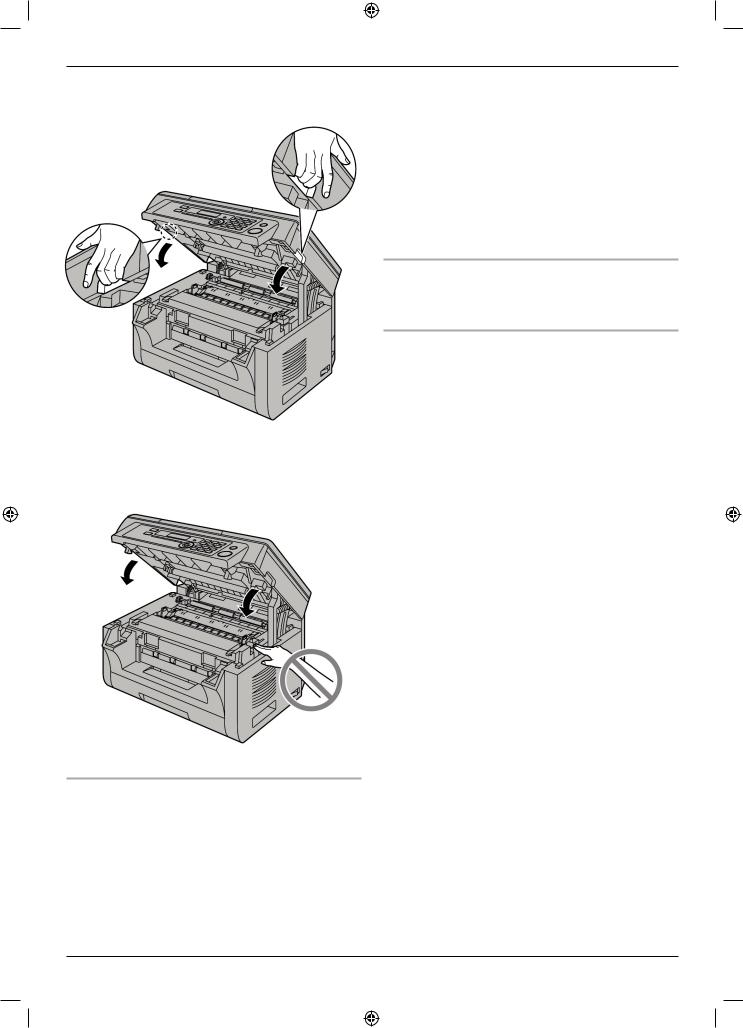
1. Uvod i instalacija
8 Zatvorite gornji pokrov tako da primite za ureze na obje strane uređaja dok ne klikne u svoje mjesto.
•Za pravilan rad ovog uređaja preporučamo korištenje izvornih Panasonic spremnika boje i bubnja. Pogledajte str. 7 za više informacija o priboru.
•Za održavanje kvalitete ispisa i vijek uređaja, preporučamo da očistite utore i otvore (str. 4) te unutrašnjost uređaja (str. 99, 102) prilikom zamjene spremnika boje i/ili bubnja.
•Za više informacija o trajanju spremnika boje i bubnja pogledajte str. 105.
Metoda odlaganja
Otpadni materijal treba zbrinuti prema uvjetima koji zadovoljavaju nacionalne i lokalne propise o zaštiti okoliša.
Funkcija štednje boje
Ako želite smanjiti potrošnju boje, postavite ovu funkciju na ON (značajka #482 na str. 61). Spremnik boje će trajati 20% dulje. Ova funkcija može smanjiti kvalitetu ispisa.
Oprez:
•Da biste spriječili ozljeđivanje, ne stavljajte ruke ispod gornjeg pokrova.
Zamjena spremnika boje i bubnja
Kad se na zaslonu pojavi sljedeća poruka, zamijenite spremnik boje.
–“TONER LOW” (niska razina boje)
–“TONER EMPTY” (spremnik prazan)
Napomena:
•Za provjeru statusa bubnja i kvalitete, ispišite probni papir (str. 103) i pogledajte informacije na str. 105 o vijeku trajanja bubnja. Ako je kvaliteta ispisa loša, ili se pojavi poruka „REPLACE DRUM“, zamijenite spremnik boje i bubanj.
12

1. Uvod i instalacija
1.6 Izlazna polica
Uložite izlaznu policu [ ] dok ne klikne na svoje mjesto i zatim pritisnite na sredini [ ] za otvaranje.
] za otvaranje.
koristite uređaj). Izvadite listove papira iz izlazne police prije nego se skroz napuni.
Ako se gornji dio izlazne police odvoji
1. Dok je gornji dio izlazne police u otvorenom položaju, umetnite jezičak [ ] u lijevi utor [ ] na nosaču.
2. Gurnite i drugi jezičak od dolje prema gore [ ] u desni utor [ ] na nosaču dok ne klikne na svoje mjesto.
Napomena:
•Ne postavljajte uređaj na mjesto gdje se izlazna polica može udariti.
•Izlazna polica može držati do oko 100 listova ispisanog papira (broj listova ovisi o okolini u kojoj
13
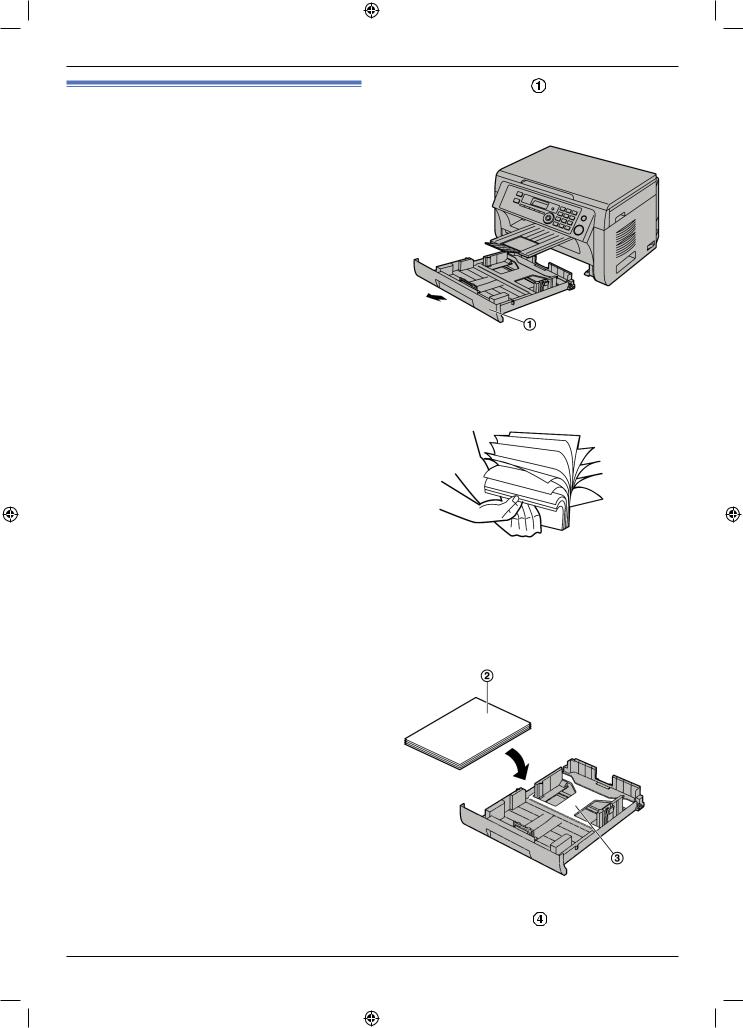
1. Uvod i instalacija
1.7 Papir za ispis
U ladicu za papir možete staviti:
-Do 250 listova 60g/m2 do 75g/m2 papira.
-Do 230 listova 80g/m2 papira.
-Do 200 listova 90 g/m2 papira.
•Možete koristiti sljedeće formate papira: A4, Letter, B5 i 16K. B5 i 16K se mogu koristiti samo za ispis ili kopiranje.
•Za više informacija o papiru za ispis pogledajte str. 104.
•Tvornička postavka ispisa je standardni A4 format.
-Za ostale formate promijenite postavke papira za ispis (značajka #380 na str. 60).
-Za uporabu tankog papira, promijenite postavke za vrstu papira (značajka #383 na str. 61).
Napomena za papir:
•Preporučamo da isprobate papir prije kupnje veće količine (osobito kod posebnih veličina i vrste papira).
•Nemojte koristiti sljedeće vrste papira:
-Papir koji sadrži više od 20% pamuka i/ili vlakna kao što su primjerice papiri sa zaglavljem ili papir za pisanje životopisa.
-Izrazito glatki ili sjajni papir ili papir koji ima izrazite teksture
-Premazani, oštećeni ili zgužvani papir
-Papir na kojem su strani predmeti kao što su etikete ili spajalice
-Papir na kojem su prašina, konac ili masne mrlje
-Papir koji se može rastopiti, ispariti, promijeniti boju, zagorjeti ili proizvesti opasne pare na temperaturi od 200°C, kao što je primjerice velum papir.
Takvi materijali mogu se prenijeti na grijuće valjke i prouzročiti kvar.
-Vlažni papir
-Inkjet papir
•Neke vrste papira podržavaju samo jednostrani ispis. Ako niste zadovoljni kvalitetom ispisa ili ako dođe do greške prilikom uvlačenja papira, okrenite papir i ispišite na drugoj strani.
•Za pravilno uvlačenje papira i najvišu kvalitetu ispisa preporučamo uporabu dugozrnatog papira.
•Nemojte istodobno koristiti više vrsta papira ili debljine. Time može doći do zastoja papira.
•Izbjegavajte obostrani ispis.
•Ne upotrebljavajte ispisani papir na ovom uređaju za obostrani ispis na drugim uređajima za kopiranje ili pisačima.
Time može doći do zastoja papira.
•Da se papir ne bi naborao, ne otvarajte paket s papirom sve dok ga ne mislite upotrijebiti.
Neiskorišteni papir čuvajte u izvornom pakiranju na hladnom i suhom mjestu.
•Za korisnike koji borave u područjima visoke vlage:
Držite papir u klimatiziranim prostorijama. Ako upotrebljavate vlažan papir, može doći do zastoja
papira.
1 Gurnite ladicu za papir [ ] dok ne klikne u svoje mjesto, potom je potpuno izvucite tako da podignete prednji dio ladice.
2 Prije nego uložite papir u ladicu, razdvojite ga kako biste spriječili zastoj papira.
3Uložite papir u ladicu, strana za ispis je okrenuta prema gore [ ].
].
Važno:
•Po potrebi pritisnite papir prema dolje kako bi se utisnula nosiva ploča [ ].
].
4 Podesite papir prema vodilicama. Stisnite prednju stranu vodilice za papir [ ], zatim je gurnite kako bi se poravnala s oznakom veličine.
14
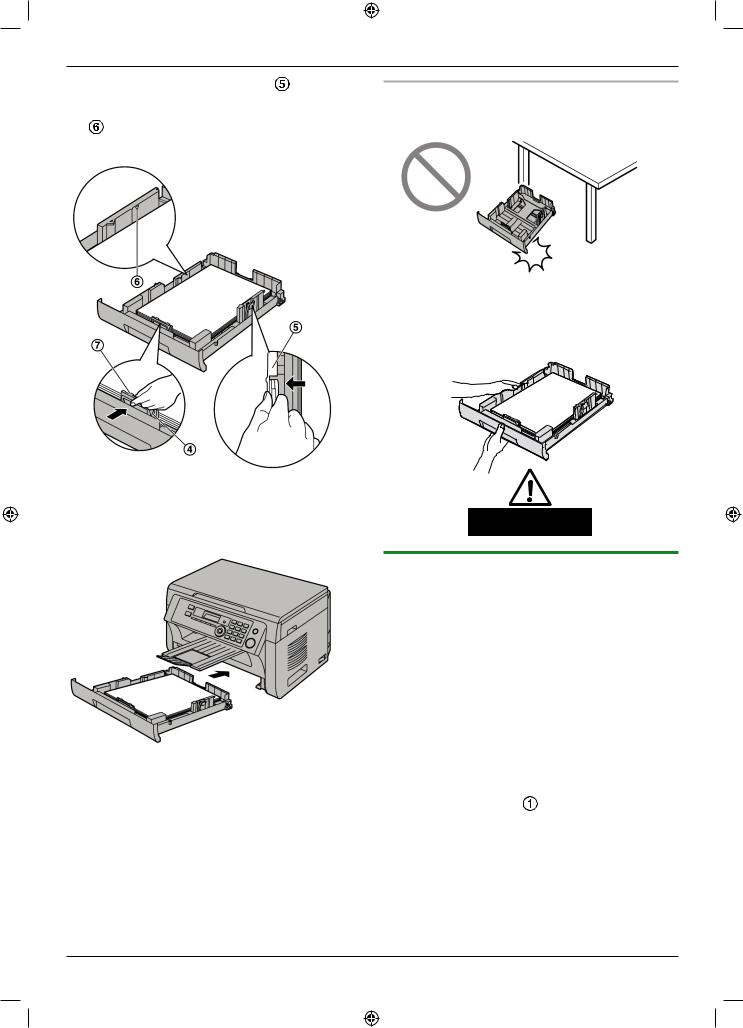
1. Uvod i instalacija
Stisnite desnu stranu vodilice za papir [ ] i zatim je gurnite kako bi se poravnala prema širini papira.
• Pazite da papir ne prelazi oznaku granice
[ ] te da ne umetnete papir preko ruba držača vodilice [ ].
].
Mjere opreza za ladicu
• Pazite da vam ladica za papir ne ispadne.
• Držite ladicu za papir s obje ruke kad je vadite ili vraćate u uređaj. Kad je puna papira, ladica je teška oko 2 kg.
5Umetnite papir u ladicu tako podignete prednju stranu ladice. Zatim je gurnite do kraja natrag u uređaj.
Napomena:
•Ako je papir nepravilno umetnut, ponovno podesite vodilice da ne bi došlo do zastoja papira.
•Ako ne možete zatvoriti ladicu, možda nosiva ploča ladice nije dobro namještena.
Pritisnite papir tako da bude potpuno ravan u ladici.
Oko 2 kg
1.7.1 Ručna ulazna polica
Za ispis s računala ili za kopiranje možete se poslužiti i ručnom ulaznom policom. Ona može držati samo jedan papir. Za ispis ili kopiranje više stranica, dodajte sljedeći list nakon što je prvi uvučen u uređaj.
•Za više informacija o papiru za ispis pogledajte str. 104.
•Tvornička postavka ispisa je standardni A4 format.
-Za ostale formate promijenite postavke papira za ispis (značajka #381 na str. 60).
-Za uporabu tankog papira, promijenite postavke za vrstu papira (značajka #384 na str. 61).
1 Podesite širinu vodilica [ ] prema veličini papira za ispis.
15

1. Uvod i instalacija
2Umetnite papir sa stranom za ispis okrenutom prema dolje [ ] dok uređaj ne uvuče papir i dok se ne začuje bip signal.
Napomena:
•Za ispis s ručne ulazne police:
-kod ispisa s računala, odaberite #2 za postavke pisača.
-kod kopiranja, podesite unaprijed ulaz papira na opciju „#2“ (značajka #460 na str. 67).
Ako niste podesili ove opcije, prilikom ispisa ili kopiranja više stranica, prva stranica će se ispisati iz ručne ulazne police, a ostale iz standardne ladice za papir.
•Ako je papir nepravilno umetnut, ponovno podesite vodilice da ne bi došlo do zastoja papira.
16
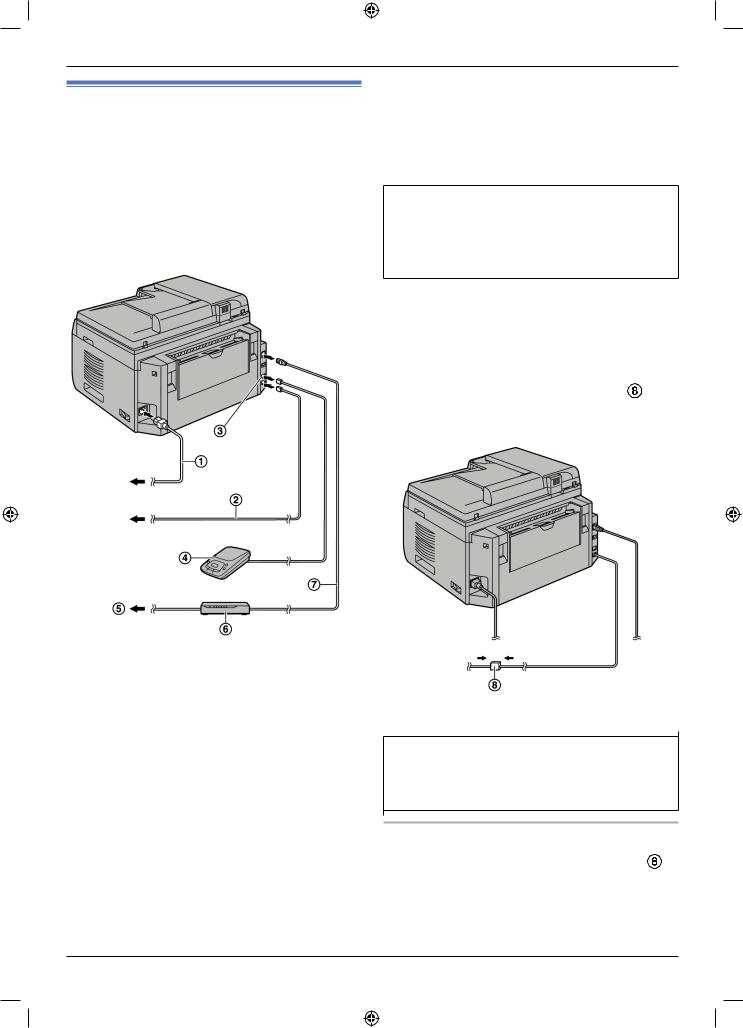
2. Priprema
2.1 Povezivanje
Oprez:
•Tijekom uporabe uređaja, mrežna utičnica mora biti blizu i lako dostupna.
•Koristite samo isporučenu žicu telefonske linije (samo za modele KX-MB2025/KX-MB2030).
•Ne produljujte žicu telefonske linije (samo za modele KX-MB2025/KX-MB2030).
Važno:
• Za spajanje telefonske slušalice pogledajte str. 77.
* Slika se odnosi na model KX-MB2030.
 Mrežni kabel
Mrežni kabel
• Spojite ga na mrežnu utičnicu (220–240 V, 50/60 Hz).
 Telefonska žica *1
Telefonska žica *1
• Spojite je na jednostruku telefonsku priključnicu.  [EXT] priključnica*1
[EXT] priključnica*1
• Na ovu priključnicu možete spojiti automatsku tajnicu ili drugi telefon. Uklonite zaštitni čep ako postoji.
 Automatska tajnica (opcija)*1
Automatska tajnica (opcija)*1
 Na Internet*2
Na Internet*2
 Mrežni ruter/mrežni hub (opcija) *2
Mrežni ruter/mrežni hub (opcija) *2
• Služi također za umrežena računala.
 LAN kabel (opcija)*2
LAN kabel (opcija)*2
•Da bi se osigurala sukladnost sa granicama kontinuiranog prijenosa, koristite oklopljene LAN kabele (direktni kabel kategorije 5).
*1 Samo za modele KX-MB2025/KX-MB2030
*2 Samo za modele KX-MB2000/KX-MB2010/KX-MB2030
VAŽNA NAPOMENA ZA USB POVEZIVANJE
• NE SPAJAJTE UREĐAJ NA RAČUNALO USB KABELOM SVE DOK VAS TIJEKOM INSTALACIJE PROGRAM MULTI-FUNCTION STATION S CD-A NE POZOVE DA IZVEDETE TU RADNJU (str. 25).
Napomena:
•Ne stavljajte nikakve predmete u razmaku od 10 cm s desne, lijeve i stražnje strane uređaja.
•Ako je još neki uređaj spojen na istu telefonsku liniju, ovaj uređaj može prouzročiti smetnje pri radu drugog uređaja (samo za modele KX-MB2025/KX-MB2030).
•Ako koristite ovaj uređaj s računalom i vaš pružatelj
internet usluga vas uputi na instalaciju filtra [ ], spojite ga na sljedeći način (samo za modele KX- MB2025/KX-MB2030).
* Slika se odnosi na model KX-MB2030.
Namijenjen za korisnike u Češkoj, Mađarskoj i Slovačkoj prema lokalnim postavkama (samo KX- MB2025EX/KX-MB2030EX modeli).
Osnovna postavka je za Češku. Za promjenu lokalnih postavki pogledajte str. 58 (značajka #114).
Uporaba mrežnog rutera/mrežnog huba (samo za modele KX-MB2000/KX-MB2010/KX-MB2030)
• Preporučamo korištenje mrežnih rutera/huba [ ] u skladu sa zaštitom mrežnog okruženja. Za firewall postavke i sl., obratite se svom administratoru mreže.
•Jamstvo ne pokriva štete nastale zbog sigurnosnih problema ili drugih srodnih neugodnosti.
17

2. Priprema
2.2 Uključenje uređaja
Uređaj uključite tako da prebacite preklopku [ ] u položaj ON.
] u položaj ON.
2.3 Odabir môda biranja (samo za modele KX-MB2025/KX-MB2030)
Ako nije moguće ostvariti poziv (str. 42), promijenite ovu postavku u skladu sa signalom lokalne mreže.
[Menu]
[Set]
1Pritisnite [Menu]
2Pritisnite [ ] [1] [2] [0] za prikaz „DIALLING MODE“.
] [1] [2] [0] za prikaz „DIALLING MODE“.
3Pritisnite [1] ili [2] za odabir željene postavke. [1] „PULSE“: Za pulsni signal lokalne mreže.
[2] „TONE“ (tvornička postavka): Za tonski signal lokalne mreže.
4 Pritisnite [Set]
5 Pritisnite [Menu] za izlaz.
18
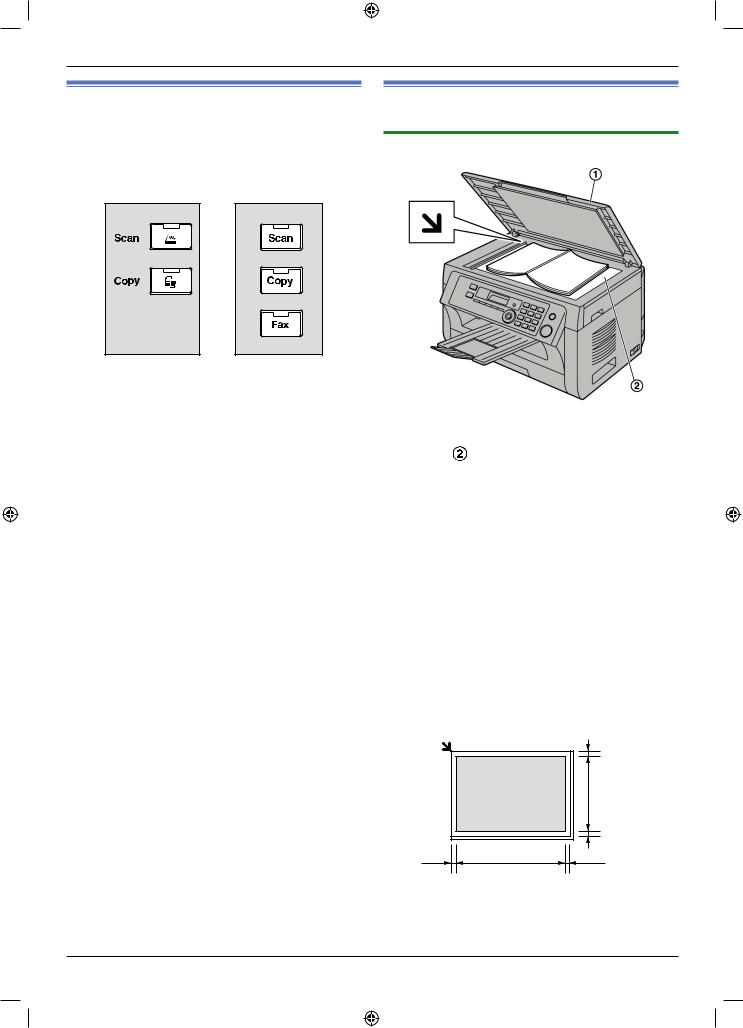
2. Priprema
2.4 Odabir načina rada (Scan/ Copy) (Fax: samo KX-MB2025/
KX-MB2030 modeli)
Odaberite željeni način rada pritiskom na jednu od sljedećih tipki.
KX-MB2000 KX-MB2025
KX-MB2010 KX-MB2030
–[Scan]: Odaberite ovaj môd kad želite koristiti uređaj kao skener (str. 31).
–[Copy]: Odaberite ovaj môd kad želite koristiti uređaj za kopiranje (str. 35).
–[Fax] (samo KX-MB2025/KX-MB2030 modeli):
Odaberite ovaj môd kad želite poslati faks poruku (str. 42).
Napomena:
•Tvornička postavka je môd kopiranja.
•Možete promijeniti osnovnu postavku rada (značajka #463 na str. 61) i vrijeme timera za prebacivanje na osnovnu postavku rada (značajka #464 na str. 61) (samo modeli KX-MB2025/KX- MB2030).
2.5 Postavljanje izvornog dokumenta
2.5.1 Korištenje stakla skenera
1Otvorite poklopac za dokumente [ ].
].
2Stavite dokument okrenut PREMA DOLJE na staklo skenera [ ] i poravnajte gornji lijevi kut dokumenta u kut stakla gdje je oznaka [ ].
].
3Zatvorite poklopac za dokumente.
Napomena:
•Provjerite da u ulazu za automatsko uvlačenje papira nema dokumenata (samo za modele KX- MB2010/KX-MB2025/KX-MB2030).
•Pažljivo stavite izvorni dokument na staklo skenera. Nemojte prejako pritiskati da biste spriječili nepravilnosti u radu.
•Ako je izvorni dokument deblja knjiga, ne zatvarajte poklopac.
•Provjerite po potrebi da li su se tinta, ljepilo ili korektor potpuno osušili.
•Efektivno područje skeniranja je prikazano kao osjenčano područje:
Efektivno područje skeniranja
|
|
4 mm |
|
|
208 mm |
|
|
4 mm |
4 mm |
289 mm |
4 mm |
19

2. Priprema
2.5.2 Uporaba automatskog uvlačenja dokumenata – ADF (samo za modele KX-MB2010/KX-MB2025/KX-MB2030)
* Slika se odnosi na model KX-MB2010.
1Umetnite dokument (do 20 listova) okrenut PREMA GORE u ulaz za automatsko uvlačenje dok ne začujete jedan bip signal.
2Podesite vodilice prema širini dokumenta [ ].
].
Napomena:
•Provjerite da na staklu skenera nema dokumenata.
•Provjerite po potrebi da li su se tinta, ljepilo ili korektor potpuno osušili.
•Izvadite spajalice, klamerice i ostale spojnice.
•Ne stavljajte sljedeće vrste dokumenata (kopirajte tako da stavite dokument na staklo skenera i podesite kopiranje):
-Kemijski obrađen papir kao što je indigo papir ili samokopirni papir
-Elektrostatički nabijen papir
-Jako savijen, naboran ili poderan papir
-Papir s presvučenom površinom
-Papir na kojem se vidi poleđina, kao što je novinski papir
•Ukupna visina uloženog dokumenta mora biti manja od 4mm. Ako dokument prelazi kapacitet funkcije automatskog uvlačenja, može doći do zastoja papira ili ispadanja.
•Za papire čija je širina veća od 210mm, za kopiranje na A4 ili Letter veličinu papira preporučamo da koristite staklo skenera i podesite postavke kopiranja za što bolje rezultate.
•Ne stavljajte dokumente koji ne zadovoljavaju standarde veličine i težine. Za kopiranje koristite staklo skenera i podesite postavke.
•Dostupne veličine dokumenata, težine i efektivno područje skeniranja su sljedeći:
Minimalna veličina dokumenta
128 mm
128 mm
Maksimalna veličina dokumenta
600 mm
216 mm
Efektivno područje skeniranja
 4 mm
4 mm
|
4 mm |
4 mm |
4 mm |
|
208 mm |
|
216 mm |
• Skenira se osjenčano područje.
• Kad koristite uređaj kao skener (str. 31, 34), efektivna dužina ovisi o odabranoj veličini papira.
Težina dokumenta
•Jedan list: 60g/m2 do 80 g/m2
•Više listova: 60g/m2 do 80 g/m2
20

2. Priprema
2.6 Help funkcija za pomoć pri radu (samo za modele KX- MB2025/KX-MB2030)
Uređaj sadrži korisne informacije koje se mogu ispisati.
–“BASIC SETTINGS” (osnovna podešavanja)
–“FEATURE LIST” (popis funkcija)
–“PHONEBOOK” (telefonski imenik)
–“FAX RECEIVING” (primanje faks poruka)
–“COPIER” (kopiranje)
–“REPORTS” (izvješća)
–“CALLER ID” (Caller ID funkcija identifikacije pozivatelja)
[Menu]
[Set][◄][►]
1Pritisnite [Menu] više puta za prikaz opcije „HELP“.
2Pritisnite [◄] ili [►] za odabir željene stavke.
→[Set]
3Pritisnite [Menu] za izlaz.
2.7 Podešavanje glasnoće (samo za modele KX-MB2025/KX-MB2030)
Važno:
Prije podešavanja glasnoće, prebacite način rada na „Fax“. Ako je [Fax] indikator isključen, uključite ga pritiskom na tipku [Fax].
[Fax] |
[Set] [▲][▼] |
Glasnoća zvona
Dok je uređaj u pripravnom stanju, pritisnite [▲] ili [▼].
Za isključenje zvona
Više puta pritisnite [▼] dok se ne prikaže poruka “RINGER OFF= OK?”.
→ [Set]
•Uređaj neće zvoniti.
•Za ponovno uključenje zvona, pritisnite [▲].
Glasnoća za Monitor tipku
Dok koristite funkciju Monitor, pritisnite [▲] ili [▼].
21
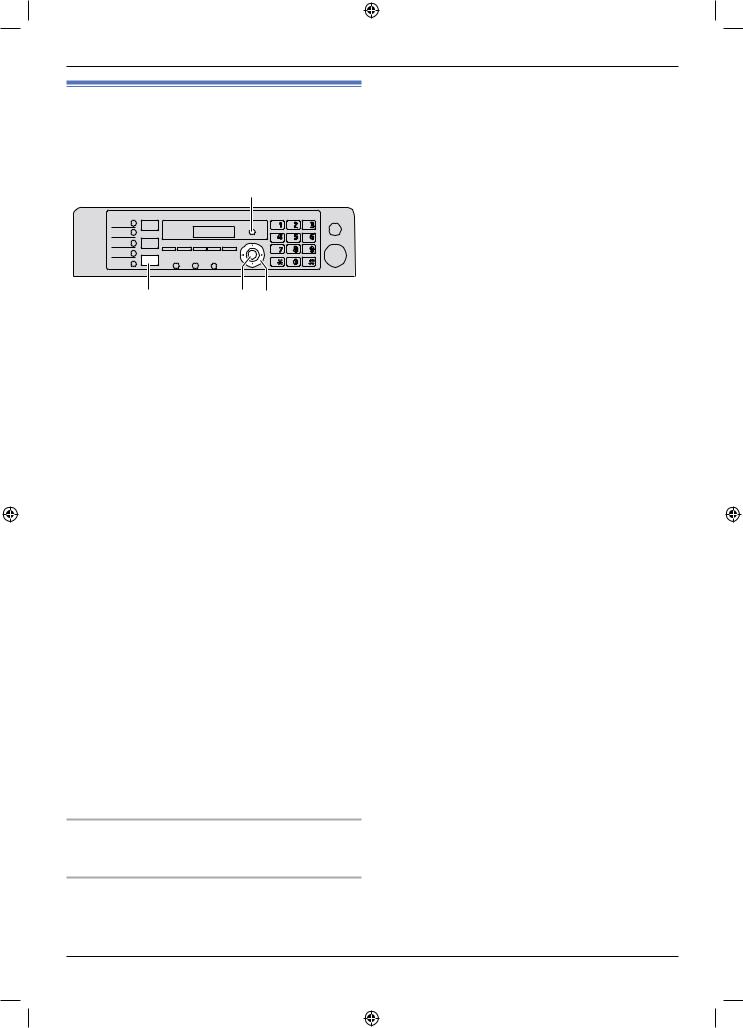
2. Priprema
2.8 Datum i vrijeme
Preporučamo da podesite datum i vrijeme. Primatelj će kao podatke na zaglavlju dobiti datum i vrijeme s vašeg uređaja.
[Menu]
•Za korištenje ove funkcije, pazite da je vrijeme podešeno na „AUTO“ (značajka #226 na str. 60).
•Ako vrijeme nije unaprijed podešeno, Caller ID funkcija neće moći podesiti sat.
[Fax] |
[Set] [◄][►] |
* Slika se odnosi na model KX-MB2025/KX-MB2030.
1Pritisnite [Menu] → [ ] [1] [0] [1] → [Set]
] [1] [0] [1] → [Set]
2Unesite aktualni dan/mjesec/godinu tako da za svaku stavku odaberete dvije znamenke.
Primjer: 3 Kolovoz, 2010 [0] [3] [0] [8] [1] [0]
3Unesite trenutno vrijeme sat/minute tako da za svaku stavku odaberete dvije znamenke.
Primjer: 10:15 PM (u 12-satnom formatu prikaza) 1. [1] [0] [1] [5]
2. Pritisnite [ ] više puta za odabir opcije “PM”.
] više puta za odabir opcije “PM”.
Pritisnite [ ] više puta za odabir ˇAM“ ili „PM“, ili 24-satni format prikaza.
] više puta za odabir ˇAM“ ili „PM“, ili 24-satni format prikaza.
4 Pritisnite [Set]
5 Pritisnite [Menu] za izlaz.
Napomena:
•Za provjeru postavke datuma i vremena, pritisnite [Fax] za privremeno prebacivanje uređaja u faks môd (samo KX-MB2025/KX-MB2030 modeli).
•Uređaj će koristiti podešeni datum i vrijeme kao informaciju na zaglavlju u sljedećim slučajevima:
-Kad šaljete datoteku putem e-maila izravno s uređaja (opcija Scan to e-mail address) (str. 32) (samo KX-MB2000/KX-MB2010/KX-MB2030 modeli).
-Kad šaljete faks poruke (str. 42) (samo KX-MB2025/KX-MB2030 modeli).
•Ako datum i vrijeme nisu pravilno podešeni, primatelj će na zaglavlju dobiti netočan datum i vrijeme. Time biste mogli zbuniti primatelja.
Za ispravljanje pogreške
Pritisnite [◄] ili [►] za pomicanje kursora na netočnu znamenku i ispravite grešku.
Ako ste pretplaćeni na Caller ID uslugu (samo KX- MB2025/KX-MB2030 modeli)
Datum i vrijeme će se automatski postaviti prema zaprimljenim podacima pozivatelja.
22

2. Priprema
2.9 Upis vašeg imena (loga) (samo za modele KX-MB2025/ KX-MB2030)
Možete upisati svoj logo (ime, naziv tvrtke i sl.) kako bi se taj podatak prikazao na zaglavlju svake poslane stranice.
[Menu] [Stop]
[Set] [◄][►]
1Pritisnite [Menu] →[ ] [1] [0] [2] → [Set]
] [1] [0] [2] → [Set]
2Unesite svoj logo, do maksimalno 30 znakova (za unos slova/znakova pogledajte str. 75). → [Set]
3Pritisnite [Menu] za izlaz.
Za ispravljanje pogreške
Pritisnite [◄] ili [►] za pomicanje kursora na netočan znak/slovo i ispravite grešku.
• Za brisanje svih znakova/slova, pritisnite i zadržite
[Stop].
2.10 Upis vašeg broja faksa (samo za modele KX-MB2025/ KX-MB2030)
Možete upisati svoj broj faksa kako bi se taj podatak prikazao na zaglavlju svake poslane stranice.
[Menu] [Stop]
[Flash] [Set] [◄][►]
1Pritisnite [Menu] →[ ] [1] [0] [2] → [Set]
] [1] [0] [2] → [Set]
2Unesite broj vašeg faksa, maksimalno do 20 znamenki.
•Za unos znaka „+“, pritisnite [ ].
].
•Za unos razmaka, pritisnite [ ].
].
•Za unos povlake, pritisnite [Flash].
•Za brisanje znamenke, pritisnite [Stop].
3Pritisnite [Set]
4 Pritisnite [Menu] za izlaz.
Za ispravljanje pogreške
Pritisnite [◄] ili [►] za pomicanje kursora na netočan znak/slovo i ispravite grešku.
• Za brisanje svih znakova/slova, pritisnite i zadržite
[Stop].
23

2. Priprema
2.11 Podešavanje uređaja za LAN (samo za modele KX-MB2000/ KX-MB2010/KX-MB2030)
Ispis dokumenata, skeniranje dokumenata, primanje ili slanje faks poruka (samo KX-MB2030 model) možete izvršiti putem računala spojenim na LAN. Za korištenje ove funkcije, morate na uređaju podesiti IP adresu, masku podmreže i osnovnu gateway adresu.
Važno:
• Za postavljanje IP adrese, maske podmreže i osnovne gateway adrese kontaktirajte svog administratora mreže.
2.11.1 Automatsko podešavanje s DHCP serverom
Slučaj:
- Ako je samo jedan uređaj spojen na LAN.
Ako administrator mreže održava mrežu putem DHCP (Dynamic Host Configuration Protocol) servera, IP adresa, maska podmreže i osnovna gateway adresa će
se automatski dodijeliti uređaju.
1Nakon spajanja LAN kabela na uređaj i računalo, prebacite preklopku za uključenje na ON.
• IP adresa, maska podmreže i osnovna gateway adresa će se automatski podesiti.
2Instalirajte Muli-Function Station program na računalo koje ćete koristiti s ovim uređajem. (Pogledajte str. 25 za detalje.)
Napomena:
•Možete spojiti dva i više uređaja i automatski dodijeliti IP adrese putem DHCP servera, ali preporučamo da za svaki uređaj ručno dodate fiksnu IP adresu kako bi se izbjegli problemi s konfiguriranjem i spajanjem na internet.
2.11.2 Ručno podešavanje
Slučaj:
-Vaš administrator mreže ne održava mrežu putem DHCP servera.
-Ako je spojeno dva i više uređaja na LAN.
Morate ručno dodijeliti IP adresu, masku podmreže i osnovnu gateway adresu.
1Pritisnite [Menu]
2Pritisnite [ ] [5] [0] [0] za prikaz „DHCP“.
] [5] [0] [0] za prikaz „DHCP“.
3Pritisnite [0] za odabir “DISABLED”. → [Set]
4Podesite svaku stavku.
Za IP adresu:
1.Pritisnite [5] [0] [1] za prikaz „IP ADDRESS”.
→ [Set]
2.Unesite IP adresu ovog uređaja.→ [Set]
Za masku podmreže:
1.Pritisnite [5] [0] [2] za prikaz „SUBNET MASK“.
→ [Set]
2.Unesite masku podmreže za mrežu. → [Set]
Za osnovnu gateway adresu:
1.Pritisnite [5] [0] [3] za prikaz „DEFAULT GATE-
WAY“. → [Set]
2.Unesite osnovnu gateway adresu za mrežu.
→ [Set]
5Pritisnite [Menu] za izlaz.
6Instalirajte Muli-Function Station program na računalo koje ćete koristiti s ovim uređajem. (Pogledajte str. 25 za detalje.)
Za ispravljanje greške kod unosa IP adrese, maske podmreže ili osnovne gateway adrese
Pritisnite [◄] ili [►] za pomicanje kursora na netočnu znamenku i ispravite grešku.
2.11.3 Podešavanje računala za PC faks prijem (samo KX-MB2030 model)
Morate prvo odabrati računalo koje ćete koristiti za primanje faks poruka.
Važno:
•Prvo provjerite da li je postavka PC fax podešena na „ALWAYS“ ili „CONNECTED“ (značajka #442 na str. 65).
•Provjerite da li je isključen môd za pregled faks poruka (značajka #448 na str. 53).
1Pritisnite [Menu] → [ ] [4] [4] [3] → [Set]
] [4] [4] [3] → [Set]
2Pritisnite [▲] ili [▼] više puta za odabir željenog računala. → [Set]
3Pritisnite [Menu] za izlaz.
Napomena:
•Ako uređaj nije spojen na LAN, računalo koje je spojeno s ovim uređajem putem USB kabela će biti dodijeljeno kao osnovno računalo za PC faks prijema.
•Za jednostavan odabir računala, unaprijed promijenite naziv računala (str. 27).
24

2. Priprema
2.12 Instalacija Multi-Function Station programa
2.12.1 Potreban operativni sustav
Panasonic Multi-Function Station softver omogućuje vršenje sljedećih funkcija:
-Ispis na standardni papir, tanki papir i naljepnice
-Pregled dokumenata i promjena postavki pisača (Easy Print alat)
-Skeniranje dokumenata i konvertiranje slike u tekst s Readiris OCR softverom
-Skeniranje iz drugih aplikacija za Microsoft® Windows® koje podržavaju TWAIN i WIA skeniranje (samo za Windows XP/Windows Vista®, povezano USB-om)
-Pohranjivanje, uređivanje ili brisanje stavaka u direktorijima putem računala (samo KX-MB2025/KX- MB2030 modeli)
-Programiranje funkcija putem računala
-Slanje i primanje faks poruka putem računala (samo KX-MB2025/KX-MB2030 modeli)
Za korištenje Multi-Function Station programa na vašem računalu, potrebno je sljedeće:
Operativni sustav:
Windows 2000/Windows XP/Windows Vista
Procesor:
Windows 2000: Pentium® II ili brži procesor Windows XP: Pentium® III ili brži procesor Windows Vista: Pentium 4 ili brži procesor
Radna memorija:
Windows 2000/Windows XP: 128 MB (preporuča se 256 GB ili više)
Windows Vista: 512 MB (preporuča se 1.024 GB ili više)
Ostali hardver:
CD-ROM pogonska jedinica
Tvrdi disk mora imati barem 200 MB slobodnog prostora
USB sučelje
LAN sučelje (10Base-T/100Base-TX kabel) (samo KX- MB2000/KX-MB2010/KX-MB2030 modeli)
Ostalo:
Internet Explorer® 5.0 ili više (samo KX-MB2000/KX- MB2010/KX-MB2030 modeli)
Upozorenje:
•Da bi se osigurala sukladnost s granicama kontinuiranog prijenosa;
-koristite samo oklopljene USB kabele (primjer: ovjereni USB 2.0 kabel velike brzine).
-koristite samo oklopljene LAN kabele (direktni kabel kategorije 5) (samo KX-MB2000/KX- MB2010/KX-MB2030 modeli).
•Da biste zaštitili uređaj, upotrebljavajte samo oklopljene USB kabele u područjima s olujnim nevremenima.
•Za korištenje Easy Print alata na vašem računalu, potrebno je sljedeće:
-Windows 2000 Service Pack 4 i nadogradnja zaštite za Windows 2000 (KB835732).
-Prije instalacije Easy Print alata, instalirajte KB835732 s Microsoft stranice za preuzimanje.
-Windows XP Service Pack 2 ili više.
Napomena:
•USB kabel nije isporučen. Kupite oklopljeni USB kabel tip A (muški)/tip B (muški).
2.12.2 Instalacija Multi-Function Station programa na računalo
•Instalaciju Multi-Function Station programa s CD-a izvršite prije povezivanja uređaja i računala USB kabelom. Ako je uređaj spojen na računalo USB kabelom prije instalacije
Multi-Function Station programa, otvoriti će se dijaloški okvir [Found New Hardware Wizard]. Kliknite [Cancel] za zatvaranje dijaloškog okvira.
•Slike prikazane u ovim uputama su informativne i odnose se na Windows XP.
•Slike prikazane u ovim uputama mogu se razlikovati od stvarnog proizvoda.
•Značajke softvera i izgled podložni su izmjenama bez prethodne najave.
•Ako već koristite uređaj serije KX-MB200/KX- MB700/KX-FL880, pogledajte str. 91.
1Pokrenite Windows i zatvorite ostale aplikacije.
•Za instalaciju Multi-Function Station programa morate biti prijavljeni s administratorskim pravima.
2Umetnite isporučeni CD u CD-ROM pogonsku jedinicu.
•Ako se pojavi dijaloški okvir [Select Language], odaberite jezik koji želite koristiti s ovim softverom. Kliknite [OK].
•Ako instalacija ne započne automatski:
Kliknite [Start]. Odaberite [Run...]. Unesite „D:\ Install“ (ako je „D“ oznaka CD-ROM pogonske jedinice). Kliknite [OK].
Ako niste sigurni kojeg je slova oznaka CD-ROM-a, otvorite Windows Explorer i pogledajte oznaku CD-ROM pogonske jedinice.)
3Odaberite [Easy Installation]
•Instalacija će automatski početi.
4Kad započne proces instalacije, slijedite upute na zaslonu.
•Instalirati će se i Easy Print alat (str. 30), Readiris OCR softver (str. 32) i Device Monitor (str. 76).
5 Otvoriti će se dijaloški okvir [Connect Type].
Za USB povezivanje:
1.Odaberite [Connect directly with a USB cable].
→[Next].
•Otvoriti će se dijaloški okvir [Connect Device].
25
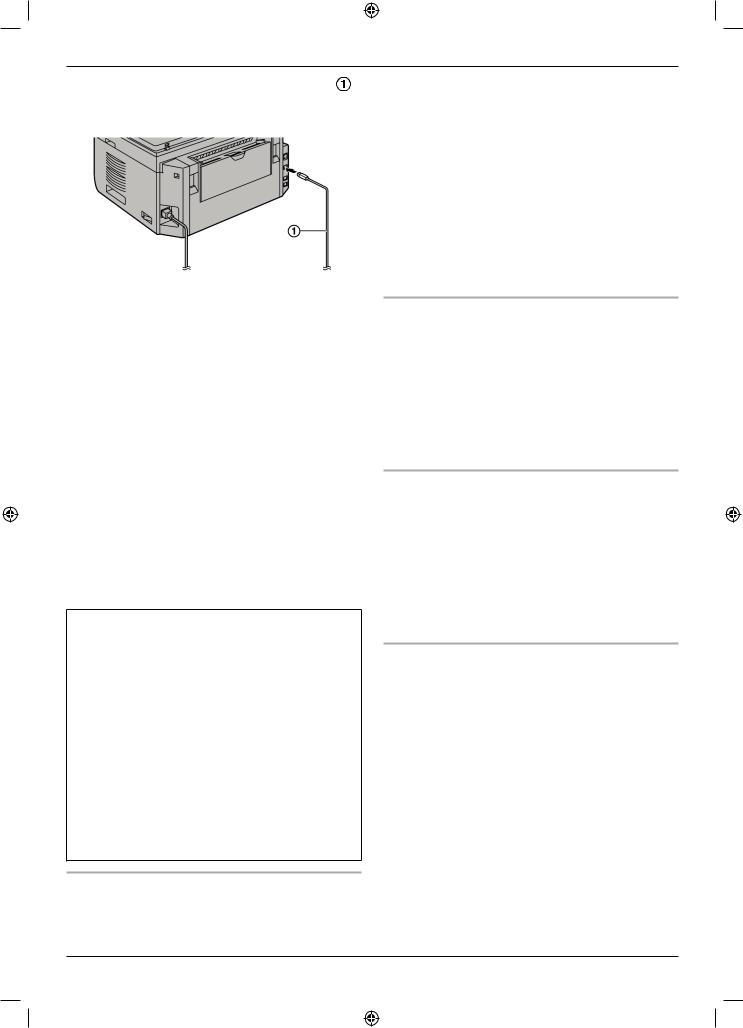
2. Priprema
2. Spojite uređaj na računalo putem USB kabela [ ] i potom kliknite [Next].
* Slika se odnosi na model KX-MB2030.
•Ako je uređaj već spojen na računalo, naziv modela će se biti automatski prepoznat.
•Po potrebi možete promijeniti naziv modela.
3. Kliknite [Install] i slijedite upute na zaslonu.
•Datoteke se kopiraju na računalo.
Za LAN povezivanje (samo KX-MB2000/KX-MB2010/ KX-MB2030 modeli):
1.Odaberite [Connect via the Network.] → [Next]
•Otvoriti će se dijaloški okvir [Select a Network
Device].
2.Kliknite na [Select in the searched list] i odaberite uređaj iz popisa.
•Ako na popisu nema željenog naziva, a IP adresa za uređaj je dodijeljena, kliknite [Direct input] i unesite IP adresu.
3. Kliknite [Next]
•Po potrebi možete promijeniti naziv uređaja. 4. Kliknite [Install] i slijedite upute na zaslonu.
•Datoteke se kopiraju na računalo.
Važna napomena
Ako koristite Windows XP ili Windows Vista, može se pojaviti poruka nakon spajanja uređaja USB kabelom. To je uobičajena pojava i softver neće prouzročiti nikakve poteškoće na operativnom sustavu. Možete nastaviti instalaciju bez problema.
Prikazuje se ova poruka:
• Za Windows XP
“The software you are installing for this hardware has not passed Windows Logo testing to verify its compatibility with Windows XP.“ (Softver koji
instalirate na ovaj hardver nije prošao Windows Logo kontrolu za provjeru kompatibilnosti s Windows XP sustavom)
• Za Windows Vista
“Would you like to install this device software?” (Želite li instalirati ovaj softver?)
Za pregled ili instalaciju Uputa za uporabu
1Pokrenite Windows i umetnite isporučeni CD u CD-ROM pogonsku jedinicu.
2.Kliknite na [Operating Instructions] i slijedite upute na zaslonu ako želite pregledati ili instalirati upute za uporabu u PDF formatu.
•Za pregled uputa za uporabu potreban je Adobe® Reader® program.
Napomena:
•Ako vas poruka na zaslonu traži da umetnete CD za operativni sustav tijekom instalacije MultiFunction Station softvera, umetnite ga u CD-ROM pogonsku jedinicu.
•Ako instalirate upute za uporabu, možete iz pogledati u svakom trenutku tako da kliknete [?] na Multi-Function Station pokretač.
Za korištenje drugog pisača na istom računalu
Morate dodati pogonski program za svaki uređaj kako slijedi:
1.Pokrenite Windows i umetnite isporučeni CD u CDROM pogonsku jedinicu.
2.Odaberite [Modify] → [Add Multi-Function Station Driver]. Slijedite upute na zaslonu.
Napomena:
•Ne možete spojiti više od jednog uređaja na isto računalo u isto vrijeme (samo za USB povezivanje).
Za podešavanje softvera (dodavanje ili deinstalacija komponenti)
Nakon instalacije možete u bilo koje doba odabrati koje komponente želite dodatno instalirati ili deinstalirati.
Za podešavanje Multi-Function Station programa morate biti prijavljeni s administratorskim pravima.
1.Pokrenite Windows i umetnite isporučeni CD u CD-ROM pogonsku jedinicu.
2.Odaberite [Modify] → [Modify Utilities].
Slijedite upute na zaslonu.
Za deinstalaciju softvera
Za deinstalaciju Multi-Function Station programa morate biti prijavljeni s administratorskim pravima. Pritisnite [Start] → [All Programs] ili [Programs] → [Panasonic] → naziv uređaja → [Uninstall]. Slijedite upute na zaslonu.
26
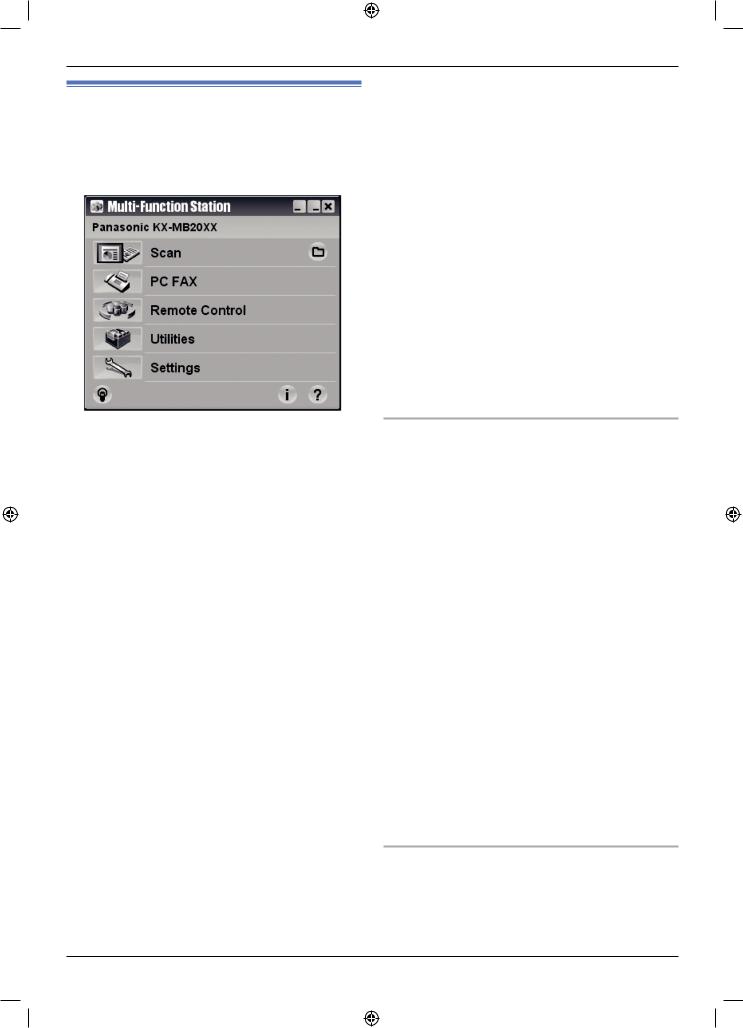
2. Priprema
2.13 Pokretanje Multi-Function Station programa
Pritisnite [Start] → [All Programs] ili [Programs] → [Panasonic] → naziv uređaja → [Multi-Function
Station].
• Prikazati će se Multi-Function Station program.
* Slika se odnosi na model KX-MB2025/KX-MB2030.
Opcija [Scan] (str. 34)
•Skeniranje i prikaz skeniranih slika.
•Skeniranje i kreiranje datoteke.
•Skeniranje i slanje e-mailom.
•Skeniranje i konvertiranje slike u tekstualnu datoteku.
Opcija [PC FAX] (samo za modele KX-MB2025/KX- MB2030)
•Slanje dokumenta koji je kreiran na računalu kao faks poruke (str. 47).
•Za prikaz primljene faks poruke na računalu (str. 53).
Opcija [Remote Control] (str. 76)
•Za programiranje funkcija.
•Za pohranjivanje, uređivanje ili brisanje stavaka u direktorijima. *1
•Za pregledavanje stavaka u izvješću ili Caller ID popisu. *1
•Za pohranjivanje informacija o pozivatelju u direktorije. *1
•Za pohranjivanje ili brisanje stavaka za slanje poruka na više primatelja. *1
*1 Samo za modele KX-MB2025/KX-MB2030
Opcija [Utilities]
•Za pokretanje Multi-Function preglednika (str. 34).
•Za pokretanje Device Monitor aplikacije (str. 76).
•Za pokretanje OCR aplikacije (str. 32).
•Za pokretanje konfiguracije internetske stranice (str. 57, 76) (samo KX-MB2000/KX-MB2010/KX-MB2030 modeli s LAN povezivanjem).
Opcija [Settings] (str. 27)
•Za promjenu općih postavki.
•Za promjenu postavki skeniranja.
[ ? ]
•Za detaljne upute o Multi-Function Station softveru.
•Za pregled uputa za uporabu.
[ ]
]
• Za pregled korisnih savjeta.
[ i ]
• Za prikaz informacija o Multi-Function Station softveru.
Napomena:
•Možete provjeriti da li je uređaj spojen na računalo putem Device Monitor aplikacije (str. 76).
•Funkcije računala (ispis, skeniranje i sl.) možda neće pravilno raditi u sljedećim situacijama:
-Ako je uređaj spojen na računalo koje je korisnik sâm izradio.
-Ako je uređaj spojen na računalo putem PCI kartice ili druge vrste kartice za proširenje.
-Ako je uređaj spojen na drugi hardver (kao što je USB hub ili adapter sučelja) i nije spojen izravno na računalo.
Za promjenu postavki
Postavke Multi—Function Station sofvera možete unaprijed promijeniti.
1.Odaberite [Settings] u Multi-Function Station programu.
2.Kliknite na željenu karticu i promijenite postavke. → [OK]
Opcija [General]
-[Launcher display setting]: Ako želite promijeniti vrstu prikaza pokretača programa.
-[OCR Path]: Odabir OCR softvera.
-[PC name list up on device] (samo KX-MB2000/ KX-MB2010/KX-MB2030 modeli, spojeni na LAN): Odaberite uključenje/isključenje prikaza naziva računala na ovom uređaju.
-[PC name] (samo KX-MB2000/KX-MB2010/KX- MB2030 modeli, spojeni na LAN): Naziv računala koji će biti prikazan na ovom uređaju.
Opcija [Scan]
–[Save to]: Odabir mape u koju će biti pohranjene skenirane slike.
–[Viewer][File][Email][OCR][Custom]: Promjena postavki skeniranja za Multi-Function scan aplikaciju.
Napomena:
• Dodijelite jedinstveni naziv za [PC name] kako biste izbjegli greške ili slanje skenirane slike na krivo računalo.
Odabir osnovnog softvera za e-mail
Osnovni e-mail softver se koristi u slučaju „4.1.3 Scan to Email“ funkcije, str. 31.
Možete odabrati osnovni softver za e-mail na sljedeći način:
27
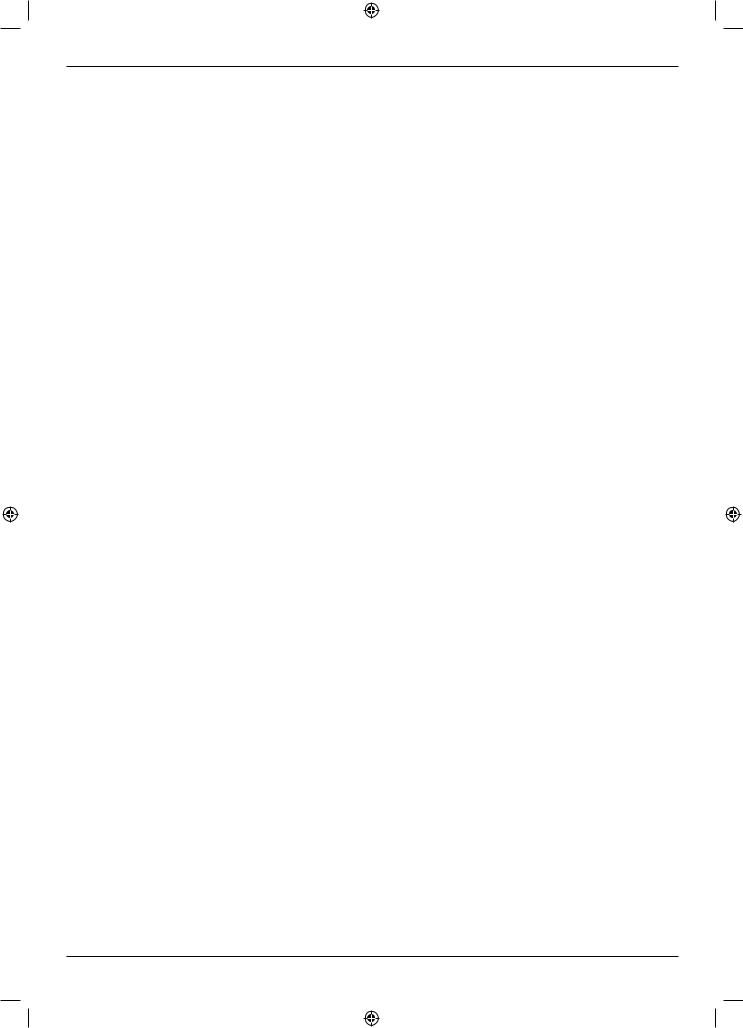
2. Priprema
Za Windows 2000:
1.Odaberite [Start] → [Settings] → [Control Panel] → [Internet Options] → [Programs] → [E-mail]
2.Odaberite željeni MAPI sukladan e-mail softver kao što je [Outlook Express] i sl. → [OK]
Za Windows XP:
1.Odaberite [Start] → [Control Panel] → [Internet Options] → [Programs] → [E-mail]
2.Odaberite željeni MAPI sukladan e-mail softver kao što je [Outlook Express] i sl. → [OK]
Za Windows Vista:
1.Odaberite [Start] → [Control Panel] → [Internet Options] → [Programs] → [Set programs] →
[Set program access and computer defaults]
•Ako se pojavi dijaloški okvir s porukom [User Account Control], kliknite na [Continue].
2.Odaberite [Custom]
3.Odaberite željeni MAPI sukladan e-mail softver kao što je [Windows Mail] i sl. u [Choose a default e-mail program]. → [OK]
28
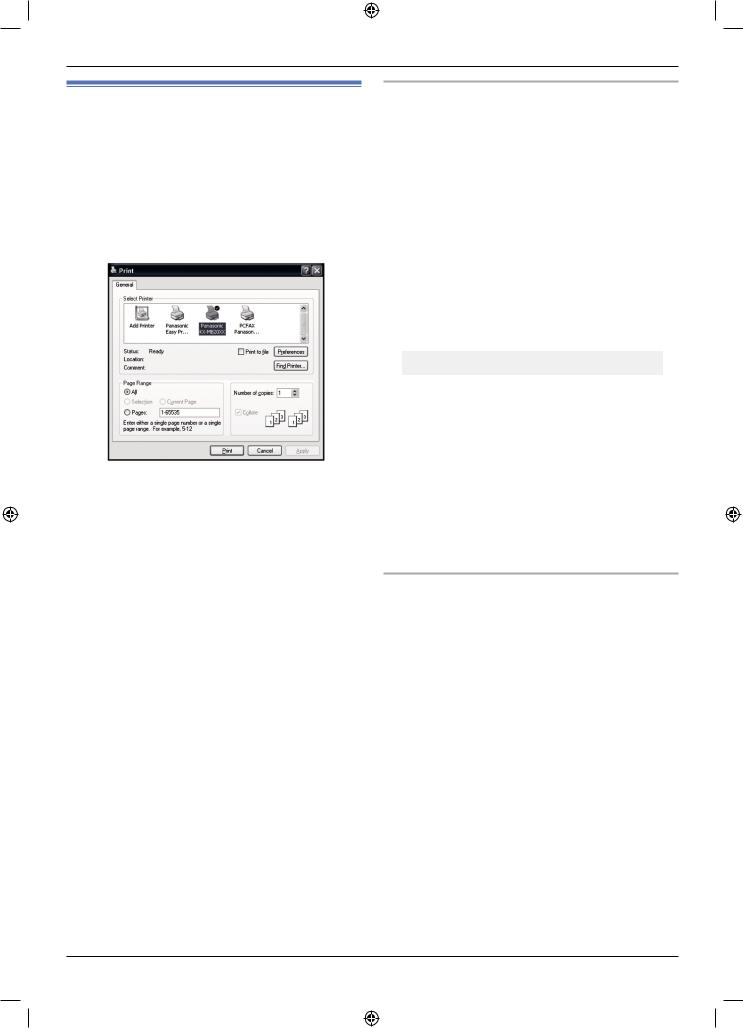
3. Pisač
3.1 Ispis putem Windows aplikacija
Možete ispisati datoteku kreiranu u Windows aplikaciji. Primjerice, za ispis iz WordPad-a:
1Otvorite dokument koji želite ispisati.
2Iz [File] izbornika odaberite [Print...]. Otvoriti će se dijaloški okvir [Print].
Za detalje o [Print] dijaloškom okviru, kliknite [?] i potom kliknite željenu stavku.
* Slika se odnosi na model KX-MB2025/KX-MB2030.
Napomena:
• Za Microsoft PowerPoint, odaberite [Color] ili maknite kvačicu s opcije [Grayscale] u dijaloškom okviru ispisa kako bi se predmeti u boji ili sivi mogli pravilno ispisati u sivim tonovima.
3Odaberite naziv uređaja kao aktivnog pisača.
•Ako ste promijenili naziv uređaja tijekom instalacije, odaberite to ime iz popisa.
•Za promjenu postavki pisača, učinite sljedeće:
Za Windows 2000:
Kliknite na željenu karticu i promijenite postavke pisača.
Za Windows XP/Windows Vista:
Kliknite na [Preferences] i potom kliknite željenu karticu.
Promijenite postavke pisača i kliknite [OK].
4Kliknite [Print].
•Uređaj započinje s ispisom.
Napomena:
•Za zaustavljanje ispisa s ovog uređaja, pogledajte str. 77.
•Za ulaganje papira, pogledajte str. 14, 15.
•Za detalje o vrsti papira pogledajte str. 104.
•Ako dođe do greške tijekom ispisa, automatski će se otvoriti Device Monitor (str. 76) i prikazati informacije o greški.
Podešavanje opcija ispisa
Postavke pisača možete podesiti u koraku 3. Preporučamo da isprobate papir prije kupnje veće količine (osobito kod posebnih veličina i vrste papira).
Možete promijeniti ili prikazati postavke putem sljedećih kartica.
[Basic]: Veličina papira, vrsta medija, stranica po listu, i dr.
[Output]: Količina ispisa, sparivanje stranica, i dr. [Quality]: Kvaliteta, kontrast, funkcija štednje boje i dr. [Effects]: Vodeni žig, prekrivanje.
[Profile]: Pohranjivanje željenih postavki, odabir pohranjenih postavki i dr.
[Support]: Podaci o verziji programa.
Napomena:
•Odaberite željenu vrstu medija u [Basic] kartici prema vrsti papira.
Vrsta papira |
Vrsta medija |
|
|
Standardni papir |
[Plain Paper] |
75 g/m2 do 90 g/m2 |
|
Tanki papir |
[Thin Paper] |
64 g/m2 do 75 g/m2 |
|
Naljepnice |
[Label] |
•Kod ispisa s računala, postavke ispisa pisača će pregaziti sljedeće programirane funkcije uređaja:
-Postavke za vrstu medija (značajka #383 i #385 na str. 61)
-Postavke štednje boje (značajka #482 na str. 61)
Za ispis naljepnica
Osim ispisa na standardni papir, omogućen je i ispis na posebni medij za naljepnice.
•Za više informacija o papiru za ispis pogledajte str. 104.
•Za ulaganje papira, pogledajte str. 15.
Koristite naljepnice namijenjene za laserske pisače. Preporučamo sljedeće:
Avery® 5160/5161/5162/5163/5164/5165/5167/5168
XEROX® LWH100/LWH110/LWH120/LWH130/LWH140
•Za ispis naljepnica koristite ručnu ulaznu policu.
•Ulažite listove s naljepnicama jedan po jedan, sa stranom za ispis okrenutom prema dolje.
•Nakon ispisa izvadite svaki list.
•Nemojte koristiti sljedeće vrste naljepnica:
-Naljepnice koje su zgužvane, oštećene ili odlijepljene s lista.
-Listove na kojima mjestimično nedostaju naljepnice.
29
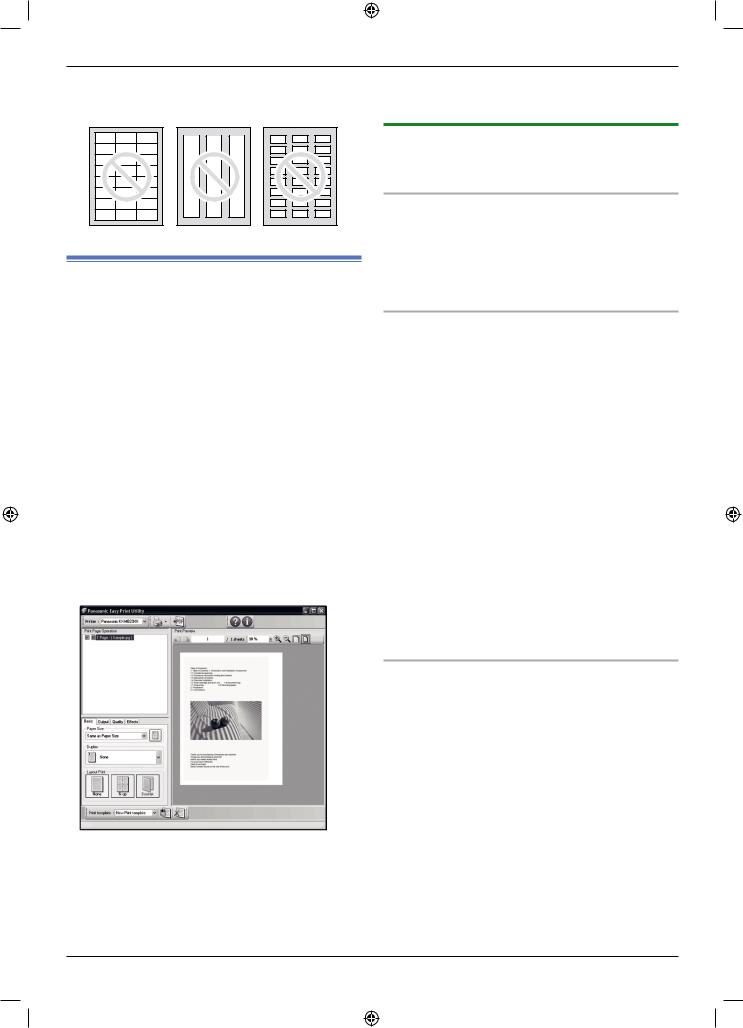
3. Pisač
-Naljepnice koje ne prekrivaju čitav list na sljedeći način:
3.2 Easy Print alat
Ako ispisujete putem Panasonic Easy Print alata umjesto programa pisača, možete iskoristiti razne prikladne funkcije ispisa.
-Sprečavanje nepotrebnog ispisa tako da prethodno pregledate dokument na zaslonu računala
-Kombiniranje više dokumenata
-Pohranjivanje datoteke u PDF format
-Primjerice, za ispis iz WordPad-a:
1Otvorite dokument koji želite ispisati.
2Iz [File] izbornika odaberite [Print...].
3Odaberite [Panasonic Easy Print Driver] kao aktivni printer.
4Kliknite [Print].
•Otvoriti će se dijaloški okvir [Panasonic Easy Print Utility]. Za detalje o Easy Print alatu, kliknite [?] i potom kliknite željenu stavku.
5Pregledajte sliku ispisa tako da kliknete željenu stranicu u prozoru za ispis stranice (lijevo na popisu).
•Za promjenu postavki pisača, pogledajte str. 30.
•Za kombiniranje više dokumenta kreiranih raznim aplikacijama, pogledajte str. 30.
•Za pohranjivanje datoteke u PDF formatu, pogledajte str. 30.
•Čak i ako ste prethodno podesili količinu ispisa u izvornoj aplikaciji, možete je promijeniti putem Easy Print alata.
6Kliknite [Print] ikonu na alatnoj traci ispisa.
•Uređaj započinje s ispisom.
3.2.1 Ekološke značajke ispisa
Možete iskoristiti razne značajke ispisa i pregledati dokument bez probnog ispisivanja.
Postavke pisača
Možete promijeniti ili prikazati postavke putem kartica iz koraka 5.
[Basic]: Veličina papira, format ispisa
[Output]: Količina ispisa, izvor papira, vrsta medija [Quality]: Postavke boje, štednja boje
[Effects]: Zaglavlje, vodeni žig, podnožje
Kombiniranje više dokumenata
Možete prikazati više stranica kreiranih u raznim aplikacijama i obraditi ih kao jedan dokument.
1.Izvedite korake od 1 do 4 iz odlomka „3.2 Easy Print alat“.
2.Otvorite drugi dokument koji želite dodati u Easy Print alat.
3.Iz [File] izbornika odaberite [Print...].
• Otvoriti će se dijaloški okvir [Print].
4.Odaberite [Panasonic Easy Print Driver] kao aktivni printer.
5.Kliknite [Print].
• Dokument će biti dodan nakon zadnje stranice prethodnog dokumenta u prozoru za pregled ispisa.
6.Ponovite korake od 2 do 5.
7.Po potrebi promijenite postavke pisača (str. 30).
8.Kliknite [Print] ikonu na alatnoj traci ispisa.
Napomena:
•Maksimalni broj dokumenata koji mogu biti prikazani u [Print Page Operation] prozoru je 999 stranica.
Pohranjivanje datoteke u PDF formatu
You can save the previewed files in PDF format instead of printing it.
1.Izvedite korake od 1 do 4 iz odlomka „3.2 Easy Print alat“.
2.Kliknite [Save PDF file] ikonu na alatnoj traci ispisa.
• Otvoriti će se [Save As] dijaloški okvir.
3.Odredite mapu u koju želite pohraniti, unesite ime datoteke i kliknite [Save]. Dok se datoteka kreira i pohranjuje, otvara se dijaloški okvir [Save PDF file].
Napomena:
•PDF datoteka kreirana putem Easy Print alata je slikovna.
30
 Loading...
Loading...