Panasonic KX-MB3030BR Operating Instruction [pt]

Manual de Instruções
Multifuncional Laser com rede
Modelo No. KX-MB3010BR
KX-MB3030BR
O modelo da ilustração é o KX-MB3010.
NÃO conecte a unidade a um computador com o cabo USB antes de ser solicitado pela Estação Multifuncional (CD-ROM).
1 |
2 |
FOR ENGLISH USERS:
You can select English for the display and report (feature #110, page 56).
KX-MB3030 apenas:
L Proteger o meio ambiente é um dever de todos.
LEsta unidade é compatível com o serviço de Identificação de Chamadas. Você precisa assinar o serviço apropriado oferecido pelo seu provedor de serviços/companhia telefônica.

Obrigado por adquirir um produto da Panasonic.
Pode-se escolher português ou inglês como idioma.
O visor e os relatórios serão apresentados no idioma selecionado. A configuração de fábrica é português. Caso deseje alterar essa configuração, consulte a função #110 na página 56.
Cuidado:
LPara evitar borrões em seu documento, não esfregue nem utilize borrachas de apagar no lado impresso do papel.
Aviso para descarte, transferência ou devolução do produto:
LEste produto pode armazenar suas informações pessoais/confidenciais. Para proteger sua privacidade/confidencialidade, recomendamos que você apague as informações da memória antes de descartar, transferir ou devolver o produto.
Ambiente:
LA Panasonic tem a preocupação com o meio ambiente em todos os aspectos do ciclo de vida do produto, desde o desenvolvimento do produto até os planos de economia de energia; desde a reciclagem do produto até as práticas conscientes de empacotamento de resíduos.
Nota:
LO sufixo do número do modelo será omitido nestas instruções.
LAs maioria das ilustrações apresentadas neste manual de instruções se baseia em um modelo KX-MB3010.
Marcas comerciais:
LMicrosoft, Windows, Windows Vista, Internet Explorer e PowerPoint são marcas comerciais registradas ou marcas comerciais da Microsoft Corporation nos Estados Unidos e/ou
em outros países.
LPentium é marca comercial da Intel Corporation nos EUA e em outros países.
LAs capturas de tela foram reimpressas com autorização da Microsoft Corporation.
LAdobe e Reader são marcas comerciais registradas ou marcas comerciais da Adobe Systems Incorporated nos
Estados Unidos e/ou em outros países.
L3M é marca comercial ou marca comercial registrada da 3M Company.
LAvery é uma marca comercial registrada da Avery Dennison Corporation.
L XEROX é uma marca comercial registrada da Xerox Corporation.
L PCL é marca comercial da Hewlett-Packard Company.
LTodas as demais marcas comerciais identificadas neste manual são de propriedade de seus respectivos donos.
Direitos Autorais:
LA Panasonic Communications Co., Ltd. é a detentora dos direitos autorais deste manual, que somente pode ser reproduzido para uso interno. Ficam vedadas quaisquer outras reproduções, no todo ou em parte, sem a autorização por escrito da Panasonic Communications Co., Ltd.
©Panasonic Communications Co., Ltd. 2009
2

Informações Importantes
Para sua segurança
Radiação do laser
PRODUTO A LASER CLASSE 1
A impressora desta unidade utiliza um laser. O uso de controles, ajustes ou procedimentos que não estejam especificados neste manual pode resultar em perigo de exposição à radiação.
Propriedades do diodo a laser
Potência do laser: 6,5 mW máx
Comprimento da onda: 760 nm – 800 nm
Duração da emissão: Contínua
Unidade misturadora
Durante ou imediatamente depois da impressão, a unidade misturadora (1) fica quente. Isso é normal. Não encoste na unidade misturadora.
Nota:
LA área próxima à saída de papel (2) também pode esquentar. Isso é normal.
1
2
Para melhor desempenho
Cartucho de toner e de tambor
LAo trocar o cartucho de toner ou de tambor, não deixe o tambor ter contato com pó ou qualquer substância líquida.
Caso contrário, a qualidade da impressão poderá ser afetada.
LPara um ótimo desempenho, recomenda-se o uso de cartuchos de toner e de tambor genuínos da Panasonic. Não podemos nos responsabilizar por problemas que possam ser causados por um cartucho de toner ou de tambor de outra marca:
–Danos à unidade
–Má qualidade de impressão
–Operação inadequada
Toner
LNão deixe o cartucho de toner fora da embalagem protetora por muito tempo. Isso poderá encurtar a vida útil do cartucho.
Cartucho de tambor
LLeia as instruções na página 10 antes de instalar o cartucho do tambor. Depois de ler as instruções, abra a embalagem protetora do cartucho do tambor. O cartucho do tambor contém um tambor fotossensível. Exposição à luz poderá danificar o tambor. Ao abrir a embalagem protetora:
–Não exponha o cartucho do tambor à luz por mais de 3 minutos.
–Não toque nem risque a superfície preta do tambor.
–Não coloque o cartucho do tambor perto de áreas empoeiradas/sujas ou muito úmidas.
–Não exponha o cartucho do tambor à luz solar direta.
LPara prolongar a vida útil do cartucho do tambor, não desligue a máquina imediatamente depois de imprimir. Deixe a máquina ligada por no mínimo 30 minutos depois de imprimir.
Local
LPara evitar o mal funcionamento da unidade, não a coloque perto de eletrodomésticos tais como a TV ou alto-falantes, os quais geram campos magnéticos de alta intensidade.
Eletricidade estática
LPara evitar danos de eletricidade estática aos conectores da interface ou outros componentes elétricos dentro da unidade, toque em uma superfície neutralizada antes de tocar nos componentes.
Ambiente
LInstale esta unidade longe de fontes de ruído eletrônico, tais como lâmpadas fluorescentes e motores.
L Esta unidade deve ser mantida livre de sujeira, altas temperaturas e vibrações.
L Esta unidade não deve ser exposta diretamente ao sol.
L Não coloque objetos pesados sobre o aparelho. Quando o aparelho for ficar fora de uso por um período de tempo prolongado, desligue-o da tomada.
L O aparelho deve ser mantido longe de fontes de calor, como aquecedores, fogões de cozinha, etc. Locais úmidos também devem ser evitados.
LCalor é usado durante o processo de impressão para fixar o toner na página. Portanto, é normal que a máquina exale um certo odor durante e imediatamente após a impressão.
Certifique-se que o lugar onde a máquina será instalada tenha uma ventilação apropriada.
3
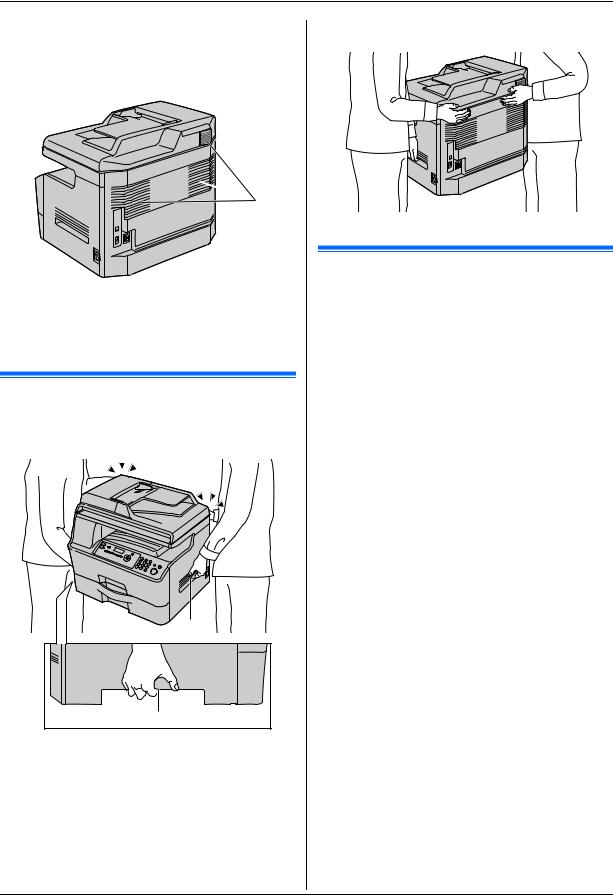
Informações Importantes
LNão cubra as aberturas desta unidade. Inspecione regularmente as aberturas de circulação de ar e limpe a poeira acumulada com um aspirador (1).
 1
1
Manutenção de rotina
LLimpe a superfície da unidade com um pano macio. Não utilize benzina, solvente ou qualquer pó abrasivo.
Movendo a unidade
A unidade é pesada. É altamente recomendável que duas pessoas manuseiem esta unidade.
Ao mover a unidade, segure as duas alças laterais (2).
2
2
Cópias ilegais
LÉ ilegal fazer cópias de determinados documentos.
Copiar determinados documentos pode ser ilegal em seu país. Penas de multas e/ou prisão podem ser impostas às pessoas que forem consideradas culpadas. A seguir estão exemplos de itens que podem ser ilegais copiar em seu país.
–Moeda
–Notas bancárias e cheques
–Garantias e títulos bancários e governamentais
–Passaportes e carteiras de identidade
–Material com direitos autorais ou marcas comerciais sem consentimento do proprietário
–Selos postais e outros instrumentos negociáveis
Esta lista é apenas orientativa e nenhuma responsabilidade é assumida por sua integralidade ou precisão. Em caso de dúvidas, entre em contato com sua assessoria jurídica.
Aviso:
LInstale sua máquina próxima a uma área supervisionada para evitar que sejam feitas cópias ilegais.
4

Índice remissivo
1. Introdução e Instalação
Acessórios
1.1 |
Acessórios incluídos................................................... |
7 |
1.2 |
Informações sobre acessórios.................................... |
7 |
Localizando os Controles |
|
|
1.3 |
Descrições de botões ................................................. |
8 |
1.4 |
Visão geral.................................................................. |
9 |
Instalação |
|
|
1.5 |
Cartuchos de toner e de tambor............................... |
10 |
1.6 |
Papel para impressão ............................................... |
13 |
2. Preparação
Conexões e Configuração
2.1 |
Conexões.................................................................. |
16 |
2.2 |
Ligando a unidade .................................................... |
17 |
2.3 |
Modo de discagem (KX-MB3030 apenas)................ |
17 |
2.4Selecionando o modo de operação (Scan/Cópia) (Fax:
|
KX-MB3030 apenas) ................................................ |
18 |
Requisitos de documento |
|
|
2.5 |
Ajustando o original .................................................. |
18 |
Ajuda |
|
|
2.6 |
Função de Ajuda (KX-MB3030 apenas) ................... |
20 |
Volume |
|
|
2.7 |
Ajustando o volume (KX-MB3030 apenas)............... |
20 |
Programação Inicial |
|
|
2.8 |
Data e horário ........................................................... |
21 |
2.9 |
Seu logotipo (KX-MB3030 apenas) .......................... |
21 |
2.10 |
Seu número de fax (KX-MB3030 apenas) ................ |
22 |
2.11 |
Configurando a unidade para acessar a LAN........... |
22 |
2.12 |
Instalando a Estação Multifuncional ......................... |
23 |
2.13 |
Inicializando a Estação Multifuncional ...................... |
25 |
3. Impressora |
|
|
Impressora |
|
|
3.1 |
Imprimindo a partir de aplicativos Windows ............. |
27 |
3.2Imprimindo automaticamente um anexo de e-mail
recebido (conexões de LAN apenas)........................ |
28 |
4. Scanner
Scanner
4.1 |
Utilizando o Scanner (Push Scan)............................ |
30 |
4.2Escaneando a partir de um computador (Pull Scan) 33
5.Copiadora
Cópia |
|
|
5.1 |
Fazendo uma cópia .................................................. |
34 |
5.2 |
Recursos de cópia adicionais ................................... |
35 |
6. Fax (KX-MB3030 apenas) |
|
|
Enviando Fax |
|
|
6.1 |
Enviando um fax manualmente ................................ |
42 |
6.2Armazenando itens na função discagem rápida e no
diretório Navigator .................................................... |
44 |
6.3Enviando um fax através da função de discagem rápida
|
e do diretório Navigator ............................................ |
45 |
6.4 |
Multitransmissão....................................................... |
46 |
6.5Enviando um documento de computador como
mensagem de fax a partir do seu computador ......... |
47 |
Recebendo Fax
6.6Recebendo um fax automaticamente – Atendimento
automático ligado...................................................... |
48 |
6.7Recebendo um fax manualmente – Atendimento
automático desligado................................................ |
48 |
6.8Utilizando o aparelho juntamente com uma secretária
eletrônica .................................................................. |
49 |
6.9Polling (receber um documento de fax que se encontra
em outra máquina).................................................... |
49 |
6.10Bloqueio de recepção (impedindo a recepção de fax
proveniente de fontes indesejáveis).......................... |
50 |
6.11 Recebendo um fax em seu computador................... |
51 |
6.12Visualização do fax na Web (apenas com conexão
LAN).......................................................................... |
51 |
7. Identificação de chamadas (KX- |
|
MB3030 apenas) |
|
Identificação de Chamadas |
|
7.1 Serviço de Identificação de Chamadas .................... |
53 |
7.2Visualizando informações da identificação de
chamadas e retornando a chamada......................... |
53 |
7.3Editando um número de telefone antes de fazer a
|
|
chamada/armazenar................................................. |
53 |
|
7.4 |
Apagando informações de chamadas ...................... |
54 |
|
7.5 |
Armazenando informações de chamadas ................ |
54 |
8. |
Funções Programáveis |
|
|
Sumário de Funções |
|
||
|
8.1 |
Programação ............................................................ |
55 |
|
8.2 |
Funções básicas....................................................... |
56 |
|
8.3 |
Funções de fax (KX-MB3030 apenas)...................... |
60 |
|
8.4 |
Funções de cópia ..................................................... |
64 |
|
8.5 |
Funções de impressão em PC ................................. |
65 |
|
8.6 |
Funções de Escanear............................................... |
67 |
|
8.7 |
Funções de LAN ....................................................... |
69 |
|
8.8 |
Funções de rede (conexões de LAN somente) ........ |
71 |
9. |
Informações úteis |
|
|
Informações úteis |
|
||
|
9.1 |
Digitação de caractere.............................................. |
73 |
|
9.2 |
Status da unidade..................................................... |
74 |
|
9.3 |
Cancelando as operações ........................................ |
75 |
Opcional |
|
||
|
9.4 |
Bandeja de alimentação inferior (opcional) .............. |
75 |
|
9.5 |
Configurando a bandeja de alimentação inferior ...... |
76 |
10. Ajuda |
|
||
Relatórios e exibições |
|
||
|
10.1 |
Mensagens de relatórios (KX-MB3030 apenas)....... |
77 |
|
10.2 |
Mensagens de exibições .......................................... |
78 |
Solução de problemas |
|
||
|
10.3 |
Quando uma função não funciona............................ |
81 |
5
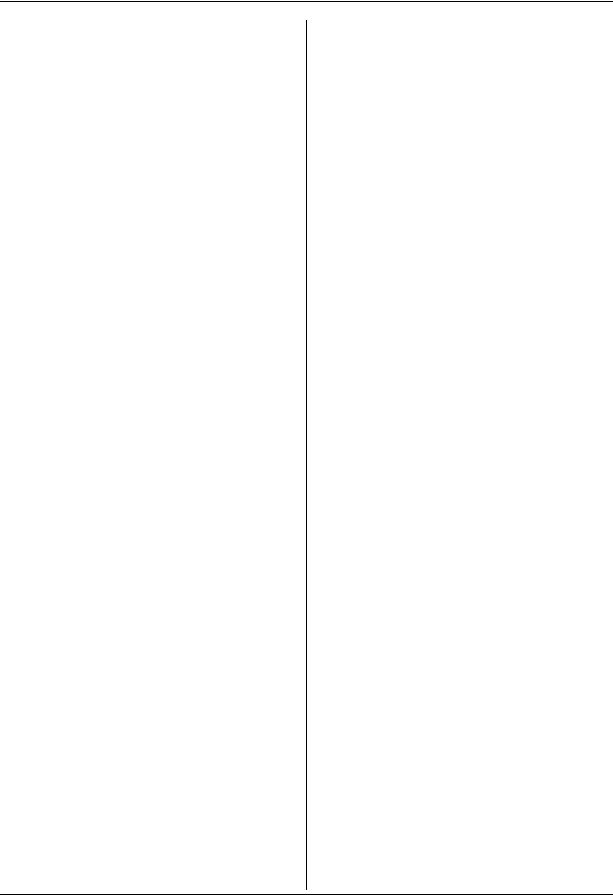
Índice remissivo |
|
11. Papel Enroscado |
|
Papel Enroscado |
|
11.1 Papel enroscado ....................................................... |
90 |
11.2Enroscamento de documentos (alimentador
automático de documentos) ..................................... |
96 |
12. Limpeza |
|
Limpeza |
|
12.1 Limpando as placas brancas e o vidro ..................... |
97 |
12.2Limpando os puxadores do alimentador de
|
documentos .............................................................. |
98 |
13. Informações Gerais |
|
|
Relatórios Impressos |
|
|
13.1 |
Listas de referência e relatórios................................ |
99 |
Especificações |
|
|
13.2 |
Especificações.......................................................... |
99 |
Direitos autorais |
|
|
13.3 |
Informações sobre direitos autorais e licenças....... |
102 |
14. Índice |
|
|
14.1 |
Índice ..................................................................... |
122 |
6

1. Introdução e Instalação
1.1 Acessórios incluídos
1 Cartucho de toner |
2 Cartucho de tambor |
3 CD-ROM |
4 Guia Rápido de Instruções |
5 Guía de instalação rápida 6 Cabo de força
7KX-MB3030 apenas
Fio telefônico
Nota:
LGuarde todos os materiais de embalagem originais para futuro transporte.
LDepois de desembalar o produto, guarde com cuidado a tampa do plugue de alimentação e/ou todo o material de embalagem fornecido.
1.2 Informações sobre acessórios
Para assegurar um melhor desempenho da unidade, recomendamos o uso de cartuchos de toner e de tambor da Panasonic.
■Substituição de acessórios
– Toner
L Modelo No. (Peça No.): KX-FAT403A
L Imprime aproximadamente 8.000 páginas na página padrão ISO/IEC 19752.
– Cartucho de tambor
L Modelo No. (Peça No.): KX-FAD404A
■Acessório opcional
–Bandeja de alimentação inferior (página 75) L Modelo No. (Peça No.): KX-FAP106A
Nota:
LO padrão ISO/IEC 19752 é o seguinte:
–Ambiente: 23 ± 2 °C / 50 ± 10% UR
–Modo de impressão: Impressão contínua
7
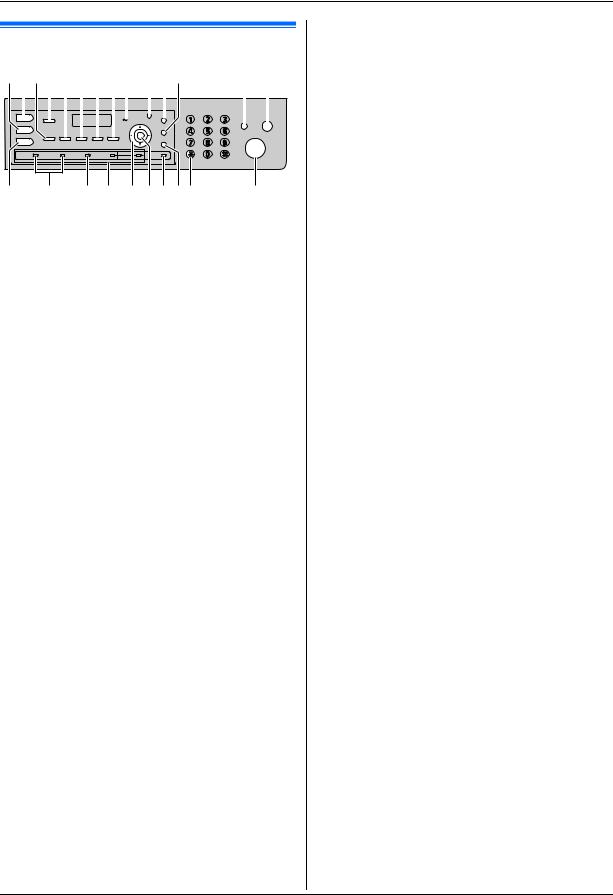
1. Introdução e Instalação
1.3 Descrições de botões
ABCD E F G HI JKL |
M N |
|||||||||||||||||||||||||
|
|
|
|
|
|
|
|
|
|
|
|
|
|
|
|
|
|
|
|
|
|
|
|
|
|
|
|
|
|
|
|
|
|
|
|
|
|
|
|
|
|
|
|
|
|
|
|
|
|
|
|
|
|
|
|
|
|
|
|
|
|
|
|
|
|
|
|
|
|
|
|
|
|
|
|
|
|
|
|
|
|
|
|
|
|
|
|
|
|
|
|
|
|
|
|
|
|
|
|
|
|
|
|
|
|
|
|
O P Q R S TUVW |
X |
* O modelo da ilustração é o KX-MB3030.
A {Cópia}
B {Scan}
C {Agrupar}
L Para agrupar as cópias (página 36).
{Diretório} (KX-MB3030 apenas)
L Para inicializar o diretório Navigator (página 44, 46).
D {Frente e Verso}
L Para fazer uma cópia duplex (página 37).
LPara digitalizar ou enviar os originais de 2 lados (página 32, 43).
E {Contraste}
L Para selecionar um contraste ao copiar (página 34).
LPara selecionar um contraste ao enviar um fax (KXMB3030 apenas) (página 42).
F {Resolução}
L Para selecionar uma resolução ao copiar (página 34).
LPara selecionar uma resolução ao enviar um fax (KXMB3030 apenas) (página 42).
G {Zoom}
LPara ampliar ou reduzir um documento ao fazer cópias (página 35).
{Leitura Rápida} (KX-MB3030 apenas)
LPara armazenar na memória e depois enviar um documento escaneado (página 43).
H {Layout De Página}
LPara fazer cópias usando vários layouts de página (página 38).
{Ident Chamadas} (KX-MB3030 apenas)
LPara usar as funções de Identificação de Chamadas (página 53).
IPara sons de bipe (KX-MB3010 apenas)
L Bipes de teclas etc. serão emitidos.
J{Funções}
L Para iniciar ou terminar a programação.
K {Rediscar}{Pausa} (KX-MB3030 apenas)
LPara discar novamente o último número. Se a linha estiver ocupada quando você for enviar um fax, a unidade irá
automaticamente rediscar o número 2 ou mais vezes. L Para incluir uma pausa durante a discagem.
L {Flash} (KX-MB3030 apenas)
LPara ter acesso a serviços especiais de telefonia ou para transferir chamadas a outro ramal.
M {Fax Auto Recepção} (KX-MB3030 apenas)
L Para ativar/desativar o recurso de atendimento automático (página 48).
{Economia De Energia} (KX-MB3010 apenas)
LPara configurar a unidade no modo economia de energia manualmente.
N {Parar}
L Para interromper uma operação ou sessão de programação.
L Para apagar um caractere/número.
O {Fax} (KX-MB3030 apenas)
L Para alternar para o modo fax (página 18, 42).
P {Multitransmissão} (KX-MB3030 apenas)
LPara enviar um documento para vários números diferentes (página 46).
Q {Multit. Manual} (KX-MB3030 apenas)
LPara enviar um documento a vários destinatários usando o teclado de discagem (página 46).
R Teclas programadas (KX-MB3030 apenas)
L Para usar a função de discagem rápida (página 44, 45).
S Tecla de navegação
L Para selecionar as configurações desejadas.
L Para ajustar o volume (KX-MB3030 apenas) (página 20).
LPara localizar um item armazenado (KX-MB3030 apenas) (página 45).
T {Gravar}
L Para salvar a configuração durante a programação.
U {Inferior} (KX-MB3030 apenas)
LPara selecionar as teclas programadas (stations) 6–10 para a função de discagem rápida (página 44, 45).
V{Monitor} (KX-MB3030 apenas)
L Para iniciar a discagem.
Quando você pressionar {Monitor} enquanto receber uma chamada, você conseguirá ouvir a outra pessoa, mas ela não poderá ouvir você.
W{Tom} (KX-MB3030 apenas)
LPara mudar temporariamente do modo de pulso para o modo de tom durante a discagem, quando a sua linha é pulsada.
X {Iniciar}
L Para copiar um documento (página 34).
L Para escanear um documento (push scan) (página 30).
LPara enviar um receber um fax (KX-MB3030 apenas) (página 42).
8
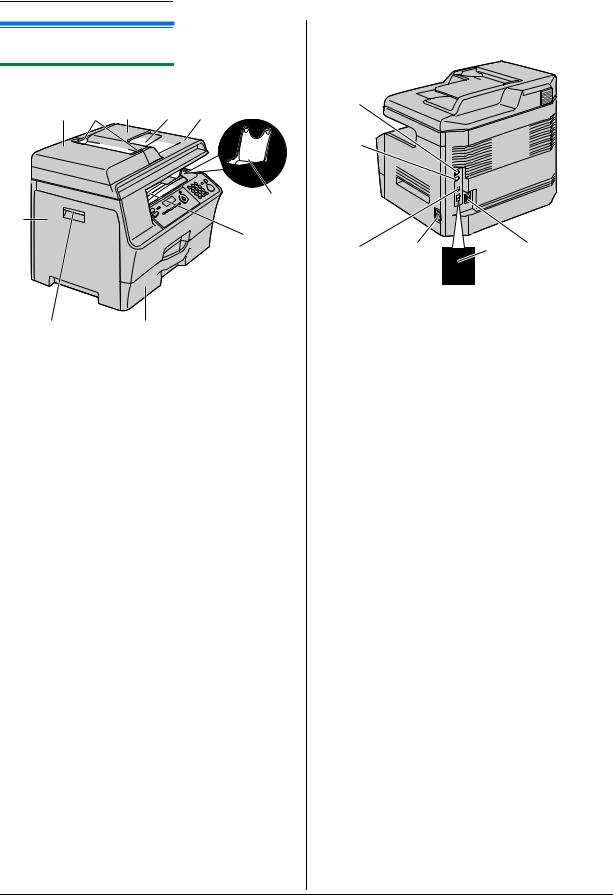
1.4 Visão geral
1.4.1 Frente
1 2 3 4 5
6
k
7
j
8 9
1Tampa ADF (Alimentador Automático de Documentos)
2Guias de documento
3Bandeja de documentos
4Saída do documento
5Tampa de documento
6Entrada do documento
7Tampa esquerda
8Alavanca de abertura da tampa esquerda
9Bandeja de alimentação padrão
j Saída do papel
LA unidade suporta até aproximadamente 100 folhas de papel impresso (o número de folhas pode variar dependendo do ambiente de uso). Retire os papéis
impressos antes que a saída de papel fique cheia. k Bandeja para papéis A4/carta
L Recomendamos que você abra a bandeja para papéis A4/carta ao usar papéis desses tamanhos. Não abra a bandeja ao usar papel de tamanho ofício.
LPara o tamanho A4, deslize a bandeja para a posição vertical para abri-la.
Para o tamanho carta, apenas abra a bandeja (não é
necessário deslizá-la).
LA bandeja de papel A4/carta pode não aparecer em todas as ilustrações.
1. Introdução e Instalação
1.4.2 Traseira
A
B
C
D E F H
 G
G
* O modelo da ilustração é o KX-MB3030.
AConector de linha telefônica (KX-MB3030 apenas)
BConector telefônico externo (KX-MB3030 apenas)
CAlto-falante (KX-MB3030 apenas)
DConector de interface USB
EInterruptor de energia
FConector da interface LAN
L 10Base-T/100Base-TX
GLED
HEntrada elétrica
9
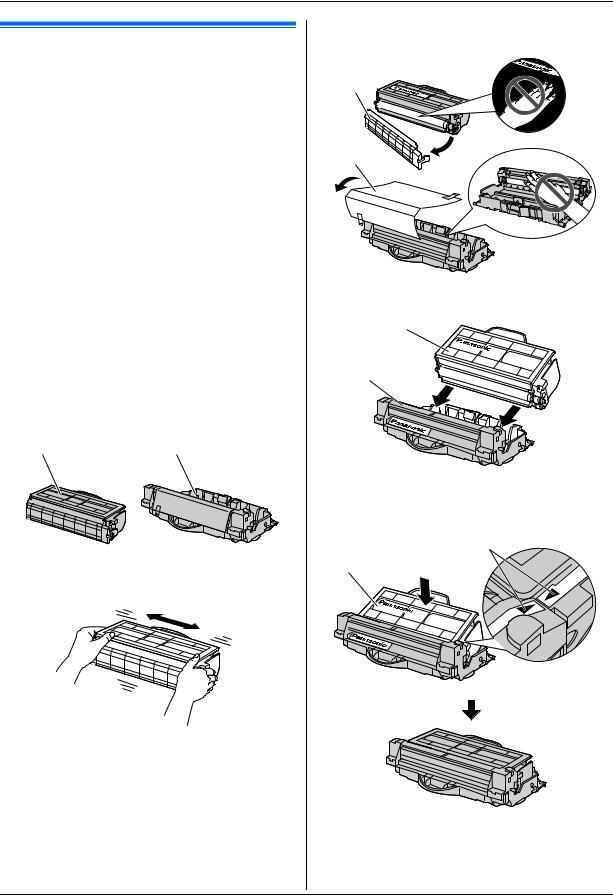
1. Introdução e Instalação
1.5 Cartuchos de toner e de tambor
O cartucho de toner incluso é um cartucho de toner inicial.
Precaução:
L Leia as seguintes instruções antes de começar a instalação. Depois de ler as instruções, abra a embalagem protetora do cartucho do tambor. O cartucho do tambor contém um tambor fotossensível. Exposição à luz poderá danificar o tambor. Ao abrir a embalagem protetora:
– Não exponha o cartucho do tambor à luz por mais de 3 minutos.
– Não toque nem risque a superfície preta do tambor dentro do cartucho do tambor.
– Não coloque o cartucho do tambor perto de áreas empoeiradas/sujas ou muito úmidas.
– Não exponha o cartucho do tambor à luz solar direta. L Não deixe o cartucho de toner fora da embalagem
protetora por muito tempo. Isso poderá encurtar a vida útil do cartucho.
L Não nos responsabilizamos por quaisquer danos ou deterioração da qualidade de impressão que possam vir a ocorrer devido ao uso de cartuchos de toner ou de tambor não-Panasonic.
L Não tente adicionar toner ao cartucho de toner.
1 Retire o cartucho de toner (1) e o cartucho do tambor (2) de suas embalagens protetoras.
1 2
2Balance o cartucho de toner na posição horizontal mais de 5 vezes.
3Solte a tampa protetora (3) do cartucho de toner e remova a folha protetora (4) do cartucho do tambor.
LNão toque nem risque as superfícies pretas do tambor ou do toner.
3
4
4Insira o cartucho de toner (5) no cartucho do tambor (6) pelo ângulo superior.
5
6
5Empurre o cartucho de toner (7) para baixo, para encaixá-lo. L Os triângulos (8) devem estar alinhados para que o
cartucho esteja instalado corretamente.
8
7
10
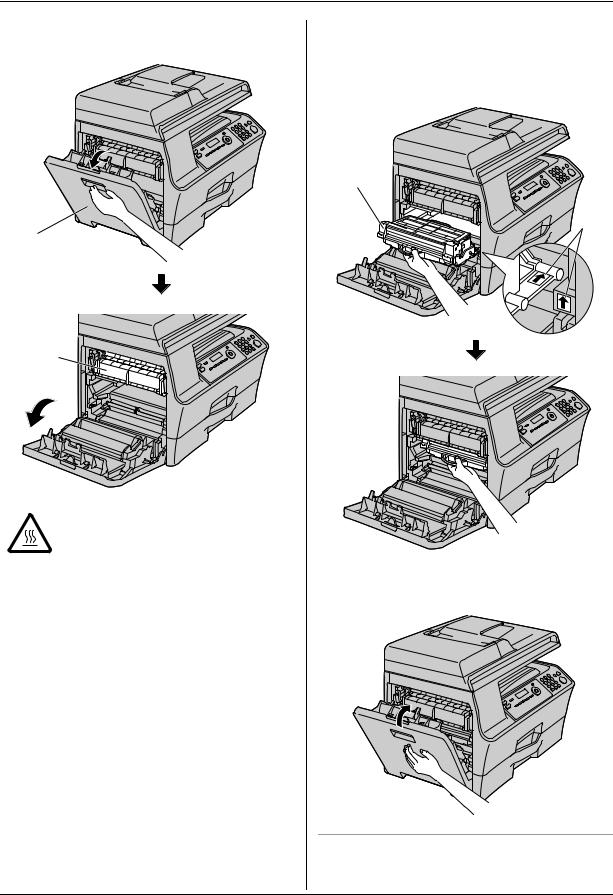
1. Introdução e Instalação
6Segure a alavanca de liberação da tampa esquerda (9) e, em seguida, abra a tampa esquerda (j).
9


j
k
Precaução:
L Durante ou imediatamente depois da impressão, a unidade misturadora (k) fica quente. Aguarde até que a unidade misturadora esfrie.
7Para instalar a unidade de tambor/cartucho de toner (l), segure pela alça central.
L As setas (m) devem estar alinhadas para que a unidade de tambor/cartucho de toner esteja instalada corretamente.
l
m
8 Feche a tampa esquerda.
Quando trocar os cartuchos de toner e de tambor
Quando a seguinte mensagem for exibida, troque o cartucho de toner.
11
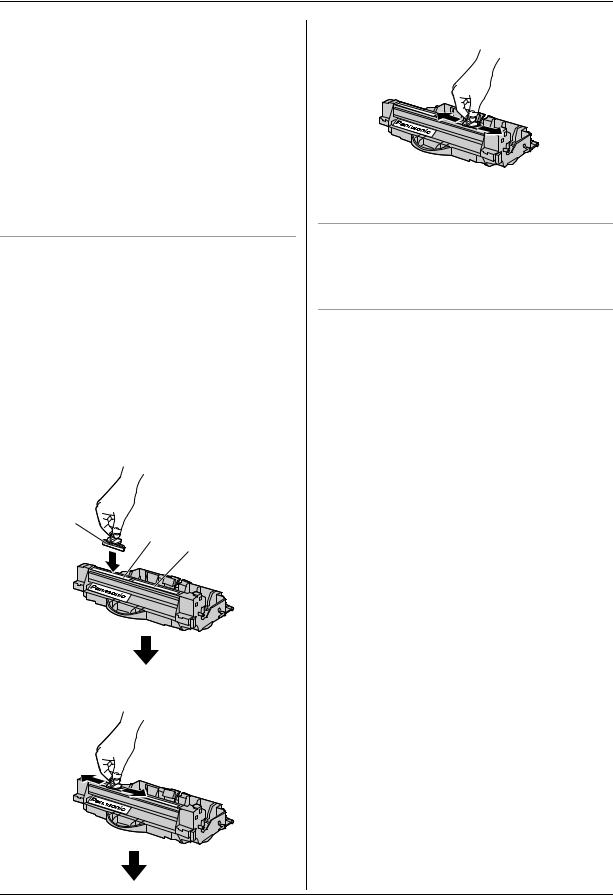
1. Introdução e Instalação
–“TONER BAIXO”
–“TONER VAZIO”
Nota:
LPara verificar a vida útil e a qualidade do tambor, imprima a lista de teste da impressora (página 99) e consulte na página 101 as informações de vida útil do tambor. Se a qualidade da impressão continuar fraca ou se “TROCAR TAMBOR TROCA SUPRIMENTO” for exibido, troque o cartucho de toner e o
cartucho do tambor.
LPara assegurar um melhor desempenho, recomendamos o uso de cartuchos de toner e de tambor da Panasonic.
Consulte a página 7 para obter informações sobre acessórios.
LConsulte a página 101 para obter informações sobre a vida útil do toner e do tambor.
Limpando o cartucho do tambor
Importante:
LSe o entalhe do cartucho do tambor estiver sujo, podem aparecer linhas ou padrões sujos nas folhas impressas. Remova o toner que permanecer na parte interior do cartucho de toner para manter a qualidade de impressão.
LUm limpador para o cartucho do tambor é fornecido com o cartucho de toner de reposição. Se você for repor apenas o
cartucho de toner, limpe o cartucho do tambor com o limpador.
LInsira o limpador (n) no entalhe esquerdo (o) e passe-o de um lado ao outro ao menos 3 vezes para limpar a parte interna do cartucho do tambor. Repita essa operação no entalhe direito (p).
n
o p
Nota:
L Limpe até a borda de cada entalhe.
Método para descartar cartuchos ou unidades de tambor usados
Qualquer material de refugo deve ser descartado de acordo com as condições estipuladas nos regulamentos ambientais nacionais e locais.
Função economia de toner
Para diminuir o consumo de toner, ligue o recurso de economia de toner (função #482 na página 59). Isso fará com que vida útil do cartucho aumente em aproximadamente 20 %. Esse recurso pode diminuir a qualidade da impressão.
12

1. Introdução e Instalação
1.6 Papel para impressão
A bandeja de alimentação padrão suporta:
–Até 520 folhas de papel de 75 g/m2 (20 lb).
–Até 470 folhas de papel de 80 g/m2 (21 lb).
–Até 410 folhas de papel de 90 g/m2 (24 lb).
–Até 100 folhas de papel de 105 g/m2 (28 lb).
–Até 25 transparências.*1
–Até 25 etiquetas.*1
*1 Somente ao usar a unidade como uma impressora. Consulte a página 28 para obter mais detalhes.
LPor padrão, a unidade está configurada para imprimir papel simples tamanho A4.
–Para usar outros tamanhos de papel, altere a configuração de tamanho do papel (função #380 na página 58).
–Para usar papel fino ou grosso, altere a configuração de tipo de papel (função #383 na página 58).
Observações sobre papel:
L Recomendamos que você teste o papel (especialmente tamanhos e tipos especiais de papel) na unidade antes de comprar grandes quantidades.
LNão use os seguintes tipos de papel:
–Papel cujo conteúdo de algodão e/ou fibra ultrapasse 20 %, tal como papel timbrado ou papel usado para CVs
–Papel muito liso ou brilhante ou papel altamente texturado
–Papel revestido, danificado ou amassado
–Papel contendo irregularidades, tais como guias ou grampos
–Papel contendo poeira, fiapos ou manchas de óleo
–Papel que possa vir a derreter, vaporizar, descolorar,
chamuscar ou emitir vapores a temperaturas cerca de 200 °C (392 °F), tal como papel pergaminho. Estes
materiais podem grudar nos rolos da misturadora e causar danos.
–Papel úmido
–Papel para impressoras inkjet
LAlguns tipos de papel são projetados para serem impressos em apenas um dos lados. Se não estiver satisfeito com a qualidade da impressão ou o papel estiver enroscando, tente
imprimir no outro lado do papel.
LPara evitar obstruções e obter a melhor qualidade de impressão, recomendamos o uso de papel de fibra longa.
L Não use diferentes tipos de papel ou papel de diferentes espessuras ao mesmo tempo. Isso poderá fazer com que o papel enrosque.
L Não use o papel impresso nesta unidade em outras copiadoras ou impressoras a fim de imprimir do outro lado. Isso poderá fazer com que o papel enrosque.
LPara evitar que o papel enrole, não abra os maços de papel até que esteja pronto para usá-los. Guarde o papel não utilizado na embalagem original e em um lugar seco e fresco.
1Puxe a bandeja de alimentação padrão (1) até ouvir um clique, depois puxe-a completamente para fora, levantando a parte da frente da bandeja.
 1
1
2Ventile a pilha de papel antes de colocá-la no aparelho para evitar que o papel se enrosque.
3Aperte a lateral direita da guia de papel (2). Depois arraste- a para alinhar a marca de tamanho do papel.
Aperte as guias de papel frontais e traseiras (3) ao mesmo tempo e deslize-as juntas para alinhá-las à marca de tamanho do papel.
2
3
4Coloque o papel com cuidado, com o lado para impressão virado para cima (4).
13
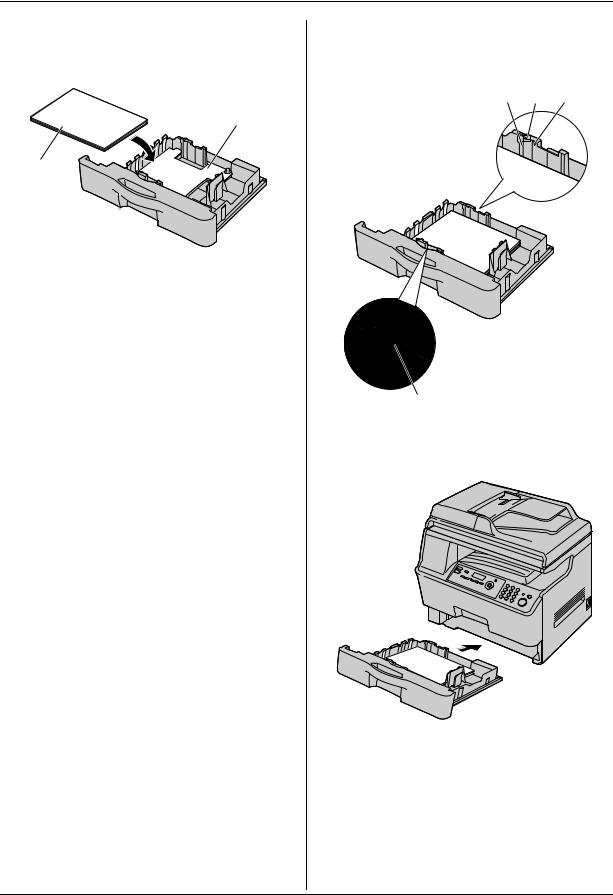
1. Introdução e Instalação
Importante: |
L Certifique-se de que as guias de papel (6) estão sobre a |
||
L Empurre para baixo para travar a placa (5) na |
marca de tamanho do papel e que o papel está abaixo da |
||
bandeja de alimentação padrão, se estiver levantada. |
marca de limite de papel (7). O papel não deve ser |
||
|
colocado sobre a guia (8). |
|
|
|
6 |
8 |
7 |
5 |
|
|
|
4 |
|
|
|
6
5 Coloque a bandeja de alimentação padrão na unidade, levantando a parte da frente da bandeja. Depois empurre-a completamente para dentro do aparelho.
Nota:
L Se o papel não estiver colocado corretamente, reajuste as guias de papel ou o papel poderá enroscar.
L Se a bandeja de alimentação padrão não fechar, pode ser que a placa não esteja na posição travada. Empurre o papel para baixo e certifique-se de que ele está plano na bandeja de alimentação padrão.
14

1. Introdução e Instalação
Cuidados com a bandeja de alimentação padrão
L Não deixe a bandeja de alimentação padrão cair.
LSegure a bandeja de alimentação padrão com as duas mãos durante sua remoção ou instalação. A bandeja de alimentação padrão pesa aproximadamente 4,8 kg (10,6 lb) quando está completamente carregada com papel.
Não toque na placa (9) na lateral esquerda da bandeja de alimentação padrão.
9
Aprox. 4,8 kg (10,6 lb)
15

2. Preparação
2.1 Conexões
Precaução:
L Durante a operação deste produto, a tomada elétrica utilizada deve estar localizada perto do produto e ser de fácil acesso.
L Use apenas o fio telefônico fornecido com esta unidade
(KX-MB3030 apenas).
LNão use extensões para o fio telefônico (KX-MB3030 apenas).
8
9 |
j |
|
3 |
7 |
|
5

6 1
 2
2
4
* O modelo da ilustração é o KX-MB3030.
1 Cabo de força
L Conecte a uma tomada elétrica (127 V, 60 Hz).
2 Fio telefônico*1
L Conecte em uma única tomada da linha telefônica. 3 [EXT] plugue*1
LVocê pode conectar uma secretária eletrônica ou uma extensão de telefone. Remova o protetor caso deseje
conectar.
4Secretária eletrônica (não incluída)*1
5Para internet
6Roteador/hub de Rede (não incluso)
L Também conecte a computadores em rede. 7 Cabo de LAN (não incluso)
LPara assegurar a conformidade do limite de emissões contínuas, use apenas cabos blindados de LAN (cabo ethernet - CAT 5).
*1 KX-MB3030 apenas
AVISO IMPORTANTE PARA A CONEXÃO USB
LNÃO CONECTE A UNIDADE A UM COMPUTADOR COM O CABO USB ATÉ SER SOLICITADO A FAZER ISSO PELA ESTAÇÃO MULTIFUNCIONAL (página 23).
Nota:
LNão coloque nenhum objeto nas distâncias a seguir:
–Lateral esquerda (8): 40 cm (153/4 polegadas)
–Lateral direita (9) e parte traseira (j): 10 cm (4 polegadas)
L Caso haja outro aparelho conectado à mesma linha telefônica, é possível que esta unidade afete o status desse outro aparelho na rede (KX-MB3030 apenas).
LSe for utilizar o aparelho juntamente com um computador e seu provedor de internet recomendar a instalação de um filtro (k), faça a conexão da seguinte maneira:
k
LNão é possível conectar um monofone diretamente à sua base. Para conversar, instale uma extensão (KX-MB3030 apenas).
Usando o roteador/hub de rede
LRecomendamos usar roteadores/hubs de rede (6) em ambientes de rede seguros. Consulte o administrador da rede
para obter configurações de firewall etc.
LA garantia não cobre danos causados por problemas de segurança nem nenhuma desvantagem relacionada a eles.
16
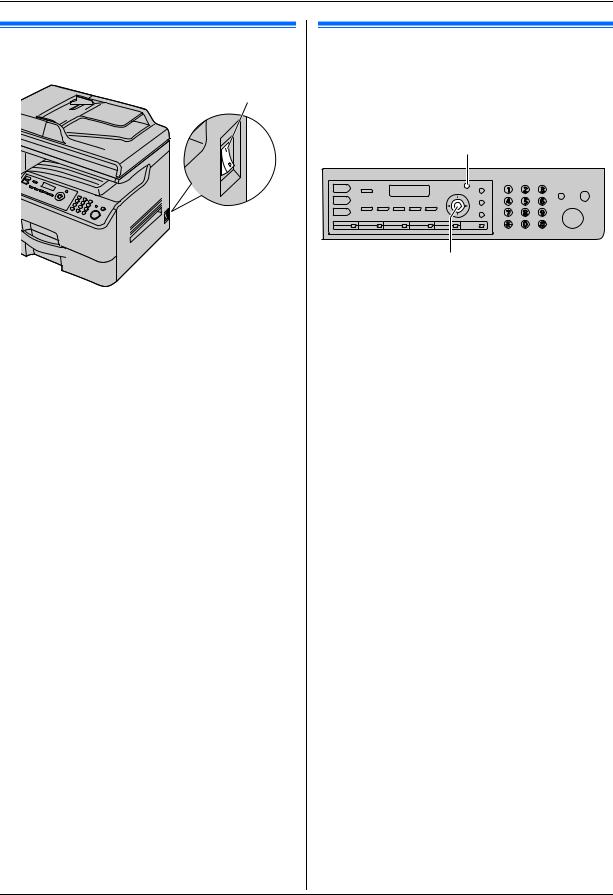
|
2. Preparação |
2.2 Ligando a unidade |
2.3 Modo de discagem (KX-MB3030 |
Coloque o botão liga/desliga na posição ON (1). |
apenas) |
|
Se você não conseguir discar (página 42), mude a configuração |
1 |
desta função de acordo com o serviço disponível para a sua linha |
|
telefônica. |
|
{Funções} |
|
{Gravar} |
1 |
{Funções} |
2 |
Pressione {#}{1}{2}{0} para exibir “TIPO / DISCAGEM”. |
3 |
Pressione {1} ou {2} para selecionar a configuração |
|
desejada. |
|
{1} “PULSO”: Para o serviço de discagem por pulsos. |
|
{2}“TOM” (ajuste de fábrica): Para o serviço de discagem por |
|
tons. |
4 |
{Gravar} |
5 |
Pressione {Funções} para finalizar. |
17

2. Preparação
2.4 Selecionando o modo de operação (Scan/Cópia) (Fax: KX-MB3030 apenas)
Você pode selecionar o modo desejado pressionando um dos seguintes botões.
* O modelo da ilustração é o KX-MB3030.
–{Scan}: Selecione este modo quando estiver utilizando a unidade como um scanner (página 30).
–{Cópia}: Selecione este modo quando estiver utilizando a unidade como uma copiadora (página 34).
–{Fax} (KX-MB3030 apenas): Selecione este modo quando estiver utilizando a unidade como uma máquina de fax (página 42).
Nota:
L O modo de operação padrão é o modo de cópia.
LVocê pode alterar o modo de operação padrão (função #463 na página 59) e o timer antes de retornar ao modo de operação padrão (função #464 na página 59) (KX-MB3030 apenas).
2.5 Ajustando o original
2.5.1 Utilizando o vidro do scanner
1
 2
2
1Abra a tampa de documentos (1).
2Coloque o documento com a FACE PARA BAIXO no vidro do scanner (2), alinhando a parte superior esquerda do documento com o canto que a m marca aponta.
3Feche a tampa de documentos.
Nota:
L Certifique-se de que não há documentos no alimentador automático de documentos.
LColoque o original no vidro do scanner com delicadeza. Para evitar o mal funcionamento, não pressione com muita firmeza.
L Se o original for um livro grosso, não feche a tampa de documentos.
L Confirme se a tinta, a cola ou o corretor líquido usado no original tenha secado completamente.
LA área de digitalização efetiva é a seguinte:
Área efetiva de leitura
L A área sombreada será digitalizada.
|
|
|
|
|
|
|
|
|
|
|
|
4 mm |
|
|
|
|
|
|
|
|
|
|
|
|
|
|
|
|
|
|
|
|
|
|
(5/32") |
|||
|
|
|
|
|
|
|
|
|
|
|
208 mm |
|
|
|
|
|
|
|
|
|
|
(8 3/16") |
|||
|
|
|
|
|
|
|
|
|
|
|
|
4 mm |
|
|
|
|
|
|
|
|
|
|
|
|
|
|
|
|
|
|
|
|
|
|
|
|
|
|
|
|
|
|
|
|
|
|
|
|
(5/32") |
||
|
|
|
|
|
|
|
|
|||||
4 mm |
|
|
348 mm |
|
|
|
|
|
4 mm |
|||
|
|
|||||||||||
|
|
|
|
|
||||||||
(5/32") |
(13 11/16") |
|
|
(5/32") |
||||||||
18
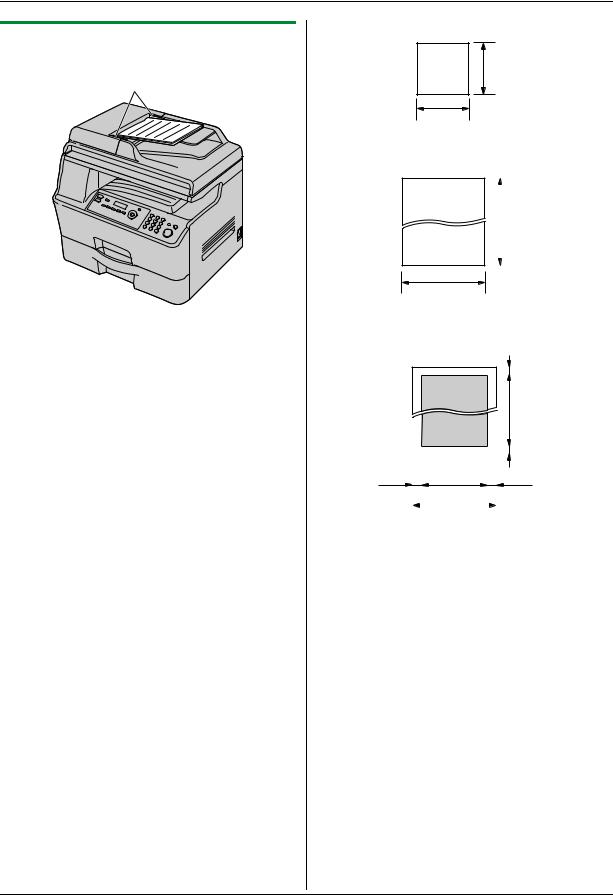
2.5.2 Utilizando o alimentador automático de documentos
1
1Coloque o documento (até 50 páginas) com a FACE PARA CIMA no alimentador até que se ouça um único bipe.
2Ajuste a largura das guias de documentos (1) para acomodar o tamanho do documento em questão.
Nota:
L Certifique-se de que não haja documentos no vidro do scanner.
LConfirme se a tinta, a cola ou o corretor líquido usado no original tenha secado completamente.
L Remova clipes, grampos e objetos similares.
LNão insira os seguintes tipos de documentos (Faça uma cópia do documento utilizando o vidro do scanner e use-a no lugar do original.):
–Papel quimicamente tratado, tal como papel carbono ou papel de cópia que não utiliza carbono
–Papel carregado eletrostaticamente
–Papel enrolado, dobrado ou amassado
–Papel com superfície revestida
–Papel com impressão no verso que pode ser vista através
do documento a ser enviado (por exemplo, jornal)
LA altura total dos documentos quando na horizontal deve ser menor que 5 mm (3/16"). Se os documentos excederem a capacidade do alimentador automático de papel, eles
poderão cair ou fazer com que o papel fique preso no
alimentador.
LPara ajustar um documento de largura inferior a 210 mm
(8 1/4"), recomendamos a utilização do vidro do scanner para copiar o documento original em um papel tamanho Carta ou
A4, o qual poderá então ser utilizado para obter melhores resultados.
L Não ajuste documentos que não satisfaçam os requisitos de tamanho e peso. Faça uma cópia do documento utilizando o vidro do scanner e ajuste a cópia.
LO tamanho e o peso do documento e a área efetiva de digitalização disponíveis são os seguintes:
2. Preparação
Tamanho mínimo de documento
128 mm (5")
128 mm (5")
Tamanho máximo de documento
|
|
|
|
|
mm |
5/8") |
|
|
600 |
(23 |
|
|
|
|
|
|
|
|
|
216 mm (8 1/2")
Área efetiva de leitura
 4 mm (5/32")
4 mm (5/32")
|
|
|
|
|
|
|
|
4 mm (5/32") |
|
|
|
|
|
|
|
|
|
|
|
|
|
|
|
|
|
|
4 mm (5/32") |
|
|
|
|
|
4 mm (5/32") |
||
|
|
|
|
|
||||
|
208 mm (8 3/16") |
|
||||||
|
|
|
|
|
|
|
|
|
|
216 mm (8 1/2") |
|||||||
L A área sombreada será digitalizada.
LAo usar a unidade como scanner (página 30, 33), o comprimento eficaz da digitalização dependerá do tamanho de papel selecionado.
Peso do documento
L Folha única:
45 g/m2 a 90 g/m2 (12 lb a 24 lb)
LVárias folhas:
60 g/m2 a 80 g/m2 (16 lb a 21 lb)
19

2. Preparação
2.6 Função de Ajuda (KX-MB3030 apenas)
Este aparelho contém várias informações úteis, as quais podem ser impressas para referência.
–“AJUSTES BÁSICOS”
–“FUNÇÃO”
–“DIRETÓRIO”
–“RECEBENDO FAX”
–“CÓPIA”
–“RELATÓRIOS”
–“IDENT CHAMADAS”
{Funções}
{Gravar} {<}{>}
1Pressione o botão {Funções} repetidamente até que “AJUDA” seja exibido.
2Pressione {<}ou {>}repetidamente até que o item desejado seja mostrado. i{Gravar}
3Pressione {Funções} para finalizar.
2.7 Ajustando o volume (KX-MB3030 apenas)
Importante:
LAntes de ajustar o volume, ajuste para o modo de operação do fax. Se a luz {Fax} estiver desligada, ligue-a pressionando {Fax}.
{Fax} {Gravar} {V}{^}
Volume de toque
Com a unidade desocupada, pressione {V} ou {^}.
LO volume do toque só pode ser ajustado se não houver documentos na entrada de documentos.
Para desligar o toque
Pressione o botão {V} repetidamente até que “DESLIGAR TOQUE?” seja exibido. i{Gravar}
L A unidade não tocará.
L Para ligar novamente o toque, pressione {^}.
Volume do monitor
Com o monitor ativo, pressione {V} ou {^}.
20
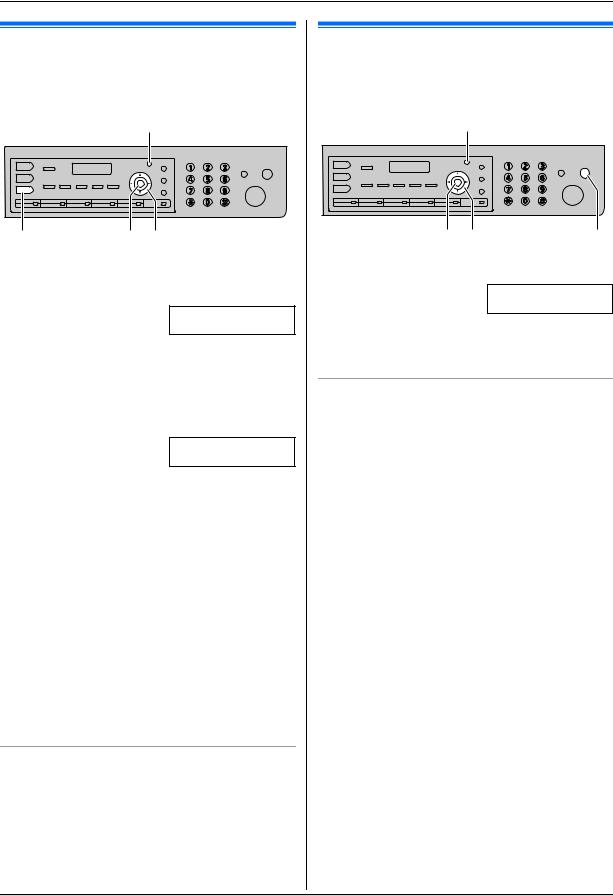
2. Preparação
2.8 Data e horário
Recomendamos que você configure a data e o horário. O destinatário receberá a data e a hora da sua unidade como informações de cabeçalho.
{Funções}
{Fax} {Gravar} {<}{>}
* O modelo da ilustração é o KX-MB3030.
1 {Funções} i{#}{1}{0}{1} i{Gravar}
D:01/M:01/A:09|
HORÁRIO: 00:00
2Digite o dia/mês/ano/hora/minuto corretos, selecionando 2 dígitos para cada um. Pressione {*} repetidamente para selecionar “AM” ou “PM” ou horário de 24 horas.
Exemplo: 10 de agosto de 2009, 10:15 h (formato de relógio de 12 horas)
1. Pressione {1}{0} {0}{8} {0}{9} {1}{0} {1}{5}.
D:10/M:08/A:09|
HORÁRIO: 10:15
2.Pressione o botão {*} repetidamente para selecionar
“PM”.
3{Gravar}
4Pressione {Funções} para finalizar.
Nota:
L Para verificar a configuração atual de data e hora, pressione {Fax} para alterar temporariamente a unidade para o modo fax (KX-MB3030 apenas).
LA data e hora da sua unidade serão usadas como informações de cabeçalho nas seguintes situações:
–Ao enviar um arquivo anexado para um destinatário de e- mail diretamente dessa unidade (Escanear para endereço e e-mail) (página 31).
–Ao enviar faxes (página 42) (KX-MB3030 apenas).
LSe a data e a hora não forem configuradas corretamente, o destinatário receberá a data e hora incorretas como cabeçalho. Isso pode causar confusão.
Para corrigir um erro
Pressione {<} ou {>} para mover o cursor para o número incorreto e faça a correção.
2.9 Seu logotipo (KX-MB3030 apenas)
Você pode programar seu logotipo (nome, nome da empresa, etc.) de tal modo que apareça no topo de cada página enviada.
{Funções}
{Gravar} {<}{>} |
{Parar} |
1 {Funções} i{#}{1}{0}{2} i{Gravar} |
|
NOME=|
2Digite seu logotipo, com até 30 caracteres (consulte a página 73 para digitar caracteres). i{Gravar}
3Pressione {Funções} para finalizar.
Para corrigir um erro
Pressione {<} ou {>} para mover o cursor para o caractere incorreto e faça a correção.
LPara apagar todos os caracteres, pressione o botão {Parar}e mantenha-o pressionado.
21

2. Preparação
2.10 Seu número de fax (KX-MB3030 apenas)
Você pode programar seu número de fax de tal modo que apareça no topo de cada página enviada.
{Funções} {Flash}
{Gravar} {<}{>} |
{Parar} |
1 {Funções} i{#}{1}{0}{3} i{Gravar}
NO.=|
2Digite até 20 dígitos para o número de telefone do seu fax. L Para digitar um “+”, pressione {*}.
L Para digitar um espaço, pressione {#}. L Para digitar um hífen, pressione {Flash}.
L Para apagar um número, pressione {Parar}.
3{Gravar}
4Pressione {Funções} para finalizar.
Para corrigir um erro
Pressione {<} ou {>} para mover o cursor para o número incorreto e faça a correção.
LPara apagar todos os números, pressione o botão {Parar} e mantenha-o pressionado.
2.11 Configurando a unidade para acessar a LAN
Você pode imprimir documentos, escanear documentos, receber faxes ou enviar faxes (KX-MB3030 apenas) utilizando um computador na LAN. Para habilitar estas funções, você precisa configurar o endereço IP, a máscara de sub-rede e o gateway padrão para a unidade.
Importante:
LConsulte seu administrador de rede quando estiver configurando o endereço IP, a máscara de sub-rede e o gateway padrão.
2.11.1 Configurando automaticamente com um servidor DHCP
O que você precisa:
–Quando apenas uma unidade estiver conectada à LAN.
Se o seu administrador de rede gerenciar a rede com um servidor DHCP (Dynamic Host Configuration Protocol), ele automaticamente atribuirá um endereço IP (Internet Protocol), uma máscara de sub-rede e um gateway padrão à unidade.
1Após conectar o cabo da LAN à unidade e ao computador, ligue a unidade colocando o botão liga/desliga na posição ON.
L O endereço IP, a máscara de sub-rede e o gateway padrão serão configurados automaticamente.
2Instale a Estação Multifuncional no computador com o qual você quer utilizá-la. Consulte a página 23 para obter mais detalhes.
Nota:
LVocê pode conectar duas ou mais unidades e atribuir endereços IP automaticamente com um servidor DHCP, mas recomendamos que você atribua endereços IP manualmente para cada unidade de modo a evitar problemas de configuração e de acesso à rede.
2.11.2 Configurando manualmente
O que você precisa:
–Quando seu administrador de rede não gerenciar a rede com um servidor DHCP.
–Quando duas ou mais unidades estiverem conectadas à LAN.
Você precisa atribuir um endereço IP, uma máscara de sub-rede e um gateway padrão manualmente.
1{Funções}
2Pressione {#}{5}{0}{0} para exibir “DHCP”.
3Pressione {0} para selecionar “DESATIVAR”. i{Gravar}
4Configure cada item.
Para o endereço IP:
1.Pressione {5}{0}{1} para exibir “ENDEREÇO IP”.
2.{Gravar} iDigite o endereço IP da unidade. i
{Gravar}
Para a máscara de sub-rede:
1. Pressione {5}{0}{2} para exibir “MASCARA SUB-REDE”.
22
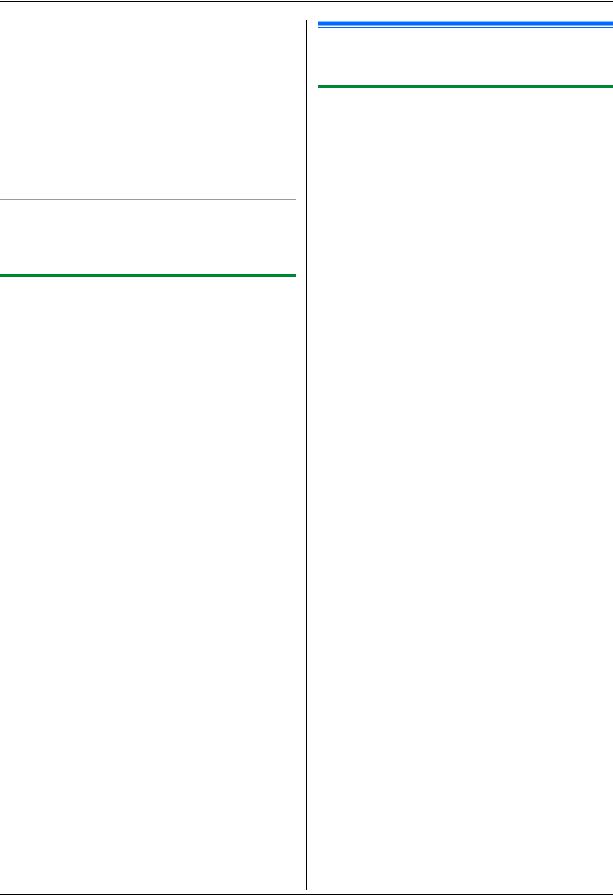
2. Preparação
2.{Gravar} iInsira a máscara de sub-rede da rede. i
{Gravar}
Para o gateway padrão:
1.Pressione {5}{0}{3} para exibir “GATEWAY PADRÃO”.
2.{Gravar} iInsira o gateway padrão da rede. i
{Gravar}
5Pressione {Funções} para finalizar.
6Instale a Estação Multifuncional no computador com o qual você quer utilizá-la. Consulte a página 23 para obter mais detalhes.
Para corrigir um erro no endereço IP, na máscara de sub-rede ou no gateway padrão
Pressione {<} ou {>} para mover o cursor para o número incorreto e faça a correção.
2.11.3 Configurando o computador para recepção de fax PC (KX-MB3030 apenas)
Você precisa selecionar o computador que será utilizado para a recepção de faxes.
Importante:
LA configuração de fax do PC deve ser definida para “SEMPRE” ou “LIGADO” anteriormente (função #442 na
página 63).
LVerifique se modo de visualização do fax foi desligado anteriormente (função #448 na página 51).
1{Funções} i{#}{4}{4}{3} i{Gravar}
2Pressione {V} ou {^} repetidamente para selecionar o computador desejado. i{Gravar}
3Pressione {Funções} para finalizar.
Nota:
L Se a unidade não estiver conectada à LAN, o computador conectado à unidade por USB será atribuído como o computador padrão para recepção de fax PC.
LPara selecionar o computador desejado com facilidade, altere antes o nome do PC (página 26).
2.12 Instalando a Estação
Multifuncional
2.12.1 Ambiente computacional requerido
O software da Estação Multifuncional Panasonic habilita a unidade a realizar as seguintes funções:
–Impressão em papel simples, fino e grosso, transparências e etiquetas
–Escanear documentos e converter uma imagem em texto com software Readiris OCR
–Escanear de outros aplicativos do Microsoft® Windows® que
suportam escanear TWAIN e WIA (Windows XP/Windows Vista®, conexões USB apenas)
–Armazenar, editar ou apagar itens em diretórios utilizando seu computador (KX-MB3030 apenas)
–Programar as funções utilizando seu computador
–Enviar, receber documentos de fax utilizando seu computador (KX-MB3030 apenas)
Para utilizar a Estação Multifuncional em seu computador, os seguintes requisitos são necessários:
Sistema Operacional:
Windows 98/Windows Me/Windows 2000/Windows XP/Windows Vista
CPU:
Windows 98/Windows Me/Windows 2000: Pentium® y ou processador superior
Windows XP: Pentium z ou processador superior Windows Vista: Pentium 4 ou processador superior
RAM:
Windows 98/Windows Me: 64 MB (recomendável: 128 MB ou mais)
Windows 2000/Windows XP: 128 MB (recomendável: 256 MB ou mais)
Windows Vista: 512 MB (recomendável: 1.024 MB ou mais)
Outro Itens de Hardware:
Unidade de CD-ROM
Unidade de disco rígido com pelo menos 150 MB de espaço disponível
Interface USB
Interface LAN (10Base-T/100Base-TX)
Outros:
Internet Explorer® 5.0 ou posterior
Advertência:
LPara assegurar o cumprimento do limite de emissões contínuas;
–utilizar apenas cabos USB blindados (exemplo: cabo certificado Hi-Speed USB 2.0).
–utilizar apenas cabos de LAN blindados (CAT 5).
LPara proteger a unidade, use apenas cabos USB blindados em áreas onde ocorram tempestades com raios.
Nota:
LO cabo USB não vem incluso. Compre um cabo USB blindado Tipo-A macho/Tipo-B macho.
23

2. Preparação
2.12.2 Instalando a Estação Multifuncional em um computador
LInstalando a Estação Multifuncional (CD-ROM) antes de conectar a unidade a um computador com cabo USB. Se a unidade estiver conectada a um computador com cabo USB, antes da instalação da Estação Multifuncional, a caixa de diálogo [Assistente para adicionar novo hardware] será exibida. Clique em [Cancelar] para fechála.
L As capturas de tela que aparecem nestas instruções são para o Windows XP e foram incluídas apenas para referência.
L As capturas de tela que aparecem nestas instruções podem ser um pouco diferentes daquelas do produto real.
L As funções e características do software estão sujeitas a alteração sem prévio aviso.
LSe você estiver usando a série KX-MB200/KX-MB700/KX- FLB880, consulte a página 89.
1Inicialize o Windows e saia de todos os outros aplicativos. L Para usuários do Windows 2000, Windows XP e
Windows Vista, você deve acessar o sistema como administrador para poder instalar a Estação Multifuncional.
2Insira o CD-ROM incluso em sua unidade de CD-ROM.
LSe a caixa de diálogo [Selecione a linguagem] aparecer, selecione o idioma que deseja usar com este
software. Clique em [OK].
LSe a instalação não começar automaticamente: Clique em [Iniciar]. Selecione [Executar...]. Digite “D:\Install” (onde “D” é a letra de sua unidade de CDROM). Clique em [OK].
(Se você não tiver certeza qual é a letra da unidade de CD-ROM, use o Windows Explorer e procure a unidade de CD-ROM.)
3 [Instalação fácil]
L A instalação será automaticamente iniciada.
4Quando o programa de instalação começar, siga as instruções na tela.
L O software Readiris OCR (página 31) e o Gerenciador Equipamento (página 74) também serão instalados.
5A caixa de diálogo [Tipo de ligação] será exibida.
Para conexão USB:
1.[Ligue directamente com um cabo USB.] i[Seguinte] L A caixa de diálogo [Ligar dispositivo] será exibida.
2.Conecte a unidade a um computador com cabo USB (1) e clique em [Seguinte].
1
*O modelo da ilustração é o KX-MB3030.
L Se a unidade estiver conectada ao seu computador, o nome do modelo será automaticamente detectado.
L Você pode alterar o nome da unidade se necessário.
3.Clique em [Instalar], depois siga as instruções na tela. L Os arquivos serão copiados para o seu computador.
Para conexão LAN:
1. [Ligue através da rede.] i[Seguinte]
LA caixa de diálogo [Seleccionar dispositivo de rede] será exibida.
2.Marque [Seleccionar na lista procurada] e selecione a unidade da lista.
LSe o nome da unidade desejada não estiver na lista e o endereço IP para a unidade tiver sido atribuído, marque [Entrada directa] e digite o endereço IP.
3.[Seguinte]
LVocê pode alterar o nome da unidade se necessário.
4.Clique em [Instalar], depois siga as instruções na tela.
LOs arquivos serão copiados para o seu computador.
Aviso importante
Se você utilizar o Windows XP ou o Windows Vista, uma mensagem aparecerá após conectar a unidade com o cabo USB. Isto é normal e o software não vai causar nenhuma dificuldade em seu sistema operacional. Você pode continuar a instalação sem problemas. Este tipo de mensagem é exibida:
LPara usuários do Windows XP
“O software que você está instalando para este hardware
não passou no teste do logotipo do Windows que verifica sua compatibilidade com o Windows XP.”
LPara usuários do Windows Vista
“Deseja instalar este software de dispositivo?”
Para exibir ou instalar instruções operacionais
1.Inicialize o Windows e insira o CD-ROM incluído em sua unidade de CD-ROM.
2.Clique em [Manual de Instruções], depois siga as instruções na tela para visualizar ou instalar as instruções
operacionais em formato PDF.
L O Adobe® Reader® é necessário para visualizá-las.
24

2. Preparação
Nota:
LSe a tela solicitar que você insira o CD-ROM do sistema operacional enquanto estiver instalando a Estação
Multifuncional, insira-o em sua unidade de CD-ROM.
LSe você instalar as instruções de operação, poderá visualizálas a qualquer momento clicando em [o] no inicializador da Estação Multifuncional.
Para utilizar outra unidade com o computador
Você precisa adicionar o driver de impressora para cada unidade, como se segue:
1.Inicialize o Windows e insira o CD-ROM incluído em sua unidade de CD-ROM.
2.[Alterar] i[Adicione o driver do Multi-Function Station]. Depois siga as instruções na tela.
Nota:
LVocê não pode conectar mais de uma unidade ao mesmo computador ao mesmo tempo (conexões USB apenas).
Para modificar o software (para adicionar ou desinstalar cada componente)
Você pode selecionar os componentes a serem instalados ou desinstalados a qualquer momento após a instalação.
Para usuários do Windows 2000, Windows XP e Windows Vista, você deve acessar o sistema como administrador para poder modificar a Estação Multifuncional.
1.Inicialize o Windows e insira o CD-ROM incluído em sua unidade de CD-ROM.
2.[Alterar] i[Alterar Utilitários]. Depois siga as instruções na tela.
Para desinstalar o software
Para usuários do Windows 2000, Windows XP e Windows Vista, você deve acessar o sistema como administrador para poder desinstalar a Estação Multifuncional.
[Iniciar] i[Todos os programas] ou [Programas] i
[Panasonic] io nome da unidade i[Desinstalar]. Depois siga as instruções na tela.
2.13 Inicializando a Estação
Multifuncional
[Iniciar] i[Todos os programas] ou [Programas] i [Panasonic] io nome da unidade i[Multi-Function Station].
L A Estação Multifuncional será exibida.
* O modelo da ilustração é o KX-MB3030.
[Scanner] (página 33)
L Para escanear e exibir as imagens escaneadas. L Para escanear e criar um arquivo de imagens. L Para escanear e enviar por e-mail.
LPara escanear e converter uma imagem em dados de texto editáveis.
[PC FAX] (KX-MB3030 apenas)
L Para enviar um documento criado no computador como uma mensagem de fax (página 47).
LPara exibir um documento de fax recebido no computador (página 51).
[Controle remoto] (página 74)
L Para programar as funções.
L Para armazenar, editar ou apagar itens em diretórios.*1
L Para visualizar itens no relatório de ocorrências ou lista de Identificação de Chamadas.*1
L Para armazenar informações de chamadas em diretórios.*1 L Para armazenar ou apagar itens para multitransmissão.*1
*1 KX-MB3030 apenas
[Utilitários]
L Para inicializar o Visualizador multifuncional (página 33). L Para inicializar o Gerenciador Equipamento (página 74). L Para inicializar o aplicativo de OCR (página 31).
LPara inicializar a página da web de configuração (página 55, 74) (conexões de LAN apenas).
[Configurações] (página 26)
L Para alterar as configurações gerais. L Para alterar as definições de leitura.
[o]
L Para instruções detalhadas sobre a Estação Multifuncional. L Para visualizar as instruções de operação.
[p]
L Para exibir dicas de utilização.
25

2. Preparação
[n]
L Para exibir informações sobre a Estação Multifuncional.
Nota:
LVocê pode confirmar se a unidade está conectada ao seu computador usando o Gerenciador Equipamento (página 74).
LAs funções do computador (impressão, escanear, etc.) podem não funcionar adequadamente nas seguintes situações:
–Quando a unidade estiver conectada a um computador feito sob medida para o usuário.
–Quando a unidade estiver conectada ao computador através de um cartão PCI ou outro cartão de expansão.
–Quando a unidade estiver conectada a outro item de hardware (tal como um hub ou adaptador de interface USB) e não conectada diretamente ao computador.
Para alterar as configurações
Você pode alterar com antecedência as configurações para a Estação Multifuncional.
1.Selecione [Configurações] na Estação Multifuncional.
2.Clique na guia desejada e mude as configurações. i[OK]
[Geral]
–[Configuração da janela de inicialização]: Para selecionar o tipo de exibição do inicializador.
–[Caminho do OCR]: Para selecionar o software OCR.
–[Listagem do nome de PC no dispositivo] (conexões de LAN apenas): Para selecionar se o nome do computador será ou não exibido na unidade.
–[Nome PC] (Conexões de LAN apenas): O nome do computador que será exibido na unidade.
[Scanner]
–[Salvar em]: Para selecionar a pasta na qual a imagem escaneada será salva.
–[Visualizador][Arquivo][E-Mail][OCR][Personalizar]: Para alterar as configurações de escanear do aplicativo de escanear da Multifuncional.
Nota:
LAtribua um nome exclusivo para o [Nome PC] para evitar a sobreposição ou a imagem escaneada poderá ser enviada ao computador errado.
Para selecionar o software de e-mail padrão
O software de e-mail padrão é usado ao usar “4.1.3 Escanear para e-mail”, página 30.
O software de e-mail padrão pode ser selecionado da maneira a seguir:
Para Windows 98/Windows Me/Windows 2000:
1.[Iniciar] i[Definições] i[Painel de controlo] i [Opções da Internet] i[Programas] i[Correio electrónico]
2.Selecione o software de e-mail compatível com MAPI; por exemplo, [Outlook Express] etc. i[OK]
Para Windows XP:
1.[Iniciar] i[Painel de controle] i[Opções da Internet] i[Programas] i[Email]
2.Selecione o software de e-mail compatível com MAPI; por exemplo, [Outlook Express] etc. i[OK]
Para Windows Vista:
1.[Iniciar] i[Painel de Controle] i[Opções da Internet] i[Programas] i[Definir programas] i [Definir acesso a programas e padrões do computador] L Se a caixa de diálogo [Controle de Conta de Usuário]
for exibida, clique em [Continuar].
2.[Personalizar]
3.Selecione o software de e-mail compatível com MAPI; por exemplo, [Windows Mail] etc. em [Escolha um programa de email padrão]. i[OK]
26

3. Impressora
3.1 Imprimindo a partir de aplicativos Windows
Você pode imprimir um arquivo criado em um aplicativo Windows. Por exemplo, para imprimir a partir do WordPad, faça o seguinte:
1Abra o documento que você deseja imprimir.
2Selecione [Imprimir...] no menu [Arquivo].
L A caixa de diálogo [Imprimir] será exibida.
Para obter detalhes sobre a caixa de diálogo [Imprimir], clique em [?], depois clique no item desejado.
* O modelo da ilustração é o KX-MB3030.
Nota:
LPara o Microsoft PowerPoint®, selecione [Cor] ou desmarque [Escala de cinza] no diálogo de impressão, para que os textos coloridos sejam impressos em escala de cinza.
3Selecione o nome da unidade como a impressora ativa.
L Se você alterou o nome da unidade quando a instalou, selecione esse nome da lista.
L Para alterar as configurações da impressora, faça o seguinte:
Para o Windows 98/Windows Me:
Clique em [Propriedades], depois clique na guia desejada. Mude as configurações da impressora, depois clique em [OK].
Para o Windows 2000:
Clique na guia desejada e mude as configurações da impressora.
Para o Windows XP/Windows Vista:
Clique em [Preferências], depois clique na guia desejada. Mude as configurações da impressora, depois clique em [OK].
4Clique no [Imprimir] ou [OK].
L A unidade começará a imprimir.
Nota:
L Para parar de imprimir a partir da unidade, veja a página 75. L Para colocar papel, veja as página 13.
LPara mais detalhes sobre as especificações de papel, veja a página 100.
LSe ocorrer um erro de impressão, o Gerenciador Equipamento (página 74) será automaticamente iniciado e exibirá as informações de erro.
Ajustando as propriedades da impressora
Você pode alterar a configuração da impressora no passo 3. Recomendamos que você teste o papel (especialmente tamanhos e tipos especiais de papel) na unidade antes de comprar grandes quantidades.
Você pode alterar ou exibir as configurações nas seguintes guias. [Básico]: Tamanho do papel, tipo de mídia, duplex etc. [Saída]: Número de cópias, agrupamento, etc.
[Qualidade]: Qualidade, contraste, função economia de toner etc.
[Efeitos]: Marca de água, cobertura.
[Perfil]: Salvando as configurações desejadas, selecionando as configurações desejadas, etc.
[Suporte]: Informações de versão.
Nota:
LSelecione o tipo de mídia desejado na guia [Básico], de acordo com o papel.
Tipo de papel |
Tipo de mídia |
Papel simples |
[Papel Comum] |
75 g/m2 a 90 g/m2 |
|
(20 lb a 24 lb) |
|
|
|
Papel fino |
[Papel Fino] |
64 g/m2 a 75 g/m2 |
|
(17 lb a 20 lb) |
|
|
|
Papel grosso |
[Papel Grosso] |
90 g/m2 a 165 g/m2 |
|
(24 lb a 44 lb) |
|
|
|
Transparência |
[Transparência] |
|
|
Etiqueta |
[Etiquetas] |
|
|
LDurante a impressão em um computador, a configuração das propriedades da impressora sobrepõe as seguintes funções de programação da unidade:
–Configuração do tipo de mídia (função #383 na página 58)
–Função de economia de toner (função #482 na página 59)
3.1.1 Impressão duplex
Por exemplo, para imprimir a partir do WordPad, faça o seguinte: L Papel simples e fino pode ser usado.
1Abra o documento que você deseja imprimir.
2Selecione [Imprimir...] no menu [Arquivo].
3Selecione o nome da unidade como a impressora ativa. L Usuários do Windows 2000 devem ir para o passo 5.
4Para o Windows 98/Windows Me:
[Propriedades]
Para o Windows XP/Windows Vista:
[Preferências]
5Clique na opções [Básico].
6Selecione o layout duplex desejado. i[OK]
27
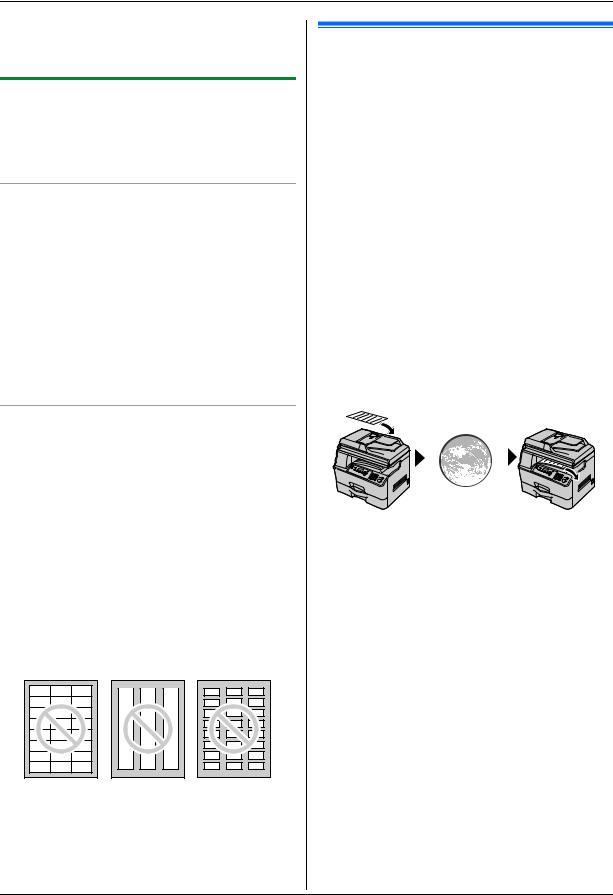
3. Impressora
L Selecione [Nada] para desativar essa função. L Você também pode alterar a margem duplex.
7 Clique no [Imprimir] ou [OK].
3.1.2 Imprimindo em mídia especial
Você pode imprimir não apenas em papel simples, mas também em mídia especial (transparências / etiquetas).
L Consulte a página 100 para obter mais informações sobre o papel.
L Para colocar papel, veja as página 13.
Para imprimir em transparências
Use transparências projetadas para impressão a laser. Recomendamos o seguinte:
3M® CG3300/CG5000
L Não empilhe mais de 25 transparências por vez.
L Após a impressão, coloque as transparências em uma superfície plana para esfriá-las e evitar que enrolem.
LNão reutilize transparências que já foram alimentadas na unidade. Isso inclui transparências alimentadas e ejetadas
sem que tenha ocorrido a impressão.
LAlguns tipos de transparência possuem instruções recomendando o lado a ser impresso. Se a qualidade da impressão for fraca, tente imprimir no outro lado de uma nova transparência.
Para imprimir em etiquetas
Utilize etiquetas criadas para impressão a laser. Recomendamos o seguinte:
Avery® 5160/5161/5162/5163/5164/5165/5167/5168
XEROX®
LWH100/LWH110/LWH120/LWH130/LWH140
LVerifique se o lado para impressão está virado para CIMA ao colocar as etiquetas.
L Não empilhe mais de 25 etiquetas por vez.
LNão use os seguintes tipos de etiqueta:
–Etiquetas que estejam enrugadas, danificadas ou separadas da folha.
–Qualquer folha de etiquetas com espaços onde algumas das etiquetas foram removidas.
–Etiquetas que não cobrem completamente a folha como se segue:
3.2 Imprimindo automaticamente um anexo de e-mail recebido (conexões de LAN apenas)
Se você já definiu as configurações do servidor POP, a unidade imprimirá automaticamente os arquivos anexados aos e-mails enviados de uma unidade compatível pela Internet (escanear para impressão de e-mail). Isso é útil se você deseja imprimir apenas os arquivos anexados, sem verificar os e-mails.
Importante:
L A unidade não imprime mensagens de e-mail.
L A unidade imprimirá apenas anexos enviados de uma unidade compatível, que possa enviar diretamente e- mails (sem o uso de computador).
LFormatos de arquivos anexados que podem ser impressos:
–TIFF
–JPEG
–PDF (Tipo imagem apenas. Por exemplo, arquivos escaneados da unidade ou do computador por meio
do Visualizador Multifuncional).
LOs e-mails recebidos e arquivos anexados serão excluídos automaticamente após a impressão.
A B C
A Envio a partir de uma unidade multifuncional ativa (exemplo: “4.1.5 Escanear para endereço de e-mail (conexões de LAN apenas)”, página 31)
B Email enviado pela Internet (servidor de e-mail)
C Recepção de impressões da unidade de arquivos anexados
1Inicialize a Estação Multifuncional.
2[Utilitários] i[Web Incorporado] i[Configuração da Rede]
3Digite “root” como o nome de usuário, depois digite a senha (função #155 na página 57). i[OK]
4Clique na opções [IMPRESSÃO DE ANEXOS DO E-MAIL].
5Configure cada item.
Para ativar essa função:
Selecione [ATIVAR] próximo a [IMPRESSÃO DE ANEXOS DO E-MAIL]. i[Sumeter]
Para configurar as informações do servidor de e-mail:
1.Clique em [Editar] próximo a [SERVIDOR DE E-MAIL].
2.Digite as informações do servidor de e-mail e do servidor POP. i[Sumeter]
6Feche o navegador da web.
28
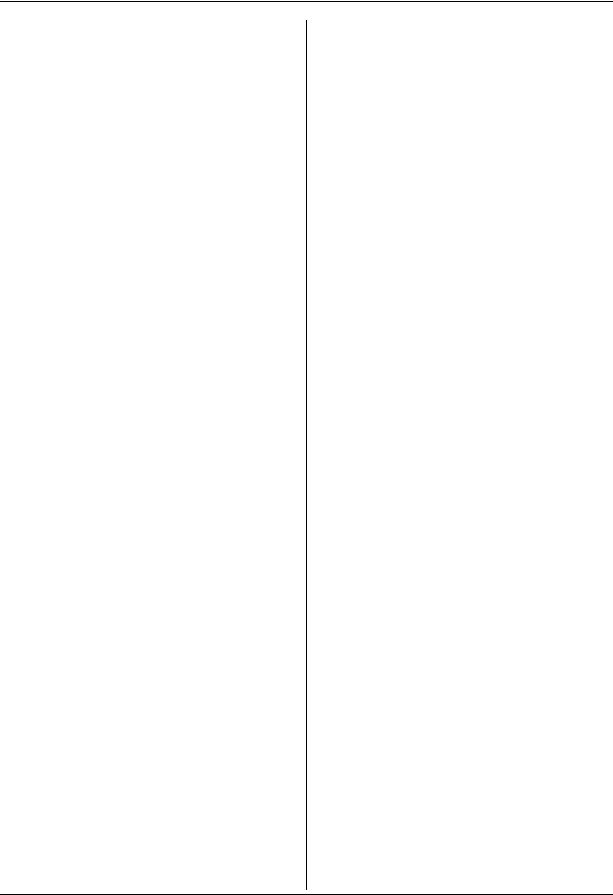
3. Impressora
Nota:
L Essa função só pode ser programada pela interface do navegador da web (página 55).
LPara visualizar as informações de impressão de e-mail recentes, clique em [Listar] próximo a [IMPRESSÃO DO
RELATÓRIO DE E-MAIL] (página 72).
LSe o arquivo anexado for muito grande ou se o seu formato não for suportado, ele não será impresso corretamente.
L Você pode alterar o intervalo de verificação de e-mails (página 72) ou a configuração da impressão do cabeçalho (página 72).
LConsulte o provedor de serviços ou o administrador de rede para obter detalhes.
29

4. Scanner
4.1 Utilizando o Scanner (Push Scan)
Você pode facilmente escanear o documento usando o painel da unidade. Você pode selecionar um dos modos de escanear a seguir dependendo da maneira que deseja utilizar a imagem escaneada.
–Visualizando com o Visualizador multifuncional (Visualizador)
–Salvando como arquivo em seu computador (Arquivo)
–Enviando como um arquivo anexo para um destinatário de e- mail (E-mail) do seu computador
–Utilizando um software OCR (OCR)
–Enviando como um arquivo anexo para um destinatário de e- mail diretamente dessa unidade (Endereço de e-mail)
–Enviando para um servidor FTP (FTP)
Nota:
L Você pode ajustar com antecedência o modo de escanear desejado para o ‘push scan’ (função #493 na página 67).
LAo escanear um documento, recomendamos utilizar o vidro do scanner em vez do alimentador automático de documentos
para obter melhores resultados.
LNão abra a tampa de documentos ao escanear um documento com o alimentador automático de documentos.
{Scan} Teclas programadas (Stations)
{Frente e Verso}
{Inferior} {Iniciar}{Parar}
{Gravar}{V}{^}{>}
* O modelo da ilustração é o KX-MB3030.
4.1.1 Escanear para o Visualizador Multifuncional
1Ajuste o original (página 18).
2{Scan}
3Pressione o botão {V} ou {^} repetidamente para selecionar
“VISUALIZAR”. i{Gravar}
4Para conexão USB:
Pressione o botão {V} ou {^} repetidamente para selecionar
“USB HOST”. i{Gravar}
Para conexão LAN:
Pressione {V} ou {^} repetidamente para selecionar o computador ao qual você deseja enviar a imagem escaneada. i{Gravar}
5Se necessário, mude as configurações de escanear. Pressione {>}, pressione {V} ou {^} repetidamente para selecionar a configuração desejada. i{Gravar}
6{Iniciar}
LA imagem escaneada será exibida na janela
[Visualizador multifuncional]após escanear. Contudo, quando você seleciona PDF como um formato de arquivo, o software que está associado para abrir o arquivo PDF será inicializado.
Nota:
L Para parar escanear, consulte a página 75.
L Você pode salvar as imagens em formatos TIFF, JPEG, BMP ou PDF.
LA imagem escaneada será automaticamente salva na pasta selecionada pela [Configurações] janela (página 26).
4.1.2 Escanear para salvar como arquivo
1Ajuste o original (página 18).
2{Scan}
3Pressione o botão {V} ou {^} repetidamente para selecionar
“ARQUIVO”. i{Gravar}
4Para conexão USB:
Pressione o botão {V} ou {^} repetidamente para selecionar
“USB HOST”. i{Gravar}
Para conexão LAN:
Pressione {V} ou {^} repetidamente para selecionar o computador ao qual você deseja enviar a imagem escaneada. i{Gravar}
5Se necessário, mude as configurações de escanear. Pressione {>}, pressione {V} ou {^} repetidamente para selecionar a configuração desejada. i{Gravar}
6{Iniciar}
LA imagem escaneada será automaticamente salva na pasta selecionada pela janela [Configurações]. Para modificar a pasta, consulte a página 26.
Nota:
L Para parar escanear, consulte a página 75.
LVocê pode salvar as imagens em formatos TIFF, JPEG, BMP ou PDF.
4.1.3 Escanear para e-mail
Você pode enviar a imagem escaneada como um anexo de e-mail utilizando o software de e-mail no seu computador.
1Ajuste o original (página 18).
2{Scan}
3Pressione o botão {V} ou {^} repetidamente para selecionar
“E-MAIL”. i{Gravar}
4Para conexão USB:
Pressione o botão {V} ou {^} repetidamente para selecionar
“USB HOST”. i{Gravar}
30
 Loading...
Loading...