Packard bell IXTREME PT.U52, ONETWO XX.U6Q, IXTREME PT.U5S, IMEDIA PT.U03, ONETWO PW.U6R Quick start and troubleshooting guide [de]
...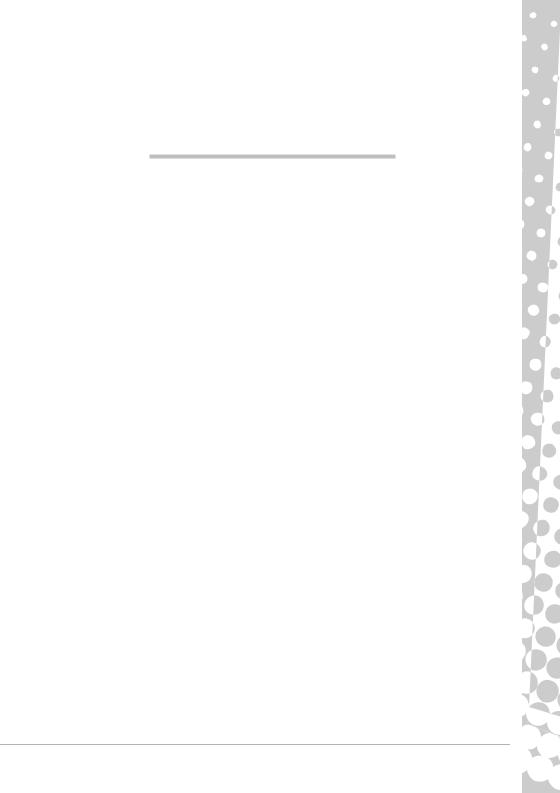
Schnellstartund Störungsbeseitigungsleitfaden
IN H A L T
Produktregistrierung |
2 |
Wichtige Hinweise |
3 |
Computergrundlagen |
4 |
Sicherheit und Komfort ............................................... |
4 |
Sicherheitsvorkehrungen..................................... |
4 |
Gesundheitshinweise........................................... |
5 |
Erste Schritte - Der Computer ...................................... |
6 |
Steuergeräte (Tastatur/Maus).............................. |
6 |
Lautstärkenregelung ........................................... |
8 |
Fernbedienung (optional).................................... |
9 |
Die Laufwerke Ihres Computers ........................... |
9 |
Ports und Anschlüsse ......................................... |
11 |
Einund Ausschalten des Computers ................. |
13 |
Nachrüsten des Computers ................................ |
15 |
Internet und Software |
16 |
Benutzung von Windows und der Software .............. |
16 |
Windows Welcome Center................................. |
16 |
Angebot für Internetsicherheit .......................... |
17 |
Packard Bell Recovery Management .................. |
17 |
Packard Bell Updator ......................................... |
19 |
Ihre Computerdokumentation ........................... |
19 |
Wiedergeben von Multimediadateien ............... |
20 |
Erste Schritte im Internet .......................................... |
22 |
Schützen des Computers.................................... |
22 |
Wählen Sie einen Internetdienstanbieter .......... |
22 |
Netzwerkverbindungen..................................... |
23 |
Surfen im Internet! ............................................ |
25 |
Helpdesk |
28 |
Sichere Arbeit am Computer ..................................... |
28 |
Instandhaltung.................................................. |
28 |
Updates ............................................................. |
31 |
Sicherheit .......................................................... |
32 |
Windows-Remoteunterstützung ....................... |
37 |
Diagnose und Reparatur ........................................... |
38 |
Die fünf häufigsten Fehlerursachen ................... |
38 |
Allgemeine Störungsbeseitigung ...................... |
44 |
Systemwiederherstellung ......................................... |
52 |
So stellen Sie Ihr System wieder her .................. |
52 |
Wiederherstellen vorinstallierter Software |
|
und Treiber ........................................................ |
52 |
Rückkehr zu einem früheren Systemzustand ..... |
53 |
Zurücksetzen des Systems auf die |
|
Werksvorgaben ................................................. |
54 |
Rechtsvorschriften |
56 |
Umwelt |
58 |
Softwarelizenz |
59 |
Index |
60 |
Copyright ©2009. Alle Rechte vorbehalten. |
PBDT |
Inhalt - 1
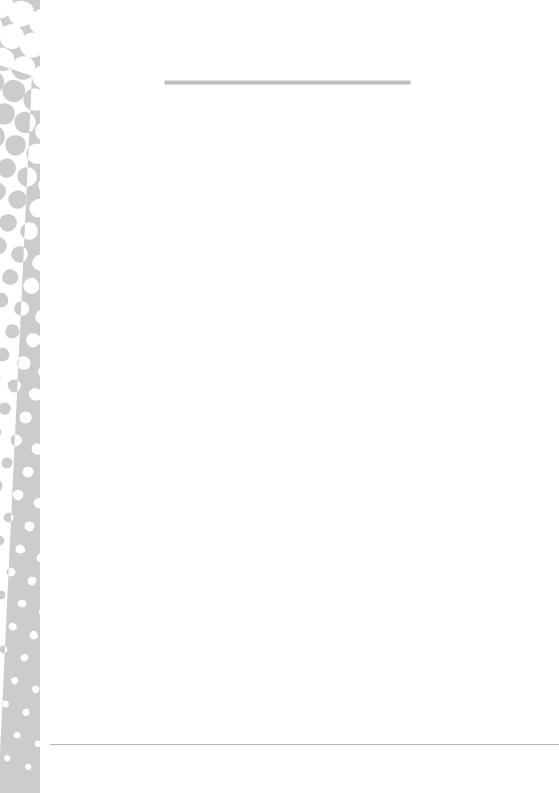
PR O D U K T R E G I S T R I E R U N G
Wenn Sie Ihren Computer zum ersten Mal verwenden, sollten Sie ihn umgehend registrieren. Sie kommen so in den Genuss einer Reihe von Vorteilen, einschließlich:
•Schnellere Dienstleistungen durch unsere geschulten Vertreter
•Mitgliedschaft in der Packard Bell-Community: Empfang von Sonderangeboten und Teilnahme an Kundenumfragen
•Empfang der aktuellsten Nachrichten von Packard Bell
Beeilen Sie sich und registrieren Sie sich bald. Es stehen Ihnen dann noch weitere Vorteile zur Verfügung!
Wie Sie Ihr Produkt registrieren können
Während des erstmaligen Startens Ihres Notebooks oder Desktopcomputers wird ein Fenster angezeigt, in dem Sie zur Registrierung eingeladen werden. Geben Sie die Informationen ein und klicken Sie anschließend auf Weiter.
Das zweite angezeigte Fenster enthält optionale Felder, über die Sie unsere Kundendienstleistungen für Sie besser auf Ihre Bedürfnisse abstimmen können.
Alternative Option
Sie können Ihr Packard Bell-Produkt auch über die Website register.packardbell.com registrieren. Wählen Sie Ihr Land aus und folgen Sie anschließend den leicht verständlichen Anweisungen.
Nachdem wir Ihre Produktregistrierung erhalten haben, senden wir Ihnen eine E-Mail zur Bestätigung, die wichtige Informationen enthält, welche Sie an einem sicheren Ort aufbewahren sollten.
2 - Schnellstartund Störungsbeseitigungsleitfaden
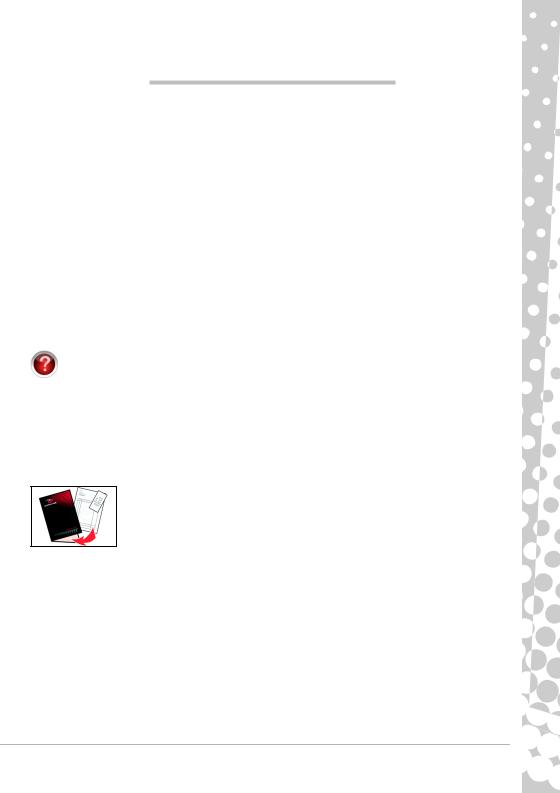
WI C H T I G E HI N W E I S E
Vielen Dank, dass Sie sich für einen Packard Bell-Computer entschieden haben!
Dieses Handbuch soll Sie mit den Funktionen Ihres Computers vertraut machen und in der Anfangsphase unterstützen. Es wird Ihnen auch dabei helfen, Ihren Computer instand zu halten und eventuelle Probleme zu beheben.
Um Ihren Computer optimal zu nutzen, empfiehlt Packard Bell, die nachfolgend beschriebenen Maßnahmen zu treffen, bevor Sie mit der Arbeit am Computer anfangen.
Packard Bell Recovery Management
Sollten Sie einmal Probleme mit Ihrem Computer haben, die sich nicht mit den Lösungsvorschlägen im beiliegenden
Schnellstartund Störungsbeseitigungsleitfaden beheben lassen, können Sie das Packard Bell Recovery Management- Programm aufrufen. Das Wiederherstellungsprogramm kann Ihren Computer wieder in den Zustand zurückversetzen, in dem Sie ihn gekauft haben, wobei Sie die Möglichkeit haben, sämtliche Einstellungen und persönlichen Daten für ein späteres Abrufen beizubehalten (Details siehe Seite 52).
Packard Bell Updator
Um sicherzustellen, dass Ihr Computer aktuelle Treiber und Software verwendet, nutzen Sie bitte das Programm Packard Bell Updator, sobald Sie eine Internetverbindung hergestellt haben (zu Details siehe Seite 19).
Packard Bell InfoCentre
Um mehr über Ihren Computer zu erfahren, sollten Sie das Packard Bell-InfoCentre nutzen, d.h. das auf dem Computer installierte elektronische Benutzerhandbuch. Sie müssen das Handbuch mindestens einmal über das Internet aktualisieren (Details siehe Seite 19).
Packard Bell-Website
Denken Sie daran, regelmäßig www.packardbell.de zu besuchen! Lesen Sie den Abschnitt Support: Hier finden Sie unseren Online-Troubleshooter, aktuelle Informationen, Hilfe, Treiber und Downloads. Besuchen Sie store.packardbell.de, um Zubehör zu finden, online einzukaufen oder einen Laden in Ihrer Nähe zu finden!
Packard Bell Support
Notieren Sie auf der Vorderseite dieses Handbuchs die Seriennummer, Datum und Ort des Kaufs sowie den Modellnamen des Computers. Bewahren Sie auch Ihren Kaufbeleg sicher auf. Sollten Sie uns anrufen, notieren Sie sich bitte zuvor alle Fehlermeldungen im Zusammenhang mit dem Problem und halten Sie den Computer eingeschaltet bereit (sofern möglich). Nur so können wir eine schnelle und optimale Hilfe garantieren.
Wichtige Hinweise - 3
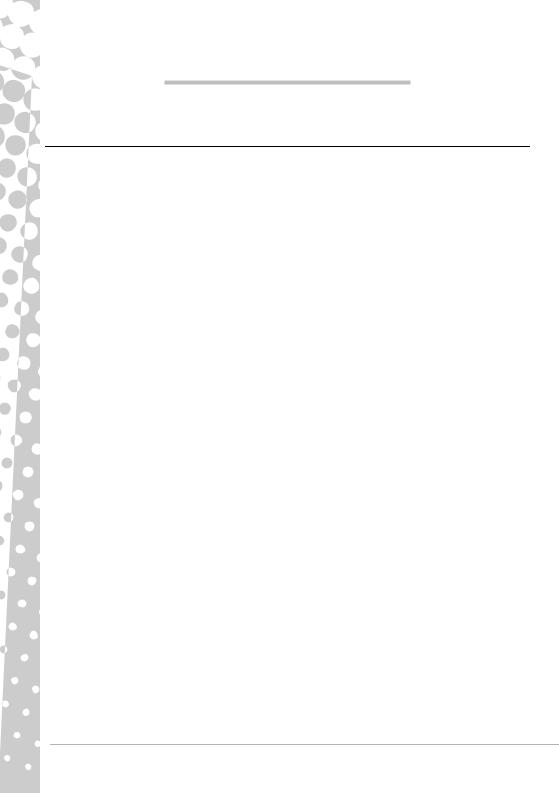
CO M P U T E R G R U N D L A G E N
SICHERHEIT UND KOMFORT
Sicherheitsvorkehrungen
Um mit Ihrem Computer komfortabel zu arbeiten und Gesundheitsprobleme zu vermeiden, sollten Sie die nachfolgenden Richtlinien beachten.
Computerumgebung
Achten Sie darauf, dass der Computer:
•Auf einer stabilen Oberfläche, einem Ständer oder einem Tisch benutzt wird. Wenn der Computer herunterfällt, kann er ernsthaft beschädigt werden.
•Nicht auf einer vibrierenden Oberfläche oder während Sport, Training oder anderen Aktivitäten in einem dynamischen Umfeld benutzt wird. Bei Vibrationen und Bewegungen können sich Verbindungen lösen, interne Komponenten beschädigt werden und sogar der Akku auslaufen.
•Nicht in direktem Sonnenlicht und in der Nähe von Hitzequellen aufgestellt ist.
•Nicht in der Nähe von Magnetfeldern oder Geräten, die statische Elektrizität erzeugen, aufgestellt ist.
•Mindestens 30 cm (ein Fuß) Abstand zu einem Mobiltelefon aufweist.
•Nicht in einer staubigen oder feuchten Umgebung aufgestellt ist.
•Nicht neben dem Wasser benutzt wird. Verschütten Sie auf keinen Fall irgendwelche Flüssigkeiten über Ihren Computer.
•Nicht auf einem Teppich oder anderen Bodenbelag aufgestellt ist, bei dem die Gefahr einer elektrostatischen Entladung besteht.
Kabel
Achten Sie darauf, dass:
•Die Kabel so verlegt sind, dass sie keinem Zug ausgesetzt sind und niemand auf sie treten oder über sie stolpern kann.
•Die Kabel nicht durch andere Geräte beschädigt werden.
•Dass das Netzkabel erst an den Computer und anschließend an die Netzsteckdose angeschlossen wird.
•Dass das Netzkabel erst aus der Steckdose gezogen und anschließend vom Computer getrennt wird.
•Drei-polige Kabel an eine geerdete Netzsteckdose.
•Die Steckdose leicht zugänglich ist und sich möglichst nahe am Computer befindet (und nicht durch zu viele Adapter überlastet wird).
Wenn für den Computer ein externes AC-Netzteil verwendet wird:
•Decken Sie das Netzteil nicht ab. Achten Sie darauf, dass sich das Netzteil nicht zu sehr erhitzt. Stellen Sie es nicht mit Gegenständen zu.
•Benutzen Sie ausschließlich das zum Lieferumfang Ihres Computers gehörende Netzteil. Obwohl andere Netzteile ähnlich aussehen, könnten Sie zu einer Beschädigung des Computers führen. Wenn das Netzteil ausgetauscht werden muss, verwenden Sie nur ein neues Netzteil, das für die Verwendung mit dem Computer zugelassen ist.
Reinigen des Computers
•Ziehen Sie immer den Netzstecker des Computers, bevor Sie ihn reinigen.
•Verwenden Sie keine Reinigungsflüssigkeiten oder -sprays, sondern ein feuchtes Tuch.
•Sprühen Sie niemals Reinigungsmittel direkt auf den Bildschirm.
•Entfernen Sie Staub, der sich im Computerinneren angesammelt hat, nicht mit einem Staubsauger.
4 - Schnellstartund Störungsbeseitigungsleitfaden
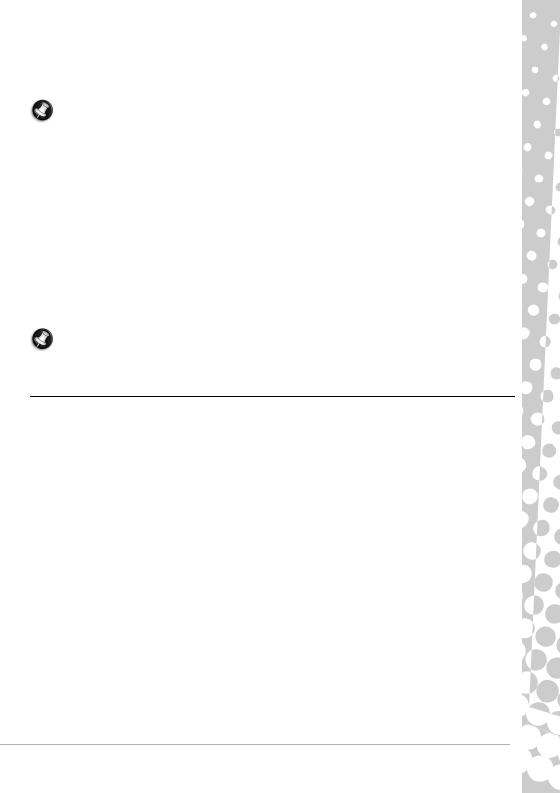
•Sollte Flüssigkeit auf den Computer oder ein an ihn angeschlossenes Gerät geraten, schalten Sie ihn unverzüglich aus und ziehen Sie den Netzstecker. Schalten Sie den Computer erst wieder ein, wenn Sie sicher sind, dass er vollständig trocken ist. Warten Sie ggf. bis zum nächsten Tag.
Hinweis: Wenn Ihr Computer Einschübe für Speicherkarten oder Erweiterungsgeräte besitzt, befinden sich in diesen Einschüben möglicherweise Schutzkarten aus Kunststoff. Diese Karten dienen dem Schutz nicht benutzter Einschübe vor Staub, metallischen Objekten und anderen Partikeln. Bewahren Sie diese Karten für den Fall auf, dass keine Speicherkarten in die Einschübe eingesetzt sind.
Reparatur des Computers
Versuchen Sie auf keinen Fall, den Computer selbst zu reparieren, da das Öffnen oder Entfernen der Abdeckungen Sie Teilen mit gefährlicher Spannung oder anderen Risiken aussetzen kann. Überlassen Sie alle Reparaturen einem qualifizierten Fachmann.
Trennen Sie in den folgenden Fällen den Computer von der Netzquelle und wenden Sie sich an qualifiziertes Servicepersonal:
•Netzkabel oder -Stecker sind beschädigt, abgeschnitten oder ausgefranst,
•Flüssigkeit gelangte in das Produkt,
•Das Produkt wurde Regen oder Wasser ausgesetzt,
•Das Produkt wurde fallengelassen oder das Gehäuse ist beschädigt
•Das Produkt zeigt Anzeichen von Leistungsveränderungen, die eine Wartung erfordern
•Das Produkt kann trotz Beachtung der Bedienungsanleitung nicht normal in Betrieb genommen werden
Hinweis: Ändern Sie nur die Einstellungen, die in den Betriebsanweisungen beschrieben werden, da das falsche Ändern anderer Einstellungen zu Schäden führen kann, die umfangreiche Reparaturen durch einen qualifizierten Techniker erfordern, um den Normalzustand des Gerätes wiederherzustellen.
Gesundheitshinweise
•Der Computer und sein Zubehör können kleine Teile enthalten. Halten Sie diese Teile außerhalb der Reichweite von Kleinkindern auf.
•Achten Sie bei längeren Arbeitsoder Spielphasen unbedingt darauf, regelmäßig Pausen einzulegen. Wenden Sie hin und wieder den Blick weg vom Bildschirm. Arbeiten Sie nicht am Computer, wenn Sie müde sind.
•Um Ihre Ohren zu schützen, sollten Sie bei der Verwendung von Lautsprechern oder Kopfhörern die Lautstärke nach und nach erhöhen, bis Sie den Ton deutlich und angenehm hören können. Erhöhen Sie die Lautstärke nicht weiter, nachdem sich die Ohren an die aktuelle Lautstärke gewöhnt haben. Hören Sie Musik nicht über einen längeren Zeitraum bei zu hoher Lautstärke. Erhöhen Sie die Lautstärke nicht, um Umgebungsgeräusche zu übertönen; verringern Sie die Lautstärke, wenn Sie Personen in Ihrer Nähe nicht verstehen können.
•Achten Sie stets darauf, dass die Lüftungsschlitze und -öffnungen im Computer nicht verschlossen oder verdeckt sind. Legen Sie den Computer nicht auf einer weichen Unterlage (z.B. Teppich, Sessel oder Bett) ab, weil dadurch die Lüftungsschlitze blockiert werden könnten.
•Stecken Sie keine Objekte durch die Belüftungsöffnungen und Gehäuseschlitze, da hierbei Teile mit gefährlicher Spannung berührt oder kurzgeschlossen werden können, was zu Feuer oder elektrischem Schlag führen kann.
•Beschwerden in den Händen, Gelenken und Armen bzw. im Nacken, in der Schulter, den Beinen oder im Rücken können im Zusammenhang mit bestimmten, sich wiederholenden Bewegungsabläufen stehen oder durch diese verstärkt werden. Um das Risiko derartiger Beschwerden zu verringern, sollten Sie Ihre Handgelenke beim Schreiben gerade halten und Ihre Hände über der Tastatur schweben lassen. Bei Schmerzen, Kribbeln, Taubheit oder sonstigem Unwohlsein wenden Sie sich bitte umgehend an Ihren Arzt.
•Wir weisen darauf hin, dass Eltern ihre Kinder bei der Verwendung von Spielen beaufsichtigen sollten. Sollte bei Ihnen oder Ihrem Kind während der Verwendung von Spielen eines der nachfolgend aufgeführten Symptome auftreten, sollten Sie das Spiel UNVERZÜGLICH abbrechen und Ihren Arzt aufsuchen: Schwindel, Sehschwäche, Augenoder Muskelzuckungen, Ohnmacht, Verwirrtheit, jegliche unkontrollierten Bewegungen oder Krämpfe. Dies kann auch dann
Computergrundlagen - 5
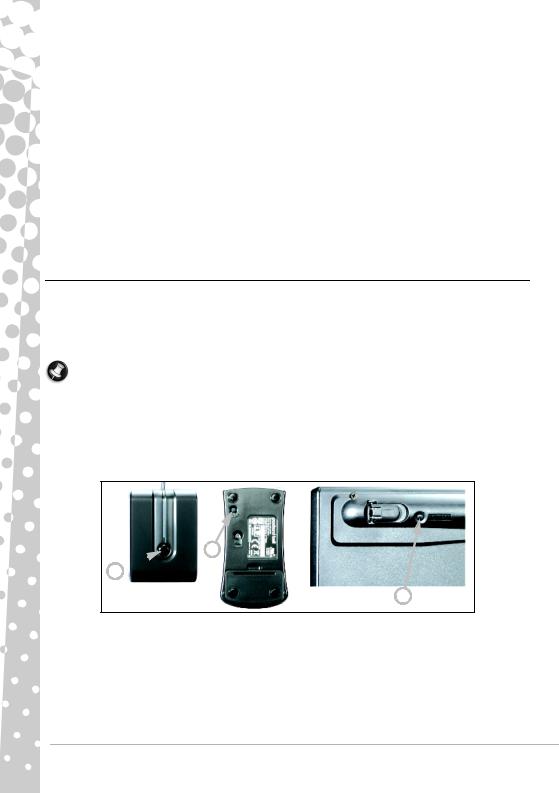
der Fall sein, wenn in der Krankengeschichte der Person bislang keine Epilepsie verzeichnet ist bzw. noch nie epileptische Anfälle aufgetreten sind.
Für eine komfortable Nutzung Ihres Computers, sollten Sie Folgendes beachten:
•Sitzen Sie aufrecht mit entspanntem Rücken
•Einstellbarer Stuhl
•Füße flach auf dem Boden oder einer Stütze aufgesetzt
•Tischhöhe 60-70 cm (24-28 Zoll) vom Boden
•Freiraum um Computer und Geräte für eine ausreichende Luftzirkulation
•Monitoroberkante in Augenhöhe
•Augenabstand 45-70 cm (18-30 Zoll) Monitor
•Laufwerke und Bedienelemente sollten problemlos erreichbar sein
ERSTE SCHRITTE - DER COMPUTER
Steuergeräte (Tastatur/Maus)
Kabellose Geräte
Normalerweise wird beim Einschalten des Computers automatisch eine Verbindung zur kabellosen Maus und Tastatur hergestellt. Falls jedoch nach erfolgter Installation weder Maus noch Tastatur funktionieren, sollten Sie versuchen, die Kommunikation mit dem Empfänger manuell herzustellen.
Hinweis: Die unten abgebildete Tastatur/Maus sowie der abgebildete Empfänger sehen bei Ihnen möglicherweise etwas anders aus. Überprüfen Sie die Angaben für Ihre Tastatur und Maus in der InfoCentre-Dokumentation, falls diese sich von den abgebildeten Geräten unterscheiden.
1.Überprüfen Sie zunächst, ob die Batterien für die Tastatur und die Maus korrekt eingesetzt sind.
2.Identifizieren Sie dann die Maus:
•Drücken Sie die Verbindungstaste am Empfänger (A).
•Drehen Sie die Maus um.
•Drücken Sie mit einem dünnen Gegenstand (z.B. einer Kugelschreiberspitze) auf die Verbindungstaste an der Maus (B).
B
A
C
3.Warten Sie 20 Sekunden.
4.Identifizieren Sie die Tastatur:
•Drücken Sie die Verbindungstaste am Empfänger (A).
•Drehen Sie die Tastatur um.
•Drücken Sie mit einem dünnen Gegenstand (z.B. einer Kugelschreiberspitze) auf die Verbindungstaste an der Tastatur (C).
6 - Schnellstartund Störungsbeseitigungsleitfaden
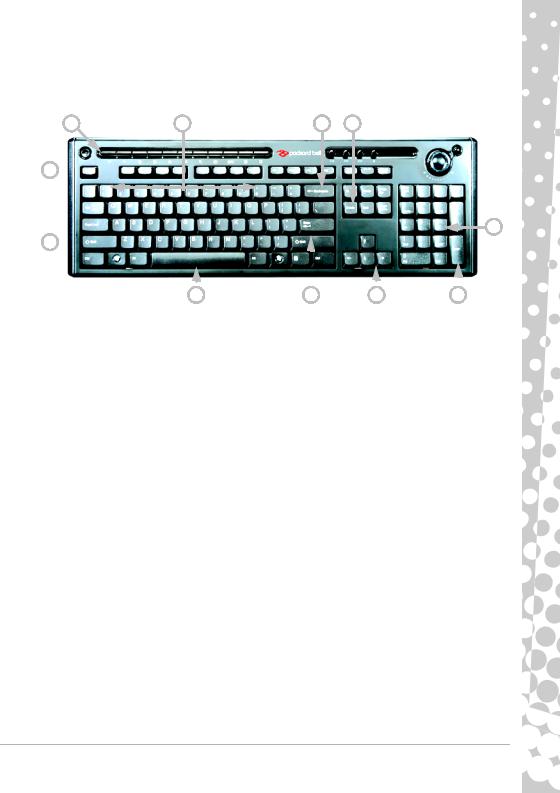
Tastatur
Die Tastatur dient zur Eingabe von Text oder Befehlen. Die Funktion der einzelnen Tasten ist vom jeweiligen Programm abhängig. Die in diesem Handbuch gezeigte Tastatur ist lediglich ein Beispiel. Das Layout Ihrer Tastatur kann etwas davon abweichen. Eine ausführliche Beschreibung Ihrer Tastatur finden Sie im InfoCentre.
10 |
1 |
2 |
3 |
9
4
8
|
|
|
|
|
|
|
|
|
|
|
|
|
|
|
|
7 |
6 |
5 |
6 |
||||
1.Zifferntasten: Dienen zur Eingabe von Zahlen oder Sonderzeichen. Drücken Sie gleichzeitig die [Umschalttaste] für die Zeichen oben und [Strg] + [Alt] für die Zeichen rechts.
2.Rückschritttaste: Dient dazu, einen Schritt zurückzugehen und das zuletzt eingegebene Zeichen zu löschen.
3.Entf: Löscht ausgewählte Elemente oder Buchstaben rechts neben dem Cursor, wenn ein Text bearbeitet wird.
4.Optionale Ziffernfeld: Dient als ein zweiter Satz von Ziffernoder Cursortasten. Drücken Sie auf die NUM-Taste, um zwischen den zwei Funktionen zu wechseln.
5.Pfeiltasten: Bewegen den Cursor nach oben, unten, rechts und links.
6.Eingabetaste: Dient dazu, Befehle einzugeben, Umbrüche in einen Text einzufügen oder eine ausgewählte Option zu bestätigen.
7.Leerschritttaste: Dient dazu, ein Leerzeichen in den Text einzugeben.
8.Umschalttaste: Dient bei gleichzeitiger Betätigung einer Buchstabentaste der Eingabe von Großbuchstaben.
9.Esc: Bricht die meisten laufenden Vorgänge ab.
10.Multimediaund Sondertaste (optional): Diese Tasten, die sich normalerweise oben auf der Tastatur befinden, ermöglichen Ihnen, den Medienplayer zu aktivieren und zu steuern, die Lautstärke zu regeln und auf besondere Funktionen oder Websites zuzugreifen. Aktualisieren Sie das Packard Bell-InfoCentre, um Informationen über Ihre besondere Tastatur zu erhalten.
Computergrundlagen - 7
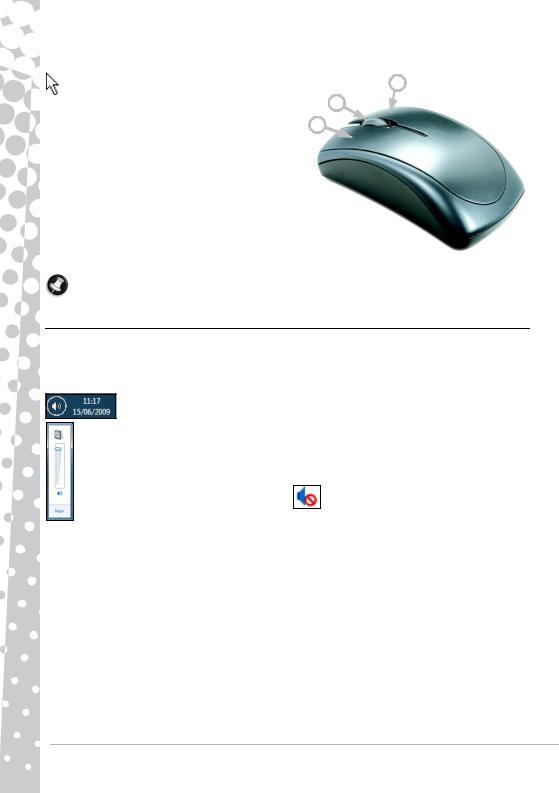
Maus
Die Maus steuert den Pfeil auf dem Bildschirm. Diesen Pfeil |
2 |
|
bezeichnet man als Zeiger oder Cursor. Wenn Sie die Maus |
||
|
||
auf einer festen, glatten Unterlage bewegen, folgt der Zeiger |
3 |
|
dieser Bewegung. |
1 |
|
Indem Sie mit einer der Tasten oben auf Ihrer Maus „klicken“, |
wählen oder aktivieren Sie den Befehl, auf den der Zeiger gerade weist.
1.Klicken Sie mit der linken Taste, um das Element, auf dem sich der Zeiger befindet, auszuwählen. Mittels Doppelklick wird das Programm, auf das der Cursor weist, gestartet oder, bei der Texteingabe, ein ganzes Wort markiert.
2.Mittels Rechtsklick wird ein Kontextmenü geöffnet.
3.Verwenden Sie das Rädchen oder die Taste, um durch geeignete Anwendungen zu navigieren.
Hinweis: Verbessern Sie die Bewegung und Sichtbarkeit des Mauszeigers! Klicken Sie auf Start > Systemsteuerung
> Systemsteuerung
> Hardware und Sound > Maus > Zeigeroptionen.
Lautstärkenregelung
Sie können die Lautstärke mit der Lautstärkenregelung am Computer, mit der Tastatur, am Monitor oder an Lautsprechern (abhängig von den Lautsprechern) regeln. Die Lautstärke und Balance lässt sich auch in Windows regeln.
Regeln der Lautstärke
Um die Lautstärke zu regeln, klicken Sie einfach auf das Lautsprecher-Symbol, welches sich im Infobereich neben der Uhr befindet.
Ziehen Sie den Schieberegler nach oben oder unten, um die Lautstärke zu verändern.
Klicken Sie auf das kleine Lautsprecher-Symbol  , um den Ton zu deaktivieren. Klicken Sie erneut, um die Wiedergabe fortzusetzen.
, um den Ton zu deaktivieren. Klicken Sie erneut, um die Wiedergabe fortzusetzen.
Klicken Sie auf Mixer, um zu den erweiterten Einstellungen für die Lautstärkenregelung zu gelangen.
8 - Schnellstartund Störungsbeseitigungsleitfaden
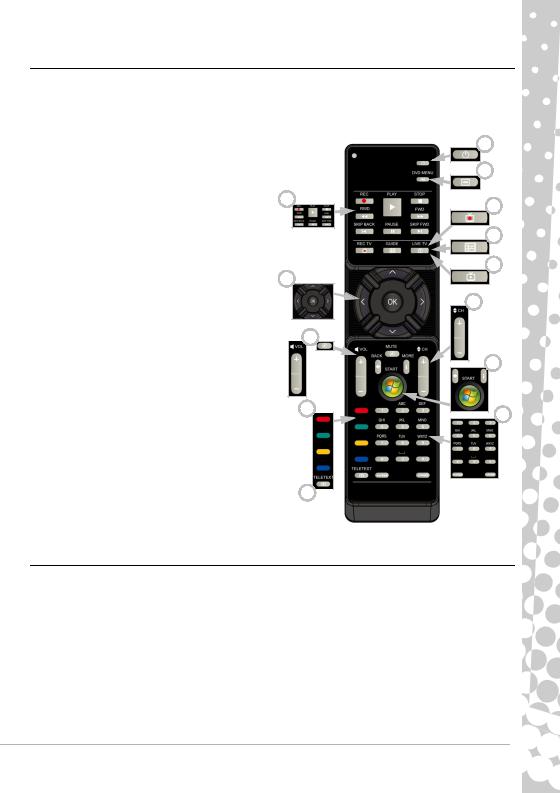
Fernbedienung (optional)
Genießen Sie Ihre gesamte digitale Unterhaltung an einem Ort mit Hilfe des leicht verständlichen Mediencenter (siehe Seite 21) und der Fernbedienung!
Installieren der Fernbedienung und des optionalen Empfängers
Bevor Sie das Windows Media Center aufrufen (siehe
Seite 20), müssen Sie die Fernbedienung vorbereiten.
1.Falls Ihr Computer keinen internen Infrarotempfänger hat, brauchen Sie einen USB-
Empfänger. Schließen Sie den USB-Empfänger |
3 |
(sofern im Lieferumfang) an einen USB-Port des Computers an.
2.Legen Sie die Batterien in die Fernbedienung ein. Achten Sie dabei auf die richtige Ausrichtung.
Funktionen der Fernbedienung |
7 |
1. Strom EIN/AUS oder Schnelle Wiederaufnahme
2.DVD-Menü
3.Wiedergabeund Aufnahmesteuerung (Aufnahme,
Wiedergabe, |
Stopp, |
Zurückspulen, |
Schnell |
|
8 |
|
vorspulen, Zurückspringen, Pause, Vorspringen).
4.TV-Aufnahme öffnen
5.Programmführer öffnen
6.Live-TV öffnen
7. Richtungstasten (nach oben, nach unten, links, |
11 |
|
rechts) und OK
8.Lautstärkenregelung (Lauter/Leiser und Ton aus)
9.Programm/Kanal nach oben/Kanal nach unten
10.Zurück, Start (Windows-Taste) und Weitere Informationen
11. Teletextauswahl (Rot, Grün, Gelb, Blau) |
12 |
|
|
12.Teletext (Starten von Teletext im TV-Modus)
13.Zifferntasten, Löschen und Eingabe
1
2
4
5
6
9
10
13
Die Laufwerke Ihres Computers
Die nachfolgend beschriebenen Laufwerke werden üblicherweise bei Packard Bell-Computern verwendet. Dies bedeutet jedoch weder, dass alle diese Laufwerke bei Ihrem Computermodell vorhanden sind, noch, dass Ihr Computer nur diese Laufwerke aufweist. Hinsichtlich der Dokumentation zu Ihrem speziellen Modell informieren Sie sich bitte im Packard Bell InfoCentre.
Computergrundlagen - 9
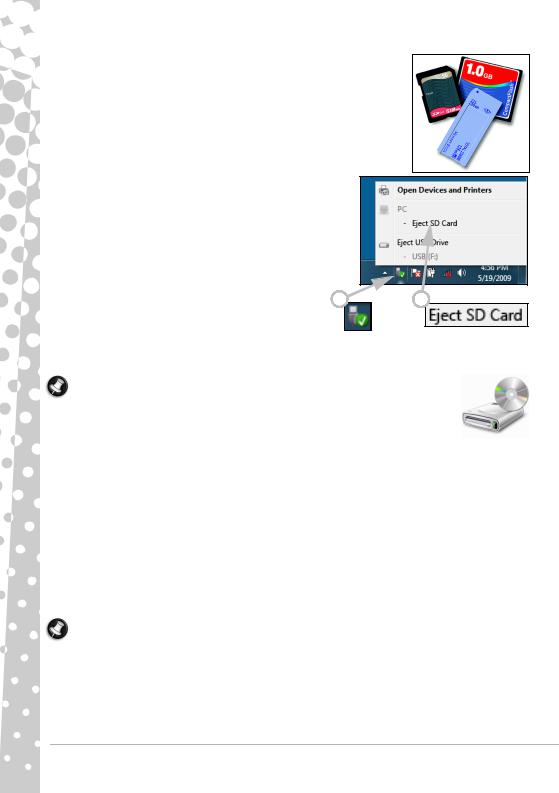
Speicherkartenleser
Speicherkarten werden in zahlreichen Digitalkameras, PDAs, MP3-Playern und Handys verwendet. Bestimmte Computer verfügen über einen universellen Speicherkartenleser, mit dem man die gängigsten Speicherkarten, wie beispielsweise CF (Compact Flash®), IBM Microdrive™, SM (Smart Media™), MMC (Multi Media Card™), SD/SDHC Card, xD-Picture Card™ oder MS (Memory Stick®).
Entfernen einer Karte aus einem externen Kartenleser
1.Klicken Sie auf das Symbol Hardware sicher entfernen im Infobereich (neben der Uhr).
2.Klicken Sie auf SD-Karte auswerfen (oder den Namen des Gerätes).
3.Warten Sie, bis die Meldung Hardware kann jetzt entfernt werden
erscheint.
4. Nehmen Sie die Karte aus dem Lesegerät heraus.
1 2
Optische Laufwerke
Ein optisches Laufwerk kann zahlreiche CDs oder DVDs (z.B. Audio-CDs, CD-ROMs, DVDs) lesen (oder beschreiben).
Hinweis: Kleinere Computer besitzen möglicherweise keine größeren Geräte wie z. B. optische Laufwerke. Wenn Ihr Computer kein optisches Laufwerk besitzt und Sie Dateien verwenden oder Programme installieren möchten, die sich auf einem optischen Datenträger befinden, benötigen Sie ein zusätzliches Gerät; Sie können entweder ein externes optisches Laufwerk anschließen oder einen anderen Computer mit einem optischen Laufwerk und einer Netzwerkverbindung verwenden (d. h. Sie greifen auf das optische Laufwerk über eine Netzwerkverbindung zu).
Read-Only (ROM)-Laufwerke
Einige optische Laufwerke können die Information auf einem Disc-Medium nur lesen, jedoch keine neuen Informationen darauf speichern. Diese Laufwerke kann man benutzen, um sich Filme anzusehen, Programme zu installieren und Daten wie Fotos oder Musik auszulesen.
Recordable (R)- oder Re-Writable (RW)-Laufwerke:
Abgesehen davon, dass das optische Laufwerk (bzw. die Laufwerke) in Ihrem Computer Daten kompatibler Disc-Medien liest, kann es unter Umständen auch Informationen auf geeignete Disc-Medien schreiben (oder "brennen"). Mit diesen Laufwerken können Sie Ihre CDs kopieren, eigene Musik-CDs zusammenstellen, digitale Fotoalben anlegen oder eine Sicherungskopie für wichtige Daten erstellen. Um auf solche Disc-Medien Informationen zu schreiben, benötigt man ein entsprechendes Brennprogramm.
Hinweis: Bevor Sie eine CD kopieren, müssen Sie sicherstellen, dass ihr Inhalt nicht durch Marken und Urheberrechte geschützt ist und Sie zur Vervielfältigung befugt sind. In den meisten Ländern dürfen Sie eine Sicherungskopie von Software zu Archivierungszwecken anfertigen oder Musik für den persönlichen Gebrauch kopieren.
10 - Schnellstartund Störungsbeseitigungsleitfaden
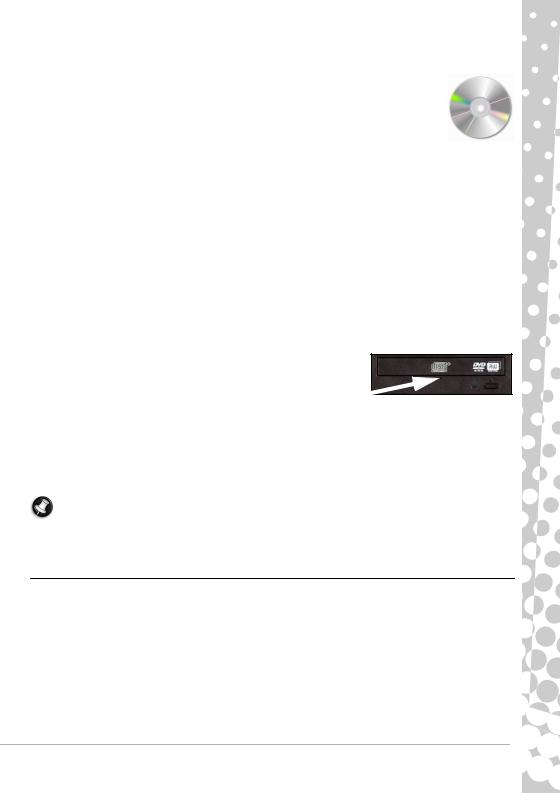
Disc-Kompatibilität bei CD-R/DVD-R-Laufwerken:
•DVD±RW-Brenner: DVD±RW-Laufwerke (oder DVD-Dual-Drives) können Disc-Medien, die sowohl von DVD-RW- als auch von DVD+RW-Laufwerken unterstützt werden, und eventuell auch DVD-RAM-Disc- Medien beschreiben (je nach Laufwerksspezifikation).
•Double-Layer DVD-RW-Brenner: Double-Layer DVD-RW-Laufwerke (oder DVD+R9 DL-Laufwerke) können entsprechende CDs, entsprechende DVDs ("Minus" oder "Plus"), DVD-RAM-Disc-Medien und auch Double-Layer-Disc-Medien beschreiben, die die maximal speicherbare Datenmenge nahezu verdoppeln.
•Blu-Ray Combo-Laufwerk: Blu-Ray-Combo-Laufwerke können beschreibbare CDs und alle "standardmäßigen" beschreibbaren DVDs (keine "High-definition"-DVDs) brennen und Blu-Ray-Discs lesen (aber nicht darauf schreiben).
•Blu-Ray-Brenner: Blu-Ray-Brenner können beschreibbare CDs und alle "standardmäßigen" beschreibbaren DVDs brennen und beschreibbare Blu-Ray-Discs lesen. Sie können jedoch keine beschreibbaren HD DVDs brennen.
Vorsichtsmaßnahmen
Legen Sie den Datenträger in das Laufwerk ein, bevor Sie ein Programm starten.
Legen Sie die CD/DVD nicht mit Gewalt ein. Achten Sie darauf, dass sie sich problemlos einlegen lässt, und schließen Sie erst dann das Laufwerk.
Entnehmen Sie den Datenträger erst, nachdem Sie das jeweilige Programm beendet haben. Dadurch vermeiden Sie einen eventuellen Absturz des Computers. Sollte dieser Fall eintreten, starten Sie den Computer über den Windows TaskManager neu.
Falls sich das Laufwerk nicht von allein öffnet, können Sie es manuell öffnen:
1.Schalten Sie den Computer aus.
2.Führen Sie vorsichtig eine gerade gebogene Büroklammer in die
Notentnahmeöffnung ein (sofern vorhanden). Verwenden Sie keinen Bleistift, da die Spitze in der Öffnung abbrechen und das Laufwerk beschädigt werden könnte.
Halten Sie das Laufwerk geschlossen, wenn es nicht verwendet wird. Berühren Sie nicht die optische Linse des Laufwerks. Wenn sie verschmutzt ist, funktioniert das Laufwerk unter Umständen nicht mehr einwandfrei.
Wischen Sie die Linse nicht mit einem normalen Tuch ab. Reinigen Sie sie stattdessen vorsichtig mit einem Wattestäbchen.
Das optische Laufwerk ist als Klasse-1-Lasergerät eingestuft.
Hinweis: Dieses Produkt verwendet ein Kopierschutzverfahren, das durch US-Patente und andere gewerbliche Schutzund Urheberrechte geschützt ist. Die Verwendung dieser Urheberschutztechnologie muss von der Macrovision Corporation autorisiert sein und ist nur für die private und andere eingeschränkte Nutzungszwecke vorgesehen, soweit nicht von Macrovision anders autorisiert. Zurückentwickeln oder Disassemblieren ist untersagt.
Ports und Anschlüsse
Im Allgemeinen sind bei Packard Bell-Computern die nachfolgend beschriebenen Ports und Anschlüsse vorzufinden. Dies bedeutet jedoch weder, dass alle davon bei Ihrem Computermodell vorhanden sind, noch, dass Ihr Computer nur diese Ports aufweist. Hinsichtlich der Dokumentation zu Ihrem speziellen Modell informieren Sie sich bitte im InfoCentre.
Vorsichtsmaßnahmen
Lesen Sie vor dem Anschließen eines Geräts die zugehörigen Installationsanweisungen.
Trennen Sie nicht die Verbindung zu Geräten, die gerade vom Computer verwendet werden.
Die meisten Geräte sind „hot-pluggable“, Das heißt, dass bei eingeschaltetem Computer eine Verbindung zum Computer hergestellt und getrennt werden kann. Sie werden automatisch erkannt und installiert. Bestimmte Geräte müssen allerdings erst deaktiviert werden, bevor Sie sie vom Computer trennen (siehe Entfernen einer Karte aus einem externen Kartenleser auf Seite 10).
Computergrundlagen - 11
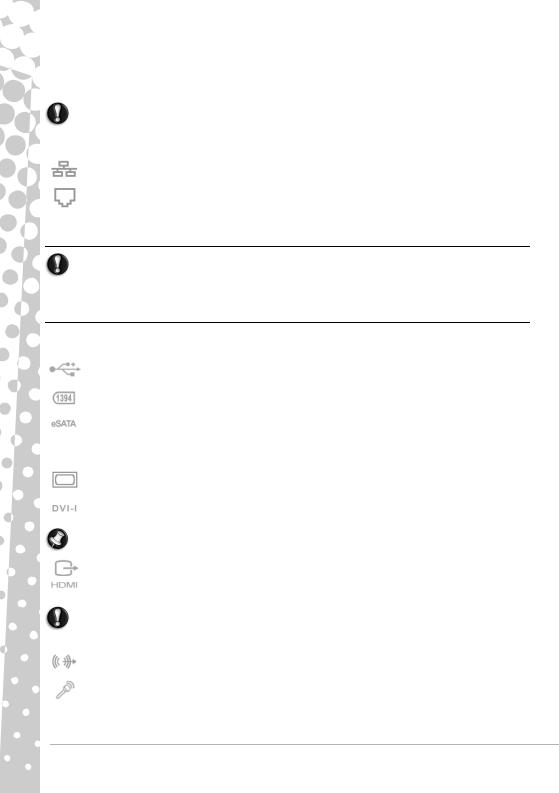
Herkömmliche Ports
 PS/2 - Hier schließen Sie eine Maus und eine Tastatur an.
PS/2 - Hier schließen Sie eine Maus und eine Tastatur an.
Vorsicht: Anders als bei den meisten modernen Anschlüssen müssen Sie Ihren Computer zunächst ausschalten, bevor Sie ein älteres Gerät hinzufügen oder entfernen.
Kommunikationsports
Netzwerk - Hierüber schließen Sie Ihren Computer an ein Netzwerk (LAN) oder bestimmte Hochgeschwindigkeits-Internetzugänge an.
Modem - Ein internes Fax/Daten-Modem kann zur Verbindung des Computers mit dem Internet über eine DFÜVerbindung verwendet werden.
Ein Netzwerkanschluss ähnelt einem Modemanschluss; die Anschlüsse liegen oftmals nahe beieinander. Der Netzwerkport ist jedoch etwas größer als der Modemport.
Vorsicht: Bei Gewittern sollten Sie alle Verbindungskabel, das Modemkabel von der Telefonsteckdose, den TV-Port von der Antennensteckdose und alle Netzwerkkabel abtrennen, da durch einen Blitzeinschlag in nahe gelegene Telefonleitungen oder eine Antenne das Modem, Ihr Netzwerk, die TVKarte und unter Umständen sogar das gesamte Computersystem beschädigt werden können. Beachten Sie, dass sich die Produktgarantie nicht auf Schäden am Computer infolge eines Blitzschlags erstreckt.
Erweiterungsports
USB (Universal Serial Bus) – USB-Ports ermöglichen es, zahlreiche Peripheriegeräte am Computer anzuschließen (z.B. Tastatur, Drucker, Scanner).
IEEE 1394 (FireWire) – Ein IEEE 1394-Port (FireWire™ oder i.LINK) ermöglicht es Ihnen, sehr schnelle digitale Geräte an den Computer anzuschließen, wie beispielsweise digitale Videokameras, externe Festplatten oder Scanner.
eSATA – Ein eSATA-Port ermöglicht den Anschluss eines kompatiblen externen Speichergeräts (üblicherweise ein Festplattenlaufwerk) über eine High-Speed SATA-Verbindung.
Videound Audioports
VGA-Port – Hier schließen Sie einen Monitor an. Das entsprechende Kabel ist in der Regel im Lieferumfang des Monitors enthalten.
DVI-Port – Dient zum Anschließen eines Monitors mit einer DVI (Digital Video Interface)-Schnittstelle. Das entsprechende Kabel ist in der Regel im Lieferumfang des Monitors enthalten.
Hinweis: Viele Monitore verfügen über eine 15-polige Analogverbindung, für die Sie einen Adapter oder ein DVI-zu- Analog-Kabel benötigen.
S-Video (TV-Out)-Port – Ein S-Video TV-Out-Port ermöglicht den Anschluss eines kompatiblen Fernsehgeräts.
HDMI (TV-Out)-Port – Ein HDMI-TV-Out-Port ermöglicht das Anschließen eines kompatiblen Anzeigegeräts (wie etwa ein HDTV-Fernsehgerät) über einen einzigen, anwenderfreundlichen Anschluss.
Vorsicht: Wenn Sie die Lautsprecher des Fernsehgeräts nutzen möchten, müssen Sie den Audioausgang entsprechend anpassen oder den Line-Ausgang Ihres Computer an das Fernsehgerät (oder ein Lautsprechersystem) anschließen.
Line-Out – Gestattet den Anschluss eines Stereokopfhörers oder aktiver Lautsprecher. Beim Anschluss eines externen Geräts werden die systeminternen Lautsprecher deaktiviert.
Mikrofon – Ermöglicht den Anschluss eines externen Mikrofons für Monoaufnahmen oder zur Verstärkung über das System. Beim Anschluss eines externen Mikrofons wird das systeminterne Mikrofon deaktiviert.
12 - Schnellstartund Störungsbeseitigungsleitfaden
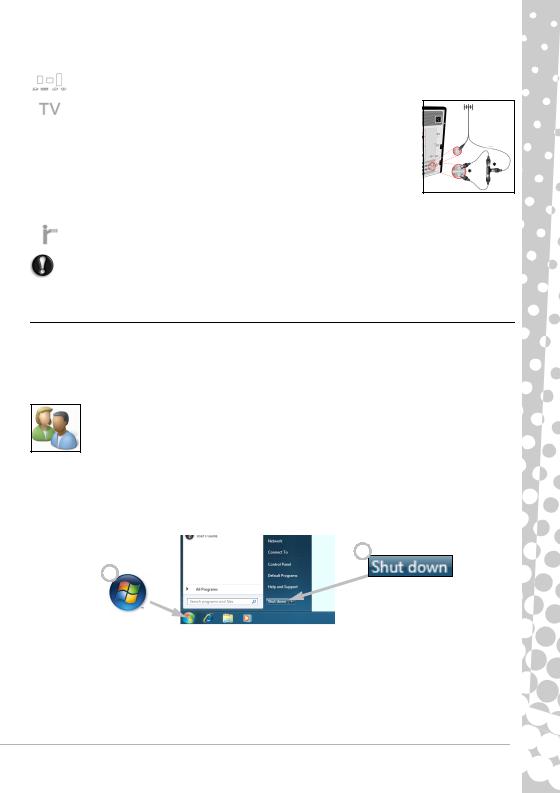
Sonstige Anschlüsse
Speicherkartenleser – Speicherkarten werden zur Speicherung und Übertragung von Daten in zahlreichen Digitalkameras, PDAs, MP3-Playern und Mobiltelefonen verwendet (siehe Seite 10).
TV Tuner – Ermöglicht den Anschluss einer Antenne, um analoges oder digitales Fernsehen auf dem Computer zu empfangen (siehe Seite 20). Unter Umständen ist für den Anschluss einer Antenne ein Adapter erforderlich – falls Ihr Computer zwei TV-Tuner- Ports hat, verwenden Sie ein Verteilerkabel, um beide Ports mit der Antenne zu verbinden.
 Hinweis: Der TV-Tuner muss für den Empfang der Signale in Ihrem Bereich geeignet sein.
Hinweis: Der TV-Tuner muss für den Empfang der Signale in Ihrem Bereich geeignet sein.
Sonstige Merkmale
Fernbedienungsempfänger – Der Fernbedienungsempfänger Infrarot) ermöglicht es, die Medienfunktionen Ihres Computers mit Hilfe einer kompatiblen Fernbedienung (optional) aus der Ferne zu steuern.
Vorsicht: Der Sensor ist kein „vollständiger“ IR-Port und kann nur Signale von einer Fernbedienung empfangen. Er kann nicht für die Kommunikation mit anderen Geräten wie z. B. Mobiltelefone verwendet werden.
Einund Ausschalten des Computers
Einschalten des Computers
1.Schalten Sie zunächst alle an den Computer angeschlossenen Geräte (einschließlich Monitor) durch Betätigen des jeweiligen Gerätenetzschalters ein.
2.Schalten Sie dann den Computer ein, indem Sie den Ein/Aus-Schalter drücken.
Falls Sie den Computer gemeinsam mit anderen Personen verwenden, beim Einschalten aber immer Ihre eigenen Systemeinstellungen vorfinden möchten, können Sie für jeden Benutzer ein eigenes Konto einrichten. Sie können Ihre Konten jederzeit aufrufen und modifizieren, indem Sie auf Start  > Systemsteuerung > Benutzerkonten und Jugendschutz. Weitere Informationen zur Verwaltung von Benutzerkonten finden Sie im Abschnitt „Benutzerkontensteuerung“.
> Systemsteuerung > Benutzerkonten und Jugendschutz. Weitere Informationen zur Verwaltung von Benutzerkonten finden Sie im Abschnitt „Benutzerkontensteuerung“.
Ausschalten des Computers
Beenden Sie alle Anwendungen, bevor Sie den Computer ausschalten. Beim Ausschalten des Computers werden die Daten gespeichert und der Stromverbrauch wird auf ein Minimum reduziert (ein geringe Menge an Strom kann für die Ladung von Akkus verbraucht werden). Das Wiedereinschalten des Computers dauert allerdings etwas länger.
2
1
Nachdem Sie den Computer ausgeschaltet haben, schalten Sie alle externen Geräte (wie z. B. Drucker und Monitor) aus, wenn diese über eine Ein/Aus-Taste verfügen.
Computergrundlagen - 13
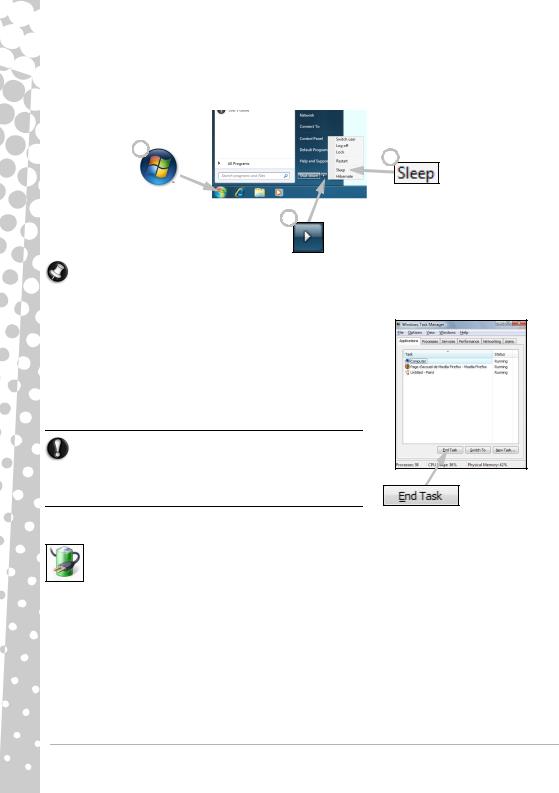
Sleep mode
Klicken Sie auf die Energiespartaste, um Ihre Sitzung zu speichern und den Computer in einen Zustand mit niedrigem Energieverbrauch zu versetzen, von dem aus Sie schnell die Arbeit wieder aufnehmen können. (Weitere Informationen finden Sie im Abschnitt „Energieoptionen“ auf Seite 14.)
1 |
3 |
|
2
Hinweis: Sie können den Computer auch ohne das Windows-Startmenü ausschalten. Hierzu schließen Sie einfach alle Anwendungen und drücken dann die Netztaste.
Erzwungene Abschaltung
Falls Ihr Computer nicht reagiert, versuchen Sie den Task-Manager aufzurufen. Dieses Programm bietet Informationen über die Systemleistung und zeigt Einzelheiten zu den aktuell auf Ihrem Computer ausgeführten Programmen und Vorgängen an.
Drücken Sie hierfür gleichzeitig auf die Tasten Strg+Alt+Entf und wählen Sie
Start Aufgaben-Manager.
Klicken Sie auf die Registerkarte Anwendungen, wählen Sie die Task aus, die beendet werden soll, und klicken Sie dann auf Task beenden.
Warnung: Sollte Ihr Computer weiterhin nicht reagieren, schalten Sie ihn mit der Netztaste aus. Halten Sie dazu die Taste so lange gedrückt, bis alle LEDs erlöschen, und warten Sie anschließend etwa 30 Sekunden, bis Sie den Computer wieder einschalten.
Energieoptionen
Mithilfe der Energieoptionen von Windows können Sie die Betriebszustände des Computers kontrollieren und Energie sparen. Wählen Sie das Energieschema, das Ihren Bedürfnissen am ehesten gerecht wird. Es stehen drei Energiesparmodi zur Verfügung: Standbymodus, Ruhezustand und Hybrider Standbymodus.
Standbymodus
Im Standbymodus wird der Computer auf effektive Weise angehalten, wobei alle Aktivitäten gespeichert werden. Der Computer ist so jederzeit zum Neustart bereit. Die Wiederaktivierung des Computers aus dem Standbymodus dauert lediglich ein paar Sekunden. Eine geringe Menge an Strom wird für die Speicherung von Inhalten im Speicher verbraucht.
Ruhezustand
Im Ruhezustand werden alle Aktivitäten auf der Festplatte des Computers gespeichert und der Computer wird anschließend ausgeschaltet. Es wird kein Strom verbraucht, aber der Computer muss auf normale Weise wieder hochgefahren werden, bevor Sie mit der Arbeit fortfahren können.
14 - Schnellstartund Störungsbeseitigungsleitfaden
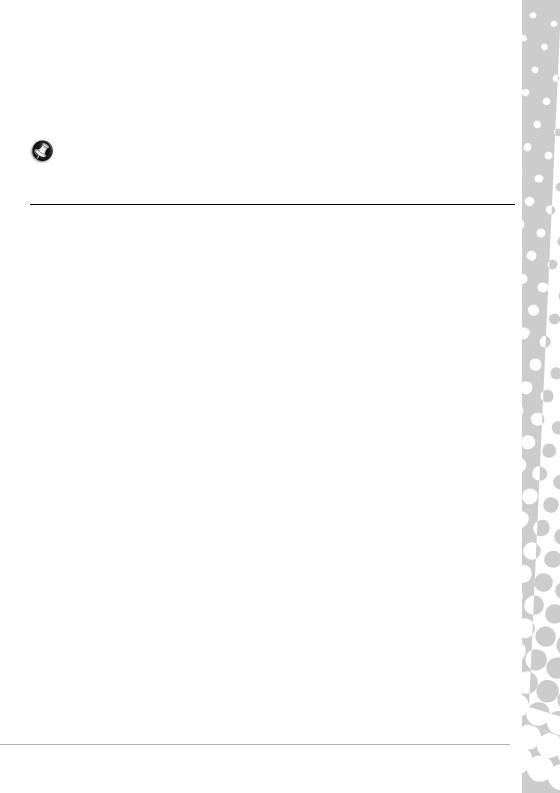
Hybrider Standbymodus
Im hybriden Standbymodus werden alle Aktivitäten wie im Ruhezustand auf der Festplatte des Computers gespeichert; gleichzeitig wird auch eine Kopie im Speicher gespeichert, so dass der Neustart nur wenige Sekunden dauert. Eine geringe Menge an Strom wird für das Speichern der Inhalte im Speicher verbraucht und die Kopie auf der Festplatte garantiert, dass Ihre Daten gesichert sind, selbst wenn es zu einem Stromausfall kommen sollte. Der hybride Standbymouds ist auf bestimmten Computern deaktiviert.
Hinweis: Um mehr über die individuelle Nutzung Ihres Computers zu erfahren, klicken Sie auf Start  > Hilfe und Support.
> Hilfe und Support.
Nachrüsten des Computers
Packard Bell ist stets bemüht, Ihnen den Umgang mit dem Computer so einfach und angenehm wie möglich zu machen. Sollten Ihre Ansprüche steigen, hilft Ihnen Packard Bell dabei, das richtige Zubehör zu finden, um Ihren Computer optimal zu nutzen.
Besuchen Sie www.packardbell.de, um sich über unser Zubehörangebot zu informieren und online einzukaufen oder um einen Händler in Ihrer Nähe zu finden!
Speicher
Der Speicher (RAM) ist eine wesentliche Komponente des Computers. Wenn Sie speicherintensive Anwendungen wie Bildoder Video-Bearbeitungsprogramme oder 3D-Spiele verwenden, können Sie durch eine Erhöhung der Speicherkapazität erreichen, dass Ihr Computer mehr Leistung hat und schneller läuft.
Um herauszufinden, welches Speichermodul für Ihren Packard Bell-Computer am besten geeignet ist, können Sie unseren Online-Konfigurator unter www.packardbell.de nutzen! Dieser Konfigurator hilft Ihnen dabei, das richtige Modul zu finden – schnell und einfach, ohne jedes Risiko und zu einem vernünftigen Preis.
Speicherplatz (z.B. externes Festplattenlaufwerk)
Ob Sie nun zusätzlichen Speicherplatz benötigen, Sicherungskopien anfertigen müssen oder einen mobilen Speicher zum Transportieren Ihrer Daten brauchen – ein externes Festplattenlaufwerk ist eine komfortable Lösung, um Ihren Computer zu erweitern. Sie schließen es einfach an einen FireWireoder USB-Port an und übertragen Ihre Daten innerhalb von Sekunden durch Ziehen und Ablegen. Um zeitweilige Sicherungskopien anzufertigen, geht dies sehr viel schneller als das Brennen einer CD oder DVD! Laufwerke mit hoher Kapazität eignen sich auch ideal dafür, Ihre bevorzugten Musiktitel, Fotos und Videos zu speichern und überall mit hin zu nehmen.
Garantie
Packard Bell-Computer verfügen über eine eingeschränkte Garantie. Sie können diese Standardgarantie jedoch durch optionale PB Care-Pakete auf bis zu 3 Jahre (1 Jahr + 2 Zusatzjahre) erweitern und auf einen Vor-Ort-Service für Ihren Computer nachrüsten. Weitere Informationen finden Sie unter www.packardbell.de.
Falls Ihre Garantie abgelaufen ist oder PB Care-Pakete in Ihrem Bereich nicht verfügbar sind – keine Panik, Packard Bell hat die Antwort. Packard Bell hat speziell autorisierte Servicecenter, um Ihnen einen hoch qualifizierten Kundendienst zu bieten. So profitieren Sie vom Service erfahrener Techniker, die mit Packard Bell-Produkten bestens vertraut sind.
Recycling
Sie haben sich gerade einen neuen Computer oder einen neuen Monitor gekauft und fragen sich nun, was Sie mit Ihren alten Geräten anfangen sollen? Bloß nicht gleich wegwerfen! Packard Bell möchte Sie zum Recycling ermutigen.
Die meisten Computer enthalten gefährliche Materialien, die besser nicht auf Deponien landen sollten. Durch Recycling lassen sich zahlreiche in Ihrem Computer verwendete Materialien wiedergewinnen und erneut verwerten. Viele karitative Organisationen sammeln Computerteile, andere Unternehmen können gebrauchte Computer reparieren und wieder verkaufen.
Näheres zum Thema Produktentsorgung erfahren Sie unter Umwelt auf Seite 58.
Computergrundlagen - 15
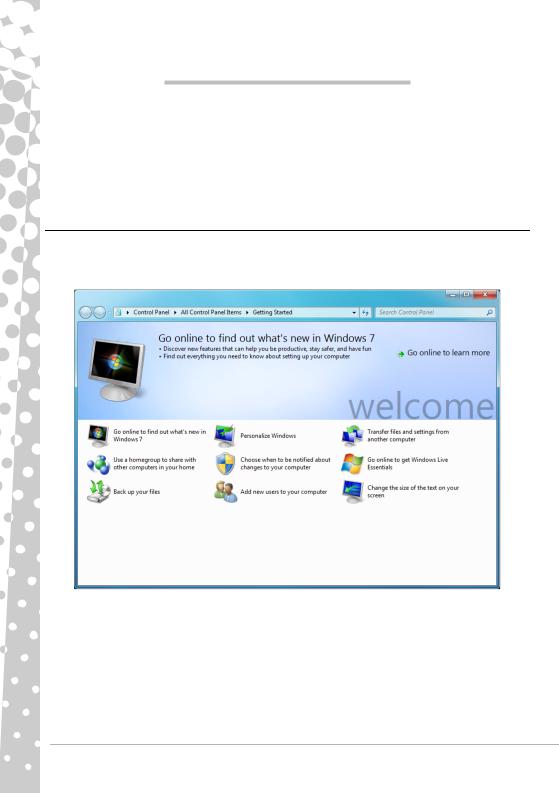
IN T E R N E T U N D SO F T W A R E
BENUTZUNG VON WINDOWS UND DER SOFTWARE
Packard Bell Computer enthalten Software, die bei der Verwendung des Computers hilfreich sein können; die auf Ihrem Computer verfügbaren Programme und Kategorien hängen von dem Modell ab, das Sie gekauft haben. Ein Großteil dieser Software ist bereits installiert und kann sofort genutzt werden; andere Programme stehen dagegen auf einer CD oder DVD zur Verfügung und müssen bei Bedarf installiert werden. Legen Sie hierfür die Installations-CD oder -DVD in das Laufwerk ein. Ein Installations-Assistent wird dann automatisch gestartet und Sie brauchen lediglich den Anweisungen auf dem Bildschirm folgen.
Windows Welcome Center
Wenn Sie Ihren Computer zum ersten Mal einschalten, wird das Begrüßungscenter geöffnet. Hier erhalten Sie eine Einführung in die neuen Funktionen und Programme von Windows. Sie können das Begrüßungscenter auch später wieder aufrufen, indem Sie auf Start  > Erste Schritte drücken.
> Erste Schritte drücken.
16 - Schnellstartund Störungsbeseitigungsleitfaden
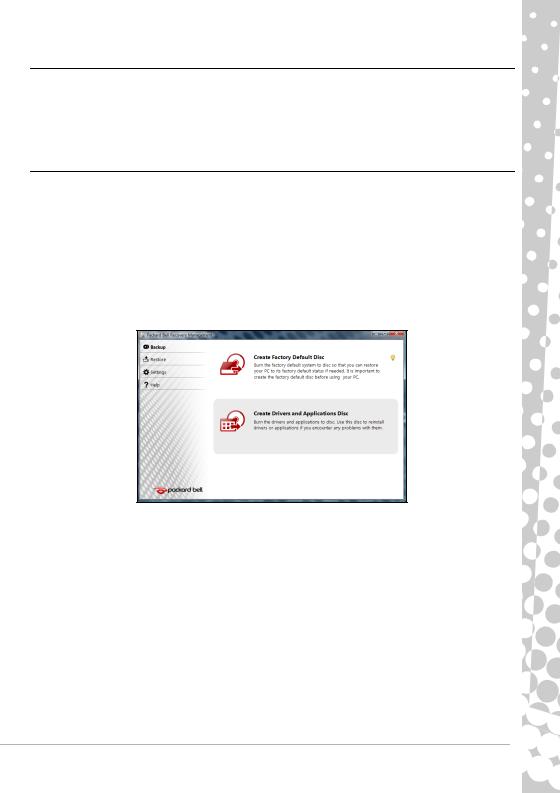
Angebot für Internetsicherheit
Es ist äußerst wichtig, den Computer vor Viren und Angriffen aus dem Internet zu schützen (siehe Sicherheit auf Seite 32). Wenn Sie den Computer zum ersten Mal einschalten, wird Ihnen ein umfassendes Sicherheitsprogramm für das Internet vorgeschlagen. Sie sollten diesen Schutz so bald wie möglich aktivieren, insbesondere bevor Sie das Internet besuchen.
Das Angebot ermöglicht Ihnen, die Software für einen bestimmten Zeitraum zu nutzen und Updates herunterzuladen, um Ihren Computer stets vor neuen Gefahren zu schützen.
Packard Bell Recovery Management
Um Ihren Computer für zusätzliche Systemwiederherstellungsoptionen vorzubereiten, sollten Sie möglichst umgehend einen Satz Wiederherstellungsmedien anfertigen. Dies nimmt zwar etwas Zeit in Anspruch, lohnt sich aber, um eine langfristige Zuverlässigkeit zu gewährleisten.
Anfertigen von Wiederherstellungsmedien
Bei Problemen, die sich absolut nicht beheben lassen, können Sie das Windows-Betriebssystem und die werksseitig geladene Software und die Treiber neu installieren. Dazu müssen Sie zuvor einen Satz Wiederherstellungsmedien (CDs/DVDs) anfertigen. Bildschirmanweisungen leiten Sie durch den gesamten Vorgang. Lesen Sie sie bitte aufmerksam durch!
1.Klicken Sie auf Start  > Alle Programme > Packard Bell und dann auf Packard Bell Recovery Management. Das Packard Bell Recovery Management-Programm wird geöffnet.
> Alle Programme > Packard Bell und dann auf Packard Bell Recovery Management. Das Packard Bell Recovery Management-Programm wird geöffnet.
2.Um Wiederherstellungsmedien für den gesamten Originalinhalt des Festplattenlaufwerks anzufertigen, einschließlich Windows sowie die gesamte werksseitig geladene Software und alle Treiber, klicken Sie auf „Disc mit Standwerten erstellen“.
- ODER -
Um Wiederherstellungsmedien nur für die werksseitig geladene Software und die Treiber anzufertigen, klicken Sie auf
„Sicherungsdisc mit Treibern Anwendungen erstellen“.
 Wichtig: Empfohlen wird, möglichst umgehend jede Art von Sicherungsmedium anzufertigen.
Wichtig: Empfohlen wird, möglichst umgehend jede Art von Sicherungsmedium anzufertigen.
Internet und Software - 17
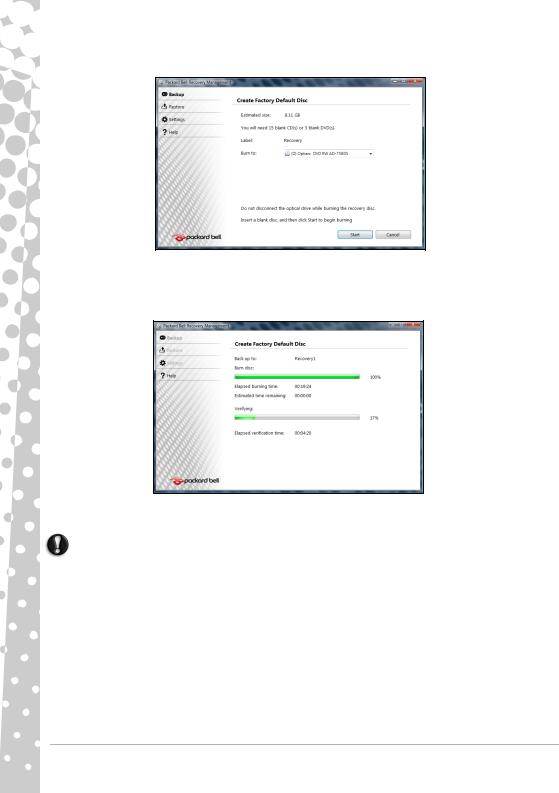
Das Dialogfeld Datensicherungsabbild machen erscheint.
Im Dialogfeld wird angezeigt, wie viele Rohlinge für einen Satz Wiederherstellungsmedien benötigt werden. Achten Sie darauf, die erforderliche Anzahl von Disc-Medien bereitzuhalten, bevor Sie fortfahren.
3.Legen Sie eine leere Disc in das hinter Brennen auf angegebene Laufwerk ein und klicken Sie dann auf „Weiter“. Daraufhin wird der Brennvorgang für das erste Disc-Medium gestartet, dessen Verlauf auf dem Bildschirm verfolgt werden kann.
Wenn der Vorgang beendet ist, wird das Medium ausgegeben.
4. Entnehmen Sie die Disc aus dem Laufwerk und beschriften Sie sie mit einem speziellen Marker.
Wichtig: Wählen Sie eine eindeutige Beschriftung, wie beispielsweise „Windows-Wiederherstellungsdisc 1 von 2“ oder „Wiederherstellungsdisc Progr./Treiber“.
5.Wenn mehrere Disc-Medien benötigt werden, legen Sie auf Aufforderung eine neue Disc ein und klicken dann auf OK. Fahren Sie so fort, bis der Brennvorgang abgeschlossen ist.
18 - Schnellstartund Störungsbeseitigungsleitfaden

Packard Bell Updator
Um sicherzustellen, dass Ihr Computer aktuelle Treiber und Software verwendet, nutzen Sie bitte das Programm Packard Bell Updator, sobald Sie eine Internetverbindung hergestellt haben.
1.Dazu klicken Sie auf Start  > Alle Programme > Packard Bell - Sicherheit und Support > Packard Bell Updaor oder klicken das Symbol Packard Bell Updator auf dem Desktop doppelt an und befolgen dann die weiteren Anweisungen.
> Alle Programme > Packard Bell - Sicherheit und Support > Packard Bell Updaor oder klicken das Symbol Packard Bell Updator auf dem Desktop doppelt an und befolgen dann die weiteren Anweisungen.
2.Basierend auf der Seriennummer Ihres Systems sucht Packard Bell Updator auf der Packard Bell Support Website nach Updates und zeigt dann eine Liste verfügbarer Updates an.
3. Wählen Sie die Updates, die Sie herunterladen wollen, und installieren Sie diese anschließend.
 Hinweis: Wir empfehlen, dieses Tool möglichst regelmäßig zu nutzen.
Hinweis: Wir empfehlen, dieses Tool möglichst regelmäßig zu nutzen.
Ihre Computerdokumentation
Benutzerhandbuch (Packard Bell InfoCentre)
Dieses Benutzerhandbuch ist nicht die einzige Informationsquelle über Ihren Computer! Das InfoCentre, Ihr elektronisches Benutzerhandbuch, enthält die grundlegenden Informationen zu Ihrem Computer. So erhalten Sie die notwendige Hilfe direkt auf dem Bildschirm. Sie müssen dieses elektronische Benutzerhandbuch aktualisieren, um die für Ihren Computer spezifischen Information aufzurufen.
Um das InfoCentre zu öffnen, doppelklicken Sie auf das Symbol für das Benutzerhandbuch (Packard Bell
InfoCentre) auf dem Desktop oder wählen nacheinander ‘Start’ |
> Alle Programme > Packard Bell > |
Benutzerhandbuch (Packard Bell InfoCentre). |
|
Internet und Software - 19
 Loading...
Loading...