PACKARD BELL LM98-JO-399FR User Manual [fr]
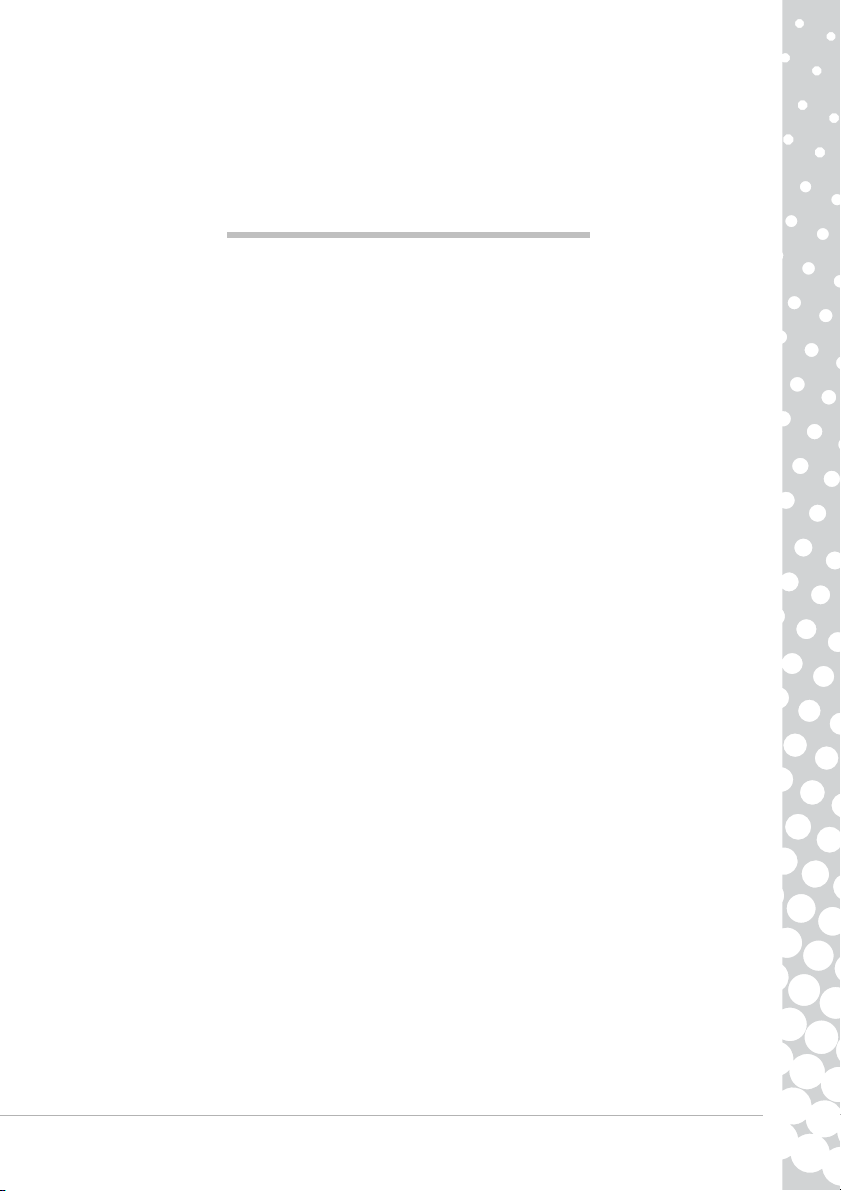
Table des matières - 1
Guide de prise en main et de
dépannage
TABLE DES MATIÈRES
Enregistrement du produit 2
Informations importantes 3
Les bases de l'informatique 4
Sécurité et confort ....................................................... 4
Consignes de sécurité........................................... 4
Précautions d'ordre sanitaire ............................... 5
À la découverte de votre ordinateur ............................ 6
Périphériques de contrôle (Clavier/Touchpad) ..... 6
Écran tactile (en option)....................................... 7
Contrôles du volume ............................................ 8
Télécommande (en option).................................. 9
Les lecteurs de votre ordinateur ......................... 10
Alimentation...................................................... 11
Ports et connecteurs .......................................... 13
Mise sous/hors tension de votre ordinateur....... 14
Optimisation de votre ordinateur....................... 16
Internet et logiciels 18
Utilisation de Windows et de vos logiciels ................. 18
Centre d’accueil.................................................. 18
Offre de sécurité Internet ................................... 18
Packard Bell Recovery Management .................. 18
Packard Bell Updator ......................................... 20
La documentation de votre ordinateur .............. 21
Lecture de fichiers multimédia ........................... 22
Réseaux sociaux (en option) .............................. 24
À la découverte de l'Internet ..................................... 24
Protéger votre ordinateur .................................. 24
Sélection d'un fournisseur d'accès Internet........ 24
Connexions réseau............................................. 25
Surfez sur le Web ! ............................................. 26
Bureau d'assistance 29
L'informatique en toute sécurité ............................... 29
Maintenance...................................................... 29
Mises à jour........................................................ 32
Sécurité.............................................................. 33
Assistance à distance de Windows ..................... 38
Diagnostic et réparation............................................ 39
Les cinq cas de dépannage les plus fréquents.... 39
Dépannage divers .............................................. 45
Restauration de votre système .................................. 52
Pour restaurer votre système ............................. 52
Restauration des logiciels et pilotes préinstallés 52
Restauration d'un état antérieur de votre
système ............................................................. 53
Restauration de l'état usine de votre système ... 54
Normes 56
Environnement 59
Accord de licence 60
Index 61
Copyright ©2010. Tous droits réservés. PBNB

2 - Guide de prise en main et de dépannage
ENREGISTREMENT DU PRODUIT
Lors de la première utilisation de votre ordinateur, il est recommandé de l’enregistrer immédiatement. Cela vous donnera des
bénéfices utiles, tels que :
• Service plus rapide de nos représentants entraînés
• Participation à la communauté Packard Bell : recevez des promotions et participez à nos enquêtes clients
• Les dernières actualités de Packard Bell
Dépêchez-vous pour l’enregistrer, car d’autres avantages vous attendent !
Comment l’enregistrer
Pendant le démarrage initial de votre notebook ou ordinateur de bureau, une fenêtre vous invitera à l’enregistrer. Veuillez
remplir les informations et cliquez sur Suivant. La seconde fenêtre affichée contiendra des champs optionnels qui nous
aideront à vous fournir une expérience de service client plus personnelle.
Une autre option
Une autre manière d’enregistrer votre produit Packard Bell est de visiter notre site Web sur
http://register.packardbell.com. Choisissez votre pays et suivez les instructions simples.
Après avoir reçu l’enregistrement de votre produit, nous vous enverrons un message de confirmation avec des données
importantes que vous devriez garder en lieu sûr.
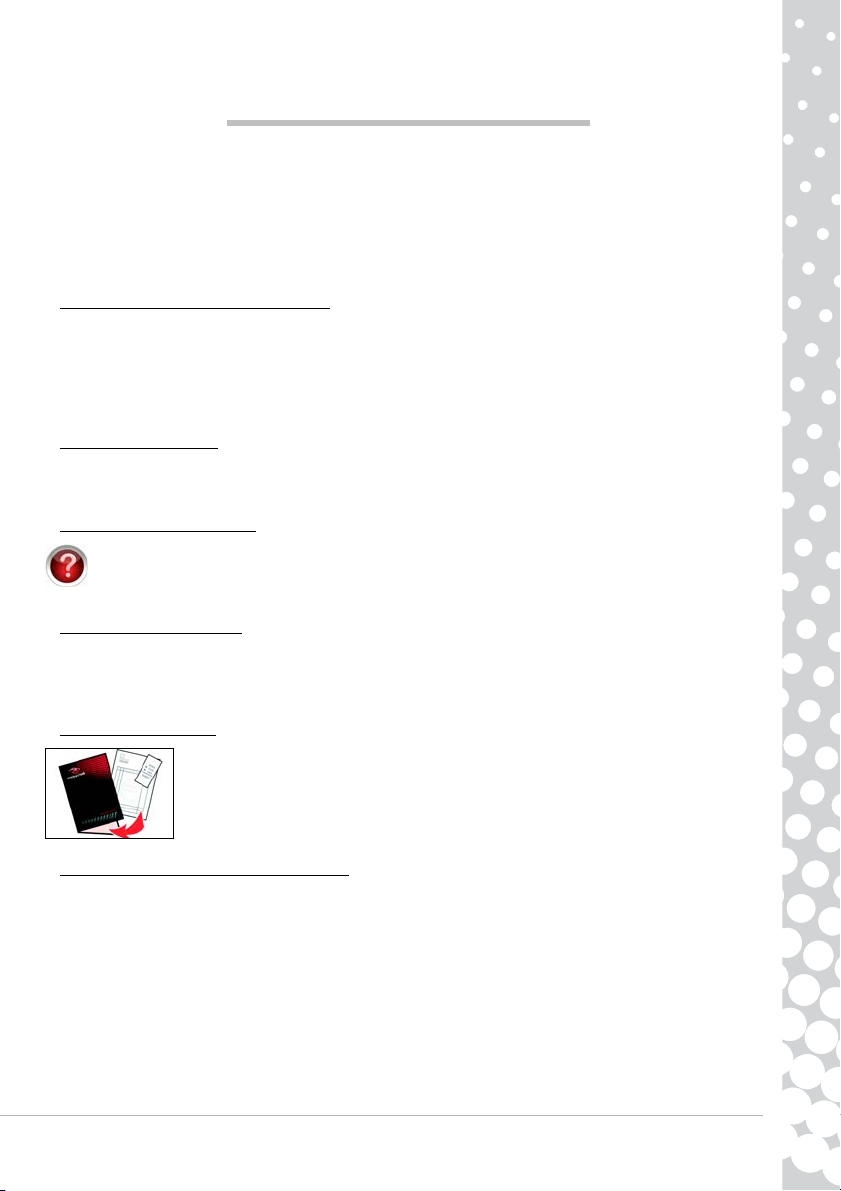
Informations importantes - 3
INFORMATIONS IMPORTANTES
Merci d'avoir acheté un ordinateur Packard Bell !
Ce guide a été conçu pour vous présenter les caractéristiques de votre ordinateur et vous assister dans votre découverte de
l'informatique. Il vous explique également comment assurer la maintenance de votre système et le dépanner en cas de
problème.
Pour tirer pleinement profit de votre ordinateur, Packard Bell vous recommande d'exécuter les procédures décrites ci-dessous
avant de l'utiliser.
Packard Bell Recovery Management
Si vous rencontrez le moindre problème avec votre ordinateur et que les étapes de dépannage fournies dans le Guide de prise
en main et de dépannage ne vous permettent pas d'y remédier, vous pouvez exécuter le programme Packard Bell Recovery
Management. Ce dernier restaurera votre ordinateur au même état que lorsque vous l'avez acheté, une option vous
permettant en outre de conserver vos paramètres et données personnelles de sorte que vous puissiez les extraire
ultérieurement (rendez-vous page 52 pour plus de détails).
Packard Bell Updator
Pour être sûr de disposer des pilotes et logiciels les plus récents, veuillez utiliser le programme Packard Bell Updator une fois
votre connexion Internet configurée (rendez-vous page 20 pour plus de détails).
InfoCentre de Packard Bell
Pour plus amples informations sur votre ordinateur, n'oubliez pas de vous rendre dans l'InfoCentre de Packard Bell,
qui n'est autre que le guide de l'utilisateur électronique installé sur votre ordinateur. Vous devez actualiser le guide
en ligne au moins une fois (rendez-vous page 21 pour plus de détails).
Site Web de Packard Bell
N'oubliez pas de visiter le site www.packardbell.fr fréquemment ! Consultez la section de support, elle contient des
informations mises à jour, de l’aide, des pilotes et des téléchargements. Visitez store.packardbell.com pour découvrir nos
accessoires, puis achetez en ligne ou trouvez un magasin proche de vous!
Support Packard Bell
N'oubliez pas de noter le numéro de série, la date et le lieu d'achat, ainsi que le modèle de votre
ordinateur sur la couverture de ce guide. Conservez également votre preuve d'achat. Si vous nous
appelez, veuillez prendre note du message d'erreur qui est la cause du problème et vous installer
devant votre ordinateur, ce dernier devant être si possible allumé. Ces éléments nous permettront de
vous offrir un service plus rapide et de meilleure qualité.
Informations de garantie et de contact
Vous pouvez trouver des informations sur la garantie de votre ordinateur et comment contacter le support technique dans le
Guide de la garantie de votre ordinateur.
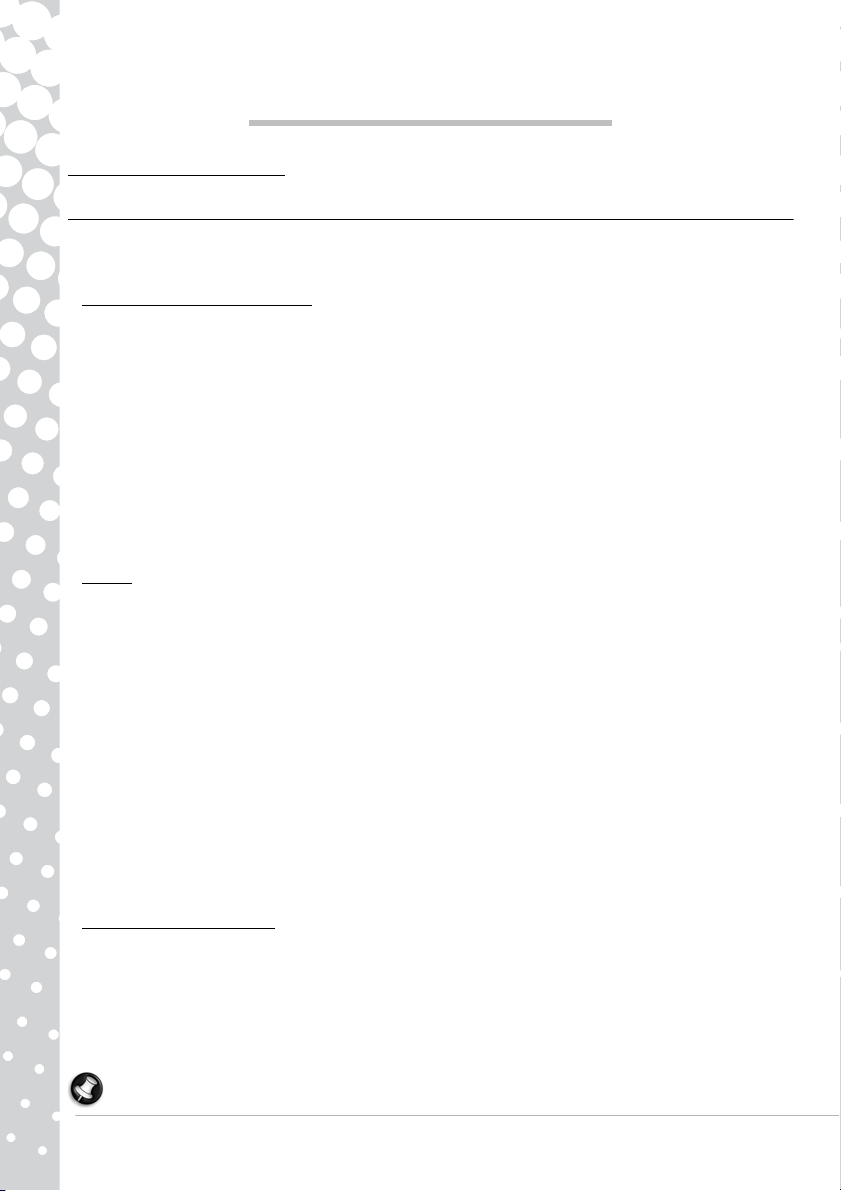
4 - Guide de prise en main et de dépannage
LES BASES DE L'INFORMATIQUE
SÉCURITÉ ET CONFORT
Consignes de sécurité
Veuillez vous conformer aux instructions suivantes pour utiliser votre ordinateur confortablement et éviter tout problème de
santé.
Environnement de l'ordinateur
Assurez-vous que l'ordinateur :
• Est utilisé sur une surface, un support ou une table stable. Une chute pourrait gravement endommager l’ordinateur.
• N'est pas utilisé sur une surface qui vibre, ou utilisé en prenant part au sport, l’exercice ou à d’autres activités dans un
environnement dynamique. Les vibrations ou les mouvements peuvent desserrer les fixations, endommager les
composants internes et même provoquer des fuites de la batterie.
• N'est pas exposé aux rayons du soleil et est éloigné de toute source de chaleur ;
• Est éloigné de tout champ magnétique ou de tout appareil générant de l'électricité statique ;
• Est séparé de tout téléphone portable d'une distance d'au moins 30 cm (un pied) ;
• N'est pas installé dans un environnement poussiéreux ou humide ;
• N’est pas utilisé à proximité de l’eau. Ne renversez jamais de liquides, quels qu’ils soient, sur ou dans votre ordinateur.
• N'est pas posé sur un tapis ou toute autre surface susceptible de générer de l'électricité statique.
Câbles
Assurez-vous :
• Qu'aucune pression ne s'exerce sur les câbles et que personne ne risque de marcher ou de trébucher dessus.
• Que d'autres périphériques n'écrasent pas les câbles.
• Le câble d’alimentation est connecté à l’ordinateur avant de connecter le câble d’alimentation à la prise secteur.
• Le câble d’alimentation est débranché de la prise secteur avant de déconnecter le câble d’alimentation de l’ordinateur.
• Les cordons d’alimentation avec broche de mise à la terre sont connectés à une prise secteur mise à la terre.
• Que la prise de courant est facilement accessible et aussi proche que possible de l'ordinateur (ne la surchargez pas y
branchant un trop grand nombre d'adaptateurs).
Si votre ordinateur utilise un adaptateur secteur externe :
• Ne couvrez pas l'adaptateur secteur et ne posez rien dessus de sorte qu'il puisse refroidir correctement lors de son
utilisation. Permettez à l’adaptateur de refroidir correctement pendant l’utilisation en l’éloignant d’autres objets.
• N'utilisez que l'adaptateur secteur fourni avec votre ordinateur. Bien que d'autres adaptateurs paraissent similaires, leur
utilisation peut endommager votre ordinateur. Si un remplacement est nécessaire, utilisez uniquement les pièces
certifiées pour une utilisation avec votre ordinateur.
Nettoyage de l'ordinateur
• Débranchez systématiquement votre ordinateur de la prise de courant avant de le nettoyer.
• N'utilisez aucun produit d'entretien, qu'il soit liquide ou en aérosol, mais un chiffon humide.
• Ne vaporisez jamais de produit d'entretien directement sur l'écran de votre système.
• Si vous renversez un liquide sur votre ordinateur portable, éteignez-le immédiatement, débranchez l'adaptateur secteur,
retirez la batterie et assurez-vous qu'il est complètement sec avant de le rallumer. Si nécessaire, attendez jusqu'au
lendemain.
Remarque : Si votre ordinateur comporte des connecteurs pour cartes mémoire ou périphériques d’extension, des cartes
factices en plastique peuvent être installées dans les connecteurs. Celles-ci protègent les connecteurs non utilisés de la
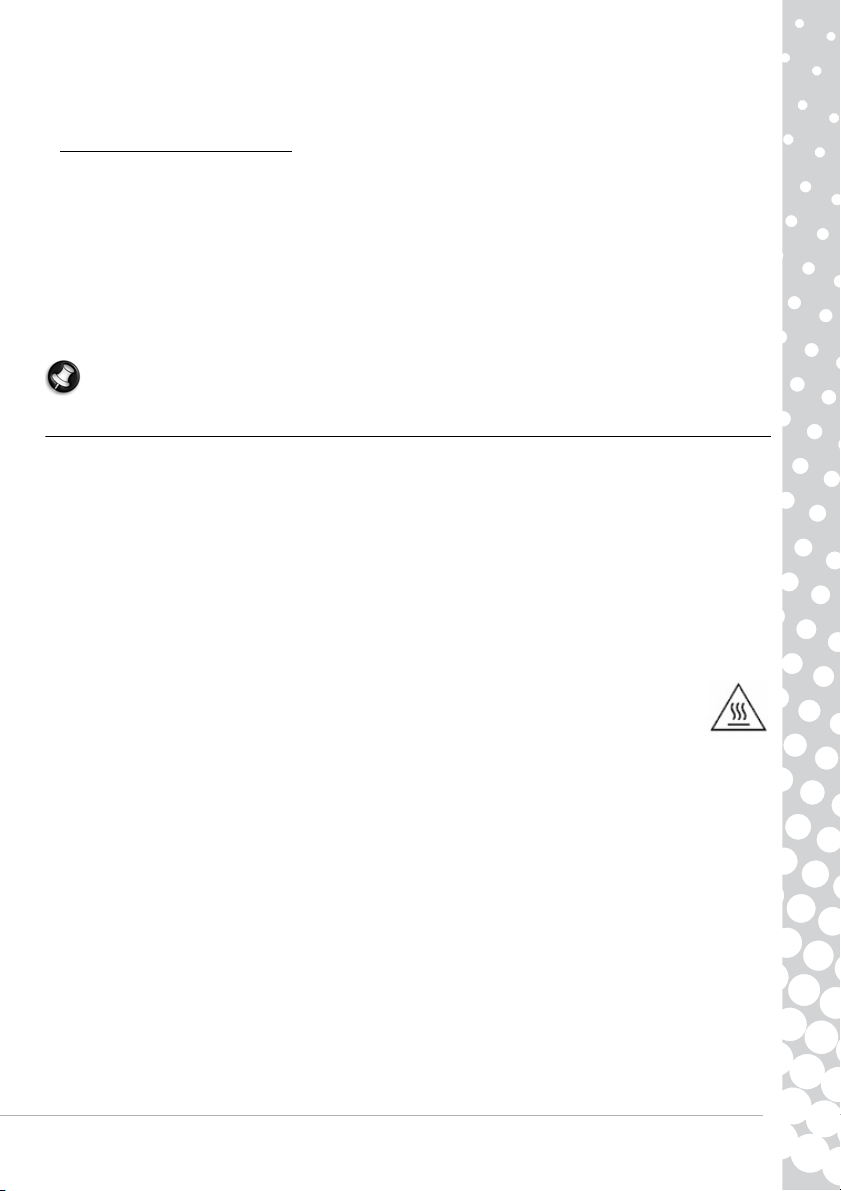
Les bases de l'informatique - 5
poussière, des objets métalliques et d’autres particules. Conservez les cartes factices pour utilisation les connecteurs ne
contiennent pas de carte.
Réparation de votre ordinateur
N’essayez jamais de réparer vous-même votre ordinateur : l’ouverture ou la dépose du panneau supérieur vous expose à
divers risques, électrocution notamment. La réparation doit être confiée à un spécialiste.
Débranchez votre ordinateur et adressez-vous au service après-vente quand :
• Le cordon d’alimentation est endommagé ou dénudé.
• Un liquide a été renversé dans l’appareil.
• Le produit a été exposé à la pluie ou à de l’eau.
• L’appareil est tombé ou le châssis a été endommagé.
• Les performances de l’appareil deviennent irrégulières, indiquant la nécessité du recours au S.A.V.
• L’appareil ne fonctionne pas correctement après avoir respecté les consignes d’utilisation.
Remarque : Effectuez uniquement les réglages indiqués dans les consignes d’utilisation; d’autres réglages incorrects
risquent de provoquer des dommages nécessitant l ’intervention prolongée d’un technicien qualifié.
Précautions d'ordre sanitaire
• L’ordinateur et les accessoires peuvent contenir des petits composants. Éloignez-les des jeunes enfants.
• Si vous travaillez ou que vous jouez plusieurs heures d'affilée, ménagez-vous des pauses régulières. De temps en temps,
détournez votre regard de l'écran de votre ordinateur. Ne vous servez pas de votre ordinateur si vous êtes fatigué.
• Agencez votre ordinateur de sorte que vous puissiez travailler dans une position naturelle et détendue. Placez les
accessoires que vous utilisez fréquemment de sorte qu'ils soient facilement accessibles.
• Pour plus de confort et de sécurité, placez votre ordinateur en face de vous. Assurez-vous que la hauteur du clavier et du
pavé tactile vous convienne. Une distance d'environ 45-70 cm (18-30 pouces) doit séparer vos yeux de l'écran.
• Pour protéger votre ouïe, lors de l’utilisation de haut-parleurs ou casque d’écoute, augmentez le volume progressivement
jusqu’à ce que vous pouvez entendre clairement et confortablement, n’augmenter pas le niveau de volume après vos
oreilles se sont habituées. N’écoutez à un fort volume pendant une période prolongée. N’augmentez pas le volume afin de
bloquer les bruits environnants; baissez le volume si vous n’entendez pas les personnes qui parlent près de vous.
• Lorsque vous utilisez votre ordinateur, sa face inférieure, son adaptateur électrique et l'air rejeté par ses orifices
d'aération peuvent devenir chauds. Évitez tout contact physique continu avec la face inférieure de votre
ordinateur et ne posez pas ce dernier sur vos genoux lorsqu'il fonctionne.
• Assurez-vous également que les orifices et les grilles d'aération de votre ordinateur ne sont jamais obstrués ou couverts.
Ne posez pas votre ordinateur sur une surface souple susceptible de bloquer les orifices d'aération (notamment un tapis,
une chaise ou un lit).
• N’enfoncez pas d’objets dans les fentes du châssis ou de ventilation car ils pourraient entrer en contact avec des points de
voltage ou court-circuiter des éléments, d’où un risque d’incendie ou d’électrocution.
• Certains troubles (mains, poignets, bras, cou, épaules, jambes et dos) sont provoqués ou aggravés par des actions
répétitives. Pour y remédier, ne pliez pas vos poignets et laissez vos mains flotter au-dessus du clavier lorsque vous
effectuez de la saisie. Si vous ressentez des douleurs physiques, des picotements, des engourdissements ou toute autre
gêne, veuillez consulter votre médecin.
• Nous conseillons aux parents de surveiller l'usage que leur enfant fait des jeux. Si vous ou votre enfant souffrez de vertiges,
de troubles de la vue, de contractions involontaires des paupières ou de certains muscles, de pertes de conscience ou
d'orientation, de mouvements involontaires ou de convulsions, arrêtez-vous IMMÉDIATEMENT d'utiliser votre ordinateur et
consultez votre médecin. Ces problèmes peuvent survenir même si la personne n'a aucun antécédent épileptique.
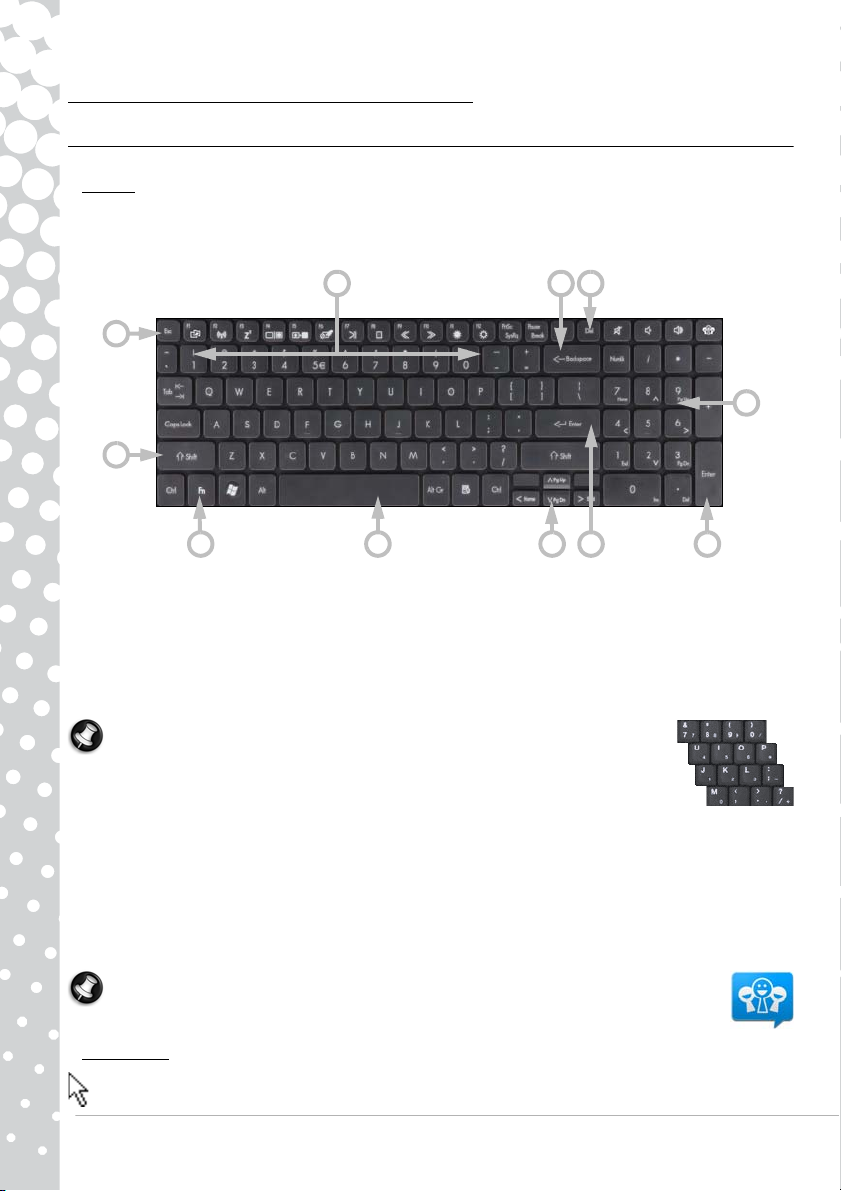
6 - Guide de prise en main et de dépannage
À LA DÉCOUVERTE DE VOTRE ORDINATEUR
Périphériques de contrôle (Clavier/Touchpad)
Clavier
Le clavier vous permet de saisir du texte ou de transmettr e des commandes au système. La fonction de ses touches dépend du
programme que vous utilisez. Le clavier représenté dans ce guide n'est qu'un exemple. La disposition de vôtre peut
légèrement différer. Pour une description complète de votre clavier, veuillez vous rendre dans l'InfoCentre.
1. Chiffres : Ces touches vous permettent de saisir des chiffres et des caractères spéciaux. Appuyez simultanément sur la
touche de votre choix et la touche Maj pour saisir le caractère imprimé en haut de la touche et sur les touches Ctrl+Alt pour
saisir le caractère imprimé côté droit de la touche.
2. Retour arrière : Utilisez cette touche pour revenir d'un espace en arrière et supprimer la dernière entrée.
3. Suppr : Supprime les éléments sélectionnés ou le caractère à droite du curseur lors de l’édition de texte.
4. Pavé numérique optionnel : Fonctionne comme un second groupe de touches numérique ou du curseur. Appuyez la touche
Verr N um pour permuter entre les deux fonctions.
Remarque : Pou r optim iser l’ espace et le po ids, cer tains ordinateurs utilisent des claviers compacts
qui n’o ffr ent p as u n pa vé nu mér iqu e. Si c’e st l e ca s, vous pouvez utiliser le clavier intégré en activant
Verr Num et en utilisant les touches avec des caractères numériques supplémentaires (les touches
au milieu à droite du clavier). Appuyez Verr Num à nouveau pour retourner les touches à leurs
fonctions normales.
5. Touches fléchées : Elles vous permettent de déplacer le curseur vers le haut, le bas, la gauche et la droite.
6. Entrée : Appuyez sur cette touche pour entrer une commande, insérer un saut de ligne ou valider une option sélectionnée.
7. Espace : Utilisez cette touche pour insérer des espaces.
8. Majuscule : Utilisez cette touche simultanément avec une lettre pour qu'elle s'affiche en majuscule.
9. Echap : Cette touche vous permet d'annuler les tâches les plus courantes.
10. Fn : Utilisez simultanément certaines touches (telles que F1 à F12) pour activer les fonctions spéciales optionnelles
(affichées avec des symboles).
Remarque : Certains claviers comportent une touche Réseaux sociaux qui ouvre l’application Réseaux
sociaux (Voir Réseaux sociaux (en option) à la page 22). Si cette application n’est pas installée, la touche
démarrera votre application messagerie instantanée.
Pavé tactile
Le pavé tactile commande la flèche affichée sur l'écran de votre ordinateur. Cette flèche est appelée pointeur ou curseur.
Lorsque vous faites glisser votre doigt sur le pavé tactile, le pointeur se déplace en conséquence.
1 2 3
4
5 67
8
9
10 6
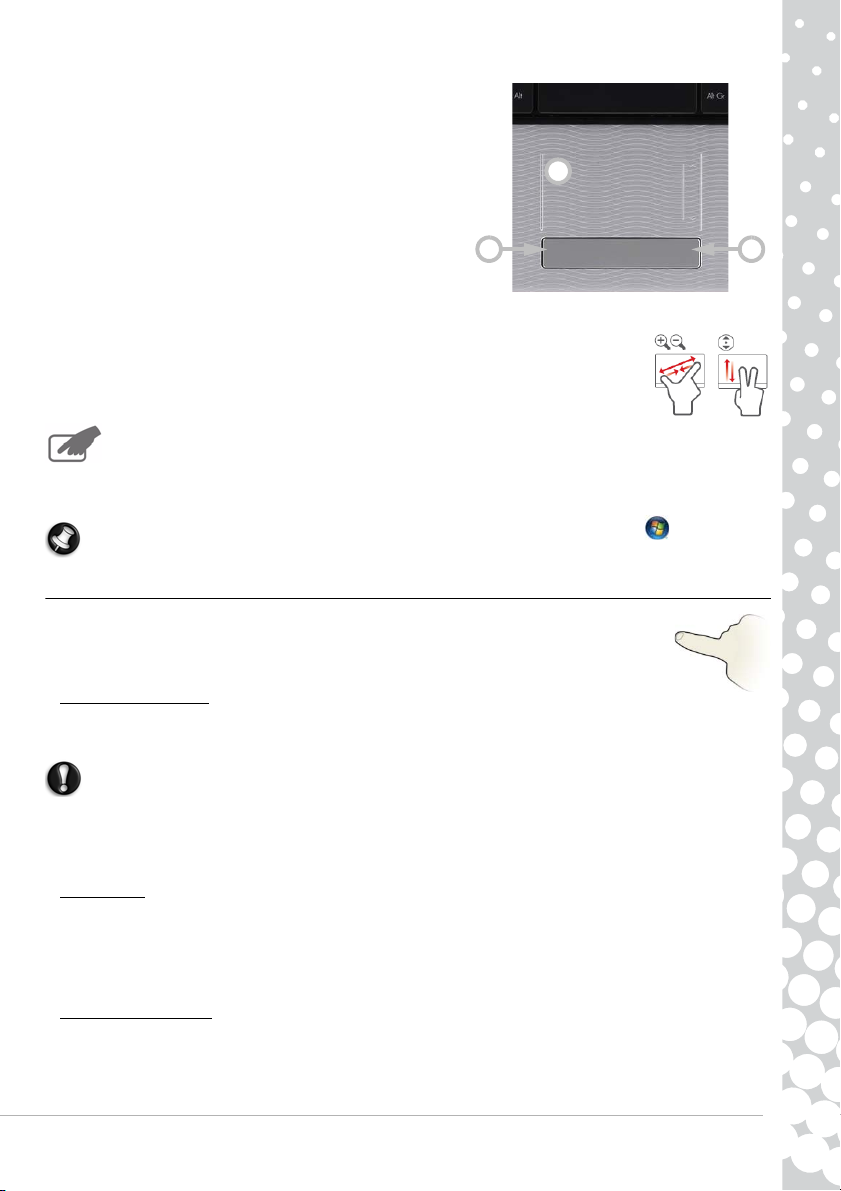
Les bases de l'informatique - 7
Cliquez sur l'un des boutons du pavé tactile pour sélectionner ou
activer la commande sur laquelle se trouve le pointeur. Assurez-vous
d'effleurer la surface du pavé tactile.
1. Faites un clic gauche pour sélectionner l'option sur laquelle se
trouve le pointeur.
Faites un double clic pour démarrer le programme sur l'icône
duquel le pointeur est positionné ou sélectionner un paragraphe
entier lorsque vous effectuez de la saisie.
2. Faites un clic droit pour afficher un menu contextuel.
3. Tapoter rapidement deux fois la surface du pavé tactile équivaut au
double clic.
Fonctions optionnels du Touchpad
Si votre ordinateur prend en charge le multi-geste, le touchpad peut reconnaître certains
mouvements sur sa surface. Cela permet de contrôler les applications avec quelques gestes simples.
Veuillez voir le Pack ard Bell InfoCe ntre pour plus d’informations.
Votre ordinateur peut comporter un bouton de verrouillage du Touchpad. Le bouton de
verrouillage du Touchpad active et désactive le touchpad pour éviter des mouvements indésirables du curseur lors
de l’utilisation du clavier. Ceci est particulièrement utile si vous avez connecté une souris à votre ordinateur.
Sur certains ordinateurs vous pouvez faire glisser votre doigt vers le haut et le bas sur le côté droit du touchpad pour faire
défiler un document.
Remarque : Améliorez le déplacement et la visibilité du pointeur ! Cliquez sur Démarrer > Panneau de
configuration > Matériel et audio > Souris > Options du pointeur.
Écran tactile (en option)
Certains ordinateurs incluent un écran tactile qui permet de donner des commandes simples en touchant
l’écran, au lieu d’encombrer votre bureau avec un clavier ou une souris. Selon le type et le format de l’écran
tactile, vous pouvez utiliser soit un doigt ou un stylet (ou les deux) pour sélectionner les éléments à l’écran.
‘Appuyer’ sur l’écran
Au lieu de cliquer avec la souris, ou d’appuyer une touche, appuyez légèrement sur l’écran avec un doigt ou un stylet s’il a été
fourni. L’écran devrait réagir instantanément au contact.
Attention : Utilisez uniquement un doigt ou le stylet fourni. L’utilisation d’autres éléments peut
endommager l’écran.
Pour cliquer-droit sur un écran tactile, appuyez et maintenez sur l’écran jusqu’à ce qu’un cercle animé s’affiche, puis soulevez
votre doigt (ou le stylet). Pour faire glisser le contenu, touchez simplement l’écran sur le contenu, puis faites glisser votre
doigt sur l’écran. Le contenu suivra vos mouvements.
Multi-geste
Si votre ordinateur prend en charge le multi-geste, l’écran peut reconnaître certains mouvements sur sa surface. Cela permet
de contrôler les applications avec quelques gestes simples : par exemple faire avancer un diaporama, pincer pour un zoom
avant ou faire un mouvement circulaire pour défiler dans un document. De différents types et formats d’écrans tactiles
peuvent prendre en charge des gestes différents ; veuillez consulter le Packard Bell InfoCentre pour plus d’informations.
Applications tactiles
Votre ordinateur peut contenir des programmes tactiles installés, ceux-ci fournissent des interfaces simplifiées avec des
boutons plus grands et des contrôles qui sont adaptés au toucher et au glissement des éléments sur l’écran. Veuillez consulter
l’aide fournie avec ces programmes pour plus d’informations.
3
1
2

8 - Guide de prise en main et de dépannage
Clavier virtuel
Un clavier virtuel est disponible pour la saisie de texte lorsque vous utilisez un écran tactile. Pour ouvrir le clavier virtuel,
appuyez sur l’écran, puis appuyez sur l'onglet Panneau de saisie qui s’affiche sur le côté gauche de l’écran. Lorsque vous
ouvrez le clavier virtuel, il apparaîtra au-dessus de toutes fenêtres ouvertes. Vous pouvez le déplacer à une position
appropriée sur l’écran.
Vous pouvez personnaliser les paramètres du clavier virtuel en cliquant sur Démarrer > Panneau de
configuration > Paramètres du Tablet PC et dans l’onglet Autre, sélectionnez Accéder à Paramètres du
Panneau de saisie.
Étalonnage de votre écran
Vous pouvez être amené à réétalonner l’écran s’il ne réagit pas correctement à un appui.
Pour ce faire, sélectionnez Démarrer > Panneau de configuration > Matériel et
audio > Paramètres du Tablet PC. Sur l’onglet Affichage, sélectionnez Étalonner....
Suivez les instructions pour calibrer l’écran.
Autres options
Des options de configuration supplémentaires sont disponibles dans Démarrer >
Panneau de configuration sous Paramètres du Tablet PC et Stylet et fonction
tactile.
Remarque : Certains écrans tactiles ont une mince couche d’air entre les couches de
verre et le film tactile résistif. Parfois, une série de formes concentriques, appelés
anneaux de Newton, peuvent apparaître du fait de la réflexion de la lumière entre
deux surfaces avec différentes températures et pressions. Ceci est normal et les
anneaux disparaîtront après quelques minutes d’utilisation.
Nettoyer l’écran tactile
Les écrans tactiles sont délicats et des produits de nettoyage ne devraient pas être utilisés lors du nettoyage de la surface.
Veuillez suivre le conseil dans Nettoyage de l'ordinateur à la page 4.
Contrôles du volume
En plus des contrôles du volume sur votre ordinateur, clavier, moniteur ou vos haut-parleurs (selon votre équipement), vous
pouvez également ajuster le volume et la balance de vos haut-parleurs depuis Windows.
Ajuster le volume
Pour ajuster le volume, cliquez simplement sur l’icône Haut-parleur située dans la Zone de notification,
à côté de l’horloge.
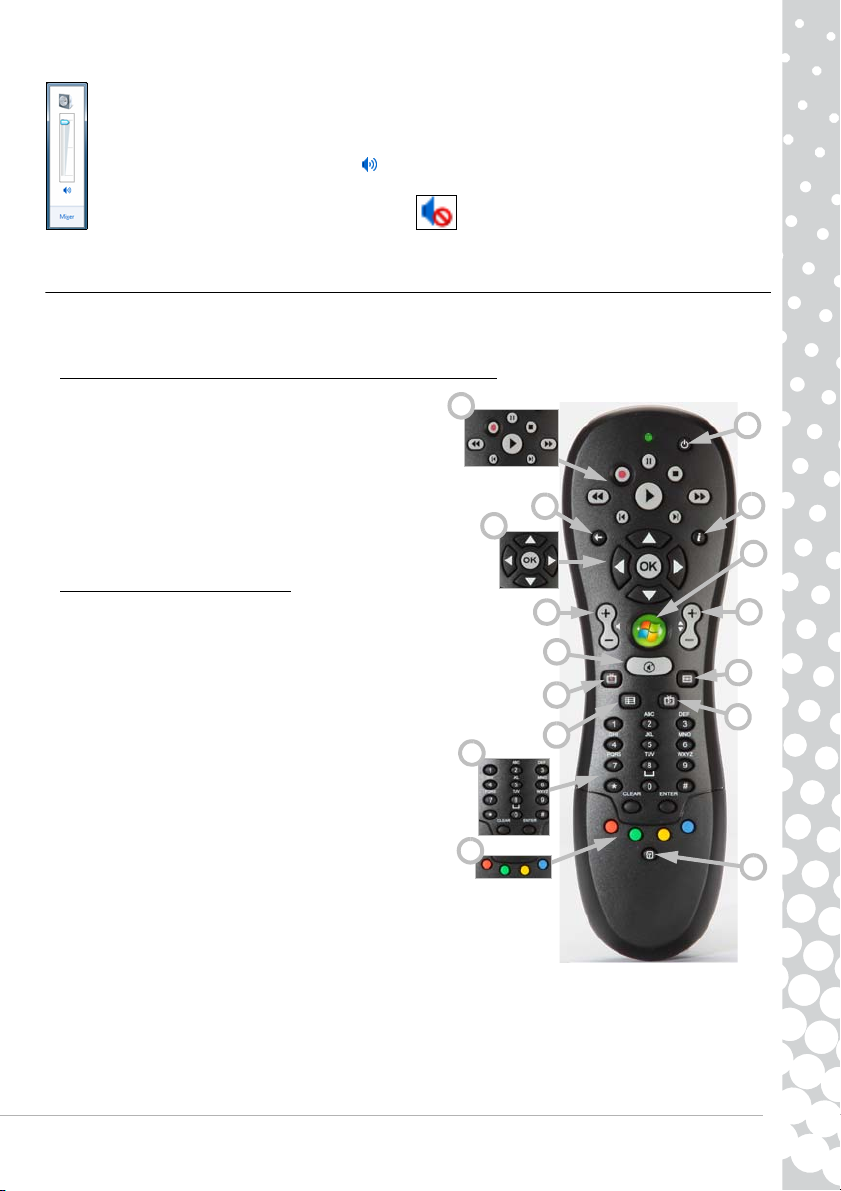
Les bases de l'informatique - 9
Faites glisser le curseur vers le haut ou le bas pour ajuster le volume.
Cliquez sur a petite icône du haut-parleur pour désactiver le volume. Cliquez à nouveau pour reprendre la
lecture.
Cliquez sur Mélangeur pour accéder à des paramètres de contrôle avancé du volume.
Télécommande (en option)
Profitez de tous vos divertissements numériques préférés dans un seul lieu avec le Media Center facile à utiliser (voir page 22)
et la télécommande !
Installation de la télécommande et du récepteur optionnel
Avant de démarrer Windows Media Center (cf. page 22), préparez la
télécommande.
1. Si votre ordinateur n'est pas équipé d'un récepteur infrarouge
interne, un récepteur USB est nécessaire. Si un récepteur USB
vous a été fourni, branchez-le sur un port USB de votre
ordinateur.
2. Insérez les piles dans la télécommande. Vérifiez que les piles
sont correctement orientées.
Fonctions de la télécommande
1. Contrôles de lecture et d’enregistrement (Enregistrer, Lecture,
Arrêter, Rembobiner, Avance rapide, Reculer d’un morceau/
chapitre, Pause, Avancer et reculer d’un morceau/chapitre)
2. Allumer/Éteindre ou reprise rapide
3. Retour
4. Plus d’information
5. Touches de direction (haut, bas, gauche, droite) et OK
6. Démarrer (touche Windows)
7. Contrôles du volume (Volume +/-)
8. Muet
9. Ouvrir Enregistrer la TV
10. Ouvrir le Guide
11. Programme/Chaîne +/-
12. Menu DVD
13. Ouvrir la TV en direct
14. Touches numériques, Effacer et Entrer
15. Sélection du télétexte (rouge, vert, jaune, bleu)*
16. Télétexte (passer en télétexte quand en mode TV)*
* en option - pas disponible dans toutes les régions
8
2
5
15
14
7
3
4
11
6
16
9
10
13
12
1
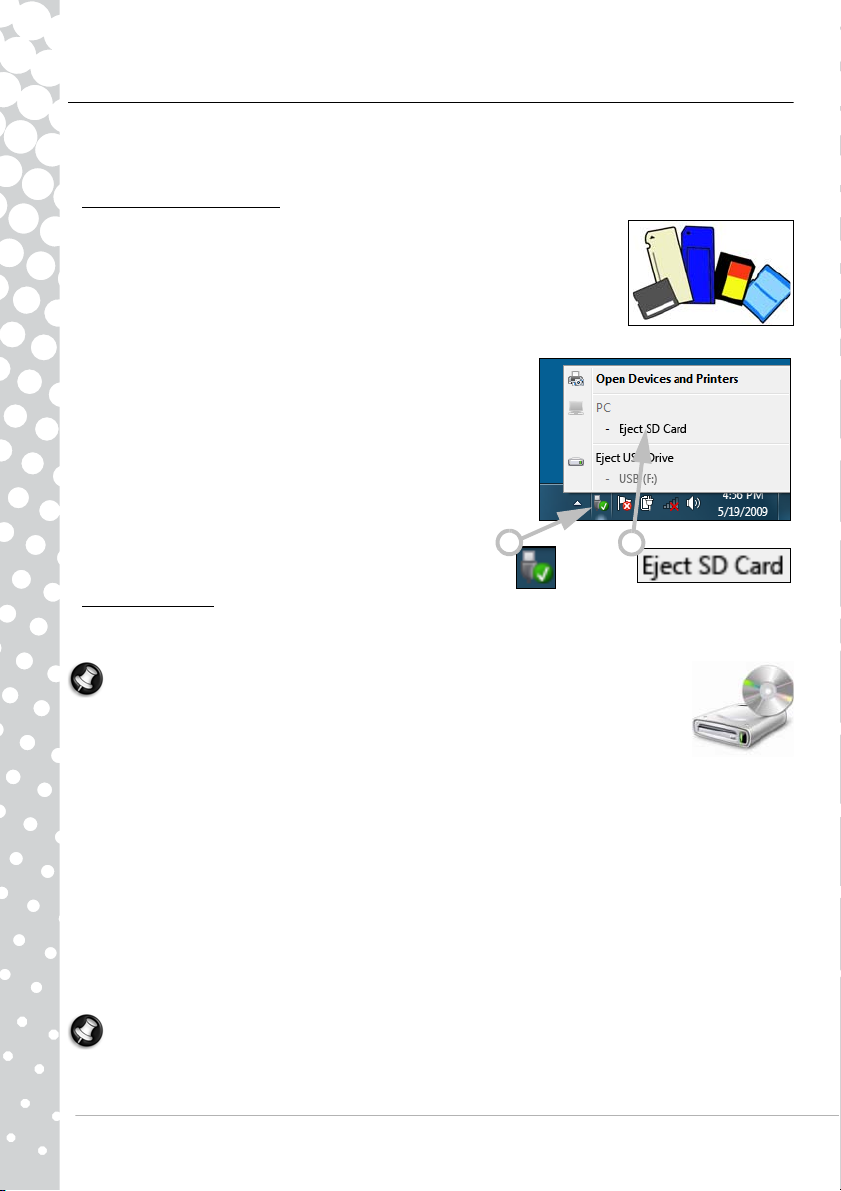
10 - Guide de prise en main et de dépannage
Les lecteurs de votre ordinateur
Bien que les ordinateurs Packard Bell soient généralement équipés des lecteurs décrits ci-après, ils ne sont pas
nécessairement présents sur l'ordinateur que vous avez acheté, qui peut en outre en intégrer d'autres. Pour consulter la
documentation spécifique au modèle que vous avez acheté, veuillez vous rendre dans l'InfoCentre Packard Bell.
Lecteur de cartes mémoire
Les cartes mémoire sont utilisées dans une large gamme d'appareils photos numériques,
d'assistants numériques personnels, de lecteurs MP3 et de téléphones portables. Certains
ordinateurs intègrent un lecteur de cartes mémoire 'tout-en-un' qui vous permet de lire les
cartes les plus répandues et d'y écrire des données, notamment les cartes MMC (Multi Media
Card™), SD/SDHC Card, xD-Picture Card™ ou MS (Memory Stick®).
Retrait d'une carte d'un lecteur de cartes externe
1. Cliquez sur l'icône Retirer le périphérique en toute sécurité
dans la zone de notification (près de l'horloge).
2. Cliquez sur Éjecter la carte SD (ou le nom du périphérique).
3. Attendez que le message Le matériel peut être retiré en toute sécurité
s'affiche.
4. Retirez la carte.
Lecteurs optiques
Les lecteurs optiques sont capables de lire (ou de graver) une large gamme de CD ou de DVD (des CD audio, des CD-ROM et
des DVD, par exemple).
Remarque : Les petits ordinateurs peuvent ne pas avoir de gros périphériques comme les lecteurs
optiques. Si votre ordinateur ne comporte pas un lecteur optique et vous souhaitez accéder à des
fichiers ou installer un programme à partir d’un disque optique, vous avez besoin de matériel
supplémentaire, vous pouvez utiliser soit un lecteur optique, ou un ordinateur avec un lecte ur optique
et une connexion réseau (c.-à-d. ajouter le lecteur optique comme une ressource qui peut être utilisée
sur un réseau).
Lecteurs de CD-ROM (disques en lecture seule)
Certains lecteurs optiques ne peuvent que lire les informations hébergées sur un disque. Ils ne peuvent être utilisés pour y
stocker de nouvelles données. Ces lecteurs peuvent être utilisés pour visionner des films, installer des programmes et lire des
données telles que des photos ou de la musique.
Lecteurs de CD-R (disques inscriptibles) ou de CD-RW (disques réinscriptibles)
Outre la lecture des données hébergées sur des disques compatibles, il est possible que le ou les lecteurs optiques fournis avec
votre ordinateur puissent y écrire (ou y 'graver') des données. Vous pouvez utiliser ces lecteurs pour dupliquer vos CD, créer
vos propres compilations musicales, constituer des albums photo numériques ou conserver une copie de sauvegarde de vos
données les plus précieuses. Un logiciel d'enregistrement de disques doit être utilisé pour graver des données sur des disques
inscriptibles.
Remarque : Avant de copier le contenu d'un CD, assurez-vous non seulement qu'il n'est pas protégé par des marques
commerciales et des copyrights, mais également que vous avez le droit de le dupliquer. Dans la plupart des pays, vous
pouvez créer une copie de sauvegarde des logiciels ou copier des morceaux de musique pour votre usage personnel.
2
1
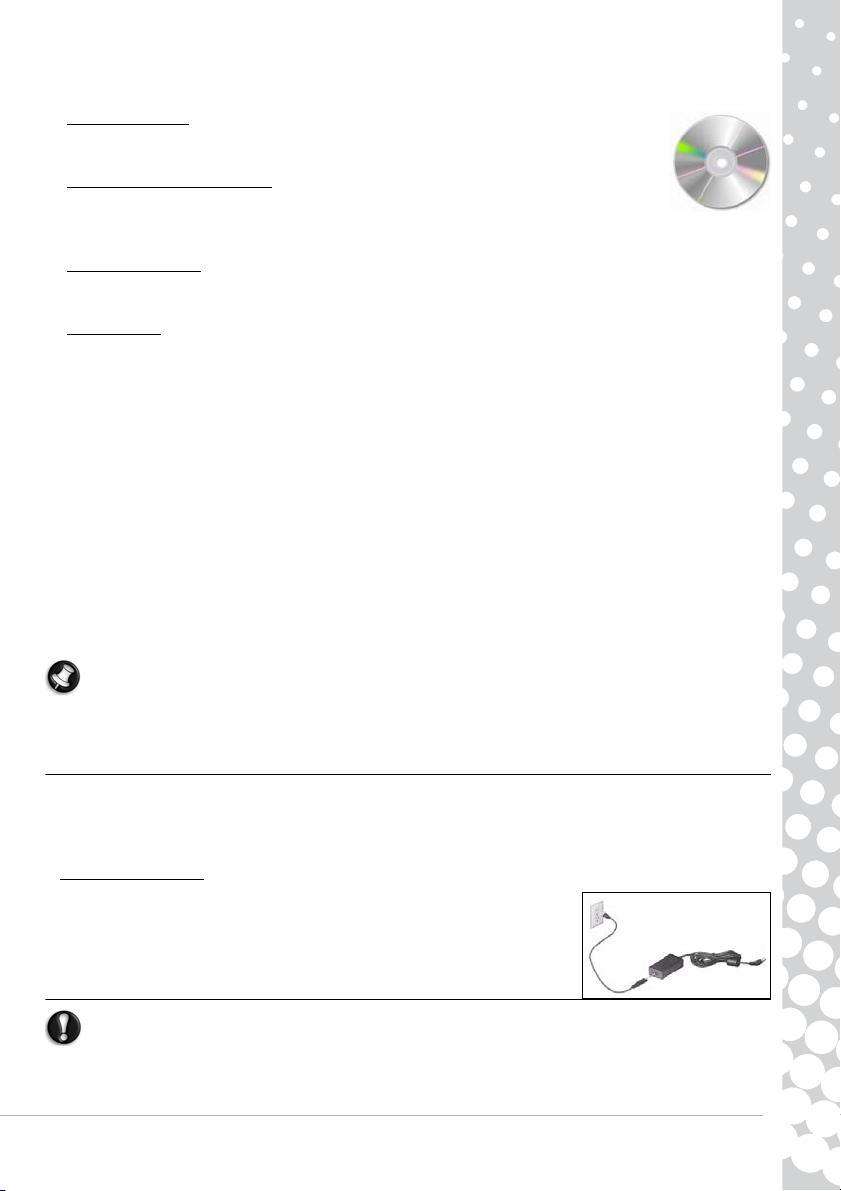
Les bases de l'informatique - 11
Disques compatibles pour les lecteurs de CD-R :
•Graveur de DVD±RW
: Les lecteurs de DVD±RW (ou lecteurs doubles DVD) peuvent écrire des données
sur les disques pris en charge par les lecteurs de DVD-RW et de DVD+RW. De plus, ils peuvent
éventuellement écrire des données sur les DVD-RAM (selon les spécifications du lecteur).
• Graveur de DVD-RW double couche
: Les lecteurs de DVD-RW double couche (ou lecteurs de DVD+R9
DL) peuvent écrire des données sur les CD inscriptibles, les DVD inscriptibles ('-' ou '+'), les DVD-RAM
et les disques double couche permettant de doubler le volume maximal de données pouvant être
stockées.
• Lecteur combo Blu-Ray
: Les lecteurs combo Blu-Ray peuvent écrire des données sur les CD inscriptibles et sur tous les DVD
inscriptibles dits 'standard' (pas les DVD 'haute définition'). Ils peuvent en outre lire les disques Blu-Ray (mais pas y graver
de données).
• Graveur Blu-Ray
: Les lecteurs Blu-Ray peuvent écrire des données sur les CD inscriptibles, tous les DVD inscriptibles dits
'standard' et les disques Blu-Ray. Ils ne peuvent pas graver de données sur les DVD inscriptibles HD.
Précautions
✓ Insérez le disque dans le lecteur avant de lancer un programme.
✓ Ne forcez pas l'insertion du disque dans le lecteur. Assurez-vous que le disque est correctement inséré et fermez le plateau.
✓ N'éjectez pas le disque sans avoir au préalable fermé le programme qui l'utilise. Dans le cas contraire, votre ordinateur
risque de ne plus répondre. Le cas échéant, relancez-le au moyen du Gestionnaire des tâches de Windows.
✓ Si le plateau ne s'éjecte pas, vous pouvez essayer de l'ouvrir manuellement :
1. Éteignez votre ordinateur.
2. Insérez délicatement un trombone déplié dans l'orifice d'éjection d'urgence (le cas échéant). N'utilisez pas de crayon,
sa mine risquant de se casser dans l'orifice d'éjection et d'endommager du même coup le lecteur.
✓ Fermez le plateau lorsque vous n'utilisez pas le lecteur. Ne touchez pas la lentille optique du lecteur optique, ce dernier
risquant de ne plus fonctionner correctement si sa lentille est sale.
✓ N'essuyez pas la lentille avec un chiffon normal. Essuyez-la délicatement au moyen d'un coton-tige.
✓ Le lecteur optique est classifié comme étant un produit laser de classe 1.
Remarque : Ce produit intègre une technologie de protection des copyrights qui est protégée par des brevets américains
et d'autres droits de propriété intellectuelle. L'utilisation de cette technologie de protection des copyrights doit être
autorisée par Macrovision et elle est destinée à un usage domestique et d'autres usages limités, excepté en cas
d'autorisation de Macrovision. Il est interdit d'en effectuer la rétro-ingénierie ou le désassemblage.
Alimentation
Votre ordinateur nécessite une source d'alimentation constante et stable pour fonctionner. Chez vous, l'adaptateur secteur
peut être branché dans une prise secteur et utilisé aussi longtemps que nécessaire. Si vous êtes en déplacement ou que vous
souhaitez tout simplement ne pas être encombré par des fils, la batterie de votre ordinateur peut l'alimenter.
Adaptateur secteur
Votre ordinateur peut utiliser l'adaptateur électrique externe fourni (un 'bloc'
d'alimentation) pour être alimenté en courant alternatif. Un câble d'alimentation adapté
au pays d'achat de l'ordinateur est fourni.
L'adaptateur électrique fournit l'alimentation nécessaire pour que votre ordinateur
fonctionne et que le kit batterie se recharge simultanément.
Avertissement : Ne couvrez pas l'adaptateur secteur et ne posez rien dessus
de sorte qu'il puisse refroidir correctement lors de son utilisation.
N'utilisez que l'adaptateur secteur fourni avec votre ordinateur. Bien que d'autres adaptateurs
paraissent similaires, leur utilisation peut endommager votre ordinateur.
L'adaptateur secteur et la face inférieure de votre ordinateur peuvent chauffer en cas d'utilisation
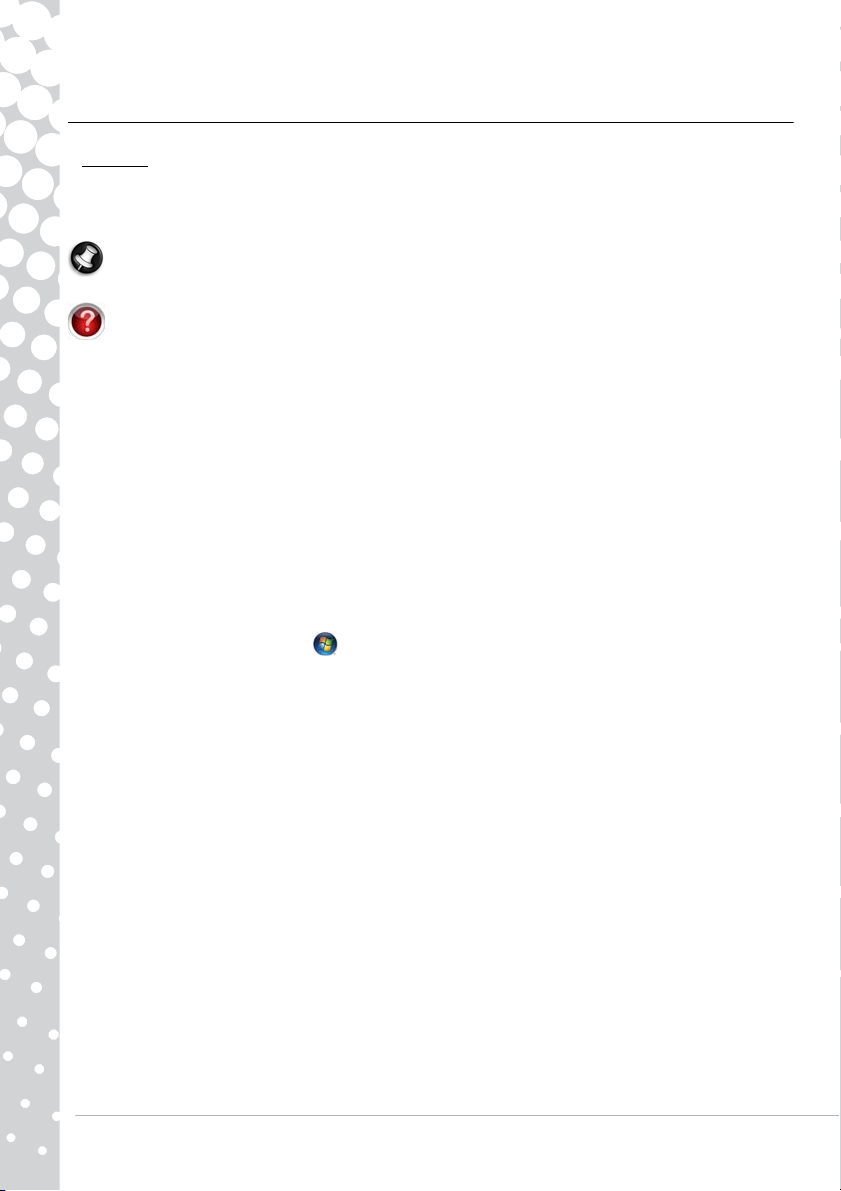
12 - Guide de prise en main et de dépannage
prolongée. C'est parfaitement normal. Vous risquez cependant de vous blesser en cas de contact
prolongé.
Batteries
Lorsque vous ne pouvez pas le brancher sur une source d'alimentation secteur, votre ordinateur utilise une batterie
rechargeable. Cette dernière peut être retirée, vous permettant ainsi de transporter plusieurs batteries lors de déplacements
prolongés ou de remplacer une batterie usagée présentant une perte de performances.
Remarque : Bien que la batterie soit chargée lorsqu'elle quitte l'usine, elle peut se décharger légèrement lors du transport
et de la mise en rayon du produit. La première fois que vous utilisez votre ordinateur, branchez l'adaptateur secteur et
chargez entièrement la batterie.
Consultez l'InfoCentre pour en savoir plus sur la batterie de votre ordinateur.
Durée de vie de la batterie
La durée de vie de la batterie dépend de la façon dont l'ordinateur est utilisé, de sa capacité et de la conception de
l'ordinateur. Plus le temps passe, moins les batteries sont performantes.
Extension de la durée de vie de la batterie
Lorsque vous êtes en déplacement, mettez en pratique tout ce qui vous permettra de prolonger la durée de vie de la batterie
principale de votre ordinateur, notamment la réduction de la luminosité de l'écran (la plupart des ordinateurs réduisent
automatiquement la luminosité de leur écran en cas d'alimentation sur batterie). La batterie présente une durée de vie
supérieure dans les conditions suivantes :
✓ La batterie est neuve et chargée.
✓ Aucun périphérique (des cartes ExpressCard, par exemple) ni aucune option (des fonctions LAN sans fil, par exemple) n'est
actif ou branché sur votre ordinateur.
✓ Le disque dur, le lecteur optique et le processeur de votre ordinateur sont inactifs ou en faible charge.
Les fonctions de gestion de l'alimentation sont activées. Vous pouvez modifier les paramètres d'alimentation de votre
ordinateur en cliquant sur Démarrer > Panneau de configuration > Système et sécurité > Options
d'alimentation.
✓ Certains types de batterie nécessitent une maintenance afin de prévenir toute réduction de leur autonomie.
✓ Ne laissez pas la batterie en plein soleil. Les températures extrêmes peuvent affecter les performances de la batterie. Il est
préférable d'utiliser et de charger la batterie à température ambiante.
Remplacement des batteries
Les kits batterie peuvent être retirés et remplacés. Lisez les consignes de manipulation de la batterie avant de la changer.
Certains ordinateurs sont équipés d'une petite batterie au lithium (batterie 'CMOS') qui permet de conserver des informations
de configuration de base (telles que l'heure et la date). Si la batterie de votre système ne peut les conserver, nous vous
conseillons de contacter un technicien qualifié pour qu'il la remplace.
Consignes de sécurité et destruction des batteries
✓ Les batteries contiennent un mélange de produits chimiques qui doivent être manipulés avec soin. Avant de vous
débarrasser de la batterie, entourez ses bornes de ruban adhésif. Ne démontez pas la batterie.
✓ Ne jetez pas les batteries usagées dans votre poubelle. Débarrassez-vous des batteries conformément aux lois et
réglementations en la matière en vigueur dans votre pays. Veuillez contacter les autorités compétentes pour de plus
amples informations sur les mesures prises dans votre pays pour collecter, recycler et détruire les batteries usagées.
✓ Si la batterie n'est pas correctement remplacée, elle risque d'exploser. N'utilisez pour ce faire qu'une batterie identique ou
similaire recommandée par le fabricant.
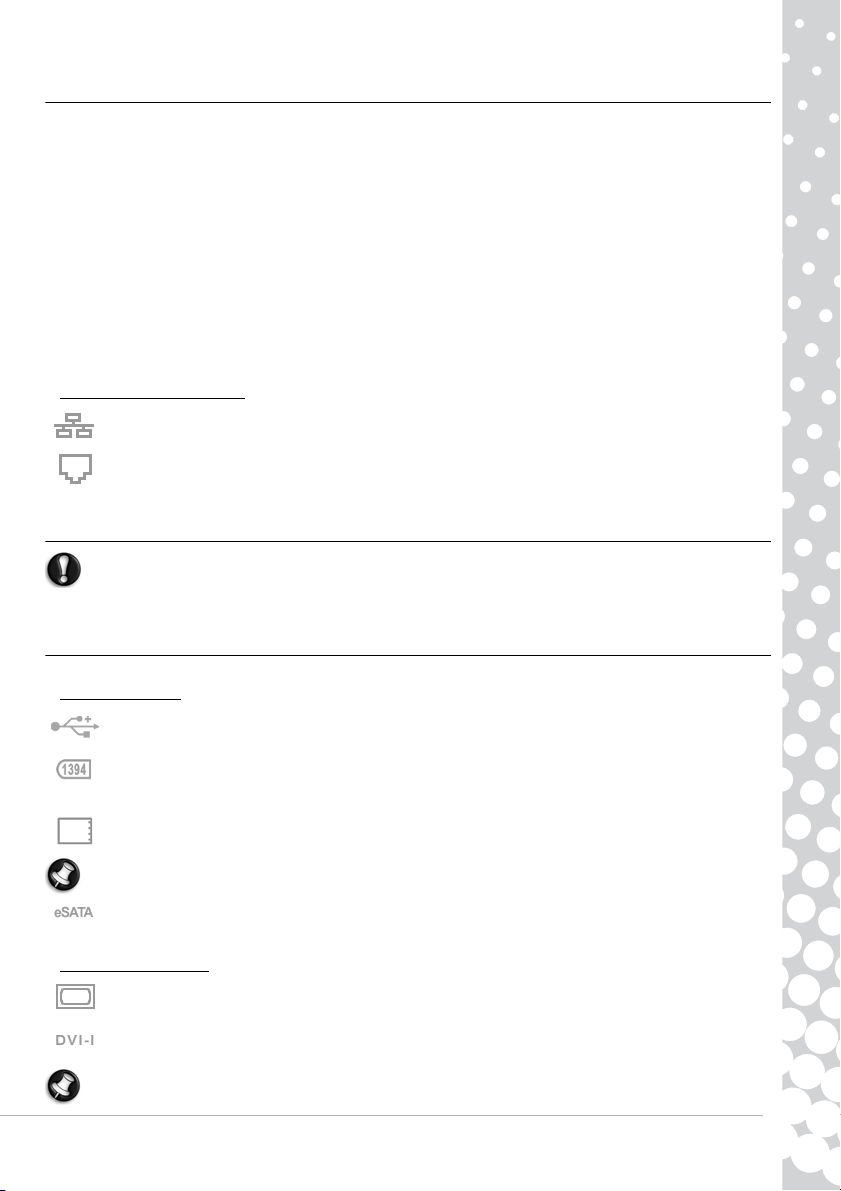
Les bases de l'informatique - 13
Ports et connecteurs
Bien que les ordinateurs Packard Bell soient généralement équipés des ports et des connecteurs décrits ci-après, ils ne sont
pas nécessairement présents sur l'ordinateur que vous avez acheté, qui peut en outre en intégrer d'autres. Pour consulter la
documentation spécifique au modèle que vous avez acheté, veuillez vous rendre dans l'InfoCentre.
Précautions
✓ Avant de brancher un périphérique quel qu'il soit sur votre ordinateur, consultez les instructions d'installation qui
l'accompagnent.
✓ Ne désinstallez pas un périphérique lorsque votre ordinateur l'utilise.
✓ La plupart des périphériques sont 'hot-pluggable'. En d'autres termes, ils peuvent être ajoutés ou retirés de votre
ordinateur lorsque ce dernier est sous tension. Ils sont automatiquement détectés ou installés. Toutefois, certains
périphériques doivent être désactivés avant de pouvoir être supprimés de l’ordinateur (consultez la section Retrait d'une
carte d'un lecteur de cartes ex terne à la page 10).
Ports de communication
Réseau - Utilisez ce port pour brancher votre ordinateur sur un réseau ('réseau local') ou certains types de
connexion Internet haut débit.
Modem - Un modem fax/données interne vous permet de vous connecter au Net par le biais d'une connexion
réseau distante.
Un port réseau est très similaire à un port modem, ils sont souvent proches l’un de l’autr e. Le port réseau est légèrement
plus grand que le port modem.
Attention : En cas d'orage, assurez-vous que tous vos câbles de raccordement sont débranchés.
Débranchez votre modem de la ligne téléphonique, le port TV de la prise antenne et tout câble réseau. Si
la foudre tombe près de lignes téléphoniques ou d'une antenne, elle risque d'endommager votre
modem, votre réseau, votre carte TV, voire même votre ordinateur. Veuillez noter que la garantie de ce
produit ne couvre pas les dommages résultant de la foudre.
Port d'extension
USB (Universal Serial Bus) - Les ports USB vous permettent de brancher de nombreux périphériques sur votre
ordinateur (clavier, imprimante, scanneur, etc.).
IEEE 1394 (FireWire) - Votre ordinateur est équipé d'un port IEEE 1394 (également appelé FireWire™ ou i.LINK) qui
vous permet d'y raccorder des périphériques numériques haut débit tels que des caméras vidéo numériques, des
disques durs externes ou des scanneurs.
ExpressCard - Ce slot vous permet d'utiliser une carte d'extension ExpressCard/34 ou ExpressCard/54.
Remarque : Il est impossible d'utiliser un périphérique PC Card dans un slot ExpressCard.
eSATA - Un port eSATA vous permet de brancher un périphérique de stockage externe compatible (généralement
un disque dur externe) équipé d'un connecteur SATA haut débit.
Ports vidéo et audio
Port VGA - Branchez-y un moniteur équipé d'un port VGA. Le câble approprié est généralement fourni avec le
moniteur.
Port DVI - Branchez-y un moniteur équipé d'un port DVI (Digital Video Interface). Le câble approprié est
généralement fourni avec le moniteur.
Remarque : De nombreux moniteurs utilisant un connecteur analogique 15 broches, vous devrez peut-être acheter un
adaptateur ou un câble DVI/analogique.
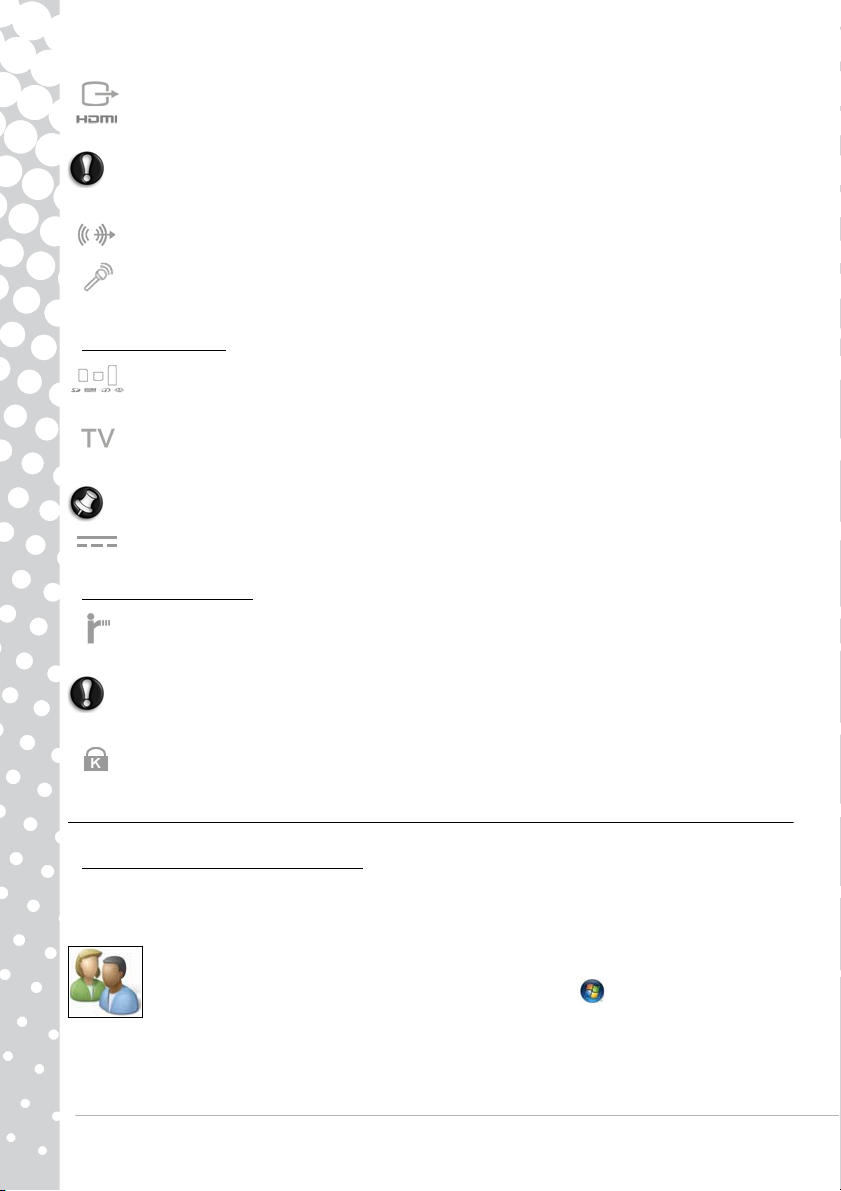
14 - Guide de prise en main et de dépannage
Connecteur (de sortie TV) S-Video - Un port de sortie TV S-Video vous permet de brancher un téléviseur compatible.
Connecteur (de sortie TV) HDMI - Un port de sortie TV HDMI vous permet de brancher un périphérique d'affichage
compatible (tel qu'un téléviseur haute définition) au moyen d'un connecteur unique et facile d'emploi.
Attention : Si vous souhaitez utiliser les haut-parleurs de votre téléviseur, vous devez changer la sortie
audio ou brancher le port de sortie de ligne de votre ordinateur sur votre téléviseur (ou un système de
haut-parleurs).
Sortie de ligne - Branchez-y un casque stéréo ou des haut-parleurs alimentés. Le branchement d'un périphérique
audio sur ce port désactive les haut-parleurs intégrés de votre ordinateur.
Micro - Branchez-y un micro externe pour effectuer des enregistrements en monophonie ou utiliser votre système
en tant qu'amplificateur. Le branchement d'un micro externe sur ce port désactive le micro intégré de votre
ordinateur.
Autres connecteurs
Lecteur de cartes mémoire - Les cartes mémoire sont utilisées dans une large gamme d'appareils photos
numériques, d'assistants numériques personnels, de lecteurs MP3 et de téléphones portables pour stocker et
transférer des données (cf. page 10).
Tuner TV - Il vous permet de brancher une antenne et de regarder la télévision analogique ou numérique sur votre
ordinateur (cf. page 22). Un adaptateur peut être nécessaire pour brancher une antenne - si votre ordinateur est
équipé de deux ports tuner TV, utilisez un câble séparateur pour brancher les deux ports sur l'antenne.
Remarque : Le tuner TV doit être compatible avec les signaux utilisés dans votre région.
Adaptateur secteur (entrée CC) - Il vous permet de brancher votre ordinateur sur l'adaptateur secteur fourni. Vous
devez utiliser un adaptateur certifié par Packard Bell.
Autres caractéristiques
Récepteur pour télécommande - Le récepteur pour télécommande (IR commercial) vous permet de contrôler les
fonctions multimédia de votre ordinateur sur une distance donnée lorsqu'il est utilisé avec une télécommande
compatible (optionnelle).
Attention : Le capteur n'est pas un port IR 'standard' et ne peut recevoir que les signaux émanant d'une
télécommande. Il ne peut pas être utilisé pour communiquer avec d’autres appareils, tels que les
téléphones mobiles.
Fixation Kensington - Cette fixation vous permet de doter votre ordinateur d'un verrou Kensington ou de tout autre
dispositif de sécurité compatible afin de le protéger contre le vol.
Mise sous/hors tension de votre ordinateur
Mise sous tension de votre ordinateur
1. Mettez tout d'abord tous les périphériques branchés sur votre ordinateur sous tension en appuyant sur le commutateur
MARCHE/ARRÊT de ces derniers.
2. Mettez votre ordinateur sous tension en appuyant sur son commutateur MARCHE/ARRÊT.
Pour partager l'ordinateur familial et disposer de vos propres paramètres système chaque fois que vous
allumez votre ordinateur, vous pouvez définir un compte pour chaque utilisateur. Vous pouvez ouvrir et
modifier vos comptes quand bon vous semble en cliquant sur Démarrer > Panneau de configuration
> Comptes d’utilisateurs et protection des utilisateurs. Pour de plus amples informations sur la gestion
des comptes d'utilisateurs, veuillez consulter la section 'Contrôle des comptes d'utilisateurs' à la page 38.
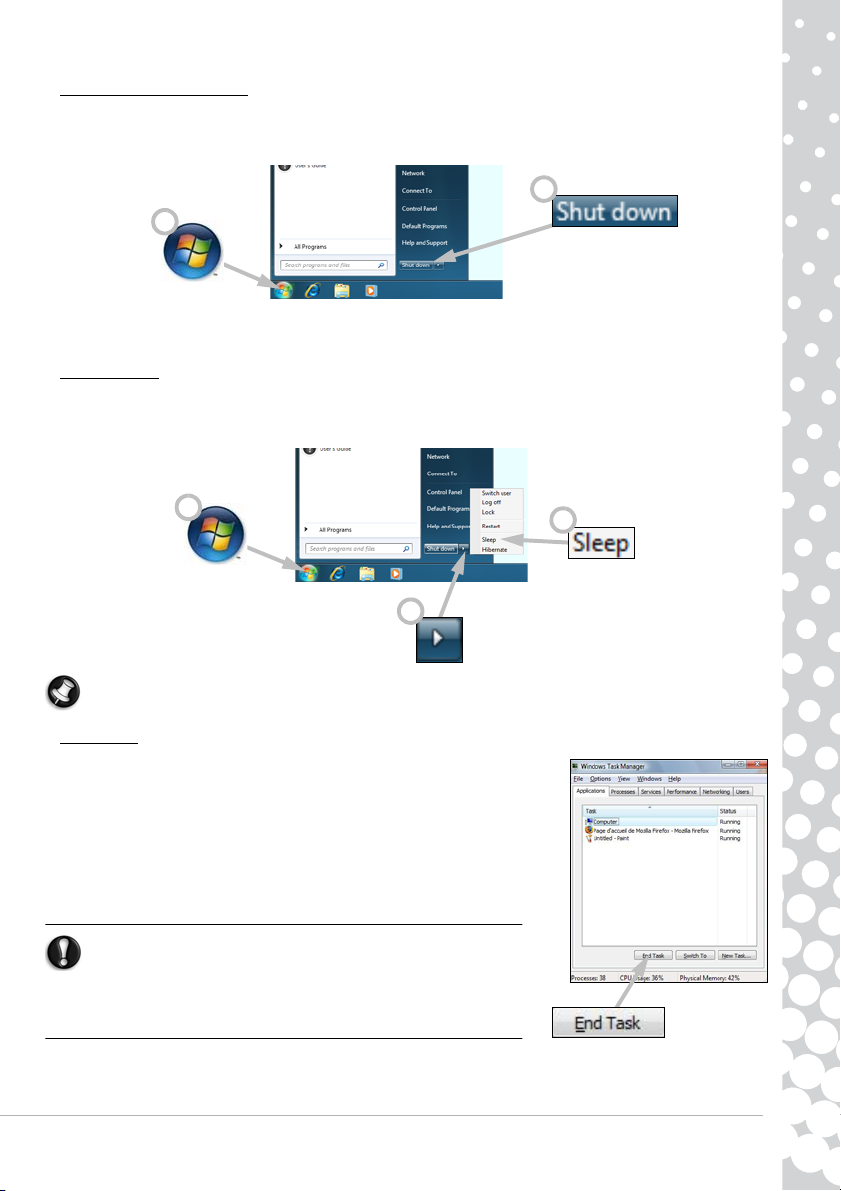
Les bases de l'informatique - 15
Éteindre votre ordinateur
Assurez-vous que toutes les applications sont fermées avant d’éteindre votre ordinateur. Éteindre votre ordinateur assurera
que les données sont enregistrées et il utilisera aussi peu d’alimentation que possible (il peut y avoir une petite utilisation
d’énergie pour charger la batterie), cependant votre ordinateur prendra plus de temps pour démarrer.
Une fois que l’ordinateur s’est arrêté, éteignez tous les périphériques externes (comme une imprimante ou un moniteur) si ils
ont un bouton d’alimentation.
Mise en veille
Cliquez sur le bouton Mettre en veille pour enregistrer votre session et mettre votre ordinateur en mode d'économie
d'énergie, de sorte que vous puissiez reprendre rapidement votre travail (consultez la section Options d'alimentation à la page
16 pour plus de détails).
Remarque : Vous pouvez également éteindre votre ordinateur sans passer par le menu Démarrer de Windows. Il vous
suffit de fermer toutes vos applications et d'appuyer sur le bouton d'alimentation.
Arrêt forcé
Si votre ordinateur ne répond pas, essayez d'utiliser le Gestionnaire des tâches.
Cet utilitaire contient non seulement des informations sur les performances de
votre ordinateur, mais détaille également les programmes et processus exécutés
sur ce dernier.
Pour cela, appuyez les touches Ctrl+Alt+Suppr. et sélectionnez Démarrer
Gestionnaire des tâches.
Cliquez sur l'onglet Applications, sélectionnez la tâche que vous voulez arrêter
et cliquez sur Fin de tâche.
Avertissement : Si votre ordinateur ne répond toujours pas,
appuyez sur le bouton d'alimentation pour l'éteindre.
Maintenez le bouton enfoncé jusqu'à ce que tous les témoins
s'éteignent et patientez environ 30 secondes avant de rallumer
votre ordinateur.
1
2
1
2
3

16 - Guide de prise en main et de dépannage
Options d'alimentation
Les options d'alimentation de Windows vous permettent de contrôler l'état de l'alimentation de votre ordinateur
et de réduire votre consommation d'énergie. Selon vos besoins, vous pouvez définir le mode de gestion de
l'alimentation qui vous convient le mieux. Trois modes d’économie d’énergie sont fournis : Veille, Veille prolongée
et Veille mode hybride.
Veille
La veille est équivalent à une pause de votre ordinateur, gardant toutes les activités en mémoire, prêtes à redémarrer.
Réveiller votre ordinateur du mode veille ne prend que quelques secondes. Une petite quantité d’énergie est encore
nécessaire pour stocker le contenu de la mémoire.
Veille prolongée
La veille prolongée stocke toutes les activités sur le disque dur de votre ordinateur, puis l’éteint. Aucune alimentation n’est
nécessaire, mais votre ordinateur doit être allumé normalement avant de pouvoir continuer à travailler.
Veille mode hybride
La veille mode hybride stocke toutes les activités sur le disque dur de votre ordinateur, comme la veille prolongée; mais elle
garde aussi une copie en mémoire, prête à démarrer en quelques secondes. Une petite quantité d’énergie est encore
nécessaire pour stocker le contenu de la mémoire, mais la copie sur le disque dur assure que votre travail est protégé en cas
de panne d’alimentation. La veille mode hybride peut être désactivée sur certains ordinateurs.
Remarque : Pour savoir comment personnaliser votre ordinateur, cliquez sur Démarrer > Aide et Support.
Optimisation de votre ordinateur
Packard Bell s'efforce de vous faire bénéficier d'une expérience informatique aussi simple et plaisante que possible. Vos
besoins informatiques risquant d'évoluer, Packard Bell est à votre disposition pour vous aider à choisir les bons accessoires et
à tirer pleinement profit de votre ordinateur.
Visitez le site www.packardbell.fr pour découvrir nos accessoires et les acheter en ligne ou obtenir les coordonnées d'un
magasin près de chez vous !
Mémoire
La mémoire (RAM) est un composant clé de votre ordinateur. Si vous utilisez des applications gourmandes en mémoire telles
que des applications d'édition d'images ou de montage vidéo numérique ou des jeux en 3D, l'ajout de mémoire peut doper
les performances de votre ordinateur et lui permettre de tourner plus rapidement.
Pour savoir quel module de mémoire convient le mieux au système Packard Bell dont vous disposez, vous pouvez utiliser
notre configurateur en ligne accessible sur le site www.packardbell.fr ! Ce configurateur étape par étape est le meilleur
moyen dont vous disposez pour trouver le bon module rapidement et facilement, sans risque d'erreurs et pour un prix
compétitif
Stockage (p.ex. disque dur externe)
Que vous ayez besoin d'espace de stockage supplémentaire, de créer des sauvegardes ou d'une solution de stockage amovible
pour transporter vos données, rien ne vaut un disque dur externe pour étendre votre ordinateur. Il vous suffit de le brancher
dans un port FireWire ou USB et d'y transférer vos données les plus précieuses en l'espace de quelques secondes par 'glisser/
déplacer'. Pour effectuer des sauvegardes temporaires, cette méthode est bien plus rapide que de graver un CD ou un DVD !
Les disques haute capacité conviennent également parfaitement pour stocker vos musiques, photos et vidéos préférées et les
emmener avec vous où que vous alliez !
Garantie
Les ordinateurs Packard Bell sont assortis d'une garantie contractuelle. Pour une plus grande tranquillité d'esprit, des packs
PB Care optionnels vous permettent d'étendre la garantie standard de trois ans (un an + deux ans supplémentaires) et de
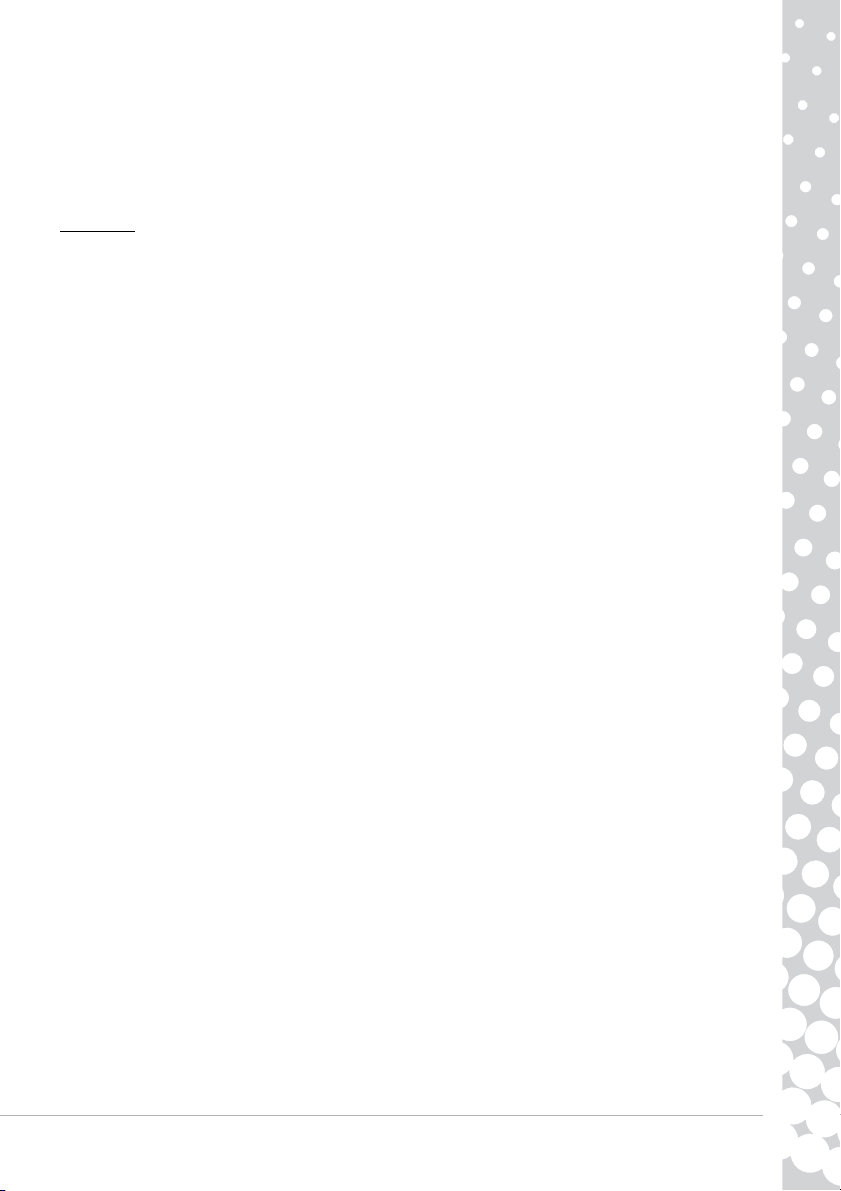
Les bases de l'informatique - 17
bénéficier de services de maintenance sur site pour votre ordinateur. Pour de plus amples informations, veuillez visiter le site
www.packardbell.fr.
En cas d'expiration de votre garantie ou de non disponibilité des packs PB Care dans votre région, ne vous inquiétez pas.
Packard Bell a la solution. Packard Bell a sélectionné des Centres de service agréés afin de vous faire bénéficier de services
d'une qualité inégalée ! Vous profiterez ainsi des services de techniciens hautement qualifiés et formés aux produits Packard
Bell.
Recyclage
Vous venez d'acheter un nouvel ordinateur et vous ne savez que faire de votre ancien équipement ? Ne le jetez pas ! Packard
Bell vous conseille de le recycler !
La plupart des équipements informatiques contiennent des matières dangereuses qui ne doivent pas être jetées dans des
décharges. Grâce au recyclage, bon nombre des matériaux utilisés dans les ordinateurs peuvent être récupérés et réutilisés. De
plus, de nombreuses organisations caritatives collectent les équipements informatiques et d'autres entreprises peuvent
réparer et revendre des ordinateurs de seconde main.
Veuillez consulter la section Environnement à la page 59 pour de plus amples informations sur la mise au rebut de vos
produits.

18 - Guide de prise en main et de dépannage
INTERNET ET LOGICIELS
UTILISATION DE WINDOWS ET DE VOS LOGICIELS
Les ordinateurs Packard Bell comportent des logiciels pour vous aider à utiliser votre ordinateur; les programmes et
catégories disponibles sur votre ordinateur dépendent du modèle acheté. La plupart de ces logiciels sont préinstallés et prêt à
être utilisés, mais certains logiciels peuvent être fournis sur un CD ou un DVD et doivent d’abord être installés si vous
souhaitez les utiliser. Pour ce faire, insérez le CD ou DVD d’installation. Un assistant d’installation démarrera
automatiquement, tout ce que vous avez à faire est de suivre les instructions à l’écran.
Centre d’accueil
La première fois que vous allumez votre ordinateur, la fenêtre Centre d'accueil s'ouvre. Le Centre d'accueil vous présente les
nouvelles fonctions et les nouveaux outils de Windows. Vous pouvez accéder au Centre d’accueil plus tard en cliquant sur
Démarrer > Mise en route.
Offre de sécurité Internet
Il est vital de protéger votre ordinateur contre les virus et les attaques sur Internet (voir Sécurité à la page 33). Un programme
complet de sécurité sur Internet est proposé lorsque vous démarrez votre ordinateur. Activez cette protection dès que
possible, et certainement avant de vous connecter à Internet.
L’offre vous permet d’utiliser le logiciel et de télécharger les mises à jour pendant une période avant de devoir vous abonner
pour continuer à protéger votre ordinateur contre les nouvelles menaces.
Packard Bell Recovery Management
Pour préparer votre ordinateur aux options de restauration système, vous devez créer un jeu de disques de restauration dès
que possible. La création de disques de restauration prend un certain temps, mais compte tenu de la fiabilité qu'ils confèrent
sur le long terme, l'effort en vaut la peine.

Internet et logiciels - 19
Création de disques de restauration
Si votre ordinateur rencontre des problèmes qui ne peuvent pas être résolus par d'autres méthodes, il peut être nécessaire de
réinstaller le système d'exploitation Windows et les logiciels et pilotes chargés en usine. Pour les réinstaller au moyen de
disques, vous devez au préalable créer un jeu de disques de restauration. Des instructions s'affichent, vous guidant ainsi tout
au long de la procédure. Veuillez les lire attentivement !
1. Cliquez sur Démarrer > Tous les programmes > Packard Bell et Packard Bell Recovery Management. Le
programme Packard Bell Recovery Management s'ouvre.
2. Pour créer des disques de restauration pour l'ensemble du contenu d'origine de votre disque dur, y compris Windows et
tous les logiciels et pilotes chargés en usine, cliquez sur Créer un disque usine par défaut.
- OU -
Pour créer des disques de restauration pour les logiciels et pilotes chargés en usine uniquement, cliquez sur Créer un disque
de sauvegarde des pilotes et des applications.
Important : Nous vous recommandons de créer chacun de ces disques de restauration dès que possible.
La boîte de dialogue Créer un disque de sauvegarde s'ouvre.
Cette boîte de dialogue vous indique le nombre de disques inscriptibles vierges requis pour créer les disques de restauration.
Assurez-vous que vous disposez du nombre de disques vierges identiques requis avant de continuer.
3. Insérez un disque vierge dans le lecteur indiqué dans la liste Graver sur puis cliquez sur Suivant. L'enregistrement du
premier disque s'initialise, sa progression étant indiquée sur l'écran.
 Loading...
Loading...