Packard bell IPOWER PT.U5B, ONETWO PW.U5P, IMEDIA PT.U05, IMEDIA XS PT.U32, ONETWO PW.U6P Quick start and troubleshooting guide [hu]
...
Gyors kezdési és hibaelhárítási útmutató
TA R T A L O M J E G Y Z ÉK
Termékregisztráció |
2 |
Válasszon ‘internet-szolgáltatót’ ............. |
22 |
|
Fontos információk |
3 |
Hálózati kapcsolatok............................... |
23 |
|
Szörfözzön a világhálón! |
25 |
|||
|
|
Számítógépes alapismeretek |
4 |
Biztonság és kényelem ................................... |
4 |
Biztonsági óvintézkedések........................ |
4 |
Egészségügyi óvintézkedések.................. |
5 |
Ismerkedés a számítógéppel .......................... |
6 |
Vezérlőeszközök (Billentyűzet/Egér) ........ |
6 |
Hangerőszabályozók ................................ |
8 |
Távvezérlő(opcionális)............................. |
8 |
A számítógép meghajtói ........................... |
9 |
Portok és csatlakozók............................. |
11 |
A számítógép BE/KI kapcsolása............. |
13 |
A számítógép feljavítása......................... |
15 |
Internet és szoftver |
16 |
A Windows és szoftvere használata.............. |
16 |
Windows Welcome Center...................... |
16 |
Internet biztonsági ajánlat....................... |
17 |
Packard Bell Recovery Management...... |
17 |
Packard Bell Updator.............................. |
19 |
A számítógép dokumentációja................ |
19 |
Multimédia fájlok lejátszása .................... |
20 |
Elsőlépések a világhálón.............................. |
22 |
A számítógép védelme ........................... |
22 |
Ügyfélszolgálat |
28 |
Biztonságos számítógép-használat............... |
28 |
Karbantartás ........................................... |
28 |
Frissítések............................................... |
32 |
Biztonság ................................................ |
32 |
Windows Távsegítség............................. |
38 |
Észlelés és javítás......................................... |
39 |
Top 5 hibajavítási esetek ........................ |
39 |
Egyéb hibajavítások................................ |
45 |
A rendszer helyreállítása............................... |
53 |
A rendszer helyreállításához................... |
53 |
Előre telepített szoftverek és |
|
meghajtóprogramok helyreállítása.......... |
53 |
Visszaállítás egy előző |
|
rendszerállapotba ................................... |
54 |
A rendszer visszaállítása a gyári |
|
állapotba ................................................. |
55 |
Jogszabályi információ |
57 |
Környezet |
60 |
Szoftver Licensz |
61 |
Tárgymutató |
62 |
Copyright ©2009. Minden jog fenntartva. |
PBDT |
Tartalomjegyzék - 1

TERMÉKREGISZTRÁCIÓ
Javasoljuk, hogy az első használatakor regisztrálja a számítógépet. A regisztráció révén hasznos szolgáltatásokhoz férhet hozzá:
•Gyorsabb kiszolgálást kap a szakképzett képviselőinktől
•Tagjává válik a packardbell közösségnek: értesülhet az akciókról és részt vehet a fogyasztói felmérésekben
•Megkapja a legújabb híreket a packardbelltől
Regisztráljon, hiszen számos további érdekesség vár Önre!
A regisztrálás módja
A hordozható vagy asztali számítógép első indításakor megjelenik egy ablak, amellyel a rendszer felajánlja a regisztrálást. Kérjük, töltse ki az adatokat, majd kattintson a Tovább gombra. A második ablakban nem kötelezően kitöltendő mezők jelennek meg, amelyek révén személyre szabott felhasználói támogatáshoz juthat.
További lehetőségek
A packardbell termékek regisztrálása a http://register.packardbell.com címen elérhető weboldalon is elvégezhető. Válassza ki a megfelelőországot, majd kövesse az útmutatást.
Miután megkaptuk a termékregisztrációt, egy visszaigazoló e-mailt küldünk. Javasoljuk, hogy őrizze meg ezt az e-mailt, mert fontos adatokat tartalmaz.
2 - Gyors kezdési és hibaelhárítási útmutató

FO N T O S I N F O R M ÁC I ÓK
Köszönjük, hogy a Packard Bell számítógépe mellett döntött!
Ez a kézikönyv bemutatja Önnek számítógépe jellemzőit és segít számítógépe még jobb megismeréséhez. Továbbá segítséget nyújt számítógépe karbantartásában és az esetlegesen felmerülő problémák elhárításában.
A számítógép használatának megkezdése előtt a Packard Bell javasolja az alábbi műveletek végrehajtását, így a lehetőlegtöbbet hozhatja ki a számítógépéből.
Packard Bell Recovery Management
Ha olyan problémával találkozik, amelynél a Gyors kezdési és hibaelhárítási útmutató lépései nem segítenek, futtathatja a Packard Bell Recovery Management programot. Ez a vásárláskori állapotba tudja visszaállítani a számítógépet, miközben fenntartja a jelenlegi beállítások és személyes adatok későbbi visszaállításának lehetőségét (lásd 53. oldalon a részletekért).
Packard Bell Updator
Amint beállította az internet kapcsolatot, a Packard Bell Updator program segítségével biztosíthatja, hogy számítógépe a legújabb meghajtóés szoftverfrissítésekkel rendelkezzen. (lásd 19. oldalon oldalt a részletekért).
Packard Bell InfoCentre
Számítógépe felfedezéséhez, mindenképpen tekintse meg a Packard Bell InfoCentre dokumentációt, a számítógépre telepített elektronikus kézikönyvet. Ezt a kézikönyvet legalább egyszer online frissítse (lásd 19. oldalon a részletekért).
Packard Bell honlap
Gyakran látogassa meg a www.packardbell.com oldalt! Tekintse át a Support szekciót: On-line hibaelhárítót, friss információkat, segítséget, meghajtóprogramokat és letöltéseket tartalmaz. Látogasson el a store.packardbell.com honlapra, ahol megtekintheti majd megvásárolhatja kiegészítőinket, vagy megkeresheti az Önhöz legközelebbi áruházunkat!
Packard Bell Support
Írja le számítógépe sorozatszámát, a vásárlás idejét és helyét valamint a kézikönyv borítóján található modellnevet. Továbbá, őrizze meg a vásárlást bizonyító iratokat is. Amennyiben felhív bennünket, írjon le minden hibaüzenetet, amely a problémát okozhatja, és legyen Ön előtt a számítógép, lehetőleg bekapcsolva. Ezeknek a dolgoknak az elérhetősége jobb minőségű és gyorsabb kiszolgálást tesz lehetővé.
Fontos információk - 3

SZ ÁM ÍT ÓG ÉP E S A L A P I S M E R E T E K
BIZTONSÁG ÉS KÉNYELEM
Biztonsági óvintézkedések
A számítógép kényelmes használatához és az egészségügyi problémák elkerüléséhez kövesse az alábbi útmutatásokat.
A számítógép környezete
Ügyeljen arra, hogy a számítógép:
•Stabil felületen, állványon vagy asztalon használandó. A számítógép súlyosan károsodhat, ha leesik.
•Nem szabad rezgő felületen, vagy sportolás, tornázás vagy egyéb dinamikus környezetben történő tevékenység közben használni. A rezgés vagy a mozgás meglazíthatja a rögzítéseket, károsíthatja a belsőalkatrészeket, sőt még az akkumulátor szivárgását is okozhatja.
•Védve van közvetlen napsugaraktól vagy hőforrásoktól;
•Védve van mágneses mezőktől vagy bármilyen olyan eszköztől, amely statikus elektromosságot termel;
•Legalább 30 centiméter (egy láb) távolságra van bármilyen mobiltelefontól;
•Nincsen poros vagy nedves környezetben;
•Víz közelében nem használható. Soha ne öntsön folyadékot a számítógépre vagy a számítógépbe.
•Nem áll szőnyegen vagy bármely olyan felületen, amelynek elektromos töltése lehet.
Kábelek
Győződjön meg róla, hogy:
•A kábelek nem feszülnek, és hogy nem áll fenn annak a veszélye, hogy valaki rájuk lép, vagy elbotlik bennük;
•Egyéb eszközök nem nyomják össze a kábeleket;
•A tápkábelt először csatlakoztassa a számítógéphez, mielőtt a váltakozó áramú dugaszaljzatba csatlakoztatja.
•A tápkábelt először a dugaszaljzatból húzza ki, mielőtt kihúzná a számítógépből.
•A háromágú hálózati csatlakozózsinórok egy földelt elektromos dugaszaljzatba vannak csatlakoztatva.
•A konnektor egyszerűen hozzáférhető és a lehető legközelebb van a számítógéphez (ne terhelje túl túlzottan sok adapterrel).
Ha a számítógép külsőváltakozó áramú adaptert használ:
•Ne takarja be a hálózati adaptert, és ne helyezzen rá más tárgyakat. Az adapter megfelelő hűlését biztosítani kell a használat során, ehhez nem szabad tárgyakkal körülvenni.
•Kizárólag a számítógéppel szállított hálózati adaptert használja. Annak ellenére, hogy más adapterek hasonlóan nézhetnek ki, használatukkal károsíthatja számítógépét. Ha cserére van szükség, csak olyan alkatrészeket használjon, amelyek az Ön számítógépére hitelesítve vannak.
A számítógép tisztítása
•Tisztítás előtt mindig húzza ki a számítógépet a konnektorból;
•Ne használjon folyékony vagy aeroszolos tisztítószereket, hanem inkább egy nedves ruhát;
•Soha ne permetezze a tisztítószert közvetlenül a képernyőre;
•Ha por gyűlt össze a számítógép belsejében, ne porszívóval távolítsa el;
4 - Gyors kezdési és hibaelhárítási útmutató

•Ha folyadék fröccsen a számítógépre, vagy a hozzá csatlakoztatott bármilyen eszközre, azonnal kapcsolja ki, húzza ki az erősáramú kábelt, és ügyeljen arra, hogy teljesen megszáradjon, mielőtt újból bekapcsolná. Ha szükséges, várja meg a következőnapot.
Megjegyzés: Ha a számítógép rendelkezik memóriakártyák vagy bővítőeszközök csatlakoztatására szolgáló foglalatokkal, akkor lehetséges, hogy ezekben a foglalatokban műanyag vakkártyák találhatók. A vakkártyák a használaton kívüli foglalatokat védik a portól, a fémes tárgyaktól és az egyéb szennyeződésektől. Őrizze meg a vakkártyákat, a későbbiek során még szüksége lehet rájuk.
A számítógép szervizelése
Ne kísérletezzen a számítógép javításával, mert a felnyitással vagy a burkolat eltávolításával veszélyes feszültségnek vagy más veszélyeknek teheti ki magát. Bízzon minden javítást a szerviz szakképzett munkatársaira.
A következő esetekben húzza ki a számítógép hálózati csatlakozóját, és forduljon a szerviz szakképzett munkatársaihoz:
•a hálózati kábel vagy a csatlakozó sérült vagy meghorzsolódott,
•folyadékot öntöttek a készülékbe,
•a készüléket esőnek vagy víznek tették ki,
•a készüléket leejtették vagy a burkolata megsérült
•a készülék működésében olyan jelentős változás állt be, ami javítás szükségességére utal
•a működtetési útmutató betartása ellenére a készülék nem működik rendesen
Megjegyzés: Csak azokat a beállításokat módosítsa, amelyeket a kezelési utasítás említ, mivel az egyéb beállítások módosítása károsodáshoz vezethet, és szakképzett technikus számára is hosszan tartó munkát jelenthet a normál működési körülmények visszaállítása.
Egészségügyi óvintézkedések
•A számítógép és tartozékai kis alkatrészeket tartalmazhatnak. Tartsa ezeket távol a kisgyermekektől.
•Ha órákig dolgozik vagy játszik egyhuzamban, mindenképpen tartson rendszeres szüneteket. Időnként forduljon el a számítógép képernyőjétől. Ha fárad, ne használja a számítógépet.
•A hallása megóvása érdekében, a hangszóró vagy fejhallgató használata esetén fokozatosan növelje a hangerőt, amíg tisztán és kényelmesen hall; ne növelje a hangerőt miután a fülei hozzászoktak a hanghoz. Hosszabb ideig ne hallgasson nagy hangerejű hangot. Ne növelje azért a hangerőt, hogy kizárja a zajos környezetet; ha nem hallja az Ön körül beszélgetőembereket, csökkentse a hangerőt.
•Győződjön meg róla, hogy a számítógép szellőzőnyílásai ne legyenek eltömítve vagy betakarva.
Ne helyezze a számítógépet puha felületre (mint például szőnyegre, székre vagy ágyra), ami eltakarhatja a szellőzőnyílásait.
•Ne dugjon a szellőzés vagy a burkolat résein keresztül tárgyakat a készülékbe, mert veszélyes feszültséget hordozó ponthoz érhet hozzá, vagy rövidzárlatot okozhat, ami tűzhöz vagy áramütéshez vezethet.
•Egyes ismétlődő tevékenységek a kéz, csukló, kar, nyak, váll, láb és a hát rendellenességeit okozhatják vagy súlyosbíthatják. Az ilyen rendellenességek kockázatának csökkentése érdekében egyenes csuklóval, illetve a billentyűzet fölött tartott kézzel és csuklóval gépeljen. Ha időnként fájdalmat, bizsergést, zsibbadást vagy egyéb kényelmetlenséget érez, forduljon orvoshoz.
•Javasoljuk, hogy a szülők figyeljenek oda, amikor gyermekeik a játékokat használják. Ha Ön vagy a gyermeke játék közben az alábbi tünetek bármelyikét tapasztalja: szédülés, homályos látás, szemvagy izomrángás, eszméletvesztés, orientációs zavar és spontán mozgás vagy görcsroham, AZONNAL hagyja abba a használatot, és konzultáljon az orvosával. Ez még akkor is előfordulhat, ha a személy nem szenved epilepsziában.
Számítógépes alapismeretek - 5
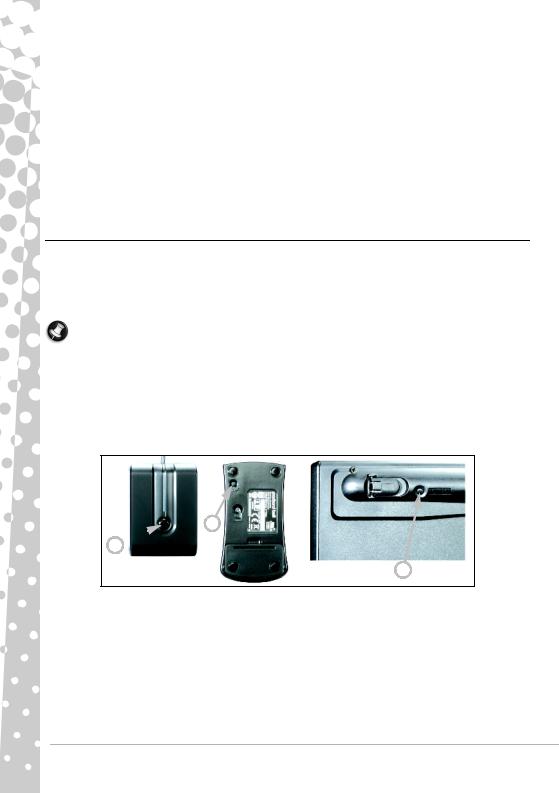
Aszámítógép kényelmes használatához a következőket tartsa fejben:
•Egyenes ülés ellazított háttal
•Állítható szék
•A lábak a padlón vagy lábtartón
•Az asztallap magassága 60-70 cm-re (24-28 inch) a padlótól
•Szabad tér a számítógép és az eszközök körüli megfelelő szellőzés érdekében
•A monitor teteje a szem vonalában
•A szem 45-70 cm (18-30 inch) távolságra a képernyőtől
•A meghajtók és kezelőszervek könnyű elérése
ISMERKEDÉS A SZÁMÍTÓGÉPPEL
Vezérlőeszközök (Billentyűzet/Egér)
Vezeték nélküli eszközök
A vezeték nélküli egér és billentyűzet normális esetben automatikusan kapcsolódik, amint bekapcsolta a számítógépet. Ha a vezeték nélküli egér és billentyűzet telepítés után nem működik, meg kell próbálni kézzel kommunikációt létesíteni a vevőkészülékkel.
Megjegyzés: A következő képeken látható billentyűzet/egér és a vevő eltérhet a számítógéphez mellékelt típustól. Ha az alábbiaktól eltérő eszközökkel rendelkezik, az InfoCentre dokumentáció segítségével ellenőrizze a billentyűzet/egér műszaki adatait.
1.Először ellenőrizze, hogy a billentyűzet és az egér elemei megfelelően vannak-e behelyezve.
2.Majd azonosítsa be az egeret:
•Nyomja meg a connect (kapcsolódás) gombot a vevőkészüléken (A).
•Fordítsa hanyatt az egeret.
•Használjon egy vékony eszközt (pl. toll hegye) az egéren (B) lévő connect (kapcsolódás) gomb megnyomásához.
B
A
C
3.Várjon 20 másodpercet.
4.Azonosítsa be a billentyűzetet:
•Nyomja meg a connect (kapcsolódás) gombot a vevőkészüléken (A).
•Fordítsa hanyatt a billentyűzetet.
•Használjon egy vékony eszközt (pl. toll hegye) a billentyűzeten (C) lévő connect (kapcsolódás) gomb megnyomásához.
6 - Gyors kezdési és hibaelhárítási útmutató

Billentyűzet
A billentyűzet segítségével szöveg vagy parancsok írhatók be. A gombok funkciói a használt programtól függenek. Az útmutatóban szereplő billentyűzet csak egy példa. Az Ön billentyűzetének billentyűkiosztása kis mértékben eltérhet ettől. Billentyűzetéről teljes leírást talál az InfoCentre vonatkozó fejezetében.
10 |
1 |
2 |
3 |
9
4
8
|
|
|
|
|
|
|
|
|
|
|
|
|
|
|
|
7 |
6 |
5 |
6 |
||||
1.Számok: Segítségükkel számok vagy speciális karakterek írhatók be. Nyomja meg egyidejűleg a [Shift] gombot a felsőés a [Ctrl] + [Alt] gombokat a jobb oldali karakterek megjelenítéséhez.
2.Vissza: Segítségével egy helyet vissza lehet lépni, és törölni lehet az utoljára lenyomott billentyűt.
3.Del: Kitörli a kijelölt tételeket vagy a kurzortól jobbra lévőkaraktereket szövegszerkesztés közben.
4.Opcionális numerikus billentyűzet: Második számvagy kurzorgomb készletként funkcionál. Ha váltani szeretne a két funkció között, nyomja le a Numlock gombot.
5.Nyíl billentyűk: Fel, le, jobbra és balra mozgatják a kurzort.
6.Enter: Lenyomásával bevihető egy parancs, a szövegben bekezdéstörés írható be, vagy érvényesíthető egy kiválasztott beállítás.
7.Szóköz: segítségével üres szóköz írható be a szövegben.
8.Shift: Egy betűbillentyűvel egyidejűleg használva nagybetűk írhatók be.
9.Esc: Visszavonja az aktuális feladatot.
10.Multimédia és speciális billentyűk (opcionális): Ezek a billentyűk, melyek általában a billentyűzet tetején találhatóak, lehetővé teszik a média lejátszó elindítását és vezérlését a számítógépen, a hangerőt változtatását és speciális funkciók vagy weboldalak elérését. Kérjük, frissítse a Packard Bell InfoCentre-t a specifikus billentyűzetéről szóló információkért.
Számítógépes alapismeretek - 7

|
Egér |
|
|
|
Az egér irányítja a nyilat a képernyőn. Anyíl neve |
2 |
|
|
mutató vagy kurzor. Ha valamilyen kemény és sima |
|
|
felületen mozgatja az egeret, a mutató követi ezt a |
3 |
|
|
mozgást. |
1 |
|
|
Az egér tetején található egyik gombbal kattintson |
|
||
annak a parancsnak a kiválasztása vagy aktiválása |
|
|
|
érdekében, amelyre a kurzor mutat. |
|
|
|
1. |
Kétszer kattintva elindítható az a program, amelyre a |
|
|
|
kurzor mutat, vagy szöveg írása közben |
|
|
|
kiválasztható egy teljes szó. |
|
|
2. A jobb gombbal kattintva megjelenik egy felugró |
|
|
|
|
menü. |
|
|
3. |
A kompatibilis alkalmazások között az egérgörgővel |
|
|
|
vagy gombbal lehet mozogni. |
|
|
|
Megjegyzés: Javítsa az egérmutató láthatóságát és mozgását! Kattintson a Start |
> Vezérlőpult |
|
|
> Hardver és Hang > Egér > Az egérmutató beállításai lehetőségre. |
|
|
Hangerőszabályozók
Azokon a hangerőszabályozási lehetőségeken kívül, amelyek a számítógépen, a billentyűzeten, monitoron vagy hangszórón (a készüléktől függően) vannak, a hangszórók hangerejét és kiegyenlítését a Windows-ból is vezérelheti.
A hangerő állítása
A hangerő állításához egyszerűen kattintson a Hnagszóró ikonra, amely az értesítő felületen, az óra mellett található.
A hangerő szabályozásához húzza fel vagy le a csúszkát.
Kettintson a kicsi hangszóró ikonra, ha le szeretné némítani a hangot. A lejátszás újraindításához kattintson rá még egyszer.
Kattintson a Keverőgombra, ha speciális hangerőszabályozó beállításokat szeretne megnyitni.
Távvezérlő (opcionális)
Használja az összes kedvelt digitális szórakoztatási lehetőséget egy helyen a könnyen használható médiacenter menürendszerrel Médiacenter (ld. 20. oldalon) és távirányítóval!
8 - Gyors kezdési és hibaelhárítási útmutató
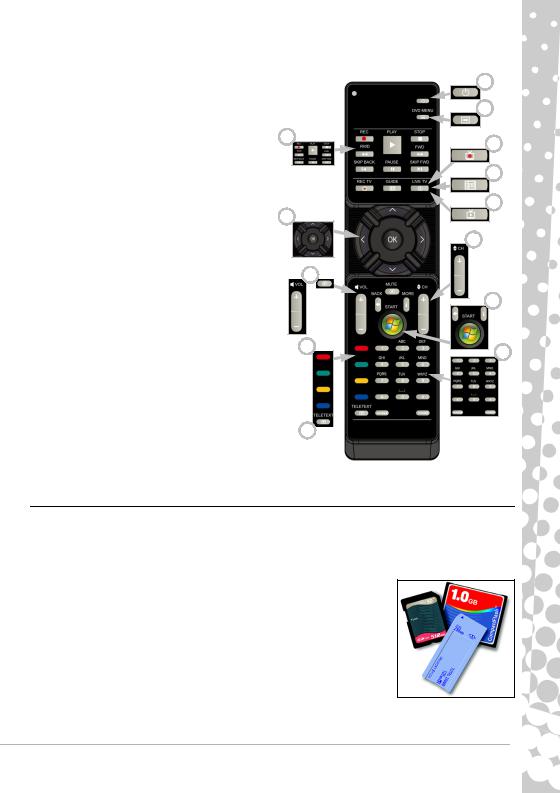
A távvezérlő és az opcionális vevő telepítése
Mielőtt elindítja a Windows Media Centert (lásd 20. oldalon), készítse előa távvezérlőt.
1.Ha a számítógépe nem rendelkezik belső infravörös vevővel, szükség lesz egy USB-s
vevőre. Ha van ilyen, csatlakoztassa az |
3 |
|
USB-vevőt a számítógép egy USB-portjához. |
||
|
2.Helyezze be a távvezérlőbe az elemeket; ellenőrizze, hogy az elemek polaritása megfelelőlegyen.
A távvezérlő funkciói |
7 |
1. BE/KI kapcsolás vagy gyors újraindítás
2.DVD-menü
3.Lejátszás és felvétel vezérlése (felvétel,
lejátszás, |
megállítás, |
visszatekerés, |
|
8 |
|
|
előretekerés, |
visszaugrás, |
szünet, |
|
|
|
|
|
|
|
||||
előreugrás). |
|
|
|
|
|
|
4.TV felvétel megnyitása
5.Útmutató megnyitása
6. |
Élő TV-adás megnyitása |
11 |
|
7. |
Iránygombok (fel, le, balra, jobbra) és OK |
|
|
8.Hangerőszabályozók (hangerő fel/le és elnémítás)
9.Program/Csatorna fel/le
10.Vissza, Indítás (Windows gomb) és Több |
|
|
információ |
12 |
|
|
||
11.Teletext kiválasztása (piros, zöld, sárga, kék) |
|
|
12.Teletext (Teletext indítása TV üzemmódban) 13.Számgombok, Törlés és Enter
A számítógép meghajtói
1
2
4
5
6
9
10
13
Az alább ismertetett meghajtók használata a leggyakoribb a Packard Bell számítógépeken. Ez azonban nem jelenti azt, hogy ezek a számítógép vásárlásakor már a gépen találhatók, továbbá azt sem, hogy kizárólag ezekre lenne korlátozva. A vásárolt modellhez tartozó dokumentáció megjelenítéséhez nézzen utána az
Packard Bell InfoCentre-ben.
Memória kártya olvasó
A memóriakártyák széleskörű alkalmazása főként a digitális kamerák, a PDA-k, az MP3 lejátszók és a mobiltelefonok területén történik. Bizonyos számítógépek “minden-egyben” memóriakártya olvasókat tartalmaznak, amelyek lehetővé teszik a leggyakoribb memóriakártyák, például az CF (Compact Flash®), az IBM Microdrive™, az SM (Smart Media™), az MMC (Multi Media Card™), az SD/SDHC Card , xD-Picture Card™ vagy az MS (Memory Stick®) írását és olvasását.
Számítógépes alapismeretek - 9

Kártya eltávolítása külső olvasóból
1.Kattintson a Biztonság Hardware eltávolítása ikonra az
Értesítési területben (az óra mellett).
2.Kattintson az SD kártya kiadása gombra (vagy az eszköz nevére).
3.Várjón, amíg megjelenik a A hardware most már
biztonságosan eltávolítható felirat. 4. Távolítsa el a kártyát.
1 2
Optikai meghajtók
Az optikai meghajtó számos CDvagy DVD-lemezt olvas (vagy ír) (pl. Audio CD, CD-ROM, DVD).
Megjegyzés: Előfordulhat, hogy a kis számítógépekben nincsenek nagyobb eszközök, például optikai meghajtó. Ha a számítógépében nincs optikai meghajtó, és egy optikai lemezről szeretne fájlokat megnyitni vagy programokat telepíteni, kiegészítő készülékekre lesz szüksége; vagy külső optikai meghajtót használhat, vagy egy optikai meghajtóval és hálózati csatlakozással rendelkező számítógépet (vagyis forrásként adja hozzá az optikai meghajtót, amelyet hálózaton keresztül használhat).
Csak olvasható (ROM) meghajtók
Néhány optikai meghajtó csak olvasni képes a lemezeket, új információ rögzítésére nem használható. Ezek a meghajtók filmnézésre, programok telepítésére és adatok, pl. fényképek vagy zene olvasására használhatók.
Írható (R) vagy újraírható (RW) meghajtók:
Egyes számítógépeken a kompatibilis lemezek olvasásán kívül az optikai meghajtó(k) adatokat írni (vagy égetni) is képesek a megfelelő lemezekre. Ezeket a meghajtókat CD-lemezek másolására, saját zenei összeállítások vagy digitális fényképalbumok létrehozására, illetve a fontos adatok biztonsági mentésére is használhatja. Az adatok írható lemezre írásához CD-író szoftvet kell használni.
Megjegyzés: CD másolása előtt győződjön meg róla, hogy annak tartalmát nem védi-e szerzői jog vagy védjegy, és hogy szabad-e Önnek másolnia azt. A legtöbb országban engedélyezve van, hogy egy szoftverről archív másolatot készítsen valaki, vagy zenét saját használatra másoljon.
Írható meghajtók lemez kompatibilitása:
•DVD±RW író: DVD±RW meghajtók (vagy DVD Dual meghajtók) írják a DVD-RW és DVD+RW meghajtók által támogatott lemezeket, valamint írhatják a DVD-RAM lemezeket (a meghajtó műszaki adataitól függöen).
•Kétrétegű DVD-RW író: A kétrétegú DVD-RW meghajtók (vagy DVD+R9 DL meghajtók) írják az írható CD-, és DVD- ("-" vagy "+"), DVD-RAM lemezeket és a kétrétegű lemezeket, amelyek csaknem kétszer annyi adatot képesek tárolni, mint a hagyományos lemezek.
•Blu-Ray Kombó meghajtó: Blu-Ray Kombó meghajtó írja az írható CD-lemezeket, minden "hagyományos" írható DVD-lemezt (nem a "High-definition" DVD-lemezeket) és olvashatják (de nem írják) a Blu-Ray lemezeket.
10 - Gyors kezdési és hibaelhárítási útmutató

•Blu-Ray író: A Blu-Ray meghajtók írják az írható CD-lemezeket és az összes "hagyományos" írható DVDés Blu-Ray-lemezeket. Ezek nem feltétlenül írják az írható HD DVD-lemezeket.
Óvintézkedések
Mielőtt elindítana egy programot, helyezze a megfelelőlemezt a meghajtóba.
Ne erőltessen lemezt a meghajtóba. Bizonyosodjon meg, hogy a lemez megfelelően van behelyezve, majd csukja be a tálcát.
Ne vegye ki a lemezt mielőtt bezárná az azt használó programot. Ellenkező esetben előfordulhat, hogy a számítógép nem válaszol. Amennyiben ez történik, indítsa újra a számítógépet a Windows feladatkezelővel.
Ha a tálca nem nyílik ki, próbálja meg kézzel kinyitni:
1.Kapcsolja ki a számítógépet.
2.Óvatosan csúsztasson be egy kiegyenesített gémkapcsot a vészkiadó nyílásba (ha van ilyen). Ne használjon ceruzát, mivel
ennek hegye beletörhet a vészkiadó nyílásba és károsíthatja a meghajtót.
Mindig tartsa becsukva a meghajtó tálcáját amikor nem használja azt. Ne érintse meg a meghajtó optikai lencséjét, ha a lencse szennyezett az optikai meghajtó nem működik megfelelően.
Ne törölje a lencsét átlagos törlőkendővel. Használjon gyapot tisztítóeszközt a lencse óvatos tisztítására.
Az optikai meghajtó elsőosztályú lézer termékként van minősítve.
Megjegyzés: Ez a termék szerzői jogok védelmére szolgáló technológiát tartalmaz, melyet az Egyesült Államokban szabadalmak és egyéb, szellemi tulajdonjogra vonatkozó törvények védenek. E szerzői jogokat védő technológia használata a Macrovision engedélyéhez van kötve, és a Macrovision külön engedélye nélkül csak otthoni illetve más korlátozott megtekintésre használható fel. Visszafejtése vagy visszafordítása tilos.
Portok és csatlakozók
A Packard Bell számítógépeken leggyakrabban az alábbiakban ismertetett portok és csatlakozók találhatók. Ez azonban nem jelenti azt, hogy ezek a számítógép vásárlásakor már a gépen találhatók, továbbá azt sem, hogy kizárólag ezekre lenne korlátozva. A vásárolt modellhez tartozó dokumentáció megjelenítéséhez nézzen utána az InfoCentre-ben.
Óvintézkedések
Bármilyen eszköz csatlakoztatása előtt olvassa el a hozzá tartozó telepítési utasításokat.
Ne távolítson el eszközt, ha a számítógép használja azt.
A legtöbb eszköz “melegen behelyezhető". Ez azt jelenti, hogy be lehet helyezni, és el lehet távolítani őket, miközben a számítógép be van kapcsolva. Azonban bizonyos eszközöket deaktiválni kell, mielőtt eltávolítanák azokat a számítógépből (lásd Kártya eltávolítása külső olvasóból 10. oldalon).
Örökölt portok
 PS/2 - Ccsatlakoztassa az egeret és a billentyűzetet ezekhez a csatlakozókhoz.
PS/2 - Ccsatlakoztassa az egeret és a billentyűzetet ezekhez a csatlakozókhoz.
Vigyázat! A legtöbb csatlakozóval ellentétben ki kell kapcsolni a számítógépet, mielőtt egy örökölt eszközt csatlakoztat vagy eltávolít.
Kommunikációs portok
Hálózat - Csatlakoztassa számítógépét egy hálózathoz (‘LAN’) vagy nagysebességű Internetkapcsolathoz.
Számítógépes alapismeretek - 11

Modem - A belső faxvagy adatmodem betárcsázós kapcsolaton keresztül csatlakozik az Internethez.
A hálózati port nagyon hasonló a modem portjához, ezek gyakran egymás közelében vannak.
A hálózati port kissé nagyobb, mint a modem port.
Vigyázat! Zivataros körülmények között válassza le az összes csatlakozó kábelt; válassza le a modemet a telefonvonalról, a TV-portot az antennáról és a hálózati kábelről. A közeli telefonvonalakat vagy antennát ért villámcsapás kárt tehet a modemben, a TV kártyában, sőt az egész számítógépes rendszerben is. A termék jótállása nem vonatkozik arra az esetre, ha a számítógép villámcsapás miatt sérül meg.
Bővítő csatlakozóhelyek
USB (Universal Serial Bus) - Az USB csatlakozók a számítógéphez sokféle perifériális eszköz csatlakoztatását teszik lehetővé (például: billentyűzet, nyomtató, szkenner).
IEEE 1394 (FireWire) - Az IEEE 1394 port (más néven FireWire™ vagy i.LINK) lehetővé teszi nagysebességű digitális eszközök, például digitális videokamerák, külső merevlemez meghajtók vagy szkennerek csatlakoztatását számítógépre.
eSATA - Az eSATA csatlakozó lehetővé teszi kompatibilis külső tárolóeszköz (általában merevlemezes meghajtó) kapcsolódását nagy sebességű SATA csatlakozáson keresztül.
Kijelző és audiocsatlakozók
VGA Port - Csatlakozás a monitorhoz a VGA porton keresztül. A monitor általában tartalmazza a megfelelőkábelt.
DVI Port - Monitor csatlakoztatása DVI (Digital Video Interface) porttal. A monitor általában tartalmazza a megfelelőkábelt.
Megjegyzés: Sok monitor 15 pólusú analóg csatlakozást használ, ezért szükség lehet adapterre vagy DVI-analóg kábelre.
S-Video (TV-kimenet) csatlakozó - S-Video TV-kimeneti csatlakozó lehetővé teszi kompatibilis televízió csatlakoztatását.
HDMI (TV-kimenet) csatlakozó - HDMI kijelzőeszköz csatlakoztatását (például alkalmazható csatlakozó segítségével.
TV-kimeneti csatlakozó lehetővé teszi kompatibilis nagy képfelbontású televízió) egyetlen, könnyen
Vigyázat! Ha a televízó hangszóróit kívánja használni, módosítania kell az audio kimenetet vagy a számítógép vonalkimeneti csatlakozóját össze kell kötni a televízióval (vagy a hangszórórendszerrel).
Vonalkimenet - Sztereó fejhallgatót vagy saját áramellátással rendelkező hangszórókat csatlakoztathat. Audio eszközök csatlakoztatásával a beépített hangszórók kikapcsolódnak.
Mikrofon - Lehetővé teszi, hogy külső mikrofont csatlakoztasson, így a számítógéppel mono hangot vehet fel, vagy a bevitt hangot felerősítheti. Ha külső mikrofont csatlakoztat, a belső mikrofon kikapcsol.
Egyéb csatlakozók
Memóriakártya-olvasó - A memóriakártyákat adatok tárolására és szállítására használják digitális kamerákban, PDA-kban, MP3-lejátszókban és mobiltelefonokban (lásd 9. oldalon).
12 - Gyors kezdési és hibaelhárítási útmutató

TV-tuner - Lehetővé teszi antenna csatlakoztatását és analóg vagy digitális televízióadás megtekintését a számítógépen (lásd 20. oldalon). Az antenna csatlakoztatásához szükség lehet egy adapterre – ha a számítógép rendelkezik kettő TV-tuner csatlakozóval, használjon egy elosztókábelt a két port antennához való csatlakoztatásához.
Megjegyzés: A TV-tunernek kompatibilisnek kell lennie az adott területen fogható jelekkel.
Egyéb jellemzők
Távvezérlő vevője - A távvezérlő vevője (kereskedelmi forgalomban kapható IR) lehetővé teszi a számítógép médiafunkcióinak távolról történő vezérlését, ha kompatibilis távvezérlőt használ hozzá (opcionális).
Vigyázat! Az érzékelő nem egy ’teljes’ IR port, és csak egy távvezérlő jeleit képes fogni. Nem használható arra, hogy más eszközökkel, például mobiltelefonokkal kommunikáljon.
A számítógép BE/KI kapcsolása
A számítógép BE kapcsolása
1.Először kapcsolja BE a számítógéphez csatlakoztatott eszközöket (a monitort is) úgy, hogy lenyomja a rajtuk lévőfő KI-BE kapcsoló gombot.
2.Majd a KI-BE kapcsoló lenyomásával kapcsolja be a számítógépet is.
A családi számítógép megosztásához, és ahhoz, hogy bekapcsoláskor mindig a saját rendszerbeállítások legyenek érvényesek, több külön felhasználót is létrehozhatunk. Bármikor hozzáférhet és módosíthatja a felhasználókat a Start > Vezérlőpult > Felhasználói fiók és Családi biztonság menüre kattintva. Ha szeretne többet megtudni a felhasználói fiókok beállításairól, olvassa el a "Felhasználóifiók-felügyelet" 37. oldalon fejezetet.
Számítógép KI kapcsolása
Mielőtt kikapcsolja a számítógépet, győződjön meg róla, hogy az összes alkalmazást lezárta. A számítógép kikapcsolása biztosítja, hogy az adatokat mentésre kerüljenek, és a lehető legkevesebb áramot használja (egy kevés teljesítményfelvétel lehet az akkumulátorok töltéséhez), azonban a számítógép elindítása hosszabb ideig tart.
2
1
A számítógép lezárása után kapcsoljon KI minden külső eszközt (például a nyomtatót vagy a monitort), ha van rajtuk ki/be kapcsoló gomb.
Számítógépes alapismeretek - 13

Sleep mode
Az Alvás gombra kattintva mentse munkafolyamatát, és a számítógépet kapcsolja enegriatakarékos üzemmódba annak érdekében, hogy késöbb könnyedén folytathassa a munkát (részletekért lásd az
Áramellátási beállítások 14. oldalon címűrészt).
1 |
3 |
|
2
Megjegyzés: Úgy is kikapcsolhatja a számítógépet, hogy nem megy a Windows Start menüre. Egyszerűen zárjon be minden alkalmazást és nyomja meg a kikapcsoló gombot.
Kényszerített kikapcsolás
Ha számítógépe nem válaszol, használja a Feladatkezelőt. Ez a segédprogram tájékoztat a rendszer teljesítményéről, és megjeleníti a számító-gépen futó programok és eljárások részleteit.
Ehhez egyszerre nyomja le a Ctrl+Alt+Del gombokat és válassza a
Indítás Feladatkezelőlehetőséget.
Kattintson az Alkalmazás lapra, válassza ki a bezárni kívánt alkalmazást, majd kattintson a Feladat befejezése opcióra.
Figyelmeztetés: Ha a számítógép még mindig nem reagál, nyomja le a főkapcsolót a számítógép kikapcsolásához. Tartsa lenyomva a gombot, amíg minden LED ki nem alszik, majd várjon körülbelül 30 másodpercet a számítógép bekapcsolása előtt.
Áramellátási beállítások
A Windows áramellátási beállításaival ellenőrizheti a számítógép áramellátásának állapotát, és energiát takaríthat meg. Az igényeitől függően meghatározhatja az Önnek legjobban megfelelő áramellátási beállításokat. Négy energiatakarékos üzemmód van: Három takarékos üzemmód áll rendelkezésre: Alvó állapot, hibernálás és hibrid alvás üzemmód.
Alvó állapot
Az alvó állapot tulajdonképpen „szünetelteti” a számítógépet, minden tevékenységet megőriz a memóriában és készen áll az újraindításra. Az alvó állapotból a számítógépet mindössze néhány másodperc alatt fel lehet ébreszteni. Egy kevés mennyiségűáramra szükség van a tartalmak memóriában történő tárolásához.
Hibernálás
A hibernálás a számítógép merevlemezén tárolja a tevékenységeket, majd lekapcsolja az áramot. Nincs szükség áramra, de a számítógépet szokásos módon be kell kapcsolni, mielőtt folytatná a munkát.
14 - Gyors kezdési és hibaelhárítási útmutató

Hibrid alvás üzemmód
A hibrid alvás üzemmód a számítógép merevlemezén tárol minden tevékenységet, csakúgy, mint a hibernálás; ugyanakkor egy másolatot megtart a memóriában, így néhány másodperc alatt elindítható. Egy kevés mennyiségű áramra szükség van ahhoz, hogy a tartalmat a memóriában tárolja, de a lemezmeghajtón lévő másolat biztosítja, hogy a munkája még áramszünet esetén is biztonságban van. Egyes számítógépeken a hibrid alvás üzemmódot le lehet tiltani.
Megjegyzés: Ha többet kíván megtudni számítógépe személyes beállításairól, kattintson a
Start  > Segítség és támogatás menüpontra.
> Segítség és támogatás menüpontra.
A számítógép feljavítása
A Packard Bell arra törekszik, hogy számítógépes élményét a lehető legkönnyebbé és legkényelmesebbé tegye. Mivel számítógépes szükségletei növekedhetnek, a Packard Bell segít kiválasztani a megfelelő tartozékokat és a legtöbbet kihozni számítógépéből.
Látogassa meg a www.packardbell.com oldalt és ismerje meg tartozékainkat, illetve rendeljen online vagy keressen üzletet az Ön közelében!
Memória
A memória (RAM) számítógépe egyik kulcseleme. Amikor olyan memóriaigényes alkalmazásokat futtat, mint a digitális videó-szerkesztés vagy 3D játékok, a memóriabővítés növeli a számítógép teljesítményét és gyorsabbá teszi azt.
Annak megállapítására, hogy melyik memóriamodul illik a leginkább az Ön Packard Bell számítógépéhez, igénybe veheti online konfigurációs segítőnket a www.packardbell.com oldalon! A lépésről lépésre történő konfiguráció a legegyszerűbb módja annak, hogy gyorsan és könnyedén találja meg a megfelelő modult bármilyen hiba nélkül, kedvezőáron.
Tárolás
Mindegy, hogy kiegészítő tárolási területre, biztonsági mentések készítésére vagy eltávolítható tárolóra van szüksége adathordozás céljából, egy külső merevlemez meghajtó kényelmes megoldást nyújt számítógépe bővítéséhez. Egyszerűen csatlakoztassa egy FireWire vagy USB csatlakozóra, és egyszerűen “húzza és tegye át” értékes adatait másodperceken belül. Átmeneti biztonsági másolatok készítéséhez ez sokkal gyorsabb megoldás mint a CD vagy DVD írás! Nagy kapacitású meghajtók szintén ideális megoldást nyújtanak kedvenc zenéje, képei és videói tárolásához és hordozásához!
Garancia
A Packard Bell számítógépek korlátolt garanciával érkeznek. További lehetőségként az opcionális PB Care csomagok segítségével három évvel bővítheti a standard garancia érvényességi idejét (egy év + két további év), illetve a számítógépek helyi szervizelésére is változtathatja. További információkért látogassa meg a www.packardbell.com oldalt.
Ha lejárt a garanciája vagy a PB Care csomagok az Ön közelében nem érhetők el, ne aggódjon, a Packard Bell erre is tudja a választ. A Packard Bell Jogosult Szervizközpontokat bízott meg magas színvonalú szervizszolgáltatások nyújtásával! Az Ön Packard Bell termékére képzett, tapasztalt szakemberek szolgáltatásait élvezheti.
Újrahasznosítás
Új számítógépet vagy monitort vett és azon tűnődik, mitévő legyen a régi felszereléssel? Ne dobja csak úgy ki! A Packard Bell az újrahasznosításra buzdít!
A legtöbb számítógépes alkatrész veszélyes anyagokat tartalmaz, amelyeket nem szabad a tárolókba dobni. Az újrahasznosítás révén számos anyag visszanyerhető és újból alkalmazható. Számos jótékony szervezet gyűjti a számítógépes felszerelést, más cégek ezek szerelésével és újraeladásával foglalkoznak.
Kérjük nézze át a Környezet 60. oldalon a termékek semlegesítésével kapcsolatban.
Számítógépes alapismeretek - 15

IN T E R N E T ÉS S Z O F T V E R
A WINDOWS ÉS SZOFTVERE HASZNÁLATA
Packard Bell számítógépek tartalmaznak olyan szoftvert, amely megkönnyíti a számítógép használatát; a számítógépen elérhető programok és kategóriák a megvásárolt modelltől függenek. Ezek a szoftverek általában előre telepítettek és használatra készek; azonban előfordulhat, hogy egyes szoftvereket CD-n vagy DVD-n mellékelünk, és akkor kell ezeket először feltelepíteni, amikor használni szeretné. Ehhez helyezze be a telepítő CD-t vagy DVD-t. Automatikusan elindul a telepítő varázsló, és csak követni kell a képernyőn megjelenőútmutatásokat.
Windows Welcome Center
Amikor először elindítja a számítógépét, a Welcome Center ablaka jelenik meg. A Welcome Center a Windows új tulajdonságait és eszközeit mutatja be. Az üdvözlőközpontot később is megnyithatja, ha rákattint a Start  > Elindítás lehetőségre.
> Elindítás lehetőségre.
16 - Gyors kezdési és hibaelhárítási útmutató

Internet biztonsági ajánlat
Alapvető fontosságú a számítógépet megvédeni a vírusoktól és az Internetről érkező támadásoktól (ld. Biztonság a 32. oldalon. A számítógép első elindításakor javasolt egy átfogó Internet-biztonsági program végrehajtása. Ezt a védelmet a lehetőleghamarabb aktiválni kell, mindenképpen még az Internethez történő csatlakozás előtt.
Az ajánlat segítségével egy darabig akkor is használhatja a szoftvereket és tölthet le frissítéseket, mielőtt előfizetne a számítógép védelmének folytatására új fenyegetések ellen.
Packard Bell Recovery Management
Ahhoz, hogy számítógépét felkészítse a további rendszer-helyreállítási lehetőségekre, mielőbb készítenie kell egy csomag helyreállítási lemezt. A helyreállítási lemezek elkészítése egy kis időt vesz igénybe, de a hosszútávú megbízhatóság érdekében megéri fáradozni vele.
Helyreállítási lemezek létrehozása
Ha olyan hibákat tapasztal, amit más eljárással nem lehetett megoldani, újra kell telepítenie a Windows operációs rendszert, valamint a gyárilag telepített szoftvereket és meghajtóprogramokat. A lemezekkel történőhelyreállításhoz először el kell készítenie a helyreállító lemezeket. Az egész folyamat alatt utasítások kísérik a képernyőn. Kérjük figyelmesen olvassa át!
1.Kattintson a Start , Minden program, Packard Bell, majd a Packard Bell Recovery Management lehetőségre. A Packard Bell Recovery Management megnyílik.
2.Ha olyan helyreállítási lemezt szeretne készíteni, amely tartalmazza a teljes merevlemez tartalmát, beleértve a Windows, valamint a gyárilag telepített szoftvereket és meghajtóprogramokat, kattintson a
Gyári állapot szerinti lemez készítése lehetőségre.
-VAGY-
Ha csak a gyárilag telepített szoftvereket és meghajtóprogramokat szeretné a helyreállító lemezre menteni, kattintson Az illesztőprogramokat és az alkalmazásokat tartalmazó biztonsági mentési lemez készítése lehetőségre.
 Fontos: Javasoljuk, hogy mielőbb készítse el mindkét típusú helyreállító lemezt.
Fontos: Javasoljuk, hogy mielőbb készítse el mindkét típusú helyreállító lemezt.
Internet és szoftver - 17
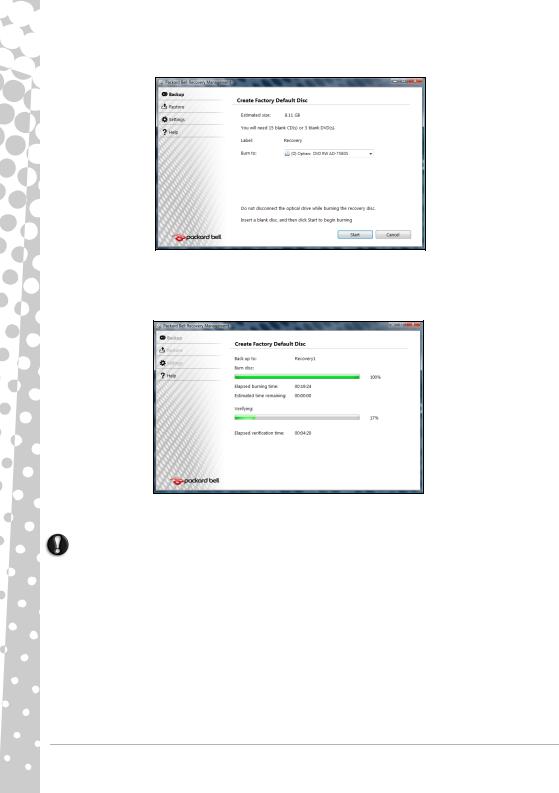
A Biztonsági mentés lemez készítése párbeszédablak megjelenik.
Ez a párbeszédablak tartalmazza, hogy hány üres írható lemezre lesz szüksége a helyreállítási lemezek létrehozásához. A folytatás előtt ellenőrizze, hogy elegendőüres lemez áll rendelkezésére.
3.Az Írás a következőre mezőben látható meghajtóba helyezzen egy üres lemezt, majd kattintson a Tovább gombra. Az elsőlemez rögzítése megkezdődik, és a képernyőn követheti a folyamatot.
Ha az írás befejeződik, a meghajtó kiadja a lemezt.
4. Vegye ki a lemezt a meghajtóból, majd jelölje meg alkoholos filctollal.
Fontos: Minden lemezt a tartalomnak megfelelő névvel címkézze fel, mint, pl. „Windows helyreállítási lemez 1/2” vagy „Alkalmazások/meghajtóprogramok helyreállító lemez”.
5.Ha több lemezre van szükség, helyezze be az új lemezt, majd nyomja meg az OK gombot. A művelet befejezéséig folytassa a lemezek írását.
18 - Gyors kezdési és hibaelhárítási útmutató

Packard Bell Updator
Amint beállította az internet kapcsolatot, a Packard Bell Updator program segítségével biztosíthatja, hogy számítógépe a legújabb meghajtóés szoftverfrissítésekkel rendelkezzen.
1. Kattintson a Start > Minden Program > Packard Bell - Biztonság és Támogatás > Packard Bell Updator lehetőségre vagy kattintson kétszer a Packard Bell Updator ikonra az asztalon, majd kövesse a képernyőn megjelenő utasításokat.
2.A Packard Bell Updator a rendszer sorozatszáma alapján megkeresi a Packard Bell támogató oldalán a lehetséges frissítéseket, majd megjeleníti azokat.
3. Válassza ki a letölteni kívánt frissítéseket, majd telepítse őket.
 Megjegyzés: Javasoljuk, hogy a segédprogramot rendszeresen használja.
Megjegyzés: Javasoljuk, hogy a segédprogramot rendszeresen használja.
A számítógép dokumentációja
Használati utasítás (Packard Bell InfoCentre)
Nem ez az útmutató az egyetlen információforrás a számítógépről! Az InfoCentre, az ön elektromos használati útmutatója, széleskörű dokumentációt tartalmaz számítógépéről és közvetlenül a képernyőn jeleníti meg az igényelt segítséget. Ahhoz, hogy pontos adatokat kapjon a vásárolt számítógépről, frissítenie kell ezt az elektronikus felhasználói útmutatót.
Az InfoCentre megnyitásához kattintson kétszer az asztalon lévő Használati utasítás (Packard Bell InfoCentre) ikonra, vagy a Start > Minden program > Packard Bell > Használati utasítás (Packard Bell InfoCentre) opciókra.
Internet és szoftver - 19

Válasszon egy kategóriát...
A Felhasználói útmutató frissítéséhez (internetcsatlakozásra van szükség) az Info Centre üdvözlő oldalán kattintson a Check for updates (Frissítések keresése) gombra (lásd a fenti képet).
A frissítések automatikusan letöltésre és telepítésre kerülnek a Packard Bell weboldaláról a számítógépre. Az Ön frissített InfoCentre programja részletes információt tartalmaz számítógépe konfigurációjáról.
A Sajátgép gomb segítségével jelenítheti meg a számítógép részegységeiről szóló összes műszaki információt, valamint hasznos tanácsokat a számítógép fejlesztéséről.
Más gombok további adatokkal is szolgálnak, például a bemutatókat találhat a napi feladatok gyors elvégzéséről, és tanácsokat az Internet használatával kapcsolatban.
Megjegyzés: Néhány elérhető kategória és cím eltérhet az Ön által vásárolt számítógép típusától függően.
Ne felejtse el frissíteni az InfoCentre-t, így mindig a legfrissebb információk állnak rendelkezésére! Látogasson el gyakran a www.packardbell.com oldalra, és ellenőrizze az újdonságokat a Támogatás oldalon, amely friss információkat, segítséget, meghajtóprogramokat és letöltéseket tartalmaz.
Szoftver dokumentáció
A Packard Bell által előre telepített legtöbb alkalmazáshoz tartozik egy dokumentációs fájl.
Megjegyzés: Ha egy program használata közben segítségre van szüksége, nyomja meg az [F1] billentyűt a billentyűzeten, vagy kattintson a Súgó vagy a Súgóikonra (általában egy ? jel).
Multimédia fájlok lejátszása
A számítógépen található média szoftverrel lejátszhat zenét, filmeket vagy fotókból álló diavetítéseket, illetve televíziót nézhet (ha a számítógépen van tv-tuner). Egyéb opciók segítségével létrehozhat CD-ket vagy DVD-ket.
Egy vagy több média program van telepítve a számítógépen, a Windows Media Player és opcionálisan a Windows Media Center a Microsoft által biztosított termék. Más média programokat a Packard Bell telepítette, hogy tökéletesebb médiaélményben lehessen része.
Windows Media Player
A Windows Media Player használható MP3 vagy WMA audiofájlok, CD-k, illetve a legtöbb videofájl lejátszására.
Megjegyzés: Nem javasolt, hogy a Windows Media Player használatával játsszon le DVD filmeket. Más médialejátszók (például a Windows Media Center) további lejátszási opciókat kínálnak.
20 - Gyors kezdési és hibaelhárítási útmutató
 Loading...
Loading...