Packard bell Easynote LS11-HR User Manual [it]

Guida per l’utente
Packard Bell EasyNote LS
- 1

IN D I C E
Avvio del computer |
4 |
Connessione wireless ........................................ |
4 |
Registrazione .................................................... |
5 |
Installazione del software ................................ |
6 |
Ripristino ........................................................... |
6 |
Vi serve una mano? .......................................... |
6 |
Fondamenta del computer |
8 |
Sicurezza e comfort .......................................... |
8 |
Precauzioni di sicurezza ............................ |
8 |
Precauzioni sulla salute........................... |
11 |
Caratteristiche del computer |
13 |
Vista superiore - display ................................. |
14 |
Vista superiore - tastiera ................................ |
15 |
Tasti speciali............................................. |
17 |
Vista frontale .................................................. |
20 |
Vista posteriore............................................... |
20 |
Vista da sinistra ............................................... |
21 |
Vista da destra ................................................ |
22 |
Vista base ........................................................ |
24 |
Ottimizzazione della durata della |
|
batteria.................................................... |
35 |
Segnalazione di batteria scarica ............ |
35 |
Nota sul software |
37 |
Uso di Windows e del software..................... |
37 |
Centro di benvenuto .............................. |
37 |
Offerta protezione Internet................... |
38 |
Packard Bell Recovery Management ..... |
38 |
Packard Bell Updater .............................. |
39 |
Riprodurre file multimediali .................. |
40 |
Riproduzione di filmati DVD.................. |
44 |
Rete sociale (opzionale) ......................... |
46 |
Internet |
51 |
Primi passi in Rete .......................................... |
51 |
Proteggere il computer .......................... |
51 |
Scelta di un Provider Internet ................ |
51 |
Connessioni di rete ................................. |
53 |
Navigate in Rete! .................................... |
56 |
Sicurezza.................................................. |
59 |
Aggiornare il computer |
25 |
Helpdesk |
74 |
Espansione con accessori ................................ |
25 |
Utilizzare il computer in sicurezza................ |
74 |
Opzioni di collegamento......................... |
25 |
Manutenzione......................................... |
74 |
Alimentazione |
30 |
Aggiornamenti........................................ |
82 |
Assistenza remota di Windows .............. |
84 |
||
Alimentatore CA ............................................. |
30 |
Ripristino |
85 |
Pacco batteria ................................................. |
31 |
Packard Bell Recovery Management |
85 |
Caratteristiche della pacco batteria ....... |
31 |
||
Installazione o disinstallazione della |
|
Creazione dei dischi di ripristino ........... |
86 |
pacco batteria .......................................... |
33 |
Ripristino del sistema..................................... |
89 |
Carica della batteria ................................ |
34 |
Tipi di ripristino....................................... |
90 |
Controllo del livello della batteria ......... |
34 |
|
|
2
Informazioni normative |
97 |
Condizioni operative |
102 |
Licenza software |
104 |
Indice |
107 |
Copyright © 2010. |
Manuale utente di Packard Bell |
Tutti i diritti riservati. |
EasyNote LS |
|
Prima edizione: 6 Dicembre 2010 |
Visita registration.packardbell.com e scopri i vantaggi di essere un cliente Packard Bell.
Nota: Tutte le illustrazioni sono da considerarsi di riferimento. La reale configurazione può variare.
Indice - 3

AV V I O D E L C O M P U T E R
Grazie per aver acquistato questo Packard Bell computer!
Questa guida è stata progettata per introdurvi le funzioni del computer ed assistervi nella vostra esperienza informatica.
Dopo aver configurato e avviato il computer, come illustrato nelle istruzioni di configurazione, vi saranno rivolte delle domande che vi aiuteranno a collegarvi a Internet. A questo punto il computer configuerà il software installato.
CONNESSIONE WIRELESS
Per connettervi a una rete wireless, verificate dapprima che le funzioni wireless del computer siano attive e che anche il router o modem a cui desiderate connettervi sia configurato correttamente.
•Se il wireless non è attivo, premete il tasto di comunicazione (


 ) per aprire il Launch Manager e assicurati che il Wi-Fi sia Attivo.
) per aprire il Launch Manager e assicurati che il Wi-Fi sia Attivo.
•Il computer rileverà e visualizzerà le eventuali reti disponibili, selezionate la rete e inserite la password, se necessario.
•Dopo un breve ritardo, il computer dovrebbe connettersi a Internet.
Se la rete non viene rilevata, o se il computer non si connette a Internet, consultate la documentazione del vostro ISP o router. Dopo l'avvio del computer e quando potete utilizzarlo, aprite Internet Explorer e seguite le istruzioni.
4
In alternativa, usate un cavo di rete per il collegamento diretto a una porta di rete sul router. Consultate la guida del vostro ISP o router.
REGISTRAZIONE
Quando viene utilizzato il computer per la prima volta, si consiglia di registrarlo. In questo modo si potrà usufruire di alcuni vantaggi, come ad esempio:
•Assistenza più veloce da parte dei nostri rappresentanti specializzati
•Iscrizione alla Packard Bell community: ricezione di promozioni e partecipazione ai sondaggi.
•Le ultime notizie da Packard Bell.
Come eseguire la registrazione
Durante l’avvio iniziale del notebook o desktop, verrà visualizzata una finestra che invita ad eseguire la registrazione. Inserire le informazioni e fare clic su Avanti. La seconda finestra che viene visualizzata contiene i campi opzionali che possono aiutare nella personalizzazione dei servizi.
Seconda opzione
Un altro modo per registrare il proprio Packard Bell prodotto consiste nel visitare il sito Internet su registration.packardbell.com. Scegliere il paese e seguire le istruzioni visualizzate.
Avvio del computer - 5
Una volta effettuata la registrazione, vi invieremo una e-mail di conferma contenente informazioni importanti da conservare in un luogo sicuro.
INSTALLAZIONE DEL SOFTWARE
Il computer installerà automaticamente il software e predisporrà il computer all'uso. Questa operazione potrebbe richiedere del tempo, non spegnete il computer; aspettate che l'installazione sia terminata.
RIPRISTINO
È necessario creare dischi di ripristino non appena possibile. Vi servirà una confezione di DVD riscrivibili. Il programma Packard Bell Recovery Management consente di creare un disco di recupero per ripristinare o reinstallare le applicazioni e i driver forniti da Packard Bell.
Vedere pagina 85 per ulteriori informazioni sul ripristino.
VI SERVE UNA MANO?
Packard Bell fornisce diverse opzioni per supportare il vostro acquisto.
Packard Bell assistenza
Annotate sulla copertina di questa guida il numero di serie del computer, la data ed il luogo di acquisto ed il nome del modello. Conservate anche la ricevuta di acquisto. Prima di contattarci, annotate i messaggi di errore relativi al problema e, se possibile, mettetevi davanti al computer acceso. Avere a portata di mano queste
6
informazioni e poterle fornire prontamente quando ci contattate, ci permetterà di garantirvi un servizio migliore e più efficiente.
sito Web Packard Bell
Ricordatevi di visitare www.packardbell.com! Visitare la sezione Supporto, contiene informazioni aggiornate, la guida, driver ed elementi da scaricare.
Garanzia e Informazioni di contatto
Le informazioni relative alla garanzia del computer e su come contattare il supporto tecnico si trovano nella Garanzia del computer.
Avvio del computer - 7

FO N D A M E N T A D E L C O M P U T E R
SICUREZZA E COMFORT
Precauzioni di sicurezza
Seguire le linee guida riportate di seguito per utilizzare il computer comodamente e per evitare problemi di salute.
Ambiente del computer
Accertarsi che il computer:
•Sia utilizzato su una superficie stabile, supporto o tavolo. Una caduta può danneggiare seriamente il computer.
•Non sia utilizzato su una superficie che emette vibrazioni, o utilizzato durante attività sportive, esercizi o altre attività in ambiente dinamico. Vibrazioni e movimenti possono allentare gli elementi di fissaggio, danneggiare i componenti interni e causare perdite dalla batteria.
•Si trovi lontano dalla luce solare diretta e da fonti di calore.
•Si trovi lontano da campi magnetici o da qualsiasi dispositivo che genera elettricità statica.
•Sia tenuto ad almeno 30 centimetri di distanza da un cellulare.
•Non si trovi in un ambiente polveroso o umido.
•Non sia utilizzato vicino ad acqua. Non far cadere nessun tipo di liquido sopra o all’interno del computer.
8
•Non sia collocato su un tappeto o qualsiasi altra superficie che potrebbe avere una carica elettrica.
Cavi
Verificare che:
•I cavi non siano tirati e non vi sia il rischio che le persino ci camminino sopra o possano inciamparsi.
•Gli altri dispositivi non schiaccino i cavi.
•Il cavo di alimentazione sia collegato al computer prima di collegarlo alla presa di corrente CA.
•Il cavo di alimentazione sia scollegato dalla presa di corrente prima di scollegarlo dal computer.
•I cavi di alimentazione a tre pin siano collegati a una presa di corrente collegata a terra.
•La presa di corrente sia facilmente accessibile e il più vicino possibile al computer (non sovraccaricarla con troppi adattatori).
Se per il computer viene utilizzato un adattatore CA esterno:
•Non coprire o posizionare oggetti sull'adattatore CA. Lasciare che l’adattatore si raffreddi durante l’uso evitando di ostruirlo con oggetti.
•Usare esclusivamente l’adattatore CA fornito con il computer. Sebbene altri adattatori possano avere un aspetto simile, il loro uso può danneggiare il computer. Se è necessario sostituire dei componenti, usare esclusivamente parti certificate per l’uso con il computer.
Fondamenta del computer - 9

Pulizia del computer
•Staccare sempre il computer dalla presa di corrente prima di pulirlo.
•Non usare detergenti liquidi o spray, usare un panno umido.
•Non spruzzare mai i prodotti detergenti direttamente sullo schermo.
Nota: Se il computer è dotato di slot per schede di memoria o dispositivi di espansione, negli slot delle schede deve essere installato un tappo in plastica. I tappi proteggono gli slot da polvere, oggetti metallici o altre particelle, quando non vengono utilizzati. Conservare i tappi per utilizzarli quando non ci sono schede negli slot.
Manutenzione del computer
Non tentare di riparare da soli il computer, poiché l’apertura o rimozione di coperchi potrebbe esporre a tensioni pericolose, con gravi rischi per la propria incolumità. Affidare sempre le riparazioni a personale tecnico qualificato.
Scollegare il computer dalla presa a muro e consultare il personale qualificato addetto all’assistenza nelle seguenti condizioni:
•quando il cavo o la spina d’alimentazione sono danneggiati o logori,
•se del liquido è stato rovesciato sul prodotto,
•se il prodotto è stato esposto alla pioggia o all’acqua,
•se si è fatto cadere il prodotto o la custodia è stata danneggiata
10

•se il prodotto rivela un evidente calo di prestazioni, suggerendo la necessità di assistenza tecnica
•se il prodotto non funziona correttamente, nonostante siano state rispettate le istruzioni
Nota: Intervenire unicamente sui comandi contemplati nelle istruzioni operative, poiché la regolazione impropria di altri comandi potrebbe causare danni e spesso richiede l’intervento approfondito di un tecnico qualificato per riportare il prodotto alle normali condizioni operative.
Precauzioni sulla salute
•Il computer e gli accessori potrebbero contente parti di piccole dimensioni. Tenerli fuori della portata dei bambini.
•Se si lavora o gioca per ore di fila, assicurarsi di fare delle pause regolari. Distogliere lo sguardo dallo schermo del computer una volta ogni tanto. Non usare il computer quando si è stanchi.
•Per proteggere l’udito, quando si utilizzano altoparlanti o auricolari, aumentare in modo graduale il volume fino ad udire un suono chiaro e confortevole; non aumentare il livello del volume dopo che l’udito si è abituato. Non ascoltare ad volume alto per lunghi periodi di tempo. Non aumentare il volume per bloccare i rumori dell’ambiente circostante; ridurre il volume se non si riescono a sentire le voci delle persone con cui si parla.
•Assicurarsi che i fori e le aperture di ventilazione del computer non siano mai ostruiti o coperti. Non tenere il computer su una
Fondamenta del computer - 11
superficie morbida (per es. un tappeto, sedia o letto) che potrebbe ostruire le aperture di ventilazione.
•Non premere oggetti di nessun tipo all’interno delle aperture di ventilazione e della scocca poiché si potrebbe venire a contatto con tensioni pericolose o creare cortocircuiti causando incendi o folgorazioni.
•Taluni disturbi delle mani, dei polsi, del collo, delle spalle, delle gambe e della schiena potrebbero essere associati a, o aggravati da, determinate azioni ripetitive. Per ridurre il rischio di sviluppo di tali disturbi, digitare i tasti con i polsi dritti e con le mani e i polsi appoggiati sopra la tastiera. Se si avvertono dolori, formicolio, intorpidimento o altri disagi, rivolgersi a un medico.
•Consigliamo ai genitori di monitorare l'uso dei giochi da parte dei loro figli. Se voi o vostro figlio avvertite uno qualsiasi dei seguenti sintomi: vertigini, visione sfocata, spasmi agli occhi o ai muscoli,
perdita di conoscenza, disorientamento, qualsiasi movimento involontario o convulsione, interrompere IMMEDIATAMENTE l'uso e rivolgersi a un medico. Questo potrebbe verificarsi anche se il soggetto non ha un'anamnesi di epilessia.
12

CA R A T T E R I S T I C H E D E L C O M P U T E R
Dopo aver configurato il computer come illustrato nelle istruzioni di configurazione, far riferimento alla presente documentazione per la presentazione del nuovo Packard Bell computer.
Caratteristiche del computer - 13

VISTA SUPERIORE - DISPLAY
1 |
2 |
3
# |
Icona Voce |
Descrizione |
|
1 |
Webcam |
Web camera per la comunicazione video. |
|
|
|
|
|
2 |
Microfono |
Microfono interno per la registrazione di |
|
audio. |
|||
|
|
||
|
|
|
|
|
|
Grande display a cristalli liquidi (Liquid- |
|
3 |
Display |
Crystal Display; LCD), per una visualizzazione |
|
|
|
confortevole. |
|
|
|
|
14

VISTA SUPERIORE - TASTIERA
4
9
5
|
6 |
|
|
7 |
8 |
|
|
|
# |
Icona Voce |
Descrizione |
|
Pulsante di |
Accende/spegne il computer. Indicano lo |
4 |
accensione/ |
stato di accensione/alimentazione del |
|
indicatore |
computer. |
|
|
|
5 |
Tastiera |
Per l’immissione di dati sul computer. |
|
− I tasti speciali sono descritti in pagina 19.
Caratteristiche del computer - 15
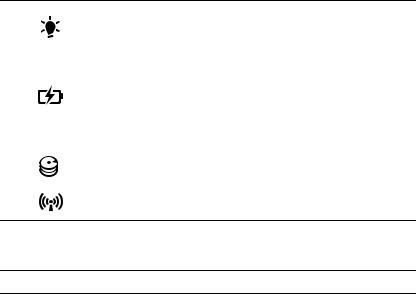
# |
Icona Voce |
Descrizione |
|
|
|
6
7
8
9
|
Dispositivo di puntamento sensibile al tocco |
|
Touchpad |
con funzioni simili a quelle di un comune |
|
|
mouse. |
|
Indicatore di |
Indicano lo stato di accensione/ |
|
accensione/ |
||
alimentazione del computer. |
||
alimentazione |
||
|
||
|
|
|
|
Indicano lo stato della batteria del |
|
|
computer. |
|
Indicatore batteria |
− In carica: Luce di colore giallo quando la |
|
|
batteria è in ricarica. |
|
|
− Completamente carica: Luce di colore blu |
|
|
quando è nella modalità AC. |
|
|
|
|
Indicatore disco |
Si accende quando l'unità disco rigido è |
|
rigido |
attivo. |
|
|
|
|
Indicatore |
Indica lo stato della connettività wireless del |
|
comunicazione |
computer. |
|
Tasti clic (sinistra e |
I tasti destra e sinistra hanno le stesse |
|
funzioni dei tasti destra e sinistra di |
||
destra) |
||
selezione. |
||
|
||
Altoparlanti |
Emette l’uscita audio stereo. |
−Nota: Gli indicatori del pannello frontale sono visibili anche quando il coperchio del computer è chiuso.
16

Tasti speciali
La tastiera del computer comprende tasti che attivano funzioni speciali. La funzione di ciascun tasto è chiaramente indicata con un'icona.
|
Descrizione |
||
Icona Funzione |
|||
|
Tasto di selezione |
Attiva una seconda funzione su certi tasti. |
|
Fn |
rapida per la |
||
Es. premere il tasto Fn per attivare i tasti da F1 a F12. |
|||
|
seconda funzione |
||
|
|
||
|
|
|
|
|
Guida |
Apre il Manuale utente del computer. |
|
|
|
|
|
|
|
Questo strumento consente di creare copie di |
|
|
Packard Bell |
backup del computer; o del sistema intero, o solo dei |
|
|
file e cartelle selezionati. Creare una pianificazione |
||
|
MyBackup |
||
|
regolare o eseguire copie tutte le volte che lo si |
||
|
|
||
|
|
desidera. |
|
|
|
|
|
|
Comunicazioni |
Attiva/disattiva i dispositivi di comunicazione del |
|
|
computer. |
||
|
|
||
|
|
|
|
|
Passaggio da uno |
Consente la commutazione in uscita display tra video |
|
|
del display o monitor esterno (se collegato) e |
||
|
schermo all'altro |
||
|
entrambi. |
||
|
|
||
|
|
|
|
|
Avvio di screen |
Disattiva la retroilluminazione dello schermo per |
|
|
risparmiare energia. Premere un tasto qualsiasi per |
||
|
saver |
||
|
tornare allo stato precedente. |
||
|
|
||
|
|
|
|
|
Attivazione e |
|
|
|
disattivazione del |
Attiva e disattiva il touchpad interno. |
|
|
touchpad |
|
|
Caratteristiche del computer - 17

|
Descrizione |
|
Icona Funzione |
||
Play/Pausa |
Riproduce o sospende la riproduzione del file |
|
multimediale selezionato. |
||
|
||
|
|
|
Arresto |
Interrompe la riproduzione del file multimediale |
|
selezionato. |
||
|
||
|
|
|
Precedente |
Per passare al file multimediale precedente. |
|
|
|
|
Avanti |
Per passare al file multimediale successivo. |
|
|
|
|
Riduzione della |
Riduce la luminosità dello schermo. |
|
luminosità |
||
|
||
|
|
|
Aumento della |
Consente di aumentare la luminosità dello schermo. |
|
luminosità |
||
|
||
|
|
|
|
Apre l'applicazione Rete Sociale. |
|
Rete sociale |
− Se l’applicazione non è installata, il tasto aprirà |
|
|
||
|
l’applicazione per la messaggistica istantanea. |
|
|
|
|
Aumento del |
Aumenta il volume. |
|
volume |
||
|
||
|
|
|
Riduzione del |
Riduce il volume. |
|
volume |
||
|
Attivazione e
disattivazione Attiva e disattiva gli altoparlanti. degli altoparlanti
18

Tasti di scelta rapida
Il computer utilizza tasti di selezione rapida (combinazioni di tasti) per accedere ai tasti funzione e ai comandi di navigazione.
Per attivare i tasti di scelta rapida, tenere premuto Fn (in basso a sinistra) e premere l'altro tasto della combinazione.
Tasti di scelta |
Funzione |
Descrizione |
|
rapida |
|||
|
|
||
Fn + Tasti |
Tasti di |
|
|
speciali (vedere |
Attiva i tasti da F1 a F12. |
||
funzione |
|||
pagina 17) |
|
||
|
|
||
|
|
|
|
Fn + |
Home |
Scorre all'inizio di un documento. |
|
|
|
|
|
Fn + |
Fine |
Scorre alla fine di un documento. |
|
|
|
|
|
Fn + |
Pagina su |
Scorre su di una pagina in un documento. |
|
|
|
|
|
Fn + |
Pagina giù |
Scorre giù di una pagina in un documento. |
−Nota: Non è necessario premere il tasto Fn per utilizzare i tasti funzione da F1 a F12 quando si avvia il computer o quando si usa il BIOS.
Per scambiare il tasto di selezione rapida e la funzione speciale dei tasti da F1 a F12, modificare l'impostazione dei tasti funzione nel BIOS (per aprire il BIOS premere F2 quando si avvia il computer, quindi selezionare il Menu principale e modificare il comportamento dei tasti funzione in Tasti funzione).
Caratteristiche del computer - 19
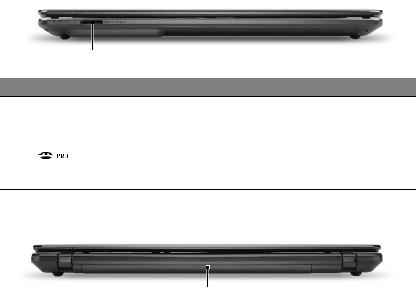
VISTA FRONTALE
1
# Icona Voce Descrizione
1 Lettore di schede
Lettore di schede
 multiplo
multiplo
Supporta Secure Digital (SD),
MultiMediaCard (MMC), Memory Stick PRO
(MS PRO), e xD-Picture Card (xD).
−Premere per rimuovere/installare la scheda. È possibile utilizzare una sola scheda di memoria alla volta.
VISTA POSTERIORE
|
|
1 |
|
|
|
|
|
# |
Icona Voce |
Descrizione |
|
1 |
Alloggiamento |
Contiene il pacco batteria del computer. |
|
della batteria |
|||
|
|
||
|
|
|
20

VISTA DA SINISTRA
1 |
2 |
3 |
4 |
5 |
6 |
7 |
|
|
|
|
|
|
|
# Icona Voce |
|
Descrizione |
|
|
|
|
|
|
|
|
|
|
|
Slot blocco
Kensington
1
Per il collegamento al blocco di sicurezza dei computer Kensington-compatibili.
−Avvolgere un cavo di sicurezza per computer intorno ad un oggetto fisso, ad esempio un tavolo o la maniglia di un cassetto chiuso a chiave. Inserire la serratura nel foro e girare la chiave per fissare il blocco. Sono disponibili anche modelli senza chiave.
|
Ventilazione e |
Permette al computer di rimanere fresco. |
|
2 |
ventola di |
||
− Non coprire e non ostruire le aperture. |
|||
|
raffreddamento |
||
|
|
|
|
|
Porta display |
Effettua il collegamento a un dispositivo di |
|
3 |
visualizzazione (ad es., monitor esterno, |
||
esterno (VGA) |
|||
|
proiettore LCD). |
||
|
|
||
|
|
|
|
4 |
Porta HDMI |
Supporta collegamento per video digitali ad |
|
alta definizione. |
|||
|
|
||
|
|
|
Caratteristiche del computer - 21

# |
Icona Voce |
Descrizione |
|
5 |
Porta USB 2.0 |
Effettua il collegamento ai dispositivi USB |
|
(ad es., mouse USB, fotocamera USB). |
|||
|
|
||
|
|
|
|
6 |
Jack microfono |
Accetta ingressi proveniente da microfoni |
|
esterni. |
|||
|
|
||
|
|
|
|
|
|
Per il collegamento a dispositivi audio line- |
|
|
Jack auricolari/ |
out (ad es., altoparlanti, auricolari). |
|
7 |
− Supporta auricolari compatibili da 3,5 mm |
||
altoparlanti |
|||
|
con microfono incorporato (es. auricolari per palmari intelligenti Acer).
VISTA DA DESTRA
|
|
|
|
|
|
|
|
|
|
|
|
|
|
|
|
|
|
|
|
|
|
|
|
|
|
|
|
|
|
|
|
|
|
|
|
|
|
|
|
|
|
|
1 |
2 |
3 4 5 |
6 |
7 |
||||||||
|
|
|
|
|
|
|
|
|
|
|
|
|
|
# |
Icona Voce |
Descrizione |
|
|
|
|
|||||||
|
|
|
|
Effettua il collegamento ai dispositivi USB |
|||||||||
|
|
|
|
(ad es., mouse USB, fotocamera USB). |
|||||||||
1 |
Porta USB |
− Se |
la porta è |
nera, è |
compatibile con |
||||||||
|
|
|
|
||||||||||
USB 2.0, se la porta è blu (opzionale) è compatibile anche con USB 3.0.
22

# |
Icona Voce |
Descrizione |
|||||||
2 |
|
|
|
|
|
|
|
Lettore ottico |
Unità ottica interna, accetta CD o DVD. |
|
|
|
|
|
|
|
|
|
|
3 |
|
|
|
|
|
|
|
Indicatore accesso |
Si accende quando il disco ottico è attivo. |
|
|
|
|
|
|
|
disco ottico |
||
|
|
|
|
|
|
|
|
|
|
|
|
|
|
|
|
|
|
|
|
4 |
|
|
|
|
|
|
|
Tasto di espulsione |
Espelle il disco ottico dall'unità. |
|
|
|
|
|
|
|
del disco ottico |
||
|
|
|
|
|
|
|
|
|
|
|
|
|
|
|
|
|
|
|
|
|
|
|
|
|
|
|
|
|
Espelle il vassoio del disco ottico se il |
|
|
|
|
|
|
|
|
Foro di espulsione |
computer è spento. |
5 |
|
|
|
|
|
|
|
− Inserire attentamente una graffetta |
|
|
|
|
|
|
|
|
di emergenza |
||
|
|
|
|
|
|
|
|
||
|
|
|
|
|
|
|
|
|
diritta per espellere il vassoio del disco |
|
|
|
|
|
|
|
|
|
ottico. |
|
|
|
|
|
|
|
|
|
|
6 |
|
|
|
|
|
|
|
Porta Ethernet |
Effettua il collegamento a una rete con |
|
|
|
|
|
|
|
(RJ-45) |
Ethernet 10/100/1000. |
|
|
|
|
|
|
|
|
|
||
|
|
|
|
|
|
|
|
|
|
7 |
|
|
|
|
|
|
|
Jack CC-in |
Collega il computer all’adattatore CA. |
|
|
|
|
|
|
||||
|
|
|
|
|
|
|
|
|
|
Caratteristiche del computer - 23

VISTA BASE
1 |
|
2 |
4 |
|
|
3 |
|
|
|
|
|
|
# |
Icona Voce |
Descrizione |
|
1 |
Alloggiamento |
Contiene il pacco batteria del computer. |
|
della batteria |
|||
|
|
||
|
|
|
|
2 |
Gancio di rilascio |
Per togliere la batteria. Inserire un utensile |
|
della batteria |
adatto e far scorrere per sbloccare. |
||
|
|||
|
|
|
|
|
Vano per la |
Contiene la memoria principale del |
|
3 |
memoria |
computer. |
|
|
|
||
Alloggiamento per |
Alloggia il disco rigido del computer (fissato |
||
|
|||
|
il disco rigido |
con viti). |
|
|
|
|
|
|
Ventilazione e |
Permette al computer di rimanere fresco. |
|
4 |
ventola di |
||
− Non coprire e non ostruire le aperture. |
|||
|
raffreddamento |
24

AG G I O R N A R E I L C O M P U T E R
ESPANSIONE CON ACCESSORI
Il computer offre un'esperienza portatile davvero completa.
Opzioni di collegamento
Le porte consentono di collegare le periferiche al computer. Per le istruzioni su come collegare diversi dispositivi esterni al computer, leggere la sezione seguente per avere maggiori dettagli.
Lettore schede di memoria
Le schede di memoria vengono utilizzate per una vasta gamma di fotocamere digitali, PDA, lettori MP3 e telefoni cellulari. Se il computer include un lettore di schede multiplo, il computer potrebbe essere in grado di leggere una vasta gamma di schede MMC (Multi Media Card™), SD (incluse le versioni SDHC), xD-Picture Card™ e MS (Memory Stick®) PRO.
Inserimento della scheda di memoria
1.Allineare la scheda in modo che i connettori siano rivolti verso la porta, e rivolti verso il basso.
2.Far scorrere con attenzione la scheda nella porta. Se è necessario applicare maggiore forza per inserire la scheda, provare a riorientare la scheda.
Aggiornare il computer - 25

3.Premere la scheda fino a bloccarla in posizione. Pochi millimetri della scheda rimarranno fuori dallo slot.
Se la scheda contiene dei file, viene visualizzata la finestra di
Riproduzione automatica di Windows (dipende dal contenuto della scheda) e chiesto se si desidera usare un programma per accedere al contenuto della scheda. Selezionare un'opzione appropriata, altrimenti selezionare Annulla. Se la scheda non contiene file, o contiene file sconosciuti, viene visualizza una finestra con il contenuto della scheda.
Rimozione di una scheda da un lettore di schede di memoria
1.Fare clic sull'icona Rimozione sicura dell'hardware nell' area di notifica (accanto all'orologio).
2.Fare clic su Espelli scheda SD (o il
nome del dispositivo).
3.Aspettare finché non viene visualizzato il messaggio È
possibile rimuovere l'hardware. |
1 |
|
2 |
|
|
|
|
4. Rimuovere la scheda.
Funzione integrata per il collegamento in rete
La funzione integrata per il collegamento in rete consente di collegare il computer ad una rete di tipo Ethernet.
26

Collegate un cavo Ethernet (RJ-45) dalla presa della rete sul computer ad una presa di rete o hub nella vostra rete.
Universal Serial Bus (USB)
La porta USB è un bus seriale ad alta velocità che consente la connessione delle periferiche USB senza impegnare risorse di sistema.
Determinati computer possono comprendere una o più porte USB 3.0. Queste assomigliano alle porte USB standard, ad eccezione del fatto che comprendono delle connessioni interne aggiuntive e sono blu.
Aggiornare il computer - 27
Potete utilizzare dispositivi USB 3.0 compatibili con queste porte per poter usufruire di velocità di trasferimento più rapide.
Porta VGA
Collegare ad un monitor munito di porta VGA. Il relativo cavo solitamente è fornito in dotazione con il monitor.
Seguire questi passaggi per collegare un monitor al computer:
1.Verificare che il computer sia spento e che l'interruttore di accensione del monitor sia in posizione off.
2.Fissare il cavo video alla porta del monitor sul computer. Fissare il collegamento del cavo con le viti in dotazione.
3.Collegare il cavo di alimentazione del monitor e inserirlo in una presa a muro a massa di terra.
4.Seguire le istruzioni di configurazione nella guida utente del monitor.
5.Accendere il monitor, quindi il computer.
6.Assicurarsi che la risoluzione corrente e la velocità di aggiornamento non superino le specifiche del monitor. Se necessario, modificare le impostazioni del display utilizzate dal computer.
Nota: Per accedere ai comandi del display: Fare clic su Start, Pannello di controllo, Aspetto e personalizzazione. Fare clic sulla categoria Display, quindi selezionare Modifica impostazioni del display.
28

HDMI (solo per alcuni modelli)
HDMI (High-Definition Multimedia Interface) è un’interfaccia supportata dai produttori, non compressa, per audio/video completamente digitali. HDMI è un’interfaccia tra una qualsiasi sorgente digitale audio/ video quali, decoder TV, lettori DVD, e ricevitori A/V e un monitor compatibile digitale audio e/o video, come ad esempio una TV digitale (DTV), utilizzando un solo cavo.
Utilizzare la porta HDMI del computer per il collegamento con apparecchiature audio e video di alta qualità. La possibilità di utilizzo di un solo cavo consente di eseguire rapidamente l’installazione e i collegamenti necessari.
Cuffie e microfono
Queste due porte permettono di collegare le periferiche audio. Utilizzare la porta cuffie per collegare cuffie stereo o altoparlanti alimentati. Collegando un dispositivo audio alla porta cuffie vengono disattivati tutti gli altoparlanti integrati. Utilizzare la porta microfono per collegare un microfono esterno per la registrazione mono; collegando un microfono esterno viene disattivato il microfono integrato.
Aggiornare il computer - 29

AL I M E N T A Z I O N E
ALIMENTATORE CA
Il computer può utilizzare l'adattatore di alimentazione esterno fornito in dotazione (un 'mattone' di corrente) per funzionare con l'alimentazione CA. Viene fornito un cavo di alimentazione adatto al paese di acquisto del computer.
L'adattatore di alimentazione fornisce alimentazione adeguata per far funzionare il computer e ricaricare il pacco batteria allo stesso tempo.
Attenzione: Non coprire o posizionare oggetti sull'adattatore CA. Tenendo l'adattatore libero da oggetti è possibile consentirne il corretto raffreddamento durante l'uso.
30
 Loading...
Loading...