PACKARD BELL LS44-HR-075FR User Manual [fr]

Manuel d’utilisation
Packard Bell EasyNote LS
- 1

TA B L E D E S M A T IÈ R E S
Démarrer votre ordinateur |
4 |
Connexion sans fil............................................. |
4 |
Enregistrement ................................................. |
5 |
Installation des logiciels ................................... |
6 |
Récupération..................................................... |
6 |
Vous avez des problèmes ? .............................. |
6 |
Informatique de base |
8 |
Sécurité et confort ............................................ |
8 |
Précautions de sécurité ............................. |
8 |
Précautions de santé ............................... |
11 |
Apprendre à connaître votre |
|
ordinateur |
13 |
Vue supérieure - affichage............................. |
14 |
Vue supérieure - clavier.................................. |
15 |
Touches spéciales..................................... |
17 |
Vue frontale .................................................... |
20 |
Vue arrière ...................................................... |
20 |
Vue gauche ..................................................... |
21 |
Vue droite ....................................................... |
22 |
Vue de la base................................................. |
24 |
Mettre votre ordinateur à niveau |
25 |
Extension avec des options ............................ |
25 |
Options de connectivité .......................... |
25 |
Alimentation |
31 |
Adaptateur secteur......................................... |
31 |
Batterie............................................................ |
32 |
Caractéristiques de la batterie................ |
32 |
Installer ou retirer la batterie ................. |
35 |
Charger la batterie .................................. |
35 |
Vérification du niveau de la batterie .... |
36 |
Optimiser l’autonomie de la batterie.... |
36 |
Avertissement de batterie basse............ |
37 |
Logiciels |
39 |
Utiliser Windows et de vos logiciels.............. |
39 |
Centre d’accueil ...................................... |
39 |
Offre de sécurité Internet ...................... |
40 |
Packard Bell Recovery Management ..... |
40 |
Packard Bell Updater .............................. |
41 |
Lecture de fichiers multimédia .............. |
42 |
Lecture de films DVD .............................. |
46 |
Réseaux sociaux (en option)................... |
48 |
Internet |
54 |
À la découverte d’Internet ............................ |
54 |
Protéger votre ordinateur...................... |
54 |
Choisir un fournisseur d’accès Internet . 54 |
|
Connexions réseau.................................. |
56 |
Surfez sur le Web ! ................................. |
59 |
Sécurité.................................................... |
62 |
Bureau d’aide |
79 |
L’informatique en toute sécurité .................. |
79 |
Maintenance ........................................... |
79 |
Mises à jour ............................................. |
89 |
Assistance à distance de Windows......... |
91 |
Récupération |
92 |
Packard Bell Recovery Management............. |
92 |
Création de disques de récupération .... |
93 |
Récupération de votre système ..................... |
96 |
Types de récupération ............................ |
97 |
2
Informations réglementaires |
104 |
Environnement |
109 |
Licence logicielle |
111 |
Index |
114 |
Copyright © 2010. |
Manuel d’utilisation Packard Bell |
Tous droits réservés. |
EasyNote LS |
|
Première publication : 6 Decembre |
|
2010 |
Visitez le site registration.packardbell.com et découvrez les avantages réservés aux clients Packard Bell.
Remarque : Toutes les images sont pour référence seulement. La configuration du produit peut varier.
Table des matières - 3

DÉ M A R R E R V O T R E O R D I N A T E U R
Merci d’avoir acheté cet ordinateur Packard Bell !
Ce guide a été conçu pour vous présenter les caractéristiques de votre ordinateur et vous assister dans votre découverte de l’informatique.
Après avoir installé et démarré votre ordinateur, comme indiqué dans les instructions d’installation, il vous posera des questions qui vous aideront à vous connecter à Internet. Votre ordinateur configurera alors les logiciels installés.
CONNEXION SANS FIL
Pour vous connecter à un réseau sans fil, vérifiez d’abord que les fonctions sans fil de votre ordinateur sont activées, et que le routeur ou le modem auquel vous souhaitez vous connecter est également correctement configuré.
•Si la fonction sans fil n’est pas activée, appuyez la touche de
communication (


 ) pour ouvrir le Gestionnaire de lancement et assurez-vous que Wi-Fi est réglé sur Activer.
) pour ouvrir le Gestionnaire de lancement et assurez-vous que Wi-Fi est réglé sur Activer.
•Votre ordinateur détectera et affichera tous les réseaux disponibles, sélectionnez votre réseau et entrez le mot de passe, si nécessaire.
•Après un court délai, votre ordinateur devrait se connecter à Internet.
Si votre réseau n’est pas détecté, ou si votre ordinateur ne se connecte pas à Internet, veuillez consulter votre FAI ou de la documentation du
4
routeur. Après le démarrage de votre ordinateur et quand vous pouvez l’utiliser, ouvrez Internet Explorer et suivez les instructions.
Vous pouvez également utiliser un câble réseau pour vous connecter directement à un port réseau sur votre routeur. Veuillez consulter votre FAI ou de le guide du routeur.
ENREGISTREMENT
Lors de la première utilisation de votre ordinateur, il est recommandé de l’enregistrer. Cela vous donne accès à des avantages utiles, comme :
•Service plus rapide de nos représentants entraînés
•Participation à la communauté Packard Bell : recevez des promotions et participez à nos enquêtes clients
•Les dernières actualités de Packard Bell
Comment s’enregistrer
Pendant le démarrage initial de votre ordinateur, une fenêtre vous invitera à l’enregistrer. Veuillez remplir les informations et cliquez sur Suivant. La seconde fenêtre affichée contiendra des champs optionnels qui nous aideront à vous fournir une expérience de service client plus personnelle.
Une autre option
Une autre manière d’enregistrer votre produit Packard Bell est de visiter notre site Web sur registration.packardbell.com. Sélectionnez votre pays et suivez simplement les instructions.
Démarrer votre ordinateur - 5
Après l’enregistrement, nous vous enverrons un email de confirmation avec les données importantes que vous devrez conserver précieusement.
INSTALLATION DES LOGICIELS
Votre ordinateur installera automatiquement les logiciels et préparera votre ordinateur pour l’utilisation. Cela peut prendre un certain temps, veuillez ne pas éteindre votre ordinateur. Attendez que l’installation soit terminée.
RÉCUPÉRATION
Créez des disques de récupération dès que possible. Une boîte de DVD inscriptibles est nécessaire. Le programme Packard Bell Recovery Management permet de créer des disques de récupération puis de restaurer ou de réinstaller les applications et les pilotes fournis par Packard Bell.
Voir page 92 pour plus d’informations sur la récupération.
VOUS AVEZ DES PROBLÈMES ?
Packard Bell fournit plusieurs options pour le support de votre achat.
Support Packard Bell
N’oubliez pas de noter le numéro de série, la date et le lieu d’achat, ainsi que le modèle de votre ordinateur dans l’espace fourni dans ce manuel. Conservez également votre preuve d’achat. Avant de vous
6
nous appelez, veuillez prendre note du message d’erreur qui accompagne le problème et vous installer devant votre ordinateur, ce dernier devant être si possible allumé. Ces éléments nous permettront de vous offrir un service plus rapide et de meilleure qualité.
Site Web de Packard Bell
N’oubliez pas de visiter le site www.packardbell.fr ! Consultez la section de support, elle contient des informations mises à jour, de l’aide, des pilotes et des téléchargements.
Informations de garantie et de contact
Vous pouvez trouver des informations sur la garantie de votre ordinateur et comment contacter le support technique dans la Garantie de votre ordinateur.
Démarrer votre ordinateur - 7

IN F O R M A T I Q U E D E B A S E
SÉCURITÉ ET CONFORT
Précautions de sécurité
Veuillez suivre les instructions ci-dessous pour utiliser votre ordinateur confortablement et éviter les problèmes de santé.
Environnement de l’ordinateur
Assurez-vous que l’ordinateur :
•Est utilisé sur une surface, un support ou une table stable. Une chute pourrait gravement endommager l’ordinateur.
•N’est pas utilisé sur une surface qui vibre, ou utilisé en prenant part au sport, à l’exercice ou à d’autres activités dans un environnement dynamique. Les vibrations ou les mouvements peuvent desserrer les fixations, endommager les composants internes et même provoquer des fuites de la batterie.
•Est éloigné du soleil et des sources de chaleur.
•Est éloigné de champs magnétiques ou de tout appareil qui produit de l’électricité statique.
•Est maintenu à au moins 30 centimètres (un pied) de distance d’un téléphone portable.
•N’est-ce pas dans un environnement poussiéreux ou humide.
8
•N’est pas utilisé à proximité de l’eau. Ne renversez jamais de liquides, quels qu’ils soient, sur ou dans votre ordinateur.
•N’est pas placé sur un tapis ou toute autre surface qui peut avoir une charge électrique.
Câbles
Assurez-vous que :
•Les câbles ne sont pas trop tendus et qu’il n’y a pas de risque de personne marchant ou trébuchant dessus.
•D’autres appareils n’écrasent pas les câbles.
•Le câble d’alimentation est connecté à l’ordinateur avant de connecter le câble d’alimentation à la prise secteur.
•Le câble d’alimentation est débranché de la prise secteur avant de déconnecter le câble d’alimentation de l’ordinateur.
•Les cordons d’alimentation à trois broches sont connectés à une prise secteur mise à la terre.
•La prise secteur est facilement accessible et aussi proche que possible de l’ordinateur (ne la surchargez pas avec trop d’adaptateurs).
Si votre ordinateur utilise un adaptateur secteur externe :
•Ne couvrez pas et ne placez pas l’adaptateur secteur. Permettez à l’adaptateur de refroidir correctement pendant l’utilisation en l’éloignant d’autres objets.
Informatique de base - 9

•Utilisez uniquement l’adaptateur secteur fourni avec votre ordinateur. Bien que d’autres adaptateurs puissent lui ressembler, les utiliser peut endommager votre ordinateur. Si un remplacement est nécessaire, utilisez uniquement les composants certifiés pour une utilisation avec votre ordinateur.
Nettoyer votre ordinateur
•Débranchez toujours votre ordinateur de la prise secteur avant de le nettoyer.
•N’utilisez pas de liquide ou d’aérosol de nettoyage, utilisez au contraire un chiffon humide.
•Ne pulvérisez jamais de produit de nettoyage directement sur l’écran.
Remarque : Si votre ordinateur comporte des connecteurs pour cartes mémoire ou périphériques d’extension, des cartes factices en plastique peuvent être installées dans les connecteurs. Celles-ci protègent les connecteurs non utilisés de la poussière, des objets métalliques et d’autres particules. Conservez les cartes factices pour utilisation les connecteurs ne contiennent pas de carte.
Réparer votre ordinateur
N’essayez jamais de réparer vous-même votre ordinateur : l’ouverture ou la dépose du panneau supérieur vous expose à divers risques, électrocution notamment. L’entretien doit être confié à un spécialiste.
Débranchez votre ordinateur de la prise secteur et adressez-vous à un technicien qualifié quand :
10

•Le cordon d’alimentation est endommagé, coupé ou dénudé.
•Un liquide a été renversé dans l’appareil.
•Le produit a été exposé à la pluie ou à de l’eau.
•L’appareil est tombé ou le châssis a été endommagé.
•Les performances de l’appareil deviennent irrégulières, indiquant la nécessité du recours au S.A.V.
•L’appareil ne fonctionne pas correctement après avoir respecté les consignes d’utilisation.
Remarque : Effectuez uniquement les réglages indiqués dans les consignes d’utilisation ; d’autres réglages incorrects risquent de provoquer des dommages nécessitant l’intervention prolongée d’un technicien qualifié.
Précautions de santé
•L’ordinateur et les accessoires peuvent contenir des petits composants. Gardez-les hors de portée des jeunes enfants.
•Si vous travaillez ou jouez pendant des heures, assurez-vous de faire des pauses régulières. Éloignez votre regard de l’écran de l’ordinateur de temps en temps. N’utilisez pas votre ordinateur si vous êtes fatigué.
•Pour protéger votre ouïe, lors de l’utilisation de haut-parleurs ou d’un casque, augmentez le volume progressivement jusqu’à ce que vous pouvez entendre clairement et confortablement, n’augmentez pas le niveau de volume après que vos oreilles se sont habituées.
Informatique de base - 11
N’écoutez pas à un fort volume pendant une période prolongée. N’augmentez pas le volume afin de bloquer les bruits environnants ; baissez le volume si vous n’entendez pas les personnes qui parlent près de vous.
•Veillez à ce que les fentes de ventilation et les ouvertures de l’ordinateur ne soient pas obstruées ou recouvertes. Ne placez pas l’ordinateur sur une surface souple (comme un tapis, une chaise ou un lit), qui pourraient bloquer les fentes de ventilation.
•N’enfoncez pas d’objets dans les fentes du châssis ou de ventilation car ils pourraient entrer en contact avec des points de voltage ou court-circuiter des éléments, d’où un risque d’incendie ou d’électrocution.
•Certains troubles des mains, des poignets, des bras, du cou, des épaules, des jambes et du dos peuvent être associés à, ou aggravés par certaines actions répétitives. Pour réduire votre risque de développer ces troubles, tapez avec vos poignets droits et vos mains et les poignets légèrement au-dessus du clavier. Si vous avez des périodes de douleurs, fourmillements, engourdissements ou autres gênes, veuillez contacter votre médecin.
•Nous conseillons aux parents de contrôler l’utilisation des jeux par leurs enfants. Si vous ou votre enfant avez les symptômes suivants : vertiges, vision floue, tremblements des yeux ou des muscles, perte de conscience, désorientation, tout mouvement involontaire ou convulsion, cessez IMMÉDIATEMENT l’utilisation et consultez votre médecin. Cela peut se produire même si la personne n’a pas d’antécédents médicaux de l’épilepsie.
12

AP P R E N D R E À C O N N A Î T R E V O TR E
O R D I N A T E U R
Après avoir configuré votre ordinateur comme illustré dans les instructions d’installation, nous allons vous faire explorer votre nouvel ordinateur Packard Bell.
Apprendre à connaître votre ordinateur - 13

VUE SUPÉRIEURE - AFFICHAGE
1 |
2 |
3
|
|
|
|
No. |
Icône Élément |
Description |
|
1 |
Webcam |
Webcam pour communication vidéo. |
|
|
|
|
|
2 |
Microphone |
Microphone interne pour l’enregistrement |
|
sonore. |
|||
|
|
||
|
|
|
|
|
|
Également appelé écran LCD (Liquid Crystal |
|
3 |
Écran d’affichage |
Display), il affiche les données de |
|
|
|
l’ordinateur. |
|
|
|
|
14
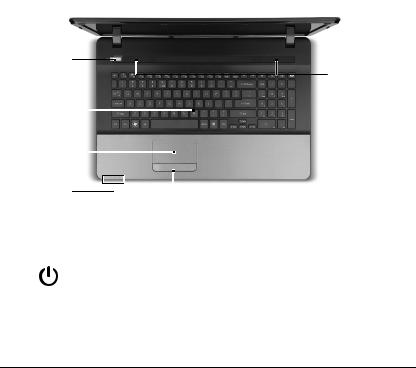
VUE SUPÉRIEURE - CLAVIER
4
9
5
|
6 |
|
|
|
7 |
8 |
|
|
|
||
No. Icône Élément |
Description |
||
|
Bouton/Indicateur |
Met l’ordinateur sous tension et hors |
|
4 |
tension. Indique l’état d’alimentation de |
||
d’alimentation |
|||
|
l’ordinateur. |
||
|
|
||
|
|
|
|
|
|
Pour l’entrée des informations dans votre |
|
5 |
Clavier |
ordinateur. |
|
|
|||
−Les touches spéciales sont décrites à la page 19.
Apprendre à connaître votre ordinateur - 15
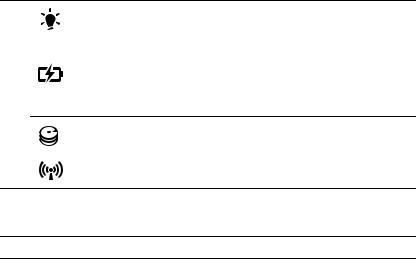
|
|
No. Icône Élément |
Description |
|
|
6
7
8
9
Touchpad |
Périphérique de pointage sensible au touché |
|
qui fonctionne comme une souris. |
||
|
||
Indicateur |
Indique l’état d’alimentation de |
|
d’alimentation |
l’ordinateur. |
|
|
|
|
|
Indique l’état de la batterie de l’ordinateur. |
Indicateur de la batterie
−Charge : La lumière est orange lorsque la batterie se recharge.
−Pleine charge : La diode est bleue en mode secteur.
Indicateur du |
Indique l’activité du disque dur. |
|
disque dur |
||
|
||
|
|
|
Indicateur de |
Indique l’état du périphérique de |
|
communication |
connectivité sans fil de l’ordinateur. |
|
Boutons (gauche et |
Le côté gauche et le côté droit du bouton |
|
fonctionnent comme boutons de sélection |
||
droit) |
||
gauche et droite. |
||
|
||
Haut-parleurs |
Produit le son stéréo. |
−Remarque : Les indicateurs du panneau avant sont visibles même lorsque l’écran LCD est fermé.
16

Touches spéciales
Le clavier de votre ordinateur comporte des touches qui activent des fonctions spéciales. La fonction de chaque touche est clairement indiquée par une icône.
|
|
Description |
Icône |
Fonction |
|
|
Touche spéciale |
Active une seconde fonction sur certaines touches. |
Fn |
pour la seconde |
P.ex., appuyez la touche Fn pour activer les touches F1 |
|
fonction |
à F12. |
|
|
|
|
Aide |
Ouvre le manuel d’utilisation pour votre ordinateur. |
|
|
|
|
|
Permet de créer des copies de sauvegarde de votre |
|
Packard Bell |
ordinateur, que ce soit de l’intégralité du système ou |
|
uniquement certains fichiers et dossiers. Créez une |
|
|
MyBackup |
|
|
planification régulière ou faites des copies quand |
|
|
|
|
|
|
vous le voulez. |
|
|
|
|
Communication |
Active/désactive les périphériques de communication |
|
de l’ordinateur. |
|
|
|
|
|
|
|
|
Choix de |
Permet de permuter l’affichage entre l’écran |
|
d’affichage, le moniteur externe (s’il est connecté) et |
|
|
l’affichage |
|
|
les deux. |
|
|
|
|
|
|
|
|
|
Désactive le rétro éclairage de l’écran pour |
|
Écran noir |
économiser l’énergie. Appuyez sur une touche pour le |
|
|
rallumer. |
|
|
|
|
Touchpad |
Active et désactive le touchpad. |
|
|
|
Apprendre à connaître votre ordinateur - 17

|
Description |
|
|
|
Icône Fonction |
|
|
|
|
Lecture/Pause |
Lisez ou effectuez une pause d’un fichier multimédia |
|||
sélectionné. |
|
|
|
|
|
|
|
|
|
|
|
|||
Arrêter |
Arrêtez la lecture du fichier multimédia sélectionné. |
|||
|
|
|||
Précédent |
Retournez au fichier multimédia précédent. |
|||
|
|
|
||
Suivant |
Passez au fichier multimédia suivant. |
|
||
|
|
|
||
Luminosité - |
Diminue la luminosité de l’écran. |
|
||
|
|
|
||
Luminosité + |
Augmente la luminosité de l’écran. |
|
||
|
|
|
||
|
Ouvre l’application Réseaux sociaux. |
|
||
Réseau social |
− Si cette application n’est pas installée, la touche |
|||
|
démarrera |
votre |
application |
messagerie |
|
instantanée. |
|
|
|
|
|
|
||
Volume + |
Augmente le volume sonore. |
|
||
|
|
|
|
|
Volume - |
Diminue le volume sonore. |
|
|
|
|
|
|
||
Haut-parleur |
Active et désactive les haut-parleurs. |
|
||
|
|
|
|
|
18
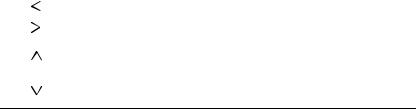
Touches spéciales
L’ordinateur utilise des touches spéciales (combinaisons de touches) pour accéder aux touches de fonction et aux commandes de navigation.
Pour activer les touches spéciales, appuyez et maintenez la touche Fn (en bas à gauche) avant d’appuyer sur l’autre touche dans la combinaison de la touche spéciale.
|
|
|
|
Touche spéciale |
Fonction |
Description |
|
Fn + Touches |
Touches de |
|
|
spéciales (voir |
Active les touches F1 à F12. |
||
fonction |
|||
page 17) |
|
||
|
|
||
|
|
|
|
Fn + |
Accueil |
Défile au début d’un document. |
|
|
|
|
|
Fn + |
Fin |
Défile à la fin d’un document. |
|
|
|
|
|
Fn + |
Page Préc |
Défile d’une page vers le haut dans un |
|
document. |
|||
|
|
||
|
|
|
|
Fn + |
Page Suiv |
Défile d’une page vers le bas dans un |
|
document. |
|||
|
|
−Remarque : Il n’est pas nécessaire d’appuyer sur la touche Fn pour utiliser les touches de fonction F1 à F12 lorsque vous démarrez votre ordinateur ou lorsque vous utilisez le BIOS.
Pour échanger la touche spéciale et la fonction spéciale des touches F1 à F12, changez le paramètres de la touche de fonction dans le BIOS (pour ouvrir le BIOS appuyez sur F2 lors du démarrage de votre ordinateur, puis sélectionnez le menu Main (Principal) et changez Function key behavior (Comportement des touches de fonction) sur Function keys (Touches de fonction)).
Apprendre à connaître votre ordinateur - 19
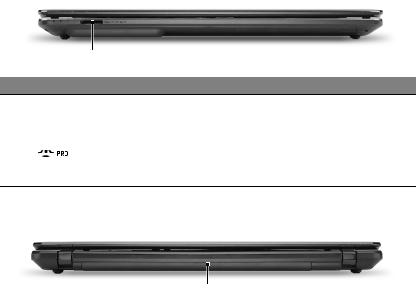
VUE FRONTALE
1
No. Icône Élément Description
1 Lecteur de cartes
Lecteur de cartes
 multiples en un
multiples en un
Accepte une carte mémoire Secure Digital (SD), MultiMediaCard (MMC), Memory Stick Pro (MS PRO), et xD-Picture (xD).
−Poussez pour retirer/installer la carte. Seule une carte peut fonctionner à un moment donné.
VUE ARRIÈRE
|
|
1 |
|
|
|
No. Icône Élément |
Description |
|
1 |
Baie de la batterie |
Contient la batterie de l’ordinateur. |
|
|
|
20

VUE GAUCHE
1 |
2 |
3 |
4 |
5 |
6 |
7 |
|
|
|
|
|
|
|
No. Icône Élément |
|
Description |
|
|
|
|
Fente pour cadenas
Kensington
1
Se connecte à un cadenas de sécurité pour ordinateur Kensington.
−Enroulez le câble du cadenas de sécurité pour ordinateur autour d’une table, de la poignée d’un tiroir verrouillé, ou de tout autre objet fixe. Insérez le cadenas dans l’encoche et tournez la clef pour verrouiller le cadenas. Certains modèles ne possèdent pas de clef.
|
Ventilation et |
Permet à l’ordinateur de rester froid. |
|
2 |
ventilateur de |
− Ne couvrez pas et ne bloquez pas les |
|
|
refroidissement |
||
|
ouvertures. |
||
|
|
||
|
|
|
|
|
Port d’affichage |
Se connecte à un périphérique d’affichage |
|
3 |
(p.ex. un moniteur externe, un projecteur |
||
(VGA) externe |
|||
|
LCD). |
||
|
|
||
|
|
|
|
4 |
Port HDMI |
Prend en charge les connexions vidéo |
|
numériques à haute définition. |
|||
|
|
||
|
|
|
Apprendre à connaître votre ordinateur - 21

|
|
|
|
|
|
|
|
|
|
|
|
|
casque |
− Prend en charge les casques 3,5 mm |
|
No. Icône Élément |
|||
compatibles avec microphone intégré |
|||
(p.ex. casques pour Smartphone Acer). |
|||
Description |
|||
5 |
Port USB 2.0 |
Se connectent à des périphériques USB |
|
|
|
(p.ex. une souris USB, une caméra USB). |
|
6 |
Prise microphone |
Accepte les entrées de microphones |
|
|
|
externes. |
|
|
|
Se connecte à des périphériques audio en |
|
|
|
sortie (p.ex. haut-parleurs ou un casque |
|
7 |
Prise haut-parleurs/ |
stéréo). |
|
|
|
||
VUE DROITE
|
|
|
|
|
|
|
|
|
|
|
|
|
|
|
|
|
|
|
|
|
|
|
|
|
|
|
|
|
|
|
|
|
|
|
|
|
|
|
|
|
|
|
1 |
2 |
3 4 5 |
6 |
7 |
||||||||
|
|
|
|
|
|
|
|
|
|
|
|
||
No. Icône Élément |
Description |
|
|
|
|
||||||||
|
|
|
|
Se connectent à des périphériques USB (p.ex. |
|||||||||
|
|
|
|
une souris USB, une caméra USB). |
|||||||||
1 |
Port USB |
− Si un port est noir, il est compatible USB |
|||||||||||
|
|
|
|
||||||||||
2.0, si un port est bleu (en option), il est également compatible USB 3.0.
22

|
|
No. Icône Élément |
Description |
|
|
2
3
4
5
6
7
|
|
|
|
|
Lecteur optique |
Lecteur optique interne, accepte les CD ou |
|
|
|
|
|
les DVD. |
|
|
|
|
|
|
|
|
|
|
|
|
|
Indicateur d’accès |
S’allume lorsque le lecteur optique est actif. |
|
|
|
|
|
du disque optique |
|
|
|
|
|
|
|
|
|
|
|
|
|
Bouton d’éjection |
Éjecte le disque optique du lecteur. |
|
|
|
|
|
du lecteur optique |
|
|
|
|
|
|
|
|
|
|
|
|
|
|
Éjecte le plateau du lecteur optique lorsque |
|
|
|
|
|
Trou d’éjection |
l’ordinateur est hors tension. |
|
|
|
|
|
d’urgence |
− Insérez délicatement un trombone pour |
|
|
|
|
|
|
|
|
|
|
|
|
|
éjecter le plateau du lecteur optique. |
|
|
|
|
|
Port Ethernet RJ-45 |
Se connecte à un réseau Ethernet |
|
|
|
|
|
10/100/1000 Base. |
|
|
|
|
|
|
|
|
|
|
|
|
|
Prise d’alimentation |
Se connecte à l’adaptateur secteur de votre |
|
|
|
|
|
ordinateur. |
|
|
|
|
|
|
|
Apprendre à connaître votre ordinateur - 23
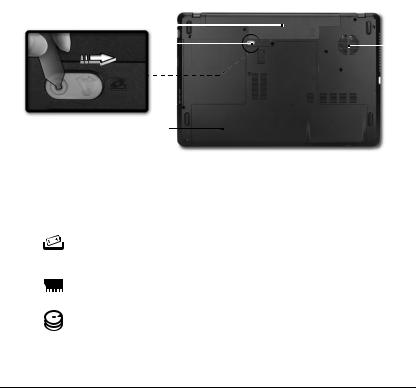
VUE DE LA BASE
1 |
|
2 |
4 |
|
3
|
|
|
|
No. |
Icône Élément |
Description |
|
1 |
Baie de la batterie |
Contient la batterie de l’ordinateur. |
|
|
|
|
|
|
Loquet de |
Libère la batterie pour le retrait. Insérez un |
|
2 |
libération de la |
||
outil approprié et faites glisser pour libérer. |
|||
|
batterie |
||
|
|
||
|
|
|
|
|
Compartiment |
Contient la mémoire principale de |
|
3 |
mémoire |
l’ordinateur. |
|
|
|
||
Baie du disque dur |
Contient le disque dur de l’ordinateur (fixé |
||
|
|||
|
avec des vis). |
||
|
|
||
|
|
|
|
|
Ventilation et |
Permet à l’ordinateur de rester froid. |
|
4 |
ventilateur de |
− Ne couvrez pas et ne bloquez pas les |
refroidissement ouvertures.
24
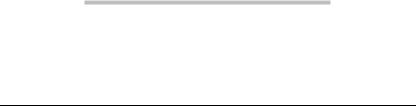
ME T T R E V O T R E O R D I N A T E U R À
N I V E A U
EXTENSION AVEC DES OPTIONS
Votre ordinateur vous offre une expérience informatique mobile complète.
Options de connectivité
Les ports vous permettent de connecter des périphériques à l’ordinateur. Pour des instructions sur la connexion des différents périphériques à l’ordinateur, lisez la section suivante.
Lecteur de carte mémoire
Les cartes mémoire sont utilisées dans une vaste sélection d’appareils photo numériques, PDA, lecteurs MP3 et téléphones mobiles. Votre ordinateur comporte un lecteur de carte multiples en un qui peut lire les cartes MMC (Multi Media Card™), SD (y compris les versions SDHC) xD-Picture Card™ et MS (Memory Stick®) PRO.
Mettre votre ordinateur à niveau - 25
Insérer une carte mémoire
1.Alignez la carte de sorte que les connecteurs soient dirigés vers le port et vers le bas.
2.Faites glisser la carte doucement dans le port. Si vous trouvez que vous avez besoin de forcer pour insérer la carte, essayez de réorienter la carte légèrement.
3.Poussez la carte jusqu’à ce qu’elle s’enclenche en place. Quelques millimètres de la carte dépasseront de la fente.
Si la carte contient des fichiers, la fenêtre de lecture automatique de Windows peut apparaître (cela dépend du contenu de la carte) et vous demandera si vous souhaitez utiliser un programme pour accéder au contenu de la carte. Sélectionnez une option ici, si cela est approprié, sinon cliquez sur Annuler. Si la carte ne contient pas de fichiers, ou des fichiers inconnus, une fenêtre s’ouvre affichant le contenu de la carte.
26
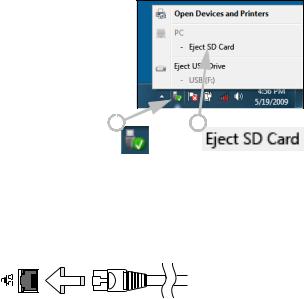
Retirer une carte d’un lecteur de carte mémoire
1.Cliquez sur l’icône Retirer le périphérique en toute sécurité dans la Zone de notification (à côté de l’horloge).
2. Cliquez sur Éjecter la carte SD (ou le nom du périphérique).
3. |
Attendez |
l’affichage |
d’un |
|
|
|
|
|
|
message Vous pouvez retirer le |
1 |
|
|
2 |
|
||
|
périphérique en toute sécurité. |
|
|
|
|
|
||
4. |
Retirez la carte. |
|
|
|
|
|
|
|
|
|
|
|
|
|
|||
|
|
|
|
|
|
|||
Fonction réseau intégrée
La fonction réseau intégrée vous permet de connecter votre ordinateur à un réseau Ethernet.
Connectez un câble Ethernet du port Ethernet (RJ-45) à sur l’ordinateur à une prise réseau ou à un concentrateur réseau.
Mettre votre ordinateur à niveau - 27
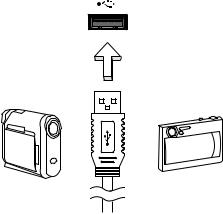
Universal Serial Bus (USB)
Le port USB est un port série à haute vitesse qui permet de connecter des périphériques USB sans occuper les ressources du système.
Certains ordinateurs peuvent avoir un ou plusieurs ports USB 3.0. Ils ressemblent aux ports USB standards, sauf qu’ils comprennent d’autres connexions internes et sont bleus. Vous pouvez utiliser des périphériques compatibles USB 3.0 avec ces ports pour bénéficier de vitesses de transfert plus rapides.
28
Port VGA
Connectez à un moniteur avec un port VGA. Le câble approprié est généralement fourni avec le moniteur.
Procédez comme suit pour connecter un moniteur à votre ordinateur :
1.Vérifiez que l’ordinateur est hors tension et l’interrupteur d’alimentation du moniteur est éteint.
2.Branchez le câble vidéo au port du moniteur sur l’ordinateur. Fixez la connexion du câble avec les vis fournies.
3.Connectez le câble d’alimentation du moniteur et branchez-le dans une prise murale correctement mise à la terre.
4.Suivez toutes les instructions d’installation dans le manuel d’utilisation du moniteur.
5.Allumez le moniteur, puis l’ordinateur.
6.Assurez-vous que la résolution et la fréquence de rafraîchissement n’excèdent pas les spécifications du moniteur. Si nécessaire, modifiez les paramètres d’affichage utilisés par l’ordinateur.
Remarque : Pour accéder aux contrôles d’affichage : Cliquez sur Démarrer, Panneau de configuration, Apparence et personnalisation. Cliquez sur la catégorie Affichage, puis sélectionnez Modifier les paramètres d’affichage.
Mettre votre ordinateur à niveau - 29

Interface multimédia haute définition (seulement pour certains modèles)
HDMI (interface multimédia haute définition) est une interface audio/vidéo entièrement numérique, non comprimée, largement prise en charge. HDMI fournit une interface entre toute source audio/vidéo numérique compatible, telle qu’un décodeur, un lecteur de DVD et un récepteur A/V, et un audio numérique et/ou moniteur vidéo compatible, tel qu’un téléviseur numérique, sur un seul câble.
Utilisez le port HDMI sur votre ordinateur pour connecter un équipement audio et vidéo haut de gamme. Un seul câble permet une installation propre et une connexion rapide.
Casque et microphone
Ces deux ports vous permettent de connecter des périphériques audio. Utilisez le port casque pour brancher un casque stéréo ou hautparleurs alimentés. Brancher un périphérique audio au port casque désactive les éventuels haut-parleurs intégrés. Utilisez le port microphone pour connecter un microphone externe pour un enregistrement mono. Brancher un microphone externe désactive le microphone intégré.
30
 Loading...
Loading...