Packard bell EASYNOTE W3301, EASYNOTE A7145, EASYNOTE W3910, EASYNOTE A8550, EASYNOTE A7718 User Manual
...
TA B L E O F C O N T E N T S |
|
Notices |
2 |
Copyright notice ...................................................................................... |
2 |
Disclaimer ............................................................................................... |
2 |
Trademarks ............................................................................................. |
2 |
Virus warning .......................................................................................... |
2 |
Epilepsy warning...................................................................................... |
3 |
Thunderstorm warning ............................................................................ |
3 |
Safety and comfort |
4 |
Safety precautions .................................................................................... |
4 |
Health precautions................................................................................... |
5 |
Getting to know your computer |
6 |
The keyboard and mouse ......................................................................... |
6 |
Your computer’s drives ........................................................................... |
9 |
Ports and connections ............................................................................ |
11 |
Turning your computer on/off ............................................................... |
13 |
Your computer's documentation............................................................. |
15 |
Using Windows and software |
17 |
Your Software Library ............................................................................ |
17 |
Installing new software .......................................................................... |
18 |
Volume controls..................................................................................... |
20 |
First steps on the Net |
21 |
What is the Internet? ............................................................................. |
21 |
Get connected! ...................................................................................... |
21 |
Surf the Net!.......................................................................................... |
22 |
Internet Explorer features ...................................................................... |
22 |
What is e-mail? ...................................................................................... |
23 |
Your Internet tools................................................................................. |
24 |
Keep your computer safe!....................................................................... |
24 |
Troubleshooting |
25 |
Step by step troubleshooting................................................................... |
25 |
Frequently Asked Questions (FAQ) |
28 |
Packard Bell utilities |
48 |
Packard Bell Master CD/DVD Creator ................................................... |
48 |
Packard Bell Recovery Program .............................................................. |
50 |
Packard Bell Smart Restore..................................................................... |
55 |
Packard Bell Snapsys .............................................................................. |
56 |
Packard Bell limited warranty |
59 |
Regulatory information |
64 |
Software license |
67 |
Index |
68 |
User’s Guide www.packardbell.com

NO T I C E S
COPYRIGHT NOTICE
Packard Bell User’s Guide. Copyright © 2004 NEC Computers International BV. All Rights Reserved. No part of this manual may be reproduced or transmitted, in any form or by any means, whether electronic, chemical, manual or otherwise, including but not limited to photocopying, recording, or information storage and retrieval systems, for any purpose without prior written permission of NEC Computers International BV.
DISCLAIMER
NEC Computers International BV specifically disclaims all warranties, either express or implied, including, but not limited to, implied warranties of merchantability and fitness for a particular purpose with respect to this product and documentation. Updates to software and hardware components are made regularly. Therefore some of the instructions, specifications and pictures in this documentation may differ slightly from your particular situation. All items described in this guide are for illustration purposes only and may not apply to your particular situation. No legal rights or entitlements may be obtained from descriptions made in this manual. NEC Computers International BV reserves the right to revise or make changes or improvements to this product or documentation at any time without obligation to notify any person of such revisions or improvements. In no event shall NEC Computers International BV be liable for any consequential or incidental damages, including but not limited to loss of business profits or any other commercial damages, arising out of the use of this product.
TRADEMARKS
Microsoft, Outlook and Windows XP are registered trademarks of Microsoft Corporation. FireWire is a trademark of Apple Computer, Inc. PS/2 is a trademark of International Business Machines Corporation. Packard Bell is a registered trademark of NEC Computers International BV. All other company or product names are trademarks, registered trademarks or service marks of their respective owners.
VIRUS WARNING
NEC Computers International BV guarantees that this product is 100% virus free. Please take the following precautions to protect your system against new viruses:
•Do not use illegal copies of software protected by copyright.
•Run an antivirus program and update it regularly.
•Check all floppy disks carefully using a virus scanner before you start using them.
•When your computer is connected to a network, please make sure that only authorised persons have access to your system (you can use passwords and share files as Read Only).
•Always use a personal Internet Firewall to help protect your computer from attacks by viruses, Trojans, worms and intruders.
•Keep your computer up to date with the Windows Update tool (Start > All Programs > Windows Update).
For more information on viruses, please refer to the Tutorials in Packard Bell InfoCentre and the Packard Bell Support website (support.packardbell.com).
2 - Packard Bell User’s Guide

EPILEPSY WARNING
Some people are susceptible to epileptic seizures or loss of consciousness when exposed to certain flashing lights or light patterns in everyday life. Such people may have a seizure while watching television images or playing certain games. This may happen even if the person has no medical history of epilepsy or has never had any epileptic seizures.
If you or anyone in your family has ever had symptoms related to epilepsy (seizures or loss of consciousness) when exposed to flashing lights, consult your doctor prior to playing. We advise that parents monitor the use of games by their children. If you or your child experience any of the following symptoms: dizziness, blurred vision, eye or muscle twitches, loss of consciousness, disorientation, any involuntary movement or convulsion while playing a game, IMMEDIATELY discontinue use and consult your doctor.
THUNDERSTORM WARNING
In thunderstorm conditions, make sure that you disconnect your modem from the telephone line or your TV port from the aerial socket. A lightning strike to nearby telephone lines or an aerial could damage your modem, TV card or even your whole computer system. Please note that the product warranty does not apply if damage to your computer is the result of a lightning strike.
Notices - 3

SA F E T Y A N D C O M F O R T
SAFETY PRECAUTIONS
Cables
Please make sure that cables are not strained and that there is no risk of people walking or tripping over them. Also make sure that other devices do not crush the cables.
Make sure that power cords are connected to a grounded electrical outlet. The power outlet should be easily accessible and as close to the computer as possible. Do not overload any power outlet with too many adapters.
Cleaning your computer
Always unplug your computer from the power outlet before cleaning it.
Do not use liquid or aerosol cleaners, use a damp cloth instead. Never spray cleaning product directly on the screen. If dust has accumulated inside your computer, do not use a vacuum cleaner to remove it.
If you spill liquid on your computer or any device attached to it, switch it off immediately, unplug the power cord and make sure it is completely dry before switching it on again. Wait overnight if necessary.
Computer environment
Make sure your computer’s environment is free from dust, dampness or direct sunlight.
Place your computer away from sources of heat, such as radiators, or any device producing heat (e.g., amplifiers). Also ensure your computer is away from magnetic fields or any device generating static electricity. Do not place your computer on a carpet or any other surface that may have an electrical charge.
Cellular phones can cause interference with the audio devices of your computer. Make sure you keep mobile phones at least 30 centimetres away from your computer.
To keep your computer running smoothly, please remember the following:
•If you are new to computing, we recommend taking a computer-training course before using your computer. Your computer retailer may provide more information.
•Always save your work and make regular backup copies of your documents on rewritable media (e.g., CDRW disc). In the event of a major computer failure, you can lose all your personal data unless you make personal backups.
•To protect your computer from viruses, perform a virus check before opening a file on a floppy, received by e-mail, or downloaded from the Internet. Your anti-virus program can perform these checks automatically. Regularly scan your hard disk drive for viruses and delete them if any are found. Check your antivirus software website to be updated on the latest viruses.
•To save disk space and optimise your computer’s performance, use the system tools included with Windows, such as Disk cleanup or Defragmenter, on a regular basis.
•Never switch off your computer if one of the drives is still running (check that all drive indicator lights are off).
For more tips on using your computer, please refer to the Tutorials in Packard Bell InfoCentre and the Packard Bell Support website (support.packardbell.com).
4 - Packard Bell User’s Guide

HEALTH PRECAUTIONS
Please follow the guidelines below to use your computer comfortably and to avoid health problems.
If you work or play for hours at a time, then make sure you take regular breaks. Look away from the computer’s screen once in a while. Do not use your computer if you are tired.
If the ‘warmth’ symbol is present on the underside of the computer, this indicates that while using the computer the underside surface can become hot. Avoid continuous body contact and do not place the computer on your lap while it is operating.
Some disorders of the hands, wrists, arms, neck, shoulders, legs and back may be associated with or aggravated by certain repetitive actions. To reduce your risk of developing these disorders, type with your wrists straight and your hands and wrists floating above the keyboard. If you experience periods of pain, tingling, numbness or other discomfort, please contact your doctor.
Working area well lit
No direct glare on the screen
Easy access to drives
and controls
Top of monitor at eye level
Eye distance 45-70 cm from screen
Sit up straight with back relaxed
Free space around the computer and devices to allow proper ventilation
Adjustable chair
Desk height 60-70 cm from the floor
Feet flat on floor or on footrest
Safety and comfort - 5

GE T T I N G T O K N O W Y O U R C O M P U T E R
THE KEYBOARD AND MOUSE
Cordless devices
If the cordless mouse and keyboard do not work after installation, you should try to manually establish communication with the receiver.
1.First check that the batteries for the keyboard and mouse are inserted correctly.
2.Now connect the devices by pressing the connect button on the receiver, mouse and keyboard in the following order:
|
|
|
Mouse or touchpad
The mouse or the touchpad (for portable computers) controls the arrow on the screen. This arrow is called the pointer or the cursor. When you move the mouse over a hard and flat surface, or when you drag your finger across the rectangular touch sensitive pad, the pointer will follow this movement. Click one of the buttons on the top of your mouse, or one of the buttons of the touchpad, to select or activate the command the cursor is pointing at.
You can improve the motion and visibility of your pointer by changing the settings. To access these, click on Start > Control Panel > Printers and other Hardware > Mouse and select Pointer Options. The visibility options are especially useful if you are using an LCD screen. The mouse settings can also be changed for left-handed users.
6 - Packard Bell User’s Guide

Use the scroll wheel or button to move through compatible applications
Right-click to bring up a pop-up menu
Left-click to select the item that the pointer is pointing at
Double-click to start the program the cursor is pointing at, or select an entire paragraph when typing text
Two quick taps on the surface of a touchpad will perform the same action as a double-click
Left-click |
Right-click |
Keyboard
The keyboard is used to enter data or commands. The functions of the keys depend on the program you are using. The keyboard displayed in this guide is just an example.
The layout of your keyboard may vary slightly. For a full description of your keyboard, please refer to Packard Bell InfoCentre, your electronic documentation.
|
|
|
|
1.Numbers: Used to enter numbers or special characters. Press <Shift> simultaneously for characters on the top and press <Ctrl> + <Alt> for characters on the right.
2.Backspace: Used to go back one space and delete the last key pressed.
3.Del: Deletes characters to the right of the cursor or any highlighted item.
4.Numeric keypad: Functions as a second set of cursor keys. Press the <Numlock> key to enter numbers.
Getting to know your computer - 7

5.Arrow keys: Move the cursor up, down, left and right.
6.Enter: Press to enter a command, insert a paragraph break in a text or accept a chosen option.
7.Space: used to enter an empty space in your text.
8.Shift: Use simultaneously with a letter key to enter capital letters.
9.Esc: Cancels most current tasks.
Multimedia keys (on selected keyboards)
Go to the Packard Bell website
Launch PowerCinema, Media Cente or go to the Packard Bell website (depending on your computer model
Go to the Packard Bell |
Go to Packard Bell |
Internet search page |
online services |
Activate Standby (sleep) mode |
Volume controls |
Multimedia controls
To optimise space and weight, notebook computers use compact keyboards. These include keys that activate special features, such as the embedded numeric keypad.
Numlock: Press the <Numlock> key to activate or deactivate the Numeric Keypad
Fn: Use simultaneously with the <F1> to <F12> keys to activate special functions (described in InfoCentre)
8 - Packard Bell User’s Guide

YOUR COMPUTER’S DRIVES
The drives described below are commonly used on Packard Bell computers. However, this does not mean that they are present on the computer you have purchased, nor that your computer is limited to these drives. To view documentation specific to the model you have purchased, please check InfoCentre.
Floppy Disk Drive
Insert
*
Eject
Wait!
The floppy disk drive is the device used to read data from and write data to a floppy diskette. A typical floppy diskette has a capacity of 1.44 MB.

Double-click
If you try to copy or save a file to a floppy disk and you receive a message, “Write Protect Error”, you may need to unlock the write-protect notch(*) on the bottom side of your floppy disk by pushing it forward.
Memory Card Reader
Selected computers include an ‘all-in one’ memory card reader. These drives allow you to read and write the most common types memory cards, such as MMC (Multi Media Card), CF (Compact Flash Card), IBM Microdrive, SM (Smart Media Card), SD (Secure Digital Memory Card), or MS (Memory Stick®). Some memory card readers also include a floppy disk drive.
DVD Drive
A DVD drive can read audio CDs, CDs containing data (files and programs), Video CDs and recordable CDs like CDR or CDRW, plus DVDs, DVD movies and most recordable DVD discs.
If your computer is equipped with a CD or a CD-writer drive, then you will only be able to play CD-type discs.
CD and/or DVD-writer
While a CD or DVD drive is usually a read-only device, selected Packard Bell computers are equipped with a ‘combo-drive’ that combines reading and recording functions. If your system is equipped with a CD or DVDwriter, you can use this device to duplicate your CDs, create your own music compilations, digital photo albums or keep a safe copy of your valuable data.
Getting to know your computer - 9

Before copying a CD, make sure that its content is not protected by Trademarks and Copyrights, and that you are authorised to replicate it. In most countries you are allowed to make an archival backup of software or copy music for your own personal use.
A CD-writer supports two types of writable CDs:
•CD-R (CD-Recordable): You can only use this type of disc once. When you have saved your files you will not be able to delete them, or use the disc again.
•CD-RW (CD-ReWritable): You can re-use this disc to save or delete your files. It is ideal for backing up
your important data.
In addition to CD-R and CD-RW discs, a DVD-writer supports DVD-R and/or DVD-RW discs, which offer even greater storage capacity. DVD writers can support various types of standards ( "+" and "-" ). To know the exact types of discs supported by your DVD-writer, please refer to My Computer in InfoCentre.
To learn more about your computer's drives, please refer to My Computer in InfoCentre. Also browse the Tutorials, which contain detailed information and help on your device and associated software. You can also visit the Packard Bell website for the latest updates and drivers.
Using your DVD Drive |
|
|
|
|
|
Press to eject. |
Disc's label facing up. Double- |
|
sided DVDs have no label. |
||
|
Slim type drives (typically on portable computers)
|
|
Press to close, or lightly push the disc tray.
Press firmly and pull to eject.
Press on the centre of the disc until it clicks firmly into place.
Push the disc tray to close.
Precautions
To avoid malfunctions or damage to your CD or DVD drive, please observe the following tips:
•Insert the disc into the drive before you start a program.
•Do not eject the disc without first closing the program that is using the disc. This could potentially cause your computer to stop responding. Should this happen, restart your computer by using the Windows Task Manager (page 14).
10 - Packard Bell User’s Guide
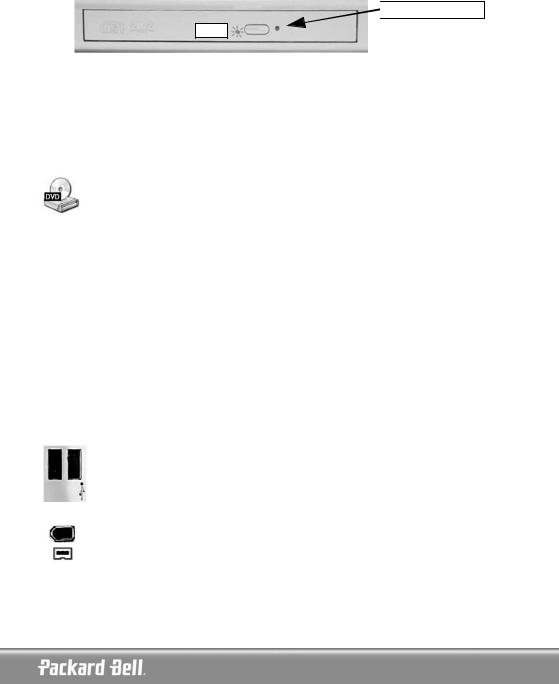
If the tray does not eject, you may try to open it manually:
1.Switch your computer off.
2.Carefully insert a straightened paper clip into the emergency eject port (not available on all drives). Do not use a pencil as the lead may break inside the eject port and damage the drive.

 emergency eject port
emergency eject port
Wait!
•Periodically clean the disc to remove any dust or fingerprints. Use a soft , scratch-free cloth or a commercial disc cleaner.
•To keep the disc free of fingerprints, hold the disc with your fingers on the outer edge or with a finger in the inner circle and a finger on the outer edge.
•Always return the disc to its protective case or sleeve when you have finished using it.
•Keep the disc tray closed whenever you are not using the drive.
Accessing a CD or DVD
Most discs use the Windows Autorun function. This loads a CD or DVD a few seconds after you insert it. If your disc does not load, click Start > My Computer and double-click the CD/DVD icon. You can also right-click the icon and choose Open from the menu.
PORTS AND CONNECTIONS
The ports and connector types described below are commonly used on Packard Bell computers. However, this does not mean that they are present on the computer you have purchased, nor that your computer is limited to these ports. Check My Computer in InfoCentre to see which ports are available.
Precautions
•Before you attach any device, check the installation instructions that were supplied with it.
•Do not remove a device if the computer is using it.
•You must deactivate certain removable devices before removing them from the computer.
Hot-pluggable Devices
Most devices are “hot-pluggable”. This means they can be added or removed while the computer is on. They will be detected and installed automatically.
USB (Universal Serial Bus)
USB ports provide an easy-to-use “Hot-pluggable” connection. Selected Packard Bell computers are equipped with USB 2.0 connectors, providing greater speed than earlier versions of USB. USB 2.0 is backwards compatible, any USB peripherals you have already purchased will work with USB 2.0 ports (but will use the lower transfer speed).
IEEE 1394
An IEEE 1394 port (also known as FireWire™ or i.LINK) allows you to connect high-speed digital devices to your computer, such as digital video cameras, external hard disk drives, or scanners.
PC Cards (PCMCIA)
PC Cards (also known as PCMCIA devices) are small credit card sized devices that are designed to allow you to easily expand your computer. These are typically found on notebook computers. Each PC Card slot that
Getting to know your computer - 11

your computer is equipped with can accept a PC Card device, though the type of card each slot accepts may be different (see Packard Bell InfoCentre).
Legacy Ports
Legacy Ports are ports provided on most computers to ensure that older devices can still be used. Unlike "hot-pluggable" devices, you need to turn off your computer before adding or removing a legacy-type device.
A Parallel port (also known as printer or LPT port) is typically used to connect devices such as printers, scanners or external disk drives.
A Serial port (also known as communication or COM port) is typically used to connect devices such as an external modem, a mouse or a digital camera.
A PS/2 port is a typically used to connect a mouse or keyboard to your computer.
A Midi/Game port is used to connect a joystick or a MIDI (Musical Instrument Digital Interface) device.
Sound Connectors
A Line-Out jack is used to connect speakers to your computer.
A Fibre-optic Line-Out emitter allows you to enjoy S/PDIF quality sound. If you own a 5.1 speaker set connected to an amplifier with fibre-optic entry, you can enjoy Dolby Digital sound when playing DVDs on your computer. Please refer to InfoCentre and contact a vendor of audio equipment for more information on the equipment required.
A Line-In jack is used to connect a sound source to your computer.
A Microphone jack is used to connect a mono microphone with a 3.5 mm plug.
TV-out
A TV-out port allows you to use a television (with appropriate video-in connector) as an external display device. To transmit sound, you will also need to connect the Line-Out port of your computer to your television. Please refer to both InfoCentre and your television’s instructions to make sure all connections and options are properly activated.
12 - Packard Bell User’s Guide
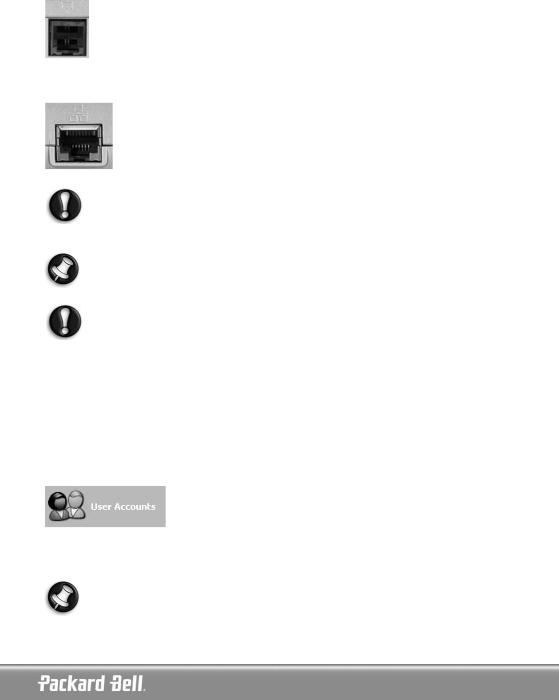
Communication Ports
Modem
The modem is a bridge between digital signals from your computer and analogue signals from the telephone line. It will convert digital data into an analogue signal.
You cannot use the modem and the telephone simultaneously on a single phone line. Picking up a telephone handset while using a modem may disconnect that transmission. Unless you are connected using a cable, ISDN or ADSL line (which require an additional modem), you will not be able to call out or receive calls when connected to the Internet.
LAN (Local Area Network)
A LAN is a group of computers (for example, within an office building or home) that share a common communications line and resources. When you set up a network, you can share files, peripheral devices (such as a printer) and even an Internet connection.
The LAN port (also known as Ethernet or Network port) looks very similar to the Modem port, they are often situated near each other and can easily be mistaken. The LAN port is slightly larger than the Modem port.
For a comprehensive overview on networking and instructions on setting up your own network, please browse the Tutorials in InfoCentre and Windows Help and Support Centre.
In thunderstorm conditions, make sure that you disconnect your modem from the telephone line or your TV port from the aerial socket. A lightning strike to nearby telephone lines or an aerial could damage your modem, TV card or even your whole computer system.
Please note that the product warranty does not apply if damage to your computer is the result of a lightning strike.
TURNING YOUR COMPUTER ON/OFF
Turning your computer ON
1.First, switch ON any devices connected to your computer (including a monitor) by pressing the main ON/OFF switches on these devices.
2.Then switch ON your computer by pressing the main ON/OFF switch.
To share the family computer and have your own system settings every time you turn on the computer, you can set up accounts for each user. You can access and modify your accounts at any time by clicking on Start > Control Panel > User accounts.
Some programs might not work properly for users with limited accounts. Only a user with a computer administrator account has full access to other user accounts and all computer settings.
For further information on personalising your computer, click on Start > Help and Support > Customising your computer.
Getting to know your computer - 13
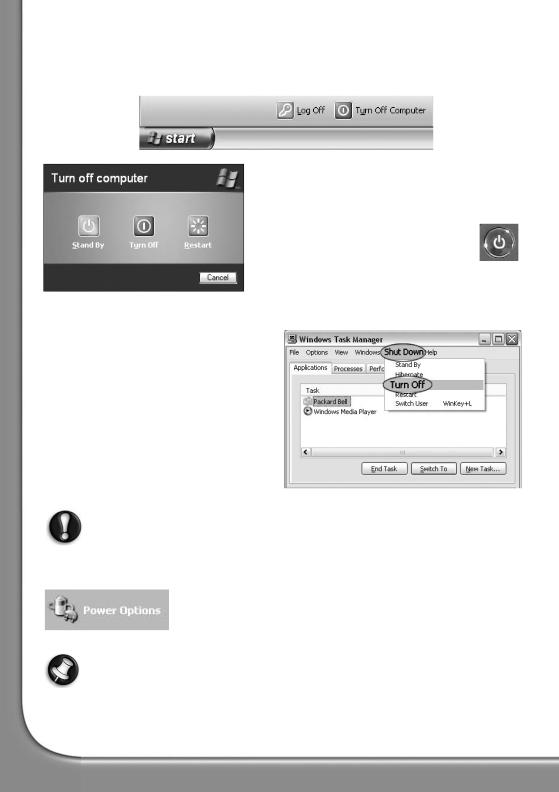
Turning your computer OFF
Make sure all applications are closed before you turn off your computer.
Once the computer has shut down, switch OFF any external devices, such as the monitor, if they have a power button.
You may also turn off your computer without going to the Windows Start menu. Simply close all your applications and press the power button.
Forced Shutdown
If you are having problems turning off your computer, then try using the Task Manager. This utility provides information about your system’s performance and displays details about programs and processes running on your computer.
Press the <Ctrl>+<Alt>+<Del> keys simultaneously or right-click on an empty space on the taskbar and select Task Manager in the pop up menu.
If your computer still does not respond, press the computer power button to turn your computer off. Keep this button pressed until all of the LEDs turn off and wait for roughly 30 seconds before turning the computer on again.
Power options
The power options of Windows can control your computer’s power state and allow you to save energy. Depending on your needs, you can define the power scheme that suits you best. Three power saving modes are provided: Turn off device, Standby and Hibernate.
To learn more about these features and how to use them, refer to the Tutorials section of InfoCentre, or browse the Windows Help and Support Centre by clicking on Start > Help and Support.
14 - Packard Bell User’s Guide

YOUR COMPUTER'S DOCUMENTATION
This User’s Guide is not the only reference for information about your computer! Packard Bell InfoCentre contains the electronic documentation for your computer, giving you the help you need directly on your screen.
For more details and up to date information, please visit the Packard Bell Support website: support.packardbell.com
Installing Packard Bell InfoCentre
To install InfoCentre, you have three choices:
Packard Bell InfoCentre
Click Me First
After a few seconds, the first screen of the Setup Program will appear. When the Setup Program has finished, InfoCentre will start.
Please note that the Click Me First icon will disappear from the desktop once you have used it to install a program.
Getting to know your computer - 15
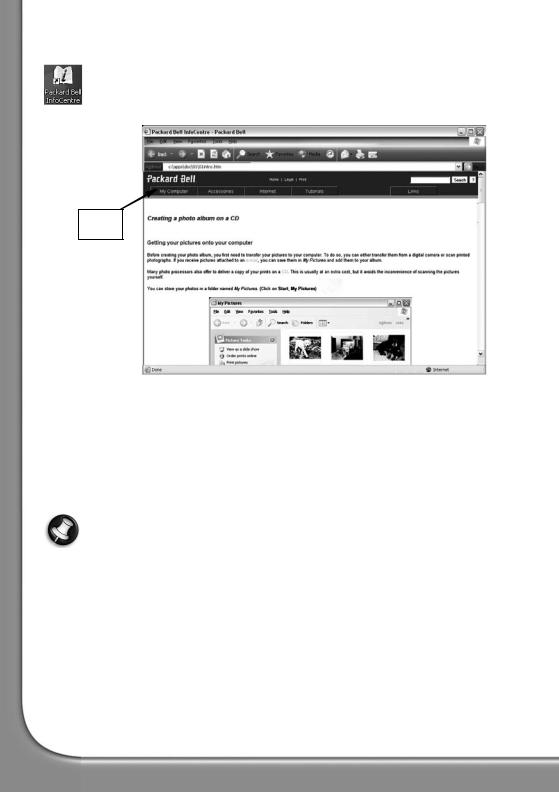
Working with Packard Bell InfoCentre
To open Packard Bell InfoCentre, double-click on the InfoCentre icon on your desktop or click on Start > All Programs > Packard Bell Support > Packard Bell InfoCentre.
Select a category
My Computer: Contains all the technical information about your computer’s components and useful tips on how to upgrade your computer.
Accessories: Discover a collection of accessories specially designed for your Packard Bell computer. Internet: Describes the Internet tools that are installed on your computer and useful tips about the Internet.
Tutorials: Contains a series of helpful articles on performing day-to-day tasks for beginners or advanced computer users.
Links: Display an electronic version of the User’s Guide or visit the Packard Bell website.
The number of categories and titles available may differ according to the computer you purchased.
16 - Packard Bell User’s Guide

US I N G WI N D O W S A N D S O F T W A R E
YOUR SOFTWARE LIBRARY
Where is my software?
Packard Bell computers include a wide range of software applications. The types of programs and categories available on your computer depend on the model you purchased.
Your software can be found:
•Preinstalled: your software is ready to use or to set up. However, some titles require a CD or DVD to run (typically, games or encyclopædia). You will find these discs in your computer's packaging.
•On a CD or DVD: the software first needs to be installed. To do so, click on Start > All Programs > Packard Bell Software Library. An installation wizard will start automatically and all you have to do is follow the instructions on the screen.
How do I access my software?
Starting a program is easy and only takes a few clicks. If the program you wish to run requires a CD or a DVD, it is always best to insert it into the drive before starting the application.
Using Windows and software - 17
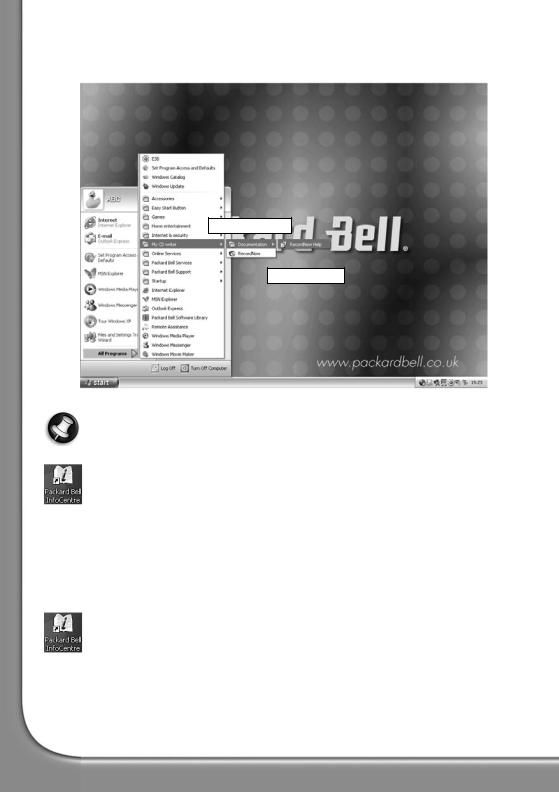
Where is my software documentation?
Most of the applications preinstalled on your computer by Packard Bell feature an online documentation file.
Select a category
Documentation
If you need help while using a program, press <F1> on your keyboard, or click on Help or the Help icon (typically a ? sign).
Please refer to the Tutorials section in InfoCentre for further tips on using software.
INSTALLING NEW SOFTWARE
If you purchase software that you would like to install on your computer, please check the system requirements to avoid compatibility issues. For a quick overview of your computer’s specifications, please read the dedicated sticker on your computer’s packaging. If there is a problem during installation or when running the software, please contact the software provider’s hotline.
For more information about installing and removing software, please refer to the FAQs later in this guide and to Packard Bell InfoCentre.
18 - Packard Bell User’s Guide

Playing Audio CDs
You may use your computer as an Audio CD player. You can use Windows Media Player, or other audio software to play your audio CDs.
The Windows Autoplay function allows you to choose the way Windows handles media files on devices with removable storage (digital camera, CD, DVD, etc). If you have inserted an audio CD or a DVD movie, Windows will automatically display a dialogue box and ask you to choose how you want to play it.
Playing DVD films
Several players may be available on your computer. If Windows asks you to select a player, we recommend that you always choose the DVD player included with your software collection.
Certain Packard Bell computers feature a TV-out function allowing you to watch your DVD movies on your television set. To learn how to set up your computer to use this function, please refer to the Tutorials in Packard Bell InfoCentre.
Using Windows and software - 19
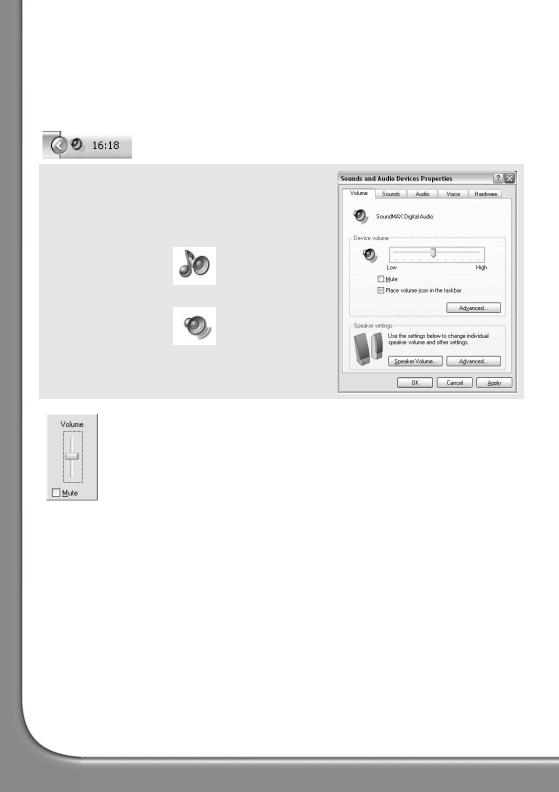
VOLUME CONTROLS
Apart from the volume control on your computer, keyboard, monitor or speakers (depending on your equipment), you can also adjust the volume and balance of your speakers from Windows.
Adjusting the volume
To adjust the volume, simply click on the Speaker icon located in the Notification area, next to the clock.
If you cannot see the speaker icon:
Click on Start > Control Panel > Sounds, Speech, and Audio Devices.
Select Sounds and Audio Devices.
Select Place volume icon in the taskbar.
Drag the slider up or down to adjust the volume. Click in the Mute box to mute the volume. Click again to resume playback.
To access advanced volume control settings, double-click on the Speaker icon located in the Notification area to open the Volume Control window.
20 - Packard Bell User’s Guide

FI R S T S T E P S O N T H E NE T
WHAT IS THE INTERNET?
The International network of computers, or Internet, is a collection of computers that spans the world and communicate with each other over a great number of connected networks.
This allows you to explore a wide range of information, use online banking and other services, shop, chat with friends and family, play games with people, send e-mail and much more. All of this without leaving the comfort of your home.
For more information on your browser and using the Internet, please refer to the Internet and Tutorials sections of Packard Bell InfoCentre.
GET CONNECTED!
Your Packard Bell computer is 100% Internet ready and includes all the tools you need to get started and surf the Internet.
To get connected, you need to register with an Internet Service Provider (ISP), which supplies the physical connection between your computer and the Internet. Certain computers come with a selection of ISPs already preinstalled. There are several ways you can set up your Internet connection using these selected ISPs.
If you wish to use an ISP of your own, please refer to the instructions supplied with the installation pack. Avoid using several different ISPs.
Click Me First
Please note that the Click Me First icon will disappear from the desktop once you have used it to install a program.
First steps on the Net - 21
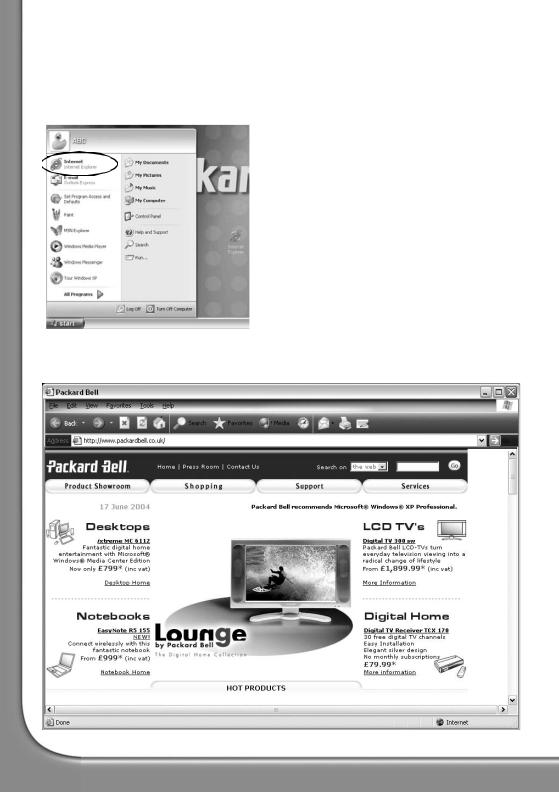
SURF THE NET!
To surf the Internet, you need a program called an Internet browser. The browser included on your computer is Microsoft Internet Explorer. Selected computers also feature the Packard Bell Companion, a browser designed exclusively for Packard Bell users.
To open your browser, press the Internet button on your keyboard (where available), or click on Start > Internet. To get you started why not visit our website, www.packardbell.com! We are dedicated to making your time online fun and more rewarding.
Share your experiences with other Packard Bell users and find help in the User Forum, and check My PC Support to access information specific to your computer.
Our website is your gateway to a world of online activities and services: visit us regularly for the latest information and downloads!
INTERNET EXPLORER FEATURES
|
|
|
|
|
|
|
|
22 - Packard Bell User’s Guide
 Loading...
Loading...