Packard bell IMEDIA PT.U5Y, ONETWO PW.U53, ONETWO PW.U6T, IXTREME PT.U14, ONETWO PW.U6P Quick start and troubleshooting guide [ro]
...
Cuprins - 1
Ghid de pornire rapidă
şi depanare
CUPRINS
Înregistrarea produsului 2
Informaţii importante 3
Noţiuni de bază pentru
utilizarea calculatorului 4
Siguranţă şi comfort ........................................ 4
Măsuri de siguranţă .................................. 4
Măsuri de precauţie pentru protejarea
sănătăţii .................................................... 5
Să ne cunoaştem calculatorul......................... 6
Dispozitive de control (Tastatură/Mouse) . 6
Comenzi pentru volum.............................. 8
Telecomanda (opţional) ............................ 8
Unităţile de stocare ale calculatorului ....... 9
Porturi şiconectori ................................... 11
Pornirea/Oprirea calculatorului ............... 13
Upgradarea calculatorului dvs. ............... 15
Internet şi software 17
Utilizarea Windows şi a software-ului............ 17
Centru de întâmpinare Windows............. 17
Oferta pentru securitatea pe Internet...... 17
Packard Bell Recovery Management...... 18
Packard Bell Updator.............................. 19
Documentaţia calculatorului dvs. ............ 20
Redarea fişierelor multimedia ................. 21
Primii paşi pe Net .......................................... 23
Protejarea computerului.......................... 23
Alegeţi un furnizor de servicii Internet..... 23
Conexiuni la reţea................................... 24
Navigaţi pe Net! ...................................... 26
Helpdesk 28
Siguranţa lucrului cu calculatorul................... 28
Întreţinere................................................ 28
Actualizări ............................................... 32
Securitate................................................ 32
Windows Remote Assistance
(Asistenţă Windows la distanţă).............. 38
Diagnosticare şi remediere............................ 39
Cele mai frecvente 5 cazuri ce
necesită depanare .................................. 39
Diverse operaţiuni de depanare.............. 45
Pentru a vă restaura sistemul ................. 53
Restaurarea software-ului şi driverelor
preinstalate ............................................. 53
Readucerea sistemului la o stare
anterioară................................................ 54
Readucerea sistemului la setările
originale din fabrică................................. 55
Informaţii privind
reglementările în vigoare 57
Informaţii de mediu 60
Licenţa software 61
Index 62
Copyright ©2009. Toate drepturile rezervate. PBDT
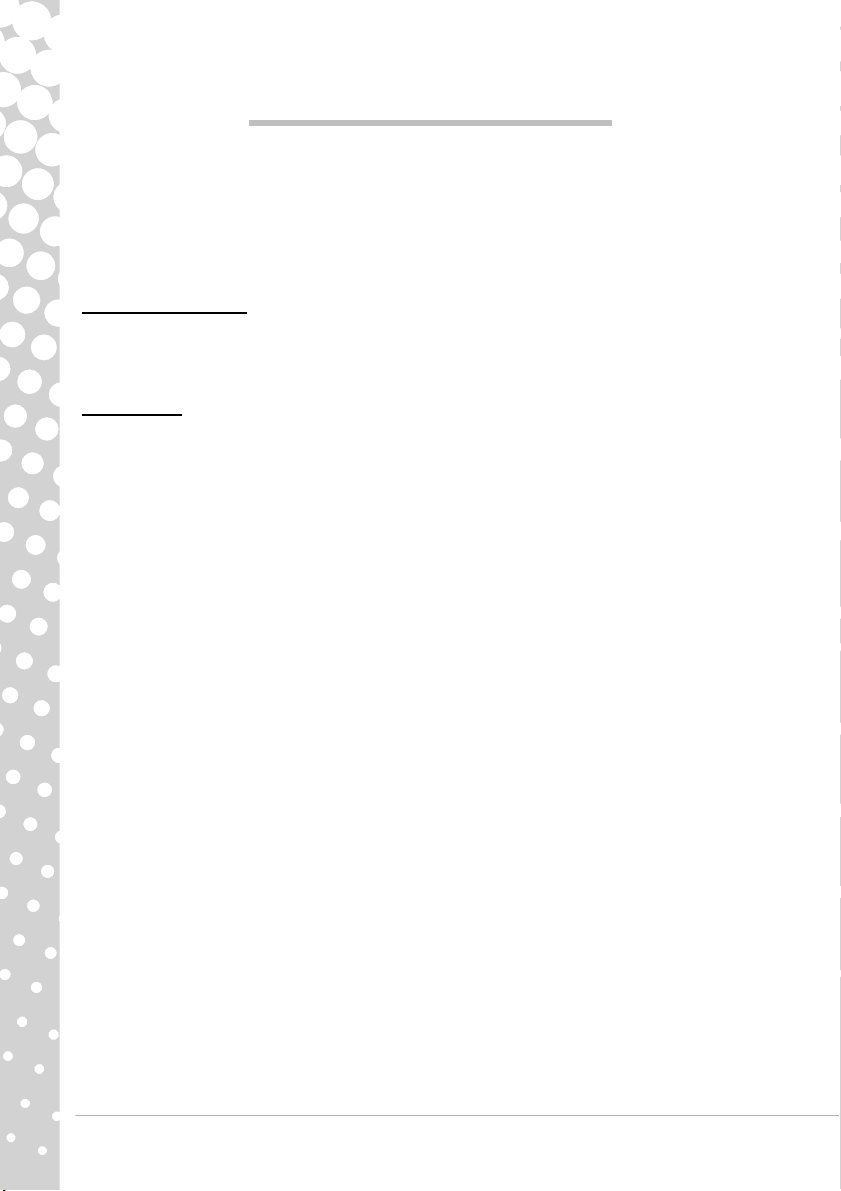
2 - Ghid de pornire rapidă şi depanare
ÎNREGISTRAREA PRODUSULUI
Este recomandabil să înregistraţi computerul la prima utilizare. Astfel, veţi beneficia de anumite avantaje,
cum ar fi:
• Deservire mai rapidă din partea reprezentanţilor noştri
• Calitatea de membru în comunitatea Packard Bell: profitaţi de promoţii şi participaţi la studii de piaţă
•Noutăţi de la Packard Bell
Înregistraţi-vă acum şi beneficiaţi şi de alte avantaje!
Mod de înregistrare
La prima pornire a computerului notebook sau desktop, va fi afişată o fereastră care vă va invita să vă
înregistraţi. Completaţi informaţiile şi daţi clic pe
Următorul
. A doua fereastră conţine câmpuri opţionale,
care ne vor ajuta să vă oferim o experienţă personalizată.
Altă opţiune
Un alt mod în care puteţi înregistra produsul Packard Bell este să vizitaţi situl nostru Web la adresa
register.packardbell.com
. Alegeţi ţara şi urmaţi instrucţiunile simple.
După primirea înregistrării produsului dumneavoastră, vă vom trimite un mesaj de confirmare cu informaţii
importante, pe care vă recomandăm să le păstraţi într-un loc sigur.
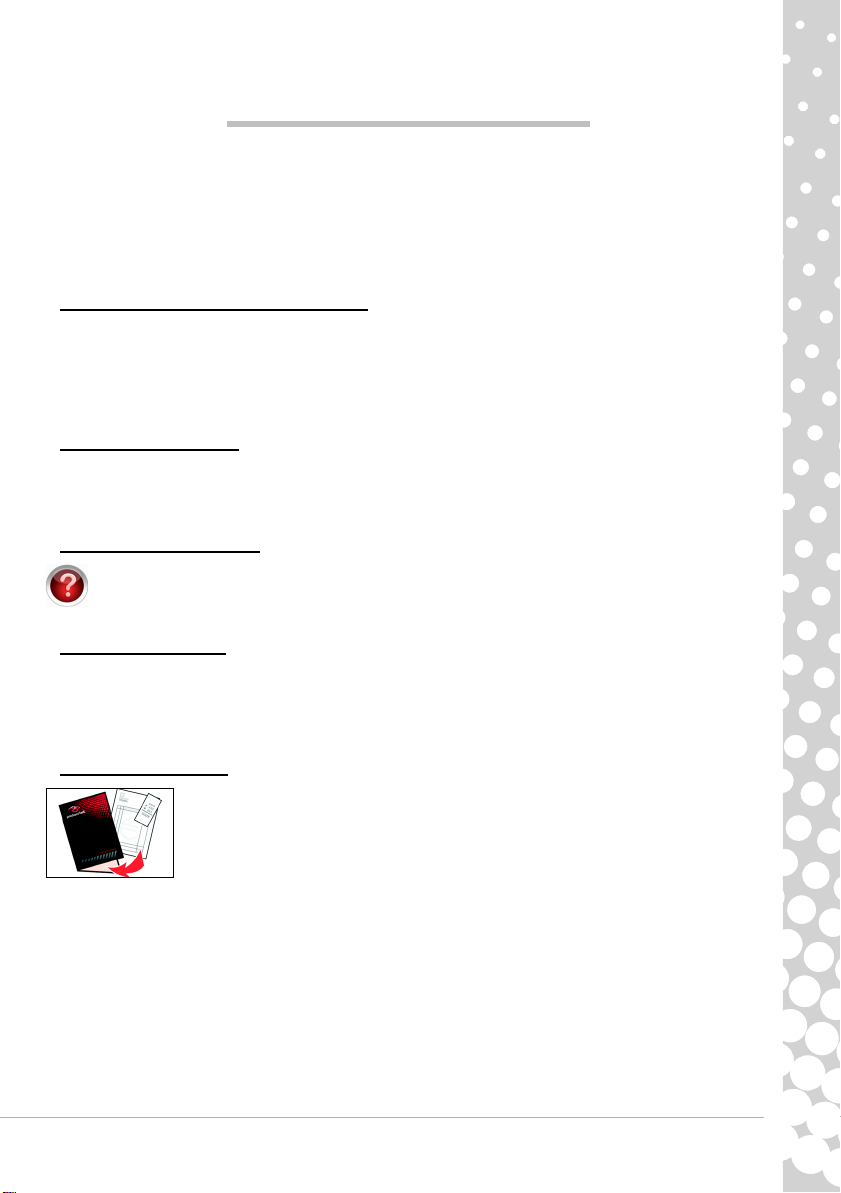
Informaţii importante - 3
INFORMAŢII IMPORTANTE
Vă mulţumim pentru că aţi achiziţionat un calculator Packard Bell!
Acest ghid are rolul de a vă familiariza cu caracteristicile calculatorului dvs. şi de a vă înlesni lucrul cu
calculatorul. El vă va ajuta, de asemenea, la întreţinerea calculatorului şi vă va oferi remedii în cazul apariţiei
unei probleme.
Pentru a obţine maximum de performanţă pentru calculatorul dvs., Packard Bell vă recomandă să efectuaţi
procedurile descrise în cele ce urmează înainte de a începe să lucraţi pentru prima dată cu calculatorul.
Packard Bell Recovery Management
Dacă se întâmplă vreodată să întâmpinaţi vreo problemă cu calculatorul dvs. şi paşii de depanare incluşi în
Ghidul de pornire rapidă şi depanare care îl însoţeşte nu au ajutat la remedierea ei, puteţi rula programul
Packard Bell Recovery Management. Acesta va restaura calculatorul la starea în care l-aţi achiziţionat,
oferindu-vă totodată opţiunea de a reţine toate setările şi datele personale pentru a le putea regăsi ulterior
(vezi pagina 53 pentru detalii).
Packard Bell Updator
Pentru a vă asigura că primiţi ultimele actualizări de drivere şi software pentru calculatorul dvs., vă rugăm să
folosiţi programul Packard Bell Updator imediat ce aţi configurat o conexiune la Internet (vezi pagina 19
pentru detalii).
Packard Bell InfoCentre
Pentru a afla mai multe despre calculatorul dvs., nu uitaţi să consultaţi Packard Bell InfoCentre,
ghidul de utilizare electronic instalat în calculatorul dvs. Trebuie să actualizaţi online acest ghid cel
puţin o dată (vezi pagina 20 pentru detalii).
Site-ul Packard Bell
Nu uitaţi să vizitaţi www.packardbell.com cât mai des! Intraţi pe secţiunea Support: conţine Troubleshooter-
ul nostru online, informaţii de ultimă oră, asistenţă, drivere şi software. Vizitaţi store.packardbell.com pentru
a descoperi accesoriile noastre, apoi cumpăraţi-le online sau găsiţi un magazin în apropierea
dumneavoastră!
Suport Packard Bell
Nu uitaţi să notaţi pe coperta acestui ghid numărul de serie al calculatorului dvs., data şi
locul achiziţionării, precum şi modelul. Păstraţi de asemenea dovada achiziţionării.
Dacă ne sunaţi, vă rugăm să vă notaţi în prealabil orice mesaj de eroare care vă
cauzează probleme şi, dacă este posibil, să vă aflaţi în faţa calculatorului pornit. Dacă
dispuneţi de toate acestea atunci când ne contactaţi, veţi putea primi asistenţă mai
amănunţit şi mai rapid.
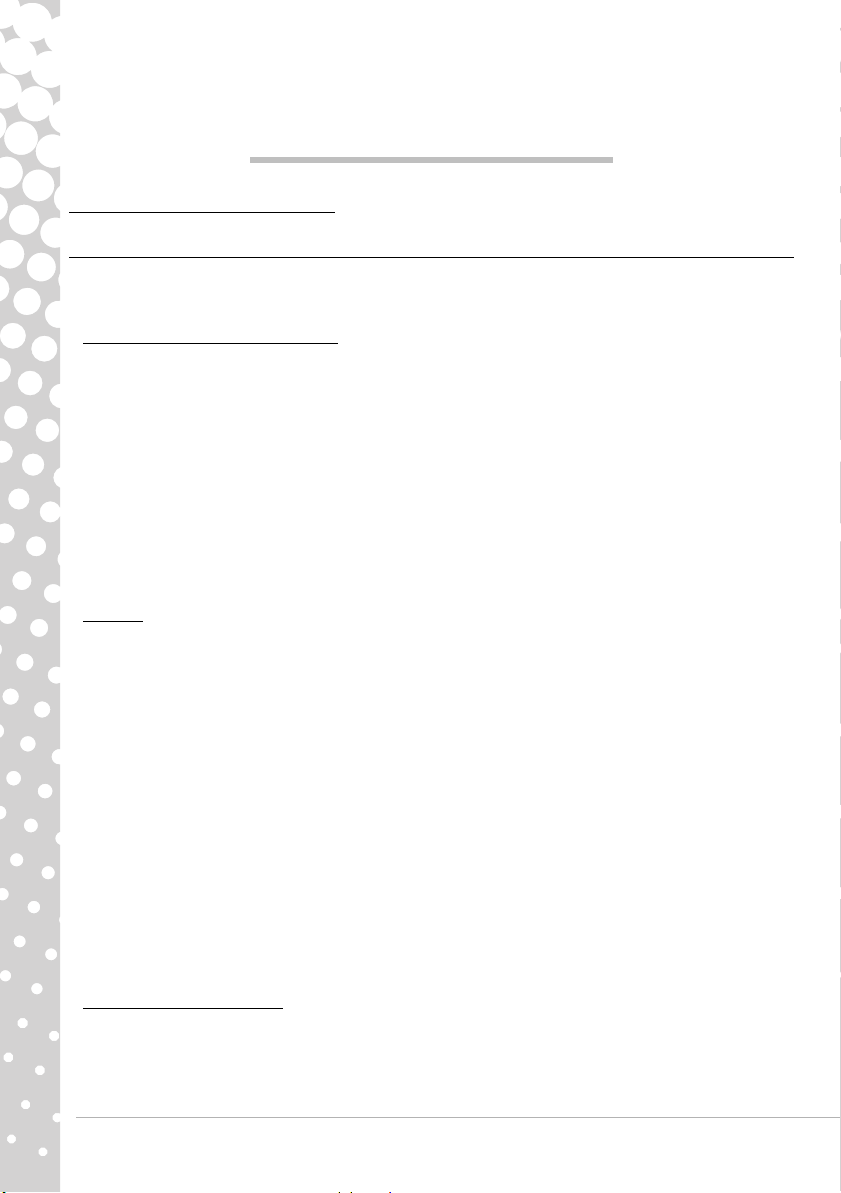
4 - Ghid de pornire rapidă şi depanare
NOŢIUNI DE BAZĂ PENTRU UTILIZAREA
CALCULATORULUI
SIGURANŢĂ ŞI COMFORT
Măsuri de siguranţă
Urmaţi instrucţiunile de mai jos pentru o utilizare cât mai comfortabilă a calculatorului şi pentru a evita
posibilele probleme de sănătate.
Mediul de lucru cu calculatorul
Asiguraţi-vă că calculatorul:
•Se foloseşte pe o suprafaţă stabilă, suport sau masă. O cădere poate afecta în mod grav computerul.
•Nu se foloseşte pe suprafeţe cu vibraţii sau în cadrul activităţilor sportive, a exerciţiilor sau alte activităţi
într-un cadru dinamic. Vibraţiile sau mişcarea pot slăbi sistemele de prindere, pot deteriora componentele
interne şi pot chiar provoca scurgeri ale bateriilor.
• Este ferit de lumina directă a soarelui sau de orice altă sursă de căldură.
• Este ferit de câmpurile magnetice sau de orice alt dispozitiv generator de electricitate statică.
• Se află la cel puţin 30 de centimetri (un picior)
de un telefon mobil.
• Nu se află într-un mediu umed sau cu mult praf.
• Nu este folosit lângă apă. Nu vărsaţi niciun fel de lichide pe sau în computer.
• Nu se află poziţionat pe covor sau pe altă suprafaţă care s-ar putea încărca electrostatic.
Cabluri
Asiguraţi-vă că:
• Cablurile nu sunt torsionate şi nu există niciun risc de a merge sau a călca pe ele.
• Nu există alte dispozitive care să le strivească.
• Cablul de alimentare este conectat la calculator înainte de a conecta cablul de alimentare la priza
electrică de c.a.
• Cablul de alimentare este scos din priza electrică înainte de a deconecta cablul de alimentare de la
computer.
• Cablurile de alimentare cu trei pini sunt conectate la o priză
electricã
cu împământare.
• Priza se poate accesa uşor şi se află cât mai aproape de calculator (nu o supraîncărcaţi cu prea multe
adaptoare).
În cazul în care computerul foloseşte un adaptor extern de c.a.:
• Nu acoperiţi şi nu amplasaţi obiecte pe alimentator. Lăsaţi adaptorul să se răcească în mod
corespunzător în timpul utilizării ferindu-l de contactul cu alte obiecte.
•Folosiţi numai alimentatorul livrat împreună cu calculatorul. Deşi alte surse de tensiune pot părea
asemănătoare, folosirea lor poate defecta calculatorul. Dacă este nevoie de înlocuirea componentelor,
folosiţi doar piese certificate pentru utilizarea în computerul dumneavoastră.
Curăţarea calculatorului
•Scoateţi întotdeauna calculatorul din priză înainte de a-l curăţa.
•Nu folosiţi substanţe de curăţare lichide sau sprayuri, ci mai degrabă o cârpă umedă.
• Nu pulverizaţi niciodată spray de curăţat direct pe ecran.
•Dacă s-a acumulat praf în interiorul calculatorului, nu folosiţi aspiratorul pentru a-l îndepărta;
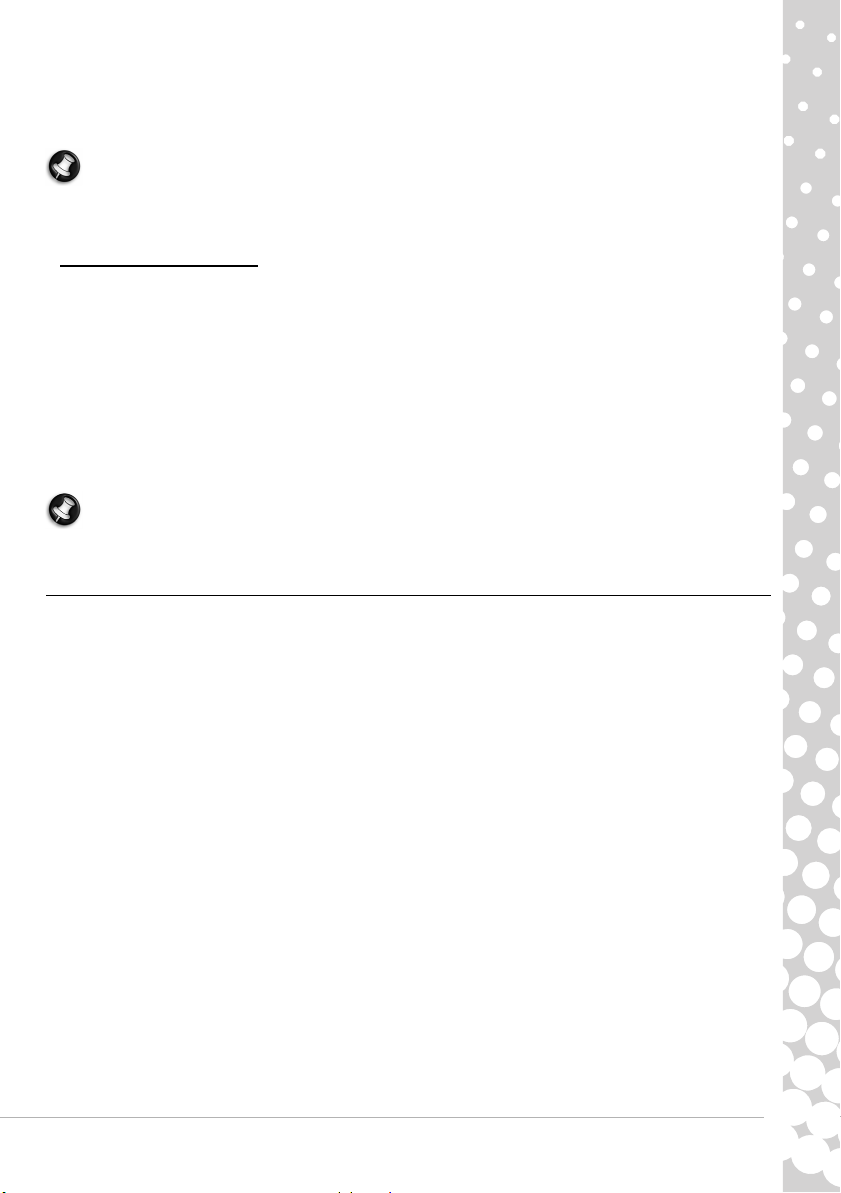
Noţiuni de bază pentru utilizarea calculatorului - 5
•Dacă vărsaţi lichid pe calculator sau pe orice dispozitiv ataşat calculatorului, închideţi-l imediat, scoateţi
cablul de alimentare din priză şi porniţi-l din nou numai după ce v-aţi asigurat că este complet uscat.
Aşteptaţi până a doua zi, dacă este necesar.
Notă:
Dacă computerul dvs. are sloturi pentru carduri de memorie sau extensii, este posibil ca în
acestea să fie introduse dispozitive provizorii. Dispozitivele provizorii protejează sloturile nefolosite
contra prafului, obiectelor metalice sau altor corpuri străine. Păstraţi dispozitivele provizorii pentru le
folosi când nu există carduri în sloturi.
Service-ul computerului
Nu încercaţi să reparaţi dumneavoastră personal computerul doarece deschiderea şi scoaterea capacelor
vă poate expune la tensiuni periculoase sau alte riscuri. Contactaţi personalul calificat pentru orice lucrări de
service.
Deconectaţi computerul de la priza de perete şi contactaţi personalul de service calificat atunci când:
• cablul de alimentare sau ştecărul sunt deteriorate, tăiate sau uzate,
•s-a vărsat lichid în produs,
• produsul a fost expus la ploaie sau apă,
• produsul a fost aruncat sau carcasa a fost deteriorată
• produsul prezintă o modificare vizibilă a performanţei, indicând nevoia de service
• produsul nu funcţionează normal după respectarea instrucţiunilor de funcţionare
Notă:
Reglaţi numai acele comenzi care sunt cuprinse în instrucţiunile de funcţionare, deoarece
reglarea incorectă a altor comenzi se poate solda cu deteriorarea şi va necesita adesea lucrări extinse
din partea unui tehnician calificat pentru a readuce produsul la starea normală.
Măsuri de precauţie pentru protejarea sănătăţii
• Computerul şi accesoriile pot conţine piese mici. Nu lăsaţi la îndemâna copiilor mici.
•Dacă lucraţi sau vă jucaţi la calculator timp îndelungat, aveţi grijă să luaţi pauze la intervale regulate.
Luaţi-vă din când în când privirea de la ecranul calculatorului. Nu folosiţi calculatorul dacă sunteţi obosiţi.
• Pentru a vă proteja auzul atunci când folosiţi difuzoare sau căşti, măriţi treptat volumul până când puteţi
auzi clar şi confortabil; nu măriţi volumul după ce urechile dvs s-au obişnuit. Nu ascultaţi la volum ridicat
perioade lungi de timp. Nu măriţi volumul pentru a anula ambianţele zgomotoase; reduceţi volumul dacă
nu puteţi auzi vorbind persoanele din jurul dumneavoastră.
•Asiguraţi-vă că fantele şi deschiderile prevăzute pentru ventilaţia calculatorului nu sunt obstrucţionate sau
acoperite. Nu amplasaţi calculatorul pe o suprafa
ţă moale (ca de exemplu pe covor, scaun sau pat) care
poate bloca fantele de ventilaţie.
• Nu introduceţi obiecte de niciun fel în fantele de ventilaţie sau ale carcasei deoarece pot atinge puncte cu
tensiune periculoasă sau pot scurtcircuita piese, ceea ce ar putea produce un incendiu sau electrocutare.
• Anumite afecţiuni ale mâinilor, încheieturilor, braţelor, gâtului, umerilor, picioarelor şi spatelui pot fi induse
sau agravate de anumite acţiuni repetitive. Pentru a micşora riscul apariţiei unor astfel de afecţiuni, ţineţi
încheieturile mâinilor drepte şi mâinile libere deasupra tastaturii atunci când scrieţi. Dacă prezentaţi
durere, furnicături, amorţeală sau orice alt tip de disconfort, consultaţi un doctor.
•Îi sfătuim pe părinţi să-şi supravegheze copiii în utilizarea jocurilor pe calculator. Dacă dvs. sau copilul
dvs. prezentaţi unul din următoarele simptome: ameţeală, privire înceţoşată, spasme muscular sau clipiri
dese, dezorientare, convulsii sau alte mişcări involuntară, renunţaţi IMEDIAT la folosirea calculatorului şi
consultaţi doctorul. Acest lucru se poate întâmpla chiar dacă persoana în cauză nu prezintă
vreun
antecedent de epilepsie.
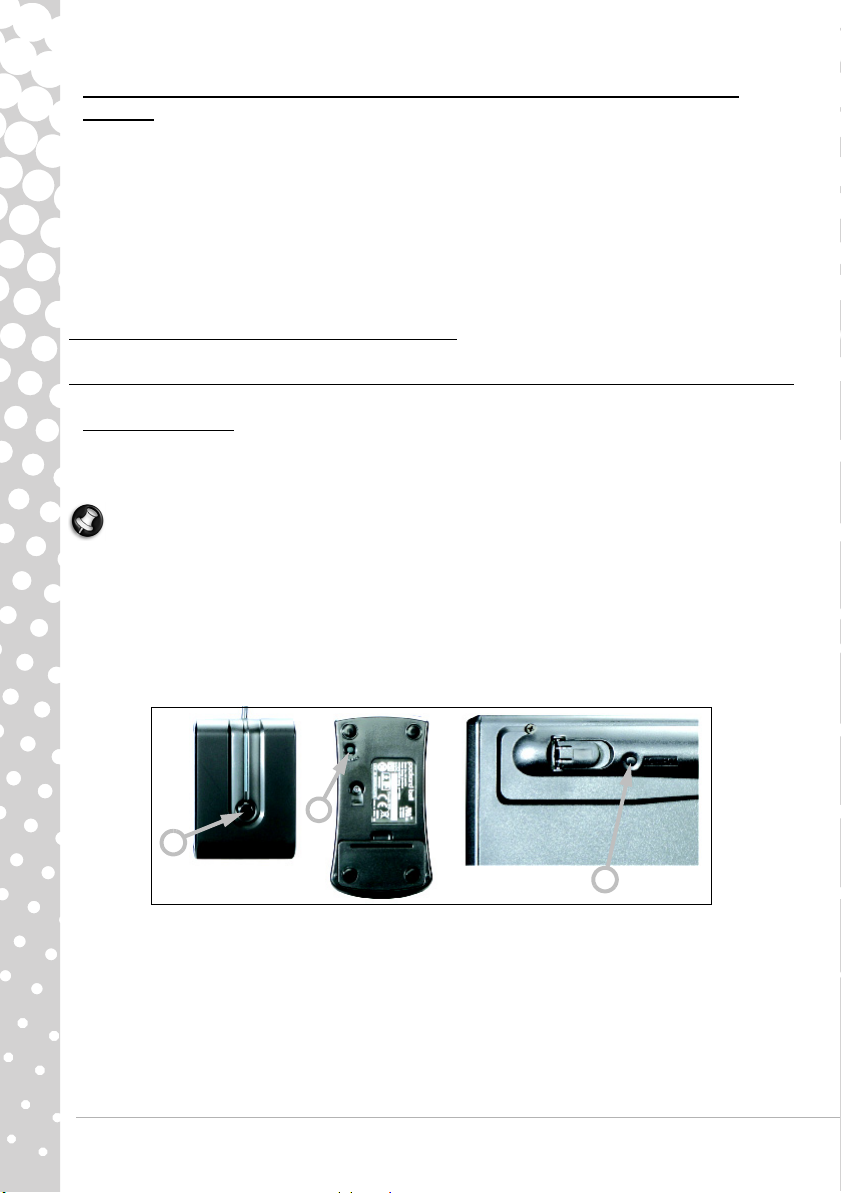
6 - Ghid de pornire rapidă şi depanare
Pentru a folosi calculatorul comfortabil, trebuie să aveţi în vedere următoarele
aspecte:
•Staţi cu spatele drept şi relaxat
•Folosiţi un scaun ergonomic
•Staţi cu picioarele pe podea sau pe un suport de sprijin pentru picioare.
•
Înălţimea biroului să fie de 60 – 70 de cm
(24-28 inchi)
•Să existe spaţiu suficient în jurul calculatorului şi al dispozitivelor alăturate, pentru o ventilaţie adecvată
• Marginea de sus a monitorului să se afle la nivelul ochilor
•
Distanţa dintre ochi şi ecran să fie de 45 – 70 de cm
(18-30 inchi)
•Să aveţi acces facil la unităţile de disc şi butoanele de control
SĂ NE CUNOAŞTEM CALCULATORUL
Dispozitive de control (Tastatură/Mouse)
Dispozitive fără fir
În mod normal, tastatura şi mouse-ul fără fir se conectează automat, în momentul deschiderii calculatorului.
Totuşi, dacă tastatura şi mouse-ul fără fir nu funcţionează imediat după instalare, trebuie să încercaţi să
stabiliţi manual legătura dintre ele şi receptor.
Notă:
Tastatura/mouse-ul şi receptorul menţionate în continuare pot să nu fi aceleaşi cu tastatura/
mouse-ul furnizate împreună cu calculatorul achiziţionat. Consultaţi documentaţia InfoCentre pentru a
vedea specificaţiile tastaturii/mouse-ului dvs. dacă acestea sunt diferite de cele menţionate în
contiuare.
1. Verificaţi mai întâi dacă bateriile au fost introduse corect în tastatură şi mouse.
2. Apoi identificaţi mouse-ul:
•Apăsaţi butonul connect de pe receptor (A).
• Întoarceţi mouse-ul.
•Folosiţi un obiect subţire (cum ar fi vârful unui pix) pentru a apăsa butonul connect de pe mouse (B).
3. Aşteptaţi 20 de secunde.
4. Identificaţi tastatura:
•Apăsaţi butonul connect de pe receptor (A).
• Întoarceţi tastatura.
•Folosiţi un obiect subţire (cum ar fi vârful unui pix) pentru a apăsa butonul connect de pe tastatură (C).
A
B
C

Noţiuni de bază pentru utilizarea calculatorului - 7
Tastatură
Tastatura se foloseşte pentru a introduce text sau comenzi. Funcţiile tastelor depind de programul folosit.
Tastatura prezentată în acest manual de utilizare este doar un exemplu. Pot exista mici diferenţe în ceea ce
priveşte structura tastaturii. Pentru o descriere completă a tastaturii dvs. vă rugăm să accesaţi InfoCentre.
1. Numere: Se folosesc pentru a introduce numere şi caractere speciale. Apăsaţi Shift simultan pentru a
afişa caracterele din partea de sus a tastei şi apăsaţi Ctrl + Alt pentru caracterele din dreapta.
2. Backspace: Este folosită pentru a şterge ultimul caracter tastat.
3. Del: Şterge orice elemente selectate sau caracterul aflat la dreapta cursorului în momentul editării de text.
4. Tastatură numerică, opţională: Funcţionează ca un al doilea set de numere sau de taste-cursor. Apăsaţi
tasta
Numlock
pentru a comuta între cele două funcţii.
5. Taste săgeată: Mută cursorul în sus, în jos, la stânga şi la dreapta.
6. Enter: Se foloseşte pentru a introduce o comandă, un paragraf în text sau a accepta o opţiune selectată.
7. Bara de spaţiu: este folosită pentru a introduce un spaţiu în text.
8. Shift: Se apasă simultan în combinaţie cu o literă pentru a tasta majuscule.
9. Esc: Anulează majoritatea activităţilor curente.
10.Taste multimedia şi speciale (opţionale): Aceste taste, care de obicei se găsesc în partea de sus a
tastaturii, vă permit activarea şi comandarea playerului media din computerul dvs, modificarea volumului
sonorului şi accesarea funcţiilor speciale sau a site-urilor web. Pentru informaţii privind tastatura dvs
specifică, activaţi Packard Bell InfoCentre.
Mouse
Mouse-ul controlează săgeata de pe ecran. Această
săgeată este numită indicator saucursor. Când
mişcaţi mouse-ul pe o suprafaţă plană şi tare, indicatorul
va urmări această mişcare.
Faceţi clic pe unul din butoanele de pe mouse pentru a
selecta sau activa comanda pe care cursorul o indică.
1. Faceţi clic stânga pentru a selecta obiectul pe care îl
indică cursorul.
Faceţi dublu click pentru a porni programul pe care îl
indică cursorul sau pentru a selecta un întreg cuvânt
atunci când scrieţi un text.
2. Faceţi clic dreapta pentru a afişa un meniu de tip
pop-up.
1 2 3
4
567
8
9
10
6
3
2
1
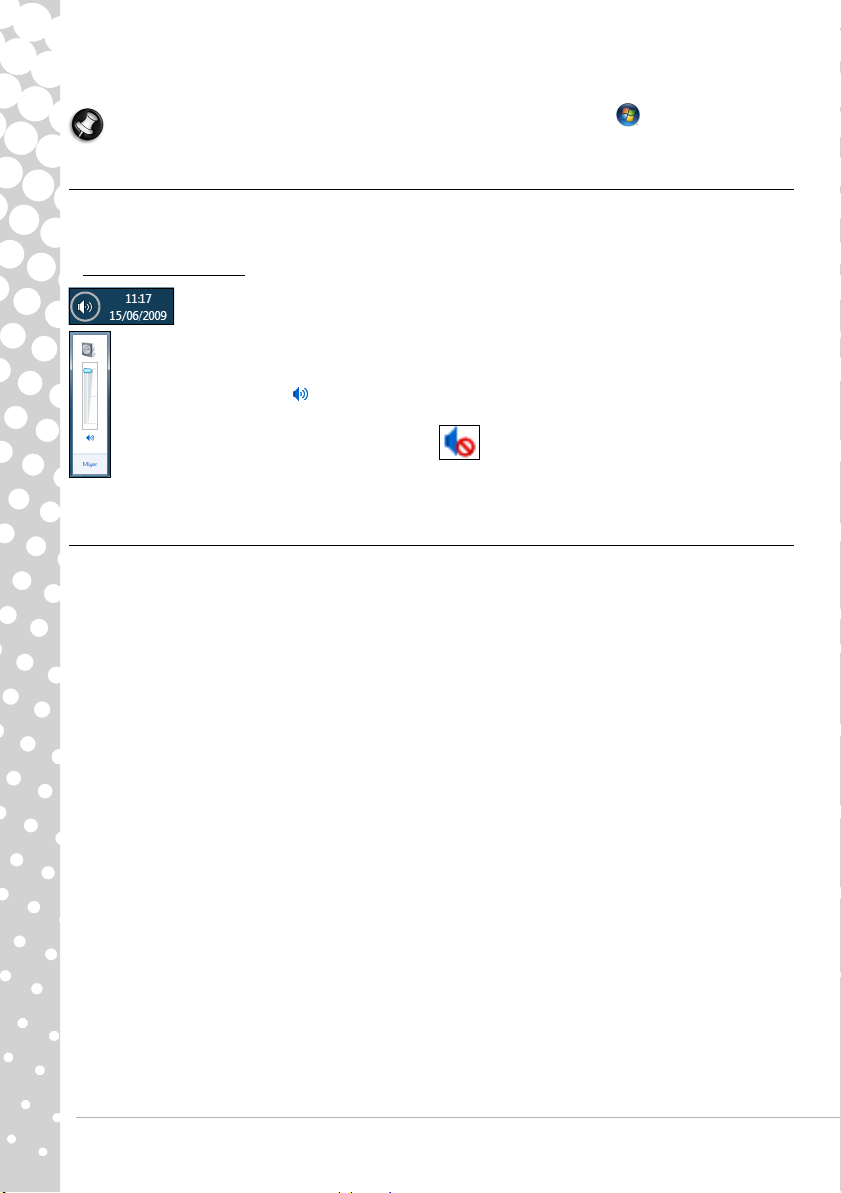
8 - Ghid de pornire rapidă şi depanare
3. Folosiţi rotiţa de defilare pentru a comuta între aplicaţiile compatibile.
Notă:
Îmbunătăţiţi funcţionarea şi vizibilitatea cursorului! Daţi clic pe
Start
>
Panou de control
>
Hardware şi sunet
>
Mouse
>
Opţiuni cursor
.
Comenzi pentru volum
În afară de comenzile pentru volum de pe computer, tastatura, monitorul sau difuzoarele (în funcţie de
dotare), puteţi regla şi volumul şi balansul difuzoarelor din Windows.
Reglarea volumului
Pentru a regla volumul, daţi clic pe pictograma
Difuzor
aflată în Zona de notificare, lângă
ceas.
Glisaţi cursorul în sus sau în jos pentru a regla volumul.
Daţi clic pe pictograma difuzorului mic pentru a dezactiva sonorul. Daţi clic din nou pentru a
reîncepe redarea.
Daţi clic pe
Mixer
pentru a accesa setările avansate de control al volumului.
Telecomanda (opţional)
Bucuraţi-vă de divertismentul digital favorit folosind
sistemul de meniuri al centrului media
Media Center
(vezi pagina 21) şi telecomanda!
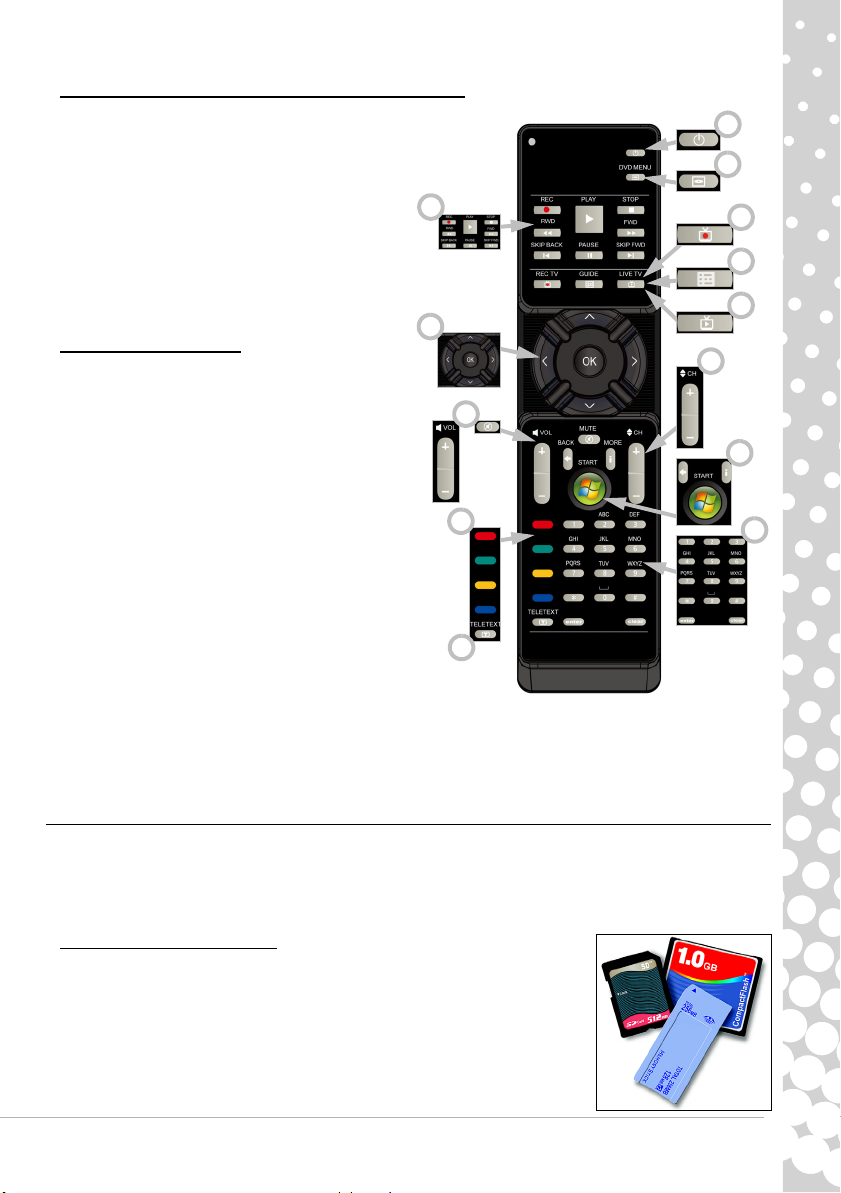
Noţiuni de bază pentru utilizarea calculatorului - 9
Instalarea telecomenzii şi a receptorului opţional
Înainte de a porni Windows Media Center (vezi
pagina 21), pregătiţi telecomanda.
1. În cazul în care calculatorul dvs. nu dispune
de un receptor infraroşu intern, este necesar
un receptor USB. Dacă acesta v-a fost
furnizat, conectaţi receptorul USB la un port
USB de pe calculator.
2. Introduceţi bateriile în telecomandă; verificaţi
dacă bateriile au fost introduse respectând
polaritatea.
Funcţiile telecomenzii
1. Pornire/oprire sau Reluare rapidă
2. Meniu DVD
3. Comenzi de redare şi înregistrare
(Înregistrare, Redare, Stop, Derulare,
Derulare rapidă înainte, Salt înapoi, Pauză,
Salt înainte).
4. Deschidere Înregistrare TV
5. Deschidere ghid
6. Deschidere Live TV
7. Taste de direcţie (sus, jos, stânga, dreapta)
şi OK
8. Comenzi pentru volum (volum mărit/scăzut şi
dezactivare volum)
9. Program/canal înainte/înapoi
10.Înapoi, Start (tastă Windows) şi Informaţii
suplimentare
11.Selecţie Teletext (roşu, verde, galben,
albastru)
12.Teletext (lansare teletext în mod TV)
13.Taste numerice, ştergere şi Enter
Unităţile de stocare ale calculatorului
Unităţile de disc prezentate în continuare se folosesc în mod curent pe calculatoarele Packard Bell. Totuşi,
acest lucru nu presupune că ele se află şi în calculatorul pe care l-aţi achiziţionat sau că pot fi utilizate numai
astfel de unităţi de disc. Pentru a vizualiza documentaţia specifică pentru modelul achiziţionat, accesaţi
Packard Bell InfoCentre.
Cititor cartele de memorie
Cartelele de memorie se folosesc într-o gamă variată de camere foto digitale,
PDA-uri, MP3 playere şi telefoane mobile. Anumite calculatoare au încorporat un
cititor de cartele de memorie multifuncţional care vă permite să citiţi şi să scrieţi
cele mai răspândite tipuri de cartele, cum ar fiCF (Compact Flash
®
), IBM
Microdrive
™
, SM (Smart Media
™
), MMC (Multi Media Card
™
), SD/SDHC Card,
xD-Picture Card
™
sau MS (Memory Stick
®
).
4
1
2
3
5
6
7
8
9
10
11
12
13
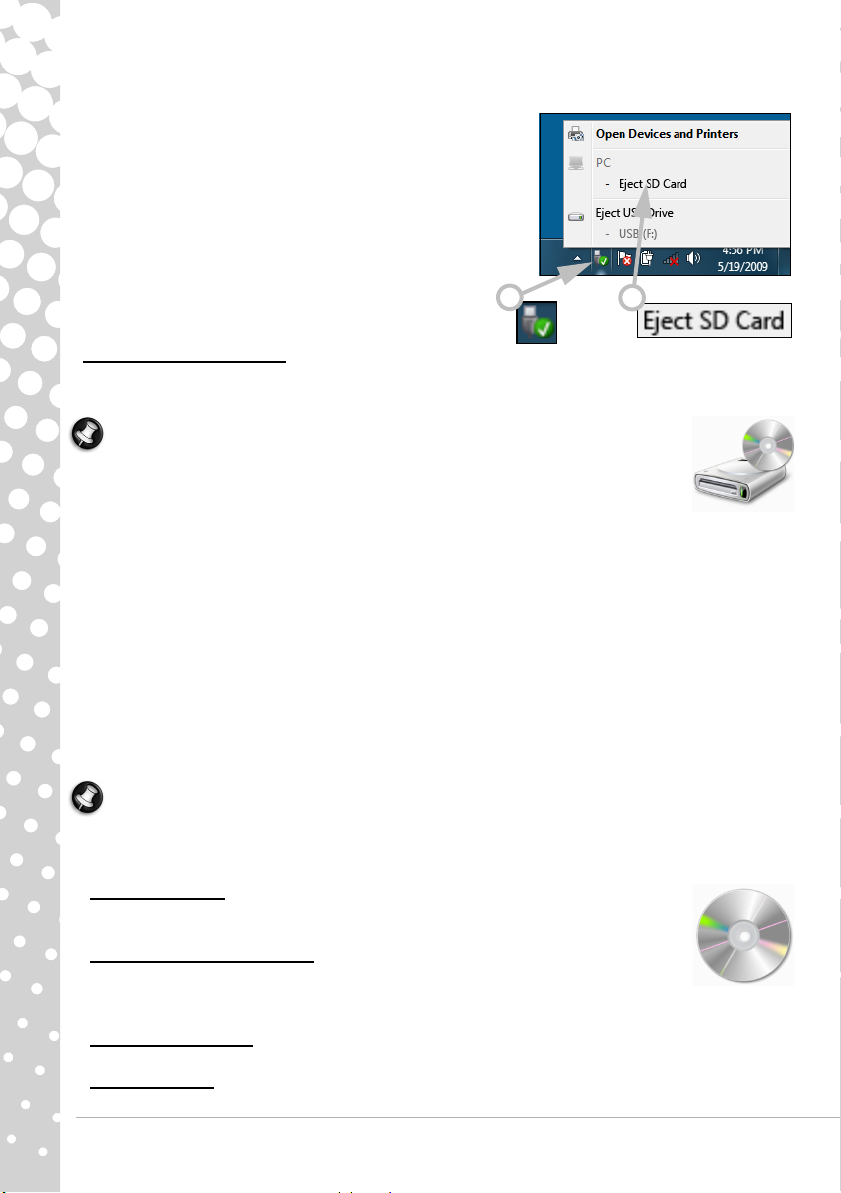
10 - Ghid de pornire rapidă şi depanare
Scoaterea unei cartele dintr-un cititor extern de cartele
1. Faceţi clic pe pictograma
Safely Remove Hardware
(Eliminare în siguranţă a unui dispozitiv hardware) din
zona de notificare (lângă ceas).
2. Daţi clic pe
Extragere cartelă SD
(sau numele
dispozitivului).
3. Aşteptaţi să apară mesajul Safe to Remove Hardware
(Dispozitivul se poate elimina acum în siguranţă).
4. Eliminare cartelă.
Unităţi optice de stocare
O unitate optică de stocare poate citi (sau scrie) pe o gamă largă de discuri CD sau DVD (de exemplu CD
audio, CD-ROM, DVD).
Notă:
Computerele mici ar putea omite dispozitivele mai mari cum sunt unităţile
optice. În cazul în care computerul dumneavoastră nu are în dotare o unitate optică şi
doriţi să aveţi acces la fişiere sau să instalaţi un program de pe un disc optic, aveţi
nevoie de echipament suplimentar; puteţi folosi fie o unitate optică externă, fie un
computer cu o unitate optică şi conexiune de reţea (de ex., puteţi adăuga unitatea
optică sub formă de resursă ce poate fi accesată dintr-o reţea).
Unităţi numai pentru citire (ROM)
Unele unităţi optice pot doar citi informaţii de pe disc, ele nu pot fi utilizate pentru stocarea de noi informaţii.
Aceste unităţi pot fi utilizate pentru a viziona filme, instala programe şi a citi date precum fotografii sau
muzică.
Unităţi de inscripţionare (R) sau re-inscripţionare (RW)
Pe lângă posibilitatea citirii de date de pe discurile compatibile, unităţile optice furnizate împreună cu
calculatorul dvs. pot avea proprietatea de a scrie (sau 'inscripţiona') informaţia pe anumite tipuri de discuri
corespunzătoare. Puteţi folosi aceste unităţi pentru a vă multiplica CD-urile, crea propriile dvs. compilaţii
muzicale, albume foto digitale sau pentru a păstra copii de siguranţă ale datelor dvs. importante. Pentru a
scrie informaţia pe discuri înregistrabile este nevoie de software de inscripţionare a discurilor.
Notă:
Înainte de a copia un CD, asiguraţi-vă ca nu cumva conţinutul său să fie protejat de mărci
comerciale şi drepturi de autor, şi că sunteţi autorizat să-l replicaţi. În majoritatea ţărilor, vi se permite
să faceţi o copie de arhivă a software-ului sau să copiaţi muzica pentru uzul dvs. personal.
Compatibilitatea discurilor pentru unităţile de inscripţionare:
• Inscriptor DVD±RW: Unităţile DVD±RW (sau unităţi DVD Dual) pot scrie pe discuri
suportate atât de unităţile DVD-RW cât şi de cele DVD+RW, şi pot fi capabile să scrie şi
pe discuri DVD-RAM (în funcţie de specificaţiile unităţii).
• Inscriptor DVD-RW Double-Layer
: Unităţile DVD-RW Double-Layer (sau unităţi DVD+R9
DL) pot scrie pe CD-uri inscriptibile, DVD-uri inscriptibile ('-' or '+'), discuri DVD-RAM şi
de asemenea pe discuri dublu-strat, care aproape că dublează cantitatea maximă de
date ce poate fi stocată pe un disc.
•Unităţi Combo Blu-Ray
: Unităţile Combo Blu-Ray pot scrie pe CD-uri inscriptibile, toate DVD-urile
inscriptibile 'standard', (nu DVD-uri de 'înaltă definiţie' ) şi pot citi de pe (dar nu şi scrie pe) discuri Blu-Ray.
• Inscriptor Blu-Ray
: Unităţile Blu-Ray pot scrie pe CD-uri inscriptibile, pe toate DVD-urile inscriptibile
'standard' şi pe discuri Blu-Ray inscriptibile. Ele nu pot scrie pe HD DVD-uri inscriptibile.
2
1
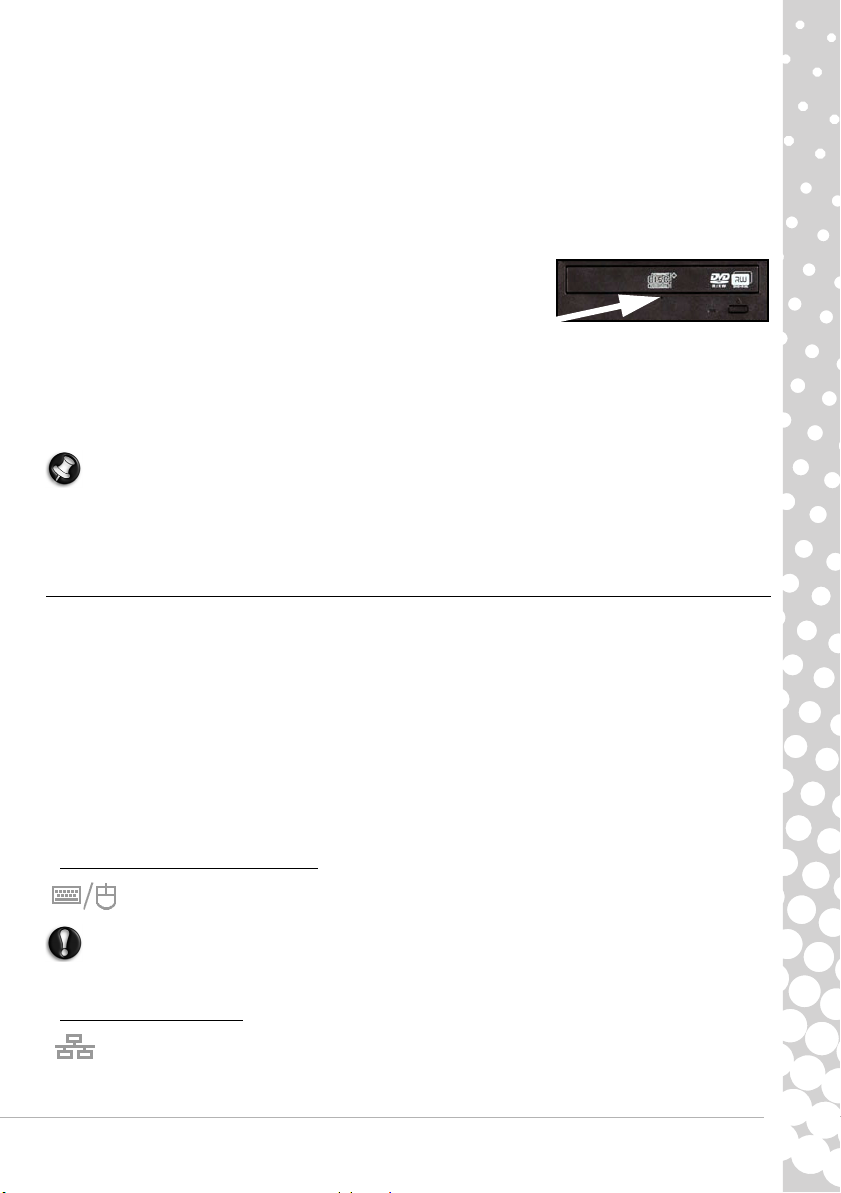
Noţiuni de bază pentru utilizarea calculatorului - 11
Măsuri de siguranţă
✓
Instroduceţi discul în unitate înainte de a porni un program.
✓
Nu introduceţi cu forţa un disc în unitate; asiguraţi-vă că discul este corect introdus, apoi închideţi tava
unităţii.
✓
Nu scoateţi discul fără a închide mai întâi programul care îl foloseşte. Acest lucru ar putea determina
calculatorul să nu mai răspundă la comenzi. Dacă acest lucru se întâmplă, restartaţi calculatorul folosind
Managerul de activităţi din Windows.
✓
Dacă tava nu iese afară, puteţi să încercaţi să o deschideţi manual:
1. Opriţi calculatorul.
2. Introduceţi cu grijă o agrafă îndreptată în mecanismul de
scoatere de urgenţă (dacă este disponibil). Nu folosiţi un creion
deoarece mina se poate rupe în interiorul mecanismului şi
deteriora unitatea.
✓
Ţineţi tava închisă atunci când nu folosiţi unitatea. Nu atingeţi lentila din interiorul unităţii; dacă aceasta
este murdară, este posibil ca unitatea optică să nu mai funcţioneze corect.
✓
Nu ştergeţi lentila cu o cârpă normală. Folosiţi un beţişor de urechi pentru a şterge cu grijă lentila.
✓
Unitatea optică este clasificată ca produs laser Clasa 1.
Notă:
Acest produs înglobează tehnologie de protecţie a drepturilor de autor protejată de patente ale
S.U.A. şi de alte drepturi de proprietate intelectuală. Folosirea acestei tehnologii de protecţie a
drepturilor de autor trebuie să fie autorizată de către Macrovision şi este dedicată exclusiv vizualizării
la domiciliu sau altor utilizări limitate, dacă nu se specifică altfel de către Macrovision. Ingineria inversă
sau dezasamblarea sunt strict interzise.
Porturi şiconectori
Porturile şişi conectorii prezentaţi în continuare sunt folosiţi în mod curent pe calculatoarele . Totuşi, acest
lucru nu presupune că ele se află şi în calculatorul pe care l-aţi achiziţionat sau că trebuie utilizate numai
astfel de porturi. Pentru a vizualiza documentaţia specifică pentru modelul achiziţionat, accesaţi InfoCentre.
Măsuri de precauţie
✓
Înainte de a conecta orice dispozitiv, verificaţi instrucţiunile de instalare furnizate împreună cu acesta.
✓
Nu scoateţi niciun dispozitiv în timp ce calculatorul este pornit.
✓
Cele mai multe dispozitive pot fi eliminate şi deconectate oricând se doreşte acest lucru. Aceasta
presupune că ele se pot conecta sau deconecta în timp ce calculatorul este pornit. Totuşi, anumite
dispozitive trebuie dezactivate înainte de a putea fi scoase din computer (vezi Scoaterea unei cartele
dintr-un cititor extern de cartele la pagina 10).
Porturi de generaţie mai veche
PS/2
-
Conectaţi un mouse şi o tastatură la aceste porturi.
Atenţie: Spre deosebire de majoritatea porturilor actuale, trebuie să închideţi mai întâi
calculatorul înainte de a conecta sau deconecta un dispozitiv cu interfaţă de generaţie mai
veche.
Porturi de comunicaţii
Reţea - Conectaţi-vă calculatorul într-o reţea (‘LAN’) sau la Internet prin anumite conexiuni de
mare viteză.
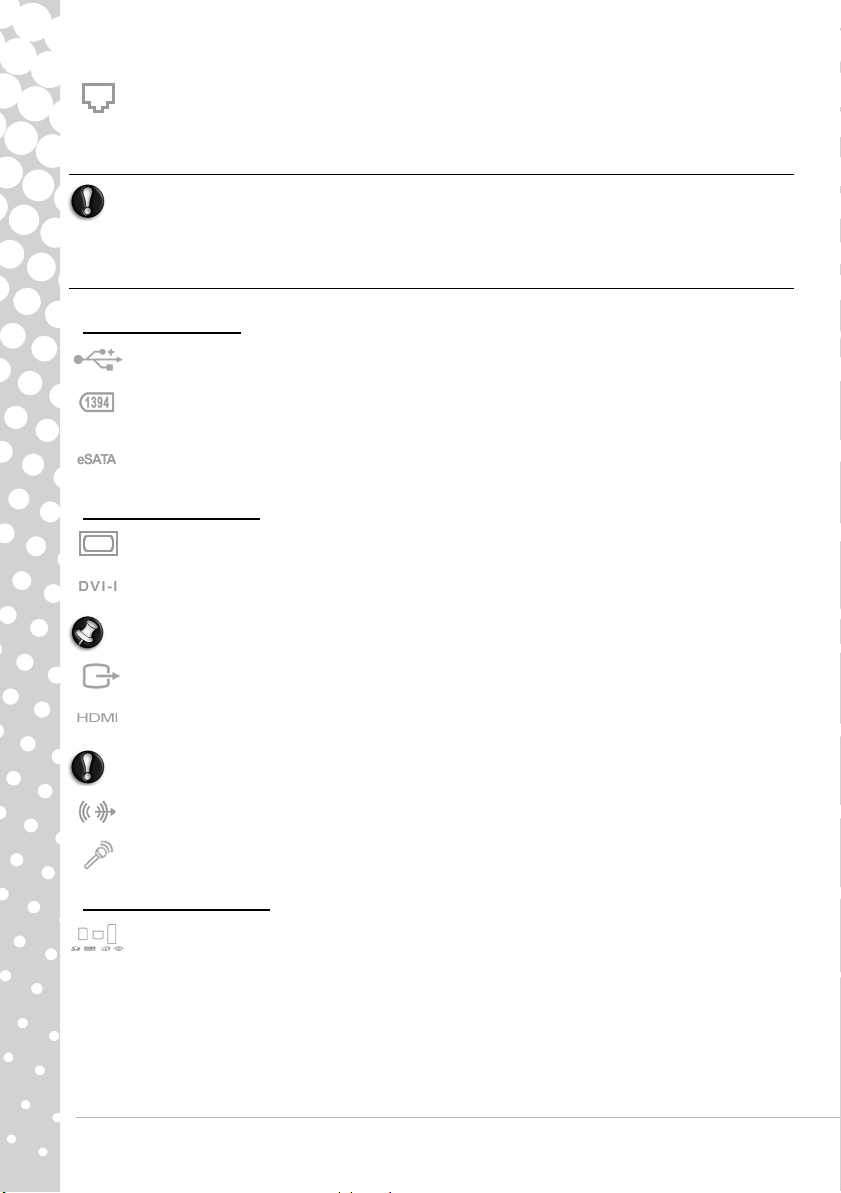
12 - Ghid de pornire rapidă şi depanare
Modem - Un modem intern pentru date/fax vă conectează la Internet prin intermediul unei
conexiuni pe linia telefonică.
Un port de reţea seamănă foarte mult cu un port pentru modem; cel mai adesea, ele sunt alăturate.
Conectorul pentru reţea este puţin mai lat decât cel pentru modem.
Măsuri de siguranţă: Pe timp de furtună, scoateţi din priză toate cablurile, deconectaţi modemul
de la linia telefonică, portul TV de la priza de antenă şi cablul de reţea. Un fulger care se
descarcă în apropierea liniilor telefonice sau a unei antene vă poate deteriora modemul,
reţeaua, tunerul TV sau chiar calculatorul în totalitate. Vă rugăm să ţineţi seama că garanţia nu
e aplicabilă dacă defectarea calculatorului dvs. este rezultatul unui fulger.
Porturi de extensie
USB (Universal Serial Bus - Magistrală Serială Universală) - Porturile USB permit conectarea la
calculatorul dvs. a numeroase periferice (ca de exemplu: tastatură, imprimantă, scaner).
IEEE 1394 (FireWire) - Portul IEEE 1394 (cunoscut şi sub denumirea de FireWire™ sau i.LINK) vă
permite să conectaţi la calculator dispozitive de mare viteză, precum camere video digitale, unităţi
hard disk externe sau scanere.
eSATA - Un port eSATA vă permite conectarea unui dispozitiv de stocare externă compatibil (de
obicei un hard disk) la o conexiune SATA de mare viteză.
Porturi video şi audio
Port VGA - Conectaţi calculatorul la un monitor care dispune de un port VGA. Cablul corespunzător
este de obicei furnizat împreună cu monitorul.
Port DVI - Conectaţi calculatorul la un monitor care dispune de un port DVI (Digital Video Interface -
Interfaţă Video Digitală). Cablul corespunzător este de obicei furnizat împreună cu monitorul.
Notă:
Numeroase monitoare folosesc un conector analogic cu 15-pin, astfel încât este posibil să fiţi
nevoiţi să achiziţionaţi un adaptor sau un cablu DVI-Analogic.
Conector S-Video (Ieşire TV) - Un port S-Video de ieşire TV vă permite conectarea la un televizor
compatibil.
Conector HDMI (ieşire TV) - Un port HDMI de ieşire TV vă permite conectarea la un dispozitiv de
afişare compatibil (cum ar fi un televizor de înaltă definiţie) printr-un conector unic, uşor de folosit.
Atenţie: Dacă doriţi să folosiţi difuzoarele televizorului, trebuie să modificaţi ieşirea audio sau
să conectaţi ieşirea de linie audio la televizor (sau la un sistem audio).
Ieşire de linie - Vă permite să conectaţi căşti stereo sau difuzoare cu amplificare. Conectarea unui
dispozitiv audio dezactivează orice fel de difuzoare încorporate.
Microfon - Permite conectarea unui microfon extern pentru înregistrare mono sau amplificare prin
intermediul calculatorului. Conectarea unui microfon extern dezactivează microfonul încorporat.
Alte tipuri de conectori
Cititor cartele de memorie - Cartelele de memorie sunt folosite pentru a stoca şi transfera date de
către o mare varietate de camere foto digitale, PDA-uri, MP3 playere şi telefoane mobile (vezi
pagina 9).
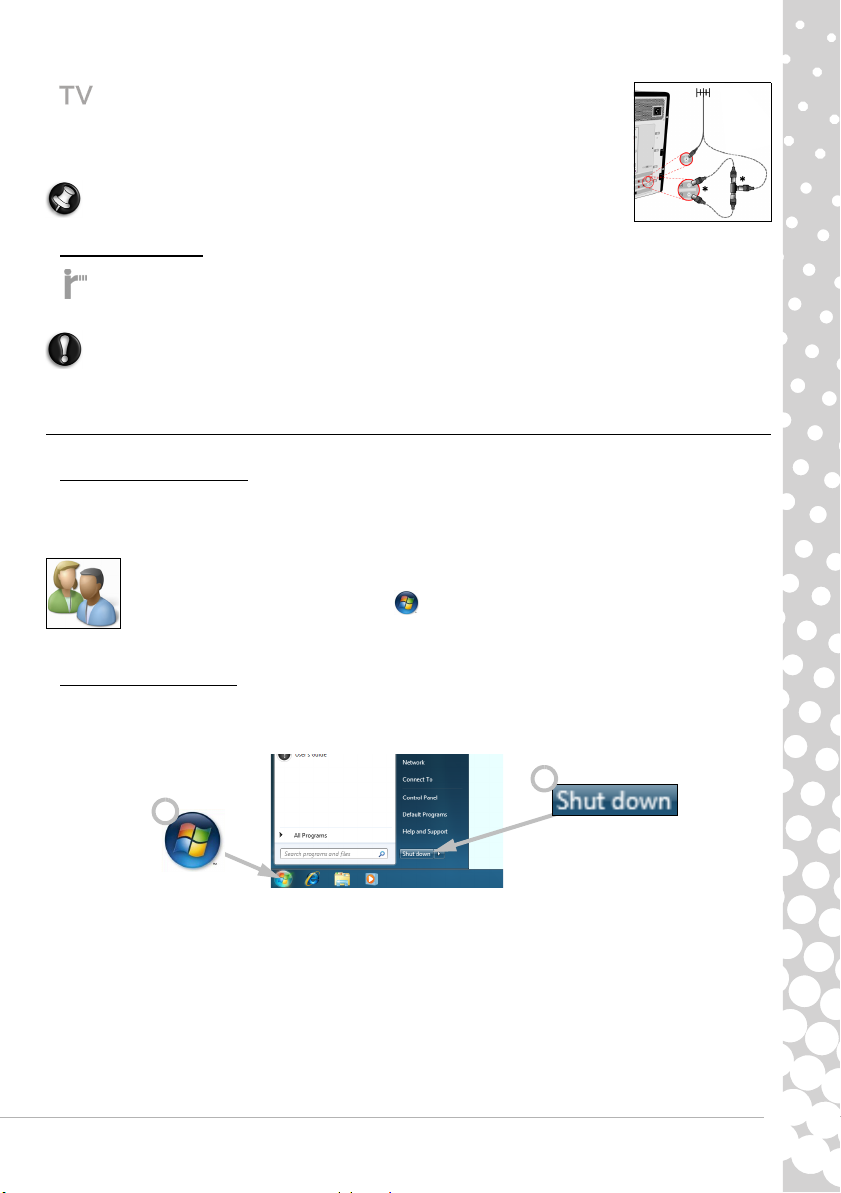
Noţiuni de bază pentru utilizarea calculatorului - 13
Tuner TV
- Vă permite să conectaţi un cablu de antenă şi să urmăriţi
programe TV analogice sau digitale pe calculatorul dvs. (vezi pagina 21).
Pentru conectarea unei antene poate fi necesar un adaptor - în cazul în care
calculatorul dvs. dispune de două porturi tuner TV, folosiţi un splitter de cablu
pentru a conecta ambele porturi la o antenă.
Notă:
Tunerul TV trebuie să fie compatibil cu semnalele de televiziune din zona
dvs.
Alte caracteristici
Receptor pentru telecomandă - Receptorul pentru telecomandă (senzor de infraroşu de uz
comercial) vă permite controlarea de la distanţă a funcţiilor multimedia ale calculatorului dvs. atunci
când este folosit împreună cu o telecomandă compatibilă (accesoriu opţional).
Atenţie: Senzorul nu este un port infraroşu în adevăratul sens al cuvântului şi poate recepţiona
semnale numai de la o telecomandă. Nu se poate folosi pentru a comunica cu alte dispozitive,
cum sunt telefoanele mobile.
Pornirea/Oprirea calculatorului
Pornirea calculatorului
1. Porniţi mai întâi toate dispozitivele conectate la calculator (inclusiv monitorul) prin apăsarea butoanelor de
Pornire/Oprire de pe aceste dispozitive.
2. Apoi porniţi calculatorul prin apăsarea butonului principal de alimentare.
Pentru a împărţi calculatorul cu familia şi a dispune de propriile setări pe sistem de fiecare dată
când porniţi calculatorul, puteţi crea conturi pentru fiecare utilizator. Puteţi accesa şi modifica
oricând conturile făcând clic pe
Start > Control Panel
(Panou de control)
> Conturi de
utilizator şi siguranţa familiei
. Pentru a afla mai multe despre gestionarea conturilor
utilizatorilor consultaţi secţiunea User Account Control (Control cont utilizator) la pagina 37.
Oprirea computerului
Asiguraţi-vă că toate aplicaţiile sunt închise înainte de a opri computerul. Oprirea computerului va asigura
salvarea datelor şi se va consuma o cantitate cât mai mică de energie (ar putea exista un consum redus de
energie pentru a încărca bateriile), totuşi va dura mai mult până la pornirea computerului.
După oprirea computerului, deconectaţi toate dispozitivele externe (cum ar fi imprimanta sau monitorul),
dacă acestea au buton de pornire.
1
2
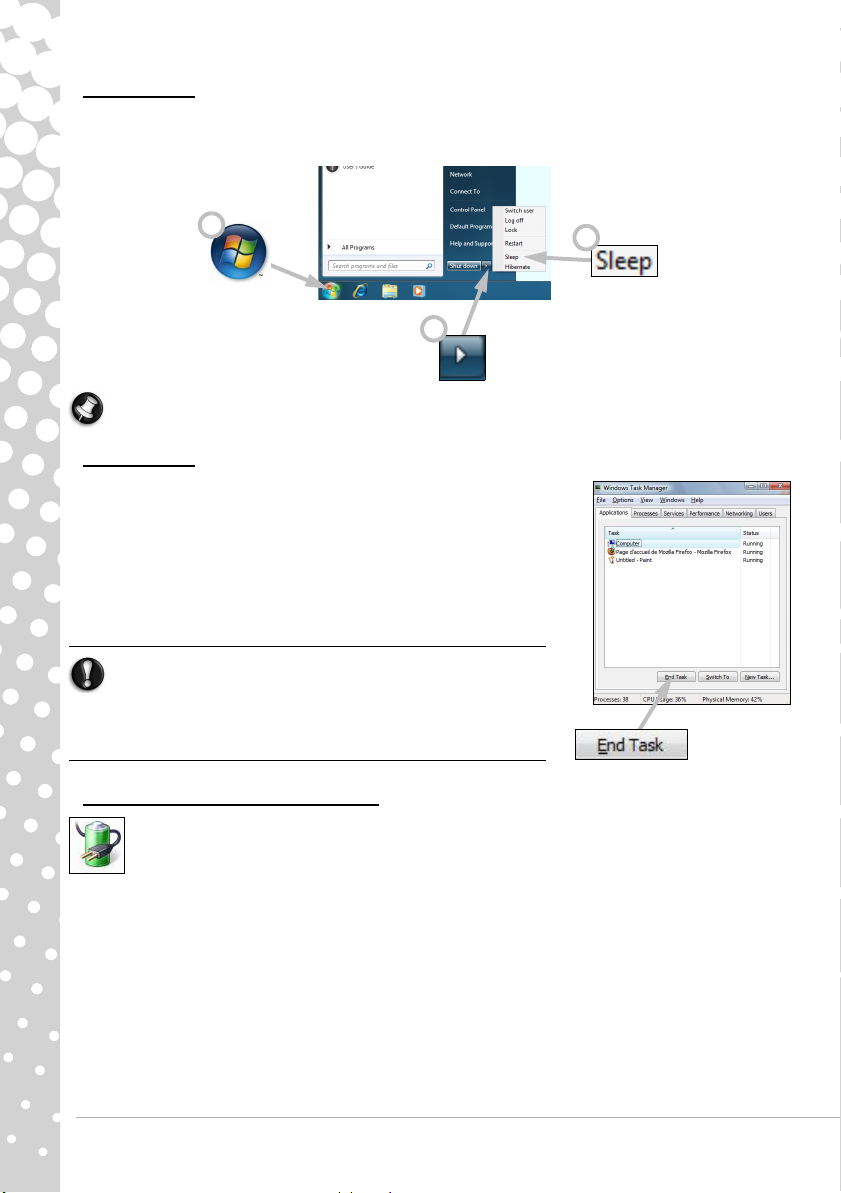
14 - Ghid de pornire rapidă şi depanare
Modul Inactiv
Faceţi clic pe butonul Inactiv pentru a salva sesiunea de lucru şi a trece computerul într-un mod de
funcţionare cu consum redus de energie, care permite reluarea rapidă a lucrului (pentru detalii, consultaţi
secţiunea Power Options (Opţiuni alimentare) la pagina 14).
Notă:
De asemenea, puteţi trece computerul în modul inactiv fără a folosi meniul Start din Windows.
Este suficient să închideţi toate aplicaţiile şi să apăsaţi butonul pornit/oprit.
Oprire forţată
Dacă calculatorul nu răspunde la comenzi atunci folosiţi Task
Manager (Manager activităţi). Acest utilitar oferă informaţii despre
performanţa sistemului dvs. şi afişează detalii despre programele şi
procesele care se execută într-un anumit moment pe calculator.
Pentru aceasta, apăsaţi simultan
Ctrl
+
Alt
+
Del
şi selectaţi
Start
Manager activităţi
.
Faceţi clic pe fila
Applications
(Aplicaţii), selectaţi activitatea pe care
doriţi să o încheiaţi şi faceţi clic pe
End task
(Închidere activitate).
Avertisment: Dacă calculatorul continuă să nu răspundă la
comenzi, atunci apăsaţi pe butonul de alimentare pentru a
închide calculatorul. Ţineţi apăsat pe buton până când se
sting toate indicatoarele luminoase şi aşteptaţi în jur de 30
de secunde înainte de a porni din nou calculatorul.
Power Options (Opţiuni alimentare)
Opţiunile de alimentare ale Windows pot controla starea de alimentare a calculatorului dvs. şi vă
pot permite să economisiţi energie. În funcţie de nevoile dvs., puteţi defini planul de alimentare care
vă convine cel mai mult. Sunt oferite treimoduri de economisire a energiei: Repaus, Hibernare şi
Repaus hibrid.
Repaus
Modul Repaus „opreşte temporar” computerul, păstrând întreaga activitate în memorie, gata de pornire.
Revenirea computerului din modul Repaus durează doar câteva secunde. Este necesară o cantitate mică de
energie pentru a stoca întregul conţinut al memoriei.
Hibernare
Modul Hibernare stochează întreaga activitate pe harddisc-ul computerului dumneavoastră, apoi opreşte
computerul. Nu este necesară nicio cantitate de energie, dar computerul trebuie pornit în mod normal înainte
de a continua lucrul.
1
2
3
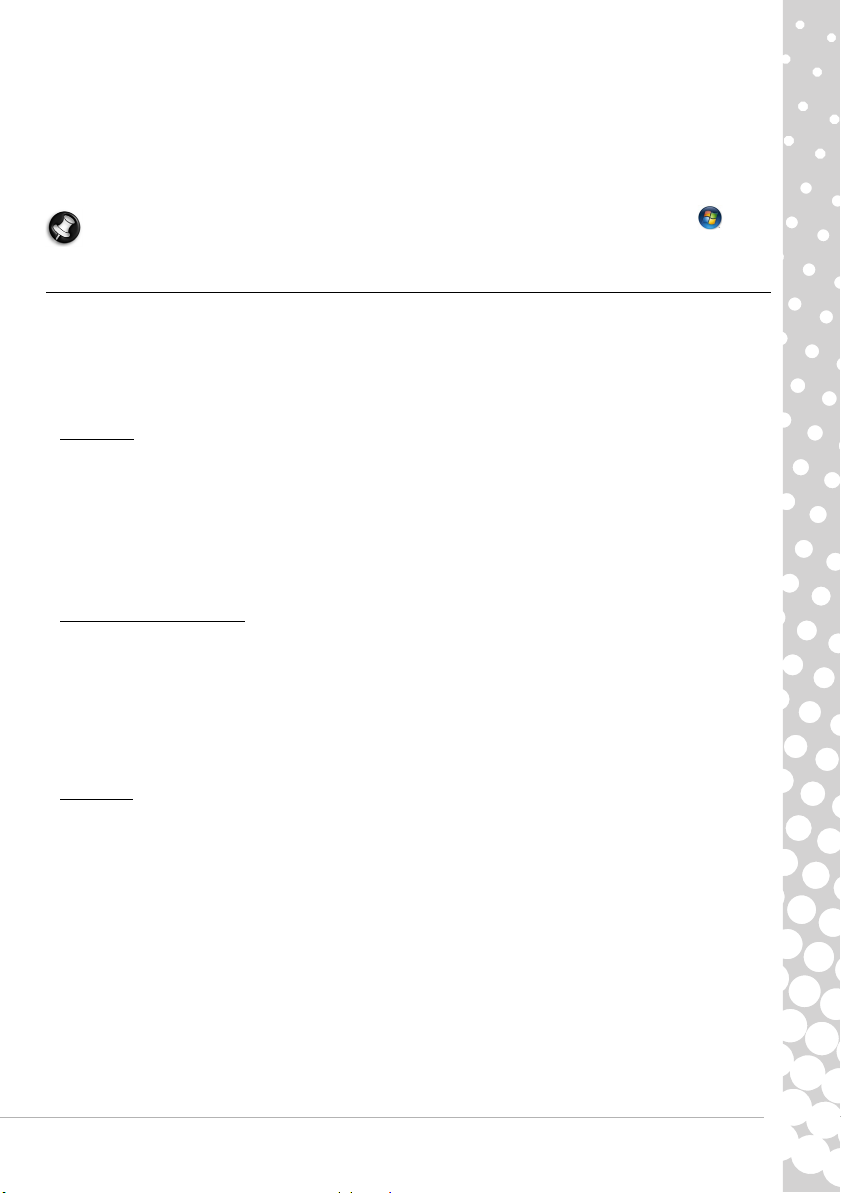
Noţiuni de bază pentru utilizarea calculatorului - 15
Modul Repaus hibrid
Modul Repaus hibrid stochează întreaga activitate pe harddisc-ul computerului dumneavoastră, la fel ca
modul Hibernare; păstrează, totuşi, o copie în memorie, gata de pornire în câteva secunde. Este necesară o
cantitate redusă de energie pentru a stoca conţinutul memoriei, dar copia de pe harddisc pune în siguranţă
munca dumneavoastră, chiar în cazul unei pene de curent. Modul Repaus hibrid poate fi dezactivat la
anumite computere.
Notă:
Pentru a afla mai multe despre personalizarea calculatorului dvs., faceţi clic pe
Start > Help
and Support (Ajutor şi Asistenţă).
Upgradarea calculatorului dvs.
Packard Bell se străduieşte să vă ofere o experienţă cât mai confortabilă şi plăcută în compania
calculatorului dvs. Cum nevoile dvs. pot evolua, Packard Bell este cel care vă poate ajuta să alegeţi
accesoriile corespunzătoare şi să vă determine să obţineţi maximum de performanţă de la calculatorul dvs.
Vizitaţi www.packardbell.com pentru a descoperi accesoriile noastre şi a cumpăra online sau a localiza cel
mai apropiat magazin!
Memorie
Memoria (RAM) este o componentă de bază a calculatorului. În cazul în care folosiţi aplicaţii care solicită
intens memoria, cum ar fi editarea de imagini sau materiale video digitale sau jocurile 3D, adăugarea de
memorie va spori performanţa calculatorului şi îl va ajuta să funcţioneze mai rapid.
Pentru a vă ajuta să găsiţi modulul de memorie care se potriveşte cel mai bine calculatorului dvs. Packard
Bell, puteţi folosi configuratorul nostru online de la www.packardbell.com! Configuratorul pas-cu-pas este
cea mai bună alegere pentru a găsi rapid, uşor şi fără risc de eroare modulul de memorie corespunzător la
un preţ competitiv.
Capacitate de stocare
Dacă aveţi nevoie de capacitate de stocare suplimentară, de copii de siguranţă sau de stocare amovibilă
pentru a vă transporta datele, un hard disk extern poate reprezenta soluţia ideală pentru a vă mări
capacitatea calculatorului. Conectaţi-l pur şi simplu la un port USB sau FireWire şi utilizaţi metoda de "drag
and drop" ("glisare şi fixare") pentru a transfera datele importante în câteva clipe. Pentru a crea copii de
siguranţă temporare, această modalitate este mult mai rapidă decât inscripţionarea unui CD sau a unui
DVD! Unităţile de capacitate mare sunt de asemenea ideale pentru a stoca muzica, pozele şi filmele
preferate şi a le lua cu dvs. oriunde mergeţi!
Garanţie
Calculatoarele Packard Bell sunt însoţite de o garanţie limitată. Pentru a continua să le utilizaţi fără griji,
pachetele opţionale PB Care vă permit să extindeţi garanţia până la trei ani (1 an + 2 ani suplimentari) şi să
alegeţi opţiunea de service la domiciliu. Pentru mai multe informaţii, vă rugăm să vizitaţi
www.packardbell.com.
Dacă garanţia dvs. a expirat sau pachetele PB Care nu sunt disponibile în zona dvs., nu vă faceţi griji,
Packard Bell are soluţia. Packard Bell a desemnat Centre de Service Autorizate pentru a vă oferi service
post-garanţie de cea mai înaltă calitate! Puteţi beneficia de serviciile unor tehnicieni experimentaţi, pregăţiti
special pentru produsul dvs. Packard Bell.
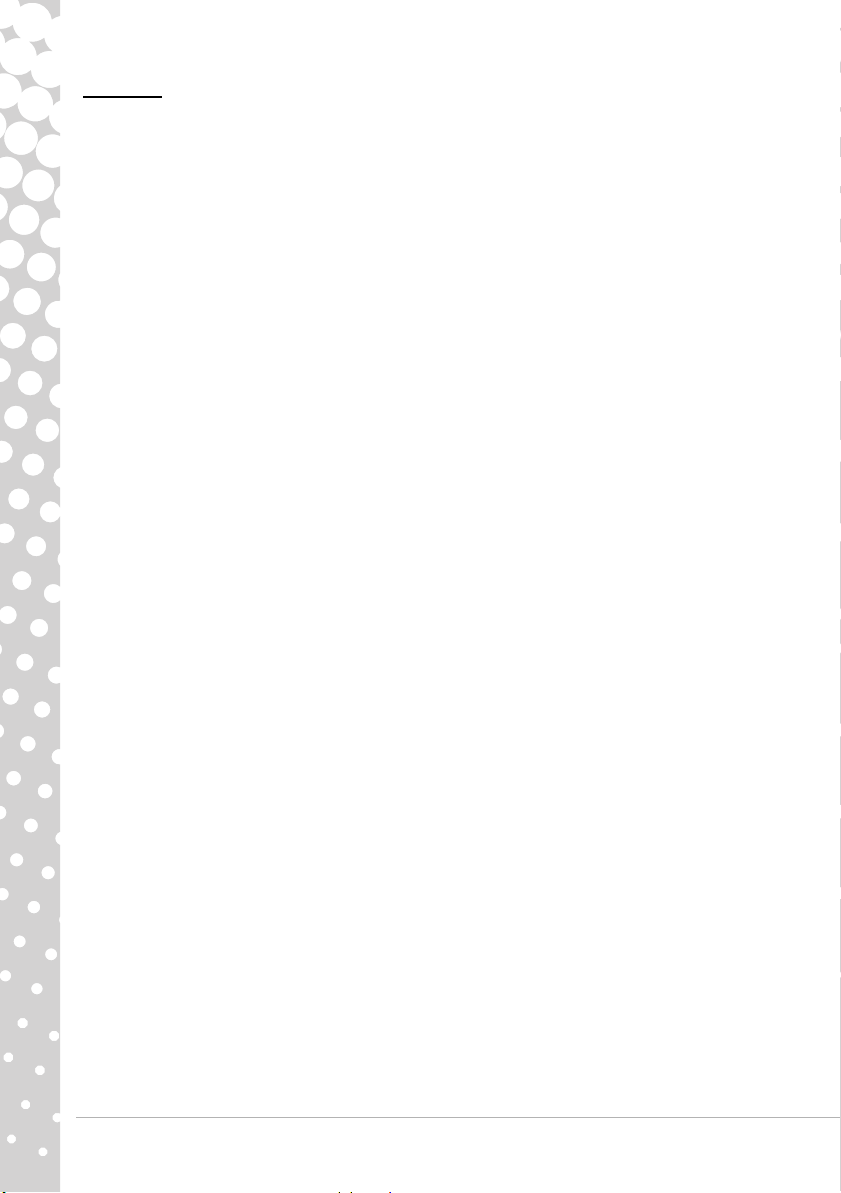
16 - Ghid de pornire rapidă şi depanare
Reciclare
Tocmai aţi cumpărat un nou calculator sau un nou monitor şi vă întrebaţi ce puteţi face cu vechiul dvs.
echipament? Nu-l aruncaţi pur şi simplu la gunoi! Packard Bell vă încurajează să-l reciclaţi!
Majoritatea echipamentelor de calcul conţin materiale periculoase, care este mai bine să fie ţinute departe
de gropile de gunoi. Prin reciclare, numeroase materiale folosite în construcţia calculatoarelor pot fi
recuperate şi refolosite. Există multe organizaţii caritabile care colectează echipamente de calcul, iar alte
companii care pot repara şi comercializa calculatoare uzate.
Vă rugăm să consultaţi Informaţii de mediu de la pagina 60 pentru a afla mai multe despre eliminarea
acestui produs.
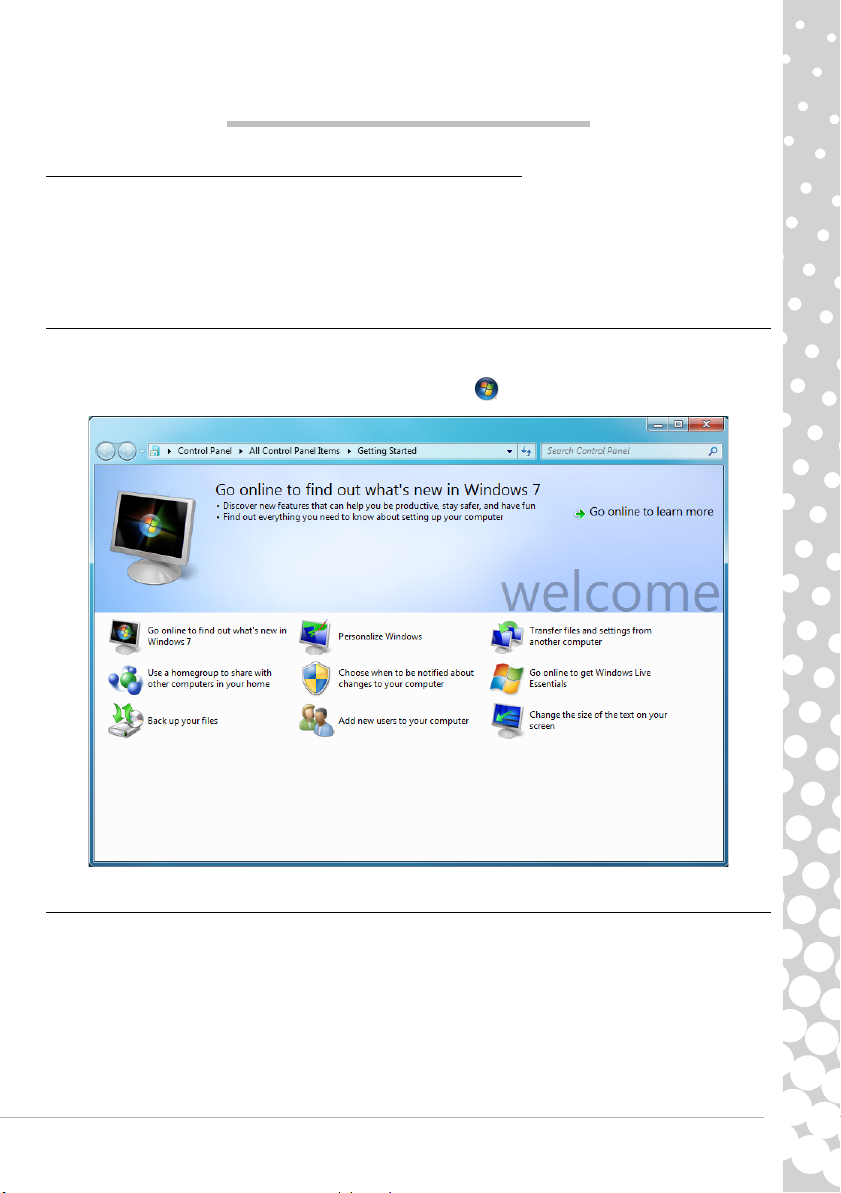
Internet şi software - 17
INTERNET ŞI SOFTWARE
UTILIZAREA WINDOWS ŞI A SOFTWARE-ULUI
Computerele Packard Bell includ software care vă ajută să utilizaţi computerul; programele şi categoriile
disponibile pe computerul dumneavoastră depind de modelul cumpărat. Majoritatea software-ului este „pre-
instalat” şi gata pentru utilizare; totuşi, o parte dintre software poate fi furnizat pe un CD/DVD şi trebuie mai
întâi instalat dacă doriţi să-l folosiţi. Pentru aceasta, introduceţi CD-ul sau DVD-ul de instalare. Un expert de
instalare va porni automat şi tot ce trebuie să faceţi este să urmaţi instrucţiunile de pe ecran.
Centru de întâmpinare Windows
Când porniţi pentru prima dată calculatorul, fereastra Welcome Center (Centru de întâmpinare) se deschide.
Welcome Center vă familiarizează cu noile caracteristici şi instrumente ale Windows. You can access the
Puteţi accesa ulterior Centrul de întâmpinare dând clic pe
Start
>
Noţiuni de bază
.
Oferta pentru securitatea pe Internet
Protecţia împotriva viruşilor şi a atacurilor de pe Internet este vitală (vezi Securitate la pagina 32). La prima
pornirea a computerului vi se sugerează un program complet de securitate pe Internet. Trebuie să activaţi
această protecţie cât mai curând posibil, cu siguranţă înainte de conectarea la Internet.
Oferta vă permite să folosiţi software-ul şi să descărcaţi actualizări o perioadă înainte de a fi nevoie să
cumpăraţi programele pentru a vă proteja în continuare împotriva noilor ameninţări.
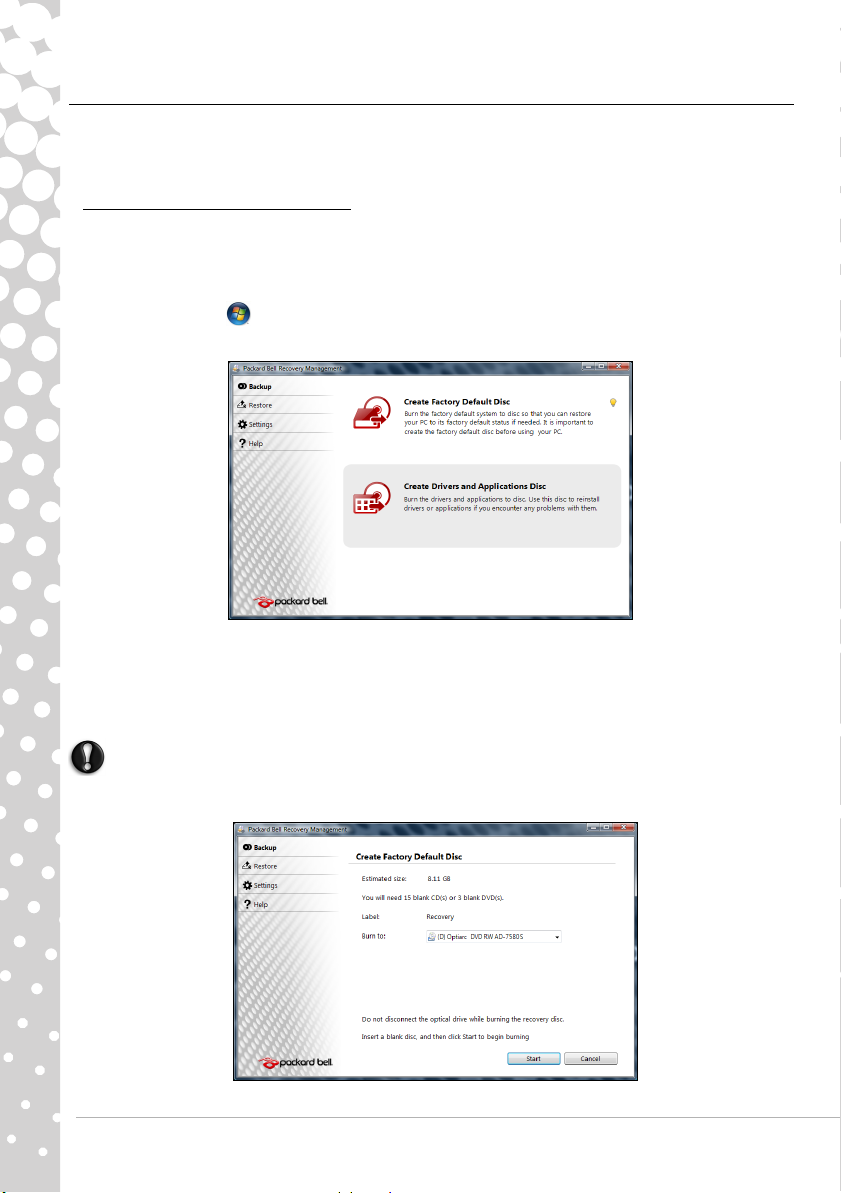
18 - Ghid de pornire rapidă şi depanare
Packard Bell Recovery Management
Pentru a vă pregăti calculatorul pentru opţiuni suplimentare de restaurare sistem, este recomandat să creaţi
un set de discuri de restaurare cât mai curând cu putinţă. Crearea discurilor de restaurare necesită un
anumit timp, dar merită să faceţi acest efort pentru a beneficia de siguranţă pe termen lung.
Crearea discurilor de restaurare
În cazul în care calculatorul dvs. întâmpină probleme care nu sunt remediabile prin alte metode, puteţi avea
nevoie să reinstalaţi sistemul de operare Windows, precum si software-ul şi driverele furnizate din fabrică.
Pentru a efectua reinstalarea de pe discuri, trebuie mai întâi să creaţi un set de discuri de restaurare. Pe
parcursul procesului, veţi fi îndrumaţi de instrucţiunile afişate pe ecran. Vă rugăm să le citiţi cu atenţie!
1. Faceţi clic pe
Start
,
All Programs
,
Packard Bell
, apoi pe
Packard Bell Recovery Management
.
Se deschide aplicaţia Packard Bell Recovery Management.
2. Pentru a crea discuri de restaurare pentru întregul conţinut original al hard disk-ului, incluzând Windows şi
orice software şi drivere preconfigurate din fabrică, faceţi clic pe
Creează disc implicit din fabrică
.
- SAU -
Pentru a crea discuri de restaurare numai pentru software-ul şi driverele preinstalate din fabrică, faceţi clic
pe
Creează disc de rezervă pentru drivere şi aplicaţii
.
Important: Vă recomandăm să creaţi fiecare tip de disc de restaurare cât mai curând cu putinţă.
Se deschide caseta de dialog Crearea unei copii de rezervă.
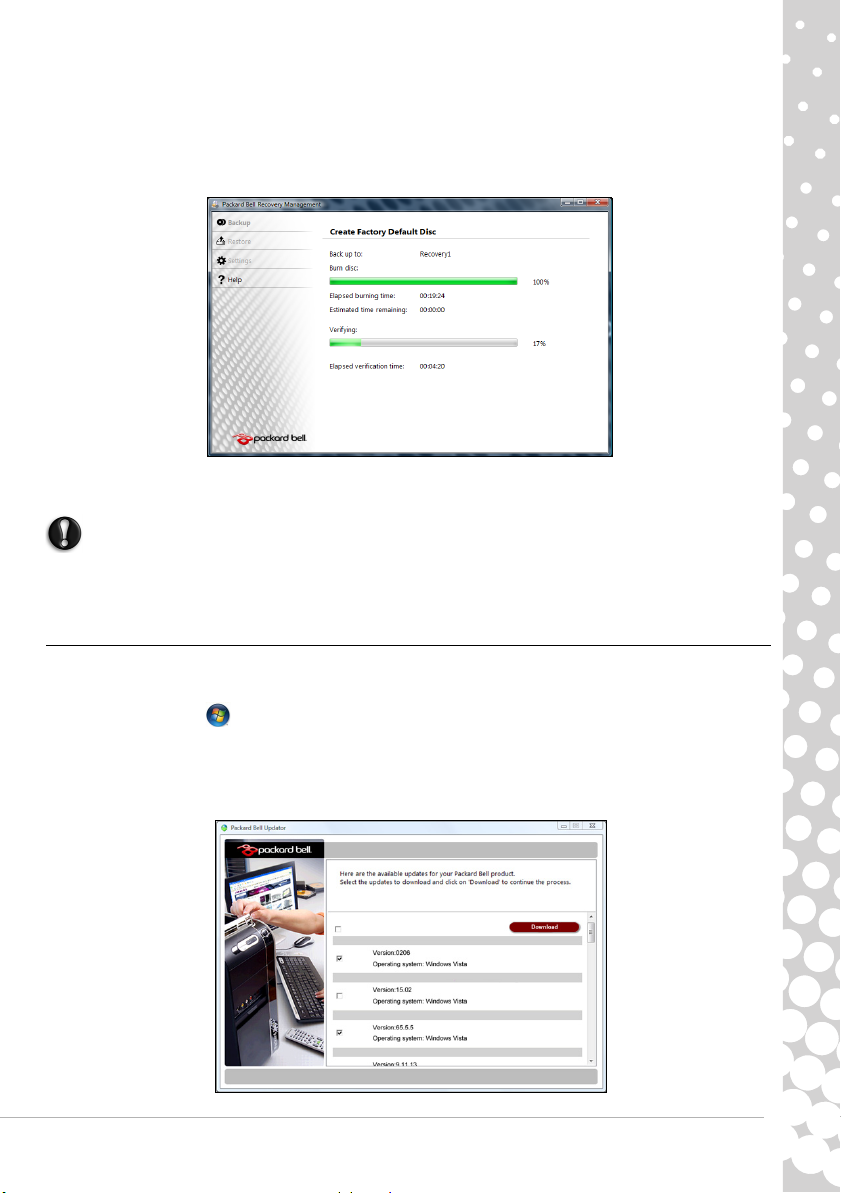
Internet şi software - 19
Această casetă de dialog vă comunică numărul de discuri blanc, inscripţionabile, de care veţi avea nevoie
pentru a încheia crearea discurilor de restaurare. Asiguraţi-vă că dispuneţi de numărul solicitat de discuri
blanc, identice, înainte de a continua.
3. Introduceţi un CD gol în unitatea indicată în lista Inscripţionare pe, apoi faceţi clic pe
Următorul
. Începe
inscripţionarea primului disc iar pe ecran puteţi urmări desfăşurarea acesteia.
Când inscripţionarea discului s-a încheiat, unitatea îl va scoate afară.
4. Scoateţi discul din unitate şi însemnaţi-l cu un marker permanent.
Important: Scrieţi o etichetă unică, descriptivă, pe fiecare disc, precum „Restaurare Windows
Disc 1 din 2” sau „Disc restaurare aplicaţii/drivere”
5. Dacă sunt necesare mai multe discuri, introduceţi un nou disc atunci când vi se solicită, apoi faceţi clic pe
OK
. Continuaţi inscripţionarea discurilor până când întregul proces s-a încheiat.
Packard Bell Updator
Pentru a vă asigura că aveţi cele mai noi actualizări de drivere şi software pentru calculatorul dvs., folosiţi
programul Packard Bell Updator imediat ce aţi configurat o conexiune la Internet.
1. Faceţi clic pe
Start > All Programs
(Toate programele)
> Packard Bell - Security & Support >
Packard Bell Updater
sau dublu clic pe pictograma
Packard Bell Updater
de pe desktop şi urmaţi
instrucţiunile afişate.
2. Packard Bell Updator va căuta actualizări pe site-ul de asistenţă Packard Bell bazându-se pe numărul de
serie al sistemului dvs. şi va afişa o listă cu actualizările disponibile.
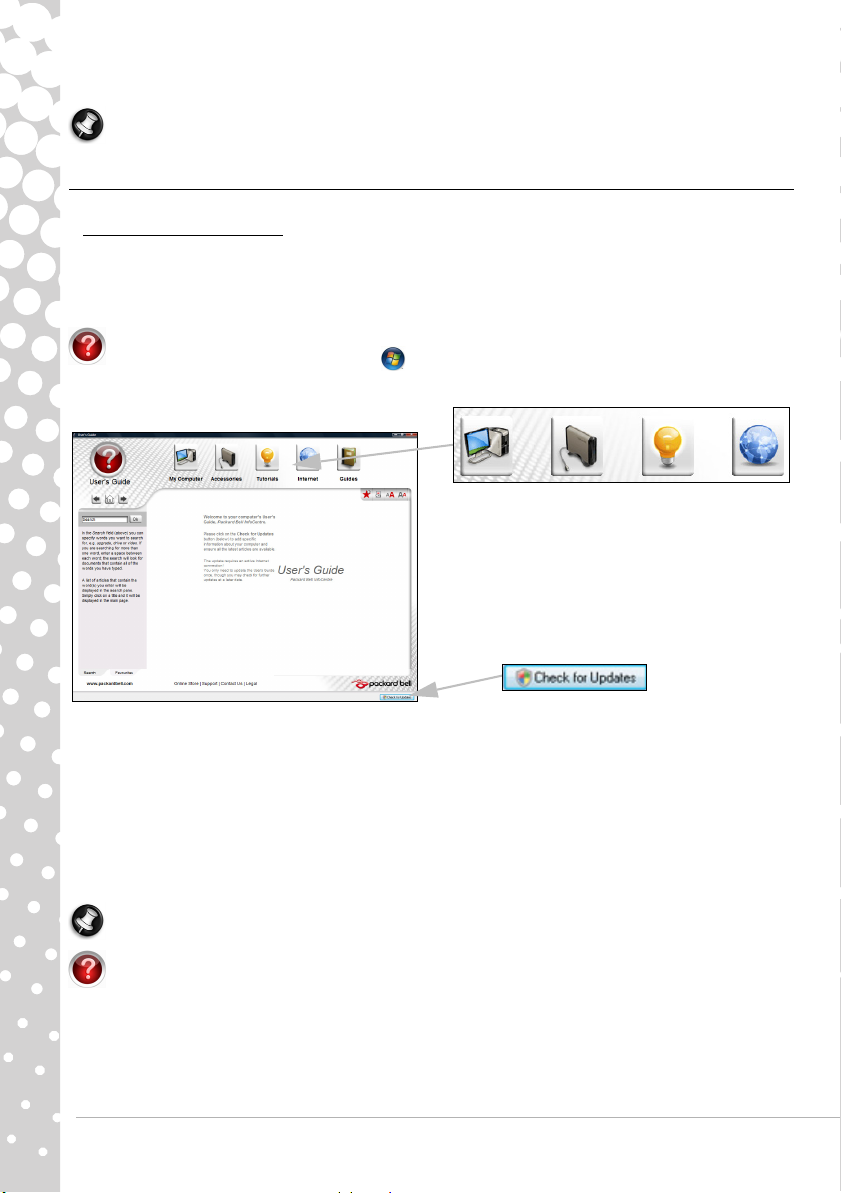
20 - Ghid de pornire rapidă şi depanare
3. Alegeţi actualizările pe care doriţi să le descărcaţi şi apoi instalaţi-le.
Notă:
Vă recomandăm să folosiţi acest instrument în mod regulat.
Documentaţia calculatorului dvs.
Packard Bell InfoCentre
Acest ghid nu reprezintă singura sursă de informaţii despre calculatorul dvs.! InfoCentre, ghidul dvs.
electronic de utilizare conţine informaţii de bază referitoare la calculatorul dvs. oferindu-vă asistenţa de care
aveţi nevoie direct pe ecranul calculatorului. Aveţi nevoie să actualizaţi acest ghid electronic pentru a putea
obţine informaţii specifice despre calculatorul pe care l-aţi achiziţionat.
Pentru a deschide InfoCentre, faceţi dublu clic pe pictograma
User’s Guide (Packard Bell InfoCentre)
de pe desktop sau faceţi clic pe
Start > All Programs (Toate programele) > Packard Bell >
Packard Bell InfoCentre
.
Pentru a actualiza conţinutul din User’s Guide (Ghidul utilizatorului) (veţi avea nevoie de o conexiune la
Internet) faceţi pur şi simplu clic pe butonul
Check for updates
(Verificare actualizări) de pe pagina de start
a InfoCentre (vezi imaginea de mai sus).
Actualizările vor fi descărcate de la Packard Bell şi instalate automat pe calculatorul dvs. Versiunea dvs.
actualizată a InfoCentre va conţine informaţii specifice detaliate despre configuraţia calculatorului dvs.
Butonul My Computer conţine toate informaţiile tehnice despre componentele calculatorului dvs. şi sfaturi
folositoare despre cum să vă upgradaţi calculatorul.
Alte butoane vă oferă acces la informaţii suplimentare, precum demonstraţii despre realizarea de activităţi
zilnice sau sfaturi şi informaţii despre utilizarea Internetului.
Notă:
Numărul de categorii şi titluri disponibile poate varia în funcţie de modelul calculatorului pe care
l-aţi achiziţionat.
Nu uitaţi să actualizaţi InfoCentre pentru a deţine ultimele informaţii disponibile! Vizitaţi de asemenea
în mod regulat
www.packardbell.com
şi consultaţi secţiunea Asistenţă: conţine informaţii la zi,
asistenţă, drivere şi programe.
Selectaţi o categorie...
 Loading...
Loading...