Packard bell ONETWO XX.U6N, ONETWO PW.U34, IMEDIA PT.U26, IMEDIA PT.U12, IMEDIA PT.U22 Quick start and troubleshooting guide [sv]
...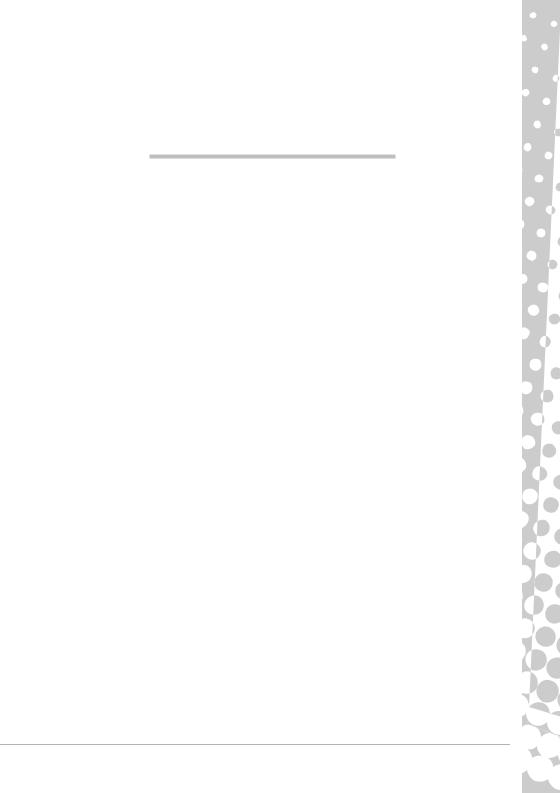
Snabbstartsoch felsökningsguide
INNEHÅLL
Registrera produkten |
2 |
Viktig information |
3 |
Grundläggande datorhantering |
4 |
Säkerhet och komfort.................................................. |
4 |
Säkerhetsåtgärder ............................................... |
4 |
Hälsofrämjande åtgärder..................................... |
5 |
Lär känna datorn......................................................... |
6 |
Styrenheter (Tangentbord/Mus).......................... |
6 |
Volymkontroller................................................... |
8 |
Fjärrkontroll (tillval)............................................. |
9 |
Datorns enheter................................................... |
9 |
Portar och anslutningar ..................................... |
11 |
Slå på/av datorn................................................. |
13 |
Uppgradera datorn ............................................ |
14 |
Internet och programvara |
16 |
Använda Windows och program ............................... |
16 |
Windows välkomstcenter .................................. |
16 |
Internetsäkerhetserbjudande ............................ |
16 |
Packard Bell Recovery Management.................. |
16 |
Packard Bell Updator (uppdaterare) .................. |
18 |
Datorns dokumentation..................................... |
19 |
Spela multimediefiler ........................................ |
20 |
De första stegen på nätet .......................................... |
21 |
Skydda din dator................................................ |
21 |
Välj en ’internetleverantör’................................ |
21 |
Nätverksanslutningar ........................................ |
22 |
Surfa på nätet!................................................... |
24 |
Helpdesk |
26 |
Säker datoranvändning............................................. |
26 |
Underhåll........................................................... |
26 |
Uppdateringar ................................................... |
29 |
Säkerhet ............................................................ |
30 |
Windows Fjärrhjälp ........................................... |
35 |
Diagnos och reparation ............................................. |
36 |
Felsökningsfall – topp 5 .................................... |
36 |
Diverse felsökning ............................................. |
41 |
Återställa systemet ................................................... |
48 |
Så här återställer du systemet ........................... |
48 |
Återställa förinstallerade program och |
|
drivrutiner ......................................................... |
48 |
Återgå till ett tidigare systemtillstånd ............... |
49 |
Återställa systemet till fabrikstillstånd .............. |
50 |
Normer |
52 |
Miljö |
54 |
Programlicens |
55 |
Index |
56 |
Copyright ©2009. Med ensamrätt. |
PBDT |
Innehåll - 1
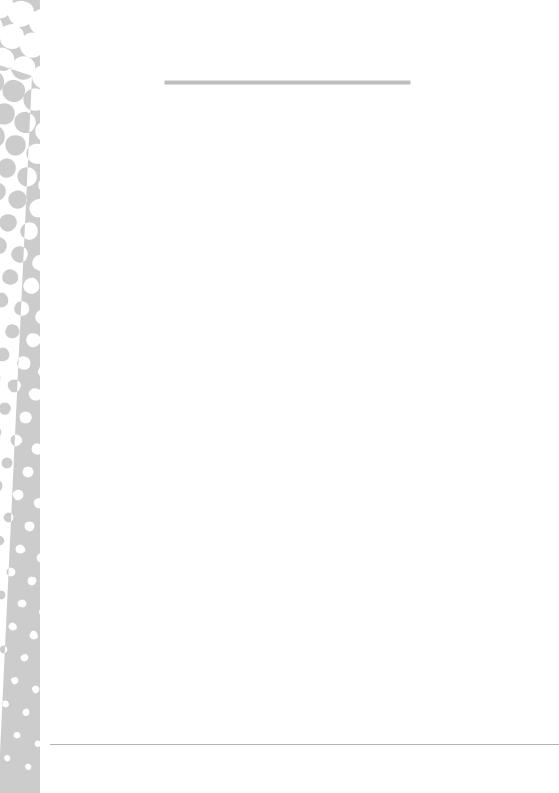
REGISTRERA PRODUKTEN
Vi rekommenderar att du registrerar datorn redan första gången du använder den. På så sätt får du bland annat tillgång till följande förmåner:
•Snabbare service från vår specialutbildade kundtjänstpersonal
•Medlemskap i Packard Bells användargemenskap: kampanjerbjudanden och möjlighet att delta i kundenkäter
•Senaste nytt från Packard Bell
Registrera dig redan nu - flera andra förmåner väntar!
Så här registrerar du dig
När du startar din bärbara eller stationära dator för första gången visas ett fönster med en registreringsinbjudan. Fyll i uppgifterna och klicka på Nästa. Det andra fönstret som visas innehåller valfria fält som hjälper oss att anpassa vår kundservice till just dig.
Alternativt registreringssätt
Du kan även registrera din produkt genom att besöka Packard Bells webbplats på: register.packardbell.com. Välj bara ditt land och följ sedan de enkla anvisningarna.
När vi har mottagit produktregistreringen skickar vi en bekräftelse till dig via e-post. E-postmeddelandet innehåller viktiga uppgifter som du bör förvara på ett säkert ställe.
2 - Snabbstartsoch felsökningsguide
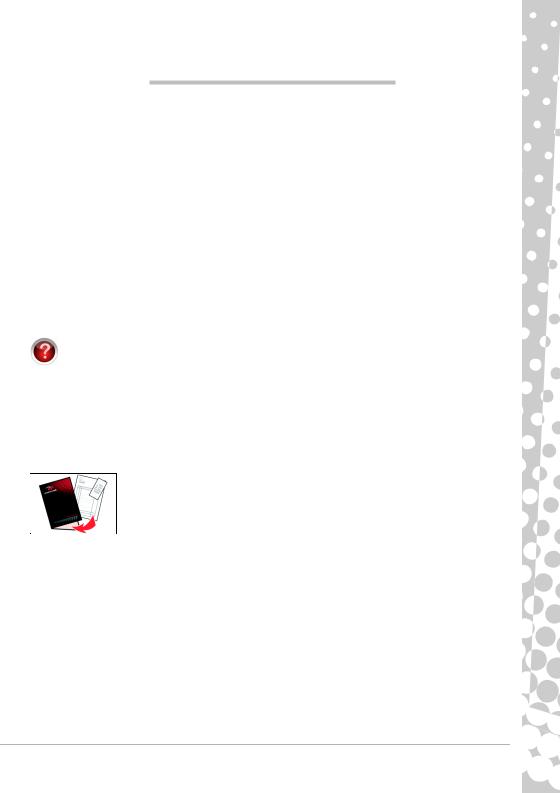
VIKTIG INFORMATION
Tack för att du har valt en Packard Bell-dator!
Den här guiden är avsedd att presentera datorns funktioner och hjälpa dig att förstå din dator. Den hjälper dig också att underhålla datorn och felsöka ifall du skulle stöta på ett problem.
För att upptäcka alla möjligheter med datorn rekommenderar Packard Bell att du utför åtgärderna nedan innan du börjar arbeta med datorn.
Packard Bell Recovery Management
Om du skulle få problem med datorn och det kunde inte åtgärdas med hjälp av felsökningsstegen i den medföljande snabbstartsoch felsökningsguiden, kan du köra Packard Bell Recovery Management-programmet. Då återställs datorn till samma tillstånd som när du köpte den, samtidigt som alla inställningar och personliga data behålls och kan hämtas senare (mer information finns på sidan 48).
Packard Bell Updator (uppdaterare)
Säkerställ att datorn har de senaste uppdateringarna för drivrutiner och programvara genom att använda Packard Bell Updator-programmet så fort du har konfigurerat en Internetanslutning (mer information finns på sidan 18).
Packard Bell InfoCentre
Mer information om din dator hittar du i Packard Bell InfoCentre, den elektroniska användarhandboken som är installerad i din dator. Du måste uppdatera användarhandboken minst en gång online (mer information finns på sidan 19).
Packard Bells webbplats
Besök www.packardbell.se ofta! Kontrollera Support-delen. Där finns vår online-felsökare, aktuell information, hjälp, drivrutiner och hämtbara filer. Besök store.packardbell.com för att upptäcka våra tillbehör, och köp sedan på nätet eller leta rätt på en butik nära dig!
Packard Bell Support
Skriv ned datorns serienummer, inköpsdatum och -ställe samt modellnamn på pärmen av den här handboken. Spara även inköpskvittot. Om du ringer oss, anteckna eventuella felmeddelanden rörande problemet, och ha datorn framför dig – helst påslagen. Om du har den här informationen till hands när du kontaktar oss, kan vi erbjuda dig bättre och snabbare service.
Viktig information - 3
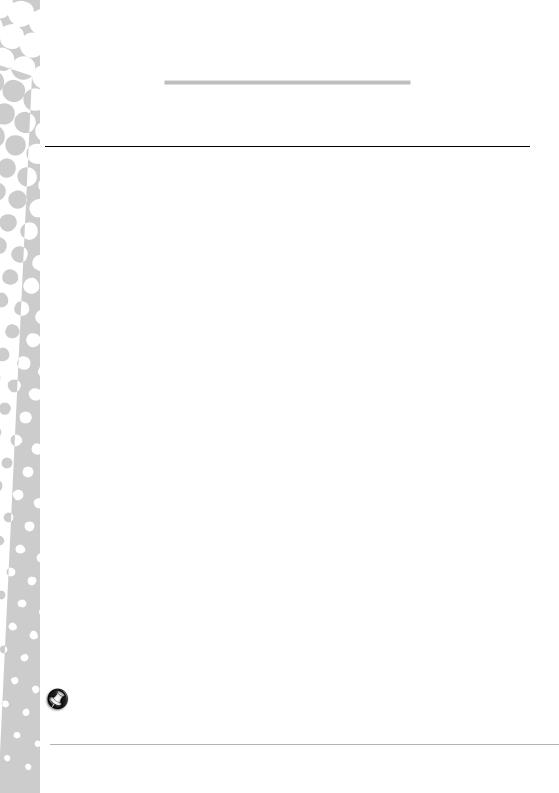
GRUNDLÄGGANDE DATORHANTERING
SÄKERHET OCH KOMFORT
Säkerhetsåtgärder
Följ anvisningarna nedan för att arbeta bekvämt vid datorn och undvika hälsoproblem.
Datormiljö
Kontrollera att datorn:
•Placeras för användning på ett stabilt underlag, ställ eller bord. Datorn kan skadas allvarligt vid ett fall.
•Inte används på vibrerande underlag eller vid utövande av idrott, motion eller andra aktiviteter som inbegriper häftiga rörelser. Vibrationer eller rörelser kan medföra att fästen lossnar, interna komponenter skadas och till och med batteriläckage.
•Är skyddad från direkt solljus och värmekällor.
•Inte befinner sig i närheten av magnetfält eller enheter som genererar statisk elektricitet.
•Hålls på minst 30 centimeters (en fot) avstånd från mobiltelefoner.
•Inte befinner sig i en dammig eller fuktig miljö.
•Inte används nära vatten. Spill aldrig ut någon form av vätska över eller i datorn.
•Inte placeras på en matta eller annat underlag som kan vara elektriskt laddat.
Kablar
Se till att:
•Kablarna inte är sträckta, och att det inte är någon risk att någon trampar på dem eller snubblar över dem.
•Ingenting står ovanpå kablarna.
•Nätsladden ska anslutas till datorn innan du ansluter nätsladden till elnätuttaget.
•Dra ut nätsladden ur elnätuttaget innan du kopplar bort nätsladden från datorn.
•Nätsladdar med tre kontaktstift ska anslutas till ett jordat uttag.
•Nätuttaget är lätt åtkomligt och sitter så nära datorn som möjligt (överbelasta det inte med för många adaptrar).
Om datorn använder en extern nätströmsadapter:
•Du får inte täcka över nätadaptern eller lägga saker på den. Se till att adaptern ventileras ordentligt vid användning genom att placera den på avstånd från andra föremål.
•Använd bara den nätadapter som medföljer datorn.Använd bara delar som är certifierade för användning med datorn om någon del måste bytas ut.
Rengöring av datorn
•Dra alltid ut nätsladden ur vägguttaget innan du rengör datorn.
•Använd en fuktad trasa. Använd inte flytande rengöringsmedel eller sprej.
•Spreja aldrig rengöringsmedel direkt på skärmen.
•Använd inte dammsugaren för att avlägsna eventuellt damm som samlats i datorn.
•Om du spiller vätska i datorn, eller någon enhet som är ansluten till datorn, stänger du omedelbart av den och drar ut nätsladden. Kontrollera att enheten är helt torr innan du ansluter och slår på den igen. Låt den torka över natten, om så behövs.
Obs! Om datorn har platser för minneskort eller expansionsenheter kan du sätta in kortattrapper i plast på kortplatserna. Attrapper skyddar kortplatser som inte används från damm, metallföremål och andra partiklar. Spara attrapperna för att sätta i när inga kort används på kortplatserna.
4 - Snabbstartsoch felsökningsguide

Underhåll av datorn
Försök inte att laga datorn själv. Om du öppnar eller tar bort delar kan du utsätta dig själv för farlig spänning eller andra risker. Allt underhåll ska skötas av kvalificerad servicepersonal.
Koppla ur datorn ur vägguttaget och lämna den till kvalificerad servicepersonal i följande fall:
•När väggkontakten eller nätsladden är skadad eller klämd.
•Om vätska har spillts in i produkten,
•Om produkten har utsatts för regn eller vatten,
•Om produkten har tappats eller höljet har skadats
•Om produkten tydligt börjar uppföra sig annorlunda än tidigare tyder det på att den behöver servas
•Om produkten inte fungerar normalt även om användningsinstruktionerna följs
Obs! Justera bara de kontroller som nämns i användarinstruktionerna eftersom felaktig justering av andra kontroller kan medföra att skada och ofta kräva ett större reparationsarbete av en kvalificerad tekniker för att återföra produkten till normalskick.
Hälsofrämjande åtgärder
•Datorn och tillbehören kan innehålla smådelar. Håll dem utom räckhåll för små barn.
•Om du arbetar eller spelar flera timmar i sträck måste du ta regelbundna pauser. Titta bort från datorskärmen emellanåt. Använd inte datorn när du är trött.
•Skydda hörseln när du använder högtalare eller hörlurar genom att först höja volymen gradvis tills du hör klart och utan ansträngning. Höj inte volymen ytterligare efter att öronen har vant sig. Lyssna inte på för hög volym under längre perioder. Höj inte volymen för att kompensera för bullriga miljöer. Sänk volymen om du inte kan höra människor tala runt omkring dig.
•Datorns ventilationsöppningar får inte täckas eller sättas igen. Placera inte datorn på mjukt underlag (t.ex. matta, stol eller säng) som kan blockera ventilationsöppningarna.
•Tryck aldrig in föremål av någon form genom ventilationsöppningarna eller öppningarna i höljet eftersom de kan komma i kontakt med farliga strömförande delar eller orsaka kortslutning hos vissa delar vilket kan resultera i brand eller elchock.
•Problem med händerna, handlederna, armarna, nacken, axlarna, benen och ryggen kan uppstå eller förvärras till följd av vissa upprepade rörelser. För att minska risken att du drabbas av sådana problem bör du alltid skriva med raka handleder och med händer och handleder ”svävande” ovanför tangentbordet. Kontakta läkare om du känner smärta, stickningar, domning eller andra obehag.
•Vi råder föräldrar att övervaka sina barns användning av spel. Om du eller ditt barn upplever något av symptomen yrsel, suddig syn, ryckningar i ögonmuskulaturen, förlust av medvetande, disorientering, ofrivilliga rörelser eller konvulsioner, ska du/ni OMEDELBART sluta och kontakta läkare. Detta kan inträffa även om personen i fråga inte har någon epilepsi i familjen.
Tänk på nedanstående för att ha det bekvämt när du använder datorn.
•Sitt rakt upp, avslappnad i ryggen.
•Justerbar stol.
•Fötterna plant mot golvet eller fotstödet.
•Skrivbordet ska vara 60–70 cm (24-28 tum) högt.
•Ventilationsutrymme runt datorn och enheterna.
•Skärmens övre del i ögonhöjd.
•Avstånd från ögonen till skärmen 45–70 cm (18-30 tum).
•Lätt att komma åt enheter och kontroller.
Grundläggande datorhantering - 5
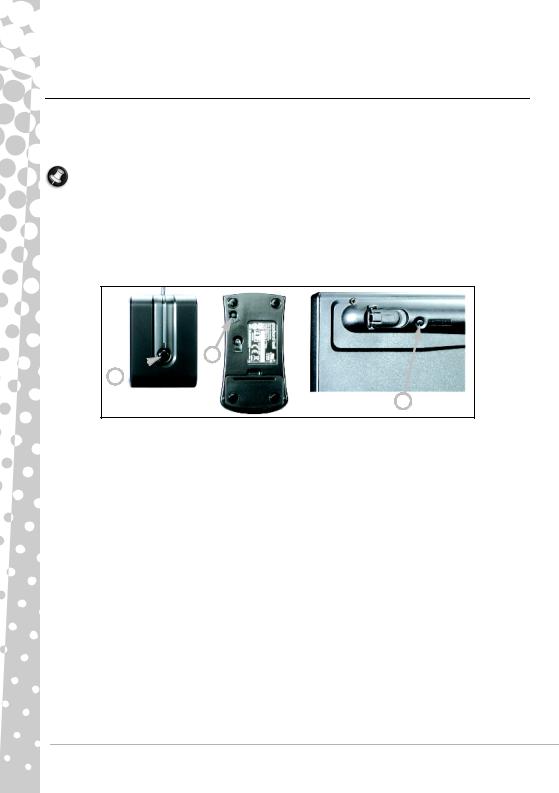
LÄR KÄNNA DATORN
Styrenheter (Tangentbord/Mus)
Trådlösa enheter
Den trådlösa musen och tangentbordet ansluts normalt automatiskt när du slår på datorn. Om den trådlösa musen och tangentbordet inte fungerar efter installation, bör du försöka att manuellt upprätta kontakt med mottagaren.
Obs! Tangentbordet/musen och mottagaren som visas nedan kan vara av annan modell än det tangentbord/mus som levererades med din dator. I InfoCentre-dokumentationen kan du se om dina tangentbords-/musspecifikationer skiljer sig från de som visas nedan.
1.Kontrollera att batterierna till tangentbord och mus är korrekt isatta.
2.Identifiera därefter musen:
•Tryck på anslutningsknappen på mottagaren (A).
•Vänd musen upp och ned.
•Tryck på anslutningsknappen (B) med något tunt föremål (till exempel en pennspets).
B
A
C
3.Vänta 20 sekunder.
4.Identifiera tangentbordet:
•Tryck på anslutningsknappen på mottagaren (A).
•Vänd tangentbordet upp och ned.
•Tryck på anslutningsknappen (C) med något tunt föremål (till exempel en pennspets).
6 - Snabbstartsoch felsökningsguide
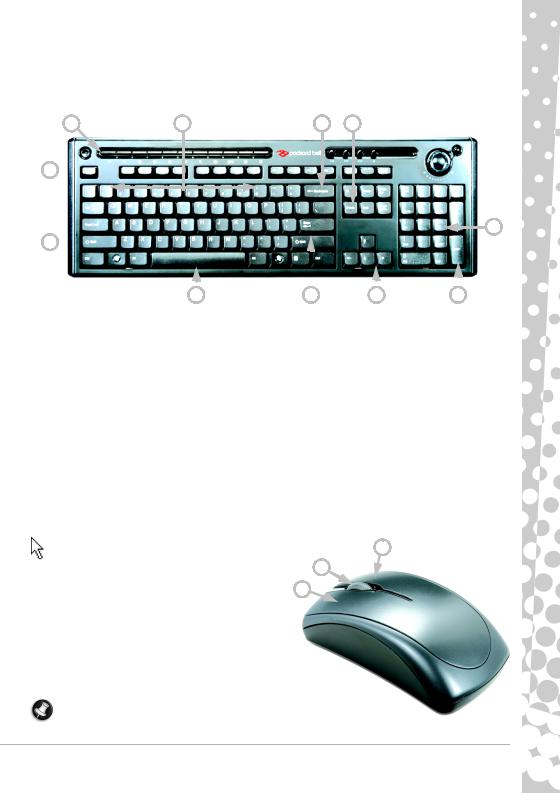
Tangentbord
Tangentbordet används för att mata in text eller kommandon. Tangenternas funktioner beror på vilket program du kör. Tangentbordet som visas i den här handboken är bara ett exempel. Tangentbordets layout kan variera något. Mer information om tangentbordet finns i InfoCentre.
10 |
1 |
2 |
3 |
9
4
8
|
|
|
|
|
|
|
|
|
|
|
|
|
|
|
|
7 |
6 |
5 |
6 |
||||
1.Siffror: Används för att skriva in siffror och specialtecken. Tryck på en tangent och samtidigt på Shift för att skriva de övre tecknen och på Ctrl+Alt ör att skriva tecknen till höger på tangenten.
2.Backsteg: Används för att gå ett steg bakåt och radera den sista inmatningen.
3.Del: Raderar markerade objekt, eller tecknet till höger om markören vid redigering av text.
4.Numerisk knappsats (tillval): Fungerar som en andra uppsättning siffereller piltangenter. Tryck på knappen Numlock för att växla mellan de två funktionerna.
5.Piltangenter: Flyttar markören uppåt och nedåt, åt vänster eller höger.
6.Enter: Används för att mata in kommandon, infoga radbrytningar i text eller för att bekräfta ett valt alternativ.
7.Mellanslag: Används för att infoga mellanslag i text.
8.Shift: Används tillsammans med en bokstavstangent för att skriva versaler.
9.Esc: Avbryter de flesta pågående jobb.
10.Multimediaoch specialtangenter (tillval): De här tangenterna brukar sitta längst upp på tangentbordet och kan ge möjlighet att starta och kontrollera datorns mediaspelare, ändra volymen och ge åtkomst till särskilda funktioner eller webbplatser. Uppdatera Packard Bell InfoCentre för att få mer information om ditt tangentbord.
Mus
Musen styr en liten pil på skärmen. Den här pilen kallas |
2 |
|
pekare eller markör. När du drar musen över en hård, plan |
||
|
||
yta följer pekaren rörelsen. |
3 |
|
Klicka med någon av knapparna ovanpå musen för att markera |
1 |
|
eller aktivera det kommando markören pekar på. |
1.Vänsterklicka för att markera objektet under markören. Dubbelklicka för att starta det program under markören, eller markera ett helt ord om du skriver in text.
2.Högerklicka för att visa en snabbmeny.
3.Använd rullhjulet eller knappen för att bläddra genom kompatibla program.
Obs! Förbättra pekarens rörelser och synlighet! Klicka på
Start >Kontrollpanelen>Maskinvaraochljud>
>Kontrollpanelen>Maskinvaraochljud>
Mus > Pekaralternativ.
Grundläggande datorhantering - 7
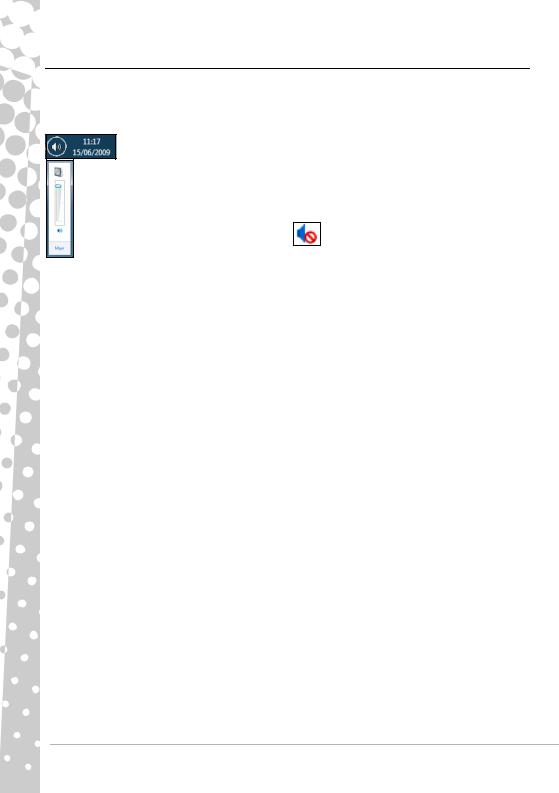
Volymkontroller
Förutom volymkontrollerna på datorn, tangentbordet, bildskärmen och högtalarna (beroende på vad du har för utrustning) kan du även reglera volymen och balansen i dinahögtalare från Windows.
Justering av volym
Justera volymen genom att helt enkelt klicka på Högtalare-ikonen i Meddelandefältet, bredvid klockan.
Dra skjutreglaget uppåt eller neråt för att justera volymen.
Klicka på den lilla högtalar ikonen för att stänga av ljudet. Klicka en gång till för att återuppta uppspelningen.
ikonen för att stänga av ljudet. Klicka en gång till för att återuppta uppspelningen.
Klicka på Mixer för att öppna avancerade volymkontroller.
8 - Snabbstartsoch felsökningsguide
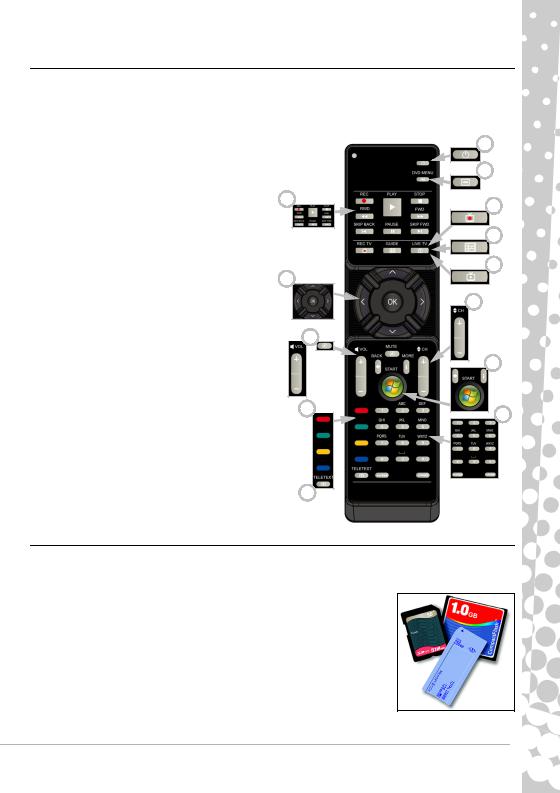
Fjärrkontroll (tillval)
Njut av all din favoritdigitalunderhållning på ett och samma ställe med det intuitiva Media Center (se sidan 20) och en fjärrkontroll!
Installera fjärrkontrollen och mottagare (tillval)
Gör iordning fjärrkontrollen innan du startar Windows
Media Center (se sidan 20).
1.Om inte datorn är försedd med en intern infraröd mottagare, behövs en USB-mottagare. Om en sådan
mottagare medföljer ansluter du den till en USB-port |
3 |
|
på datorn. |
||
|
2.Sätt i batterierna i fjärrkontrollen. Se till att +/- poler hamnar rätt.
Fjärrkontrollens funktioner |
|
1. Ström AV/PÅ eller snabb återgång |
7 |
2. DVD-meny
3.Kontroller för uppspelning och inspelning (Spela in, Spela upp, Stopp, Spola bakåt, Spola framåt, Hoppa
bakåt, Pausa, Hoppa framåt). |
|
8 |
|
4. Öppna Record TV
5.Öppna Guide
6.Öppna Live TV
7.Riktningsknappar (upp, ner, vänster, höger) och OK
8. Volymkontroller (Volym upp/ner och Tyst) |
11 |
|
9. Nästa/föregående program/kanal
10.Bakåt, Start (Windows-tangent) och Mer information
11.Text-TV-val (röd, grön, gul, blå)
12.Text-TV (starta text-TV från TV-läge)
13.Sifferknappar, Rensa och Enter
12
1
2
4
5
6
9
10
13
Datorns enheter
De enheter som beskrivs nedan används ofta med datorer från Packard Bell. Det är dock inte säkert att de finns på den dator du valt, eller att datorn bara har dessa enheter. Specialdokumentationen över din datormodell finns i Packard Bell InfoCentre.
Minnes-kortläsare
Minneskort används i många olika digitalkameror, PDA:er, MP3-spelare och mobiltelefoner. Vissa datorer har en ”allt-i-ett”-minneskortläsare som klarar de flesta vanliga minneskorten, till exempel CF (Compact Flash®), IBM Microdrive™, SM (Smart Media™), MMC (Multi Media Card™), SD/SDHC Card, xD-Picture Card™ eller MS (Memory Stick®).
Grundläggande datorhantering - 9
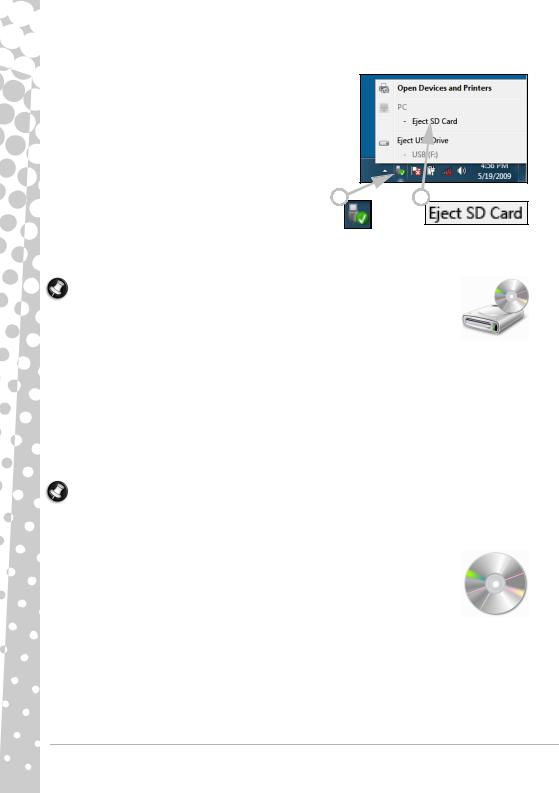
Ta bort ett kort från en extern kortläsare
1.Klicka på ikonen Säker borttagning av maskinvara i meddelandefältet (bredvid klockan).
2.Klicka på Mata ut SD-kort (eller namnet på enheten).
3.Vänta tills meddelandet Säkert att ta bort maskinvara visas.
4.Ta bort kortet.
1 2
Optiska enheter
En optisk enhet är en enhet som kan läsa från (eller skriva till) ett antal olika CDeller DVD-skivor (till exempel ljud-CD, CD-ROM, DVD).
Obs! Små datorer kan sakna större enheter såsom optiska skivenheter. Om det inte finns en optisk skivenhet i din dator och du vill komma åt filer på eller installera program från en optisk skiva behöver du ytterligare utrustning – du kan antingen använda en extern optisk skivenhet eller en dator med en optisk skivenhet och nätverksanslutning (dvs. lägga till den optiska skivenheten som en delad resurs för andra datorer på nätverket).
ROM-enheter (Read-only)
Vissa optiska enheter klarar endast att läsa information från en skiva, de går inte att använda för att lagra ny information. Dessa enheter kan användas för att visa filmer, installera program och läsa data, t.ex. foto och musik.
R- (Recordable) eller RW-enheter (Re-Writable)
Förutom att läsa data från kompatibla skivor klarar den optiska enheten (eller enheterna) som medföljde datorn att skriva (eller bränna) information på lämpliga skivor. Du kan använda dessa enheter för att dubblera CD-skivor, skapa egna skivsamlingar, digitala fotoalbum och säkerhetskopiera värdefulla datafiler. Du måste använda program för skivinspelning för att skriva informationen på de inspelningsbara skivorna.
Obs! Innan du kopierar en CD-skiva måste du kontrollera att skivans innehåll inte skyddas av varumärken och copyright och att du har tillåtelse att kopiera den. I de flesta länder är det tillåtet att göra en säkerhetskopia av programvara och att kopiera musik för eget bruk.
Skivkompatibilitet för inspelningsbara enheter:
•DVD±RW-brännare: DVD±RW-enheter (eller DVD-dubbelenheter) kan skriva på skivor som stöds av både DVD-RW- och DVD+RW-enheter, och kan kanske skriva på DVD-RAM-skivor (beroende på enhetens specifikationer).
•Dubbelskikts DVD-RW-brännare: DVD-RW-enheter med dubbla skikt (eller DVD+R9 DL-enheter) kan skriva på inspelningsbara CD-skivor, inspelningsbara DVD-skivor ("-" eller "+"), DVD-RAM-skivor samt skivor med dubbla skikt som kan lagra nästan dubbelt så mycket data.
•Blu-Ray-kombinationsenhet: Blu-Ray-kombinationsenheter kan skriva på inspelningsbara CD-skivor, alla inspelningsbara DVD-skivor av 'standardtyp' (inte 'High-definition' DVD-skivor) och kan läsa (men inte skriva på) Blu-Ray-skivor.
•Blu-Ray-brännare: Blu-Ray-enheter kan skriva på inspelningsbara CD-skivor, alla DVD-skivor av 'standardtyp' och inspelningsbara Blu-Ray-skivor. De kan inte skriva på inspelningsbara HD DVD-skivor.
10 - Snabbstartsoch felsökningsguide
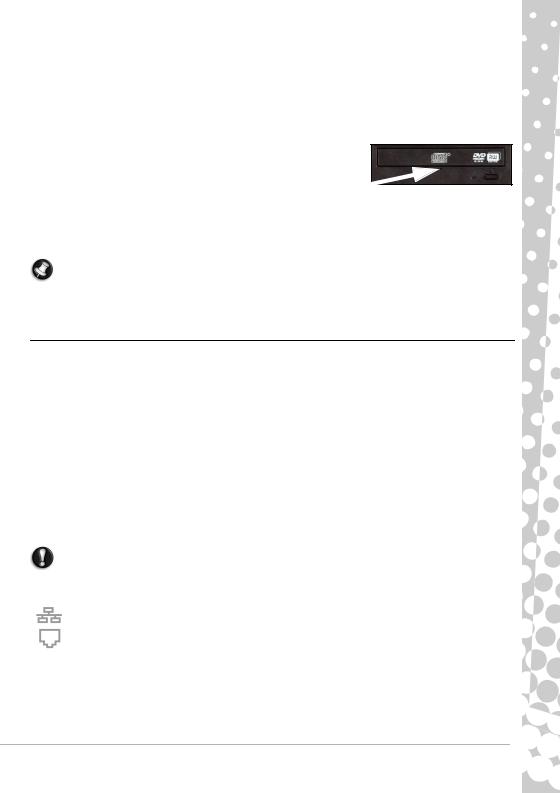
Försiktighetsåtgärder
Sätt i skivan i enheten innan du startar ett program.
Tvinga inte in skivan i enheten. Se till att sätta in den på rätt sätt och stäng därefter skivhållaren.
Mata inte ut skivan utan att först stänga det program som använder skivan. Om du gör det kan datorn låsa sig. Om det händer, startar du om datorn med Windows Aktivitetshanterare.
Om skivhållaren inte matas ut kan du försöka öppna den manuellt.
1.Stäng av datorn.
2.Stick försiktigt in ett uträtat metallgem i nödöppningshålet (om sådant
finns). Använd inte en blyertspenna eftersom spetsen kan brytas av inne i hålet och skada enheten.
Låt alltid skivhållaren vara stängd när du inte använder enheten. Vidrör inte den optiska linsen i enheten. Om linsen är smutsig kan det uppstå fel i den optiska enhetens funktion.
Torka inte av linsen med en vanlig trasa. Använd en bomullstopp och rengör linsen försiktigt.
Den optiska enheten uppfyller kraven för en laserprodukt i klass 1.
Obs! I den här produkten ingår upphovsrättsskyddad teknik, som i sin tur skyddas av USA-patent och andra inmaterialrätter. Macrovision måste godkänna användandet av den upphovsrättsskyddade tekniken och den är endast avsedd för användning i hemmiljö eller andra sammanhang där antalet tittare är begränsat. Eventuella undantag från detta kräver tillstånd från Macrovision. Bakåtkompilering och demontering är förbjudet.
Portar och anslutningar
De typer av portar och anslutningar som beskrivs nedan finns ofta på datorer från Packard Bell. Det är dock inte säkert att de finns på den dator du valt, eller att datorn bara har dessa portar. Specialdokumentationen för din datormodell finns i
InfoCentre.
Försiktighetsåtgärder
Innan du ansluter en enhet bör du först studera de installationsanvisningar som medföljde enheten.
Ta inte bort en enhet om datorn använder den.
De flesta enheter är s.k. hot-pluggable. Det betyder att de kan anslutas eller avlägsnas utan att datorn behöver stängas av. Vissa enheter måste dock inaktiveras innan de kan kopplas bort från datorn (se Ta bort ett kort från en extern kortläsare på sidan 10).
Portar av äldre typ
 PS/2 - Anslut en mus och tangentbord till dessa kontakter.
PS/2 - Anslut en mus och tangentbord till dessa kontakter.
Viktigt: Till skillnad mot de flesta anslutningar måste du stänga av datorn innan du lägger till eller tar bort en enhet av äldre typ.
Kommunikationsportar
Nätverk - Anslut datorn till ett nätverk eller vissa höghastighetsanslutningar till Internet.
Modem - Ett internt fax/data-modem ansluter dig till Internet via en uppringd anslutning.
En nätverksport liknar i mycket en modemport, de sitter ofta bredvid varandra. Nätverksporten är något större än modemporten.
Grundläggande datorhantering - 11

Viktigt: Vid åska ska du koppla bort alla anslutningskablar, koppla bort modemet från telefonledningen, antennsladden från TV-porten samt alla nätverkskablar. Ett blixtnedslag i en närliggande telefonledning kan skada modemet, nätverket eller TV-kortet eller i värsta fall hela datorn. Observera att produktgarantin inte gäller om datorn skadas av blixtnedslag.
Expansionsportar
USB (Universal Serial Bus) - Via USB-portar kan du ansluta många olika apparater till datorn (t.ex.: tangentbord, skrivare, skanner).
IEEE 1394 (FireWire) - Via en IEEE 1394-port (kallas också FireWire™ eller i.LINK) kan du ansluta snabba digitala enheter till datorn, t.ex. digitala videokameror, externa hårddiskar eller skannrar.
eSATA - Till eSATA-porten kan du ansluta en kompatibel extern lagringsenhet (vanligtvis en hårddisk) med snabb SATA-anslutning.
Bildskärmsoch ljudportar
 VGA-port - Anslut en bildskärm med VGA-port. Lämplig kabel medföljer vanligen bildskärmen.
VGA-port - Anslut en bildskärm med VGA-port. Lämplig kabel medföljer vanligen bildskärmen.
DVI-port - Anslut en bildskärm med en DVI-port (Digital Video Interface). Lämplig kabel medföljer vanligen bildskärmen.
Obs! Många bildskärmar använder 15-stifts analog anslutning, så du kan behöva köpa en adapter eller en DVI-till- analog-kabel.
S-Video-anslutning (TV-utgång) - Till en S-Video TV-utgång kan du ansluta en kompatibel TV.
HDMI-anslutning (TV-utgång) - Till HDMI TV-utgång kan du ansluta en kompatibel bildenhet (som t.ex. en HD-TV) via en lättanvänd kontakt.
Viktigt: Om du vill använda TV:ns högtalare måste du ändra ljudutgången eller ansluta datorns linjeutgång till TV:n (eller ett högtalarsystem).
Linjeutgång – Här kan du ansluta stereohörlurar eller högtalare med separat strömförsörjning. Ansluter du en ljudenhet, inaktiveras de inbyggda högtalarna.
Mikrofon – Här kan du ansluta en extern mikrofon för monoinspelning eller förstärkning via enheten. Ansluter du en extern mikrofon, inaktiveras den inbyggda mikrofonen.
Övriga anslutningar
Minnekortläsare - Minnekortläsare används för att lagra och överföra data med många olika digitalkameror, PDA:er MP3-spelare och mobiltelefoner (se sidan 9).
TV-mottagare - Här kan du ansluta en antenn och titta på analog eller digital TV på datorn (se sidan 20). Eventuellt behövs en adapter för att ansluta till en antenn – om datorn har två TV-mottagningsportar använder du en grensladd för att ansluta båda portarna till en antenn.
 Obs! TV-mottagaren måste vara kompatibel med signalerna i ditt område.
Obs! TV-mottagaren måste vara kompatibel med signalerna i ditt område.
Andra funktioner
Fjärrkontrollsmottagare - Via fjärrkontrollsmottagaren (Commercial IR) kan du fjärrstyra datorns mediefunktioner med hjälp av en kompatibel fjärrkontroll (tillval).
Viktigt: Sensorn är inte en egentlig IR-port och kan bara ta emot signaler från en fjärrkontroll. Den kan inte användas för att kommunicera med andra enheter, som mobiltelefoner.
12 - Snabbstartsoch felsökningsguide
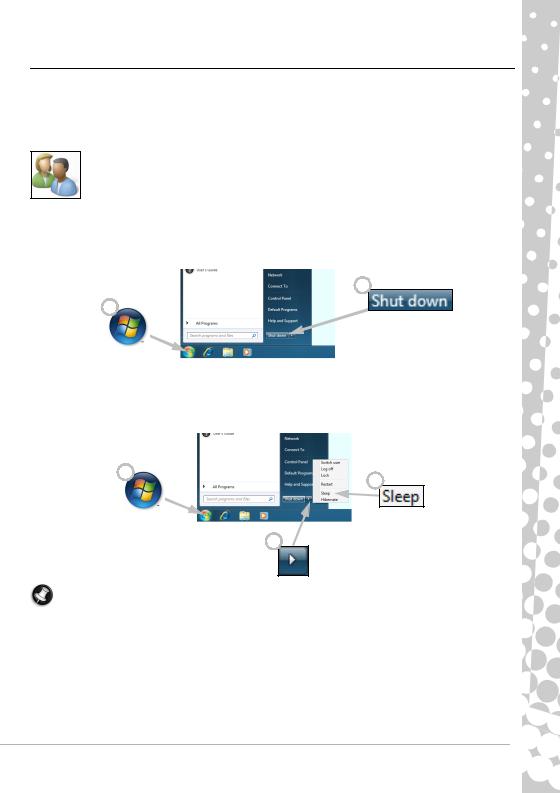
Slå på/av datorn
Slå PÅ datorn
1.Slå först på eventuella enheter, som är anslutna till datorn (inklusive skärmen) genom att trycka på på/av-knappen på respektive enhet.
2.Slå sedan på datorn genom att trycka på på/av-knappen.
Om ni är flera som använder samma dator och du vill ha dina egna systeminställningar varje gång du startar datorn, kan du skapa konton för de olika användarna. Du kan närsomhelst komma åt och ändra dina konton genom att klicka på Start  > Kontrollpanelen > Användarkonton och familjesäkerhet. Mer information om hantering av användarkonton finns i avsnittet om "Kontroll av användarkonto" på sidan 34.
> Kontrollpanelen > Användarkonton och familjesäkerhet. Mer information om hantering av användarkonton finns i avsnittet om "Kontroll av användarkonto" på sidan 34.
Stänga av datorn
Kontrollera att alla program är stängda innan du stänger av datorn. Genom att stänga av datorn säkerställer du att informationen sparas och att den förbrukar så lite energi som möjligt (dock kan en viss strömförbrukning för att ladda batterierna förekomma), men det tar längre tid att starta datorn.
2
1
När datorn har stängts av ska du stänga av alla externa enheter (som skrivare och bildskärm) om de har en strömbrytarknapp.
Sleep mode
Klicka på knappen Vila om du vill spara din session och försätta datorn i ett energisparläge så att du senare snabbt kan återuppta arbetet (mer information finns i avsnittet om Energialternativ på sidan 14).
1 |
3 |
|
2
Obs! Du kan även stänga av datorn utan att gå via Start-menyn i Windows. Du behöver bara stänga alla program och trycka på på/av-knappen.
Grundläggande datorhantering - 13
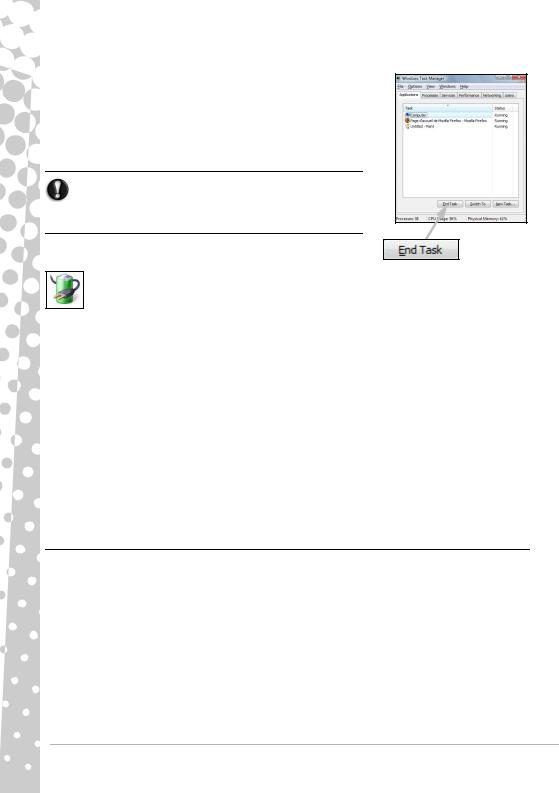
Tvingande avstängning
Om inte datorn svarar kan du försöka med Aktivitetshanteraren. Det här verktyget ger information om datorns prestanda och visar information om program och processer som är igång i datorn.
Du gör detta genom att samtidigt trycka ned knapparna Ctrl+Alt+Del och välja Start Aktivitetshanteraren.
Klicka på fliken Program och markera den aktivitet du vill avsluta. Klicka därefter på Avsluta aktivitet.
Varning: Om datorn fortfarande inte reagerar trycker du på strömbrytaren för att stänga av datorn. Håll strömbrytaren nedtryckt tills alla indikatorer har slocknat och vänta cirka 30 sekunder innan du slår på datorn igen.
Energialternativ
Energialternativen i Windows styr datorns energisparlägen och kan användas för att spara energi. Beroende på dina behov kan du definiera ett energischema som passar dig. Det finns tre olika energisparlägen: Vänteläge, Vila och Hybridviloläge.
Vänteläge
Med Vänteläge ’pausas’ din dator med alla aktiviteter i minnet och redo för att starta igen. Att väcka datorn från Vänteläge tar bara några sekunder. En viss mängd ström krävs för att lagra minnets innehåll.
Vila
I läget Vila lagras alla aktivitet på datorns hårddisk och datorn stängs sedan av. Ingen ström förbrukas, men datorn måste slås på på normalt sätt innan du kan fortsätta arbeta.
Hybridviloläge
I Hybridviloläge lagras all aktivitet på datorns hårddisk i likhet med Vila, men en kopia behålls också i minnet så att det går att starta på bara några sekunder. Det krävs en mindre mängd ström för att lagra innehållet i minnet, men kopian på hårddisken sörjer för att ditt arbete är säkert även om det skulle bli strömavbrott. På vissa datorer kan funktionen Hybridviloläge vara inaktiverad.
 Obs! Mer information om hur man anpassar datorn finns under Start
Obs! Mer information om hur man anpassar datorn finns under Start  > Hjälp och support.
> Hjälp och support.
Uppgradera datorn
Packard Bell strävar efter att göra datoranvändningen så enkel och angenäm som möjligt. Eftersom dina datorbehov kan utvecklas hjälper Packard Bell dig att välja rätt tillbehör och få ut det mesta möjliga av datorn.
Besök www.packardbell.se för att upptäcka våra tillbehör och köpa online eller leta reda på en butik nära dig!
Minne
Minnet (RAM) är en nyckelkomponent i datorn. Om du kör minnesintensiva program, till exempel bildredigering, digital videoredigering eller 3D-spel, förbättras datorns prestanda och datorn arbetar snabbare om du lägger till extra minne.
Du kan använda vår online-konfigurator på www.packardbell.se för att få hjälp med att välja den minnesmodul som är lämpligast för din Packard Bell-dator. Den stegvisa konfiguratorn är det bästa tillvägagångssättet för att hitta rätt modul snabbt och enkelt, utan risk för fel, och till ett konkurrenskraftigt pris.
14 - Snabbstartsoch felsökningsguide
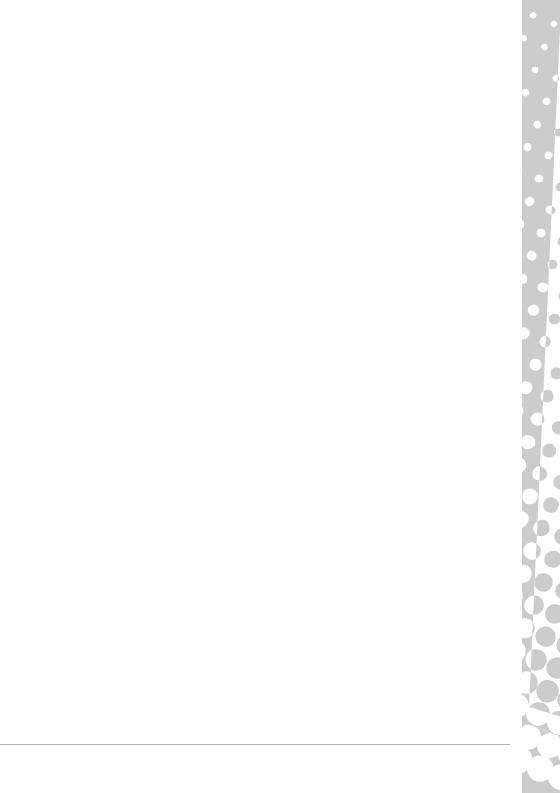
Lagringsmedium (t.ex. extern hårddisk)
Vare sig du behöver extra lagringsutrymme, skapa säkerhetskopior eller behöver löstagbara lagringsenheter för att lagra data, är en extern hårddisk en praktisk lösning för att bygga ut datorn. Koppla helt enkelt in den i en FireWireeller USB-port och ”dra och släpp” för att överföra värdefulla data på några sekunder. För att skapa tillfälliga säkerhetskopior är detta mycket snabbare än att bränna en CDeller DVD-skiva! Högkapacitetsenheter är också idealiska för lagring av din favoritmusik, foton och videofilmer, och du kan ta dem med dig överallt!
Garanti
Datorer från Packard Bell levereras med begränsad garanti. För att känna dig ännu tryggare kan du förlänga standardgarantin upp till tre år (ett år + ytterligare två år) och uppgradera till På plats-service för datorer med tillvalet PB Care-paket. Mer information finns på www.packardbell.se.
Om garantin har gått ut, eller om PB Care-paket inte är tillgängliga i din region – ingen panik! Packard Bell har svaret. Packard Bell har upprättat auktoriserade servicecentra för att ge dig högkvalitativ service! Du kommer att dra nytta av service från erfarna tekniker som har utbildning på din Packard Bell-produkt.
Återvinning
Du har just köpt en ny dator och undrar vad du kan göra med din gamla utrustning. Släng den inte! Packard Bell uppmuntrar dig att återvinna!
De flesta datorutrustningar innehåller skadliga material som inte bör läggas i deponi. Genom återvinning kan många material som används i datorer tas till vara och användas på nytt. Många välgörenhetsorganisationer samlar in datorutrustning, andra företag kan reparera och sälja begagnade datorer.
Mer information om avfallshantering finns under Miljö på sidan 54.
Grundläggande datorhantering - 15
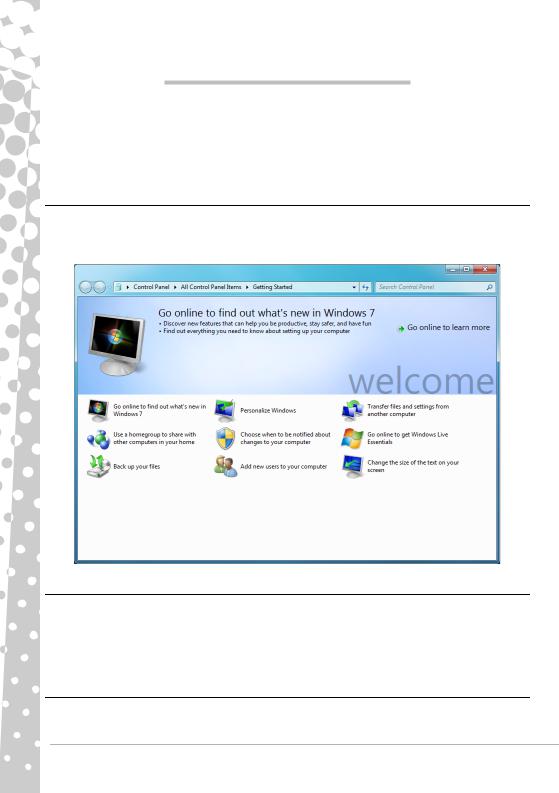
INTERNET OCH PROGRAMVARA
ANVÄNDA WINDOWS OCH PROGRAM
Packard Bell-datorer innehåller program som hjälper dig använda datorn. Vilka program och kategorier som finns tillgängliga varierar mellan olika modeller. De flesta av dessa program är förinstallerade och klara att användas; vissa program kan dock medfölja på CD eller DVD och måste installeras för att kunna användas. För att göra det sätter du i installationsskivan (CD eller DVD). Ett installationsprogram startar automatiskt och allt du behöver göra är att följa anvisningarna på skärmen.
Windows välkomstcenter
Första gången du sätter igång datorn öppnas fönstret Välkommen-centret. I Välkommen-centret introduceras de nya funktionerna och verktygen i Windows. Du kan öppna Välkommen-centret senare genom att klicka på Start  > Komma igång.
> Komma igång.
Internetsäkerhetserbjudande
Det är mycket viktigt att du skyddar datorn från virus och attacker över Internet (se Säkerhet på sidan 30). När du startar datorn för första gången blir du erbjuden ett heltäckande program för Internetsäkerhet. Du bör aktivera det här skyddet så fort som möjligt, i synnerhet innan du ansluter till Internet.
Erbjudandet gör det möjligt att använda programmet och hämta uppdateringar under en period. Därefter måste du abonnera för att fortsätta skydda datorn mot nya hot.
Packard Bell Recovery Management
Förbered datorn för ytterligare systemåterställningsalternativ genom att skapa en uppsättning återställningsskivor så snart som möjligt. Det tar tid att skapa återställningsskivor, men med tanke på långvarig driftsäkerhet är det värt mödan.
16 - Snabbstartsoch felsökningsguide

Skapa återställningsskivor
Om datorn har problem som inte går att åtgärda med några andra metoder, måste du eventuellt installera om Windowsoperativsystemet och fabriksinstallerade program och drivrutiner. För att kunna installera om via skivor, måste du skapa en uppsättning återställningsskivor i förväg. Du får anvisningar på skärmen under hela processen. Läs dem noggrant!
1.Klicka på Start  > Alla program > Packard Bell och därefter på Packard Bell Recovery Management. Packard Bell Recovery Management öppnas.
> Alla program > Packard Bell och därefter på Packard Bell Recovery Management. Packard Bell Recovery Management öppnas.
2.Klicka på ”Skapa CD med fabriksinställningarna” om du vill skapa återställningsskivor för allt originalinnehåll på hårddisken, inklusive Windows och alla fabriksinstallerade program och drivrutiner.
- ELLER -
Klicka på ”Skapa CD med säkerhetskopia av drivrutiner och program” om du vill skapa återställningsskivor för bara fabriksinstallerade program och drivrutiner.
 Viktigt: Vi rekommenderar att du skapar varje typ av återställningsskiva så snart som möjligt.
Viktigt: Vi rekommenderar att du skapar varje typ av återställningsskiva så snart som möjligt.
Dialogrutan Skapa en backup öppnas.
I den här dialogrutan får du reda på hur många tomma, inspelningsbara skivor du behöver för att kunna slutföra återställningsskivorna. Kontrollera att du har erforderligt antal identiska, tomma skivor till hands innan du fortsätter.
Internet och programvara - 17

3.Sätt i en tom skiva i den enhet som anges i listan Bränn till och klicka därefter på Nästa. Inspelning på den första skivan börjar och du kan se förloppet på skärmen.
När inspelningen är klar matas skivan ut från enheten.
4. Ta bort skivan från enheten och märk den med en permanent märkpenna.
Viktigt: Skriv en unik, beskrivande text på respektive skivetikett som t.ex. ’Windows, återställningsskiva 1 av 2’ eller ’Återställningsskiva för program/drivrutiner’
5.Om flera skivor krävs, sätter du i en ny skiva när du uppmanas till det. Klickar därefter på OK. Fortsätt att spela in skivor tills processen är klar.
Packard Bell Updator (uppdaterare)
Säkerställ att datorn har de senaste uppdateringarna för drivrutiner och programvara genom att använda Packard Bell Updator-programmet så fort du har konfigurerat en Internetanslutning.
1.Klicka på Start  > Alla program > Packard Bell - Säkerhet och support > Packard Bell Updator eller dubbelklicka på Packard Bell Updator-ikonen på skrivbordet och följ anvisningarna på skärmen.
> Alla program > Packard Bell - Säkerhet och support > Packard Bell Updator eller dubbelklicka på Packard Bell Updator-ikonen på skrivbordet och följ anvisningarna på skärmen.
2.Packard Bell Updator söker i Packard Bells supportwebbplatsen efter uppdateringar baserat på din dators serienummer och visar därefter en lista över tillgängliga uppdateringar.
3. Välj de uppdateringar du vill hämta och installera dem sedan.
 Obs! Vi rekommenderar att du använder detta verktyg regelbundet.
Obs! Vi rekommenderar att du använder detta verktyg regelbundet.
18 - Snabbstartsoch felsökningsguide
 Loading...
Loading...