Packard bell IXTREME PT.U5C, ONETWO PW.U5J, IMEDIA PT.U5Y, IMEDIA PT.U27, IMEDIA PT.U12 Quick start and troubleshooting guide [tr]
...
Hızlı Başlangıç ve Sorun Giderme Kılavuzu
iÇiNDE K iL E R
Ürün Kaydı |
2 |
Önemli Bilgi |
3 |
Temel Bilgisayar Kavramları |
4 |
Güvenlik ve Kullanım Rahatlığı ....................... |
4 |
Güvenlik Önlemleri.................................... |
4 |
Sağlık Önlemleri........................................ |
5 |
Bilgisayarınızı Tanıma..................................... |
6 |
Kotnrol Aygıtları (Klavye/Fare).................. |
6 |
Ses Kontrolleri........................................... |
8 |
Uzaktan Kumanda (opsiyonel).................. |
9 |
Bilgisayarınızın Sürücüleri ........................ |
9 |
Portlar ve Konnektörler ........................... |
11 |
Bilgisayarınızı AÇMA/KAPATMA............ |
13 |
Bilgisayarınızı Yükseltme........................ |
14 |
İnternet ve Yazılım |
16 |
Windows ve Yazılımınızın Kullanımı ............. |
16 |
Windows Welcome Center...................... |
16 |
İnternet Güvenlik Teklifi .......................... |
16 |
Packard Bell Recovery Management...... |
17 |
Packard Bell Updator.............................. |
18 |
Bilgisayarınızın Dokümantasyonu........... |
19 |
Multimedya Dosyalarının Oynatılması .... |
20 |
Bir ‘Internet Servis Sağlayıcısı’ seçin ............ |
21 |
Bilgisayarınızın korunması...................... |
21 |
‘İnternet Servis Sağlayıcısı’ seçin ........... |
22 |
Ağbağlantıları......................................... |
22 |
Net Üzerinde Sörf Yapın!........................ |
24 |
Yardım Masası |
27 |
Güvenli Bilgisayar Kullanımı.......................... |
27 |
Bakım...................................................... |
27 |
Güncellemeler......................................... |
30 |
Güvenlik.................................................. |
31 |
Windows Uzaktan Yardım....................... |
36 |
Teşhis ve Onarım.......................................... |
37 |
İlk 5 Sorun Giderme Vakası .................... |
37 |
Çeşitli Sorun Giderme............................. |
43 |
Sisteminizin Kurtarılması............................... |
51 |
Sisteminizi kurtarmak için ....................... |
51 |
Ön kurulumlu yazılım ve sürücülerin |
|
kurtarılması ............................................. |
51 |
Önceki bir sistem durumuna geri |
|
döndürme................................................ |
52 |
Sisteminizi fabrika ayarlarına geri |
|
döndürme................................................ |
53 |
Düzenleyici Bilgiler |
55 |
Çevre |
57 |
Yazılım Lisansı |
58 |
Dizin |
59 |
Copyright ©2009. Tüm Hakları Saklıdır. |
PBDT |
içindekiler - 1

ÜRÜN KAYD I
Bilgisayarınızı ilk kez kullanırken, hemen kayıt olmanız önerilir. Böylece aşağıdaki gibi bazı faydalı yerlere erişim sağlayabileceksiniz:
•Eğitimli bir temsilciden hızlı hizmet alımı
•Packard Bell topluluğuna üyelik: Promosyonlar alın ve müşteri anketlerine katılın
•Packard Bell ile ilgili en son haberler
Acele edin ve kaydolun, diğer avantajlar sizi bekliyor!
Nasıl kaydolursunuz
Dizüstünüzü veya masaüstünüzü ilk başlatırken, bir pencere sizi davet ederek kaydolmanızı isteyecektir. Lütfen bilgileri girin ve İleri'ye tıklayın. Gördüğünüz ikinci pencerede isteğe bağlı alanlar vardır ve daha kişiselleştirilebilir müşteri hizmetleri deneyimi sağlamamıza yardımcı olacaktır.
Diğer Seçenek
Packard Bell ürününüzü kaydetmenin diğer bir yolu ise register.packardbell.com. adresinden sitemizi ziyaret etmektir. Ülkenizi seçin ve basit talimatları izleyin.
Ürün kaydınızı aldıktan sonra güvenilir bir yerde saklamanız istenen bir onay epostası alacaksınız.
2 - Hızlı Başlangıç ve Sorun Giderme Kılavuzu

ÖN E M Li BiLG i
Bir Packard Bell bilgisayarı satın aldığınız için teşekkür ederiz!
Bu kılavuz, bilgisayarınızın özelliklerini tanıtmak ve yaşayacağınız deneyimde size yardımcı olmak üzere tasarlanmıştır. Ayrıca size bilgisayarınızın bakımını yapmanız ve bir sorunla karşılaşmanız halinde bu sorunu gidermeniz konusunda da yardım edecektir.
Bilgisayarınızı olabildiğince verimli kullanabilmeniz için, Packard Bell bilgisayarınızla çalışmaya başlamadan önce aşağıda belirtilenleri yapmanızı önermektedir.
Packard Bell Recovery Management
Bilgisayarınızla sorun yaşıyorsanız ve verilen Hızlı Başlangıç ve Sorun Giderme Kılavuzun’daki adımlar sorunu çözmediyse Packard Bell Recovery Management programını kullanabilirsiniz. Bu uygulama, tüm ayarlarınızı ve kişisel verilerinizi daha sonradan geri alabilmek üzere, bilgisayarınızı satın alındığı günkü durumuna getirecektir (ayrıntılar için bkz. sayfa 51).
Packard Bell Updator
Bilgisayarınızda sürücü ve yazılımların en son güncellemelerinin bulunduğundan emin olmak için, bir İnternet bağlantısına sahip olur olmaz Packard Bell Updator programını kullanın (ayrıntılar için bkz. sayfa 18).
Packard Bell InfoCentre
Bilgisayarınız konusunda daha fazlasını keşfetmek için, bilgisayarınıza kurulu elektronik kullanım kılavuzu Packard Bell InfoCentre’a göz atmayı unutmayın. Kılavuzu en az bir kere çevrimiçi olarak güncellemelisiniz (detaylı bilgi için sayfa 19).
Packard Bell Web Sitesi
www.packardbell.com adresini sık sık ziyaret etmeyi unutmayın! Support (Destek) bölümüne göz atın: bu bölüm online Sorun Gidericimiz, güncel bilgiler, yardım, sürücüler ve dosya indirmeyi içermektedir. store.packardbell.com adresini ziyaret ederek aksesuarlarımızı keşfedin, ardından çevrimiçi ortamda satın alın ya da yakınınızdaki bir mağazayı bulun!
Packard Bell Support (Packard Bell Destek)
Bilgisayarınızın seri numarasını, satın aldığınız tarihi, yeri ve modelini bu kılavuzun kapağına yazmayı unutmayın. Ayrıca, satın alma belgesini saklayın. Bizi aramanız gerekirse, lütfen soruna neden olan hata mesajını bir yere not edin ve bilgisayarın yanında durarak mümkünse açık durumda olmasını sağlayın. Bu öğelerin el altında bulunması size daha iyi ve daha hızlı hizmet sunmamızı sağlayacaktır.
Önemli Bilgi - 3

TE M EL BiL GiS A Y A R KA V R A M L A R I
GÜVENLiK VE KULLANIM RAHATLIĞI
Güvenlik Önlemleri
Bilgisayarınızı rahat kullanmak ve sağlık problemleri yaşamamak için lütfen aşağıdaki talimatları izleyin.
Bilgisayar Ortamı
Bilgisayarınızın:
•Düz bir yüzeyde, sehpada veya masada kullanılır. Bir düşme durumu bilgisayara ciddi zarar verebilir.
•Titreyen bir yüzeyde ya da dinamik bir ortamda spor, egzersiz veya diğer aktiviteleri yaparken kullanılmaz. Titreşim veya hareket bağlantıları gevşetebilir, dahili parçalara zarar verebilir ve hatta bataryanın sızmasına sebep olabilir.
•Doğrudan güneşışığından ve ısı kaynaklarından uzak olduğundan.
•Manyetik alanlardan veya statik elektrik oluşturan tüm cihazlardan uzak olduğundan.
•Bir cep telefonundan en az 30 santimetre (bir ayak) uzakta bulunduğundan.
•Tozlu ve nemli bir ortamda bulunmadığından.
•Su yakınında kullanılmaz. Herhangi bir sıvıyı asla bu bilgisayara damlatmayın.
•Halı veya elektrik yükü bulunabilecek herhangi bir yüzey üzerine yerleştirilmediğinden emin olun.
Kablolar
Aşağıdaki hususlar konusunda emin olun:
•Kablolar gergin olmamalı ve insanların yürürken kabloların üzerine basma veya kabloya takılıp düşme riski bulunmamalı.
•Diğer aygıtlar kablolara zarar vermemeli.
•Güç kablosu AC elektrik prizine bağlanmadan önce güç kablosu bilgisayara bağlandı.
•Güç kablosu ile bilgisayarın bağlantısı kesilmeden önce güç kablosu elektrik prizinden çıkarıldı.
•Üç uçlu güç kabloları topraklanan prizine bağlanmış.
•Elektrik prizi kolay erişilebilir ve bilgisayara olabildiğince yakın olmalı (çoklu adaptörlerle aşırı yüklemeyin).
Eğer bilgisayarınız harici AC adaptörü kullanıyorsa:
•AC adaptörünü örtmeyin veya üzerine cisimler koymayın. Nesnelerden uzak tutarak adaptörün düzgün bir şekilde soğumasına olanak sağlayın.
•Yalnızca bilgisayarınızla birlikte verilen AC adaptörünü kullanın. Diğer adaptörler benzer görünüyor olsa da, bunların kullanımı bilgisayarınıza hasar verebilir. Eğer değiştirilmesi gerekirse, yalnızca bilgisayarınız ile kullanılması için onaylanan parçaları kullanın.
Bilgisayarınızın Temizlenmesi
•Temizlemeden önce daima bilgisayarınızın fişini çekin.
•Sıvı veya hava püskürtmeli temizleyiciler kullanmayın, bunların yerine nemli bez kullanın.
•Temizleme ürününü asla doğrudan ekrana püskürtmeyin.
•Bilgisayarınızın içerisinde toz birikmiş olması durumunda, tozu temizlemek için elektrikli süpürge kullanmayın.
•Bilgisayarınıza veya bilgisayara bağlı bir aygıta sıvı dökülmesi durumunda, cihazı derhal kapatın, elektrik fişini çekin ve yeniden açmadan önce tamamen kurumuş olduğundan emin olun. Gerekiyorsa, bir gece bekleyin.
4 - Hızlı Başlangıç ve Sorun Giderme Kılavuzu

Not: Eğer bilgisayarınızda bellek kartları veya genişletme aygıtları için yuva varsa, kart yuvalarına plastik ’kartlar’ takılabilir. Kartlar kullanılmayan yuvaları toza, metal nesnelere veya diğer cisimlere karşı korur. Yuvalarda kart olmadığında kullanmak üzere bu kartları saklayın.
Bilgisayarınızın servisi
Bilgisayarınızı kendiniz onarmaya çalışmayın, kapakların açılması veya çıkarılması sizi tehlikeli voltaj noktalarına veya diğer risklere maruz bırakabilir. Tüm onarım işlemlerini nitelikli servis personeline yönlendiriniz.
Bu bilgisayarın duvardaki priz ile olan bağlantısını kesin ve servis işlemini şu durumlarda nitelikli personele bırakın:
•Güç kablosu veya fişi hasar gördüğünde, kesildiğinde veya yıprandığında.
•Ürüne sıvı girdiğinde.
•Ürün yağmura veya suya maruz kaldığında.
•Ürün düştüğünde veya mahfazası hasar gördüğünde.
•Ürün performansında servise götürülmesi gerektiğini gösteren önemli bir fark görüldüğünde.
•Çalıştırma talimatları yerine getirildikten sonra ürün normal çalışmadığında.
Not: Sadece çalıştırma talimatları tarafından kapsama dahilinde bulunan kontrolleri ayarlayın, diğer kontrollerin yanlış ayarlanması hasar ile sonuçlanabilir ve ürünü normal çalışma şartlarına geri döndürmek için genellikle nitelikli bir teknisyen tarafından kapsamlı çalışma yapılmasını gerektirecektir.
Sağlık Önlemleri
•Bilgisayar ve aksesuarlarında küçük parçalar bulunabilir. Bunları küçük çocuklardan uzak tutun.
•Saatler boyu oyun oynuyor veya çalışıyorsanız, düzenli aralar verdiğinizden emin olun. Arada sırada bilgisayar ekranından başka bir yere bakın. Yorgunsanız bilgisayarınızı kullanmayın.
•Duymanızı korumak için hoparlör veya kulaklık kullanırken, net ve rahat bir şekilde duyuncaya kadar sesi kademeli olarak artırın; kulaklıklarınız ayarlandıktan sonra ses seviyesini artırmayın. Uzun süre yüksek seste dinlemeyin. Çevredeki gürültüyü bastırması için sesi artırmayın; yanınızda konuşanları duymuyorsanız sesi azaltın.
•Bilgisayarın havalandırma deliklerinin ve açıklıklarının hiçbir zaman engellenmemesine ve kapanmamasına dikkat edin. Bilgisayarı havalandırma deliklerini tıkayabilecek yumuşak yüzeylere (halı, sandalye ve yatak gibi) koymayın.
•Herhangi bir nesneyi havalandırma veya mahfaza yuvalarından bu ürüne sokmayın, aksi halde tehlikeli voltaj noktalarına dokunabilir veya kısa devre yaparak yangın veya elektrik çarpması ile sonuçlanabilir.
•Bazı sürekli tekrarlanan hareketlerden ötürü eller, bilekler, kollar, boyun, bacaklar ve sırtta bazı rahatsızlıklar ortaya çıkabilir. Bu rahatsızlıkların ortaya çıkma riskini azaltmak için, bilekleriniz düz konumda ve elleriniz ile bilekleriniz klavye üzerinde olacak şekilde yazma işlemi yapın. Zaman zaman ağrı, karıncalanma, uyuşukluk veya başka bir rahatsızlık yaşıyorsanız lütfen doktorunuza başvurun.
•Ebeveynlere, çocuklarının oyunları kullanımını takip etmesini öneririz. Sizde veya çocuğunuzda aşağıdaki semptomlardan birisi görülürse: baş dönmesi, bulanık görüş, göz veya kaslarda tikler, bilinç kaybı, yönelim kaybı, sıra dışı hareket veya kasılma, HEMEN kullanıma ara verin ve doktorunuza başvurun. Kişinin tıbbi geçmişinde epilepsi olmasa bile bu durum ortaya çıkabilir.
Bilgisayarınızı rahat bir biçimde kullanmak için, aşağıdaki noktaları unutmayın:
•Sırtınız rahat olacak biçimde dik oturun
•Ayarlanabilir sandalye
•Ayaklarınız zemine düz basar veya bir ayaklığa dayalı biçimde olmalı
•Masa zeminden 60-70 cm (24-28 inç) yükseklikte olmalı
•Yeterli havalandırmanın sağlanması için bilgisayar ve aygıtlar etrafında boşbir alan olmalı
Temel Bilgisayar Kavramları - 5
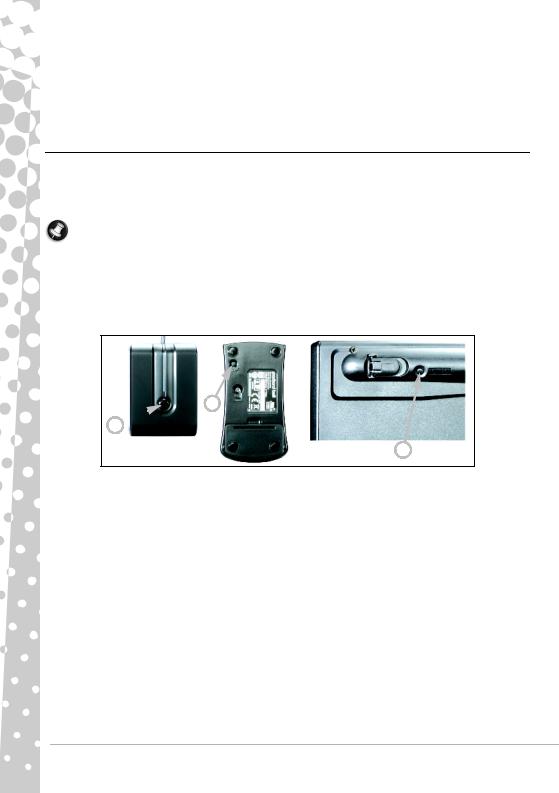
•Monitörün üst kısmı göz hizasında olmalı
•Gözle ekran arasındaki mesafe 45-70 cm (18-30 inç) olmalı
•Sürücü ve kontrollere kolay erişim sağlanmalı
BiLGiSAYARINIZI TANIMA
Kotnrol Aygıtları (Klavye/Fare)
Kablosuz Aygıtlar
Normal koşullarda kablosuz fare ve klavye bilgisayarınız açılır açılmaz otomatik olarak bağlanır. Kablosuz fare ve klavye kurulumun ardından çalışmıyorsa, alıcıyla iletişimi manuel olarak kurmaya çalışmalısınız.
Not: Aşağıda gösterilen Klavye ya da Fare ve Alıcı, bilgisayarınızla birlikte verilen Klavye ya da Fare ile aynı olmayabilir. Klavye ya da Fare özelliklerinizi görmek ve aşağıda gösterilenden farklı olup olmadığını tespit etmek için InfoCentre dokümantasyonunuzu kontrol edin.
1.İlk olarak, klavye ve fare pillerinin doğru şekilde takılıp takılmadığını kontrol edin.
2.Ardından fareyi tanımlayın:
•Alıcı üzerindeki connect (bağlan) düğmesine basın (A).
•Fareyi döndürün.
•Fare üzerindeki connect (bağlan) düğmesine basmak için ince bir nesne (kalem ucu gibi) kullanın (B).
B
A
C
3.20 saniye bekleyin.
4.Klavyeyi tanımlayın:
•Alıcı üzerindeki connect (bağlan) düğmesine basın (A) .
•Klavyeyi döndürün.
•Fare üzerindeki connect (bağlan) düğmesine basmak için ince bir nesne (kalem ucu gibi) kullanın (C).
6 - Hızlı Başlangıç ve Sorun Giderme Kılavuzu

Klavye
Klavye, metin veya komutların girilmesi için kullanılır. Tuşların fonksiyonları kullandığınız programa bağlıdır. Bu kılavuzda gösterilen klavye sadece bir örnektir. Klavyenizin düzeni biraz farklılık gösterebilir. Klavyenizin tam olarak tanımı için lütfen InfoCentre'a bakın.
10 |
1 |
2 |
3 |
9
4
8
|
|
|
|
|
|
|
|
|
|
|
|
|
|
|
|
7 |
6 |
5 |
6 |
||||
1.Rakamlar: Rakamları ve özel karakterleri girmek için kullanılır. Üstteki karakterler için Shift tuşuna, sağdaki karakterler için ise Ctrl+Alt tuşlarına aynı anda basın.
2.Geri alma tuşu (Backspace): Bir boşluk geri gitmek veya basılan son tuşu silmek için kullanılır.
3.Sil (Del): Metni düzenlerken seçilen kısımları ya da imlecin sağındaki karakterleri siler.
4.İsteğe Bağlı Sayısal TuşTakımı: Sayılar ve imleçler olarak iki farklı işlevi vardır. Numlock tuşuna basarak iki işlev arasında geçişyapın.
5.Ok tuşları: İmleci yukarı, aşağı, sola ve sağa hareket ettirin.
6.Gir (Enter): Bir komut girmek için basın, bir metine paragraf sonu ekleyin veya tercih edilmiş bir seçeneği doğrulayın.
7.Boşluk (Space) tuşu: metninize boşluk girmek için kullanılır.
8.Üst karakter (Shift): Büyük harf girmek için bir harf tuşuyla aynı anda kullanın.
9.Çıkış(Esc) tuşu: En güncel görevleri iptal eder.
10.Çoklu ortam ve özel tuşlar (isteğe bağlı): Bu tuşlar, genellikle klavyenin üstünde bilgisayarınızdaki medya oynatıcıyı etkinleştirmenizi ve kontrol etmenize, ses düzeyini değiştirmenize özel işlevlere ya da web sitelerine erişmenize imkan tanır. Lütfen Packard Bell InfoCentre’ı özel klavyenizdeki bilgiler için güncelleyin.
Temel Bilgisayar Kavramları - 7

|
Fare |
|
|
|
|
Fare ekrandaki oku kontrol eder. Bu oka işaretçi |
|
2 |
|
|
veya imleç adı verilir. Fareyi sert ve düz bir zemin |
|
||
üzerinde hareket ettirdiğinizde imleç de bu hareketi takip |
3 |
|
||
edecektir. İmleçin gösterdiği komutu seçmek veya |
1 |
|
||
etkinleştirmek için farenizin üzerindeki düğmelerden |
|
|||
birine tıklayın. |
|
|
|
|
Farenizin en üstünde bulunan düğmelerden |
birine |
|
|
|
tıklayarak imlecin gösterdiği komutu seçin |
veya |
|
|
|
etkinleştirin. |
|
|
|
|
1. |
İmleç altındaki öğeyi seçmek için sol tıklayın. |
|
|
|
|
İmlecin işaret ettiği programı başlatmak veya metin |
|
|
|
|
yazarken tüm sözcüğü seçmek için çift tıklayın. |
|
|
|
2. |
Bir açılır menü çıkartmak için sağtıklayın. |
|
|
|
3. Uyumlu uygulamalar arasında dolaşmak için kayar |
|
|
||
|
tekeri veya düğmeyi kullanın. |
|
|
|
|
Not: Noktalayıcı hareketini ve görünürlüğünü iyileştirin! Başlat |
> Denetim Masası > Donanım ve |
||
|
Ses > Fare > Noktalayıcı Seçenekleri'ne tıklayın. |
|
|
|
Ses Kontrolleri
Bilgisayarınızdaki ses kontrolleri, klavye, monitör veya hoparlörlerin yanı sıra (cihazınıza bağlı olarak), sesi ve hoparlörlerin dengesini Windows'tan ayarlayabilirsiniz.
Sesin Ayarlanması
Sesi ayarlamak için yapmanız gereken Hoparlör simgesine Uyarı Alanının' yanından tıklamak ve ardından saate tıklamaktır.
Kaydırıcıyı yukarı veya aşağı sürükleyerek sesi ayarlayın.
Küçük hoparlör |
simgesine tıklayarak sesi kapatın. Tekrar tıklayarak çalmayı kaldığı yerden |
başlatın. |
|
Mikser'e tıklayarak gelişmiş ses kontrol ayarlarına erişim sağlayın.
8 - Hızlı Başlangıç ve Sorun Giderme Kılavuzu
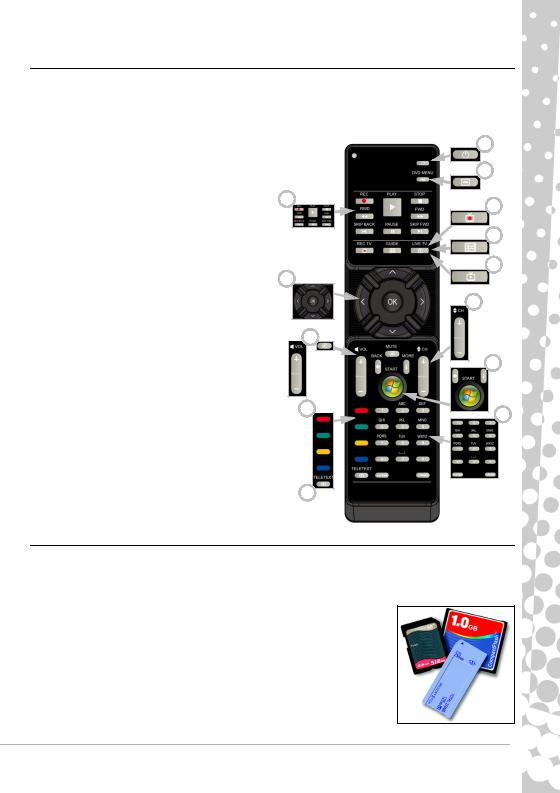
Uzaktan Kumanda (opsiyonel)
Kolay kullanımlı Media Center (bkz: sayfa 20) ve uzaktan kumanda ile en sevdiğiniz dijital eğlenceleri bir yerden keyifle kullanın!
Uzaktan Kumandanın ve isteğe bağlı alıcının kurulması
Windows Media Center programını çalıştırmadan önce (bkz: sayfa 20), uzaktan kumandayı hazırlayın.
1. Bilgisayarınızda dahili kızılötesi alıcı yoksa, USB
alıcı gereklidir. Tedarik edilmişse, USB alıcıyı |
3 |
|
bilgisayardaki USB bağlantı noktalarından birine |
||
|
takın.
2.Pilleri uzaktan kumandaya takın; doğru yerleştirildiklerini kontrol edin.
Uzaktan Kumanda İşlevleri |
7 |
1. AÇMA/KAPAMA veya Hızlı Devam Ettirme
2.DVD Menüsü
3.Pleybek ve kayıt kontrolleri (Kaydet, Çal, Durdur,
Geri Sar, İleri Sar, Geri Atla, Duraklat, İleri Atlat). |
|
8 |
4. Kayıt TV'sini Aç
5.Kılavuzu Aç
6.Canlı TV'yi Aç
7.Yön tuşları (yukarı, aşağı, sol, sağ) ve Tamam
8. |
Ses kontrolleri (Ses yukarı/aşağı ve Sessiz) |
11 |
|
9. |
Program/Kanal yukarı/aşağı |
|
|
10.Geri, Başlat (Windows tuşu) ve Daha fazla bilgisi 11.Teleteks seçimi (kırmızı, yeşil, sarı, mavi) 12.Teleteks (TV modunda iken Teleteksi başlat) 13.Sayı tuşları, Temizle ve Enter
12
Bilgisayarınızın Sürücüleri
1
2
4
5
6
9
10
13
Aşağıda tanımlanan sürücüler genellikle Packard Bell bilgisayarlarda kullanılır. Ancak bu durum, satın aldığınız bilgisayarda tüm bunların olduğu veya bunlara ek sürücülerin olmadığı anlamına gelmez. Satın aldığınız modele özel belgeleri görüntülemek için, lütfen Packard Bell InfoCentre'a göz atın.
Bellek Kartı Okuyucusu
Hafıza kartları, dijital kameralar, PDA’lar, MP3 çalarlar ve cep telefonları gibi birçok aygıtta kullanılır. Bazı bilgisayarlar CF (Compact Flash®), IBM Microdrive™, SM (Smart Media™), MMC (Multi Media Card™), SD/SDHC Kart™, xD-Picture Card™ veya MS (Memory Stick®) gibi en çok kullanılan tipleri okumaya ve yazmaya yarayan “hepsi bir arada” hafıza kartı okuyucu içerir.
Temel Bilgisayar Kavramları - 9

Harici Kart Okuyucusundan Bir Kartın Çıkartılması
1.Bildirim Alanında Donanımı Güvenle Kaldır simgesine tıklayın (saatin yanında).
2.SD Kartını Çıkar'a (veya aygıtın adına) tıklayın.
3.Safe to Remove Hardware (Donanımı Kaldırmak Güvenli)
mesajı gösterilene dek bekleyin. 4. Kartı çıkartın.
1 2
Optik Sürücüler
Bir optik sürücü çeşitli CD veya DVD formatındaki disklerden (örn. Ses CD’si, CD-ROM, DVD gibi) okuyabilir veya bu disklere yazabilir.
Not: Küçük bilgisayarlarda optik sürücüler gibi büyük aygıtlar bulunmayabilir. Eğer bilgisayarınızda bir optik sürücü bulunmuyorsa ve dosyalarınıza erişim sağlamak ya da bir program kurmak için optik disk kullanmak istiyorsanız, ilave donanıma ihtiyaç duyacaksınız; ya harici bir optik sürücü kullanabilir ya da optik sürücüsü ve ağ bağlantısı bulunan bir bilgisayar kullanabilirsiniz (örn. bir ağda kullanılabilecek bir optik sürücü ekleyin).
Salt okunur (ROM) sürücüler
Bazı optik sürücüler sadece bir diskten veri okuyabilir, yeni bilgi depolamak için kullanılamazlar. Bu sürücüler film izlemek program yüklemek ve fotoğraf ya da müzik gibi verilerin okunması için kullanılır.
Kaydedilebilir (R) ve Yeniden Yazdırılabilir (RW) Sürücüler:
Bilgisayarınızla birlikte gelen optik sürücü(ler) uyumlu disklerden veri okumanın yanında, uygun disklere veri de yazdırabilir (veya “yakabilir”). Bu sürücüleri CD çoğaltmak, kendi müzik derlemelerinizi, dijital albümlerinizi oluşturmak veya değerli verilerinizin güvenli kopyalarını almak için kullanabilirsiniz. Kaydedilebilir disklere veri yazdırmak için disk kaydetme yazılımı kullanılmalıdır.
Not: Bir CDyi kopyalamadan önce, içeriğinin Ticari markalar veya Telif hakları ile korunmadığından ve bunu çoğaltmaya yetkiniz olup olmadığından emin olun. Ülkelerin çoğunda kendi kişisel kullanımınız için yazılımın yedeğini almanıza veya müziği çoğaltmanıza izin verilir.
Kaydedilebilir Sürücülerde Disk Uyumluluğu
•DVD±RW Yazıcı: DVD±RW sürücüler (veya DVD Dual sürücüler) hem DVD-RW hem de DVD+RW sürücüler tarafından desteklenen disklere yazabilir ve ayrıca DVD-RAM disklere de yazabilir (sürücünün özelliğine bağlı olarak).
•Çift Katmanlı DVD-RW Yazıcı: Çift Katmanlı DVD-RW sürücüler (veya DVD+R9 DL sürücüler) kaydedilebilir CD’lere, kaydedilebilir DVD’lere ('-' veya '+'), DVD-RAM disklere ve ayrıca saklanabilecek veri miktarını neredeyse iki katına çıkaran çift katmanlı disklere veri yazdırabilir.
•Blu-Ray Combo Sürücü: HD DVD Combo sürücüler kaydedilebilir CD’lere ve tüm 'standart' kaydedilebilir DVD’lere ('High-definition' DVD’lere değil) veri yazdırabilir ve Blu-Ray disklerden veri okuyabilir (ancak yazdıramaz).
•Blu-Ray Yazıcı: Blu-Ray sürücüler kaydedilebilir CD’lere, tüm 'standart' kaydedilebilir DVD’lere ve kaydedilebilir Blu-Ray disklere veri yazdırabilir. Kaydedilebilir HD DVD’lere yazdıramayabilirler.
10 - Hızlı Başlangıç ve Sorun Giderme Kılavuzu

Önlemler
Bir programı başlatmadan önce diski sürücüye yerleştirin.
Diski sürücüye zorla yerleştirmeye çalışmayın; diskin doğru yerleştirildiğinden emin olduktan sonra disk tablasını kapatın.
Diski kullanan programı kapatmadan önce diski çıkarmayın. Bu işlem bilgisayarınızın yanıt verememesine neden olabilir. Bu durum ortaya çıktığında, Windows Görev Yöneticisini (Windows Task Manager) kullanarak bilgisayarınızı yeniden başlatın.
Tabla çıkmıyorsa, bunu elle açmayı deneyebilirsiniz:
1.Bilgisayarınızı kapatın.
2.Düzleştirilmiş bir kâğıt ataşını acil çıkartma deliğine (varsa)
dikkatlice sokun. Çıkartma kanalı içerisinde ucu kırılıp sürücüye zarar verebileceğinden bir kurşun kalem kullanmayın.
Sürücüyü kullanmadığınızda disk tablasını kapalı tutun. Sürücü içerisindeki optik lense dokunmayın, eğer lens kirlenirse optik sürücü işlevini tam olarak yerine getiremeyebilir.
Lensi normal bir bezle silmeyin. Lensi temizlemek için bir pamuklu çubuk kullanın.
Optik sürücü 1. Sınıf lazer ürün kategorisindedir.
Not: Bu ürün, ABD patentleri ve diğer fikri mülkiyet haklarıyla korunan, kopya koruma teknolojisi içermektedir. Bu telif hakkı teknolojisinin kullanımına Macrovision tarafından izin verilmelidir ve Macrovision tarafından aksi yönde izin verilmedikçe evde ve diğer sınırlı gösterimler sırasında kullanımı amaçlanmıştır. Tersine mühendislik ve yazılımın parçalarına ayrılması yasaktır.
Portlar ve Konnektörler
Aşağıda tanımlanan portlar ve konnektör tipleri çoğunlukla Packard Bell bilgisayarlarda kullanılır. Ancak bu durum, satın aldığınız bilgisayarda tüm bunların olduğu veya bunlara ek portların olmadığı anlamına gelmez. Satın aldığınız modele özel belgeleri görüntülemek için, lütfen InfoCentre’a göz atın.
Önlemler
Herhangi bir aygıtı takmadan önce, birlikte verilen kurulum talimatlarına göz atın.
Bilgisayarın o an kullanmakta olduğu bir aygıtı çıkartmayın.
Çoğu aygıt “hot-pluggable” (sistem çalışırken takılıp çıkarılabilen) aygıttır. Bunun anlamı bu aygıtların bilgisayar açıkken takılıp çıkarılabileceğidir. Bunlar otomatik olarak algılanıp kurulumları yapılır. Bununla birlikte bilgisayarınızdan çıkarılmadan önce bazı aygıtların engellenmesi gereklidir (bkz Harici Kart Okuyucusundan Bir Kartın Çıkartılması sayfa 10).
Eski Tip Portlar
 PS/2 - Bu konnektörlere bir fare ve klavye takın.
PS/2 - Bu konnektörlere bir fare ve klavye takın.
Dikkat: Pek çok konnektörün aksine, eski tip aygýtlarýn takýlmasý veya çýkartýlmasýndan önce bilgisayarýnýzý kapatmanýz gerekir.
İletişim Portları
Ağ - Bilgisayarınızı bir ağa ('LAN') veya belli bir yüksek hızlı İnternet bağlantısına bağlayın.
Modem - Dahili bir faks/data modemi sizi çevirmeli bağlantı üzerinden ınternete bağlar.
Bir ağ portu modem portuna çok benzerdir; genellikle yan yana bulunurlar. Ağ bağlantı noktası modem bağlantı noktasından biraz daha büyüktür.
Temel Bilgisayar Kavramları - 11
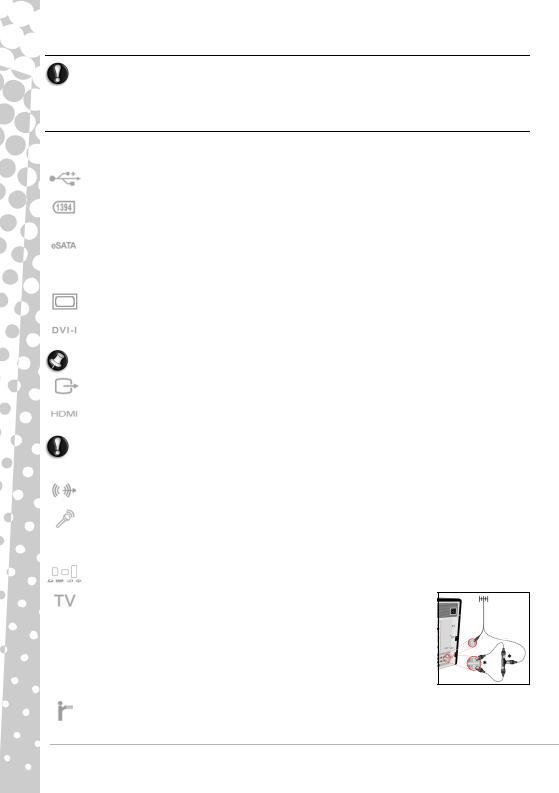
Dikkat: Şimşekli fırtına koşullarında, tüm bağlantı kablolarını çıkardığınızdan emin olun; modemi telefon hattından çıkarın ve anten soketinden TV portunu ve ağ kablolarını çıkarın. Yakındaki telefon hatlarına veya bir antene çarpan yıldırım, modeminize, ağınıza veya TV kartınıza ve hatta tüm bilgisayarınıza hasar verebilir. Bilgisayarınızda oluşan hasar yıldırım çarpmasından kaynaklanıyorsa ürün garantisinin geçerli olmayacağını dikkate alınız.
Genişleme Portları
USB (Evrensel Seri Yol) - USB bağlantı noktaları bilgisayarınıza pek çok çevre birimini (örneğin: klavye, yazıcı, tarayıcı) bağlayabilmenizi sağlar.
IEEE 1394 (FireWire) - Bir IEEE 1394 portu (diğer adıyla FireWire™™ veya i.LINK), dijital video kameralar, harici sabit disk sürücüler veya tarayıcılar gibi yüksek hızlı dijital aygıtları bilgisayarınıza bağlamanızı sağlar.
eSATA - Bir eSATA portu, yüksek hızlı SATA bağlantısı ile uyumlu bir harici depolama aygıtına (çoğunlukla sabit disk sürücü) bağlanmanızı sağlar.
Ekran ve Ses Bağlantı Noktaları
VGA Bağlantı Noktası - VGA bağlantı noktası ile bir monitör bağlayın. Uygun kablo genellikle monitör ile birlikte verilmektedir.
DVI Bağlantı Noktası DVI (Dijital Video Arabirimi) bağlantı noktası ile bir monitör bağlayın. Uygun kablo genellikle monitör ile birlikte verilmektedir.
Not: Pek çok monitör 15 pinli analog bağlantı kullanmaktadır, bu nedenle bir adaptör ya da DVI-Analog kablosu almanız gerekebilir.
S-Video (TV Çıkışı) Bağlantısı - Bir S-Video TV Çıkışı bağlantı noktası uyumlu bir televizyon bağlamanızı sağlar.
HDMI (TV Çıkışı) Bağlantısı - Bir HDMI TV Çıkışı bağlantı noktası kullanımı kolay tek bir konnektör ile uyumlu bir görüntüleme aygıtı (örneğin yüksek çözünürlüklü televizyon) bağlamanızı sağlar.
Dikkat: Televizyonunuzun hoparlörlerini kullanmak istiyorsanız, ses çıkışını değiştirmeniz veya bilgisayarınızın Ses Çıkış bağlantı noktasını televizyonunuza (ya da bir hoparlör sistemine) bağlamanız gerekir.
Ses Çıkışı - Stereo kulaklık veya amfili hoparlör bağlamanızı sağlar. Bir ses cihazının bağlanması dahili hoparlörleri devre dışı bırakır.
Mikrofon - Mono kayıt yapmak veya üniteden ses yükseltmek için harici mikrofon bağlayabilmenizi sağlar. Bir harici mikrofon bağlamak dahili mikrofonu devre dışı bırakır.
Diğer Konnektörler
Hafıza Kartı Okuyucusu - Hafıza kartları, dijital kameralar, PDA'lar, MP3 çalarlar ve cep telefonları gibi birçok aygıtta veri saklamak ve aktarmak için kullanılır (bkz: sayfa 9).
TV Kartı - Bir anten bağlayarak bilgisayarınızda analog veya dijital televizyon yayınlarını izlemenizi sağlar (bkz: sayfa 20). Anten bağlamak için bir adaptör gerekebilir - bilgisayarınızda iki TV kartı bağlantı noktası varsa, her iki bağlantı noktasına anten bağlayabilmek için bir dağıtıcı kablo kullanın.
 Not: TV kartı bölgenizdeki sinyallerle uyumlu olmalıdır.
Not: TV kartı bölgenizdeki sinyallerle uyumlu olmalıdır.
Diğer Özellikler
Uzaktan Kumanda Alıcısı - Uzaktan kumanda alıcısı (Ticari Kızıl Ötesi) uygun bir uzaktan kumandayla (isteğe bağlı) birlikte kullanıldığında bilgisayarınızın ortam fonksiyonlarının belli bir mesafeden kontrol edilmesini sağlar.
12 - Hızlı Başlangıç ve Sorun Giderme Kılavuzu

Dikkat: Sensör 'tam' bir kızılötesi bağlantı noktası değildir, sadece uzaktan kumanda cihazından sinyal alabilir. Cep telefonları gibi diğer aygıtlar ile iletişim kurmak için kullanılamazlar.
Bilgisayarınızı AÇMA/KAPATMA
Bilgisayarınızı Açma
1.İlk olarak bilgisayarınıza bağlı olan aygıtların ana açma/kapama sviçlerine basarak (monitör dahil) bunları açın.
2.Ardından ana açma/kapama düğmesine basarak bilgisayarınızı açın.
Ev içindeki bilgisayarı paylaşmak ve bilgisayarı açtığınızda kendi sistem ayarlarınızı kullanmak amacıyla her kullanıcı için hesaplar oluşturabilirsiniz. Başlat > Denetim Masası > Kullanıcı Hesapları ve Aile Güvenliği seçeneğine tıklayarak herhangi bir anda hesaplarınıza erişip düzenleme yapabilirsiniz. Kullanıcı hesabı yönetimi hakkında daha fazla bilgi edinmek için lütfen sayfa 36'deki "Kullanıcı Hesabı Kontrolü" bölümüne bakın.
Bilgisayarınızı KAPATMAK
Bilgisayarınızı kapatmadan önce tüm uygulamaların kapatıldığından emin olun. Bilgisayarınızın kapatılması verilerin kaydedilmesini sağlayacak ve mümkün olduğunca az güç kullanacaktır (bataryaları şarj etmek için az miktarda güç bulunabilir), ancak bilgisayarınızın çalışması uzun sürecektir.
2
1
Bilgisayarınız kapandığında, eğer güç düğmesi varsa tüm harici aygıtları KAPATIN (yazıcı veya monitör gibi).
Sleep mode
Oturumunuzu kaydetmek ve çalışmaya daha çabuk başlamanızı sağlayacak şekilde bilgisayarı düşük güç durumuna getirmek için Uyku düğmesine basın (detaylı bilgi edinmek için sayfa 14'daki Güç Seçenekleri bakın.).
1 |
3 |
|
2
Not: Windows Başlat menüsüne gitmeden de bilgisayarınızı kapatabilirsiniz. Sadece tüm uygulamaları kapatın ve güç düğmesine basın.
Temel Bilgisayar Kavramları - 13
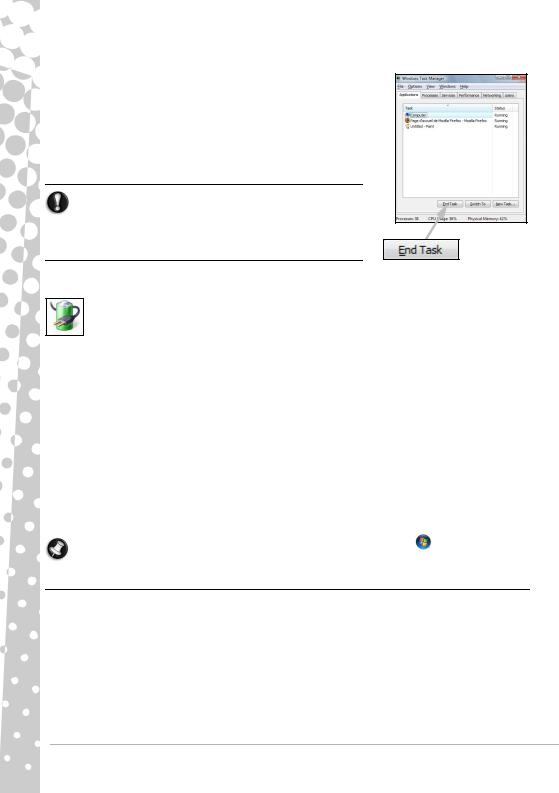
Zorlanmış Kapanış
Bilgisayarınız yanıt vermiyorsa Görev Yöneticisi'ni kullanmayı deneyin. Bu uygulama sisteminizin performansı hakkında bilgiler sunar ve bilgisayarınızda yürütülen programlar ve işlemler hakkında detayları görüntüler.
Bunu yapmak için Ctrl+Alt+Del tuşlarına aynı anda basın ve Başlat Görev Yöneticisi'ni seçin.
Uygulamalar sekmesine tıklayın, bitirmek istediğiniz işi seçin, ardından Görevi Sonlandır seçeneğine tıklayın.
Uyarı: Bilgisayarınız hala yanıt vermiyorsa, bilgisayarınızı kapatmak için bilgisayarın güç düğmesine basın. Tüm LED’ler kapanana dek bu düğmeyi basılı tutun ve bilgisayarı tekrar açmadan önce yaklaşık 30 saniye bekleyin.
Güç Seçenekleri
Windows’un güç seçenekleri bilgisayarınızın güç durumunu kontrol edebilir ve enerji tasarrufu yapmanızı sağlar. Üç güçten tasarruf modu sağlanmıştır: uyku, Derin Uyku ve Karma uyku.
Uyku
Uyku, bilgisayarınızı etkili bir şekilde ’duraklatır’, tüm aktivitelerinizi bellekte tutar ve yeniden çalışması için hazırdır. Bilgisayarınızın Uyku modundan çıkarılması sadece birkaç saniye sürer. Belleğin içeriğini yüklemek için az miktarda güç gereklidir.
Derin uyku
Derin uyku tüm aktiviteyi bilgisayarınızın sabit sürücüsünde tutar ve ardından kapanır. Güç gerekli değil, fakat çalışmaya devam etmeden önce bilgisayarınız normal olarak açılmalıdır.
Karma Uyku
Karma uyku tüm faaliyeti Derin Uyku'da olduğu gibi bilgisayarınızın sabit sürücüsüne yükler; ancak birkaç saniye içinde başlamaya hazır şekilde hafızada da bir kopyasını tutar. Belleğin içeriğini yüklemek için az miktarda güç gereklidir, fakat disk sürücüsündeki kopya güç kesintisi durumunda dahi çalışmanızın güvenliğinden emin olmanızı sağlar. Karma Uyku bazı bilgisayarlarda engellenebilir.
Not: Bilgisayarınızın kişiselleştirilmesi ile ilgili daha fazla bilgi için, Başlat > Yardım ve Destek seçeneğine tıklayın.
Bilgisayarınızı Yükseltme
Packard Bell, bilgisayar deneyiminizi olabildiğince kolay ve eğlenceli hale getirmek için çalışmaktadır. Bilgisayar ihtiyaçlarınızın sürekli değişmesinden ötürü Packard Bell, doğru aksesuarları seçmeniz ve bilgisayarınızı verimli şekilde kullanmanız için yardımcı olmaya hazırdır.
Aksesuarlarımızı keşfetmek ve çevrimiçi satın almak veya yakınınızdaki mağazayı öğrenmek için www.packardbell.com adresini ziyaret edin!
Hafıza
Hafıza (RAM) bilgisayarınızın en önemli bileşenlerinden biridir. Resim veya dijital-video düzenleme programları veya 3D oyunlar gibi yoğun hafıza kullanan programlar çalıştırıyorsanız, hafıza büyüklüğünün arttırılması, bilgisayar performansını arttıracak ve bilgisayarınızın daha hızlı çalışmasına yardımcı olacaktır.
14 - Hızlı Başlangıç ve Sorun Giderme Kılavuzu

Packard Bell bilgisayarınıza en uygun hafıza modülünü seçmenize yardımcı olması için, www.packardbell.com adresindeki çevrimiçi yapılandırıcıyı kullanabilirsiniz. Adım adım işleyen yapılandırıcı, iyi bir fiyatta hata riski olmadan doğru modülü hızlı bir şekilde bulabilmeniz için en iyi yoldur.
Saklama (örn. Harici Sabit Disk Sürücüsü)
Ek bir saklama alanına ihtiyacınız varsa, yedeklemeler oluşturmak veya bilgilerinizi taşımak için taşınabilir bir saklama aygıtı istiyorsanız, harici bir sabit disk, bilgisayarınızın depolama alanını genişletmek için uygun bir çözümdür. Aygıtı bir FireWire veya USB portuna takın ve “sürükle ve bırak” işlemiyle değerli bilgilerinizi birkaç saniye içinde aktarın. Geçici yedeklemeler yapmak için, bu işlem bir CD veya DVD yazma işleminden çok daha hızlıdır! Yüksek kapasiteli sürücüler ayrıca, favori müzik dosyalarınızı, fotoğraflarınızı ve videolarınızı saklamak ve istediğiniz her yere götürmek için idealdir!
Garanti
Packard Bell bilgisayarları, sınırlı bir garanti ile birlikte gelir. Daha rahat etmek için, isteğe bağlı PB Care paketleri, standart garantiyi üç yıla kadar (bir yıl + fazladan iki yıl) uzatmanıza izin verir ve bilgisayarınız için yerinde servis avantajı getirir. Daha fazla bilgi için, lütfen www.packardbell.com adresini ziyaret edin.
Garanti süreniz dolmuş ise veya PB Care paketleri bölgenizde mevcut değilse endişelenmeyin, Packard Bell bu durumu çözebilir. Size yüksek kaliteli hizmet sunabilmek için Packard Bell’in atanmış Yetkili Servis Merkezleri vardır! Packard Bell ürününüz konusunda eğitim görmüş deneyimli teknisyenlerimizin hizmetinden faydalanabilirsiniz.
Geri dönüşüm
Yeni bir bilgisayar satın aldınız ve eski ekipmanınızla ne yapabileceğinizi düşünüyorsunuz? Boş vermeyin! Packard Bell, geri dönüşüm yapmanızı önerir!
Çoğu bilgisayar ekipmanı atık alanlarında tutulması gereken tehlikeli malzemeler içerir. Geri dönüşüm sırasında, bilgisayarlarda kullanılan malzemelerin çoğu geri kazanılıp yeniden kullanılabilir. Birçok hayırsever kuruluşbilgisayar ekipmanlarını toplar ve ilgili şirketler ise kullanılmışekipmanları onarıp satarlar.
Ürünün atılmasına ilişkin ayrıntılı bilgi için lütfen sayfa 57'deki Çevre'a başvurun.
Temel Bilgisayar Kavramları - 15
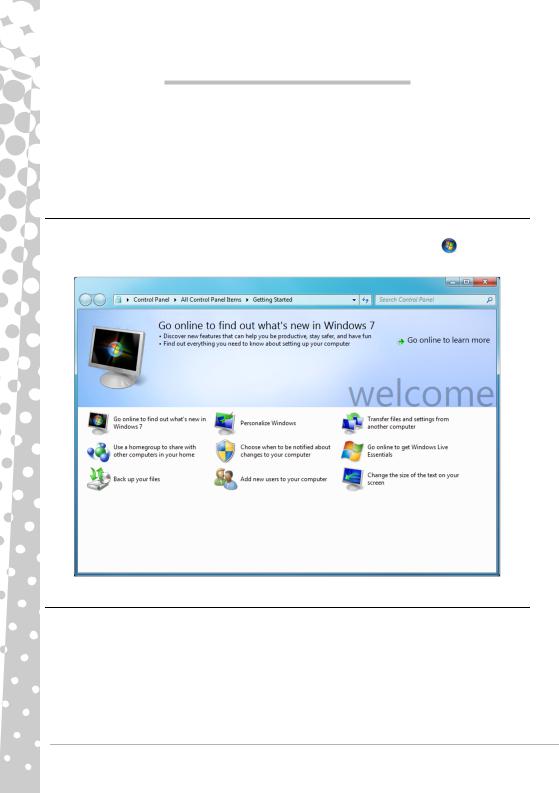
İN T E R N E T V E YA ZI LI M
WINDOWS VE YAZILIMINIZIN KULLANIMI
Packard Bell bilgisayarlarında bilgisayarınızı kullanmanıza yardım etmesi için bir yazılım vardır; bilgisayarınızda buşunan programlar ve kategoriler satın aldığınız modele bağlıdır. Bu yazılımların birçoğu ’önceden kurulu’ ve kullanıma hazırdır; ancak bazı yazılımlar bir CD veya DVD'de sunulabilir ve kullanmak isterseniz ilk önce kurmanız gereklidir. Bunu yapmak için kurulum CD'sini veya DVD'yi yerleştirin. Bir kurulum sihirbazı otomatik olarak çalışacak ve yapmanız gereken talimatları ekranda izlemektir.
Windows Welcome Center
Bilgisayarınızı ilk çalıştırdığınızda, Welcome Center penceresi açılır. Welcome Center size Windows'nın yeni özelliklerini ve araçlarını tanıtacaktır. Daha sonra Hoşgeldiniz Merkezi'ne Başlat > Başlarken'i tıklayarak erişebilirsiniz.
İnternet Güvenlik Teklifi
Bilgisayarınızı virüslere ve internetteki saldırılara karşı korumanız son derece önemlidir (Bkz. Güvenlik sayfa 31). Bilgisayarınızı ilk kez başlattığınızda kapsamlı bir internet güvenlik programı kullanmanız önerilir. Bu korumayı internete bağlanmadan önce en kısa sürede etkinleştirmelisiniz.
Bilgisayarınızı yeni tehlikelere karşı korumaya devam etmek için abone olmadan önce teklif, yazılımı kullanmanıza ve belirli bir süre güncellemeleri indirmenize olanak sağlar.
16 - Hızlı Başlangıç ve Sorun Giderme Kılavuzu

Packard Bell Recovery Management
İlave sistem kurtarma seçenekleri için bilgisayarınızı hazırlamak amacıyla, hemen bir kurtarma diski seti oluşturmanız gerekir. Kurtarma disklerini oluşturma biraz zaman alır, fakat uzun dönemli güvenilirlik için bunu yapmanız sizin yararınızadır.
Kurtarma Diskleri oluşturma
Bilgisayarınızda diğer metotlarla çözülemeyecek sorunlar varsa, Windows işletim sistemi ile fabrikada yüklenmiş yazılım ve sürücüleri yeniden yüklemeniz gerekebilir. Diskleri kullanarak tekrar kurmak için, öncesinde kurtarma diski seti oluşturmanız gerekir. İşlem boyunca, ekran talimatları size yol gösterecektir. Lütfen bunları dikkatle okuyun!
1.Başlat > Tüm Programlar > Packard Bell ve ardından Packard Bell Recovery Management
öğesine tıklayın. Packard Bell Recovery Management açılır.
2.Windows ile önceden yüklü tüm yazılım ve sürücüler dahil olmak üzere, sabit diskin tüm orijinal içeriğinin kurtarma disklerini oluşturmak amacıyla Fabrika varsaylan diskini oluştur öğesine tıklayn.
- YA DA -
Fabrikada yüklenmiş yazılım ve sürücüler için kurtarma diskleri oluşturabilmek amacıyla, Sürücü ve uygulama yedekleme diski oluştur öğesine tklayn.
 Önemli: Hemen, her tür kurtarma diskini oluşturmanızı önermekteyiz.
Önemli: Hemen, her tür kurtarma diskini oluşturmanızı önermekteyiz.
Yedekleme Diskini Oluştur iletişim kutusu açılır.
İnternet ve Yazılım - 17

Bu iletişim kutusu, kurtarma disklerini tamamlamak için ihtiyacınız olacak boş ve kaydedilebilir disklerin sayısını size söyler. Devam etmeden önce, gereken sayıda benzer ve boş disklere sahip olduğunuzdan emin olun.
3.Yazma hedefi listesinden belirtilen sürücüye boş bir disk takın ve ardından leri öğesine tıklayn. llk disk kayda başlar ve ilerlemesini ekrandan izleyebilirsiniz.
Diski kaydı tamamlandığında, sürücü bunu çıkarır.
4. Diski sürücüden çıkarın ve sabit mürekkepli bir kalemle işaretleyin.
Önemli: “Windows Kurtarma Diski 1/2.” ya da “Uyg./Sürücü Kurtarma diski.” şeklinde farklı, açıklayıcı bir etiket yazın.
5.Birden fazla disk gerekirse, istendiğinde yeni bir disk takın ve ardndan OK'e tıklayın. İşlem tamamlanana dek diskleri kaydetmeye devam edin.
Packard Bell Updator
Bilgisayarınızda sürücü ve yazılımların en son güncellemelerinin bulunduğundan emin olmak için, bir İnternet bağlantısına sahip olur olmaz Packard Bell Updator programını kullanın.
1. Başlat > Tüm Programlar > Packard Bell - Güvenlik ve Destek > Packard Bell Updator‘a tıklayın veya masaüstündeki Packard Bell Updator simgesine çift tıklayın ve ardından görüntülenen talimatları takip edin.
2.Packard Bell Updator sisteminizin seri numarasına göre Packard Bell destek web sitesinden size uygun güncellemeleri araştırır ve mevcut güncellemelerin bir listesini sunar.
18 - Hızlı Başlangıç ve Sorun Giderme Kılavuzu

3. Yüklemek istediğiniz güncellemeleri seçin ve bunları kurun.
 Not: Bu aracı düzenli olarak kullanmanızı öneririz.
Not: Bu aracı düzenli olarak kullanmanızı öneririz.
Bilgisayarınızın Dokümantasyonu
Kullanım Kılavuzu (Packard Bell InfoCentre)
Bilgisayarınız hakkında bilgi için bu kılavuz tek referans değildir. Elektronik kullanıcı kılavuzunuz olan InfoCentre, bilgisayarınızla ilgili temel bilgilere sahiptir ve ihtiyacınız olan yardım bilgilerini doğrudan ekranda gösterir. Satın aldığınız bilgisayar hakkındaki özel bilgileri edinmek için bu elektronik kullanım kılavuzunu güncellemeniz gerekir.
InfoCentre programını açmak için, masaüstünüzde bulunan Kullanıcı Kılavuzu (Packard Bell InfoCentre) simgesine çift tıklayın veya Başlat > Tüm Programlar > Packard Bell > Kullanım Kılavuzu (Packard Bell InfoCentre) seçeneğine tıklayın.
Bir kategori seçin...
Kullanıcı Kılavuzu'nun içeriğini güncellemek için, (bir internet bağlantısına sahip olmanız gerekecektir) Bilgi Merkezi kabul sayfasında (yukarıdaki resme bakın) yalnızca Check for updates (Güncellemeleri kontrol et) düğmesine tıklayın.
Güncellemeler otomatik olarak Packard Bell’den indirilir ve bilgisayarınıza kurulur. Güncellenmiş InfoCentre sürümünüz bilgisayarınızın yapılandırılmasına ilişkin ayrıntılı ve spesifik bilgileri içerir.
My Computer (Bilgisayarım) düğmesi bilgisayarınızın bileşenleri hakkındaki tüm teknik bilgileri ve bilgisayarınızın yükseltilmesi ile ilgili yararlı ipuçlarını içerir.
Diğer düğmeler, günlük işlerin gerçekleştirilmesine yönelik öğreticiler ve İnternet kullanımı ile ilgili ipuçları ve bilgiler gibi ek bilgilere erişiminizi sağlar.
 Not: Kullanılabilir kategori ve başlıkların sayısı satın aldığınız bilgisayara göre farklılık gösterebilir.
Not: Kullanılabilir kategori ve başlıkların sayısı satın aldığınız bilgisayara göre farklılık gösterebilir.
Mevcut en son bilgilere erişim için InfoCentre'ı güncellemeyi unutmayın. www.packardbell.com adresini düzenli olarak ziyaret etmeli ve Support (Destek) bölümünü de kontrol etmelisiniz: bu bölüm güncel bilgiler, yardım, sürücüler ve dosya indirmeyi içermektedir.
İnternet ve Yazılım - 19
 Loading...
Loading...