Packard bell ONETWO PW.U6Q, ONETWO PW.U6T, IXTREME PT.U5C, IPOWER PT.U39, IXTREME PT.U14 Quick start and troubleshooting guide [pt]
...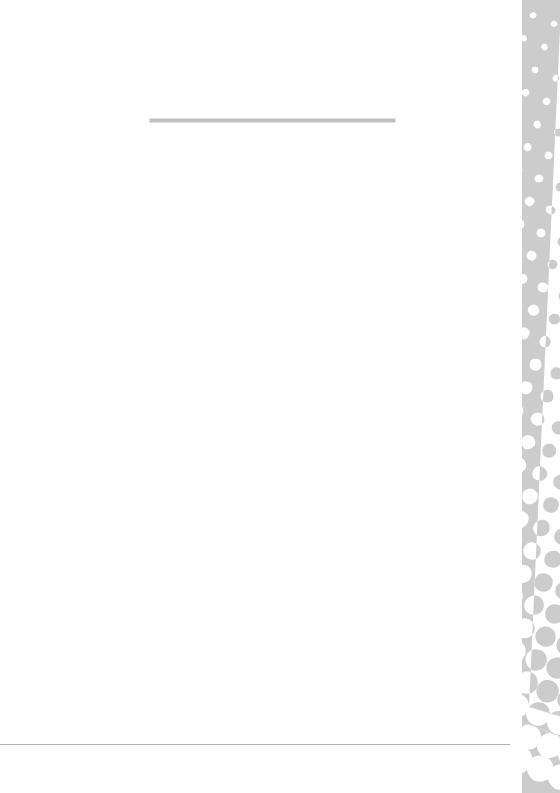
Manual de iniciação rápida
CO N T E Ú D O
Registo do Produto |
2 |
Informações importantes |
3 |
Conceitos básicos do computador 4
Segurança e conforto .................................................. |
4 |
Precauções de segurança ..................................... |
4 |
Precauções de Saúde............................................ |
5 |
Ficar a conhecer o computador.................................... |
6 |
Dispositivos de Controlo (Teclado/ Rato).............. |
6 |
Controlos de Volume............................................ |
8 |
Telecomando (opcional) ...................................... |
9 |
As unidades do computador................................. |
9 |
Portas e conectores ............................................ |
11 |
Ligar/desligar o computador ............................. |
13 |
Actualização do computador.............................. |
14 |
Internet e Software |
16 |
Utilização do Windows e Software ............................ |
16 |
Centro de Boas-Vindas do Windows .................. |
16 |
Oferta de Segurança da Internet ........................ |
16 |
Packard Bell Recovery Management .................. |
17 |
Packard Bell Updater.......................................... |
18 |
A documentação do seu computador................. |
19 |
Reproduzir ficheiros multimédia........................ |
20 |
Primeiros passos na Internet ..................................... |
21 |
Proteger o seu computador ............................... |
21 |
Escolha um ‘Fornecedor de Servios Internet’...... |
22 |
Ligações de rede ................................................ |
22 |
Navegar na Net!................................................. |
24 |
Assistência |
27 |
Utilização segura do computador.............................. |
27 |
Manutenção ...................................................... |
27 |
Actualizações..................................................... |
30 |
Segurança.......................................................... |
31 |
Assistência Remota do Windows ....................... |
36 |
Diagnóstico e correcção............................................. |
37 |
Top 5 dos casos de resolução de problemas ....... |
37 |
Diversas resoluções de problemas...................... |
43 |
Recuperação do sistema............................................ |
50 |
Para recuperar o sistema ................................... |
50 |
Recuperar software e controladores |
|
pré-instalados.................................................... |
50 |
Regressar a um estado anterior do sistema........ |
51 |
Repor o sistema no estado de fábrica................. |
52 |
Informações regulamentares |
54 |
Ambiente |
56 |
Licença de software |
57 |
Índice remissivo |
58 |
Copyright ©2009. Todos os direitos reservados. |
PBDT |
Conteúdo - 1
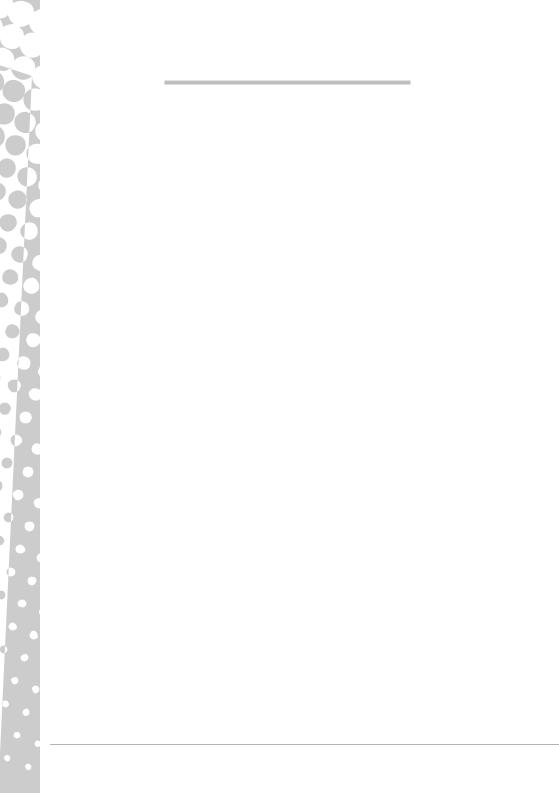
RE G I S T O D O PR O D U T O
Quando utiliza o seu computador pela primeira vez, é recomendado que o registe de imediato. Tal irá permitir-lhe usufruir de alguns benefícios, como:
•Serviço mais rápido, prestado pelos nossos representantes
•Registo na comunidade Packard Bell: recepção de promoções e participação em inquéritos ao cliente
•As últimas notícias da Packard Bell
Não perca tempo e registe-se, uma vez que lhe aguardam outras vantagens!
Como se Registar
Durante o arranque iniciar do seu portátil ou computador de secretária, uma janela irá convidá-lo(a) a registar-se. Preencha a informação e clique em Seguinte. A segunda janela que verá contém campos opcionais que nos ajudarão a dar-lhe uma experiência mais pessoal de apoio ao cliente.
Outra Opção
Outra forma de registar o seu produto Packard Bell é visitar o nosso site em register.packardbell.com. Escolha o seu país e siga as simples instruções.
Depois de recebermos o registo do seu produto, ser-lhe-á enviado um correio electrónico de confirmação, com dados importantes que deverá guardar em local seguro.
2 - Manual de iniciação rápida
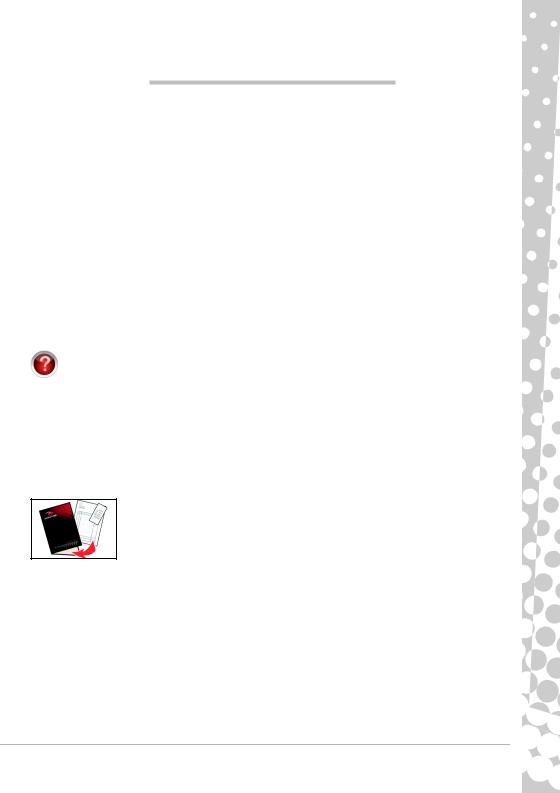
IN F O R M A Ç Õ E S I M P O R T A N T E S
Obrigado por ter adquirido um computador Packard Bell.
Este manual foi concebido para apresentar as características do seu computador e para o auxiliar na sua experiência de trabalho com o mesmo. Ajudá-lo-á igualmente a efectuar a manutenção do seu computador e a resolver os eventuais problemas.
Para tirar o máximo proveito do seu computador, a Packard Bell recomenda que realize as acções descritas em baixo antes de começar a trabalhar com o computador.
Packard Bell Recovery Management
Caso se depare alguma vez com um problema no computador e os passos da resolução de problemas incluída no Manual de Iniciação Rápida e Resolução de Problemas não ajudem a resolvê-lo, pode executar o programa Packard Bell Recovery Management. Este restaurará o computador para o mesmo estado em que o adquiriu, enquanto lhe confere a opção de manter todas as definições e dados pessoais para uma recuperação posterior (consulte a página 50 para mais informações).
Packard Bell Updator
Para garantir que o seu computador tem as mais recentes actualizações dos controladores e software, utilize o programa Packard Bell Updator logo que tenha configurado a ligação à Internet (consulte a página 18 para mais informações).
Packard Bell InfoCentre
Para obter mais informações sobre o seu computador, certifique-se de que seleccionou Packard Bell InfoCentre, o manual de utilizador electrónico instalado no seu computador. É necessário actualizar o guia pelo menos uma vez on-line (consulte a página 19 para mais informações).
Website da Packard Bell
Não se esqueça de visitar o site www.packardbell.com regularmente! Veja a secção Support (Apoio): contém o nosso Troubleshooter (Resolução de problemas) on-line, informações actualizadas, ajuda, controladores e ficheiros para transferência. Visite a store.packardbell.com para descobrir os nossos acessórios, e depois compre online ou encontre uma loja perto de si!
Packard Bell Support
Não se esqueça de anotar o número de série do seu computador, data e local de compra e o nome do modelo na capa deste manual. Guarde também a prova de compra do produto. Se nos contactar, anote qualquer mensagem de erro que possa ter causado problemas e tenha o computador à sua frente e ligado, caso seja possível. Tendo estes elementos à mão garante, quando nos contactar, uma assistência melhor e mais rápida.
Informações importantes - 3
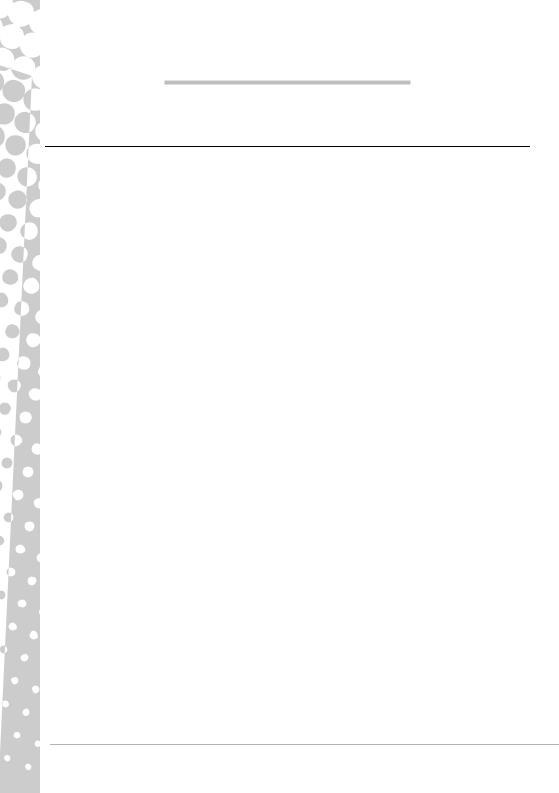
CO N C E I T O S B Á S I C O S D O C O M P U T A D O R
SEGURANÇA E CONFORTO
Precauções de segurança
Por favor siga as seguintes directrizes para utilizar o computador de forma confortável e evitar problemas de saúde.
Localização do computador
Certifique-se de que o computador:
•É utilizado numa superfície, suporte ou mesa estável. Uma queda poderá danificar seriamente o computador.
•Não é utilizado numa superfície que vibra, nem utilizado quando pratica desporto, exercício ou outras actividades num ambiente dinâmico. A vibração ou movimento pode soltar apertos, danificar componentes internos e até causar fugas na bateria.
•Está fora do contacto directo da luz solar e fontes de calor.
•Está afastado de campos magnéticos ou qualquer aparelho gerador de electricidade estática.
•Está afastado pelo menos 30 centímetros (um pé) de um telemóvel.
•Não está num espaço poeirento ou húmido.
•Não é utilizado perto de água. Nunca entorne líquidos de nenhum tipo sobre ou no produto.
•Não está colocado sobre um tapete ou em cima de qualquer outra superfície que possa ter uma carga eléctrica.
Cabos
Certifique-se de que:
•Os cabos não estão demasiado esticados e que não há risco de as pessoas os pisarem ou tropeçarem neles.
•Não há outros aparelhos que estejam em cima dos cabos.
•O cabo de alimentação é ligado ao computador antes de ligar o cabo de alimentação à tomada de alimentação CA.
•O cabo de alimentação é desligado da tomada antes de desligar o cabo de alimentação do computador.
•Cabos de alimentação de três pinos estão ligados a uma tomada eléctrica ligada à terra.
•A tomada é de fácil acesso e o mais perto possível do computador (não a sobrecarregue com muitos adaptadores).
Se o seu computador utiliza um adaptador CA externo:
•Não tape ou coloque objectos em cima do adaptador AC. Deixe o adaptador arrefecer devidamente durante a utilização, mantendo-o afastado de objectos.
•Utilize apenas o adaptador CA fornecido com o computador. Apesar de outros adaptadores parecerem semelhantes, a utilização destes pode danificar o computador. Se for necessária uma substituição, utilize apenas peças certificadas para utilização com o seu computador.
Limpeza do computador
•Desligue sempre o computador retirando a ficha da tomada antes de o limpar.
•Não utilize materiais de limpeza líquidos ou aerossóis, mas de preferência um pano húmido.
•Nunca vaporize o produto de limpeza directamente sobre o ecrã.
•não utilize um aspirador para remover o pó eventualmente acumulado dentro do computador;
•Se entornar líquidos em cima do computador ou qualquer dispositivo ligado ao mesmo, desligue-o imediatamente, retire o cabo de alimentação e assegure-se de que está completamente seco antes de voltar a ligá-lo. Espere até ao dia seguinte se for necessário.
4 - Manual de iniciação rápida
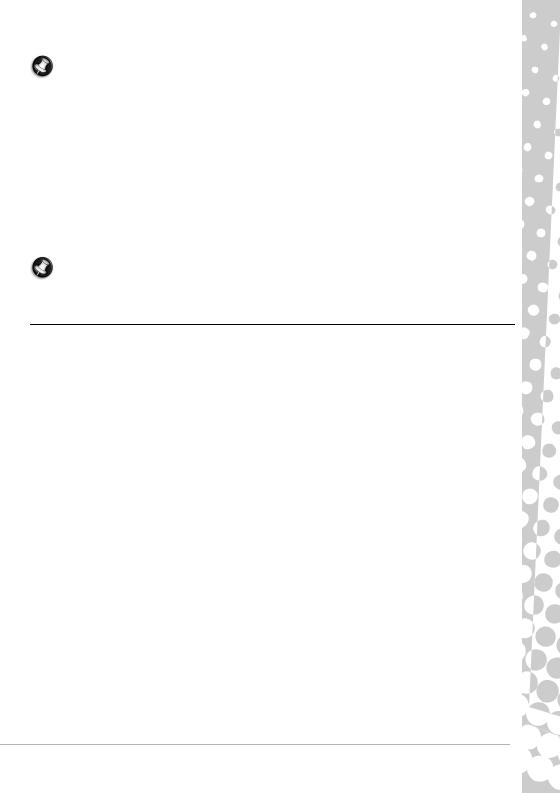
Nota: Se o seu computador incluir ranhuras para cartões de memória ou dispositivos de expansão, pode ser que estejam instalada protecções plásticas nas mesmas. Elas protegem as ranhuras não usadas contra poeira, objectos metálicos e outras partículas. Guarde as protecções para usar quando não houver cartões nas ranhuras.
Reparar o seu Computador
Não tente reparar o computador por si próprio, pois a abertura ou a remoção das tampas podem expô-lo a voltagens perigosas ou outros riscos. Todos os serviços de assistência devem ser prestados por pessoal técnico qualificado.
Desligue o computador da tomada eléctrica e entregue-o a pessoal de assistência qualificado, nas seguintes condições:
•quando o cabo ou ficha de alimentação estiver danificado ou descarnado,
•se algum líquido for derramado no produto,
•se o produto for exposto à chuva ou água,
•se o produto cair ou o seu exterior tiver sido danificado,
•se o produto demonstrar uma perda de desempenho, indicando a necessidade de reparo,
•se o produto não funcionar normalmente quando as instruções de utilização forem seguidas.
Nota: Ajuste apenas os controlos que estão descritos nas instruções de utilização, uma vez que o ajuste incorrecto de outros controlos pode provocar danos que exijam trabalho especializado por parte de um técnico qualificado para restaurar a condição normal do produto.
Precauções de Saúde
•O computador e acessórios podem conter peças pequenas. Mantenha-as fora do alcance de crianças pequenas.
•Se trabalhar ou jogar durante várias horas consecutivas, faça pausas regulares. Desvie o olhar do ecrã do computador de vez em quando. Não utilize o computador se estiver cansado.
•Para proteger a sua audição, quando utiliza altifalantes ou auscultadores, aumente o volume de forma gradual até ouvir de forma clara e confortável; não aumente o nível de volume depois de os seus ouvidos se terem ajustado. Não utilize volumes altos durante períodos de tempo alargados. Não aumente o volume para bloquear ambientes ruidosos; diminua o volume se não conseguir ouvir pessoas a falar perto de si.
•Certifique-se de que as ranhuras e aberturas de ventilação do computador nunca ficam obstruídas ou cobertas. Não coloque o computador sobre uma superfície mole (como uma carpete, cadeira ou cama) que possa bloquear as ranhuras de ventilação.
•Não introduza objectos de nenhum tipo na ventilação ou ranhuras da caixa, pois podem tocar pontos de tensão perigosa ou colocar as peças em curto-circuito, o que pode provocar um incêndio ou choque eléctrico.
•Alguns problemas relacionados com as mãos, pulsos, braços, pescoço, ombros, pernas e costas podem estar associados ou ser agravados por determinadas acções repetitivas. Para reduzir o risco de surgimento destes problemas, escreva com os pulsos direitos e as mãos e pulsos movendo-se livremente sobre o teclado. Se sentir dores, formigueiro, entorpecimento ou outro mal-estar, contacte o seu médico.
•Aconselhamos que os pais controlem a utilização de jogos por parte dos seus filhos. Se o seu filho apresentar algum dos seguintes sintomas: tonturas, visão distorcida, contracções musculares ou nos olhos, perda de consciência, desorientação, qualquer movimento involuntário ou convulsões, enquanto estiver a jogar no computador, pare IMEDIATAMENTE e consulte o médico. Pode acontecer mesmo se a pessoa não tiver nenhum antecedente clínico como a epilepsia.
Para utilizar o seu computador com conforto, lembre-se do seguinte:
•Sente-se direito com as costas relaxadas.
•Utilize uma cadeira ajustável.
•Coloque os pés direitos no solo ou sobre o descanso para os pés.
•A secretária deverá estar a uma altura compreendida entre 60 e 70 cm (24-28 polegadas) do solo.
•Liberte algum espaço à volta do computador e dos dispositivos para permitir uma ventilação adequada.
•A parte de cima do monitor deverá estar ao nível dos olhos.
Conceitos básicos do computador - 5
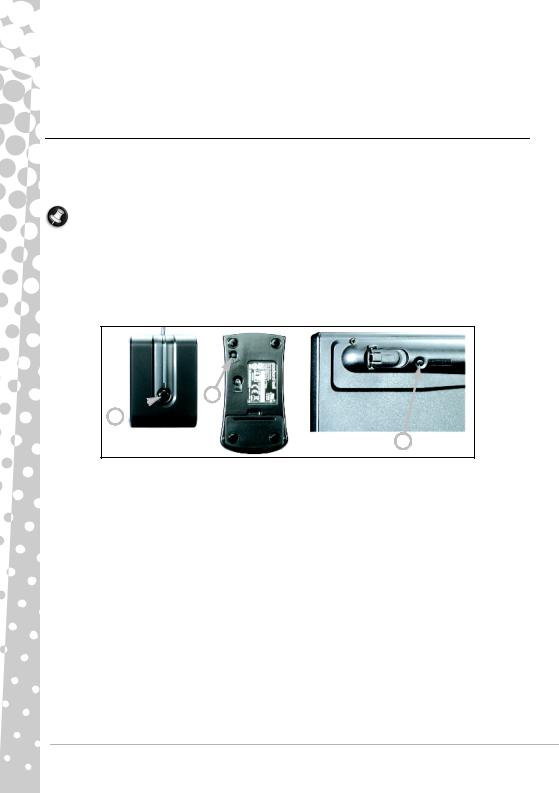
•A distância ocular deverá estar compreendida entre 45 e 70 cm (18-30 polegadas) do ecrã.
•Acesso às unidades e aos comandos deve ser fácil.
FICAR A CONHECER O COMPUTADOR
Dispositivos de Controlo (Teclado/ Rato)
Dispositivos sem fios
O rato e o teclado sem fios normalmente ligam-se automaticamente, assim que liga o computador. Contudo, se o rato e o teclado sem fios não funcionarem após a instalação, tente estabelecer comunicação manual com o receptor.
Nota: O teclado/rato e o receptor indicados em baixo poderão não ser iguais aos teclado/rato fornecidos com o computador. Consulte a documentação do InfoCentre para verificar se as especificações do seu teclado/rato são diferentes daquelas indicadas em baixo.
1.Primeiro, verifique se as pilhas do teclado e do rato estão correctamente introduzidas.
2.Em seguida, identifique o rato:
•Prima o botão de contacto do receptor (A).
•Vire o rato.
•Utilize um objecto fino (como por exemplo a ponta de uma caneta) para premir o botão de contacto do rato (B).
B
A
C
3.Espere 20 segundos.
4.Identifique o teclado:
•Prima o botão de contacto do receptor (A).
•Vire o teclado.
•Utilize um objecto fino (como por exemplo a ponta de uma caneta) para premir o botão de contacto do teclado (C).
6 - Manual de iniciação rápida
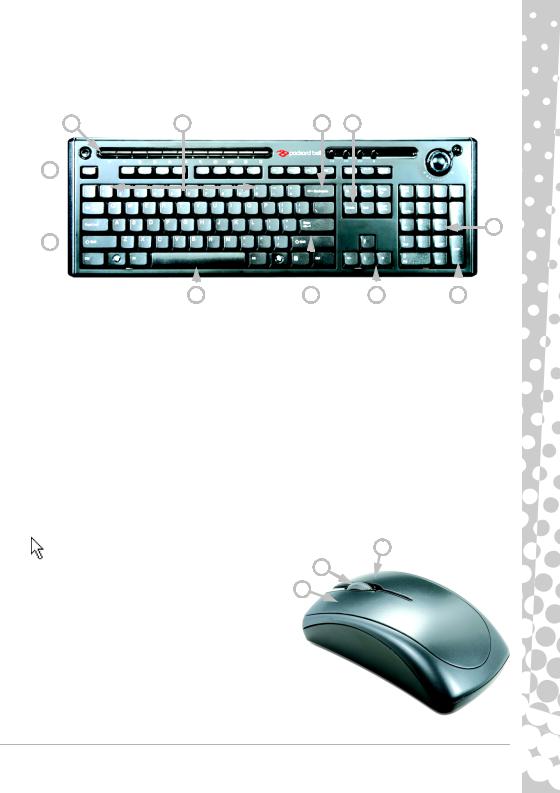
Teclado
O teclado é utilizado para introduzir texto ou comandos. As funções das teclas dependem do programa utilizado. O teclado apresentado neste manual serve apenas de exemplo. A disposição das teclas no teclado pode variar ligeiramente. Para obter a descrição completa do teclado, consulte o InfoCentre.
10 |
1 |
2 |
3 |
9
4
8
|
|
|
|
|
|
|
|
|
|
|
|
|
|
|
|
7 |
6 |
5 |
6 |
||||
1.Números: São utilizados para introduzir números ou caracteres especiais. Prima Shift simultaneamente para os caracteres localizados na parte de cima e prima Ctrl+Alt para os caracteres localizados à direita.
2.Retrocesso: É utilizada para retroceder um espaço e cancelar o último carácter.
3.Del: Elimina quaisquer itens seleccionados ou o carácter à direita do cursor, quando edita texto.
4.Teclado numérico opcional: Funciona como um segundo conjunto de teclas numéricas ou de cursor. Prima a tecla Numlock para alternar entre as duas funções.
5.Teclas de setas: Servem para mover o cursor para cima, para baixo, para a esquerda e para a direita.
6.Enter: Prima esta tecla para introduzir um comando, inserir uma quebra de parágrafo ou validar uma opção seleccionada.
7.Barra de espaço: É utilizada para introduzir um espaço em branco no texto.
8.Shift: Esta tecla é utilizada simultaneamente com uma tecla de letra para introduzir maiúsculas.
9.Esc: Esta tecla cancela a maior parte das tarefas mais comuns.
10.Teclas multimédia e teclas especiais (opcional): Estas teclas, normalmente localizadas ao longo do topo do teclado, poderão permitir-lhe activar e controlar o media player no seu computador, controlar o volume e aceder a funções especiais ou a sites web. Actualize o Packard Bell InfoCentre para informações sobre o seu teclado específico.
Rato
O rato controla a seta que aparece no ecrã. Esta seta é |
2 |
|
designada o ponteiro ou o cursor. Ao mover o rato sobre uma |
||
|
||
superfície rígida e plana, o ponteiro descreve o mesmo |
3 |
|
movimento. |
1 |
|
Clique num dos botões localizados na parte superior do rato para |
seleccionar ou activar o comando para o qual o cursor está a apontar.
1.Clique com o botão esquerdo no item debaixo do apontador. Faça duplo clique para iniciar o programa debaixo do cursor, ou seleccione uma palavra quando escreve texto.
2.Clique com o botão direito para abrir um menu de contexto.
3.Utilize a roda ou botão de deslocação para percorrer as aplicações compatíveis.
Conceitos básicos do computador - 7
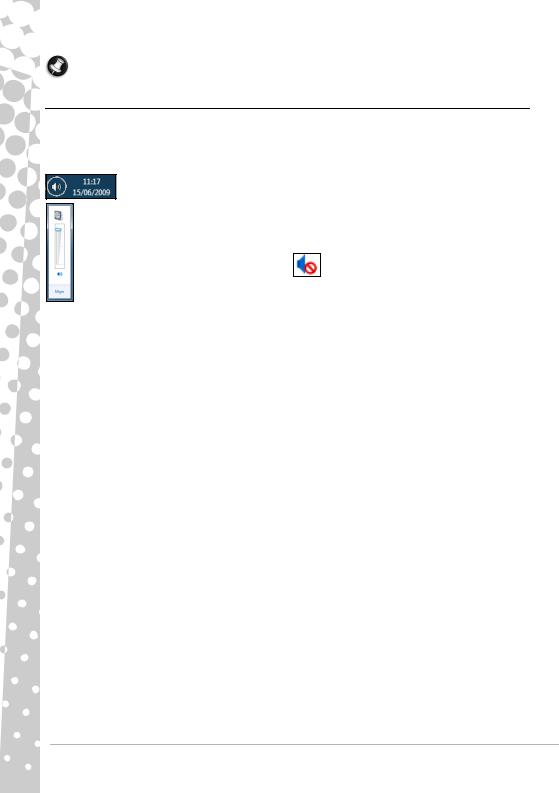
Nota: Melhore o movimento e visibilidade do ponteiro! Clique em Iniciar  > Painel de Controlo > Hardware e Som > Rato > Opções do Ponteiro.
> Painel de Controlo > Hardware e Som > Rato > Opções do Ponteiro.
Controlos de Volume
Para além dos controlos de volume no seu computador, teclado, monitor ou altifalantes (consoante o seu equipamento), pode também ajustar o volume e balanço (balance) dos seus altifalantes a partir do Windows.
Ajustar o volume
Para ajustar o volume, basta clicar no ícone Altifalante localizado na Área de Notificação, junto do relógio.
Arraste a corrediça para cima ou para baixo para ajustar o volume.
Clique no ícone de altifalante pequeno para silenciar o volume. Clique novamente para retomar a reprodução.
para silenciar o volume. Clique novamente para retomar a reprodução.
Clique em Misturador para aceder às definições de controlo de volume avançadas.
8 - Manual de iniciação rápida
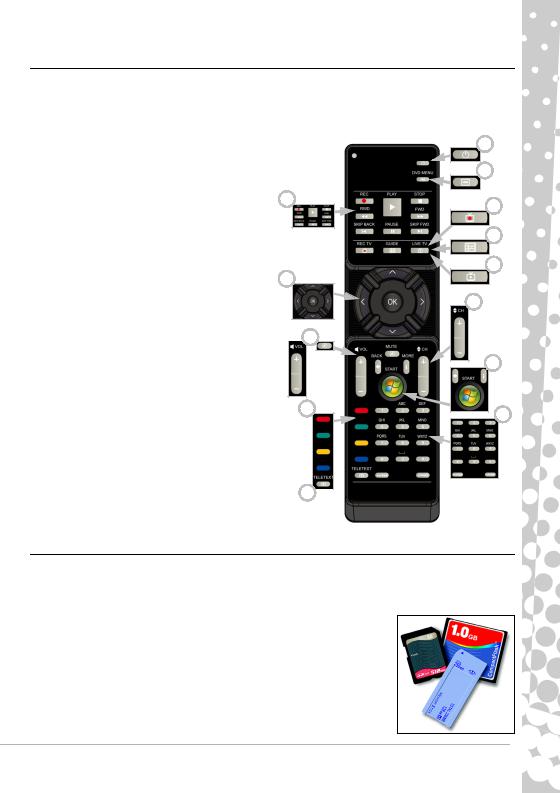
Telecomando (opcional)
Desfrute de todo o seu entretenimento digital num só lugar com o sistema de menu de centro multimédia de fácil utilização Media Center (consulte página 20) e telecomando!
Instalar o controlo remoto e o receptor opcional
Antes de iniciar o Windows Media Center (consulte a página 20), prepare o controlo remoto.
1.Se o seu computador não tiver um receptor interno de infravermelhos, é necessário um receptor USB. Se
foi fornecido, ligue o receptor USB a uma porta USB |
3 |
|
no computador. |
||
|
2.Insira as pilhas no controlo remoto, assegurando que ficam na direcção correcta.
Funções do controlo remoto |
|
1. Ligar/desligar ou Resumir Rapidamente |
7 |
2. Menu DVD
3.Controlos de reprodução e gravação (Gravar, Reproduzir, Parar, Recuar, Avançar, Saltar para trás,
Pausar, Saltar para a frente). |
|
8 |
|
4. Abrir Gravar TV
5.Abrir Guia
6.Abrir TV ao Vivo
7.Teclas de direcção (cima, baixo, esquerda, direita) e
OK |
11 |
8. Controlos de volume (Volume cima/baixo e Silêncio)
9.Programa/Canal/cima/baixo
10.Anterior, Iniciar (tecla Windows) e Mais informação
11.Selecção de teletexto (vermelho, verde, amarelo,
azul)
12. Teletexto (abrir Teletexto no modo TV) |
12 |
|
|
13. Teclas numéricas, Limpar e Enter
As unidades do computador
1
2
4
5
6
9
10
13
As unidades descritas abaixo são normalmente utilizadas nos computadores Packard Bell. No entanto, isto não significa que existam no computador que comprou, nem que esteja limitado a estas unidades. Para visualizar documentação específica relativa ao modelo que adquiriu, seleccione Packard Bell InfoCentre.
Leitor de cartões de memória
Os cartões de memória podem ser utilizados numa grande variedade de câmaras digitais, PDA, leitores de MP3 e telemóveis. Os computadores seleccionados incluem normalmente um cartão de memória “tudo-em-um” que permite ler e escrever a maior parte dos cartões de memória mais utilizados: como por exemplo, o cartão CF (Compact Flash®), IBM Microdrive™, cartão SM (Smart Media™), MMC (Multi Media Card™), cartão de memória SD/SDHC, xDPicture Card™ ou MS (Memory Stick®).
Conceitos básicos do computador - 9
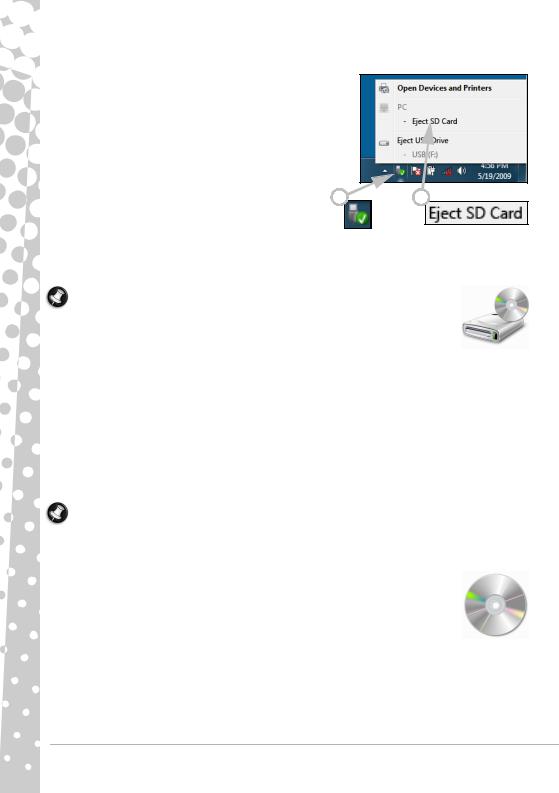
Remover um cartão de um leitor de cartões externo
1.Clique sobre o ícone Remover hardware com segurança na área de notificação (junto do relógio).
2.Clique em Ejectar Cartão SD (ou o nome do dispositivo).
3.Aguarde até que seja apresentada uma mensagem que refira que é
Seguro remover o hardware. 4. Remova o cartão
1 2
Unidades ópticas
Uma unidade óptica tem capacidade para ler a partir de (ou escrever em) um grande número de CD ou DVD (por exemplo, CD de áudio, CD-ROM, DVD).
Nota: Computadores pequenos podem não incluir dispositivos volumosos como unidades ópticas. Se o seu computador não inclui uma unidade óptica e desejar aceder a ficheiros ou instalar um programa a partir de um disco óptico, terá de ter equipamento adicional; pode utilizar uma unidade óptica externa, ou um computador com uma unidade óptica e ligação de rede (por ex., adicionar a unidade óptica como recurso que possa ser utilizado através de uma rede).
Unidades só de leitura (ROM)
Algumas unidades ópticas conseguem apenas ler as informações de um disco, não podem ser utilizadas para armazenar novas informações. Estas unidades podem ser utilizadas para ver filmes, instalar programas e ler dados como por exemplo fotografias ou música.
Unidades graváveis (R) ou regraváveis (RW)
Para além da capacidade de ler dados a partir de discos compatíveis, a(s) unidade(s) óptica(s) existente(s) no computador têm capacidade para escrever (ou 'gravar') informações nos discos apropriados. Pode utilizar estas unidades para duplicar os CD, criar as suas próprias colectâneas de música, álbuns de fotografias digitais ou guardar uma cópia segura de dados importantes. Tem de ser utilizado o software para gravação do disco, a fim de escrever informações em discos regraváveis.
Nota: Antes de copiar um CD, verifique se o conteúdo do CD não está protegido por marcas comerciais e direitos de autor e de que está autorizado a copiá-lo. Na maior parte dos países é permitido fazer cópias de segurança do software ou copiar música para uso pessoal.
Compatibilidade dos discos para unidades regraváveis
•Gravador de DVD±RW: As unidades de DVD±RW (ou unidades DVD DUAL) gravam nos discos suportados pelas unidades de DVD-RW e DVD+RW, e poderão ainda gravar em discos DVD-RAM (dependendo das especificações da unidade).
•Gravador de DVD-RW de camada dupla: As unidades de DVD-RW de camada dupla (ou unidades DVD+R9 DL) gravam em CD graváveis, DVD graváveis ("-" ou "+"), discos DVD-RAM e ainda em discos de camada dupla que quase duplicam a capacidade máxima dos dados que podem ser armazenados.
•Unidade Combo Blu-Ray: As unidades Combo Blu-Ray gravam em CD graváveis, todos os DVD graváveis "standard" (excepto DVD de "Alta definição") e poderão ainda ler a partir de (mas não gravar em) discos Blu-Ray.
•Gravador Blu-Ray: As unidades Blu-Ray gravam em CD graváveis, todos os DVD graváveis "standard" e discos Blu-Ray graváveis.
10 - Manual de iniciação rápida
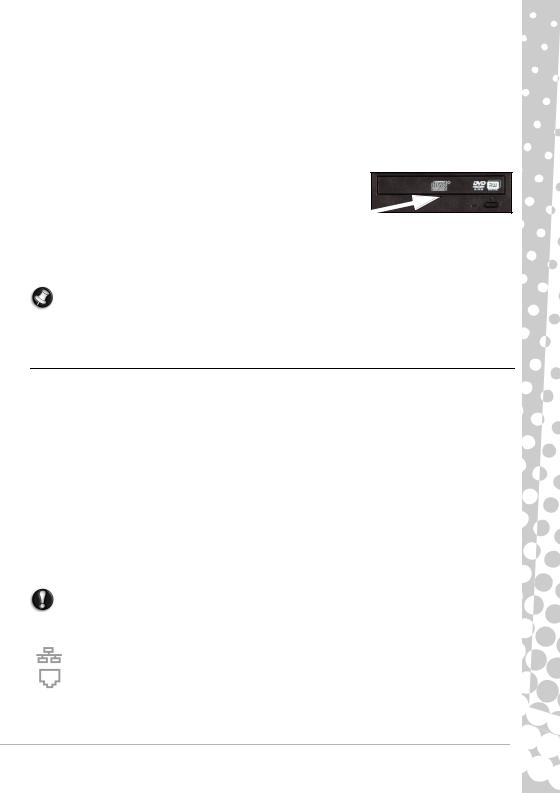
Precauções
Introduza o disco na unidade antes de iniciar o programa.
Não force o disco para a unidade; certifique-se de que o disco está devidamente introduzido e, em seguida, feche o tabuleiro de disco.
Não ejecte o disco sem ter fechado o programa que está a utilizar o disco. Esta operação poderá fazer com que o computador deixe de responder. Caso isto aconteça, reinicie o seu computador, utilizando o Gestor de Tarefas do Windows.
Se o tabuleiro não for ejectado, tente abri-lo manualmente:
1.Desligue o computador.
2.Introduza cuidadosamente um clipe de papel endireitado dentro da porta de ejecção de emergência (se estiver disponível). Não execute esta
operação com um lápis, pois a ponta pode partir-se dentro da porta de ejecção e danificar a unidade.
Mantenha o tabuleiro dos discos sempre fechado quando não estiver a utilizar a unidade. Não toque na lente óptica da unidade, se a lente estiver suja, a unidade óptica pode não funcionar devidamente.
Não limpe a lente com um pano normal. Utilize um cotonete para limpar a lente cuidadosamente.
A unidade óptica está classificada com um produto a laser de Classe 1.
Nota: Este produto está equipado com tecnologia abrangida por direitos de autor protegida pelas legislações de patentes dos EUA e outras referentes à propriedade intelectual. A utilização desta tecnologia protegida por direitos de autor deve ser autorizada pela Macrovision e destina-se apenas a utilizações para visualizações privadas e outras limitadas, salvo autorização em contrário por parte da Macrovision. São proibidas a engenharia inversa ou desmontagem.
Portas e conectores
Os tipos de portas e conectores descritos abaixo são frequentemente utilizados em computadores Packard Bell. No entanto, isto não significa que existam no computador que comprou, nem que esteja limitado a estas portas. Para visualizar documentação específica relativa ao modelo que adquiriu, seleccione InfoCentre.
Precauções
Antes de ligar qualquer dispositivo, consulte as instruções de instalação fornecidas.
Não remova um dispositivo enquanto estiver a ser utilizado pelo computador.
A maior parte dos dispositivos dispõem de “ligação automática”. Isto significa que podem ser adicionados ou removidos com o computador ligado. Isto significa que os dispositivos serão automaticamente detectados e instalados. No entanto, certos dispositivos têm de ser desactivados antes de poderem ser removidos do computador (consulte Remover um cartão de um leitor de cartões externo na página 10).
Portas Legacy
 PS/2 - Ligue um rato e um teclado a estes conectores.
PS/2 - Ligue um rato e um teclado a estes conectores.
Atenção: Ao contrário da maior parte dos conectores, é preciso desligar o computador antes de adicionar ou remover um dispositivo legacy.
Portas de comunicação
Rede - Ligue o computador a uma rede (‘LAN’) ou a certas ligação à Internet de alta velocidade.
Modem - Um modem de fax/dados interno liga-o à Internet através de uma ligação telefónica.
Uma porta de rede é muito semelhante a uma porta de modem; normalmente encontram-se junto uma da outra. A porta de rede é ligeiramente maior do que a porta do modem.
Conceitos básicos do computador - 11
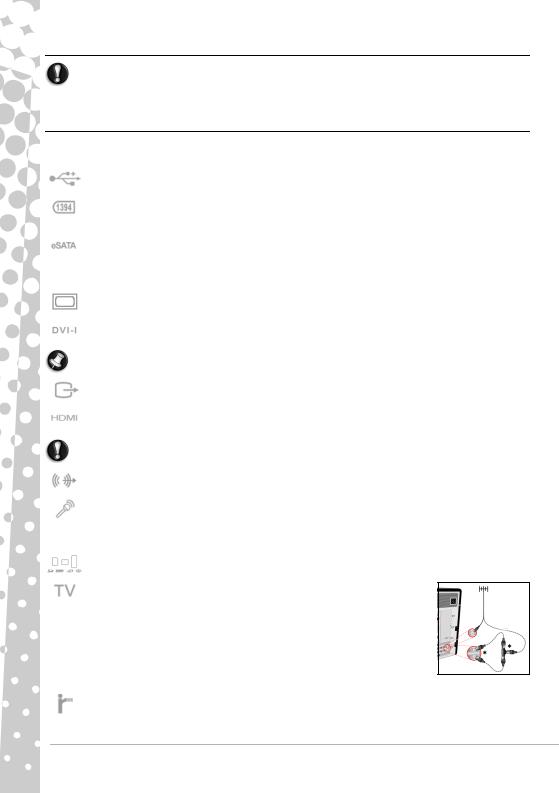
Atenção: Em caso de tempestade, não se esqueça de desligar todos os cabos de ligação; retirar a ficha do modem da linha telefónica, a porta para televisão da tomada da antena e qualquer cabo de rede. A queda de um relâmpago em linhas telefónicas próximas ou numa antena pode danificar o modem, a rede ou a placa de TV ou até mesmo o próprio computador. Tenha em conta que a garantia do produto não se aplica em caso de danos provocados no computador devido a um relâmpago.
Portas de expansão
USB (Universal Serial Bus) - As portas USB permitem a ligação de muitos dispositivos periféricos ao computador (por exemplo: teclado, impressora, scanner).
IEEE 1394 (FireWire) - Uma porta IEEE 1394 (também conhecida como FireWire™ ou i.LINK) permite a ligação de dispositivos digitais de alta velocidade ao computador, como câmaras de vídeo digitais, unidades de disco rígido externas ou scanners.
eSATA - Uma porta eSATA permite a ligação de um dispositivo de armazenamento externo compatível (geralmente uma unidade de disco rígido) com uma ligação SATA de alta velocidade.
Portas de ecrã e áudio
Porta VGA - Ligue a um monitor com uma porta VGA. O cabo adequado é normalmente vendido juntamente com o monitor.
Porta DVI - Ligue a um monitor com uma porta DVI (interface de vídeo digital). O cabo adequado é normalmente vendido juntamente com o monitor.
Nota: Muitos monitores utilizam uma ligação analógica de 15 pinos, por isso poderá ter que comprar um adaptador ou um cabo DVI para ligação analógica.
Ligação S-Video (saída para televisão) - Uma porta S-Video de saída para televisão permite a ligação de uma televisão compatível.
Ligação HDMI (saída para televisão) - Uma porta HDMI de saída para televisão permite a ligação de um dispositivo de visualização compatível (como uma televisão de alta definição) com um único conector de utilização fácil.
Atenção: Se quiser utilizar os altifalantes da televisão, é preciso mudar a saída de áudio ou ligar a porta de saída de linha do computador à televisão (ou a um sistema de altifalantes).
Saída de linha - Permite a ligação de auriculares estéreo ou altifalantes com alimentação eléctrica. A ligação de um dispositivo áudio externo desactiva qualquer altifalante incorporado.
Microfone - Permite a ligação de um microfone externo para a gravação em mono ou para amplificação através da unidade. A ligação de um microfone externo desactiva o microfone incorporado.
Outros conectores
Leitor de cartões de memória - Os cartões de memória são utilizados para armazenar e transferir dados numa grande variedade de câmaras, PDA, leitores de MP3 e telemóveis (consulte a página 9).
Sintonizador de televisão - Permite a ligação de uma antena e a visualização de televisão analógica ou digital no computador (consulte a página 20). Pode ser necessário um adaptador para ligar a antena - se o computador tiver duas portas de sintonizador de televisão, utilize um cabo divisor para ligar as duas portas à antena.
 Nota: O sintonizador de televisão tem que ser compatível com os sinais na sua área.
Nota: O sintonizador de televisão tem que ser compatível com os sinais na sua área.
Outras funções
Receptor de controlo remoto - O receptor de controlo remoto (infravermelhos comerciais) permite-lhe controlar as funções de multimédia do computador à distância, quando utilizado com um controlo remoto compatível (opcional).
12 - Manual de iniciação rápida
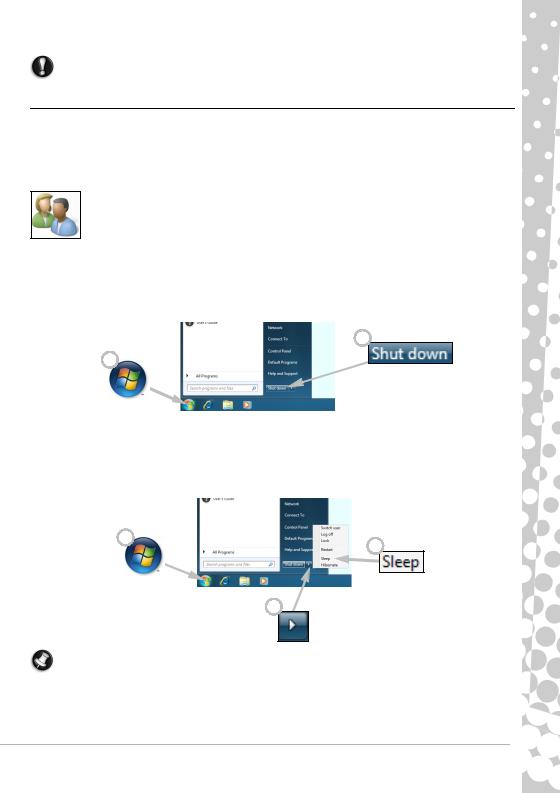
Atenção: O sensor não é uma porta 'total' IR (infravermelhos) e só pode receber sinais de um controlo remoto. Não pode ser utilizada para comunicar com outros dispositivos, como telemóveis.
Ligar/desligar o computador
Ligar o computador
1.Em primeiro lugar, LIGUE todos os dispositivos ligados ao computador (incluindo o monitor), premindo o botão principal ON/OFF (Ligar/Desligar) desses dispositivos.
2.Depois, prima o botão ON/OFF principal para ligar o computador.
Para partilhar o computador familiar e ter as suas próprias definições do sistema sempre que liga o computador, pode configurar contas para cada utilizador. Pode aceder e modificar as contas sempre que o pretender clicando em Iniciar  > Painel de controlo > Contas de Utilizador e Segurança da Família. Para saber mais sobre a gestão de conta de utilizador, consulte a secção "User Account Control (Controlo de conta de utilizador)" na página 35.
> Painel de controlo > Contas de Utilizador e Segurança da Família. Para saber mais sobre a gestão de conta de utilizador, consulte a secção "User Account Control (Controlo de conta de utilizador)" na página 35.
Desligar o seu Computador
Certifique-se que todas as aplicações estão fechadas antes de desligar o seu computador. Desligar o seu computador irá garantir que os dados são guardados e irá utilizar o mínimo de energia possível (poderá existir um pequeno consumo para carregar as baterias), no entanto, o seu computador irá demorar mais a iniciar.
2
1
Assim que o computador se desligue, desligue também todos os dispositivos externos (como impressora ou monitor) caso tenham um botão de energia.
Suspender
Clique no botão de Suspender para guardar a sessão e colocar o computador num estado de alimentação económico, para que possa retomar rapidamente o seu trabalho (consulte a secção Opções de energia na página 14 para mais pormenores).
1 |
3 |
|
2
Nota: Também pode desligar o computador sem ter de ir ao menu Iniciar do Windows. Só tem de fechar todas as aplicações e premir o botão de alimentação.
Conceitos básicos do computador - 13
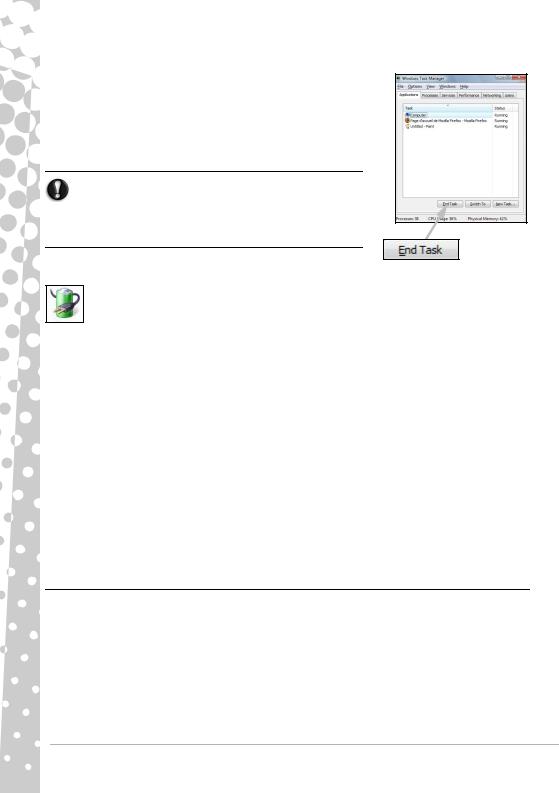
Encerramento forçado
Se o computador não responder, tente utilizar o Gestor de tarefas. Este utilitário proporciona informações acerca do desempenho do computador e apresenta detalhes acerca dos programas e processos a serem executados no computador.
Para tal, prima as teclas Ctrl+Alt+Del em simultâneo e seleccione Iniciar Gestor de Tarefas.
Clique no separador Aplicações, seleccione a tarefa que pretende terminar e clique em Terminar tarefa.
Aviso: Se o computador continuar a não responder, prima o botão de alimentação do computador para o desligar. Mantenha este botão premido até os LED se apagarem e espere aproximadamente 30 segundos antes de voltar a ligar o computador.
Opções de energia
As opções de energia do Windows permitem controlar o estado de alimentação do computador e poupar energia. Dependendo das suas necessidades, pode definir o esquema de alimentação que mais lhe convém. São apresentados três modos de poupança de energia: Suspender, Hibernar e Suspensão híbrida.
Suspensão
Suspensão coloca o seu computador em ´pausa´, mantendo toda a actividade na memória, pronto a novamente iniciar. Despertar o seu computador da Suspensão demora apenas uns segundos. É necessária uma pequena quantidade de energia para armazenar o conteúdo da memória.
Hibernar
Hibernar armazena toda a actividade na unidade de disco rígido do seu computador, e depois encerra-o. Não é necessária energia, mas o seu computador terá de ser ligado normalmente antes de poder continuar a trabalhar.
Suspensão Híbrida
A suspensão híbrida guarda toda a actividade na unidade de disco rígido do seu computador, tal como o Hibernar; mas também mantém uma cópia na memória, pronta a começar em apenas alguns segundos. É necessária uma pequena quantidade de energia para armazenar o conteúdo da memória, mas a cópia na unidade de disco garante que o seu trabalho está a salvo, mesmo que ocorra uma falha de electricidade. A Suspensão Híbrida pode ser desactivada em certos computadores.
 Nota: Para obter mais informações sobre apersonalização do computador, clique sobre Iniciar
Nota: Para obter mais informações sobre apersonalização do computador, clique sobre Iniciar  > Ajuda e suporte.
> Ajuda e suporte.
Actualização do computador
A Packard Bell procura tornar a sua experiência de trabalho com o computador a mais fácil e agradável possível. Dado que as suas necessidades de trabalho com o computador podem evoluir, a Packard Bell pretende ajudá-lo a escolher os acessórios adequados e tirar o máximo parido do seu computador.
Visite store.packardbell.com para descobrir os nossos acessórios, comprar on-line ou localizar uma loja perto de si!
Memória
A memória (RAM) é um componente essencial do computador. Se utilizar aplicações que requerem muita memória para a edição de imagens ou vídeos digitais ou jogos de 3D, acrescentar alguma memória aumentará o desempenho do computador e fará com que o computador seja mais rápido.
14 - Manual de iniciação rápida
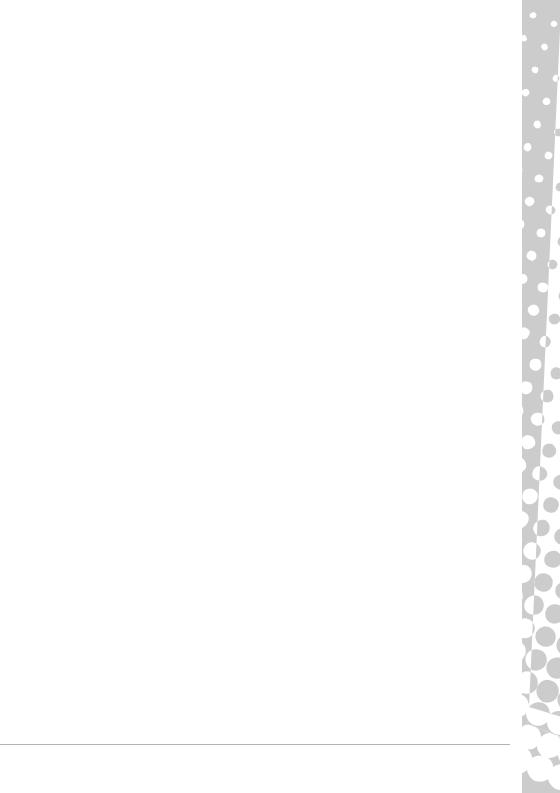
Para ajudá-lo a encontrar o módulo de memória mais apropriado ao seu computador Packard Bell, pode utilizar o nosso configurador on-line em www.packardbell.com! O configurador passo-a-passo é a melhor escolha para encontrar rápida e facilmente o módulo apropriado sem risco de erro e a um bom preço.
Armazenamento (por exemplo, unidade de disco rígido externa)
Caso precise de mais espaço de armazenamento, de criar cópias de segurança ou armazenamento amovível para transportar os seus dados, uma unidade de disco rígido externa é uma solução adequada para expandir o seu computador. Basta ligá-la a uma porta FireWire ou USB e “arrastar e largar” para transferir os seus dados importantes em poucos segundos. E é mais rápido para fazer cópias de segurança temporárias de que gravar um CD ou DVD! As unidades de grandes capacidades são igualmente adequadas para armazenar as suas músicas, vídeos e fotografias preferidas e levá-los consigo para qualquer lugar!
Garantia
Os computadores Packard Bell são fornecidos com uma garantia limitada. Para maior tranquilidade, os pacotes opcionais PB Care permitem-lhe prolongar a garantia normal até três anos (um ano + dois anos adicionais) e actualizar para a assistência técnica no local para o seu computador. Para mais informações, visite www.packardbell.com.
Se a sua garantia já caducou ou se os pacotes PB Care não estiverem disponíveis na sua área, não se preocupe, a Packard Bell tem a resposta. A Packard Bell seleccionou Centros de Assistência Técnica Autorizados para lhe fornecer um apoio de alta qualidade! Beneficiará da assistência de técnicos experientes, com formação nos nossos produtos Packard Bell.
Reciclagem
Acabou de comprar um novo computador e gostaria de saber o que fazer com o antigo equipamento. Não o deite simplesmente fora! A Packard Bell incita-o a reciclar!
A maioria do equipamento do computador contém materiais perigosos, que não devem ser rejeitados na natureza. A reciclagem permite recuperar e reutilizar muitos materiais utilizados nos computadores. Muitas organizações de caridade recolhem os computadores, outras empresas podem reparar e vender computadores usados.
Consulte as Ambiente na página 56 para obter mais informações sobre a eliminação do produto.
Conceitos básicos do computador - 15
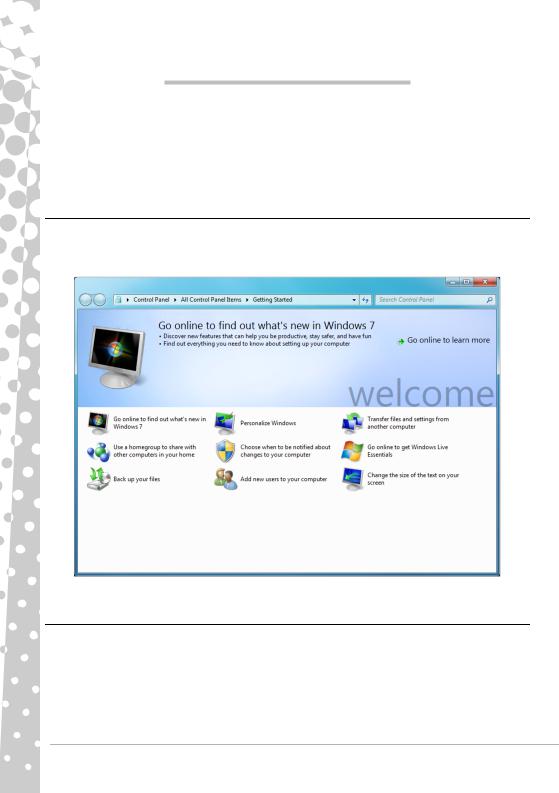
IN T E R N E T E SO F T W A R E
UTILIZAÇÃO DO WINDOWS E SOFTWARE
Os computadores Packard Bell incluem software para o ajudar a utilizar o seu computador; os programas e categorias disponíveis no seu computador dependem do modelo adquirido. A maior parte deste software já vem instalado e está pronto a ser utilizado; no entanto, algum software pode ser fornecido num CD ou DVD e terá de ser primeiro instalado caso deseje utilizá-lo. Para tal, introduza o CD ou DVD de instalação. Um assistente de instalação irá iniciar automaticamente e tudo o que terá de fazer é seguir as instruções no ecrã.
Centro de Boas-Vindas do Windows
Quando ligar o computador pela primeira vez, aparece a janela do Centro de Boas-Vindas. O Centro de Boas-Vindas apresentalhe as novas funções e ferramentas do Windows. Pode aceder mais tarde ao Centro de Boas-Vindas clicando em Iniciar  >
>
Introdução.
Oferta de Segurança da Internet
É importante proteger o seu computador contra vírus e ataques pela Internet (consulte Segurança na página 31). É proposto um programa de segurança da Internet abrangente quando primeiro inicia o seu computador. Deverá activar esta protecção quanto antes, sobretudo antes de se ligar à Internet.
A oferta permite-lhe utilizar o software e transferir actualizações por um certo período antes de ter de subscrever o produto para continuar a proteger o seu computador contra novas ameaças.
16 - Manual de iniciação rápida
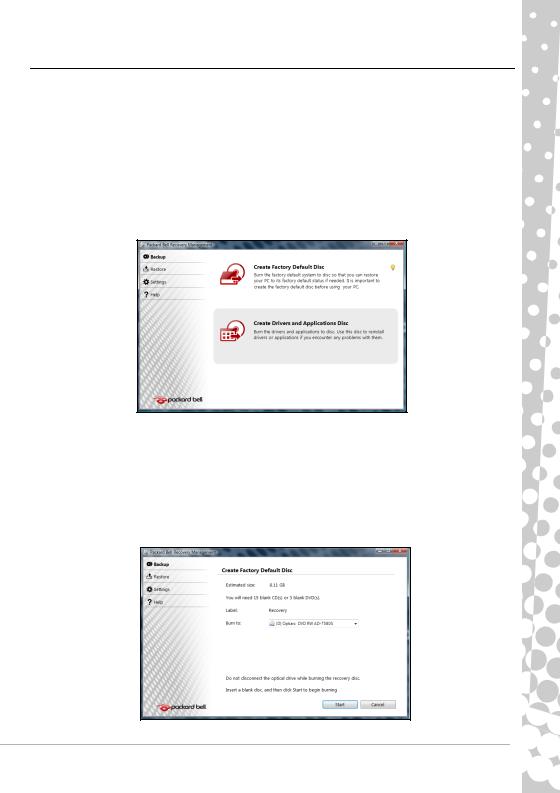
Packard Bell Recovery Management
Para preparar o computador para opções de recuperação do sistema, deve criar um conjunto de discos de recuperação assim que for possível. Os discos de recuperação demoram algum tempo a criar, mas valem a pena tendo em conta a sua fiabilidade a longo prazo.
Criar discos de recuperação
Se o computador apresentar problemas que não possam ser solucionados com outros métodos, poderá ter de reinstalar o sistema operativo Windows e o software e controladores carregados em fábrica. Para reinstalar utilizando discos, tem primeiro de criar o conjunto de discos de recuperação. Durante o processo, o utilizador será guiado pelas instruções apresentadas no ecrã. Leia esta mensagem de aviso atentamente!
1.Clique em Iniciar  > Todos os programas > Packard Bell e, em seguida, clique em Packard Bell Recovery Management. O programa Packard Bell Recovery Management abre.
> Todos os programas > Packard Bell e, em seguida, clique em Packard Bell Recovery Management. O programa Packard Bell Recovery Management abre.
2.Para criar discos de recuperação de todo o conteúdo original do disco rígido, incluindo o Windows e todo o software e controladores carregados em fábrica, clique em Criar disco com predefinições de fábrica.
- OU -
Para criar discos de recuperação apenas do software e controladores carregados em fábrica, clique em Criar disco com cópia de segurança de controladores e aplicações.
 Importante: Recomendamos que crie cada um dos tipos de disco de recuperação assim que possível.
Importante: Recomendamos que crie cada um dos tipos de disco de recuperação assim que possível.
É aberta a caixa de diálogo Criar uma cópia de segurança.
Internet e Software - 17
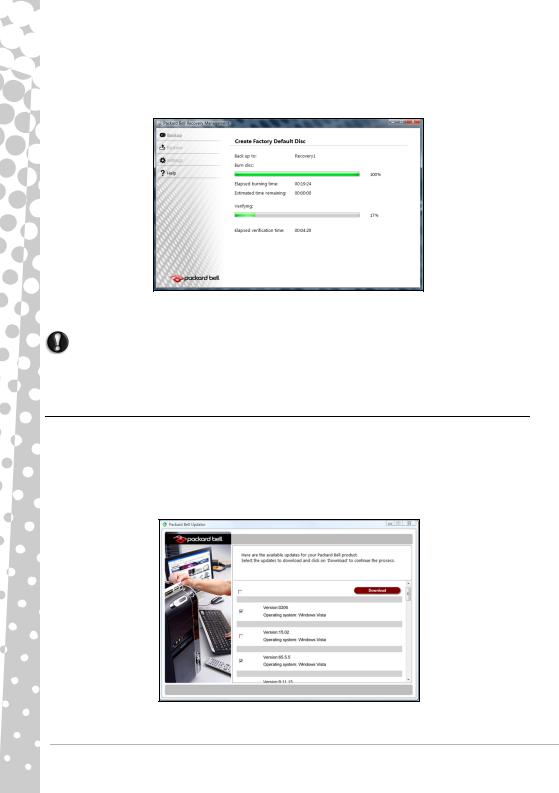
Esta caixa de diálogo indica-lhe o número de discos em branco, graváveis, que serão necessários para concluir o conjunto de discos de recuperação. Certifique-se de que dispõe do número necessário de discos em branco idênticos antes de continuar.
3.Insira um disco em branco na unidade indicada na lista Copiar para e clique depois em Seguinte. O primeiro disco começa a ser gravado e pode ver o seu progresso no ecrã.
Quando termina a gravação do disco, a unidade ejecta-o.
4. Retire o disco da unidade e identifique-o com um marcador de tinta permanente.
Importante: Escreva uma descrição única em cada disco, como “Disco de recuperação do Windows 1 de 2” ou “Disco de recuperação de aplicações/controladores”.
5.Se forem necessários vários discos, insira um disco novo quando solicitado e clique em OK. Continue a gravar os discos até que o processo esteja concluído.
Packard Bell Updater
Para garantir que o seu computador tem as mais recentes actualizações disponíveis dos controladores e software, utilize o programa Packard Bell Updater logo que tenha configurado a ligação à Internet.
1.Clique em Iniciar  > Todos os programas > Packard Bell - Segurança e suporte > Packard Bell Updater ou faça duplo clique no ícone Packard Bell Updater no ambiente de trabalho e diga as instruções que aparecem.
> Todos os programas > Packard Bell - Segurança e suporte > Packard Bell Updater ou faça duplo clique no ícone Packard Bell Updater no ambiente de trabalho e diga as instruções que aparecem.
2.Packard Bell Updater irá procurar actualizações no website de apoio da Packard Bell com base no número de série do seu computador e irá apresentar uma lista das actualizações disponíveis.
3. Seleccione as actualizações que deseja transferir e instale-as.
18 - Manual de iniciação rápida
 Loading...
Loading...