Packard bell EASYNOTE MX37-S-200 QUICK START & TROUBLESHOOTING GUIDE
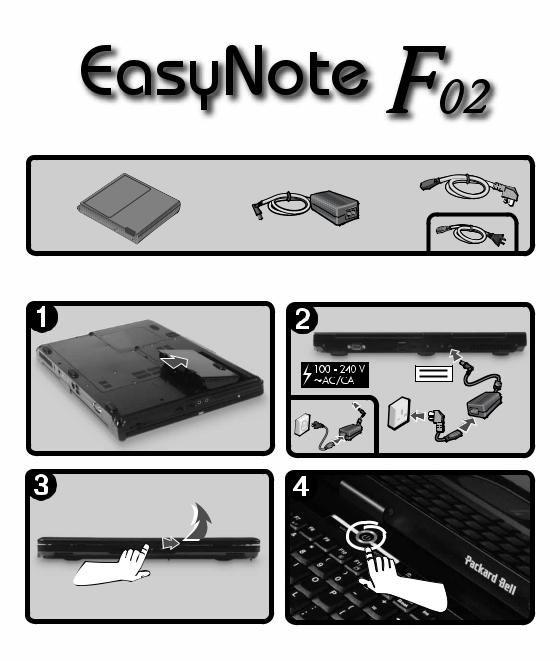

QU I C K SE T U P
1.See the illustrations at the start of this guide for setup instructions.
2.If your computer has been stored or transported in a cold or damp environment, allow it to warm to room temperature before turning it on.
3.Allow the battery to fully charge:
Charging: LED = On
Charged: LED = Off
4. Briefly press the power button  to turn on your computer.
to turn on your computer.
Please read the rest of this Quick Start & Troubleshooting Guide to get to know your computer and troubleshoot in case you encounter a problem.
Copyright Notice
Packard Bell Quick Start & Troubleshooting Guide. Copyright © 2007 Packard Bell B.V. All Rights Reserved. No part of this manual may be reproduced or transmitted, in any form or by any means, whether electronic, chemical, manual or otherwise, including but not limited to photocopying, recording, or information storage and retrieval systems, for any purpose without prior written permission of Packard Bell B.V.
Disclaimer
Packard Bell B.V. specifically disclaims all warranties, either express or implied, including, but not limited to, implied warranties of merchantability and fitness for a particular purpose with respect to this product and documentation. Updates to software and hardware components are made regularly. Therefore some of the instructions, specifications and pictures in this documentation may differ slightly from your particular situation. All items described in this guide are for illustration purposes only and may not apply to your particular situation. No legal rights or entitlements may be obtained from descriptions made in this manual. Packard Bell B.V. reserves the right to revise or make changes or improvements to this product or documentation at any time without obligation to notify any person of such revisions or improvements. In no event shall Packard Bell B.V. be liable for any consequential or incidental damages, including but not limited to loss of business profits or any other commercial damages, arising out of the use of this product.
Trademark
FireWire is a trademark of Apple Computer, Inc. Packard Bell is a registered trademark of Packard Bell B.V. All other company or product names are trademarks, registered trademarks or service marks of their respective owners.
Piracy Warning
The illegal transfer, use and storage of copyrighted media on personal computers could result in piracy convictions, fines or prison sentences.
2 - Quick Start & Troubleshooting Guide

Quick Start & Troubleshooting |
|
Guide |
|
TA B L E O F CO N T E N T S |
|
Important Information |
4 |
Getting to know your computer |
5 |
Turning your Computer On and Off ................................................................................... |
5 |
External Features ............................................................................................................... |
6 |
Control Panel..................................................................................................................... |
8 |
Keyboard Panel .................................................................................................................. |
9 |
Touchpad......................................................................................................................... |
10 |
Optical Drive ................................................................................................................... |
11 |
Computer Basics |
12 |
Safety and Comfort ................................................................................................................ |
12 |
Safety Precautions ............................................................................................................ |
12 |
Health Precautions ........................................................................................................... |
12 |
Power Supply......................................................................................................................... |
13 |
AC Power Adapter ........................................................................................................... |
13 |
Battery Power .................................................................................................................. |
14 |
Upgrading your Computer...................................................................................................... |
16 |
First steps on the Net ............................................................................................................. |
17 |
Get Connected! ............................................................................................................... |
17 |
Wi-Fi ............................................................................................................................... |
17 |
Surf the Net! .................................................................................................................... |
18 |
Helpdesk |
20 |
Your Operating System .......................................................................................................... |
20 |
Safe Computing ..................................................................................................................... |
20 |
Security ........................................................................................................................... |
20 |
Diagnose & Repair.................................................................................................................. |
22 |
Top Troubleshooting Cases............................................................................................... |
22 |
Miscellaneous Troubleshooting......................................................................................... |
24 |
Packard Bell Limited Warranty |
28 |
Regulatory Information |
32 |
Index |
35 |
Table of Contents - 3

IM P O R T A N T IN F O R M A T I O N
Thank you for purchasing a Packard Bell computer!
This guide has been designed to introduce you to the features of your computer and assist in your computing experience. It will also help you maintain your computer and troubleshoot in case you encounter a problem.
Packard Bell Website
Remember to visit www.packardbell.com often! Check out the Support section: it contains up-to-date information, help, drivers and downloads.
Packard Bell Support
Make sure you write down your computer serial number, date and place of purchase and model name on the cover of this guide. Also, save your proof of purchase and Warranty & Service Sheet (if supplied). Before calling for support, please write down any error message causing the problem, and have the computer in front of you and switched on if possible. Having these items to hand when contacting us will ensure better and quicker support.
FreeDOS Operating System
Your system has been supplied without any software and is pre-installed with the FreeDOS* operating system. Please note that certain hardware devices (modem, video card, optical disc drive etc.) and many common applications will not run or may not run properly using FreeDOS. In order to use these devices and applications you will need to install the appropriate operating system** and hardware device drivers.
Please see your retailer or chosen operating system provider for more information. Please also visit www.packardbell.com and www.freedos.org.
*Note: FreeDOS is offered "AS IS". Packard Bell does not provide support for the FreeDOS operating system. You can find support for FreeDOS at www.freedos.org
**Note: Packard Bell does not provide support for user installed operating systems. We recommend that you consult the operating system creator for support.
4 - Quick Start & Troubleshooting Guide

GE T T I N G T O K N O W Y O U R C O M P U T E R
Your computer benefits from a compact design that provides all the features you need in an portable system.
For illustration purposes only, colours may vary.
Turning your Computer On and Off
Turning your Computer On
1.Turn on any devices connected to your computer (e.g. printer).
2.Press the power button  to turn your computer on (see page 9).
to turn your computer on (see page 9).
Turning your Computer Off
1.Press the power button to turn your computer off.
2.Turn off any devices connected to your computer.
To avoid risk of loss of data, be sure to save your work and close all applications before turning your computer off.
Forced Shutdown
If your computer doesn’t respond perform a Forced Shutdown by holding the power button in place until all of the LEDs turn off (typically 6 or more seconds). Wait roughly 30 seconds before turning your computer on again.
Getting to know your computer - 5

External Features
The main features of your computer are illustrated below:
Front |
|
|
|
|
Communication |
|||||
|
|
|
||||||||
|
|
|
|
|
|
|
|
Network |
||
|
|
|
|
|
|
|
|
|
|
Modem* |
Back |
|
|
|
|
Expansion |
|||||
|
|
|
|
|
|
|||||
|
|
|
|
|
|
|
|
|
|
USB (x4) |
Left |
|
|
|
|
|
|
|
|
IEEE 1394 (FireWire)* |
|
|
|
|
|
|
|
|
|
|
|
|
|
|
|
|
|
|
|
|
|
|
ExpressCard* |
|
|
|
|
|
|
|
|
|
|
|
Right |
|
|
|
|
|
|
|
|
|
|
|
|
|
|
Display and Audio |
||||||
|
|
|
|
|
|
|||||
|
|
|
|
|
|
|
|
|
|
VGA (for external monitor) |
|
|
|
|
|
|
|
|
|
|
DVI (for external monitor)* |
|
|
|
|
|
||||||
|
|
|
|
|
|
|
|
|
|
HDMI (with S/PDIF audio)* |
Open |
|
|
|
|
|
|
|
|
S-Video* |
|
|
|
|
|
|
|
|
|
Line out/Headphones (3.5mm socket) |
||
|
|
|
|
|
|
|
|
|||
|
|
|
|
|
|
|
|
|
|
|
|
|
|
|
|
|
|
|
|
|
Microphone (3.5mm socket) |
|
|
|
|
|
|
|
|
|
|
|
|
|
|
|
|
|
|
|
|
|
|
|
|
|
|
|
|
Other Connectors |
||||
|
|
|
|
|
|
|
|
|
|
Memory Card Reader* |
|
|
|
|
|
|
|
|
|
|
AC Adapter (DC In) |
|
|
|
|
|
|
|
|
|
|
|
|
|
|
|
|
|
|
|
|
|
|
|
|
|
|
|
|
Other Features |
||||
|
|
|
|
|
|
|
|
|
|
Latch |
|
|
|
|
|
|
|
|
|
|
Optical Drive |
|
|
|
|
|||||||
|
|
|
|
|
|
|
|
|
|
Webcam* |
|
|
|
|
|
|
|
|
|
|
|
Bottom |
|
|
|
|
|
|
|
|
Internal Microphone* |
|
|
|
|
|
|
|
|
|
|||
|
|
|
|
|
|
|
|
Kensington Lock Fixture |
||
|
|
|
|
|
|
|
|
|||
|
|
|
|
|
|
|
|
|
|
|
|
|
|
|
|
|
|
|
|
|
Fan/Ventilation |
|
|
|
|
|
|
|
|
|
|
|
|
|
|
|
|
|
|
|
|
|
Main Battery Pack |
|
|
|
|
|
|
|
|
|
||
|
|
|
|
|
|
|
|
|
|
Battery Security Lock / Release Latch |
|
|
|
|
|
|
|
|
|
|
Speakers |
|
|
|
|
|
|
|
|
|
|
Internal Bay (i.e. for memory modules) |
|
|
|
|
|
|
|
|
|
|
|
|
|
|
|
|
* - optional, depends on configuration purchased. |
|||||
|
|
|
|
|
|
|
|
|
|
|
|
|
|
|
|
|
|
|
|
|
|
6 - Quick Start & Troubleshooting Guide

Your computer provides a series of ports and connectors that can be used to expand your computer to your needs. The port and connector types described below are may be available on your Packard Bell computer. However, certain features are optional and may not be available on the specific model you have purchased.
Connector cables may not be supplied. Please contact your retailer.
Precautions
•Before you attach any device, check the installation instructions that were supplied with it.
•Do not remove a device if the computer is using it.
•Most devices are “hot-pluggable”. This means they can be added or removed while the computer is on. However, most devices must be deactivated in the operating system before they may be removed from the computer.
Communication Ports
Network - This port can be used to connect your computer to a network (‘LAN’) or certain high-speed Internet connections.
Modem - A 56K internal fax/data modem connects you to the Internet over a dial-up connection.
The network port looks very similar to the modem port; they are often situated near each other and can easily be mistaken. The network port is slightly larger than the modem port.
In thunderstorm conditions, make sure that you disconnect all your connection cables; unplug any modem from the telephone line, any TV port from the aerial socket and any network cable. A lightning strike to nearby telephone lines or an aerial could damage a modem, network or TV card or even your whole computer. Please note that the product warranty does not apply if damage to your computer is the result of a lightning strike.
Expansion Ports
USB (Universal Serial Bus) - The Universal Serial Bus (USB) ports allow you to connect many peripheral devices (for example, printers, monitors, scanners) to your computer.
The position of USB ports may vary depending on the configuration purchased.
IEEE 1394 (FireWire) - An IEEE 1394 port (aka FireWire™ or i.LINK) allows you to connect high-speed digital devices to your computer, such as digital video cameras, external hard disk drives, or scanners.
ExpressCard - This slot allows you to use an ExpressCard/34 or ExpressCard/54 expansion card.
It is not possible to use a PC Card device in an ExpressCard slot.
Display and Audio Ports
VGA Port - Connect to a monitor with a VGA port. The appropriate cable is usually included with the monitor.
DVI Port - Connect to a monitor with a DVI (Digital Video Interface) port. The appropriate cable is usually included with the monitor.
Many monitors use a 15-pin analogue connection, so you may need to purchase an adapter or a DVI- to-Analogue cable.
S-Video (TV-Out) Connection - The S-Video TV-Out port allows you to connect a compatible television.
Getting to know your computer - 7

HDMI (TV-Out) Connection - The HDMI TV-Out port allows you to connect a compatible display device (such as a high-definition television) with a single, easy-to-use connector.
If you want to use your television's speakers, you must change the audio output or connect the Line-Out port of your computer to your television (or a speaker system).
Please check your television's documentation and decide what type of cable is needed.
Headphones/Line-Out - Lets you plug in stereo headphones or powered speakers. Plugging in an audio device disables the built-in speakers.
Microphone - Allows you to connect an external microphone for mono recording or amplification through the unit. Plugging in an external microphone disables the built-in microphone.
Other Connectors
Memory Card Reader - Memory cards are used to store and transfer data by a wide selection of digital cameras, PDAs, MP3 players and mobile phones. Your computer provides a memory card port that can be used with the following memory card formats: MultiMedia Card™, Memory Stick®, Memory Stick® PRO and SD (Secure Digital)™ Memory Card.
AC Adapter (DC In) - Lets you attach the computer to the the supplied AC adapter. The computer requires a Packard Bell-certified adapter that provides 65W (3.42A/19Vdc) (see page 13).
Other Features
Webcam - The Webcam allows you to send a video signal when using a chat/instant messaging program, make films or take photos.
Internal Microphone - The built-in microphone allows you to transfer sound (i.e. your voice) to your computer.
Latch - Slide this latch to the right to unlatch the LCD panel.
Kensington Lock Fixture - This fixture allows you to attach a Kensington security lock or other compatible lock to protect your computer from theft.
Fan/Ventilation - Allows your system to cool properly and maintain a safe operating environment.
The underside of the computer can become hot after prolonged use. Do not rest the computer on your lap or on a surface that may block ventilation holes.
Speakers - Provide stereo sound for your multimedia presentations or listening pleasure.
Main Battery Pack - Your computer uses the rechargeable battery pack while you are away from an AC power supply (see page 14).
Battery Security Lock / Release Latch - These latches secure the battery in place. Internal Bay - The internal bay may be accessed to add or replace memory modules.
Control Panel
ECO Button
The ECO button sets the computer to 'silent mode'. The processor speed can be reduced when performing simple tasks to reduce fan use and increase battery life.
WIFI Button
Toggle the wireless network features of your computer on or off with the WIFI button.
8 - Quick Start & Troubleshooting Guide

Power Button
Powers on and off the computer. The Power indicator lets you know the power state of the computer.
•Off - The computer is off or in Hibernate mode. •On - The computer is on.
If the Power indicator is flashing, the computer is in Sleep mode.
Status Lights
These lights provide disk activity, keyboard status and power status information.
Drive Access Indicator - Indicates when the computer uses the optical drive or hard disk drive. Battery Charge Indicator - Indicates battery charging status.
•Off - The battery is fully charged, no battery is installed or the computer is operating under battery power.
•Lights to indicate the battery is charging. •Blinks to indicate the battery is low.
Power Indicator - The Power indicator lets you know the power state of the computer.
Keyboard Panel
The keyboard panel includes the following features:
Function Keys
Twelve function keys, F1 to F12, are available on the keyboard. These keys may provide special functions with some programs and may be used with the Fn key (below) to activate hardware functions.
See the specific program's help files for information about how each function key works within the program you are using.
Numlock: Press the Numlock key to change the function of the Numeric Keypad
Fn: Use simultaneously with the F1 to F12 keys to activate special functions
Fn key
The Fn key is found at the bottom left of the keyboard and activates the functions illustrated with coloured icons, such as those found on the Function keys.
The following function key combinations are available:
Fn+F2 - This button toggles Bluetooth devices (optional) on or off. Fn+F3 - Reduces speaker volume.
Fn+F4 - Increases speaker volume. Fn+F5 - Switches display modes:
•Integrated LCD screen only.
•External display only (any device attached to the video port). •Both (simultaneous display).
Fn+F6 - Reduces the screen brightness.
Getting to know your computer - 9

Fn+F7 - Increases the screen brightness.
Fn+F10 - Toggles the system beep (battery warning) off and on. Fn+F11 - Switches the screen on or off.
Fn+F12 - Places the computer into Sleep mode. Fn+NumLk - Scroll Lock.
Fn+Í - Home.
Fn+Î - End. Fn+Ï - Page Up. Fn+Ð - Page Down.
On certain models the wireless and/or Bluetooth icons are shown even if your computer does not include these features. In this case this key combination has no function.
Numeric Keypad
The keypad lets you type numbers and mathematical operands (+, -) as you would on a calculator. The keypad is ideal for entering long lists of numbers.
•The Num Lock key toggles between the Numeric and Paragraph mode.
•In Numeric Mode, number keys insert numbers and the point key (.) will insert a point when typed in a text editor.
•In Paragraph Mode the keys help you browse through a text or other document. The numbered keys act like navigational keys.
Touchpad
The touchpad is an easy way to control the pointer with your finger. Lightly glide your finger across the touchpad and the pointer mimics the movement. When using the touchpad, you can:
•Click on the left button, or tap once on the touchpad, equivalent to a single click of a left mouse button.
•Double tap to the touchpad, equivalent to a double click of the left mouse button.
•Tap and hold, then drag your finger across the touchpad, equivalent to a click and drag of the left mouse button.
•Slide your finger along the right side of the touchpad to scroll through your document or screen.
Try using the buttons or double-tap features and decide which method you prefer. If you find the double tap difficult to use, go to the section below for general directions about adjusting the touchpad properties.
Touchpad Tips
Follow these basic ergonomic tips while working:
Touchpad
|
|
|
|
Left Button |
Right Button |
||
•Use a light touch on the touchpad surface.
•Set up the computer with your keyboard and touchpad at a comfortable height. Keep your forearms parallel to the floor. Your wrists should be relaxed and straight.
•While using the keyboard and touchpad, keep your shoulders and arms as relaxed as possible.
•Take regular breaks from the computer to rest your eyes. Perform stretching exercises to relax your fingers, hands, wrists, forearms and shoulders.
10 - Quick Start & Troubleshooting Guide
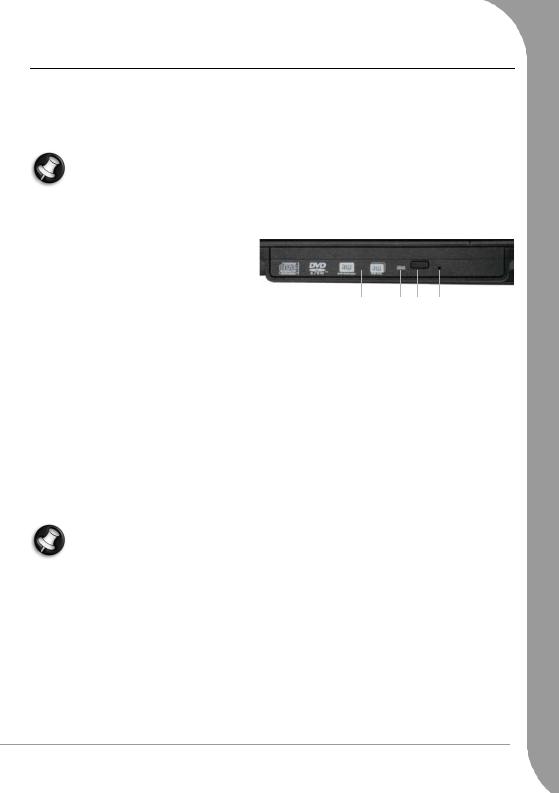
Optical Drive
An optical disc drive (ODD) allows you to access files and install programs from an optical disc, listen to audio CDs and, if an compatible media player has been installed, watch DVD movies.
Most computers are equipped with a DVD-R9 writer. If disc recording software has been installed, you may save information to recordable discs (CD-R, DVD-R and DVD-R9). You may duplicate discs, create your own music compilations, digital photo albums or keep a safe copy of your valuable data.
The front of the disc tray should feature logos that show which standards are supported by the drive.
Two types of recordable disc exist, '-' or '+', before purchasing discs, please check that the type of disc is supported by the optical drive.
Optical Drive Front Panel Controls
The front of the optical drive features the following indicators and controls:
A. Disc tray: Provides a surface for loading a disc into the drive.
B. Drive busy lamp (optional): Lights when the |
|
|
|
drive is reading from a disc. |
|
|
|
Do not eject the disc or turn off the computer |
A |
B C D |
|
when the lamp is on. |
|||
|
|
C.Eject button: Opens the disc tray.
D.Emergency eject hole: Allows the manual ejection of a disc if the eject function is disabled or if your computer has no power. To manually eject the disc, insert the end point of a wire paper clip into the hole and press inward until the disc tray opens.
Precautions
If a program needs a disc, insert the disc into the drive before you start the program.
Do not force a disc into the drive; make sure the disc is correctly inserted, then close the disc tray.
Do not eject the disc without first closing the program that is using the disc. This could potentially cause your computer to stop responding.
If the tray does not eject, you may try to open it manually.
Keep the disc tray closed whenever you are not using the drive. Do not touch the optical lens in the drive, if the lens is dirty, the optical drive may not function correctly.
Do not wipe the lens with a normal cloth. Use a cotton swab to gently clean the lens.
The optical drive is classified as a Class 1 laser product.
Before copying a disc, make sure that its content is not protected by Trademarks and Copyrights, and that you are authorised to replicate it. In most countries you are allowed to make an archival backup of software or copy music for your own personal use.
Getting to know your computer - 11
 Loading...
Loading...