Packard bell IXTREME PT.U30, IPOWER PT.U39, ONETWO PW.U5P, ONETWO XX.U6Q, IMEDIA PT.U09 Quick start and troubleshooting guide [fi]
...
Pikaopas ja vianmääritysopas
SI S Ä L L Y S L U E T T E L O
Tuotteen rekisteröinti |
2 |
Tärkeitä tietoja |
3 |
Tietokoneen peruskäyttö |
4 |
Turvallisuus ja käyttömukavuus .................................. |
4 |
Turvallisuusohjeet................................................ |
4 |
Tietokoneen turvallinen käyttäminen.................. |
5 |
Tutustuminen omaan tietokoneeseen......................... |
6 |
Ohjainlaitteet (Näppäimistö/Hiiri) ....................... |
6 |
Äänenvoimakkuuden säätimet ............................ |
8 |
Kauko-ohjain (valinnainen) ................................. |
9 |
Tietokoneen levyasemat...................................... |
9 |
Liitännät ............................................................ |
11 |
Tietokoneen kytkeminen päälle ja pois päältä ... |
13 |
Tietokoneen päivittäminen................................ |
14 |
Internet ja ohjelmistot |
16 |
Windows-käyttöjärjestelmän ja ohjelmiston |
|
käyttäminen.............................................................. |
16 |
Windowsin Aloituskeskus .................................. |
16 |
Internetin suojaustarjous................................... |
16 |
Packard Bell Recovery Management .................. |
17 |
Packard Bell Updater -ohjelma .......................... |
18 |
Tietokoneen käyttöoppaat................................. |
19 |
Multimediatiedostojen toistaminen .................. |
20 |
Ensiaskeleet Internetissä........................................... |
21 |
Tietokoneen suojaaminen ................................. |
21 |
Valitse Internet-palveluntarjojaja...................... |
22 |
Verkkoyhteydet ................................................. |
22 |
Surfaaminen Internetissä................................... |
24 |
Tekninen tuki |
27 |
Tietokoneen turvallinen käyttäminen....................... |
27 |
Ylläpito .............................................................. |
27 |
Päivitykset ......................................................... |
30 |
Suojaus .............................................................. |
31 |
Windowsin Etätuki ............................................ |
36 |
Vianmääritys ja korjaus............................................. |
37 |
Viisi yleisintä vianmääritystapausta................... |
37 |
Muu vianmääritys.............................................. |
42 |
Järjestelmän palauttaminen ..................................... |
50 |
Järjestelmän palauttaminen.............................. |
50 |
Tietokoneeseen valmiiksi asennetun |
|
ohjelmiston ja ohjainten palauttaminen ........... |
50 |
Järjestelmän edellisen tilan palauttaminen....... |
51 |
Järjestelmän palauttaminen toimitushetkellä |
|
vallinneeseen tilaan........................................... |
52 |
Oikeudellisia tietoja |
54 |
Käyttöympäristö |
56 |
Ohjelmiston käyttöoikeus |
57 |
Hakemisto |
58 |
Copyright ©2009. Kaikki oikeudet pidätetään. |
PBDT |
Sisällysluettelo - 1
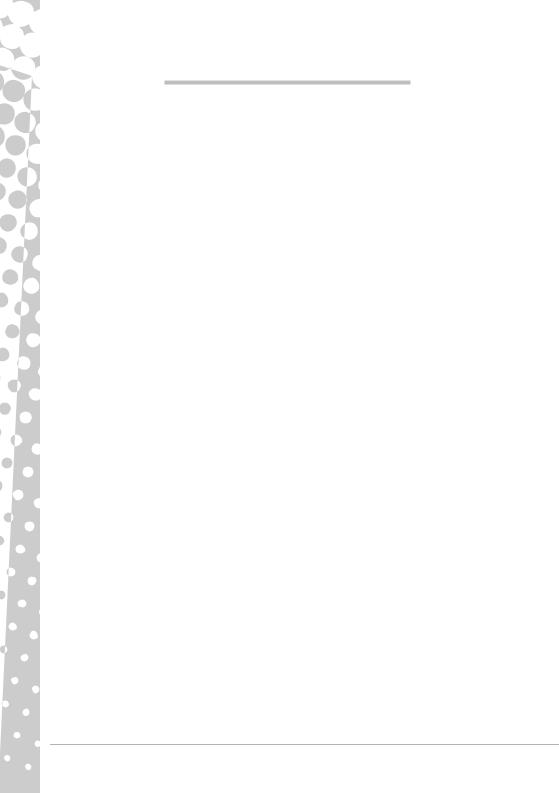
TU O T T E E N R E K I S T E R Ö I N T I
Kun käytät tietokonettasi ensimmäisen kerran, on suositeltavaa, että rekisteröit sen välittömästi. Tämä antaa sinulle pääsyn joihinkin hyödyllisiin etuihin, kuten:
•Nopeampi palvelu koulutetuilta edustajiltamme.
•Jäsenyys Packard Bell -yhteisössä: vastaanottaa myynninedistämistä ja osallistua asiakastutkimuksiin.
•Uusimmat uutiset Packard Bell’ilta.
Kiirehdi ja rekisteröi, koska muut edut odottavat sinua!
Kuinka rekisteröidä
Kannettavan tai pöytätietokoneesi alkukäynnistyksen aikana ikkuna kutsuu sinua rekisteröimään. Täytä tiedot ja napsauta Seuraava. Näkemäsi toinen ikkuna sisältää valinnaisia kenttiä, jotka auttavat sinua tarjoamaan sinulle miellyttävämmän asiakaspalvelukokemuksen.
Toinen vaihtoehto
Toinen keino rekisteröidä Packard Bell –tuotteesi on vierailla web-sivullamme osoitteessa register.packardbell.com. Valitse maasi ja seuraa yksinkertaisia ohjeita.
Sen jälkeen kun olemme vastaanottaneet tuotteesi rekisteröinnin, sinulle lähetetään vahvistussähköposti tärkeän tiedon kanssa, jonka sinun täytyy säilyttää turvallisessa paikassa.
2 - Pikaopas ja vianmääritysopas
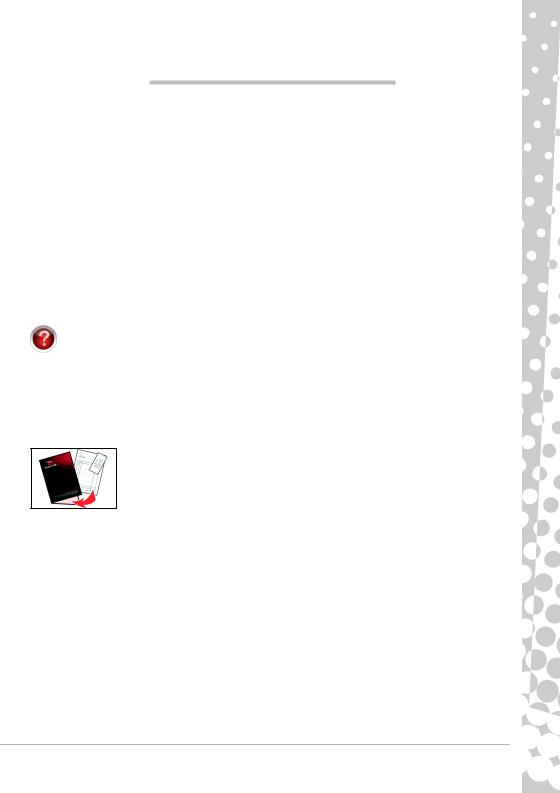
TÄ R K E I T Ä T I E T O J A
Kiitos, kun hankit Packard Bell -tietokoneen.
Tässä käyttöoppaassa kuvataan tietokoneen toiminnot, ja siinä on ohjeita tietokoneen käytöstä. Lisäksi siinä on ohjeita tietokoneen ylläpitotoimista ja vianmääritysohjeita ongelmatilanteiden varalta.
Saat kaiken hyödyn irti tietokoneestasi suorittamalla alla kuvatut toimet, ennen kuin alat käyttää tietokonetta.
Packard Bell Recovery Management
Jos kohtaat ongelmia tietokoneen toiminnassa eikä niiden ratkaiseminen onnistu noudattamalla toimitukseen sisältyvän
Pikaopas ja vianmääritysopas -kirjasen vianmääritysohjeiden avulla, voit suorittaa Packard Bell Recovery Management - ohjelman. Tällä ohjelmalla voit palauttaa tietokoneen siihen tilaan, jossa se oli toimitushetkellä, ja säilyttää kaikki asetukset ja henkilökohtaiset tiedostot, jotka palautetaan erikseen myöhemmin (lisätietoja on sivulla 50).
Packard Bell Updater -ohjelma
Varmista välittömästi Internet-yhteyden määrittämisen jälkeen, että tietokoneessa on ohjainten ja ohjelmistojen uusimmat päivitykset käyttämällä Packard Bell Updater -ohjelmaa (lisätietoja on sivulla 18).
Packard Bell InfoCentre
Saat paljon lisätietoja tietokoneesta siihen asennetusta sähköisestä Packard Bell InfoCentre -käyttöoppaasta. Opas on tarpeen päivittää ainakin kerran Internet-yhteyden kautta (lisätietoja on sivulla 19).
Packard Bellin Web-sivusto
Muista käydä osoitteessa www.packardbell.com usein! Tarkista Support (Tuki) -osan sisältö: se sisältää Troubleshootertoiminnon, uusimpia tietoja, ohjeita, ohjaimia ja ladattavia tiedostoja. Käy osoitteessa store.packardbell.com nähdäksesi lisävarusteemme ja osta sen jälkeen verkossa tai paikanna lähin liikkeemme!
Packard Bell -tuki
Muista kirjoittaa tämän oppaan kanteen tietokoneen valmistusnumero, ostopäivä ja -paikka sekä mallin nimi. Säilytä myös ostotosite. Jos soitat asiakaspalveluun, kirjoita ensin muistiin ongelmaan liittyvä mahdollinen virheilmoitus ja, jos mahdollista, asetu tietokoneen ääreen ja kytke se päälle. Kun nämä tiedot ovat helposti käytettävissä ottaessasi yhteyttä, voimme palvella sinua paremmin ja nopeammin.
Tärkeitä tietoja - 3
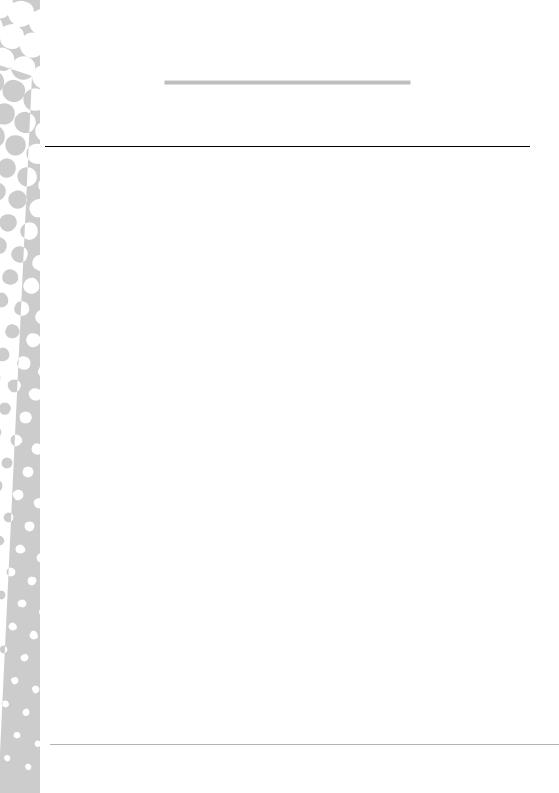
TI E T O K O N E E N P E R U S K Ä Y T T Ö
TURVALLISUUS JA KÄYTTÖMUKAVUUS
Turvallisuusohjeet
Varmista tietokoneen käyttämisen mukavuus ja mahdollisten terveyshaittojen välttäminen noudattamalla alla olevia ohjeita.
Tietokoneen sijoituspaikka
Varmista, että tietokone:
•Käytetään vakaalla tasolla, jalustalla tai pöydällä. Putoaminen voi vahingoittaa tietokonetta pahasti.
•Ei saa käyttää tärisevän tason päällä tai urheiltaessa, harrastettaessa liikuntaa tai muita harrastuksia muuttuvassa ympäristössä. Tärinä tai liike voi löysentää kiinnitysosia, vahingoittaa sisäisiä komponentteja ja jopa aiheuttaa jopa akun vuotamista.
•Ei ole suorassa auringonpaisteessa eikä lämmönlähteen lähellä.
•On kaukana magneettikentistä ja mistä tahansa staattista sähköä kehittävistä laitteista.
•On vähintään 30 senttimetrin (yksi jalka) päässä matkapuhelimista.
•Ei ole pölyisessä tai kosteassa ympäristössä.
•Ei saa käyttää veden lähellä. Älä kaada tietokoneen päälle tai sen sisään nesteitä.
•Ei ole asetettuna matolle tai muulle alustalle, joka voi sisältää staattisen varauksen.
Kaapelit
Varmista, että:
•Kaapelit eivät ole tiukalla ja ettei niihin voi kompastua eikä niiden päälle voi astua.
•Muut laitteet eivät vahingoita kaapeleita.
•Virtajohto on kytkettynä tietokoneeseen ennen virtajohdon kytkemistä virtarasiaan.
•Virtajohto on irrotettu virtarasiasta ennen virtajohdon irrottamista tietokoneesta.
•Kolmenastaiset virtajohdot on kytketty maadoitettuun pistorasiaan.
•Pistorasiaan pääsee käsiksi helposti ja se sijaitsee mahdollisimman lähellä tietokonetta (älä kuormita sitä liian monilla laitteilla).
Jos tietokoneessa on ulkoinen virtasovitin:
•Älä koskaan peitä verkkolaitetta tai aseta sen päälle mitään. Anna sovittimen jäähtyä kunnolla käytön aikana pitämällä esineet pois sen lähettyviltä.
•Käytä ainoastaan tietokoneen mukana toimitettua verkkolaitetta. Jos jokin osa on vaihdettava, käytä vain osia, jotka on hyväksytty käytettäväksi tietokoneessasi.
Tietokoneen puhdistaminen
•Kytke aina tietokoneen virtajohto irti ennen mitään puhdistustoimia.
•Älä käytä puhdistamiseen nestetai suihkepuhdistusaineita, vaan ainoastaan kosteaa liinaa.
•Älä koskaan sumuta puhdistusainetta suoraan näytön kuvaruutuun.
•Jos tietokoneen sisään on kerääntynyt pölyä, poista se pölynimurilla.
•Jos tietokoneen tai siihen kytketyn laitteen päälle roiskuu nestettä, kytke välittömästi tietokone tai laite pois päältä ja irrota virtajohto. Älä kytke laitetta uudestaan päälle, ennen kuin se on varmasti kulunut kokonaan. Odota tarvittaessa seuraavaan päivään.
4 - Pikaopas ja vianmääritysopas

Huomautus: Jos tietokone sisältää muistikorttien tai laajennuslaitteiden aukkoja, korttiaukkoihin voidaan laittaa muoviset ’jäljitelmät’. Täytekortit suojaavat käyttämättömiä korttipaikkoja pölyltä, metalliesineiltä, ja muulta lialta. Säilytä täytekortit, jotta voit käyttää niitä, kun korttipaikoissa ei ole kortteja.
Tietokoneen huoltaminen
Älä yritä huoltaa laitetta itse, koska kansien avaaminen tai poistaminen altistaa sinut vaarallisille jännitteille tai muille vaaroille. Anna huolto aina asiantuntijoiden tehtäväksi.
Irrota tietokoneen verkkojohto ja toimita se huoltoon seuraavissa tapauksissa:
•jos verkkojohto tai pistoke on viallinen, poikki tai hankautunut,
•jos laitteen sisään kaatunut nestettä,
•jos laite on jäänyt sateeseen tai kastunut,
•jos laite on pudonnut tai sen kotelo on vaurioitunut,
•jos laitteen suorituskyky muuttuu huomattavasti osoittaen sen tarvitsevan huoltoa,
•jos laite ei toimi oikein, vaikka käyttöohjeita on noudatettu.
Huomautus: Älä yritä tehdä siihen muita kuin käyttöohjekirjassa kuvattuja säätöjä. Muiden säätöjen muuttaminen saattaa vaurioittaa laitetta ja hankaloittaa laitteen huoltoa. Muiden kuin käyttöohjekirjassa kuvattujen säätöjen tekeminen saattaa aiheuttaa laitteen vakavan vaurioitumisen.
Tietokoneen turvallinen käyttäminen
•Tietokone ja sen lisävarusteet saattavat sisältää pieniä osia. Pidä ne lasten ulottumattomissa.
•Jos työskentelet tai pelaat useita tunteja yhtäjaksoisesti, pidä taukoja säännöllisin väliajoin. Nosta aika ajoin katseesi tietokoneen näytöstä. Älä käytä tietokonetta ollessasi väsynyt.
•Kun käytät kaiuttimia tai kuulokkeita, lisää kuulosi suojelemiseksi äänenvoimakkuutta asteittain, kunnes kuulet selvästi ja vaivattomasti; älä lisää äänenvoimakkuuden tasoa sen jälkeen kun korvasi ovat tottuneet. Älä kuuntele korkeita äänenvoimakkuuksia pitkiä aikoja. Älä lisää äänenvoimakkuutta meluisten ympäristöjen sulkemiseksi pois; vähennä äänenvoimakkuutta, jos et kuule ihmisten puhuvan lähelläsi.
•Varmista, että tietokoneen tuuletusaukot eivät milloinkaan ole tukossa tai peitossa. Älä aseta tietokonetta pehmeälle pinnalle (kuten matolle, tuolille tai vuoteelle), joka voi tukkia tuuletusaukot.
•Älä työnnä laitteen tuuletustai muihin aukkoihin mitään, koska vieraat esineet saattavat aiheuttaa oikosulun tai tulipalon kotelon sisällä.
•Eräät sormi-, ranne-, käsi-, niska-, hartia-, jalkaja selkävaivat voivat liittyä toistuviin työtehtäviin tai pahentua niiden seurauksena. Voit ehkäistä näiden vaivojen kehittymistä kirjoittamalla ranteet suorina ja antamalla käsien ja ranteiden "levätä" näppäimistöllä kirjoittaessasi. Jos tunnet kipua, pistelyä, puutumista tai muita haittoja, keskustele asiasta lääkärisi kanssa.
•Vanhempien on suositeltavaa valvoa lasten pelaamista. Jos sinulla tai lapsella ilmenee seuraavia oireita: huimaus, näön sumeneminen, silmien tai lihasten nykiminen, pyörtyminen, paikantajun hämärtyminen, tahdottomia liikkeitä tai kouristuksia, lopeta HETI pelaaminen ja ota yhteys lääkäriin. Näin saattaa käydä, vaikka heillä ei olisikaan todettu epilepsiaa.
Jotta tietokoneen toiminta ja sen käyttäminen olisi mukavaa, ota huomioon seuraavat seikat:
•Istu rennosti selkä suorana.
•Säädettävä tuoli.
•Jalkapohjat lattiaa vasten tai jalkatuella.
•Pöydän pinta noin 60–70 cm (24-28 tuumaa)korkeudella.
•Vapaata tilaa tietokoneen ja laitteiden ympärillä riittävän tuuletuksen varmistamiseksi.
•Näytön yläreuna silmien korkeudella.
•Näytön etäisyys silmistä 45–70 cm (18-30 tuumaa).
•Asemat ja säätimet ovat hyvin ulottuvilla.
Tietokoneen peruskäyttö - 5

TUTUSTUMINEN OMAAN TIETOKONEESEEN
Ohjainlaitteet (Näppäimistö/Hiiri)
Langattomat laitteet
Langaton hiiri ja näppäimistö kytkeytyvät automaattisesti toimintaan, kun tietokoneen virta kytketään päälle. Jos langaton näppäimistö ja hiiri eivät kuitenkaan toimi asennuksen jälkeen, yritä muodostaa yhteys vastaanottimeen manuaalisesti seuraavasti:
Huomautus: Tietokoneen mukana toimitettu näppäimistö tai hiiri voi olla erilainen kuin alla olevan kuvan näppäimistö/ hiiri ja vastaanotin. Jos tietokoneen näppäimistö/hiiri ei vastaa alla olevaa kuvaa, katso niiden yksityiskohtaiset tiedot InfoCentre-käyttöopaskirjastosta.
1.Tarkista ensin, että näppäimistön ja hiiren paristot on asetettu oikein paikoilleen.
2.Tunnista sitten hiiri:
•Paina vastaanottimen (A) yhteyspainiketta.
•Käännä hiiri ylösalaisin.
•Paina hiiren (B) yhteyspainiketta terävällä esineellä (esimerkiksi kynän kärjellä).
B
A
C
3.Odota 20 sekunnin ajan.
4.Näppäimistön tunnistaminen:
•Paina vastaanottimen (A) yhteyspainiketta.
•Käännä näppäimistö ylösalaisin.
•Paina näppäimistön (C) yhteyspainiketta terävällä esineellä (esimerkiksi kynän kärjellä).
6 - Pikaopas ja vianmääritysopas

Näppäimistö
Näppäimistöä käytetään tietojen ja komentojen syöttämiseen. Näppäinten toiminnot riippuvat käyttämästäsi ohjelmasta. Tässä oppaassa esitetty näppäimistö on vain esimerkki. Näppäimistöjen asettelu voi poiketa hieman kuvassa esitetystä. Näppäimistön täydellinen kuvaus on InfoCentre-käyttöopaskirjastossa.
10 |
1 |
2 |
3 |
9
4
8
|
|
|
|
|
|
|
|
|
|
|
|
|
|
|
|
7 |
6 |
5 |
6 |
||||
1.Numerot: Numeroiden ja erikoismerkkien kirjoittaminen. Voit kirjoittaa näppäimeen ylös merkityn merkin pitämällä vaihtonäppäintä painettuna ja kirjoittaa oikealle merkityn merkin pitämällä Ctrlja Alt-näppäimiä painettuina.
2.Askelpalautin: Eräissä ohjelmissa askelpalauttimella voidaan siirtyä yksi askel taaksepäin ja poistaa viimeksi kirjoitettu merkki.
3.Del: Poistaa mitkä tahansa valitut kohteet tai tekstiä muokattaessa kohdistimen oikealla puolella olevan merkin.
4.Valinnainen numeronäppäimistö: Toimii toisena numerotai kohdistinnäppäinsarjana. Paina Numlock -näppäintä vaihtaaksesi näiden kahden toiminnon välillä.
5.Nuolinäppäimet: Käytetään kohdistimen siirtämiseen ylös, alas, vasemmalle ja oikealle.
6.Enter: Käytetään komennon syöttämiseen, tekstin kappaleiden erottamiseen tai valitun toiminnon valitsemiseen.
7.Välinäppäin: Välilyönnin lisääminen tekstiin.
8.Vaihtonäppäin: Voit kirjoittaa isoja kirjaimia pitämällä tätä näppäintä painettuna painaessasi kirjainnäppäintä.
9.Esc: Peruuttaa edellisen toiminnon.
10.Multimedia ja erikoisnäppäimet (lisävaruste): Nämä näppäimet, jotka tavallisesti ovat pitkin näppäimistön yläosaa, voivat antaa sinun aktivoida ja ohjata media player –ohjelmaa tietokoneessasi, muuttaa äänenvoimakkuutta ja päästä erikoistoimintoihin tai web-sivuille. Päivitä Packard Bell InfoCentre saadaksesi tietoja erikoisnäppäimistöstäsi.
Hiiri
Hiirellä ohjataan näytössä näkyvää pientä nuoliosoitinta. |
2 |
|
Tätä nuolta kutsutaan osoittimeksi tai kohdistimeksi. Kun |
||
|
||
hiirtä liikutetaan kovalla ja tasaisella pinnalla, osoitin liikkuu |
3 |
|
vastaavasti näytössä. |
1 |
|
Näytössä osoittimen kohdalla oleva komento valitaan tai otetaan |
käyttöön napsauttamalla hiiren painikkeita.
1.Voit valita osoittimen alla olevan kohteen napsauttamalla sitä ykköspainikkeella.
Voit käynnistää osoittimen alla olevan kuvakkeen ohjelman tai esimerkiksi valita koko sanan tekstin kirjoittamisen aikana kaksoisnapsauttamalla.
2.Voit tuoda näyttöön pikavalikon napsauttamalla kakkospainiketta (oikeaa painiketta).
Tietokoneen peruskäyttö - 7

3. Käytä vierityspyörää tai -painiketta yhteensopivien sovellusten välillä liikkumiseen.
Huomautus: Paranna osoittimen liikettä ja näkyvyyttä! Napsauta Käynnistä  > Ohjauspaneeli >
> Ohjauspaneeli >
Laitteisto ja ääni > Hiiri > Osoittimen ominaisuudet.
Äänenvoimakkuuden säätimet
Tietokoneesi äänenvoimakkuuden säätimien, näppäimistön, näytön tai kaiuttimien (laitteesta riippuen) lisäksi voit myös säätää kaiuttimen äänenvoimakkuutta ja tasapainoa Windows'ista.
Äänenvoimakkuuden säätäminen
Napsauta äänenvoimakkuuden säätämiseksi yksinkertaisesti vain Kaiutin -kuvaketta, joka sijaitsee Ilmoitusalueella kellonajan vieressä.
Vedä liukuria ylös tai alas äänenvoimakkuuden säätämiseksi.
Napsauta pieni kaiutin |
-kuvaketta äänenvoimakkuuden mykistämiseksi. Napsauta uudelleen toiston |
||
jatkamiseksi. |
|
|
|
|
|
|
|
Napsauta Mikseri äänenvoimakkuuden lisäasetuksiin pääsemiseksi.
8 - Pikaopas ja vianmääritysopas

Kauko-ohjain (valinnainen)
Nauti kaikesta digitaalisesta suosikkiviihteestäsi yhdessä paikassa helppokäyttöisellä Media Center (katso sivulla 20) ja kaukosäädin!
Kauko-ohjaimen ja valinnaisen vastaanottimen asentaminen
Suorita kauko-ohjaimen käyttöönottotoimet, ennen kuin alat käyttää Windows Media Center -sovellusta (katso sivulla 20).
1. Jos tietokoneessa ole sisäistä
infrapunavastaanotinta siihen pitää asentaa USB- |
3 |
|
vastaanotin. Liitä tietokoneen mukana |
||
|
mahdollisesti toimitettu USB-vastaanotin tietokoneen USB-liitäntään.
2.Aseta paristot kauko-ohjaimeen. Tarkista paristojen oikea napaisuus.
7
Kauko-ohjaimen toiminnot
1.Virta ON (PÄÄLLE)/OFF (POIS PÄÄLTÄ) tai Pikapaluu
2.DVD-valikko
3. Toistoja tallennussäätimet (Tallenna, Toista, |
|
8 |
|
Pysäytä, Taaksepäin, Nopeasti eteenpäin, Hyppää taaksepäin, Keskeytä, Hyppää eteenpäin).
4.Avaa Tallenna TV
5.Avaa Opas
6. Avaa Live-TV |
11 |
|
7. Suuntanäppäimet (ylös, alas, vasen, oikea) ja OK
8.Äänenvoimakkuuden säätimet (Äänenvoimakkuus ylös/alas ja Mykistys)
9.Ohjelma/Kanava ylös/alas
10.Takaisin, Käynnistä (Windows-näppäin) ja
Lisätietoja |
12 |
11. Teksti-TV:n valinta (punainen, vihreä, keltainen, sininen)
12.Teksti-TV (käynnistä teksti-TV ollessasi TV-tilassa)
13.Numeronäppäimet, Tyhjennä ja Enter
Tietokoneen levyasemat
1
2
4
5
6
9
10
13
Tässä kohdassa kuvataan yleisimmät Packard Bell -tietokoneissa käytetyt levyasemat. Ota huomioon, että hankkimassasi tietokoneessa ei välttämättä ole kaikkia näitä levyasemia ja että siinä saattaa olla myös muita levyasemia. Voit tarkistaa omaa tietokonettasi koskevat tiedot Packard Bell InfoCentre-kirjastosta.
Tietokoneen peruskäyttö - 9

Muistikortinlukija
Muistikortteja käytetään yleisesti digitaalikameroissa, PDA-laitteissa, MP3-soittimissa ja matkapuhelimissa. Toisissa tietokoneissa on yhdistelmäkortinlukija, joissa voidaan käyttää yleisimpiä muistikortteja, kuten CF (Compact Flash®), IBM Microdrive™, SM (Smart Media™), MMC (Multi Media Card™), SD/SDHC, xD Picture Card™ tai MS (Memory Stick®) -kortteja.
Kortin poistaminen ulkoisesta kortinlukijasta
1.Napsauta tehtäväpalkin ilmaisinalueen Poista laite turvallisesti - kuvaketta (kellonajan vieressä).
2.Napsauta Poista SD-kortti (tai laitteen nimi).
3.Odota, että näyttöön tulee Laitteiston poistaminen on turvallista - sanoma.
4.Poista muistikortti.
1 2
Optiset levyasemat
Optisella levyasemalla voidaan lukea useita erilaisia CDtai DVD-levyjä (esimerkiksi Audio CD, CD-ROM, DVD) ja kirjoittaa niille.
Huomautus: Pienistä tietokoneista on saatettu jättää pois suuremmat laitteet kuten optiset asemat. Jos tietokoneessa ei ole optista asemaa ja haluat päästä tiedostoihin tai asentaa ohjelman optiselta levyltä, tarvitset lisälaitteen; voit käyttää joko ulkoista optista asemaa tai tietokonetta, jossa on optinen asema ja verkkoyhteys (esim. lisätä optinen asema apuvälineeksi, jota voidaan käyttää verkon kautta).
ROM-asemat
Toisilla optisilla asemilla voidaan vain lukea tietoja levyiltä. Näillä asemilla ei voi tallentaa tietoja levyille. Näillä asemilla voidaan katsella elokuvia, asentaa ohjelmia ja lukea dataa, kuten valokuvia tai musiikkia.
Kirjoittavat ja uudelleenkirjoittavat (R ja RW) levyasemat
Sen lisäksi että näillä optisilla asemilla voidaan lukea tietoja yhteensopivilta levyiltä, niillä voidaan myös tallentaa ("polttaa") tietoja asianmukaisille levyille. Näillä levyasemilla voit kopioida CD-levyjä, luoda omia musiikkikokoelmia ja digitaalisia valokuva-albumeita tai tallentaa tärkeitä tietojasi CD-levyille Tietojen tallentaminen tallennuskelpoisille levyille edellyttää asianmukaisen tallennusohjelmiston käyttämistä.
Huomautus: Varmista ennen CD-levyn kopioimista, että levyn sisältö ei kuulu tekijänoikeustai tavaramerkkilainsäädännön määrittämään suojapiiriin ja että sen kopioiminen on sallittua. Useimmissa maissa on sallittua kopioida tietokoneohjelmia tai musiikkia sisältäviä CD-levyjä omaan käyttöön varmuuskopiointitarkoituksessa.
Kirjoittavissa asemissa käytettävät levytyypit
•Kirjoittava DVD±RW-asema: DVD±RW-asemilla (tai DVD Dual -asemilla) voidaan kirjoittaa tietoja sekä DVD-RW- että DVD+RW-asemien tukemille levyille. Lisäksi niillä voi ehkä lukea DVD-RAM-levyjä (aseman teknisten tietojen mukaan).
10 - Pikaopas ja vianmääritysopas

•Kirjoittava Double-Layer DVD-RW -asema: Double-Layer DVD-RW -asemilla (tai DVD+R9 DL -asemilla) voi tallentaa tietoja tallennuskelpoisille CD-levyille ja tallennuskelpoisille DVD-levyille (- tai +), DVD-RAM-levyille ja kaksikerroksisille levyille (näille levyille mahtuu lähes kaksinkertainen määrä dataa).
•Blu-Ray-yhdistelmäasema: Blu-Ray-yhdistelmäasemilla voidaan kirjoittaa tietoja tallennuskelpoisille CD-levyille ja "tavallisille" tallennuskelpoisille DVD-levyille ei "teräväpiirto"-DVD-levyille) ja niillä voidaan lukea Blu-Ray-levyjä (mutta ei kirjoittaa tietoja niille).
•Kirjoittava Blu-Ray-asema: Blu-Ray-asemilla voidaan kirjoittaa tietoja tallennuskelpoisille CD-levyille, "tavallisille" tallennuskelpoisille DVD-levyille ja tallennuskelpoisille Blu-Ray-levyille.
Varotoimenpiteet
Aseta levy tietokoneeseen ennen ohjelman käynnistämistä.
Älä työnnä levyä paikalleen väkisin; tarkista, että levy on oikeassa asennossa ja sulje sitten levykelkka.
Älä poista levyä tietokoneesta, ennen kuin olet lopettanut levyä tarvitsevan ohjelman. Tämä saattaa aiheuttaa tietokoneen jumiutumisen. Jos näin tapahtuu, käynnistä tietokone uudelleen käyttämällä Windows Tehtävienhallintaa.
Jos levykelkka ei avaudu, voit yrittää avata sen manuaalisesti:
1.Sammuta tietokone.
2.Työnnä sitten suoristettu paperiliitin varovasti hätäavausaukkoon (jos on). Älä käytä lyijykynää, sillä katketessaan hätäavausaukkoon kynän lyijy voi
vahingoittaa levyasemaa.
Pidä levykelkka suljettuna silloin, kun et käytä asemaa. Älä koske levyaseman optiseen linssiin. Jos linssi on likainen, optinen levyasema ei ehkä toimi kunnolla.
Älä pyyhi linssiä tavallisella kankaalla. Puhdista linssi varovasti vanupuikolla.
Optinen levyasema on luokan 1 laserlaite.
Huomautus: Tässä tuotteessa käytetään kopiosuojausteknologiaa, joka suojattu US-patenteilla ja muilla immateriaalitekijänoikeussuojilla. Tekijänoikeussuojaustekniikan käyttäminen edellyttää Macrovisionin lupaa. Tekniikan käyttäminen ilman Macrovisionin erillistä lupaa on sallittua ainoastaan kotikäytössä ja muussa rajoitetussa käytössä. Aukikoodaus ja purkaminen on kielletty.
Liitännät
Tässä kohdassa kuvataan yleisimmät Packard Bell -tietokoneissa käytetyt liitännät. Ota huomioon, että hankkimassasi tietokoneessa ei välttämättä ole kaikkia näitä liitäntöjä ja että siinä voi ehkä olla myös muita liitäntöjä. Voit tarkistaa omaa tietokonettasi koskevat tiedot InfoCentre-kirjastosta.
Varotoimenpiteet
Lue huolellisesti laitteen mukana toimitetut asennusohjeet, ennen kuin kytket laitteen tietokoneeseen,
Älä irrota laitetta, jos tietokone parhaillaan käyttää sitä.
Useimmat laitteet ovat niin kutsuttuja Hot Pluggable -laitteita. Tämä merkitsee sitä, että ne voi kiinnittää tietokoneeseen ja irrottaa siitä tietokoneen ollessa käynnissä. Järjestelmä tunnistaa ja asentaa nämä laitteet automaattisesti. Tietyt laitteet on kuitenkin poistettava käytöstä ennen kuin ne voidaan poistaa tietokoneesta (katso Kortin poistaminen ulkoisesta kortinlukijasta sivulla 10).
Perinteiset liitäntätyypit
 PS/2 - Hiiren ja näppäimistön kytkeminen.
PS/2 - Hiiren ja näppäimistön kytkeminen.
Varoitus: Toisin kuin monien muiden liitäntöjen tapauksessa, tietokone pitää sammuttaa ennen näihin liitäntöihin kytkettävien laitteiden liittämistä tai irrottamista.
Tietokoneen peruskäyttö - 11

Tietoliikenneportit
Verkko - Tietokoneen kytkeminen verkkoon tai tiettyihin nopeisiin Internet-liittymiin.
Modeemi - Sisäisen faksi-/datamodeemin avulla voidaan muodostaa yhteys Internetiin puhelinlinjan kautta.
Verkon portti näyttää hyvin samalta kuin modeemin portti; ne on usein sijoitettu lähelle toisiaan. Verkkoliitäntä on hieman suurempi kuin modeemiliitäntä.
Varoitus: Irrota modeemin johto puhelinpistorasiasta, antennikaapeli TV-liitännästä ja verkkokaapeli verkosta ukkosmyrskyn ajaksi. Salamanisku läheisiin puhelinlinjoihin tai televisioantenniin saattaa vaurioittaa modeemia, verkkokorttia, TV-korttia tai koko tietokonetta. Ota huomioon, että tuotetakuu ei kata salaman iskun aiheuttamia vaurioita.
Laajennusliitännät
USB (Universal Serial Bus) - USB-liitännän avulla tietokoneeseen voi kytkeä monia oheislaitteita (esimerkiksi näppäimistön, tulostimen ja skannerin).
IEEE 1394 (FireWire) -liitäntä - IEEE 1394 -liitännän (eli FireWire™- tai i.LINK-liitännän) ansiosta tietokoneeseen voidaan kytkeä suurella tiedonsiirtonopeudella varustettuja digitaalilaitteita, kuten digitaalisia videokameroita, ulkoisia kiintolevyasemia ja skannereita.
eSATA - eSATA-liitäntään voidaan kytkeä ulkoinen tallennuslaite (yleensä kiintolevyasema), jossa on nopea SATAliitäntä.
Näyttöja audioliitännät
VGA-liitäntä - VGA-kaapelilla varustetun näytön kytkeminen. Asianmukainen näyttökaapeli sisältyy yleensä näytön toimitukseen.
DVI-liitäntä - DVI (Digital Video Interface) -liitännällä varustetun näytön kytkeminen. Asianmukainen näyttökaapeli sisältyy yleensä näytön toimitukseen.
Huomautus: Useissa näytöissä on 15-nastainen analoginen liitäntä, jolloin voi olla tarpeen hankkia sovitin tai DVI- analogia-kaapeli.
S-Video-TV-lähtöliitäntä - S-Video-TV-lähtöliitännän avulla tietokone voidaan kytkeä yhteensopivaan televisioon.
HDMI-TV-lähtöliitäntä - HDMI-TV-lähtöliitännän ansiosta voit kytkeä yhteensopivan näyttölaitteen (kuten teräväpiirtotelevision) yhden helppokäyttöisen liitännän avulla.
Varoitus: Jos haluat käyttää television kaiuttimia, sinun pitää vaihtaa audiolähtöliitäntää tai kytkeä tietokone televisioon (tai kaiutinjärjestelmään) linjalähtöliitännän kautta.
Linjalähtö - Tähän liitäntään voidaan kytkeä stereokuulokkeet tai vahvistetut kaiuttimet. Audiolaitteen kytkeminen poistaa tietokoneen omat kaiuttimet käytöstä.
Mikrofoni - Tähän liitäntään voidaan kytkeä ulkoinen mikrofoni äänen mononauhoitusta tai vahvistamista varten. Kiinteä mikrofoni poistetaan käytöstä, kun liitäntään kytketään ulkoinen mikrofoni.
Muut liitännät
Muistikortinlukija - Muistikortteja käytetään yleisesti tietojen tallentamiseen ja siirtämiseen monissa erilaisissa digitaalikameroissa, PDA-laitteissa, MP3-soittimissa ja matkapuhelimissa (katso sivulla 10).
TV-viritin - Kytkemällä antenni tähän liitäntään tietokoneessa voidaan katsella analogisia tai digitaalisia televisiolähetyksiä (katso sivulla 20). Antennin kytkemisessä voidaan tarvita sovitin. Jos tietokoneessa on kaksi TV-viritinliitäntää, kytke molemmat liitännät antenniin käyttämällä haaroitinkaapelia.
Huomautus: TV-virittimen pitää olla yhteensopiva alueella lähetettävien TV-signaalien kanssa.
12 - Pikaopas ja vianmääritysopas

Muut ominaisuudet
Kauko-ohjaimen vastaanotin - Kauko-ohjaimen vastaanottimen (Commercial IR) ansiosta tietokoneen mediatoimintoja voi hallita kauko-ohjaimella (lisävaruste).
Varoitus: Vastaanotin ei ole täydellinen IR-portti ja sillä voidaan vastaanottaa ainoastaan kaukoohjaimen signaaleja. Sitä ei voida käyttää muiden laitteiden, kuten matkapuhelinten kanssa viestittämiseen.
Tietokoneen kytkeminen päälle ja pois päältä
Tietokoneen kytkeminen päälle
1.Kytke ensin kaikkien tietokoneeseen kytkettyjen oheislaitteiden (myös näytön) virta PÄÄLLE laitteiden omista virtakytkimistä.
2.Kytke sitten tietokone PÄÄLLE painamalla etupaneelin virtakytkintä.
Jos tietokone on koko perheen käytössä, kullekin käyttäjälle on mahdollista määrittää oma tili. Näin käyttäjän henkilökohtaiset järjestelmäasetukset otetaan käyttöön, kun tietokone käynnistetään. Voit käyttää tilejä ja muuttaa niitä milloin tahansa valitsemalla Käynnistä  > Ohjauspaneeli > Käyttäjätilit ja perheturvallisuus. Lisätietoja käyttäjätilien hallitsemisesta on kohdassa Käyttäjätilien hallinta sivulla 35.
> Ohjauspaneeli > Käyttäjätilit ja perheturvallisuus. Lisätietoja käyttäjätilien hallitsemisesta on kohdassa Käyttäjätilien hallinta sivulla 35.
Tietokoneen kytkeminen pois päältä
Varmista, että kaikki sovellukset on suljettu ennen kuin kytket tietokoneen pois päältä. Tietokoneen kytkeminen pois päältä varmistaa, että tiedot on tallennettu ja että se käyttää niin vähän virtaa kuin mahdollista (akkujen lataamiseen voi olla pieni virtakollektori), tietokoneen käynnistyminen kestää kuitenkin kauemmin.
2
1
Kun tietokone on sammunut, kytke virta POIS kaikista ulkoisista laitteista (kuten tulostin tai näyttö), jos niissä on virtapainike.
Sleep mode
Voit tallentaa istunnon ja asettaa tietokoneen virransäästötilaan, josta voit nopeasti jatkaa työskentelyä, valitsemalla Lepotila-painikkeen (lisätietoja on kohdassa Virranhallinta sivulla 14).
1 |
3 |
|
2
Huomautus: Tietokoneen voi sammuttaa ilman, että tarvitsee käyttää Windowsin Käynnistä-valikkoa. Sulje kaikki sovellukset ja paina virtapainiketta.
Tietokoneen peruskäyttö - 13
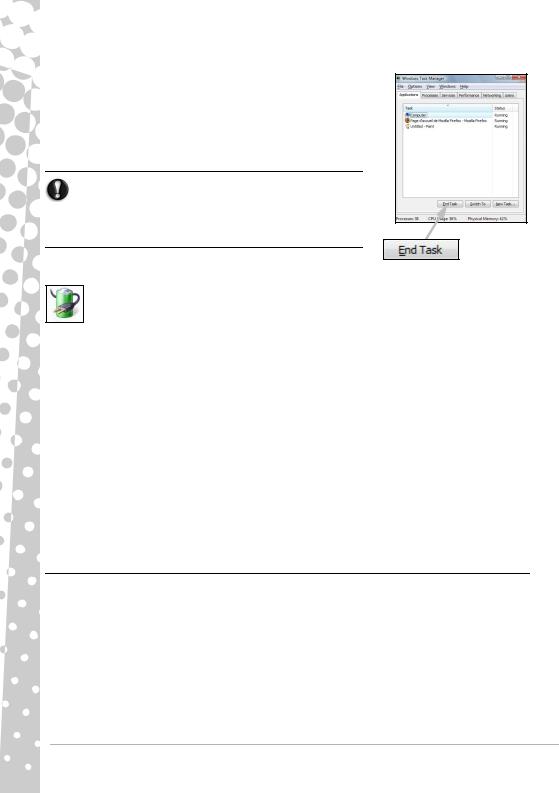
Tietokoneen pakotettu sammutus
Jos tietokone ei reagoi, kokeile käyttää Tehtävienhallintaa. Tämä apuohjelma sisältää tietoja järjestelmän suorituskyvystä sekä tietokoneessa käynnissä olevista ohjelmista ja prosesseista.
Tee niin painamalla Ctrl+Alt+Del -näppäimiä samanaikaisesti ja valitse
Käynnistä Task Manager.
Valitse Sovellukset-välilehti, valitse lopetettava tehtävä ja valitse sitten
Lopeta tehtävä.
Varoitus: Jos tietokone ei vieläkään vastaa, katkaise virta painamalla tietokoneen virtapainiketta. Pidä virtapainiketta painettuna, kunnes tietokoneen kaikki merkkivalot sammuvat. Odota sitten noin 30 sekunnin ajan, ennen kuin käynnistät tietokoneen uudelleen.
Virranhallinta
Windowsin virranhallinta-asetusten avulla voi hallita tietokoneen virtatilaa ja säästää sähköä. Virranhallintaominaisuudet voi määrittää omien tarpeiden mukaan. Kolme virransäästötilaa on käytettävissä:
Torkkutila, Lepotila ja Yhdistetty lepotila.
Torkkutila
Torkkutila ’pysäyttää’ tietokoneesi tehokkaasti, pitäen kaikki toiminnot muistissa, valmiina käynnistymään uudelleen. Tietokoneen herättäminen Torkkutilasta kestää vain muutaman sekunnin. Pieni virtamäärä tarvitaan kuitenkin muistin sisällön tallentamiseksi.
Lepotila
Lepotila tallentaa kaikki toiminnot tietokoneen kovalevylle, ja siirtyy virransäästötilaan. Virtaa ei tarvita, mutta tietokoneessa on oltava normaali virtatila ennen kuin sen käyttämistä voidaan jatkaa.
Yhdistetty lepotila
Yhdistetty lepotila tallentaa kaikki toiminnot tietokoneen kovalevylle, aivan kuten Lepotila, mutta se myös säilyttää kopion muistissa, valmiina käynnistymään muutamassa sekunnissa. Pieni virtamäärä tarvitaan kuitenkin muistin sisällön tallentamiseksi, mutta kopio levyasemassa varmistaa, että työsi on turvassa, jopa sähkökatkon sattuessa. Yhdistetty lepotila voidaan poistaa käytöstä joissakin tietokoneissa.
 Huomautus: Saat lisätietoja tietokoneen mukauttamisesta valitsemalla Käynnistä
Huomautus: Saat lisätietoja tietokoneen mukauttamisesta valitsemalla Käynnistä  > Ohje ja tuki.
> Ohje ja tuki.
Tietokoneen päivittäminen
Packard Bell pyrkii kaikin mahdollisin keinoin helpottamaan tietokoneen miellyttävää käyttöä. Koska tietokoneen käyttötarpeesi voivat muuttua, Packard Bell voi auttaa sinua valitsemaan oikeat lisävarusteet ja saamaan kaiken hyödyn irti tietokoneestasi.
Osoitteesta store.packardbell.com löydät tietoja lisävarusteista, voit ostaa niitä ja saat lähimmän jälleenmyyjän yhteystiedot.
Muisti
Muisti (RAM-muisti) on tietokoneen tärkeimpiä osia. Jos käytät paljon muistia käyttäviä sovelluksia, kuten digitaalivideon editointisovelluksia tai 3D-pelejä, voit parantaa tietokoneen suorituskykyä ja toimintanopeutta lisäämällä siihen muistia.
Löydät Packard Bell -tietokoneeseesi parhaiten sopivan muistimoduulin helposti käyttämällä osoitteessa www.packardbell.com olevaa palvelua. Tämän vaiheittaisen palvelun avulla löydät oikean ja edullisen muistimoduulin nopeasti ja helposti.
14 - Pikaopas ja vianmääritysopas
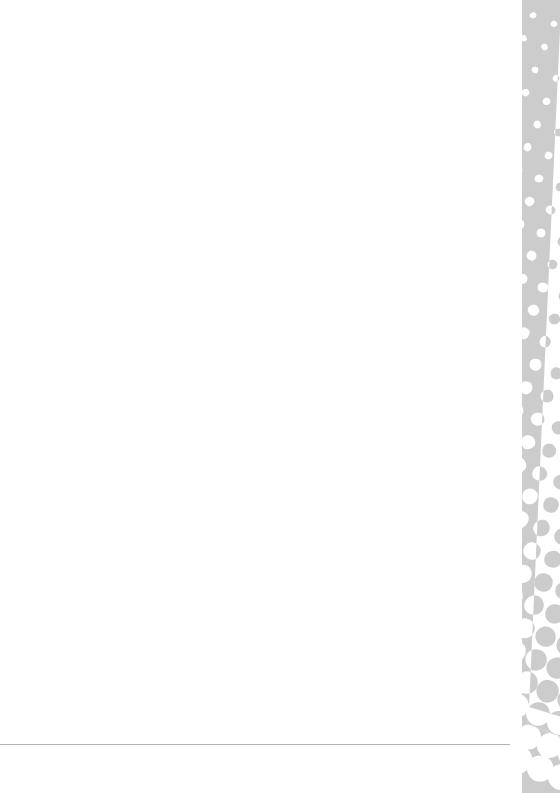
Tallennus
Jos tarvitset lisää tallennustilaa, levytilaa varmuuskopioiden luomiseen tai tarvitset irrotettavan tallennuslaitteen datan siirtämistä varten, oikea ratkaisu laajentaa tietokonetta voi olla kytkeä siihen ulkoinen kiintolevyasema. Sen voi kytkeä FireWiretai USB-liitäntään, minkä jälkeen voit siirtää arvokkaita tietoja helposti ja nopeasti vetämällä ja pudottamalla Näin tilapäisten varmuuskopioiden luominen käy huomattavasti nopeammin kuin niiden tallentaminen CDtai DVD-levyille. Suuret levyasemat soveltuvat ihanteellisesti myös musiikki-, valokuvaja videotiedostojen tallentamiseen ja siirtämiseen.
Takuu
Packard Bell -tietokoneissa on rajoitettu takuu. Valinnaisilla PB Care -sopimuksilla saat lisää mielenrauhaa laajentamalla vakiotakuun jopa kolmen vuoden ajalle (yksi vuosi + kaksi lisävuotta) ja liittämällä tietokoneisiin On-Site-takuupalvelun. Lisätietoja on osoitteessa www.packardbell.com.
Jos tietokoneesi takuu on umpeutunut tai jos omassa maassasi ei ole saatavana PB Care -sopimuksia, älä hätäile: Packard Bellillä on ratkaisu myös sinulle. Packard Bellin valtuuttamissa huoltoliikkeissä voit nauttia erikoiskoulutuksen Packard Bell - laitteista saaneiden huoltoteknikoiden asiantuntevasta palvelusta.
Kierrätys
Olet juuri hankkinut uuden tietokoneen, joten joudut luultavasti hankkiutumaan eroon vanhoista laitteistasi. Älä heitä sitä kotitalousjätteen joukkoon! Packard Bell suosittelee kierrätystä!
Useimmat tietokoneet sisältävät ympäristölle vaarallisia materiaaleja, jotka eivät kuulu kaatopaikalle. Asianmukaisella kierrätyksellä tietokoneen monet materiaalit voidaan käyttää uudelleen. Monet yleishyödylliset järjestöt keräävät tietokonelaitteistoa, ja on olemassa yrityksiä, jotka korjaavat ja myyvät käytettyjä tietokoneita.
Kohdassa Käyttöympäristö sivulla 56 on tietoja tuotteen hävittämisestä.
Tietokoneen peruskäyttö - 15
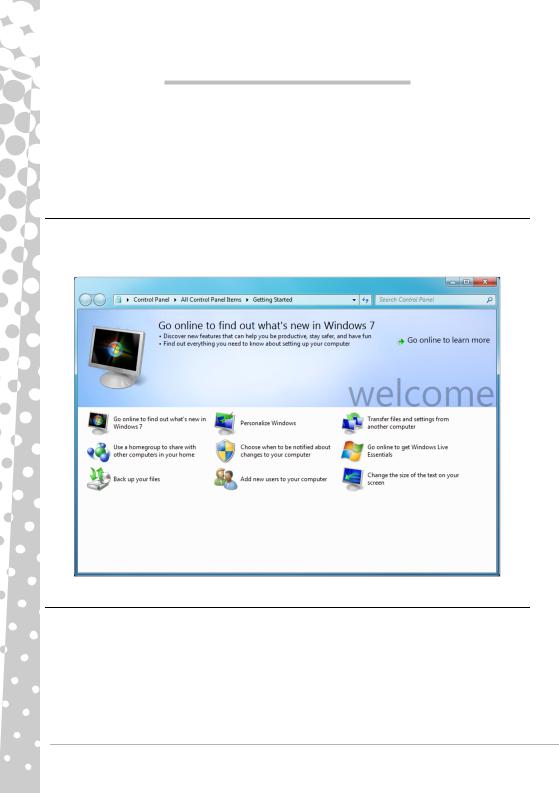
IN T E R N E T J A O H J E L M I S T O T
WINDOWS-KÄYTTÖJÄRJESTELMÄN JA OHJELMISTON KÄYTTÄMINEN
Packard Bell -tietokoneet sisältävät ohjelmiston, joka auttaa sinua käyttämään tietokonettasi; tietokoneellesi käytettävissä olevat ohjelmat ja kategoriat riippuvat ostetusta mallista. Suurin osa tästä ohjelmistosta on ’esi-asennettu’ ja valmiina käytettäväksi; osa ohjelmistosta on kuitenkin CDtai DVD-levyllä ja se täytyy ensin asentaa, jos haluat käyttää sitä. Tehdäksesi sen, laita sisään asennus-CD tai -DVD. Asennuksen ohjattu toiminto käynnistyy automaattisesti ja sinun on vain noudatettava näytön ohjeita.
Windowsin Aloituskeskus
Kun tietokone käynnistetään ensimmäisen kerran, näyttöön tulee Aloituskeskus-ikkuna. Aloituskeskus-ikkunassa esitellään Windows -käyttöjärjestelmän uusia ominaisuuksia ja apuohjelmia. Pääset Tervetuloa-keskukseen (Welcome Center) myöhemmin napsauttamalla Käynnistä  > Näin pääset alkuun.
> Näin pääset alkuun.
Internetin suojaustarjous
On elintärkeää suojella tietokone viruksilta ja internetin kautta tulevilta hyökkäyksiltä (katso kohdasta Suojaus sivulla 31). Kattavaa internetin suojausohjelmaa ehdotetaan, kun käynnistät tietokoneen ensimmäisen kerran. Sinun tulee aktivoida kyseinen suoja niin pian kuin mahdollista, tietenkin ennen kuin muodostat yhteyden internetiin.
Tarjous antaa sinulle mahdollisuuden käyttää ohjelmistoa ja ladata päivityksiä jonkin aikaa ennen kuin sinun täytyy tilata ohjelmisto jatkaaksesi tietokoneen suojaamista uusia uhkia vastaan.
16 - Pikaopas ja vianmääritysopas
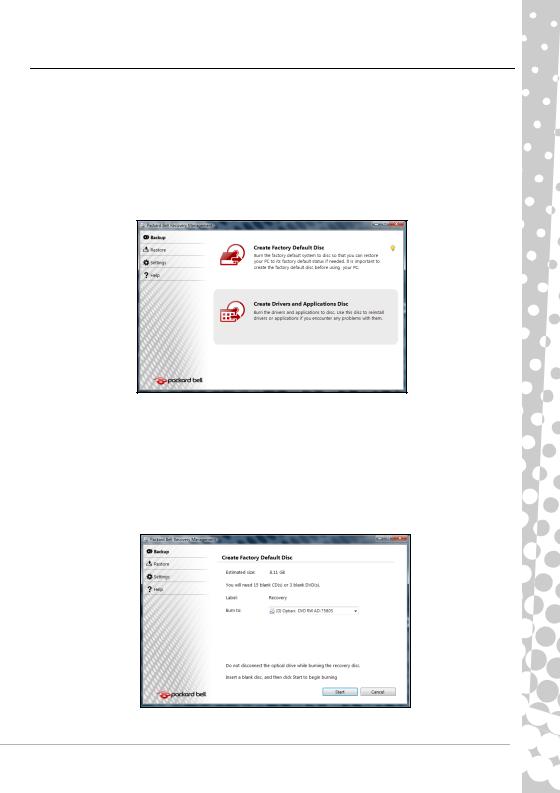
Packard Bell Recovery Management
Valmistele tietokone järjestelmän palautuksen lisämahdollisuuksia varten luomalla palautuslevyt mahdollisimman pian. Palautuslevyjen luomiseen kuluu jonkin aikaa, mutta pitkäaikaisen luotettavuuden varmistamisen kannalta se on vaivan arvoista.
Palautuslevyjen luominen
Jos tietokoneessa esiintyvät ongelmat eivät ratkea muuten, Windows-käyttöjärjestelmä sekä tietokoneen esiasennetut ohjaimet ja ohjelmisto on ehkä asennettava uudelleen. Palautuslevyt pitää luoda ennalta, jotta palautuksen voisi suorittaa levyjä käyttämällä. Toimenpiteen aikana näyttöön tulee vaiheittaisia ohjeita. Lue ne huolellisesti!
1.Valitse Käynnistä  > Kaikki ohjelmat > Packard Bell ja valitse sitten Packard Bell Recovery Management.
> Kaikki ohjelmat > Packard Bell ja valitse sitten Packard Bell Recovery Management.
Packard Bell Recovery Management -ohjelma avautuu.
2.Voit luoda palautuslevyt kiintolevyn koko alkuperäisestä sisällöstä, mukaan lukien Windows ja kaikki valmiiksi asennetut ohjelmat ja ohjaimet, valitsemalla Luo tehdasasetuslevy.
- TAI -
Voit luoda palautuslevyt vain valmiiksi asennetuista ohjelmista ja ohjaimista valitsemalla Luo ohjainten ja sovellusten varmuuskopiolevy.
 Tärkeää: Molemmat palautuslevytyypit on suositeltavaa luoda mahdollisimman pian.
Tärkeää: Molemmat palautuslevytyypit on suositeltavaa luoda mahdollisimman pian.
Näyttöön tulee Luo varmuuskopio -valintaikkuna.
Tässä valintaikkunassa ilmoitetaan, kuinka monta tyhjää levyä tarvitaan palautuslevyjen luomiseen. Varmista ennen jatkamista, että käytössä on tarvittava määrä samanlaisia tyhjiä levyjä.
Internet ja ohjelmistot - 17

3.Aseta tyhjä levy Polttopaikka-ruudussa mainittuun levyasemaan ja valitse sitten Seuraava. Tallennus ensimmäiselle levylle alkaa, ja ikkunassa näytetään toimenpiteen edistyminen.
Kun levy on valmis, se poistetaan automaattisesti levyasemasta.
4. Poista levy levyasemasta ja merkitse se tarkoitukseen soveltuvalla kynällä.
Tärkeää: Kirjoita jokaiseen levyyn yksilöllinen kuvaava merkintä, kuten "Windows-palautuslevy 1/2" tai "Sovellusten/ohjainten palautuslevy".
5.Jos tarvitaan useita levyjä, aseta uusi levy tietokoneeseen, kun näyttöön tulee kehotus toimia näin. Valitse sitten OK. Jatka tallennusta levyille, kunnes toimenpide on valmis.
Packard Bell Updater -ohjelma
Varmista välittömästi Internet-yhteyden määrittämisen jälkeen, että tietokoneessa on ohjainten ja ohjelmistojen uusimmat päivitykset käyttämällä Packard Bell Updater -ohjelmaa.
1.Valitse Käynnistä  > Kaikki ohjelmat > Packard Bell - Tietoturva ja tuki > Packard Bell Updater tai kaksoisnapsauta työpöydän Packard Bell Updater-kuvaketta ja noudata sitten näyttöön tulevia ohjeita.
> Kaikki ohjelmat > Packard Bell - Tietoturva ja tuki > Packard Bell Updater tai kaksoisnapsauta työpöydän Packard Bell Updater-kuvaketta ja noudata sitten näyttöön tulevia ohjeita.
2.Packard Bell Updater etsii Packard Bell -tukisivustosta päivityksiä tietokoneen valmistusnumeron mukaan ja tuo sitten näyttöön luettelon käytettävissä olevista päivityksistä.
3. Valitse ladattavat päivitykset ja asenna ne.
 Huomautus: Tätä apuohjelmaa on suositeltavaa käyttää säännöllisesti.
Huomautus: Tätä apuohjelmaa on suositeltavaa käyttää säännöllisesti.
18 - Pikaopas ja vianmääritysopas
 Loading...
Loading...