Packard bell IMEDIA PT.U03, IMEDIA PT.U05, IMEDIA XS PT.U42, IMEDIA PT.U25, IMEDIA XS PT.U31 Quick start and troubleshooting guide [no]
...
Hurtigoppstarts- & feilsøkingshåndbok
IN N H O L D S F O R T E G N E L S E
Produktregistrering |
2 |
Viktig informasjon |
3 |
Grunnleggende prinsipper for |
|
datamaskiner |
4 |
Sikkerhet og komfort................................................... |
4 |
Sikkerhetsforanstaltninger .................................. |
4 |
For helsens skyld.................................................. |
5 |
Bli kjent med datamaskinen........................................ |
6 |
Kontrollenheter (Tastatur/Mus)........................... |
6 |
Volumkontroller................................................... |
8 |
Fjernkontroll (tilleggsutstyr)................................ |
9 |
Datamaskinens stasjoner ..................................... |
9 |
Porter og kontakter............................................ |
11 |
Slå datamaskinen PÅ/AV ................................... |
13 |
Oppgradere datamaskinen ................................ |
14 |
Internett og programvare |
16 |
Bruke Windows og programvaren din....................... |
16 |
Windows Welcome Center................................. |
16 |
Internet-sikkerhetstilbud................................... |
17 |
Packard Bell Recovery Management .................. |
17 |
Packard Bell Updator ......................................... |
19 |
Datamaskinens dokumentasjon......................... |
19 |
Spille multimediefiler ........................................ |
20 |
Dine første trinn på nettet......................................... |
22 |
Beskytte datamaskinen ..................................... |
22 |
Velg en ‘Internett-leverandr’ ............................. |
22 |
Nettverkstilkoblinger......................................... |
23 |
Surf på nettet!.................................................... |
24 |
Kundestøtte |
27 |
Trygg databehandling............................................... |
27 |
Vedlikehold ....................................................... |
27 |
Oppdateringer ................................................... |
30 |
Sikkerhet ........................................................... |
31 |
Windows Fjernhjelp........................................... |
36 |
Diagnose og reparasjon............................................. |
37 |
De 5 feilløsningstilfellene øverst på listen.......... |
37 |
Diverse feilløsning ............................................. |
42 |
Gjenopprette systemet.............................................. |
50 |
Slik gjenoppretter du systemet.......................... |
50 |
Gjenopprette forhåndsinstallert programvare |
|
og drivere .......................................................... |
50 |
Tilbakestille systemet til en tidligere tilstand .... |
51 |
Tilbakestille systemet til fabrikkinnstillingene... |
52 |
Informasjon om bestemmelser |
54 |
Miljø |
56 |
Programvarelisens |
57 |
Stikkord |
58 |
Copyright ©2009. Med enerett. |
PBDT |
Innholdsfortegnelse - 1

PR O D U K T R E G I S T R E R I N G
Når du bruker datamaskinen for første gang, bør du registrere den umiddelbart. Dette gir deg noen nyttige fordeler, for eksempel:
•Raskere service fra våre kvalifiserte representanter
•Medlemskap i Packard Bell-brukergruppen: kampanjetilbud og deltakelse i kundeundersøkelser
•De siste nyhetene fra Packard Bell
Vær rask med å registrere deg – du har flere fordeler i vente!
Hvordan registrere deg
Under første gangs oppsett av en notisbokeller skrivebordsmaskin vises et vindu der du blir bedt om å registrere deg. Fyll ut informasjonen og klikk på Neste. I det neste vinduet ser du noen valgfrie felt som vil hjelpe oss med å tilby deg mer personlig kundeservice.
Et annet alternativ
En annen måte å registrere Packard Bell-produktet på er å besøke webområdet vårt på register.packardbell.com. Velg landet ditt og følg de enkle instruksjonene.
Etter at vi har mottatt produktregistreringen, blir du tilsendt en bekreftelsesmelding med viktige data som du bør oppbevare på en trygg plass.
2 - Hurtigoppstarts- & feilsøkingshåndbok

VI K T I G I N F O R M A S J O N
Takk for at du kjøpte en datamaskin fra Packard Bell!
Hensikten med denne håndboken er å gjøre deg kjent med funksjonene i datamaskinen og hjelpe deg å opparbeide erfaring i databehandling. Den vil også være til hjelp for deg når du skal vedlikeholde maskinen og løse feil hvis det oppstår et problem.
For å få mest mulig ut av datamaskinen anbefaler Packard Bell at du utfører handlingene som er beskrevet nedenfor, før du begynner å arbeide med datamaskinen.
Packard Bell Recovery Management
Hvis du noen gang får problemer med datamaskinen, og feilsøkingstrinnene som er inkludert i den medfølgende
Hurtigoppstarts- & feilsøkingshåndboken, ikke løser problemene, kan du kjøre programmet Packard Bell Recovery Management. Dette tilbakestiller datamaskinen til den samme tilstanden som den var i da du kjøpte den, og gir deg samtidig anledning til å beholde alle innstillinger og personlige data slik at du kan hente dem inn igjen senere (se side 50 for flere detaljer).
Packard Bell Updator
For å sikre at datamaskinen din har de nyeste oppdateringene for drivere og programvare, bør du bruke programmet Packard Bell Updator så snart du har konfigurert en Internett-forbindelse (se side 19 for flere detaljer).
Packard Bell InfoCentre
Når du vil vite mer om maskinen din, må du absolutt ta en titt på Packard Bell InfoCentre, den elektroniske brukerhåndboken som er installert på datamaskinen. Du må oppdatere håndboken elektronisk minst én gang (se side 19 for flere detaljer).
Packard Bells Web-område
Husk å besøke www.packardbell.no ofte! Se under Support: Det inneholder vår elektroniske feilsøking, oppdatert informasjon, hjelp, drivere og nedlastinger. Gå til store.packardbell.com for å se på tilbehør, kjøpe det online eller finne en butikk i nærheten!
Packard Bell Support
Noter datamaskinens serienummer, dato og sted for kjøpet samt modellnavnet på omslaget på denne veiledningen. Ta også godt vare på kjøpebeviset ditt. Hvis du ringer oss, så må du skrive ned eventuelle feilmeldinger i forbindelse med problemet og ha datamaskinen foran deg og - om mulig - slått på. Hvis du har alt dette for hånden når du kontakter oss, er du sikret bedre og raskere service.
Viktig informasjon - 3

GR U N N L E G G E N D E P R I N S I P P E R F O R
D A T A M A S K I N E R
SIKKERHET OG KOMFORT
Sikkerhetsforanstaltninger
Følg retningslinjene nedenfor, slik at du kan bruke datamaskinen på en bekvem måte og unngå problemer med helsen.
Datamaskinens omgivelser
Forsikre deg om at datamaskinen:
•Brukes på en stabil overflate, et stativ eller bord. Et fall kan skade datamaskinen alvorlig.
•Brukes ikke på en overflate som vibrerer, og heller ikke under sport, trening eller andre aktiviteter i et dynamisk miljø. Vibrasjon eller bevegelse kan løsne fester, skade interne komponenter og til og med forårsake batterilekkasje.
•Er beskyttet mot direkte sol og varmekilder.
•Er beskyttet mot magnetiske felter eller apparater som genererer statisk elektrisitet.
•Er plassert i minst 30 centimeters (en fot) avstand fra en mobiltelefon.
•Ikke er plassert i støvete eller fuktige omgivelser.
•Brukes ikke nær vann. Søl aldri væske av noe slag i datamaskinen.
•Ikke er satt på et teppe eller en annen overflate som kan ha en elektrisk utladning.
Kabler
Pass på at:
•Kablene ikke er for stramme og at ingen kan tråkke på dem eller snuble i dem.
•Andre utstyrsenheter ikke knuser kablene.
•Strømkabelen blir koblet til datamaskinen før du kobler strømkabelen til stikkontakten.
•Strømkabelen må plugges ut av stikkontakten før du kobler strømkabelen fra datamaskinen.
•Trepinners strømledninger er koblet til en jordet stikkontakt.
•Stikkontakten er lett tilgjengelig og så nær datamaskinen som mulig (overbelast den ikke med for mange adaptere).
Hvis datamaskinen bruker en ekstern nettstrømadapter:
•Ikke dekk til eller sett noe oppå vekselstrømadapteren. La adapteren kjøle seg helt ned under bruk for å holde den fri for gjenstander.
•Du må ikke bruke andre vekselstrømadaptere enn den som følger med datamaskinen. Selv om andre adaptere kan se liknende ut, kan de skade datamaskinen. Hvis en erstatning er påkrevd, bruker du bare deler som er sertifisert for bruk sammen med datamaskinen.
Rengjøre datamaskinen
•Trekk alltid støpselet på maskinen ut av stikkontakten før rengjøringen.
•Bruk ikke rensevæsker eller spraybokser, men en fuktig klut isteden.
•Sprut aldri et rensemiddel direkte på skjermen.
•Du må ikke bruke en støvsuger til å fjerne støv som har samlet seg i maskinen,
•Hvis du søler væske på datamaskinen eller en utstyrsenhet som er koblet til den, må du slå den av øyeblikkelig, trekke støpselet ut av stikkontakten og forsikre deg om at utstyret er helt tørt før du slår det på igjen. Vent om nødvendig til neste dag.
4 - Hurtigoppstarts- & feilsøkingshåndbok

Merk: Hvis datamaskinen har spor for minnekort eller tilleggsenheter, kan det stå ’juksekort’ av plast i kortsporene. Juksekort beskytter ubrukte spor mot støv, metallobjekter eller andre partikler. Ta vare på juksekortene for å bruke dem når du ikke har virksomme kort i sporene.
Vedlikeholde datamaskinen
Ikke forsøk å vedlikeholde datamaskinen selv, ettersom åpning eller fjerning av deksler kan utsette deg for farlig spenning eller andre farer. Alt servicearbeid skal utføres av kvalifisert servicepersonell.
Koble datamaskinen fra stikkontakten, og overlat service til kvalifisert servicepersonell under følgende forhold:
•Strømkabelen eller pluggen er skadet eller slitt
•Væske er sølt inn i produktet
•Produktet har blitt utsatt for regn eller vann
•Produktet har blitt mistet, eller kassen er ødelagt
•Produktet fremviser tydelig endret ytelse, som angir behov for service
•Produktet fungerer ikke normalt selv om driftsinstruksjonene overholdes
Merk: Juster bare kontroller som dekkes av driftsinstruksjonene, ettersom feilaktig justering av andre kontroller kan føre til skader og ofte vil kreve omfattende arbeid av en kvalifisert teknikker for å gjenopprette produktet til normale forhold.
For helsens skyld
•Datamaskinen og tilbehøret kan inneholde små deler. Hold dem utenfor rekkevidde av små barn.
•Hvis du arbeider eller spiller i flere timer av gangen, må du passe på å ta pauser med jevne mellomrom. Se vekk fra dataskjermen av og til. Ikke bruk datamaskinen hvis du er trett.
•Hvis du vil beskytte hørselen ved bruk av høyttalere eller hodetelefoner, øker du volumet gradvis inntil du kan høre klart og tydelig. Ikke øk volumnivået etter at ørene har tilpasset seg. Ikke hør på musikk med høyt volum i lengre tidsperioder. Ikke øk volumet for å blokkere støyomgivelser. Reduser volumet hvis du ikke kan høre folk snakke i nærheten av deg.
•Maskinens ventilasjonsåpninger må aldri blokkeres eller dekkes til. Ikke plasser datamaskinen på en myk overflate (f.eks. på et teppe, en stol eller seng) som kan blokkere ventilasjonsåpningene.
•Ikke skyv gjenstander av noe slag inn gjennom åpninger i kabinettet. De kan berøre farlige spenningspunkter eller kortslutte deler med brann eller elektrisk støt som følge.
•Noen lidelser i hendene, håndleddene, armene, nakken, skuldrene, bena og ryggen kan være knyttet til eller bli forverret av visse gjentatte handlinger. For å redusere faren for å utvikle disse lidelsene, bør du alltid ha rette håndledd og la hendene og håndleddene flyte over tastaturet når du skriver. Hvis du opplever perioder med smerter, prikking, nummenhet eller annet ubehag, må du kontakte lege.
•Vi råder foreldrene til å følge med på barnas bruk av dataspill. Hvis du eller barnet ditt opplever noen av følgende symptomer: Svimmelhet, synsforstyrrelser, øyeeller muskeltrekninger, bevisstløshet, desorientering, ukontrollerte bevegelser eller krampeanfall, må dere avslutte UMIDDELBART og konsultere en lege. Dette kan skje selv om personen ikke tidligere har hatt symptomer på epilepsi.
For at du skal kunne bruke datamaskinen på en komfortabel måte, bør du huske dette:
•Sitt rett, med avslappet rygg
•Justerbar stol
•Føttene flatt på gulv eller fotstøtte
•Skrivebordshøyde 60-70 cm (24-28 tommer) fra gulvet
•Ledig plass rundt datamaskinen og andre enheter, av hensyn til behovet for god ventilasjon
•Toppen av skjermen i øyenhøyde
•Øyeavstand 45-70 cm (18-30 tommer) fra skjerm
•Enkel tilgang til stasjoner og kontroller
Grunnleggende prinsipper for datamaskiner - 5

BLI KJENT MED DATAMASKINEN
Kontrollenheter (Tastatur/Mus)
Trådløse enheter
Det trådløse tastaturet og musen kobler seg som regel til automatisk med én gang du slår datamaskinen på. Hvis den trådløse musen og tastaturet ikke fungerer etter installasjonen, bør du prøve å oppnå kontakt med mottakeren manuelt.
Merk: Tastaturet/musen og mottakeren vist under er muligens ikke de samme som dem du har fått med datamaskinen din. Sjekk InfoCentre-dokumentasjonen for å se dine egne tastatur/mus-spesifikasjoner hvis de er forskjellige fra det du ser nedenfor.
1.Kontroller først at batteriene for tastaturet og musen er satt riktig i.
2.Identifiser så musen:
•Trykk tilkoblingsknappen på mottakeren (A).
•Snu musen rundt.
•Bruk et tynt hjelpemiddel (for eksempel en pennespiss) og trykk på musens tilkoblingsknapp (B).
B
A
C
3.Vent i 20 sekunder.
4.Identifiser tastaturet:
•Trykk tilkoblingsknappen på mottakeren (A).
•Snu tastaturet rundt.
•Bruk et tynt hjelpemiddel (for eksempel en pennespiss) og trykk på tastaturets tilkoblingsknapp (C).
6 - Hurtigoppstarts- & feilsøkingshåndbok

Tastatur
Tastaturet brukes til å taste inn tekst eller kommandoer. Tastfunksjonene avhenger av hvilket program du bruker. Tastaturet som vises i denne håndboken er bare et eksempel. Utformingen av ditt eget tastatur kan være litt annerledes. For en full beskrivelse av tastaturet ditt, se InfoCentre.
10 |
1 |
2 |
3 |
9
4
8
|
|
|
|
|
|
|
|
|
|
|
|
|
|
|
|
7 |
6 |
5 |
6 |
||||
1.Tall: Brukes til å skrive inn tall eller spesielle tegn. Trykk [Skift] samtidig med den aktuelle tasten for å skrive tegnet øverst på tasten og trykk [Ctrl] + [Alt] for tegn til høyre på tasten.
2.Backspace: Brukes til å gå tilbake én tegnposisjon og slette det siste tastetrykket.
3.Del: Sletter eventuelle merkede elementer eller tegnet til høyre for markøren under redigering av tekst.
4.Valgfritt numerisk tastatur: Fungerer som et andre sett av talleller markørtaster. Trykk på Numlock-tasten for å bytte mellom de to funksjonene.
5.Piltaster: Flytter markøren opp, ned, mot venstre og mot høyre.
6.Enter: Brukes til å aktivere en datamaskinkommando, legge inn et nytt avsnitt i en tekst eller godta et alternativ du har valgt.
7.Mellomromstasten: Brukes til å lage et mellomrom i teksten.
8.Shift: Brukes samtidig med en bokstavtast for å skrive store bokstaver.
9.Esc: Avbryter de fleste gjeldende oppgaver.
10.Multimedieog spesialtaster (valgfritt): Disse tastene, vanligvis langs tastaturets overkant, lar deg aktivere og kontrollere mediespilleren på datamaskinen, endre volumet og gir deg tilgang til spesialfunksjoner eller webområder. Oppdater Packard Bell InfoCentre hvis du vil ha informasjon om ditt bestemte tastatur.
Mus
Musen kontrollerer pilen på skjermen: denne pilen kalles |
2 |
|
pekeren eller markøren. Når du beveger musen over en hard |
||
|
||
og flat overflate, følger pekeren denne bevegelsen. |
3 |
|
Klikk én av knappene på toppen av musen for å velge eller |
1 |
|
aktivere kommandoen markøren peker på. |
1.Venstreklikk for å velge elementet under pekeren. Dobbeltklikk for å starte programmet markøren peker på, eller for å merke et helt ord når du skriver tekst.
2.Høyreklikk for å hente opp en hurtigmeny.
3.Bruk rullehjulet eller -knappen til navigering i programmer som støtter det.
Grunnleggende prinsipper for datamaskiner - 7

Merk: Forbedre bevegelsen og synligheten til pekeren! Klikk på Start  > Kontrollpanel > Maskinvare og lyd >
> Kontrollpanel > Maskinvare og lyd >
Mus > Pekeralternativer.
Volumkontroller
I tillegg til volumkontrollene på datamaskinen på tastaturet, skjermen eller høyttalerne (avhengig av utstyret) kan du også justere volumet og balansen på høyttalerne fra Windows.
Justere volumet
Hvis du vil justere volumet, klikker du ganske enkelt på Høyttaler-ikonet i varslingsområdet ved siden av klokken.
Dra glidebryteren opp eller ned for å justere volumet.
Klikk på det lille høyttaler  -ikonet for å dempe volumet. Klikk på nytt for å fortsette avspillingen.
-ikonet for å dempe volumet. Klikk på nytt for å fortsette avspillingen.
Klikk på Mikser for å få tilgang til avanserte volumkontrollinnstillinger.
8 - Hurtigoppstarts- & feilsøkingshåndbok
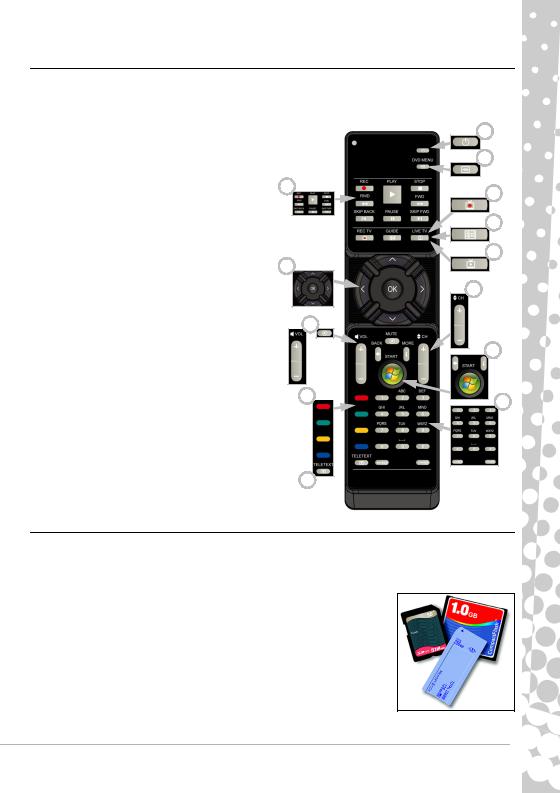
Fjernkontroll (tilleggsutstyr)
Opplev all din digitale favorittunderholdning på ett sted med brukervennlig Media Center (se side 21) og fjernkontroll!
Installere fjernkontrollen og den valgfrie mottakeren
Før du starter Windows Media Center (se side 20) må du klargjøre fjernkontrollen.
1.Hvis datamaskinen ikke har en intern infrarød mottaker, kreves en USB-mottaker. Hvis en USB-
mottaker fulgte med, kobler du den til en USB-port |
3 |
|
på datamaskinen. |
||
|
2.Sett batteriene i fjernkontrollen. Kontroller at batteriene er satt inn riktig vei.
Fjernkontrollfunksjoner |
|
1. Strøm AV/PÅ eller Hurtigfortsettelse |
7 |
2. DVD-meny
3.Avspillingsog innspillingskontroller (Spill inn, Spill av, Stopp, Spol tilbake, Hurtig forover, Hurtig
bakover, Hopp tilbake, Pause, Hopp forover). |
|
8 |
|
4. Åpne Spill inn TV
5.Åpne guide
6.Åpne Live TV
7.Retningstaster (opp, ned, venstre, høyre) og OK
8. Volumkontroller (volum opp/ned og demp) |
11 |
|
9. Program / Kanal opp/ned
10.Tilbake, Start (Windows-tast) og Mer informasjon
11.Tekst-TV-valg (rød, grønn, gul. blå)
12.Tekst-TV (start tekst-TV i TV-modus)
13.Talltaster, Fjern og Enter
12
Datamaskinens stasjoner
1
2
4
5
6
9
10
13
De stasjonene som er beskrevet nedenfor er vanlige på datamaskiner fra Packard Bell. Dette betyr imidlertid ikke at de nødvendigvis finnes på den datamaskinen du har kjøpt, og heller ikke at denne er begrenset til disse stasjonene. For å finne spesifikk informasjon om akkurat den modellen du har kjøpt, se etter i Packard Bell InfoCentre.
Minnekortleser
Minnekort brukes i et bredt utvalg av digitale kameraer, PDAer, MP3-spillere og mobiltelefoner. Enkelte datamaskiner inneholder en "alt i ett"-minnekortleser som gjør det mulig å lese fra og skrive til de vanligste typene, som f.eks. CF (Compact Flash®), IBM Microdrive™, SM (Smart Media™), MMC (Multi Media Card™), SD/SDHC Card eller MS (Memory Stick®).
Grunnleggende prinsipper for datamaskiner - 9

Ta ut et kort fra en ekstern kortleser
1.Klikk på ikonet Trygg fjerning av maskinvare i systemstatusfeltet (ved siden av klokken).
2.Klikk på Løs ut SD-kort (eller navnet på enheten).
3.Vent til du får meldingen Trygt å fjerne maskinvare på skjermen.
4.Ta ut kortet.
1 2
Optiske stasjoner
En optisk stasjon kan lese fra (eller skrive til) en rekke CDeller DVD-plater (f. eks lyd-CD, CD-ROM og DVD).
Merk: Små datamaskiner kan utelate store enheter som for eksempel optiske stasjoner. Hvis datamaskinen ikke har en optisk stasjon og du vil ha tilgang til filer eller installere et program fra en optisk disk, trenger du mer utstyr. Du kan enten bruke en ekstern optisk stasjon eller en datamaskin med en optisk stasjon og en nettverkstilkobling (dvs. legge til den optiske stasjonen som en ressurs som kan brukes over et nettverk).
Read-only-stasjoner (skrivebeskyttede – ROM)
Noen optiske stasjoner kan bare lese informasjon fra en plate, og kan ikke brukes til å lagre ny informasjon. Du kan bruke disse stasjonene til å se på filmer, installere programmer og lese data av typen fotografier eller musikk.
Recordable (med skrivetilgang – R)- eller omredigerbare – RW)-stasjoner
I tillegg til å lese data fra kompatible plater, kan den eller de optiske stasjonen(e) som følger med datamaskinen din ha funksjoner for å skrive (eller 'brenne') informasjon til de riktige typene plater. Du kan bruke disse stasjonene til å kopiere CDplater, lage dine egne musikksamlinger og digitale fotoalbum, eller sikkerhetskopiere verdifulle data. Programvare for opptak på plate må brukes til å skrive informasjon til plater med skrivetilgang.
Merk: Før du kopierer en CD, må du forsikre deg om at innholdet ikke er beskyttet av varemerker eller opphavsrett og at du har tillatelse til å duplisere den. I de fleste land er det tillatt å lage en arkivkopi av programvare eller kopiere musikk til personlig bruk.
Platekompatibilitet for stasjoner med skrivetilgang (R):
•DVD±RW-brenner: DVD±RW-stasjoner (eller DVD Dual-stasjoner) kan skrive til de platene som støttes av både DVD-RW- og DVD+RW-stasjoner, og kan i noen tilfeller skrive til DVD-RAM-plater (avhengig av stasjonens spesifikasjoner).
•Dobbeltlags DVD-RW-brenner: Dobbeltlags DVD-RW-stasjoner (eller DVD+R9 DL-stasjoner) kan skrive til CDer med skrivetilgang, DVDer med skrivetilgang ("-" eller "+"), DVD-RAM-plater og også dobbeltlagsplater som nesten dobler den maksimale datamengden som kan lagres.
•Blu-Ray Combo-stasjon: Blu-Ray Combo-stasjoner kan skrive til CDer med skrivetilgang, alle standard-DVDer med skrivetilgang (ikke HD-DVDer), og kan i noen tilfeller lese fra (men ikke skrive til) Blu-Ray-plater.
•Blu-Ray-brenner: Blu-Ray-stasjoner kan skrive til CDer med skrivetilgang, alle standard-DVDer med skrivetilgang og Blu- Ray-plater med skrivetilgang. De kan ikke skrive til HD-DVDer med skrivetilgang.
Forholdsregler
Sett platen inn i stasjonen før du starter et program.
Tving ikke platen inn i stasjonen – pass på at platen er satt riktig inn og lukk så plateskuffen.
10 - Hurtigoppstarts- & feilsøkingshåndbok

Ikke løs ut platen før du har lukket det programmet som bruker den. Du kan da risikere at datamaskinen slutter å reagere. Skulle så skje, må du starte opp maskinen igjen ved bruk av Windows Oppgavebehandling.
Hvis brettet ikke støtes ut, kan du prøve å åpne det manuelt:
1.Slå av datamaskinen.
2.Stikk forsiktig inn spissen på en utbrettet binders i nødutløsningsporten
(hvis det finnes en). Bruk ikke en blyant til dette, fordi blyet kan knekke inne i utløsningsporten og skade stasjonen.
Hold plateskuffen lukket når du ikke bruker stasjonen. Ikke rør den optiske
linsen i stasjonen. Hvis linsen er skitten, fungerer stasjonen muligens ikke som den skal.
Tørk ikke av linsen med en vanlig klut. Bruk en vattpinne til å rengjøre linsen forsiktig.
Den optiske stasjonen er klassifisert som laserprodukt i klasse 1.
Merk: Dette produktet inneholder opphavsrettslig beskyttet teknologi som dekkes av patenter i USA og annen opphavsrett til åndsverk. Bruk av denne opphavsrettslig beskyttede teknologien må være autorisert av Macrovision, og den skal kun brukes til hjemmeog andre begrensede visninger hvis Macrovision ikke har gitt tillatelse til noe annet. Dekompilering eller demontering er forbudt.
Porter og kontakter
De porter og kontakter som er beskrevet nedenfor er vanlige på Packard Bells datamaskiner. Dette betyr imidlertid ikke at de nødvendigvis finnes på den datamaskinen du har kjøpt, og heller ikke at denne er begrenset til disse portene. For å finne dokumentasjon som er spesifikk for den modellen du har kjøpt, se etter i InfoCentre.
Forholdsregler
Før du kobler til noe utstyr, må du lese gjennom installeringsveiledningen som fulgte med det.
Du må ikke koble fra en enhet hvis datamaskinen holder på å bruke den.
De fleste enheter kan varmkobles. Det betyr at de kan kobles til eller fra mens datamaskinen er på. De vil oppdages og installeres automatisk. Visse enheter må imidlertid deaktiveres før de kan fjernes fra datamaskinen (se Ta ut et kort fra en ekstern kortleser på side 10).
Eldre porttyper
 PS/2 – Koble mus og tastatur til disse kontaktene.
PS/2 – Koble mus og tastatur til disse kontaktene.
Forsiktig: I motsetning til de fleste kontakter må du slå av datamaskinen før du legger til eller fjerner en eldre enhet.
Kommunikasjonsporter
Nettverk – Koble datamaskinen til et lokalnettverk (LAN) eller til bestemte høyhastighets Internett-tilkoblinger.
Modem – Et internt faksog datamodem kobles til Internett via en oppringt forbindelse.
En nettverksport minner veldig om en modemport, og de finnes ofte i nærheten av hverandre. Nettverksporten er litt større enn modemporten.
Forsiktig: I tordenvær må du passe på å koble fra alle kabler: Trekk modemkontakten ut av telefonlinjen, TV-porten ut av antennekontakten og koble fra en eventuell nettverkskabel. Et lynnedslag i telefonlinjer i nærheten eller i en antenne kan skade modemet, nettverkseller TV-kortet eller til og med hele datamaskinen. Leg merke til at produktgarantien ikke gjelder hvis det oppstår skade på datamaskinen som følge av lynnedslag.
Grunnleggende prinsipper for datamaskiner - 11
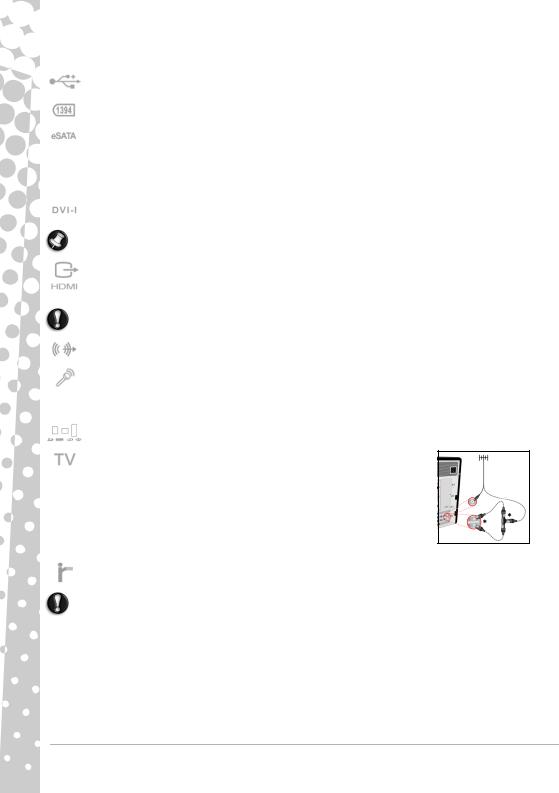
Utvidelsesporter
USB (Universal Serial Bus) – Via USB-porter kan du koble til mange forskjellige eksterne enheter til datamaskinen (for eksempel tastatur, skriver, skanner).
IEEE 1394 (FireWire) – Med en IEEE 1394-port (også kjent som FireWire™ eller i.LINK) kan du koble til digitale høyhastighetsenheter, for eksempel digitale videokameraer, eksterne harddisker eller skannere.
eSATA – I eSATA-porten kan du koble til en kompatibel ekstern lagringsenhet (vanligvis en harddisk) med en høyhastighets SATA-tilkobling.
Skjermog lydporter
 VGA-port – For tilkobling av skjerm med VGA-port. Riktig kabel følger vanligvis med skjermen.
VGA-port – For tilkobling av skjerm med VGA-port. Riktig kabel følger vanligvis med skjermen.
DVI-port – For tilkobling av skjerm med DVI-port (Digital Video Interface). Riktig kabel følger vanligvis med skjermen.
Merk: Mange skjermer bruker en 15-pinners analog tilkobling, slik at det kan bli nødvendig å kjøpe en adapter eller en DVI- til-analog-kabel.
S-Video-tilkobling (TV-utgang) – I S-Video TV-utgangen kan du koble til en kompatibel TV.
HDMI-tilkobling (TV-utgang) – I HDMI-utgangen kan du koble til en kompatibel skjerm (for eksempel en HD-TV) med én enkelt brukervennlig kontakt.
Forsiktig: Hvis du vil bruke høyttalerne i TVen, må du endre lydutgangeller koble Linje ut-utgangen på datamaskinen til TVen (eller et høyttalersystem).
Linje ut – Lar deg koble til stereohodetelefoner eller høyttalere. Hvis du kobler til en lydenhet, deaktiveres eventuelle innebygde høyttalere.
Mikrofon – Brukes til å koble til en ekstern mikrofon for monoinnspilling eller forsterkning gjennom enheten. Hvis du kobler til en ekstern mikrofon, deaktiveres den innebygde mikrofonen.
Andre kontakter
Minnekortleser – Minnekort brukes til å lagre og overføre data for et bredt utvalg av digitale kameraer, PDAer, MP3-spillere og mobiltelefoner (se side 9).
TV-Tuner – Gjør at du kan koble til en antenne og se analoge eller digitale TV-sendinger på datamaskinen (se side 20). En adapter kreves kanskje for å koble til en antenne. Hvis datamaskinen har to TV-tunerporter, må du bruke en splitterkabel til å koble begge portene til en antenne.
 Merk: TV-tuneren må være kompatibel med signaler i ditt område.
Merk: TV-tuneren må være kompatibel med signaler i ditt område.
Andre funksjoner
Fjernkontrollmottaker – Fjernkontrollmottakeren (teknisk IR) gjør at du kan styre mediefunksjonene til datamaskinen fra avstand når den brukes sammen med en kompatibel fjernkontroll (valgfri).
Forsiktig: Sensoren er ikke en "full" IR-port og kan bare motta signaler fra en fjernkontroll. Den kan ikke brukes til å kommunisere med andre enheter, for eksempel mobiltelefoner.
12 - Hurtigoppstarts- & feilsøkingshåndbok

Slå datamaskinen PÅ/AV
Slå datamaskinen PÅ
1.Slå først PÅ eventuelle enheter koblet til datamaskinen (inklusive en skjerm) ved å trykke på PÅ/AV-bryterne på disse enhetene.
2.Slå så datamaskinen PÅ ved å trykke på hovedbryteren PÅ/AV.
For å dele på familiens datamaskin og likevel starte med dine egne innstillinger hver gang du slår på datamaskinen, kan du opprette egne kontoer for hver bruker. Du kan når som helst få tilgang til og endre kontoene dine ved å klikke på Start  > Kontrollpanel > Brukerkontoer og familiesikkerhet. For å få vite mer om hvordan du administrerer brukerkontoer, se avsnittet User Account Control (Kontroll av brukerkontoer) på side 35.
> Kontrollpanel > Brukerkontoer og familiesikkerhet. For å få vite mer om hvordan du administrerer brukerkontoer, se avsnittet User Account Control (Kontroll av brukerkontoer) på side 35.
Slå datamaskinen AV
Sørg for at alle programmer er lukket før du slår av datamaskinen. Ved å slå av datamaskinen sikrer du at data blir lagret og at den bruker så lite strøm som mulig (det kan tappes litt strøm for å lade batterier), men det vil ta lengre tid å starte den.
2
1
Så snart datamaskinen er slått av, slår du AV alle eksterne enheter (for eksempel skriver eller monitor) som har en av/påknapp.
Hvilemodus
Klikk på knappen Hvilemodus for å lagre arbeidsøkten og stille datamaskinen i en modus med lavt strømforbruk, slik at du raskt kan gjenoppta jobben (se avsnittet Strømalternativer på side 14 for flere detaljer).
1 |
3 |
|
2
Merk: Du kan også slå av datamaskinen uten å måtte bruke startmenyen i Windows. Bare lukk alle programmene og trykk på av/på-knappen.
Grunnleggende prinsipper for datamaskiner - 13
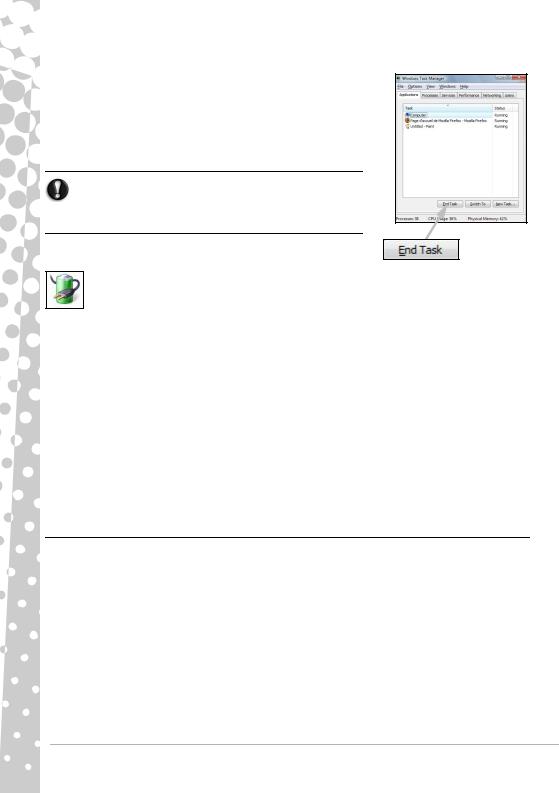
Tvungen avslutning
Hvis datamaskinen ikke reagerer, prøv å bruke Oppgavebehandling. Dette verktøyet viser opplysninger om systemets ytelse og opplysninger om programmer og prosesser som kjører på datamaskinen.
Når du skal gjøre det, trykker du på tastene Ctrl+Alt+Del samtidig og velger
Start Oppgavebehandling.
Klikk på kategorien Programmer, velg oppgaven du vil avslutte og klikk på
Avslutt oppgave.
Advarsel: Hvis datamaskinen fortsatt ikke reagerer, må du trykke på på/av-knappen for å slå den av. Hold denne knappen inne til alle varsellampene er slukket, og vent i omtrent 30 sekunder før du slår datamaskinen på igjen.
Strømalternativer
Med strømalternativene i Windows kan du styre datamaskinens strømtilstand og spare strøm. Avhengig av dine egne behov, kan du definere det strømoppsettet som passer best for deg. Tre strømsparingsmoduser tilbys: Søvn,
Dvale og Hybridsøvn.
Søvn
Søvn lar datamaskinen få en ’pause’. All aktivitet beholdes i minnet, klar til start igjen. Å vekke datamaskinen fra Søvn tar bare noen få sekunder. En liten mengde strøm er fortsatt påkrevd for å lagre innholdet av minnet.
Dvale
Ved dvale lagres all aktivitet på datamaskinens harddisk, før den slås av. Ingen strøm er påkrevd, men datamaskinen må slås på som normalt før du kan fortsette arbeidet.
Hybridsøvn
Ved hybridsøvn lagres all aktivitet på datamaskinens harddisk, akkurat som i dvale; men det beholdes også en kopi i minnet, klar til start på noen få sekunder. En liten mengde strøm er fortsatt påkrevd for å lagre innholdet av minnet, men kopien på diskstasjonen sikrer at arbeidet er trygt, selv i tilfelle av en strømfeil. Hybridsøvn kan være deaktivert på visse datamaskiner.
 Merk: Du kan få vite mer om personliggjøring av datamaskinen ved å klikke på Start
Merk: Du kan få vite mer om personliggjøring av datamaskinen ved å klikke på Start  > Hjelp og støtte.
> Hjelp og støtte.
Oppgradere datamaskinen
Packard Bell forsøker å gjøre din opplevelse av databehandling så enkel og behagelig som mulig. Fordi du etter hvert kan få større behov for databehandling, er Packard Bell der for å hjelpe deg å velge det riktige tilbehøret slik at du kan få maksimalt utbytte av maskinen.
Besøk www.packardbell.no for å oppdage hva vi har av tilbehør, og så enten kjøpe det på nettet eller finne adressen til en butikk i nærheten som fører det!
Minne
Minnet (RAM) er en nøkkelkomponent i datamaskinen din. Hvis du kjører programmer som krever mye minne, for eksempel redigering av bilder eller digital video, eller 3D-spill, får du høyere ytelse fra datamaskinen, og den kjører raskere hvis du legger til litt mer minne.
Hvis du vil finne ut hvilken minnemodul som passer best for din egen Packard Bell-maskin, kan du bruke vår elektroniske konfigurerer på www.packardbell.no! Den trinnvise konfigurereren er ditt beste valg når du raskt og enkelt vil finne den riktige modulen, til en konkurransedyktig pris og uten å ta feil.
14 - Hurtigoppstarts- & feilsøkingshåndbok

Oppbevaring
Enten du trenger ekstra lagringsplass, har behov for å lage sikkerhetskopier eller vil ha flyttbar lagringsplass for videreformidling av dataene, er en ekstern harddiskstasjon en praktisk løsning for utvidelse av datamaskinen din. Bare plugg den inn i en FireWireeller USB-port og "dra og slipp" for å overføre de verdifulle dataene dine på noen få sekunder. Det er mye raskere å lagre midlertidige sikkerhetskopier på denne måten, enn å brenne en CD eller DVD! Stasjoner med høy kapasitet er også ideelle når du vil lagre dine favoritter innen musikk, fotografier og video og ta dem med deg hvor du vil!
Garanti
Packard Bells datamaskiner leveres med en begrenset garanti. For at du skal kunne føle deg trygg for fremtiden, kan du utvide standardgarantien med inntil tre år (ett år + to ekstra år) og oppgradere til service på stedet med de valgfrie servicepakkene PB Care. For informasjon, besøk www.packardbell.no.
Hvis garantien din er utløpt, eller hvis du ikke kan få PB Care-pakker i ditt område, må du ikke bekymre deg. Packard Bell har svaret. Packard Bell har utnevnt autoriserte servicesentre som skal gi deg service med høy kvalitet. Der finner du erfarne serviceteknikere som har kunnskaper om ditt Packard Bell-produkt.
Resirkulering
Du har akkurat kjøpt en ny datamaskin eller en ny skjerm, og du lurer på hva du skal gjøre med det gamle utstyret. Du må ikke bare hive det på dyngen! Packard Bell oppmuntrer deg til å resirkulere det!
Nesten alt datautstyr inneholder farlige materialer som ikke hører hjemme på søppeldynger. Mange av de materialene som brukes i datamaskiner kan resirkuleres og brukes igjen. Det finnes mange veldedige organisasjoner som tar imot datautstyr, og andre firmaer som reparerer og selger brukte datamaskiner.
Under Miljø på side 56 kan du lære mer om kassering av produkter.
Grunnleggende prinsipper for datamaskiner - 15

IN T E R N E T T O G P R O G R A M V A R E
BRUKE WINDOWS OG PROGRAMVAREN DIN
Packard Bell-datamaskiner har programvare som hjelper deg med å bruke datamaskinen. Programmene og kategoriene som er tilgjengelige på datamaskinen din, avhenger av modellen du har kjøpt. Mesteparten av denne programvaren er ’forhåndsinstallert’ og klar til bruk, men en del programvare kan leveres på CD eller DVD og må først installeres hvis du vil bruke den. Hvis du vil gjøre det, setter du inn installerings-CDen eller -DVDen. En installeringsveiviser vil starte automatisk, og alt du behøver å gjøre er å følge instruksjonene på skjermen.
Windows Welcome Center
Første gang du slår på datamaskinen, åpnes vinduet Velkomstsenter. Welcome Center gir deg en innføring i nye funksjoner og verktøy som finnes i Windows. Du får tilgang til velkomstsenteret senere ved å klikke på Start  > Komme i gang.
> Komme i gang.
16 - Hurtigoppstarts- & feilsøkingshåndbok

Internet-sikkerhetstilbud
Det er livsviktig å beskytte datamaskinen mot virus og angrep over Internett (se Sikkerhet på side 31). Et omfattende Internett-sikkerhetsprogram blir foreslått når du starter datamaskinen for første gang. Du bør aktivere denne beskyttelsen så snart som mulig, i det minste før du kobler deg til Internett.
Tilbudet gir deg mulighet til å bruke programvaren og laste ned oppdateringer i en periode før du må abonnere, for å fortsette å beskytte datamaskinen mot nye trusler.
Packard Bell Recovery Management
Du kan forberede datamaskinen på ytterligere alternativer for systemgjenoppretting ved å lage et sett med gjenopprettingsplater så snart som mulig. Det tar litt tid å lage gjenopprettingsplater, men det er verdt å gjøre en innsats med tanke på langsiktig påligelighet.
Lage gjenopprettingsplater
Hvis det oppstår problemer på datamaskinen som ikke kan løses på andre måter, kan det hende at du må installere Windowsoperativsystemet og fabrikkinstallert programvare og drivere på nytt. For å kunne installere på nytt ved hjelp av gjenopprettingsplater må du ha laget platene på forhånd. Du får instruksjoner på skjermen gjennom hele prosessen. Les dem nøye!
1.Klikk Start  > Alle programmer > Packard Bell og deretter Packard Bell Recovery Management. Packard Bell Recovery Management åpnes.
> Alle programmer > Packard Bell og deretter Packard Bell Recovery Management. Packard Bell Recovery Management åpnes.
2.Du kan lage gjenopprettingsplater for alt originalt innhold på harddisken, inkludert Windows og all fabrikkinstallert programvare og alle drivere, ved å klikke Lag plate med fabrikkinnstillinger.
- ELLER -
Du kan lage gjenopprettingsplater bare for fabrikkinstallert programvare og drivere ved å klikke Lag sikkerhetskopiplate for drivere og programmer.
 Viktig: Vi anbefaler at du lager hver type gjenopprettingsplate så snart som mulig.
Viktig: Vi anbefaler at du lager hver type gjenopprettingsplate så snart som mulig.
Internett og programvare - 17

Dialogboksen Create Backup Disc (Lag gjenopprettingsplate) åpnes.
Denne dialogboksen forteller deg hvor mange tomme, opptakbare plater du trenger for å fullføre gjenopprettingsplatene. Kontroller at du har det nødvendige antallet identiske, tomme plater klar før du fortsetter.
3.Sett inn en tom plate i stasjonen som er angitt i listen Burn to (Brenn til), og klikk deretter Neste. Opptak starter på den første platen, og du kan se fremdriften på skjermen.
Når opptaket er ferdig på platen, støtes platen ut av stasjonen. 4. Ta ut platen fra stasjonen, og merk den med en markørpenn.
Viktig: Skriv en unik, beskrivende kommentar på hver plate, for eksempel "Gjenopprettingsplate 1 av 2 for Windows" eller "Gjenopprettingsplate for programmer/drivere".
5.Hvis du må bruke flere plater, setter du inn en ny plate når du blir bedt om det, og deretter klikker du OK. Fortsett å ta opp på plater til prosessen en fullført.
18 - Hurtigoppstarts- & feilsøkingshåndbok
 Loading...
Loading...