Packard Bell EasyNote TE User Manual [dk]

Brugervejledning
Packard Bell EasyNote TE
- 1

INDHOLDSFORTEGNELSE
Start af computeren |
4 |
Trådløs forbindelse ............................................ |
4 |
Registrering........................................................ |
5 |
Softwareinstallation ............................................ |
6 |
Gendannelse...................................................... |
6 |
Har du problemer? ............................................. |
7 |
Grundlæggende om computeren |
8 |
Sikkerhed og komfort ......................................... |
8 |
Sikkerhedsforholdsregler ............................ |
8 |
Sundhedsforholdsregler............................ |
12 |
Introduktion til din computer |
14 |
Fra oven - skærm............................................. |
15 |
Fra oven - tastatur............................................ |
16 |
Speciel tast ............................................... |
17 |
Set forfra .......................................................... |
20 |
Fra venstre ....................................................... |
21 |
Fra højre........................................................... |
23 |
Set fra bunden.................................................. |
25 |
Pegefelt |
26 |
Introduktion til pegefelt ..................................... |
26 |
Bevægelser på pegefeltet ................................ |
27 |
Opgradering af computeren |
28 |
Udvide med ekstraudstyr ................................. |
28 |
Tilslutningsmuligheder .............................. |
28 |
Strømforsyning |
34 |
Vekselsstrømsadapter ..................................... |
34 |
Batteriet............................................................ |
35 |
Batteripakke - karakteristika...................... |
35 |
Udskiftning af batteri ................................. |
37 |
Installering eller fjernelse af batteripakke.. 38 |
|
Opladning af batteri.................................. |
38 |
Kontrol af batteriniveauet ......................... |
39 |
Optimering af batteriets levetid ................ |
39 |
Advarsel om at batteriniveauet er lavt...... |
39 |
Strømstyring |
41 |
Strømbesparelser............................................ |
41 |
Software |
44 |
Brug af Windows og din software.................... |
44 |
Tilbud om internetsikkerhed ..................... |
44 |
Packard Bell Recovery Management....... |
44 |
Internet |
45 |
De første trin på internettet.............................. |
45 |
Beskyttelse af computeren....................... |
45 |
Vælg en 'internetudbyder ......................... |
45 |
Netværksforbindelser ............................... |
47 |
Surf på internettet!.................................... |
51 |
Sikkerhed ................................................. |
52 |
Gendannelse |
61 |
Oprettelse af en sikkerhedskopi til |
|
gendannelse.................................................... |
62 |
Oprettelse af en sikkerhedskopi til drivere |
|
og programmer................................................ |
66 |
Gendannelse af dit system.............................. |
68 |
Geninstallation af drivere og |
|
programmer.............................................. |
69 |
Gendannelse til et tidligere |
|
systembillede ........................................... |
72 |
Returnering af systemet til |
|
fabriksstandarden..................................... |
73 |
Gendannelse fra Windows ....................... |
74 |
2
Gendannelse fra en sikkerhedskopiering |
|
til gendannelse.......................................... |
78 |
Ofte stillede spørgsmål |
83 |
Tips og tricks for brug af Windows 8 ................ |
86 |
Tre koncepter skal du holde styr på.......... |
86 |
Hvordan får jeg adgang til |
|
symbolerne? ............................................. |
86 |
Hvordan finder jeg Start? .......................... |
86 |
Hvordan flytter jeg rundt mellem apps? .... |
87 |
Hvordan slukker jeg for min computer? .... |
87 |
Hvorfor er det et nyt interface? ................. |
87 |
Hvordan oplåser jeg min computer? ......... |
88 |
Hvordan personliggør jeg min |
|
computer?................................................. |
88 |
Jeg ønsker at bruge Windows på den |
|
måde som jeg er vant til - giv mig |
|
mit skrivebord tilbage. .............................. |
89 |
Hvor er mine apps?.................................. |
89 |
Hvad er en Microsoft ID (konto)? ............. |
91 |
Hvordan kan jeg tilføje en foretrukken |
|
til Internet Explorer? ................................. |
91 |
Hvordan kontrollerer jeg for Windows |
|
opdateringer? ........................................... |
92 |
Hvor kan jeg få mere information? ........... |
92 |
Oplysninger om lovbestemmelser |
93 |
Miljø |
111 |
Softwarelicens |
114 |
Indeks |
117 |
Copyright © 2013. Alle Rettigheder Forbeholdes.
Packard Bell EasyNote TE Brugervejledning
Oprindeligt udgivet: 13 Juli 2012
Besøg registration.packardbell.com, og opdag fordelene ved at være en Packard Bellkunde.
Bemærk: Alle billeder er kun ment som en reference. Faktisk konfiguration kan være anderledes.
Indholdsfortegnelse - 3

START AF COMPUTEREN
Tak, fordi du har valgt denne Packard Bell-computer!
Denne håndbog er lavet som introduktion til funktionerne på din computer og som en hjælp til brug af den.
Når du har konfigureret og startet computeren som vist i konfigurationsvejledningen, bliver du stillet spørgsmål, som vil hjælpe dig med at oprette forbindelse til internettet. Din computer vil så konfigurere installeret software.
TRÅDLØS FORBINDELSE
Hvis du vil oprette forbindelse til et trådløst netværk, skal du først undersøge, om de trådløse funktioner på computeren er aktiveret, og at den router eller det modem, du vil oprette forbindelse til, også er korrekt konfigureret.
•Hvis trådløs ikke er aktiveret, skal du trykke på Windows-tasten ( ) + W, indtaste "Trådløs" og klikke på Trådløs. Klik på til/fra-kontakten under Wi-Fi for at aktivere den trådløse forbindelse. Klik igen for at deaktivere.
) + W, indtaste "Trådløs" og klikke på Trådløs. Klik på til/fra-kontakten under Wi-Fi for at aktivere den trådløse forbindelse. Klik igen for at deaktivere.
•For at oprette forbindelse til et netværk, skal du trykke på Windows-
tasten ( ) + W, indtaste "Trådløs" og klikke på Opret forbindelse til et netværk. Vælg dit netværk, og angiv adgangskoden, hvis det kræves.
) + W, indtaste "Trådløs" og klikke på Opret forbindelse til et netværk. Vælg dit netværk, og angiv adgangskoden, hvis det kræves.
•Efter et kort øjeblik, skulle computeren oprette forbindelse til internettet.
4
Hvis dit netværk ikke registreres, eller computeren ikke opretter forbindelse til internettet, skal du søge hjælpe hos din ISP eller router'ens dokumentation. Når computeren starter, og du kan bruge den, skal du åbne Internet Explorer og følge vejledningen.
Du kan alternativt bruge et netværkskabel til at oprette direkte forbindelse til en netværksport på router'en. Der henvises til din ISP eller router-dokumentationen.
REGISTRERING
Det anbefales, når du bruger computeren for første gang, at du registrerede den. Derved får du adgang til nogle nyttige fordele, f.eks.:
•Hurtigere service fra vores uddannede repræsentanter.
•Medlemskab i Packard Bell-fællesskabet: du får særtilbud og deltager i kundeundersøgelser.
•De seneste nyheder fra Packard Bell.
Sådan registrerer du
Under opsætningen af din bærbare eller skrivebordscomputer bliver der vist et vindue, der spørger, om du vil registrere dig. Udfyld oplysningerne, og klik på Næste. Det andet vindue, der kommer frem, indeholder valgfrie felter, som vil hjælpe os med at give dig en mere personlig kundeserviceoplevelse.
Start af computeren - 5
Endnu en mulighed
Du kan også registrere dit Packard Bell-produkt ved at besøge vores websted på registration.packardbell.com. Vælg dit land, og følg de simple instruktioner.
Når vi har registreret, får du tilsendt en bekræftelses-e-mail med vigtige oplysninger, som du bør opbevare på et sikkert sted.
SOFTWAREINSTALLATION
Din computer vil automatisk installere software og forberede din computer til brug. Det kan tage lidt tid, men du må ikke slukke for computeren. Vent til installationen er færdig.
GENDANNELSE
Du skal oprette gendannelsesdiske så hurtig som muligt. Programmet Packard Bell Recovery Management sætter dig i stand til at oprette gendannelsesdiske, som du så kan gendanne eller geninstallere programmer og drivere fra Packard Bell.
6
HAR DU PROBLEMER?
Packard Bell indeholder flere muligheder til understøttelse af dit køb.
Packard Bell support
Husk at skrive computerens serienummer, købsdato og -sted samt modelnavn i det område, der er til det på denne vejledning. Gem dit købebevis. Hvis du ringer til os, skal du notere eventuelle fejlmeddelelser i forbindelse med problemet og om muligt have computeren klar og tændt foran dig. Vi kan yde dig en bedre og hurtigere service, hvis du har disse ting klar, når du kontakter os.
Packard Bells websted
Glem ikke at besøge www.packardbell.com - Se i supportafsnittet for opdaterede oplysninger, hjælp, drivere og downloads.
Garantiog kontaktoplysninger
Du kan finde oplysninger om garantien på din computer, og hvordan du får kontakt med teknisk support i computerens garantivejledning.
Start af computeren - 7

GRUNDLÆGGENDE OM
COMPUTEREN
SIKKERHED OG KOMFORT
Sikkerhedsforholdsregler
Følg disse retningslinjer, så du bruger computeren komfortabelt og for at undgå sygdomsproblemer.
Computermiljø
Sørg for, at computeren:
•Skal bruges på en fast overflade, en pult eller et bord. Et fald kan ødelægge computeren.
•Må ikke bruges på en overflade der vibrerer eller under sportsudøvelse, gymnastik eller andre aktiviteter i et dynamisk miljø. Vibration eller flytning kan løsne lukkemekanismer, ødelægge interne komponenter og også forårsage batterilækage.
•Den ikke står i direkte sollys og tæt på varmekilder.
•Det ikke er tæt på magnetiske felter eller en enhed, der genererer statisk elektricitet.
•Det er mindst 30 centimeter fra en mobiltelefon.
•Den ikke er i et støvet eller fugtigt miljø.
•Må ikke bruges nær vand. Pas på ikke at spilde væske på computeren.
8
•Den ikke placeres på et tæppe eller anden overflade, der kan have en elektrisk ladning.
Bemærk
•Riller og åbninger til ventilation skal sikre pålidelig drift af produktet og beskytte det imod overophedning. Disse åbninger må ikke tilstoppes eller tildækkes. Åbningerne må aldrig blokeres ved placering produktet på en seng, et tæppe eller en lignende overflade. Produktet må aldrig placeres i nærheden af eller oven på en radiator eller et varmeapparat eller i en indbygget installation, medmindre der sikres korrekt ventilation.
•Undlad at skubbe genstande ind i produktet gennem åbninger i kabinettet, da de kan komme i berøring med strømførende områder eller kortslutte dele, som kan resultere i brand eller elektrisk stød. Pas på ikke at spilde væske på produktet.
•For at undgå beskadigelse af interne komponenter og forhindre lækage af batteriet, må produktet ikke placeres på en vibrerende overflade.
•Den må aldrig bruges under sportsbegivenheder, under konditionstræning eller i vibrerende omgivelser, der kan forårsage uventede kortslutninger eller beskadige rotor-enhederne, harddisken, det optiske drev og endda udgøre en risiko fra lithiumbatteriet.
Kabler
Sørg for, at:
•Kabler ikke strækkes, og at der ikke er nogen risiko for, at personer træder eller falder i dem.
•Andre enheder ikke ødelægger kablerne.
Grundlæggende om computeren - 9
•Strømkablet tilsluttes til computeren, før du tilslutter kablet til stikkontakten.
•Strømkablet trækkes ud af stikkontakten, før du trækker kablet ud af computeren.
•Ledninger med tre pinde tilsluttes til en jordet elektrisk stikkontakt.
•Det er nemt at komme til stikkontakten og så tæt på computeren som muligt (overbelast den ikke med for mange adaptere).
Hvis computeren bruger en ekstern AC-adapter:
•Dæk ikke, eller placer ikke objekter på vekselstrømsadapteren. Lad adapteren kunne afkøles under brugen ved at holde den fri for objekter.
•Brug kun den vekselstrømsadapter, der blev leveret med computeren. Selv om andre adaptere kan se ud på samme måde, så kan brugen af dem ødelægge computeren. Hvis den skal udskiftes, må du kun bruge dele, der er certificeret til brug med computeren.
Rengøring af computeren
•Træk altid stikke ud af kontakten, før du rengør c omputeren.
•Brug ikke væske eller aerosol-rengøringsmidler. Brug i stedet en fugtig klud.
•Sprøjt aldrig rengøringsmidler direkte på skærmen.
•Hvis du spilder væsker på computeren, skal du øjeblikkeligt slukke for den, trække AC-adapteren u, fjerne batteriet og sørge for, at den er fuldstændig tør, før du tænder for den igen. Vent natten over, hvis det er nødvendigt.
10
Bemærk: Hvis computeren har stik til hukommelseskort eller udvidelsesenheder, kan der installeres plastikkort i kortstikkene. Plastikkort beskytter ubrugte stik mod støv, metalgenstande og andet. Gem plastikkortene, så de kan bruges når der ikke er kort i stikkene.
Service af computeren
Du må ikke selv forsøge at servicere computeren, da du kan komme i berøring med farlige strømførende områder eller blive udsat for andre farlige situationer, hvis du åbner eller fjerner kabinettet. Al vedligeholdelse skal overlades til kvalificerede servicepersonale.
Træk stikket ud af stikkontakten, og overlad servicering til kvalificeret personale, når:
•netledningen eller stikket er beskadiget eller flosset,
•der er spildt væske ind i produktet,
•produktet har været udsat for regn eller vand,
•produktet har været tabt, eller tasken er blevet beskadiget,
•produktet udviser en klar ændring i ydeevne,
•produktet ikke fungerer normalt, når betjeningsinstruktionerne følges
Bemærk: Juster kun de indstillinger, som dækkes af betjeningsinstruktionerne, da forkert justering af andre indstillinger kan medføre beskadigelse og ofte vil kræve en omfattende reparation af kvalificerede teknikere for at bringe produktet i normal driftstilstand.
Grundlæggende om computeren - 11
Sundhedsforholdsregler
•Bunden, områder omkring ventilationsåbninger og AC-adapteren kan blive varme. For at undgå skader skal du sikre, at de ikke kommer i kontakt med din hud eller krop.
•Din enhed og dets tilbehør kan indeholde små dele. Hold dem væk fra små børn.
•Computeren og tilbehøret kan indeholde små dele. Hold dem væk fra små børn.
•Hvis du arbejder eller spiller i mange timer, skal du huske på at tage regelmæssige pauser. Se væk fra computerens skærm en gang i mellem. Brug ikke computeren, hvis du er træt.
•Stil computeren på en måde, så du kan arbejde naturligt og afslappet med den. Placer ting, som du ofte bruger inden for rækkevidde.
•Placer computeren direkte foran dig, så du øger sikkerheden og komforten. Sørg for, at tastaturet er i en komfortabel højre. Skærmen skal være ca. 45 - 70 cm fra dine øjne.
Hvis du bruger computeren i lange perioder ved skrivebordet, skal ud investere i en eksternt tastatur for at forbedre komforten.
•Beskyt hørelse, når du bruger højttalere eller hovedtelefoner, ved at øge lydstyrken lidt efter lidt, indtil du klar og behageligt hører lyden. Øg ikke lydstyrkeniveauet, når dine ører har vænnet sig til lyden. Lyt ikke til musik ved høje lydstyrker i lange perioder. Forøg ikke lydstyrken for at overdøve støjende omgivelser. Sænk lydstyrken, hvis du ikke kan høre folk tale i nærheden.
12

•Computeens underside, strømadapter og luft fra ventilationshuller må ikke blive varme under brugen. Undgå kontinuerlig kropskontakt, og placer ikke computeren på skødet under brugen.
•Sørg for, at computerens ventilationåbninger aldrig er svært fremkommelige eller tildækkede. Placer ikke computeren på en blød overflade (f.eks. et tæppe, en stol eller en seng), som kan blokere ventilationsåbninger.
•Undlad at skubbe objekter af nogen art ind i ventilationen eller åbninger i kabinettet, da de kan komme i berøring med strømførende områder eller kortslutte dele, som kan resultere i brand eller elektrisk stød.
•Visse skader på hænder, håndled, arme, hals, skuldre, ben og ryg kan være knyttet til eller blive værre af visse gentagne bevægelser. Hvis du vil reducere risikoen for at udvikle disse skader, skal du indtaste med dine håndled lige og dine hænder og håndled over tastaturet. Hvis du oplever perioder med smerte, summen, følelsesløshed eller andet ubehag, skal du søge hjælp hos din læge.
•Vi anbefaler, at forældre overvåger brugen af spil hos deres børn. Hvis du eller dit barn oplever nogle af følgende symptomer: svimmelhed, sløret syn, øjeneller muskel-ticks, besvimelse, desorientering, eventuelle ufrivillige bevægelser eller opkastninger, skal du ØJEBLIKKELIGT standse brugen af computeren og søge hjælp hos din læge. Det kan ske, selv om personen ikke har nogen lægelig historik for epilepsi.
Grundlæggende om computeren - 13

INTRODUKTION TIL DIN COMPUTER
Når du har konfigureret computeren som vist på illustrationerne i vejledningen, så lad os vise dig din nye Packard Bell computer.
Packard Bell EasyNote TE
14

FRA OVEN - SKÆRM
# |
Ikon Element |
Beskrivelse |
|
|
|
Webkamera til videokommunikation.
1 Webcam En lampe ved siden af webcammet angiver, at det er aktivt.
Den kaldes også for et LCD (Liquid-Crystal
2 Skærm Display - flydende krystalskærm), og den viser computerens output.
3 |
Mikrofon |
Intern mikrofon til optagelse af lyd. |
|
|
|
Introduktion til din computer - 15

FRA OVEN - TASTATUR
# |
Ikon Element |
Beskrivelse |
|
1 |
Afbryderknap/ |
Tænder/slukker for computeren. Angiver |
|
Strømindikator |
computerens strømstatus. |
||
|
|||
|
|
|
|
2 |
Tastatur |
Til indtastning af data på computeren. |
|
- Særlige taster beskrives på side 17. |
|||
|
|
||
|
|
|
|
3 |
Touchpad (pegefelt) |
Et berøringsfølsomt pegeredskab, der fungerer |
|
ligesom en computermus. |
|||
|
|
||
|
|
|
16

# |
Ikon Element |
Beskrivelse |
|
4 |
Klik-knapper (til |
Venstre og højre side af knappen fungerer som |
|
venstre og til højre) |
venstre og højre valgknapper. |
||
|
|||
|
|
|
|
5 |
Højttalere |
Leverer stereolydoutput. |
Speciel tast
Computerens tastatur omfatter taster, der aktiverer særlige funtkioner. Funktionen af hver taste er klar markeret med et ikon.
Ikon Funktion |
Beskrivelse |
||
|
Genvejstaste til en |
Aktiverer en anden funktion på visse taster. |
|
Fn |
Tryk f.eks. på Fn-tasten for at aktivere tasterne F1 til |
||
anden funktion |
|||
|
F12. |
||
|
|
||
|
|
|
|
|
Hjælp |
Åbner menuen hjælp. |
|
|
|
|
|
|
|
Sætter dig i stand til at oprette sikkerhedskopier for |
|
Sikkerhedskopier |
computeren. Enten af hele systemet eller bare udvalgte |
|
filer og mapper. Opret en regelmæssig plan, eller tag |
||
|
||
|
kopier, når du vil. |
|
|
|
|
Kommunikation |
Aktiverer/deaktiverer computerens |
|
kommunikationsenheder. |
||
|
||
|
|
|
Skærm til/fra |
Skifter skærmoutputtet mellem skærmen, en ekstern |
|
skærm (hvis den er tilsluttet) og begge to. |
||
|
||
|
|
Introduktion til din computer - 17

Ikon Funktion |
Beskrivelse |
||
|
|
Tom skærm |
Slukker for skærmens baggrundslys for at spare strøm. |
|
|
Tryk på en vilkårlig taste for at returnere. |
|
|
|
|
|
|
|
|
|
|
|
Touchpad til/fra |
Tænder og slukker for det interne touchpad. |
|
|
|
|
|
|
Afspil/Pause |
Afspil eller pause en udvalgt mediefil midlertidigt. |
|
|
|
|
|
|
Stop |
Standser afspilningen af den valgte mediefil. |
|
|
|
|
|
|
Forrige |
Går tilbage til den forrige mediefil. |
|
|
|
|
|
|
Næste |
Springer til den næste mediefil. |
|
|
|
|
|
|
Lysstyrke op |
Forøger skærmens lysstyrke. |
|
|
|
|
|
|
Lysstyrke ned |
Sænker skærmens lysstyrke. |
|
|
|
|
|
|
Højttaler til/fra |
Tænder og slukker for højttalerne. |
|
|
|
|
|
|
Lydstyrke ned |
Sænker højttalerens lydstyrke. |
|
|
|
|
|
|
Lydstyrke op |
Forøger højttalerens lydstyrke. |
|
|
|
|
|
|
|
Åbner programmet Sociale netværk. |
|
|
Sociale netværk |
- Hvis dette program ikke er installeret, vil tasten starte |
|
|
|
|
|
|
|
programmet til onlinemeddelelser. |
18

Hurtigtaster
Computeren bruger genvejstaster (tastekombinationer) til at få adgang til funktionstaster og navigationskommandoer.
Hvis du vil aktivere genvejstaster, skal du holde Fn-tasten nede (nederst til venstre) og derefter trykke på den anden taste i genvejstastekombinationen.
Hurtigtast |
Funktion |
Beskrivelse |
|
Fn + særlig taste |
Funktionstaster |
Aktiverer tasterne F1 til F12. |
|
(se side 17) |
|||
|
|
||
|
|
|
|
Fn + |
Home |
Ruller til begyndelsen af et dokument. |
|
|
|
|
|
Fn + |
End |
Ruller til slutningen af et dokument. |
|
|
|
|
|
Fn + |
Page up |
Ruller en side op i et dokument. |
|
|
|
|
|
Fn + |
Page Down |
Ruller en side ned i et dokument. |
-Bemærk: Det er ikke nødvendigt at trykke på Fn-tasten for at bruge funktionstasterne F1 til F12, når du starter computeren, eller når du bruger BIOS.
Hvis du vil ændre genvejstaste og særlige funktioner for tasterne F1 til F12, kan du ændre indstillingen af funktionstasterne i BIOS (åbn BIOS ved at trykke på F2, når du starter computeren og så vælge Main-menu og ændre Function key behavior til
Function keys).
Introduktion til din computer - 19

SET FORFRA
# |
Ikon Element |
Beskrivelse |
|
|
Accepterer Secure Digital (SD), |
|
|
MultiMediaCard (MMC), Memory Stick PRO |
1 |
Flere-i-en-kortlæser |
(MS PRO), xD-Picture Card (xD). |
|
|
- Skub for at fjerne/installere kortet. Der kan |
|
|
kun være et aktivt kort ad gangen. |
|
|
|
|
Strømindikator |
Angiver computerens strømstatus. |
|
|
|
|
|
Angiver computerens batteristatus. |
|
Batteriindikator |
- Oplader: Lampen lyser gult, når batteriet |
|
oplader. |
|
2 |
|
|
|
- Fuldt opladet: Lampen lyser blåt i |
|
|
|
AC-tilstand. |
|
|
|
|
Harddiskindikator |
Lyser, når harddisken er aktiv. |
|
|
|
|
Kommunikations- |
Angiver status for computerens trådløse |
|
indikator |
enhedsforbindelse. |
- Bemærk: Frontpanelets indikatorer er synlige, selvom computerens låg er lukket.
20
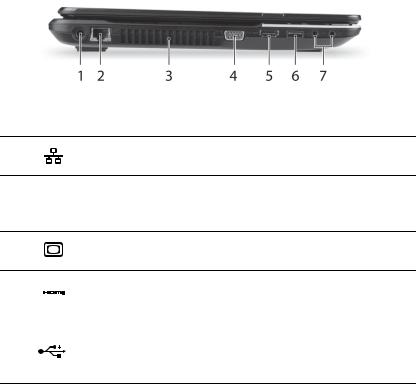
FRA VENSTRE
# |
Ikon Element |
Beskrivelse |
1
2
3
4
|
|
|
|
|
Jævnstrøm ind-stik |
Tilslutter computerens vekselstrømsadapter. |
|
|
|
|
|
||
|
|
|
|
|
Ethernet (RJ-45)-port |
Tilslutter til et Ethernet 10/100/1000-baseret |
|
|
|
|
|
netværk. |
|
|
|
|
|
|
|
|
|
|
|
|
|
Ventilation og |
Muliggør, at computeren køler af. |
|
|
|
|
|
- Du må aldrig tildække eller spærre |
|
|
|
|
|
|
køleblæser |
|
|
|
|
|
|
|
åbningerne. |
|
|
|
|
|
Port til ekstern |
Tilslutter til en skærmenhed (f.eks. |
|
|
|
|
|
skærm (VGA) |
ekstern skærm, LCD-projektor). |
5 |
HDMI-port |
Understøtter HD digitale netværksforbindelser. |
|
|
|
|
|
Tilslutter til USB-enheder. |
6 |
USB-port |
- Hvis porten er sort, er den USB 2.0- |
|
|
kompatibel. Hvis den er blå er den også |
USB 3.0-kompatibel (se nedenfor).
Introduktion til din computer - 21

# |
Ikon Element |
Beskrivelse |
|
Mikrofonstik |
Accepterer input fra eksterne mikrofoner. |
|
|
|
|
|
Tilslutter til lydenheder (f. eks. højtalere, |
7 |
Hovedtelefoner/ |
hovedtelefoner). |
|
- Understøtter kompatible 3,5 mm hovedsæt |
|
|
højttalerstik |
|
|
|
med indbygget mikrofon (f.eks. Acer smart |
|
|
håndholdte hovedsæt). |
|
|
|
Oplysninger om USB 3.0
•Kompatibel med USB 3.0 og tidligere enheder.
•For at få optimal ydelse skal du bruger USB 3.0-certificerede enheder.
•Defineret af USB 3.0 (SuperSpeed USB)-specifikationen.
22

FRA HØJRE
# |
Ikon Element |
Beskrivelse |
|
|
Tilslutter til USB-enheder. |
1 |
USB-porte |
- Hvis porten er sort, er den USB 2.0- |
|
|
kompatibel. Hvis den er blå er den også |
|
|
USB 3.0-kompatibel (se nedenfor). |
2
3
4
5
Optisk drev |
Internt optisk drev; accepterer CD'er og |
|
DVD'er. |
||
|
||
Optisk disk - |
Lyser, når det optiske drev er aktivt. |
|
adgangsindikator |
||
|
||
Skub ud-knap for det |
Skubber den optiske disk ud ad drevet. |
|
optiske drev |
||
|
Det åbner skuffen til det optiske drev, når
computeren er slukket.
Mekanisk udløserhul
-Indsæt forsigtigt en udtrukket papirklip for at skubbe den optiske disks bakke ud.
Introduktion til din computer - 23

# |
Ikon Element |
Beskrivelse |
Åbning til en Kensington-lås
6
Tilslutter til en Kensington-kompatibel computers sikkerhedslås.
-Sno kabelet til computersikkerhedslåsen rundt om en fast genstand, f.eks. et bord eller et håndtag på en låst skuffe.
Sæt låsen i indhakket, og drej nøglen, så låsen sættes fast.
Der findes også modeller uden nøgle.
Oplysninger om USB 3.0
•Kompatibel med USB 3.0 og tidligere enheder.
•For at få optimal ydelse skal du bruger USB 3.0-certificerede enheder.
•Defineret af USB 3.0 (SuperSpeed USB)-specifikationen.
24

SET FRA BUNDEN
# |
Ikon Element |
Beskrivelse |
|
1 |
Frigørelsesrigel til |
Frigør batteriet til udtagning. Indsæt et |
|
batteri |
passende værktøj, og skub for at frigøre. |
||
|
|||
|
|
|
|
|
Hukommelsesrum |
Her sidder computerens centrale hukommelse. |
|
2 |
|
|
|
Harddiskbås |
Indeholder computerens harddisk |
||
|
|||
|
(fastsat med skruer). |
||
|
|
||
|
|
|
|
3 |
Batterirum |
Indeholder computerens batteri. |
|
|
|
|
|
|
Ventilation og |
Muliggør, at computeren køler af. |
|
4 |
- Du må aldrig tildække eller spærre |
||
køleblæser |
|||
|
åbningerne.
Introduktion til din computer - 25

PEGEFELT
INTRODUKTION TIL PEGEFELT
Pegefeltet kontrollerer pilen (eller 'markøren') på skærmen. Når du glider fingeren over pegefeltet, vil markøren følge denne bevægelse.
Tryk på højre og venstre knap på kanten af pegefeltet for at vælge eller aktivere funktioner. Disse to områder svarer til venstre og højre knap på en mus. At trykke på pegefeltet svarer til at klikke med venstre knap.
Bemærk: Pegefeltet er følsomt over for fingerbevægelser;des lettere berøringen er, des bedre virkning.
Sørg for, at pegefeltet og dine fingre er tørre og rene.
Markøren styres med et par grundlæggende bevægelser:
•Før en finger: Før en finger hen over pegefeltet for at flytte markøren.
•Enkelt fingertryk: Bank let på pegefeltet med en finger for at udføre et 'klik', som vil vælge eller starte et element. Bank igen hurtigt derefter hvis du vil dobbeltbanke eller 'dobbeltklikke'.
•Træk: Tryk og hold ned på venstre side af valgknappen, eller tryk to gange hvor som helst på pegefeltet, og før derefter en anden finger hen over pegefeltet for at vælge alle emnerne i området.
26
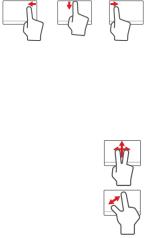
BEVÆGELSER PÅ PEGEFELTET
Windows 8 og mange programmer understøtter bevægelser på pegefeltet med en eller flere fingre.
Bemærk: Understøttelse af bevægelser på pegefeltet afhænger af det aktive program.
Det sætter dig i stand til at kontrollere programmer med et par enkelte bevægelser, f.eks.:
•Før fingeren ind fra kanten: Få adgang til Windows-værktøjer ved at føre en finger ind mod midten af pegefeltet fra højre, fra toppen eller fra venstre.
•Før fingeren ind fra højre kant: Skifter mellem charms.
•Før fingeren ind fra den øverste kant: Skifter mellem appkommandoerne.
•Før fingeren ind fra venstre kant: Skifter til den forrige app.
•Før to fingre: Rul hurtigt gennem web-sider, dokumenter og afspilningslister ved at sætte to fingre på pegefeltet og bevæge dem begge i en vilkårlig retning.
•Knib med to fingre: Zoom ind og ud på billeder, kort og dokumenter med en enkel fingerog tommelfingerbevægelse.
Pegefelt - 27
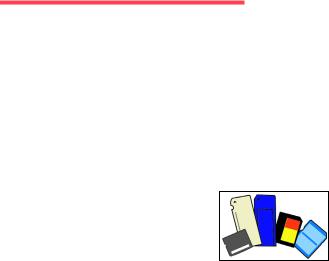
OPGRADERING AF COMPUTEREN
UDVIDE MED EKSTRAUDSTYR
Din computer indeholder mange muligheder til en komplet computeroplevelse.
Tilslutningsmuligheder
Porte sætter dig i stand til at tilslutte periferienheder til computeren. Yderligere oplysninger om at slutte forskellige ydre enheder til computeren finder du i følgende afsnit.
Hukommelses kortlæser
Hukommelseskort bruges i en lang række kameraer,
PDA'er, MP3-spillere og mobiltelefoner.
Indsættelse af et hukommelseskort
1.Flugt kortet, så stikket peger mod porten med benene nedad.
2.Skub kortet forsigtigt ind i porten. Hvis du synes, at du skal bruge mange kræfter på at indsætte kortet, kan du forsøge at ændre retningen lidt.
3.Skub kortet, til det klikker på plads. Et par millimeter af kortet stikker ud fra stikket.
28
Hvis kortet indeholder nogle filer, vil vinduet Automatik afspilning i Windows blive vist (afhænger af indholdet på kortet) og spørge, om du vil bruge et program til at få adgang til indholdet på kortet. Vælg en mulighed her, hvis det er relevant, ellers vælger du Annuller. Hvis kortet ikke indeholder nogen filer eller ukendte filer, vises et vindue, der viser indholdet af kortet.
SD-, SDHCog SDXC-kort
Forskellige typer SD-kort dækker forskellige kapaciteter, men bruger det samme generelle design. SD-kort kan indeholde op til 4 GB, SDHC-kort kan indeholde op til 32 GB, og SDXC-kort kan indeholde op til 2048 GB (2 TB). Din computer indeholder en SDHCeller SDXC-kompatibel kortlæser.
Bemærk: SDXC-hukommelseskort kan kun bruges i en SDXC-kompatibel læser. SDog SDHC-kort bruges i begge typer.
Opgradering af computeren - 29
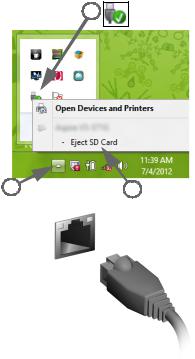
Fjernelse af et kort fra en hukommelseskortlæser
1. |
Klik på Vis skjulte ikoner-pilen i |
2 |
|
Meddelelsesområde (ved siden af |
|
|
|
|
|
uret). |
|
2. |
Klik på Sikker fjenelse af |
|
|
hardware-ikonet. |
|
3.Klik på Skub SD-kort ud (eller navnet på enheden).
4.Vent til meddelelsen Sikkert af fjerne hardware vises.
5. Fjern kortet.
1 |
3 |
Indbygget netværk
Med den indbyggede netværksfunktion kan du slutte computeren til et Ethernet-baseret netværk.
Tilslut et Ethernet-kabel fra netværksstikket (RJ-45) til venstre på computeren til et netværksstik eller en hub på dit netværk.
30
 Loading...
Loading...