PACKARD BELL iMedia 6500+ User Manual [fr]

Manuel d’utilisation
Gamme de bureau Packard Bell
- 1

TABLE DES MATIÈRES
Démarrer votre ordinateur |
4 Mettre votre ordinateur à niveau |
22 |
Enregistrement ................................................. |
4 |
Installation des logiciels ................................... |
5 |
Récupération..................................................... |
5 |
Vous avez des problèmes ? .............................. |
5 |
Informatique de base |
7 |
Sécurité et confort ............................................ |
7 |
Précautions de sécurité ............................. |
7 |
Précautions de santé ............................... |
11 |
Installation de votre ordinateur |
13 |
Mise en place d’une zone de travail |
|
confortable ..................................................... |
13 |
Positionnement de votre siège ............... |
13 |
Positionnement de votre ordinateur...... |
14 |
Positionnement de votre moniteur ........ |
15 |
Positionnement de votre clavier............. |
15 |
Positionnement de votre souris.............. |
16 |
Extension avec des options............................ |
22 |
Options de connectivité ......................... |
22 |
Logiciels |
27 |
Utiliser Windows et de vos logiciels.............. |
27 |
Centre d’accueil ...................................... |
27 |
Offre de sécurité Internet ...................... |
28 |
Packard Bell Recovery Management ..... |
28 |
Lecture de fichiers multimédia .............. |
28 |
Lecture de films DVD .............................. |
33 |
Internet |
35 |
À la découverte d’Internet ............................ |
35 |
Protéger votre ordinateur...................... |
35 |
Choisir un fournisseur d’accès Internet . 35 |
|
Connexions réseau.................................. |
37 |
Surfez sur le Web ! ................................. |
41 |
Sécurité.................................................... |
44 |
Utiliser votre ordinateur |
17 Bureau d’aide |
61 |
Connecter l’ordinateur ................................... |
17 |
Connecter votre souris et votre |
|
clavier ....................................................... |
17 |
Connecter un moniteur........................... |
18 |
Connecter à un réseau haut débit.......... |
18 |
Connecter à l’alimentation ..................... |
18 |
Allumer votre ordinateur ............................... |
19 |
Éteindre votre ordinateur .............................. |
19 |
Utiliser le lecteur optique............................... |
20 |
Pour insérer un disque dans le |
|
lecteur optique de votre ordinateur : .... |
20 |
Prendre soin de vos disques |
|
optiques .................................................. |
21 |
L’informatique en toute sécurité .................. |
61 |
Maintenance ........................................... |
61 |
Mises à jour ............................................. |
71 |
Assistance à distance de Windows......... |
73 |
Foire aux questions |
74 |
Récupération |
77 |
Packard Bell Recovery Management............. |
77 |
Création de disques de récupération .... |
77 |
Récupération de votre système ..................... |
81 |
Types de récupération ............................ |
82 |
2
Informations réglementaires |
89 |
Environnement |
94 |
Licence logicielle |
96 |
Index |
99 |
Copyright © 2010. |
Manuel d’utilisation de la Gamme |
Tous droits réservés. |
de bureau Packard Bell |
|
Première publication : 21 décembre |
|
2010 |
Visitez le site registration.packardbell.com et découvrez les avantages réservés aux clients Packard Bell.
Remarque : Toutes les images sont pour référence seulement. La configuration du produit peut varier.
TABLE DES MATIÈRES - 3

DÉ M A R R E R V O T R E O R D I N A T E U R
Merci d’avoir acheté cet ordinateur Packard Bell !
Ce guide a été conçu pour vous présenter les caractéristiques de votre ordinateur et vous assister dans votre découverte de l’informatique.
Après avoir installé et démarré votre ordinateur, comme indiqué dans les instructions d’installation, il vous posera des questions qui vous aideront à vous connecter à Internet. Votre ordinateur configurera alors les logiciels installés.
ENREGISTREMENT
Lors de la première utilisation de votre ordinateur, il est recommandé de l’enregistrer. Cela vous donne accès à des avantages utiles, comme :
•Service plus rapide de nos représentants entraînés.
•Participation à la communauté Packard Bell : recevez des promotions et participez à nos enquêtes clients.
•Les dernières actualités de Packard Bell.
Comment s’enregistrer
Pendant le démarrage initial de votre ordinateur, une fenêtre vous invitera à l’enregistrer. Veuillez remplir les informations et cliquez sur Suivant. La seconde fenêtre affichée contiendra des champs optionnels qui nous aideront à vous fournir une expérience de service client plus personnelle.
4
Une autre option
Une autre manière d’enregistrer votre produit Packard Bell est de visiter notre site Web sur http:// registration.packardbell.com. Sélectionnez votre pays et suivez simplement les instructions.
Après l’enregistrement, nous vous enverrons un email de confirmation avec les données importantes que vous devrez conserver précieusement.
INSTALLATION DES LOGICIELS
Votre ordinateur installera automatiquement les logiciels et préparera votre ordinateur pour l’utilisation. Cela peut prendre un certain temps, veuillez ne pas éteindre votre ordinateur. Attendez que l’installation soit terminée.
RÉCUPÉRATION
Créez des disques de récupération dès que possible. Le programme Packard Bell Recovery Management permet de créer des disques de récupération puis de restaurer ou de réinstaller les applications et les pilotes fournis par Packard Bell. Une boîte de DVD inscriptibles est nécessaire.
Voir page 77 pour plus d’informations sur la récupération.
VOUS AVEZ DES PROBLÈMES ?
Packard Bell fournit plusieurs options pour le support de votre achat.
Démarrer votre ordinateur - 5
Support Packard Bell
N’oubliez pas de noter le numéro de série, la date et le lieu d’achat, ainsi que le modèle de votre ordinateur dans l’espace fourni dans ce manuel ; conservez votre preuve d’achat. Avant de vous nous appelez, veuillez prendre note du message d’erreur qui accompagne le problème et vous installer devant votre ordinateur, ce dernier devant être si possible allumé. Ces éléments nous permettront de vous offrir un service plus rapide et de meilleure qualité.
Site Web de Packard Bell
N’oubliez pas de visiter le site www.packardbell.fr - Consultez la section de support, elle contient des informations mises à jour, de l’aide, des pilotes et des téléchargements.
Informations de garantie et de contact
Vous pouvez trouver des informations sur la garantie de votre ordinateur et comment contacter le support technique dans la Garantie de votre ordinateur.
6

IN F O R M A T I Q U E D E B A S E
SÉCURITÉ ET CONFORT
Précautions de sécurité
Veuillez suivre les instructions ci-dessous pour utiliser votre ordinateur confortablement et éviter les problèmes de santé.
Environnement de l’ordinateur
Assurez-vous que l’ordinateur :
•Est utilisé sur une surface, un support ou une table stable. Une chute pourrait gravement endommager l’ordinateur.
•N’est pas utilisé sur une surface qui vibre, ou utilisé en prenant part au sport, à l’exercice ou à d’autres activités dans un environnement dynamique. Les vibrations ou les mouvements peuvent desserrer les fixations, endommager les composants internes et même provoquer des fuites de la batterie.
•Est éloigné du soleil et des sources de chaleur.
•Est éloigné de champs magnétiques ou de tout appareil qui produit de l’électricité statique.
•Est maintenu à au moins 30 centimètres (un pied) de distance d’un téléphone portable.
•N’est-ce pas dans un environnement poussiéreux ou humide.
Informatique de base - 7
•N’est pas utilisé à proximité de l’eau. Ne renversez jamais de liquides, quels qu’ils soient, sur ou dans votre ordinateur.
•N’est pas placé sur un tapis ou toute autre surface qui peut avoir une charge électrique.
Câbles
Assurez-vous que :
•Les câbles ne sont pas trop tendus et qu’il n’y a pas de risque de personne marchant ou trébuchant dessus.
•D’autres appareils n’écrasent pas les câbles.
•Le câble d’alimentation est connecté à l’ordinateur avant de connecter le câble d’alimentation à la prise secteur.
•Le câble d’alimentation est débranché de la prise secteur avant de déconnecter le câble d’alimentation de l’ordinateur.
•Les cordons d’alimentation à trois broches sont connectés à une prise secteur mise à la terre.
•La prise secteur est facilement accessible et aussi proche que possible de l’ordinateur (ne la surchargez pas avec trop d’adaptateurs).
Si votre ordinateur utilise un adaptateur secteur externe :
•Ne couvrez pas et ne placez pas l’adaptateur secteur. Permettez à l’adaptateur de refroidir correctement pendant l’utilisation en l’éloignant d’autres objets.
8

•Utilisez uniquement l’adaptateur secteur fourni avec votre ordinateur. Bien que d’autres adaptateurs puissent paraître similaires, leur utilisation peut endommager votre ordinateur. Si un remplacement est nécessaire, utilisez uniquement les composants certifiés pour une utilisation avec votre ordinateur.
Nettoyer votre ordinateur
•Débranchez toujours votre ordinateur de la prise secteur avant de le nettoyer.
•N’utilisez pas de liquide ou d’aérosol de nettoyage, utilisez au contraire un chiffon humide.
•Ne pulvérisez jamais de produit de nettoyage directement sur l’écran.
•Si de la poussière s’est accumulée dans votre ordinateur, n’utilisez pas un aspirateur pour l’enlever.
•Si vous renversez un liquide sur votre ordinateur ou un périphérique connecté, éteignez-le immédiatement, débranchez le cordon d’alimentation et assurez-vous qu’il est complètement sec avant de le rallumer. Attendez la nuit si nécessaire.
Remarque : Si votre ordinateur comporte des connecteurs pour cartes mémoire ou périphériques d’extension, des cartes factices en plastique peuvent être installées dans les connecteurs. Celles-ci protègent les connecteurs non utilisés de la poussière, des objets métalliques et d’autres particules. Conservez les cartes factices pour utilisation les connecteurs ne contiennent pas de carte.
Informatique de base - 9

Réparer votre ordinateur
N’essayez jamais de réparer vous-même votre ordinateur : l’ouverture ou la dépose du panneau supérieur vous expose à divers risques, électrocution notamment. L’entretien doit être confié à un spécialiste.
Débranchez votre ordinateur de la prise secteur et adressez-vous à un technicien qualifié quand :
•Le cordon d’alimentation est endommagé, coupé ou dénudé.
•Un liquide a été renversé dans l’appareil.
•Le produit a été exposé à la pluie ou à de l’eau.
•L’appareil est tombé ou le châssis a été endommagé.
•Les performances de l’appareil deviennent irrégulières, indiquant la nécessité du recours au S.A.V.
•L’appareil ne fonctionne pas correctement après avoir respecté les consignes d’utilisation.
Remarque : Effectuez uniquement les réglages indiqués dans les consignes d’utilisation ; d’autres réglages incorrects risquent de provoquer des dommages nécessitant l’intervention prolongée d’un technicien qualifié.
10

Précautions de santé
•L’ordinateur et les accessoires peuvent contenir des petits composants. Gardez-les hors de portée des jeunes enfants.
•Si vous travaillez ou jouez pendant des heures, assurez-vous de faire des pauses régulières. Éloignez votre regard de l’écran de l’ordinateur de temps en temps. N’utilisez pas votre ordinateur si vous êtes fatigué.
•Pour protéger votre ouïe, lors de l’utilisation de haut-parleurs ou d’un casque, augmentez le volume progressivement jusqu’à ce que vous pouvez entendre clairement et confortablement, n’augmentez pas le niveau de volume après que vos oreilles se sont habituées. N’écoutez pas à un fort volume pendant une période prolongée. N’augmentez pas le volume afin de bloquer les bruits environnants ; baissez le volume si vous n’entendez pas les personnes qui parlent près de vous.
•Veillez à ce que les fentes de ventilation et les ouvertures de l’ordinateur ne soient pas obstruées ou recouvertes. Ne placez pas l’ordinateur sur une surface souple (comme un tapis, une chaise ou un lit), qui pourraient bloquer les fentes de ventilation.
•N’enfoncez pas d’objets dans les fentes du châssis ou de ventilation car ils pourraient entrer en contact avec des points de voltage ou court-circuiter des éléments, d’où un risque d’incendie ou d’électrocution.
Informatique de base - 11
•Certains troubles des mains, des poignets, des bras, du cou, des épaules, des jambes et du dos peuvent être associés à, ou aggravés par certaines actions répétitives. Pour réduire votre risque de développer ces troubles, tapez avec vos poignets droits et vos mains et les poignets légèrement au-dessus du clavier. Si vous avez des périodes de douleurs, fourmillements, engourdissements ou autres gênes, veuillez contacter votre médecin.
•Nous conseillons aux parents de contrôler l’utilisation des jeux par leurs enfants. Si vous ou votre enfant avez les symptômes suivants : vertiges, vision floue, tremblements des yeux ou des muscles, perte de conscience, désorientation, tout mouvement involontaire ou convulsion, cessez IMMÉDIATEMENT l’utilisation et consultez votre médecin. Cela peut se produire même si la personne n’a pas d’antécédents médicaux de l’épilepsie.
12

IN S T A L L A T I O N D E V O T R E
O R D I N A T E U R
MISE EN PLACE D’UNE ZONE DE TRAVAIL CONFORTABLE
La sécurité et le confort au travail commencent par l’organisation de votre espace de travail et avec l’utilisation correcte de l’équipement. Pour cette raison, il est très important de prendre le temps et de réfléchir à la manière dont vous allez organiser votre zone de travail. Reportez-vous au diagramme de la page suivante pour la configuration de votre système.
Ces points sont à prendre en considération :
Positionnement de votre siège
Le fait d’avoir un bon type de siège ne signifie pas nécessairement que vous êtes bien assis. Il est nécessaire d’ajuster votre siège à votre personne. Une bonne position vous permettra d’être assis plus confortablement et d’être plus productif.
•Évitez d’incliner votre siège. Si vous avez un siège qui s’incline, verrouillez les boutons d’inclinaison pour que votre siège ne puisse plus s’incliner vers l’avant ou vers l’arrière lorsque vous utilisez votre ordinateur.
•Ajustez la hauteur de votre siège pour que lorsque vous êtes assis, vos cuisses soient parallèles au sol et vos pieds soient à plat sur le sol.
Installation de votre ordinateur - 13
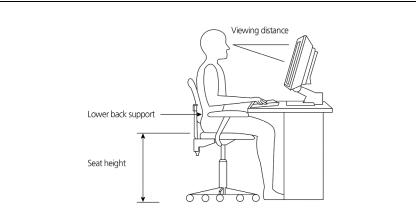
•Appuyez votre dos sur le dossier du siège. Votre torse travaille plus pour garder son équilibre si votre dos n’est pas appuyé sur le dossier du siège.
Positionnement de votre ordinateur
Prenez ce qui suit en compte lors du choix d’un emplacement pour votre ordinateur :
•Ne placez pas votre ordinateur à proximité d’appareils qui peuvent causer des interférences électromagnétiques ou de radiofréquence, comme les transmetteurs radio, les téléviseurs, les photocopieurs ou les appareils de chauffage et de conditionnement de l’air.
14
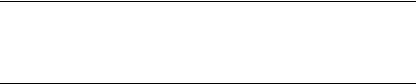
•Évitez les milieux empoussiérés et la température et l’humidité extrêmes.
•Vous pouvez placer votre ordinateur à côté ou au-dessous de votre table s’il n’occupe pas l’espace nécessaire pour travailler et se déplacer.
Positionnement de votre moniteur
Placez votre moniteur à une distance de vision confortable, en général de 50 à 60 cm. Ajustez l’affichage de manière à ce que le haut de l’écran soit au niveau ou légèrement au-dessous du niveau des yeux.
Positionnement de votre clavier
L’emplacement de votre clavier est un facteur très important pour votre position. Un placement trop éloigné peut vous faire pencher vers l’avant vous forçant à vous asseoir dans une position non naturelle. Un placement trop haut ajoutera de la tension aux muscles de vos épaules.
•Le clavier doit être placé juste au-dessus des cuisses. Ajustez la hauteur du clavier en sortant les pieds rétractables situés sous le clavier.
•Maintenez vos avant-bras parallèles au sol lorsque vous tapez. Vos bras et vos épaules doivent être décontractés. Essayez ensuite de taper de manière légère. Si vous ressentez de la fatigue aux épaules ou au cou, arrêtez pendant quelques instants et vérifiez votre position.
Installation de votre ordinateur - 15

•Positionnez votre clavier devant votre moniteur. Un positionnement du clavier à côté du moniteur vous fera tourner la tête lorsque vous tapez ce qui peut ajouter de la tension aux muscles de votre cou.
Positionnement de votre souris
•Il est préférable de placer la souris sur la même surface que votre clavier afin de pouvoir l’atteindre facilement.
•Ajustez sa position pour avoir suffisamment d’espace pour le déplacement sans avoir à tendre le bras ou vous pencher.
•Utilisez votre bras pour déplacer la souris. N’appuyez pas votre poignet sur la table lorsque vous déplacez la souris.
1.Branchez le câble d’alimentation sur la prise du câble d’alimentation situé sur le panneau arrière de votre ordinateur.
2.Branchez l’autre extrémité du câble d’alimentation sur une prise électrique.
16

UT I L I S E R V OT R E O R D I N A T E U R
CONNECTER L’ORDINATEUR
L’installation de votre ordinateur est facile. Dans la plupart des cas, il n’y a que quatre composants à connecter : la souris, le clavier, le moniteur et le cordon d’alimentation.
Remarque : Les périphériques présentés dans les connexions cidessous sont pour référence seulement. Les modèles de périphériques peuvent varier selon les pays.
Connecter votre souris et votre clavier
Interface PS/2
Branchez le câble de la souris et du clavier PS/2 dans le port clavier PS/2 (port violet) et le port souris PS/2 (port vert) situés sur le panneau arrière de votre ordinateur.
Interface USB
Vous pouvez également brancher une souris ou un clavier USB dans l’un des ports USB situés sur le panneau avant ou arrière de votre ordinateur.
Utiliser votre ordinateur - 17

Connecter un moniteur
Branchez simplement le câble du moniteur dans le port DVI situé sur le panneau arrière de votre ordinateur.
Remarque : Consultez le manuel du moniteur pour des informations et des instructions complémentaires.
Connecter à un réseau haut débit
Configuration individuelle du réseau
Connectez une extrémité du câble réseau sur le port réseau à l’arrière de l’ordinateur, puis connectez l’autre extrémité du câble réseau au modem câble ou à la prise réseau ou à un concentrateur sur votre réseau.
Remarque : Consultez les fichiers d’aide de votre système d’exploitation pour des informations sur la configuration du réseau.
Connecter à l’alimentation
Attention : Avant de continuer, vérifiez la tension de votre région. Assurez-vous qu’elle corresponde au réglage de la tension de votre ordinateur. Si elles ne correspondent pas, changez la tension de votre ordinateur en fonction de plage de tension de votre région.
18
ALLUMER VOTRE ORDINATEUR
Après vous être assuré que vous avez correctement configuré le système, branché l’alimentation et connecté tous les périphériques nécessaires, vous pouvez maintenant allumer le système.
Important : Assurez-vous que le câble d’alimentation est branché de manière appropriée dans une prise électrique. Si vous utilisez une barrette multiprises ou un régulateur de voltage, assurerezvous de le brancher et de le mettre sous tension.
ÉTEINDRE VOTRE ORDINATEUR
1.Sur la barre des tâches de Windows, cliquez sur le bouton Démarrer, puis cliquez sur Arrêter.
2.Éteignez tous les périphériques connectés à votre ordinateur.
Si vous ne pouvez pas arrêter votre ordinateur normalement, appuyez et maintenez le bouton d’alimentation pendant au moins quatre secondes. Un appui rapide sur le bouton peut ne placer le système qu’en mode de suspension seulement.
Utiliser votre ordinateur - 19

UTILISER LE LECTEUR OPTIQUE
Votre ordinateur peut avoir un lecteur optique. Ce lecteur est situé sur le panneau avant de votre ordinateur. Le lecteur permet de lire tous les CD et DVD et communs et en option les disques Blu-ray. Vous pouvez également enregistrer les informations et créer vos propres CD ou DVD avec le logiciel approprié et des disques enregistrables spéciaux (p.ex. en utilisant un CD-R, CD-RW, DVD-R ou DVD-RW).
Les disques optiques sont compacts, légers et faciles à transporter. Cependant, ils sont délicats et doivent être manipulés avec soin.
Pour insérer un disque dans le lecteur optique de votre ordinateur :
1.Appuyez sur le bouton d’éjection du lecteur optique.
2.Lorsque le plateau est ouvert, placez le disque délicatement sur le plateau. Assurez-vous que l’étiquette ou le titre du disque est dirigé vers le haut. Lorsque vous tenez un disque, tenez-le toujours par les bords externes ou internes pour éviter de laisser des marques.
3.Poussez le plateau et il se fermera automatiquement ou appuyez sur le bouton d’éjection/chargement.
20

Prendre soin de vos disques optiques
•Conservez vos disques dans leurs boîtes lorsque vous ne les utilisez pas pour éviter les rayures ou d’autres dégradations. Toute poussière ou toute dégradation peut avoir un effet sur les données du disque, affecter la lentille de lecture sur le lecteur optique, ou empêcher l’ordinateur de lire correctement le disque.
•Lors de la manipulation des disques, tenez-les toujours par les bords externes ou internes pour éviter les marques.
•Pour nettoyer les disques, utilisez un chiffon propre et sans peluche et nettoyez droit du centre vers l’extérieur. Ne nettoyez pas de manière concentrique.
•Nettoyez votre lecteur optique périodiquement avec un kit de nettoyage ; les kits de nettoyage peuvent être achetés dans les magasins d’électronique ou d’informatique.
Utiliser votre ordinateur - 21

ME T T R E V O T R E O R D I N A T E U R À
N I V E A U
EXTENSION AVEC DES OPTIONS
Votre ordinateur vous offre de nombreuses options pour expérience informatique complète.
Options de connectivité
Les ports vous permettent de connecter des périphériques à l’ordinateur. Pour des instructions sur la connexion des différents périphériques à l’ordinateur, lisez la section suivante.
Lecteur de carte mémoire
Les cartes mémoire sont utilisées dans une vaste sélection d’appareils photo numériques, PDA, lecteurs MP3 et téléphones mobiles.
Insérer une carte mémoire
1.Alignez la carte de sorte que les connecteurs soient dirigés vers le port et vers le bas.
2.Faites glisser la carte doucement dans le port. Si vous trouvez que vous avez besoin de forcer pour insérer la carte, essayez de réorienter la carte légèrement.
22

3.Poussez la carte jusqu’à ce qu’elle s’enclenche en place. Quelques millimètres de la carte dépasseront de la fente.
Si la carte contient des fichiers, la fenêtre de lecture automatique de Windows peut apparaître (cela dépend du contenu de la carte) et vous demandera si vous souhaitez utiliser un programme pour accéder au contenu de la carte. Sélectionnez une option ici, si cela est approprié, sinon cliquez sur Annuler. Si la carte ne contient pas de fichiers, ou des fichiers inconnus, une fenêtre s’ouvre affichant le contenu de la carte.
Retirer une carte d’un lecteur de carte mémoire
1.Cliquez sur l’icône Retirer le périphérique en toute sécurité dans la Zone de notification (à côté de l’horloge).
2. Cliquez sur Éjecter la carte SD (ou le nom du périphérique).
3. |
Attendez |
l’affichage |
d’un |
|
|
|
|
|
|
message Vous pouvez retirer le |
1 |
|
|
2 |
|
||
|
périphérique en toute sécurité. |
|
|
|
|
|
||
4. |
Retirez la carte. |
|
|
|
|
|
|
|
|
|
|
|
|
|
|||
|
|
|
|
|
|
|||
Mettre votre ordinateur à niveau - 23

Fonction réseau intégrée
La fonction réseau intégrée vous permet de connecter votre ordinateur à un réseau Ethernet.
Connectez un câble Ethernet du port Ethernet (RJ-45) à sur l’ordinateur à une prise réseau ou à un concentrateur réseau.
Universal Serial Bus (USB)
Le port USB est un port série à haute vitesse qui permet de connecter des périphériques USB sans occuper les ressources du système.
24
Certains ordinateurs peuvent avoir un ou plusieurs ports USB 3.0. Ils ressemblent aux ports USB standards, sauf qu’ils comprennent d’autres connexions internes et sont bleus. Vous pouvez utiliser des périphériques compatibles USB 3.0 avec ces ports pour bénéficier de vitesses de transfert plus rapides.
Port vidéo
Connectez à un moniteur avec un connexion prise en charge dépend ordinateur). Le câble approprié est moniteur.
port VGA ou DVI (le type de de la configuration de votre généralement fourni avec le
Procédez comme suit pour connecter un moniteur à votre ordinateur :
1.Vérifiez que l’ordinateur est hors tension et l’interrupteur d’alimentation du moniteur est éteint.
2.Branchez le câble vidéo au port du moniteur sur l’ordinateur. Fixez la connexion du câble avec les vis fournies.
3.Connectez le câble d’alimentation du moniteur et branchez-le dans une prise murale correctement mise à la terre.
4.Suivez toutes les instructions d’installation dans le manuel d’utilisation du moniteur.
5.Allumez le moniteur, puis l’ordinateur.
6.Assurez-vous que la résolution et la fréquence de rafraîchissement n’excèdent pas les spécifications du moniteur. Si nécessaire, modifiez les paramètres d’affichage utilisés par l’ordinateur.
Mettre votre ordinateur à niveau - 25

Remarque : Pour accéder aux contrôles d’affichage : Cliquez sur Démarrer, Panneau de configuration, Apparence et personnalisation. Cliquez sur la catégorie Affichage, puis sélectionnez Modifier les paramètres d’affichage.
Interface multimédia haute définition (seulement pour certains modèles)
HDMI (interface multimédia haute définition) est une interface audio/vidéo entièrement numérique, non comprimée, largement prise en charge. HDMI fournit une interface entre toute source audio/vidéo numérique compatible, telle qu’un décodeur, un lecteur de DVD et un récepteur A/V, et un audio numérique et/ou moniteur vidéo compatible, tel qu’un téléviseur numérique, sur un seul câble.
Utilisez le port HDMI sur votre ordinateur pour connecter un équipement audio et vidéo haut de gamme. Un seul câble permet une installation propre et une connexion rapide.
Casque et microphone
Ces deux ports vous permettent de connecter des périphériques audio. Utilisez le port casque pour brancher un casque stéréo ou hautparleurs alimentés. Brancher un périphérique audio au port casque désactive les éventuels haut-parleurs intégrés. Utilisez le port microphone pour connecter un microphone externe pour un enregistrement mono. Brancher un microphone externe désactive le microphone intégré.
26
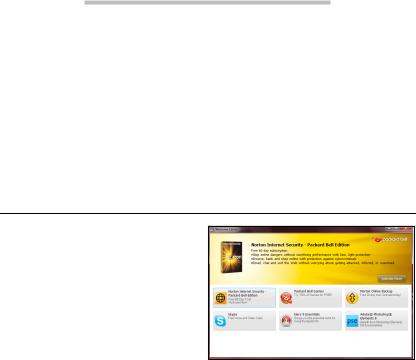
LO G I C I E L S
UTILISER WINDOWS ET DE VOS LOGICIELS
Les ordinateurs Packard Bell comportent des logiciels pour vous aider à utiliser votre ordinateur ; les programmes et catégories disponibles sur votre ordinateur dépendent du modèle acheté. La plupart de ces logiciels sont préinstallés et prêt à être utilisés, mais certains logiciels peuvent être fournis sur un CD ou un DVD et doivent d’abord être installés si vous souhaitez les utiliser. Pour ce faire, insérez le CD ou DVD d’installation. Un assistant d’installation démarrera automatiquement, tout ce que vous avez à faire est de suivre les instructions à l’écran.
Centre d’accueil
La première fois que vous allumez votre ordinateur, la fenêtre Centre d’accueil s’ouvre. Le Centre d’accueil vous présente les nouvelles fonctions et les nouveaux outils de Windows. Vous pouvez accéder au Centre d’accueil plus tard en cliquant sur Démarrer  > Mise en route.
> Mise en route.
Logiciels - 27

Offre de sécurité Internet
Il est vital de protéger votre ordinateur contre les virus et les attaques sur Internet (voir Sécurité à la page 44). Un programme complet de sécurité sur Internet, y compris une période d’essai gratuite, est proposé lorsque vous démarrez votre ordinateur. Activez cette protection avant de vous connecter à Internet. Cette suite de sécurité protège votre ordinateur contre les menaces en ligne les plus récentes et protège vos données personnelles (informations d’identifiants de compte bancaire, numéro de carte de crédit, mots de passe, et plus).
Packard Bell Recovery Management
Pour préparer votre ordinateur aux options de récupération du système, vous devez créer un jeu de disques de récupération dès que possible. Voir page 77 pour plus d’informations.
Lecture de fichiers multimédia
Vous pouvez utiliser les logiciels multimédia installés sur votre ordinateur pour lire de la musique, visionner des films ou des diaporamas et regarder la télévision (sous réserve que votre ordinateur soit équipé d’un tuner TV). D’autres options vous permettent de créer des CD ou des DVD.
Un ou plusieurs programmes multimédia sont installés sur votre ordinateur, notamment le Lecteur Windows Media et éventuellement Windows Media Center qui sont fournis par Microsoft. D’autres
28
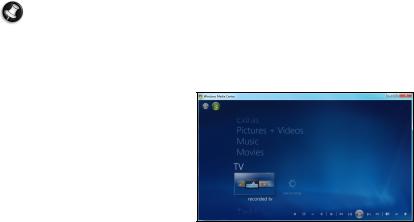
programmes multimédia peuvent avoir été installés par Packard Bell pour vous faire bénéficier d’une expérience multimédia améliorée.
Lecteur Windows Media
Le Lecteur Windows Media peut être utilisé pour lire des fichiers audio MP3 ou WMA, des CD ou la plupart des fichiers vidéo.
Remarque : Il est déconseillé d’utiliser le Lecteur Windows Media pour visionner des films sur DVD. D’autres lecteurs multimédia (tels que PowerCinema) proposent des options de lecture supplémentaires.
Windows Media Center (option)
Certains ordinateurs intègrent également des ‘centres’ multimédia tout-en-un tels que
Windows Media Center. Ces programmes peuvent traiter une large gamme de contenus multimédia présentés avec des menus simples qui peuvent être aisément contrôlés au moyen d’une télécommande.
Vous pouvez regarder des programmes télévisés en direct ou enregistrés (sous réserve que votre ordinateur soit équipé d’un tuner TV), écouter de la musique au format numérique, visionner des photos et des vidéos personnelles, jouer, créer des CD et des DVD ou accéder aux contenus de services en ligne.
Logiciels - 29

Pour lancer le programme multimédia installé sur votre ordinateur, cliquez sur Démarrer > Windows Media Center.
Configuration
Attention : Si votre ordinateur dispose d’une télécommande ou d’un tuner TV, ils doivent être branchés et activés avant de pouvoir lancer le programme multimédia pour la première fois.
La première fois que vous lancez le programme multimédia, un assistant d’installation s’initialise, vous permettant ainsi de configurer certains paramètres de base. Le cas échéant, sélectionnez l’option
Express setup (Installation expresse) pour pouvoir, si nécessaire, configurer des options supplémentaires.
Remarque : Si vous disposez d’une connexion Internet, le guide (guide électronique des programmes) vous permet d’afficher une liste répertoriant les programmes TV. Le guide vous fournit des informations sur la chaîne et le réseau, ainsi que le titre, la description et l’heure de diffusion prévue des programmes.
Cyberlink PowerDVD (en option)
Si votre ordinateur ne comporte pas Windows Media Center Edition ou est équipé d’un lecteur Blu-ray, vous pouvez visionner des films au format Blu-ray avec PowerDVD. Pour démarrer PowerDVD, insérez un disque dans le lecteur et attendez que le programme démarre automatiquement.
30
 Loading...
Loading...