Packard bell DOT S series QUICKSTART GUIDE

Quick Start Guide
Packard Bell dot s series
TABLE OF CONTENTS
Starting your computer |
3 |
Right view ........................................................ |
9 |
Wireless connection ......................................... |
3 |
Base view........................................................ |
10 |
Registration ...................................................... |
3 |
Recovery |
11 |
Software installation........................................ |
4 |
Packard Bell Recovery Management |
11 |
Recovery............................................................ |
4 |
||
Having trouble? |
4 |
Creating recovery discs........................... |
11 |
Recovering your system................................. |
13 |
||
Getting to know your computer |
5 |
Types of recovery.................................... |
13 |
Top view - display............................................. |
5 |
Regulatory information |
18 |
Top view - keyboard......................................... |
6 |
Environment |
21 |
Special keys................................................ |
7 |
||
Rear view .......................................................... |
8 |
Software license |
22 |
Left view ........................................................... |
8 |
Table of Contents - 1
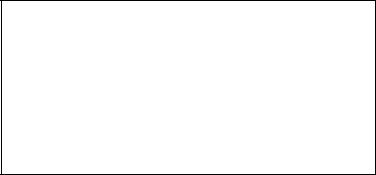
Copyright © 2011.
All Rights Reserved.
Packard Bell dot s series Quick Guide
Original Issue: 22 February 2011
Work Great with Microsoft® Office 2010 - Express your ideas, solve problems and simplify everyday projects with Office 2010.
Photo editing - Easily edit and print your photos with Windows Live Photo Gallery. Then share them on Facebook, YouTube™ or Windows Live.
Search & Decide with Bing™ - Find and organize the answers you need using Bing™, so you can make faster, more informed decisions.
Please use this space to write down important information about your computer.
Product name: . . . . . . . . . . . . . . . . . . . . . . . . . . . . . .
Serial Number: . . . . . . . . . . . . . . . . . . . . . . . . . . . . . .
Date of purchase: . . . . . . . . . . . . . . . . . . . . . . . . . . . .
Place of purchase: . . . . . . . . . . . . . . . . . . . . . . . . . . .
Visit registration.packardbell.com and discover the benefits of being a customer of
Packard Bell.
Remark: All images are for reference purposes only. Actual configuration may vary.
2 - Quick start guide

STARTING YOUR COMPUTER
Thank you for purchasing this Packard Bell computer!
This guide has been designed to introduce you to the features of your computer and assist in your computing experience.
After setting up and starting your computer, as shown in the setup instructions, it will ask you questions that will help you connect to the Internet. Your computer will then configure installed software.
WIRELESS CONNECTION
To connect to a wireless network, first check the wireless features of your computer are on, and that the router or modem you want to connect to is also correctly configured.
•If wireless is not on, press the communication key (

 ) to open the Launch Manager and make sure Wi-Fi is On.
) to open the Launch Manager and make sure Wi-Fi is On.
•Your computer will detect and display any available networks, select your network and enter the password, if required.
•After a short delay, your computer should connect to the Internet.
If your network is not detected, or your computer does not connect to the Internet, please refer to your ISP or router’s documentation. After your computer starts and you can use it, open Internet Explorer and follow the instructions.
Alternatively, use a network cable to connect directly to a network port on your router. Please refer to your ISP or router’s guide.
REGISTRATION
When using your computer for the first time, it is recommended that you register it. This gives you access to some useful benefits, such as:
•Faster service from our trained representatives.
•Membership in the Packard Bell community: receive promotions and participate in customer surveys.
•The latest news from Packard Bell.
How to register
During the initial startup of your computer, a window will invite you to register. Please fill in the information and click Next. The second window you'll see contains optional fields that will help us to provide you with a more personable customer service experience.
Another option
Another way to register your Packard Bell product is to visit our website at registration.packardbell.com. Choose your country and follow the simple instructions.
Starting your computer - 3
After registering, you will be sent a confirmation email with important information that you should keep in a safe place.
SOFTWARE INSTALLATION
Your computer will automatically install software and prepare your computer for use. This may take some time, please do not turn off your computer; wait until the installation has finished.
RECOVERY
You should create recovery discs as soon as you are able. The Packard Bell Recovery Management program allow you to create recovery discs and then to restore or reinstall applications and drivers provided by Packard Bell. You will need a pack of writable DVDs.
See page 82 for more information about recovery.
HAVING TROUBLE?
Packard Bell provides several options to support your purchase.
Packard Bell support
Make sure you write down your computer serial number, date and place of purchase and model name on the area provided in this guide; save your proof of purchase. Before you call us, please write down any error message that accompanies the problem, and have the computer in front of you and switched on if possible. Having these items to hand when contacting us will ensure better and quicker service.
Packard Bell website
Remember to visit www.packardbell.com - Check out the support section for up-to-date information, help, drivers and downloads.
Warranty and contact information
You can find information about the warranty for your computer and how to contact technical support in your computer’s Warranty.
4 - Quick start guide

GETTING TO KNOW YOUR COMPUTER
After setting up your computer as illustrated in the setup instructions, let us show you around your new Packard Bell FRPSXWHU.
TOP VIEW - DISPLAY
1 
2 
 3
3
# |
Icon Item |
Description |
1 |
Webcam |
Web camera for video communication. |
|
|
|
Getting to know your computer - 5
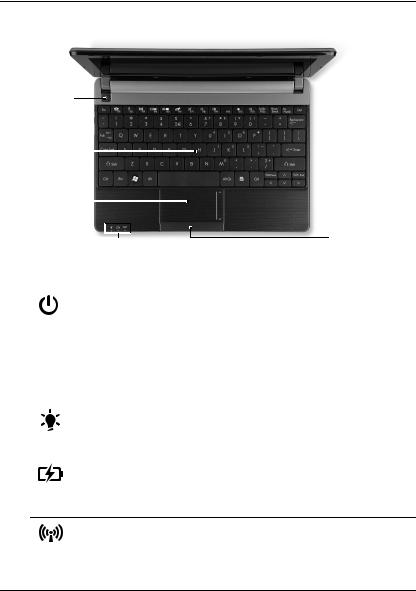
# |
Icon Item |
Description |
|
2 |
Display screen |
Also called Liquid-Crystal Display (LCD), |
|
displays computer output. |
|||
|
|
||
|
|
|
|
3 |
Microphone |
Internal microphone for sound recording. |
TOP VIEW - KEYBOARD
|
1 |
|
|
|
2 |
|
|
|
3 |
|
|
|
4 |
5 |
|
|
|
|
|
# |
Icon Item |
Description |
|
1 |
Power button / |
|
Turns the computer on and off. Indicates the |
indicator |
|
computer's power status. |
|
|
|
||
|
|
|
|
2 |
Keyboard |
|
For entering data into your computer. |
|
− Special keys are described on page 7. |
||
|
|
|
|
|
|
|
|
3 |
Touchpad |
|
Touch-sensitive pointing device which |
|
functions like a computer mouse. |
||
|
|
|
|
|
|
|
|
|
Power indicator |
|
Indicates the computer's power status. |
|
|
|
|
|
|
|
Indicates the computer's battery status. |
4 |
Battery indicator |
|
− Charging: The light shows amber when |
|
the battery is charging. |
||
−Fully charged: The light shows blue when in AC mode.
|
Communication |
Indicates the computer’s wireless |
|
|
indicator |
connectivity device status. |
|
|
|
|
|
5 |
Click buttons (left |
The left and right side of the button function |
|
and right) |
as left and right selection buttons. |
||
|
− Note: The front panel indicators are visible even when the computer cover is closed.
6 - Quick start guide
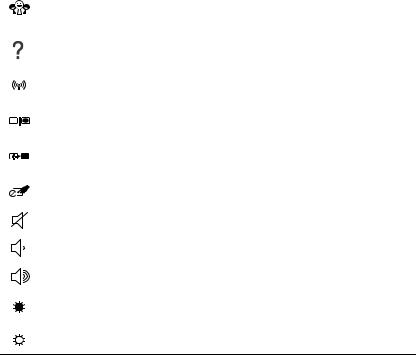
Special keys
Your computer’s keyboard includes keys that activate special functions. The function of each key is clearly marked with an icon.
Icon Function |
Description |
||
Fn |
Hotkey for second |
Activates a second function on certain keys. |
|
function |
E.g. press the Fn key to activate the F1 to F12 keys. |
||
|
|||
|
|
|
|
|
|
Opens the Social Networks application. |
|
|
Social Networking |
− If this application is not installed, the key will start |
|
|
|
||
|
|
your instant messenging application. |
|
|
|
|
|
|
Help |
Opens the User's Guide for your computer. |
|
|
|
|
|
|
Communication |
Enables/disables the computer’s communication |
|
|
devices. |
||
|
|
||
|
|
|
|
|
Display toggle |
Switches display output between the display screen, |
|
|
external monitor (if connected) and both. |
||
|
|
||
|
|
|
|
|
Screen blank |
Turns the display screen backlight off to save power. |
|
|
Press any key to return. |
||
|
|
||
|
|
|
|
|
Touchpad toggle |
Turns the internal touchpad on and off. |
|
|
|
|
|
|
Speaker toggle |
Turns the speakers on and off. |
|
|
|
|
|
|
Volume down |
Decreases the sound volume. |
|
|
|
|
|
|
Volume up |
Increases the sound volume. |
|
|
|
|
|
|
Brightness down |
Decreases the screen brightness. |
|
|
|
|
|
|
Brightness up |
Increases the screen brightness. |
|
Hotkeys
The computer uses hotkeys (key combinations) to access Num Lock, function keys and navigation commands.
To activate hotkeys, press and hold the Fn key (bottom left) before pressing the other key in the hotkey combination.
Hotkey |
Function |
Description |
|
Fn + Special keys |
Function keys |
Activates the F1 to F12 keys. |
|
(see page 7) |
|||
|
|
||
|
|
|
|
Fn + Page Up |
Home |
Scrolls to the beginning of a document. |
|
|
|
|
|
Fn + Page Down |
End |
Scrolls to the end of a document. |
|
|
|
|
Getting to know your computer - 7
 Loading...
Loading...