Oki Pro9541WT User Manual Advanced [ru]
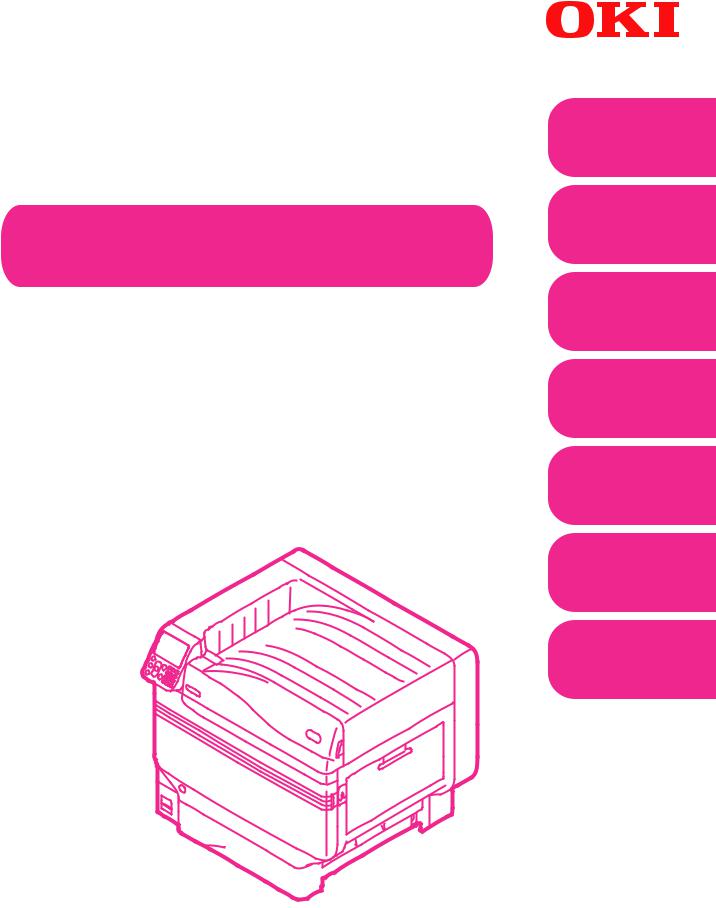
Руководство пользователя
Расширенные
Попробуйте использовать различные функции
Полезные 1 функции печати
2 Сопоставление цветов
3 Программное обеспечение
4 Настройка сети
Проверка и измене- 5 ние параметров
принтера с помощью панели управления.
Приложение
Алфавитный
указатель
Pro9541WT 



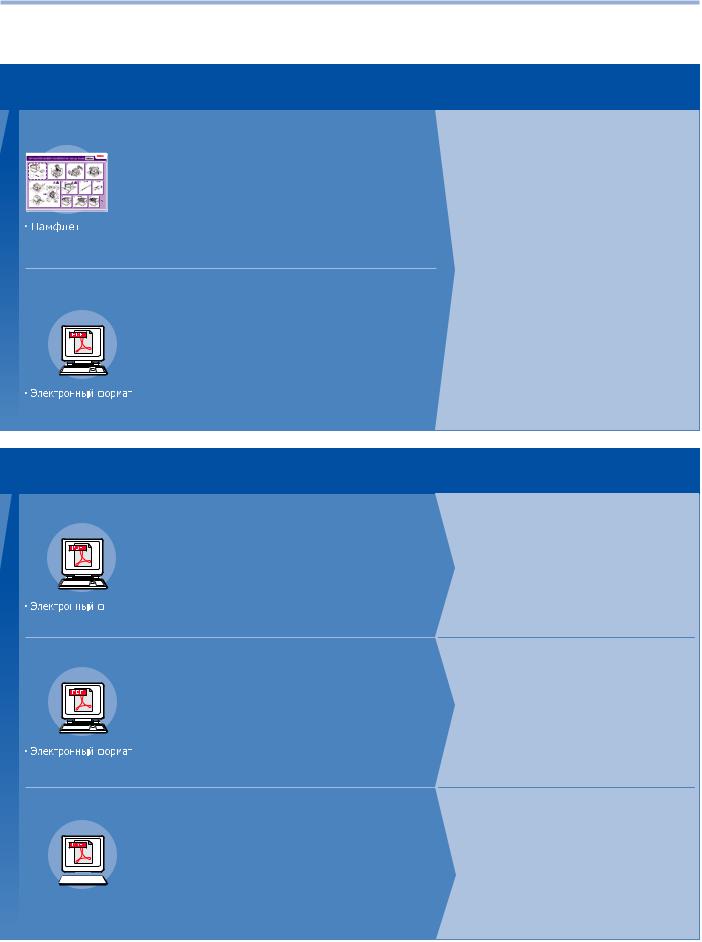
zzНастройка вручную
К данному устройству прилагаются следующие руководства пользователя. Электронное руководство хранится в виде программы на DVD-диске.
1Шаг Прочитайте это в первую очередь.
|
• Проверка продукта |
|
Вскрытие коробки и установка принтера |
• Номенклатура и функции компонентов |
|
• Использование всех возможностей устройства |
||
Руководство по настройке |
• Установка устройства |
|
• Включение и отключение электропитания |
||
Данное руководство содержит иллюстрации для |
||
• Тестирование печати средствами принтера |
||
объяснения способа открытия коробки, установки |
• Подключение к ПК |
|
и других процессов. Расширенную инструкцию по |
• Бумага |
|
установке см. в разделе «Основные». |
• Печать |
|
|
• Извлечение бумаги |
|
|
• Настройка режима энергосбережения |
|
Подготовка принтера к печати |
• Настройка автоматического выключения |
|
• Проверка количества копий, расходных |
||
Основные |
материалов, оставшегося количества |
|
В этом руководстве описаны меры предосторожности |
комплектов для обслуживания и срока службы. |
|
• Отмена задания печати |
||
для безопасного использования устройства. |
• Добавление принтеров с помощью |
|
Обязательно ознакомьтесь с ними перед |
протоколов LPD (TCP/IP) |
|
использованием. Кроме того, рассмотрены основные |
• Таблица элементов меню панели управления |
|
способы установки устройства и подготовки его к |
• Основные операции в ОС Windows |
|
печати. Функции устройства описаны в приложении. |
• Технические характеристики принтера |
2Шаг Возвращайтесь к этим руководствам при необходимости
Попробуйте различные функции
Расширенные (Это руководство)
В этом руководстве содержатся сведения о различных способах печати и полезных функциях устройства. Прочтите его, чтобы оптимизировать среду печати, настроить цвета и т. д., используя прилагаемое программное обеспечение. Кроме того, в данном руководстве описываются функции, 

 которые можно настроить на панели управления, а также параметры настройки сети.
которые можно настроить на панели управления, а также параметры настройки сети.
Прочтите для прояснения непонятных моментов, а также при обслуживании
Руководствопоустранениюнеисправностейи ежедневномутехническомуобслуживанию
Это руководство описывает действия при замятии бумаги и способы устранения неполадок, если отображается сообщение об ошибке. Данное руководство также содержит инструкции по ежедневному обслуживанию, например по замене расходных материалов, использованию комплектов для обслуживания, чистке и т. п.
•Полезные функции печати
•Корректировка цвета
•Использование программного обеспечения
•Настройка сети
•Выбор и изменение параметров принтера на панели управления
•Устранение неисправностей
•Обслуживание
•Расходные материалы, продукты для обслуживания, параметры, сервер управления цветом и т. п.
Отдельное руководство по работе с плашечными цветами




 В данном руководстве приводится описание
В данном руководстве приводится описание  процедуры проверки драйверов принтера и печати
процедуры проверки драйверов принтера и печати  с помощью плашечных цветов. Обязательно
с помощью плашечных цветов. Обязательно 







 ознакомьтесь с ними перед использованием.
ознакомьтесь с ними перед использованием.
•Описание панели управления
•Проверка драйверов принтера
•Таблица функций драйвера принтера
•Печать на цветной бумаге
•Печать на прозрачной пленке
•Выбор и печать тонером для плашечных цветов с помощью приложений
•Тонкая настройка белого цвета
- 2 -
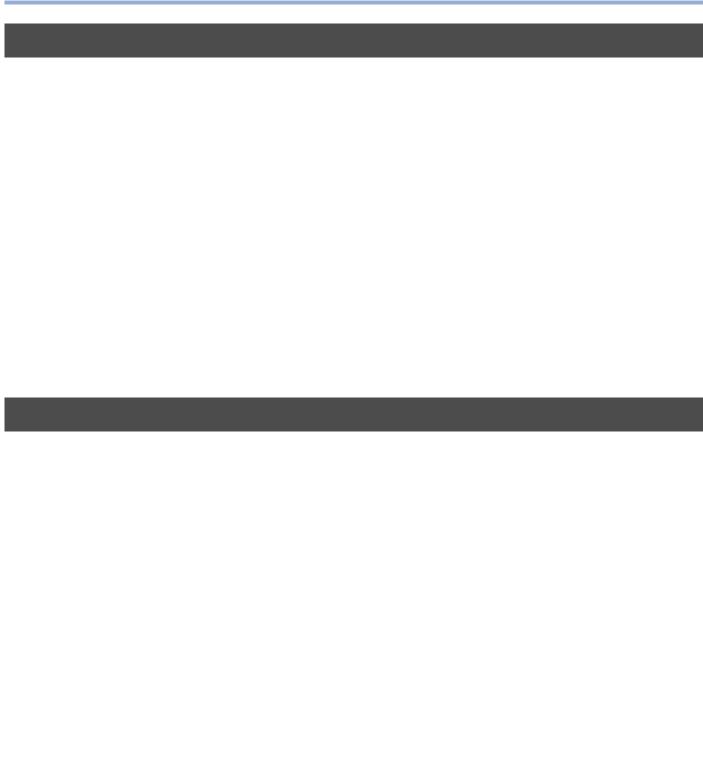
zzЗнакомство с руководством
Символы
Примечание
zz Служит для описания мер предосторожности и ограничений при работе с устройством. Ознакомьтесь с данной инструкцией во избежание ненадлежащей работы устройства.
 Заметка
Заметка
zz Важно ознакомиться с данной информацией, поскольку в дальнейшем ее можно использовать в качестве справки. Рекомендуется прочесть.
 Справка
Справка
zz Это справочные материалы. Прочтите, чтобы получить дополнительные сведения об эксплуатации.
 ПРЕДУПРЕЖДЕНИЕ
ПРЕДУПРЕЖДЕНИЕ
zz Ненадлежащая эксплуатация вследствие пренебрежения данным положением может послужить причиной гибели или получения травмы.
 ВНИМАНИЕ!
ВНИМАНИЕ!
zz Ненадлежащая эксплуатация вследствие пренебрежения данным положением может послужить причиной гибели или получения травмы.
Клавиши, кнопки и символы
В данном разделе приводится описание следующих клавиш, кнопок и условных обозначений.
|
Надпись |
|
|
|
|
|
Описание |
|||||
|
|
zzНиже представлено описание кнопок панели управления и |
||||||||||
|
|
10-клавишной клавиатуры. |
||||||||||
|
|
Например. |
|
|
|
|
|
|||||
[ |
] кнопка/ |
|
|
|
|
Кнопка [OK] |
|
|
|
|
Кнопка [Назад] |
|
|
|
|
|
|
|
|||||||
клавиша |
|
|
|
|
|
|
|
|
|
|
||
|
|
|
|
|
|
Клавиша [Fn] |
|
|
|
|
Клавиша [Очистить] |
|
|
|
|
|
|
|
|
|
|
|
|||
|
|
zzСлужит для обозначения компьютерной клавиатуры. |
||||||||||
|
|
zzСлужит для обозначения имени меню на жидкокристаллической |
||||||||||
[ |
] |
панели. |
|
|
|
|
|
|||||
zzСлужит для обозначения меню компьютера, oкон и имен |
||||||||||||
|
|
|||||||||||
|
|
диалоговых окон. |
|
|
|
|
|
|||||
|
|
zzСлужит для обозначения сообщений и вводимого текста, |
||||||||||
« |
» |
отображаемых на жидкокристаллической панели. |
||||||||||
zzСлужит для обозначения имен файла и экрана на компьютере. |
||||||||||||
|
|
|||||||||||
|
|
zzСлужит для обозначения опорного заголовка. |
||||||||||
>Служит для обозначения уровня меню устройства или компьютера.
- 3 -

Иллюстрации
Представленные здесь иллюстрации соответствуют модели принтера Pro9541WT, если не указано иное.
Иллюстрации могут отличаться от фактического вида продукта.
Экраны
Представленные здесь изображения панели управления и компьютера используются в качестве примера. Данные изображения могут отличаться от действительных устройств и экранов.
- 4 -

Надписи
В настоящем руководстве используются следующие надписи. zzPro9541WT → Pro9541
zzОперационная система Microsoft® Windows® 10, 64-разрядная версия → Windows 10 (64-разрядная версия)
zzОперационная система Microsoft® Windows® 10, версия → Windows 10 zzОС Mac OS X 10.10.5 или более поздняя → ОС Mac OS X
Вприлагаемых к принтеру руководствах подразумевается версия ОС Windows 10 (при использовании ОС Windows) и ОС OS X 10.13 (при использовании ОС Mac OS X), если не указано иное.
Взависимости от операционной системы и используемой модели описания в данном руководстве могут отличаться.
- 5 -

Содержание |
|
Содержание |
|
Настройка вручную............................................................................. |
2 |
Знакомство с руководством................................................................ |
3 |
Символы................................................................................................................. |
3 |
Клавиши, кнопки и символы................................................................................. |
3 |
Иллюстрации......................................................................................................... |
4 |
Экраны................................................................................................................... |
4 |
Надписи.................................................................................................................. |
5 |
1 Полезные функции печати............................................... |
13 |
Таблица функций драйвера принтера.............................................. |
14 |
Описание функций.............................................................................................. |
14 |
Функции драйвера типа PS для ОС Windows........................................................................ |
14 |
Функции драйвера типа PS для ОС Mac OS X....................................................................... |
16 |
Печать на разных типах бумаги....................................................... |
19 |
Печать на прозрачной бумаге............................................................................. |
19 |
Печать на бумаге пользовательского размера (печать на страницах |
|
пользовательского размера и на длинной бумаге)............................................ |
23 |
Использование пользовательского носителя..................................................... |
26 |
Экономичная печать......................................................................... |
28 |
Печать нескольких страниц на одном листе (многостраничная печать)........... |
28 |
Пробная печать в режиме экономии тонера....................................................... |
29 |
Изменение размеров для печати...................................................... |
31 |
Увеличение и уменьшение размеров страницы................................................. |
31 |
Чистая печать.................................................................................... |
33 |
Изменение качества печати (расширение)......................................................... |
33 |
Четкая печать текста и линий.............................................................................. |
34 |
Выравнивание тонких линий............................................................................... |
35 |
Использование шрифтов принтера..................................................................... |
36 |
Использование шрифтов ПК................................................................................ |
37 |
Печать в конфиденциальном режиме.............................................. |
38 |
Ввод пароля для выполнения печати (конфиденциальная печать).................. |
38 |
Печать секретных текстов (зашифрованная конфиденциальная печать)......... |
40 |
Настройка положения печати на бумаге с помощью панели |
|
управления........................................................................................ |
43 |
Настройка начального положения печати.......................................................... |
43 |
Настройка растяжения изображения (длина печати) с помощью |
|
панели управления........................................................................... |
45 |
Настройка растяжения результатов печати........................................................ |
45 |
- 6 -

Содержание |
|
Дополнительные функции печати.................................................... |
47 |
Установка порядка страниц................................................................................. |
47 |
Печать документов в прямом порядке................................................................................ |
47 |
Печать документов в обратном порядке.............................................................................. |
47 |
Печать отдельных листов вручную..................................................................... |
49 |
Автоматический выбор лотков............................................................................ |
51 |
Печать только титульных страниц из отдельного лотка |
|
(печать титульных страниц)................................................................................ |
52 |
Тиснение и печать водяных знаков.................................................................... |
52 |
Печать с сортировкой.......................................................................................... |
54 |
Печать в пакетном режиме с выводом в книжной и альбомной ориентации.... |
56 |
Сохранение данных для повторной печати........................................................ |
57 |
Печать с использованием созданных форм (печать с наложением)................. |
58 |
Автоматическое переключение лотков............................................................... |
59 |
Использование буфера принтера........................................................................ |
61 |
Вывод в файл без печати.................................................................................... |
62 |
Загрузка файлов PostScript................................................................................. |
63 |
Печать сведений об ошибках PostScript............................................................. |
64 |
Изменение параметров печати моно................................................................... |
64 |
Изменение параметров драйвера принтера по умолчанию............................... |
65 |
Удаление и обновление драйверов принтера.................................. |
66 |
Удаление драйверов принтера............................................................................ |
66 |
Обновление драйверов принтера........................................................................ |
67 |
2 Сопоставление цветов...................................................... |
71 |
Сопоставление цветов с помощью панели управления................... |
72 |
Выравнивание цветового смещения вручную.................................................... |
72 |
Автоматическое выравнивание плотности и градации....................................... |
72 |
Выравнивание плотности вручную..................................................................... |
73 |
Тонкая настройка плотности............................................................................... |
74 |
Настройка цветового баланса (плотность)......................................................... |
75 |
Настройка цветового баланса водяных знаков.................................................. |
78 |
Сопоставление цветов с помощью драйверов принтера................. |
80 |
Сопоставление цветов......................................................................................... |
80 |
Что такое сопоставление цветов?....................................................................................... |
80 |
Сопоставление цветов (рекомендуется)............................................................. |
80 |
Сопоставление простых цветов (цвета Office).................................................... |
81 |
Сопоставление цветов (GraphicPro).................................................................... |
83 |
Печать БЕЗ сопоставления цветов (Без цветового сопоставления)................... |
85 |
Изменение параметров чернения....................................................................... |
86 |
Печать в черно-белом режиме............................................................................ |
87 |
- 7 -

Содержание |
|
Наложение незаметных белых линий межу текстом и фоном |
|
(наложение черного).......................................................................................... |
88 |
Калибровка отклонения пластин (захват цвета)................................................ |
89 |
Имитация эффектов печати................................................................................. |
91 |
Печать с выполнением цветового анализа (печать с классификацией)............ |
93 |
Отключение параметра сопоставления цветов Postscript.................................. |
94 |
Сопоставление цветов с помощью утилит........................................ |
95 |
PS Gamma Adjuster.............................................................................................. |
95 |
Регистрация гаммы (ОС Windows)...................................................................................... |
95 |
Регистрация гаммы (Macintosh).......................................................................................... |
96 |
Редактирование профиля.................................................................................... |
96 |
Регистрация профилей ICC.................................................................................. |
97 |
3 Использование программного обеспечения.................... |
99 |
Программное обеспечение, совместимое с принтером.................. |
100 |
Таблица утилит.................................................................................................. |
100 |
Общие утилиты для OC Windows/Macintosh....................................................................... |
100 |
Утилиты для ОС Windows................................................................................................. |
100 |
Утилиты для Macintosh.................................................................................................... |
101 |
Установка утилит............................................................................................... |
101 |
Windows......................................................................................................................... |
101 |
Macintosh....................................................................................................................... |
102 |
Утилиты для OC Windows................................................................ |
103 |
Configuration Tool............................................................................................... |
103 |
Рабочая среда................................................................................................................ |
103 |
Установка...................................................................................................................... |
103 |
Регистрация устройств.................................................................................................... |
105 |
Вкладка «Информация об устройстве»............................................................................. |
106 |
Подключаемый модуль «Настройка сети»......................................................................... |
106 |
Подключаемый модуль «Диспетчер хранилищ»................................................................. |
108 |
Change the Printer Display Language.................................................................. |
111 |
Рабочая среда................................................................................................................ |
111 |
Переключение языка панели управления......................................................................... |
111 |
Direct Network Printing Utility (LPR).................................................................. |
112 |
Рабочая среда................................................................................................................ |
112 |
Запуск........................................................................................................................... |
112 |
Загрузка файлов на принтер........................................................................................... |
113 |
Проверка/удаление/перенос заданий............................................................................... |
113 |
Проверка состояния принтера......................................................................................... |
114 |
Добавление принтеров.................................................................................................... |
114 |
Автоматический перенос заданий.................................................................................... |
115 |
Печать с одновременным использованием нескольких принтеров....................................... |
116 |
Запуск веб-браузера....................................................................................................... |
118 |
- 8 -

Содержание |
|
Добавление комментариев.............................................................................................. |
119 |
Автоматическая настройка IP-адресов.............................................................................. |
119 |
Отмена установки........................................................................................................... |
120 |
Network Extension.............................................................................................. |
120 |
Рабочая среда................................................................................................................ |
120 |
Проверка настроек принтера........................................................................................... |
121 |
Автоматическая настройка параметров............................................................................. |
121 |
Отмена установки........................................................................................................... |
121 |
Утилиты для Mac OS X..................................................................... |
122 |
Установка языка панели.................................................................................... |
122 |
Настройка принтера........................................................................................................ |
122 |
Network Card Setup Utility.................................................................................. |
123 |
Настройка IP-адресов..................................................................................................... |
123 |
Выполнение веб-настроек............................................................................................... |
123 |
Завершение работы с инструментом настроек NIC............................................................. |
123 |
4 Настройка сети................................................................ |
125 |
Элементы настройки сети............................................................... |
126 |
Инициализация настроек сети........................................................ |
140 |
Использование DHCP...................................................................... |
141 |
Настройка сервера DHCP................................................................................................. |
141 |
Настройка принтера........................................................................................................ |
142 |
Использование SNMP...................................................................... |
144 |
Сведения о IPv6.............................................................................. |
145 |
Проверка IPv6-адресов..................................................................................... |
145 |
Настройка сети с помощью веб-обозревателя............................... |
146 |
Рабочая среда.................................................................................................... |
146 |
Запуск................................................................................................................ |
146 |
Вход в систему от имени администратора......................................................... |
147 |
Таблица элементов............................................................................................ |
148 |
Изменение паролей администратора................................................................ |
150 |
Проверка состояния принтера с помощью компьютера................................... |
151 |
Изменение параметров принтера с помощью компьютера.............................. |
151 |
Шифрование передаваемых данных (SSL/TLS)............................................... |
152 |
Печать с помощью IPP....................................................................................... |
154 |
Шифрование передаваемых данных (IPSec)................................................... |
156 |
Использование функции ограничения доступа (IP-фильтра) с IP-адресами.... |
163 |
Использование функции ограничения доступа с MAC-адресами..................... |
165 |
Уведомление об ошибках с помощью электронной почты............................... |
166 |
Периодическое уведомление об ошибках с помощью электронной почты..... |
168 |
Использование SNMPv3..................................................................................... |
172 |
- 9 -

Содержание |
|
Использование IEEE802.1X................................................................................ |
174 |
Изменение имен принтеров EtherTalk (ОС Macintosh)...................................... |
178 |
Изменение зон EtherTalk |
|
(ОС Macintosh)................................................................................................... |
178 |
Печать без драйверов принтера (прямая печать)............................................ |
179 |
Печать файлов PDF......................................................................................................... |
179 |
Настройка сервера для печати почтовых вложений........................................................... |
180 |
5 Проверка и изменение параметров принтера с помощью |
|
панели управления......................................................... |
181 |
Печать сведений о принтере........................................................... |
182 |
Таблицы печатаемых отчетов........................................................................... |
182 |
Печать списков параметров принтера.............................................................. |
183 |
Сведения о параметрах................................................................................................... |
183 |
Печать списков сведений о принтере................................................................ |
184 |
Сведения о сети............................................................................................................. |
184 |
Список файлов............................................................................................................... |
185 |
Демонстрационные страницы.......................................................................................... |
185 |
Журнал ошибок.............................................................................................................. |
186 |
Общие результаты печати............................................................................................... |
186 |
Общие результаты печати и печать списков..................................................... |
187 |
Список шрифтов............................................................................................................. |
187 |
Список профилей цветов................................................................................................. |
187 |
Список пользовательских носителей................................................................................ |
188 |
Пробная печать.............................................................................................................. |
188 |
Регистрация пользовательских размеров (нестандартная бумага)................. |
189 |
Изменение паролей администратора................................................................ |
191 |
Ограничение операций с кнопками (блокировка панели)............................... |
192 |
Ограничение отображения меню (блокировка меню)..................................... |
193 |
Проверка количества отпечатков................................................... |
194 |
Проверка оставшихся расходных материалов и количественных |
|
значений блоков технического обслуживания.............................. |
195 |
Таблица элементов параметров на экране настройки |
|
устройства....................................................................................... |
196 |
Экран настройки устройства.............................................................................. |
196 |
[Конфигурация]................................................................................................. |
197 |
[Печать сведений]............................................................................................. |
199 |
[Печать защищ.задания]................................................................................... |
200 |
[Меню]............................................................................................................... |
201 |
[Админ.настр.]................................................................................................... |
212 |
[Print Statistics]................................................................................................. |
221 |
[Калибровка]..................................................................................................... |
222 |
[Boot Menu]........................................................................................................ |
225 |
- 10 -

|
Содержание |
Приложение.......................................................................... |
227 |
Таблица кодов символов................................................................ |
228 |
Режим PostScript................................................................................................ |
228 |
Алфавитный указатель......................................................... |
231 |
- 11 -

Содержание
Памятка
- 12 -
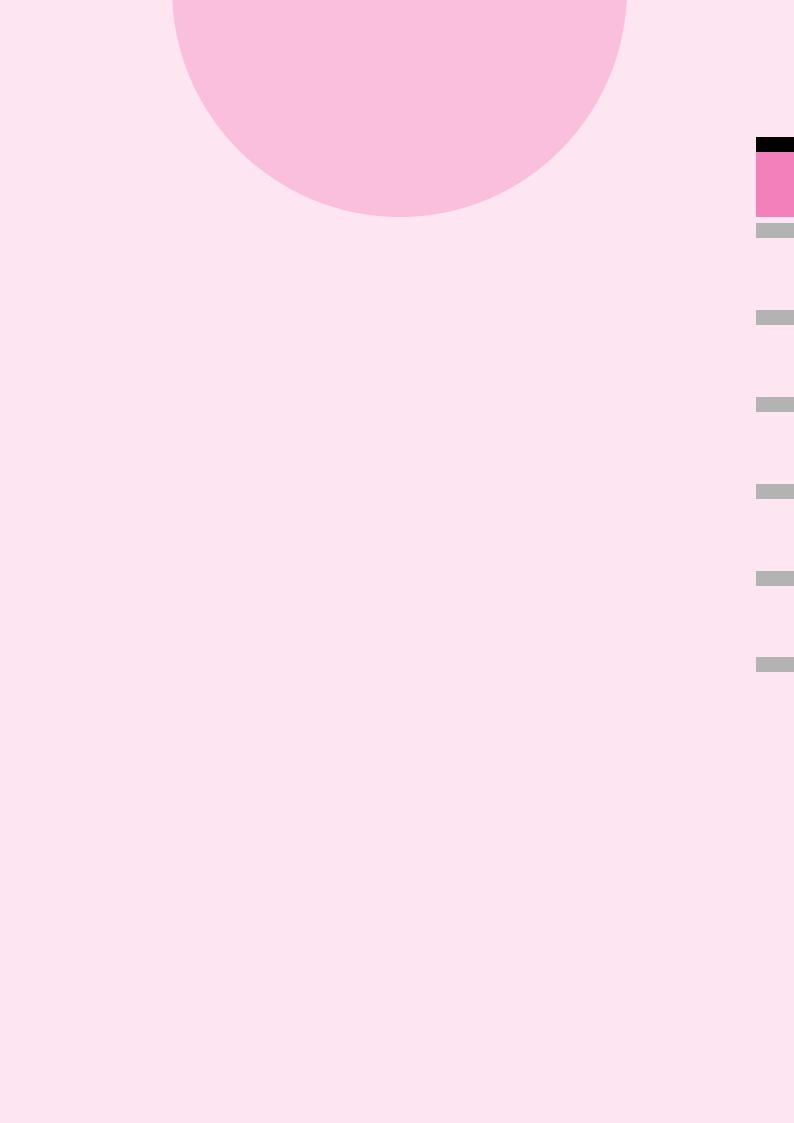
1
Полезные функции печати
Таблица функций драйвера принтера… ………………………………………14
Печать на разных типах бумаги………… 19 Экономичная печать…………………………28 Изменение размеров для печати… …… 31
Чистая печать…………………………………33
Печать в конфиденциальном режиме… …………………………………………38
Настройка положения печати на бумаге с помощью панели управления… ………43
Настройка растяжения изображения (длина печати) с помощью панели управления………………………………………45
Дополнительные функции печати…… 47
Удаление и обновление драйверов принтера… ………………………………………66
 Примечание
Примечание
zz В данном разделе используется [WordPad] для просмотра инструкций при работе с ОС Windows. Для просмотра инструкций при работе с ОС Mac OS X используется [TextEditor]. В зависимости от приложения экраны и последовательность операций могут отличаться.
zz Дополнительные сведения о драйвере принтера и элементах настройки служебных программ см. в «разделе интерактивной справки».
zz В зависимости от версии драйвера принтера и обновлений версии служебной программы описания в данном руководстве могут отличаться.
1
<![if ! IE]><![endif]>Полезные печати функции
2
<![if ! IE]><![endif]>Сопоставление цветов
3
<![if ! IE]><![endif]>Программное обеспечение
|
4 |
| <![if ! IE]> <![endif]>сети |
|
|
<![if ! IE]> <![endif]>Настройка |
|
|
|
5 |
| <![if ! IE]> <![endif]>панели |
<![if ! IE]> <![endif]>менение |
| <![if ! IE]> <![endif]>спринтера |
|
| <![if ! IE]> <![endif]>управления |
<![if ! IE]> <![endif]>-изПроверкаи |
| <![if ! IE]> <![endif]>параметров помощью |
|
| <![if ! IE]> <![endif]>. |
|
|
|
|
<![if ! IE]> <![endif]>Приложение |
|
|
| <![if ! IE]> <![endif]>указатель |
|
|
<![if ! IE]> <![endif]>Алфавитный |
- 13 -

Таблица функций драйвера принтера
zzТаблица функций драйвера принтера
1
<![if ! IE]><![endif]>Полезные печати функции
2
<![if ! IE]><![endif]>Сопоставление цветов
3
<![if ! IE]><![endif]>Программное обеспечение
|
4 |
| <![if ! IE]> <![endif]>сети |
|
|
<![if ! IE]> <![endif]>Настройка |
|
5 |
| <![if ! IE]> <![endif]>панели |
<![if ! IE]> <![endif]>менение |
| <![if ! IE]> <![endif]>спринтера |
|
| <![if ! IE]> <![endif]>управления |
<![if ! IE]> <![endif]>-изПроверкаи |
| <![if ! IE]> <![endif]>параметров помощью |
|
| <![if ! IE]> <![endif]>. |
|
|
<![if ! IE]> <![endif]>Приложение |
| <![if ! IE]> <![endif]>указатель |
|
|
<![if ! IE]> <![endif]>Алфавитный |
 В данном разделе описаны полезные функции принтера для печати с компьютера.
В данном разделе описаны полезные функции принтера для печати с компьютера.
 Справка
Справка
zz Дополнительные сведения об элементах настройки драйвера принтера см. в «разделе интерактивной справки».
 Описание функций
Описание функций
В данном разделе описаны функции драйвера принтера PS для Windows или Mac OS X.
 Функции драйвера типа PS
Функции драйвера типа PS
для ОС Windows
Вкладка [Макет (Layout)]
|
Элемент |
Описание |
|
Направление |
Выбор ориентации |
|
(Orientation) |
страницы. |
|
ПорядOK |
Выбор последовательности |
|
страниц |
вывода страниц документа |
|
(Page Order) |
на печать. |
|
Формат |
Указание количества |
|
страницы |
страниц для печати на 1 |
|
(Page Format) |
листе бумаги. |
|
Окно |
Отображение результатов |
|
предварительного |
печати. |
|
просмотра |
|
|
(Preview window) |
|
|
Дополнительно |
Расширенные настройки |
|
(Advanced) |
качества печати и размера |
|
|
бумаги. |
Вкладка [Бумага/Качество (Paper/Quality)]
Элемент Описание
 Выбор лотка Выбор лотка для подачи
Выбор лотка Выбор лотка для подачи
(Tray Selection) бумаги.
 Цвет (Color) Выбор параметров печати: цветная или черно-белая.
Цвет (Color) Выбор параметров печати: цветная или черно-белая.
 Дополнительно Расширенные настройки (Advanced) качества печати и размера
Дополнительно Расширенные настройки (Advanced) качества печати и размера
бумаги.
- 14 -

Таблица функций драйвера принтера
Вкладка [Параметры задания (Job Options)]
|
Элемент |
Описание |
|
Качество |
Выбор расширения при |
|
(Quality) |
печати. |
|
Захват |
Настройте, если в |
|
(Trapping) |
результате смещения |
|
|
появляются белые или |
|
|
цветные полоски. |
|
Выходной |
Выбор выходного лотка для |
|
накопитель |
бумаги. |
|
(Output Bin) |
|
|
Тип задания |
Выбор формата печати и |
|
(Job Type) |
количества страниц для |
|
|
печати. |
|
Уместить на |
Выбор параметра печати |
|
странице (Fit |
документа по размеру |
|
to Page) |
страницы. |
|
Водяные знаки |
Выбор параметра при |
|
(Watermarks) |
выполнении тиснения. |
|
Надпечатки |
Выбор параметра при |
|
(Overlays) |
выполнении печати с |
|
|
наложением. |
|
Дополнительно |
Дополнительные |
|
(Advanced) |
расширенные настройки |
|
|
печати. |
|
О программе |
Отображение сведений о |
|
(About) |
версии драйвера принтера. |
|
По умолчанию |
Восстановление параметров |
|
(Default) |
вкладки по умолчанию. |
Вкладка [Цвет (Color)]
|
Элемент |
Описание |
|
Режим цв |
Сопоставление цветов и |
|
печати (Color |
другие параметры цвета. |
|
Mode) |
|
|
Экономия |
Указание значения для |
|
тонера (Toner |
плотности печати в режиме |
|
Saving) |
сбережения тонера. |
|
Плашечный |
Выбор параметра при |
|
цвет (Spot |
выполнении печати с |
|
Color) |
использованием плашечных |
|
|
цветов. |
|
Дополнительно |
Дополнительные |
|
(Advanced) |
расширенные настройки |
|
|
печати. |
|
По умолчанию |
Восстановление параметров |
|
(Default) |
вкладки по умолчанию. |
1
<![if ! IE]><![endif]>Полезные печати функции
2
<![if ! IE]><![endif]>Сопоставление цветов
3
<![if ! IE]><![endif]>Программное обеспечение
|
4 |
| <![if ! IE]> <![endif]>сети |
|
|
<![if ! IE]> <![endif]>Настройка |
|
|
|
5 |
| <![if ! IE]> <![endif]>панели |
<![if ! IE]> <![endif]>менение |
| <![if ! IE]> <![endif]>спринтера |
|
| <![if ! IE]> <![endif]>управления |
<![if ! IE]> <![endif]>-изПроверкаи |
| <![if ! IE]> <![endif]>параметров помощью |
|
| <![if ! IE]> <![endif]>. |
|
|
|
|
<![if ! IE]> <![endif]>Приложение |
|
|
| <![if ! IE]> <![endif]>указатель |
|
|
<![if ! IE]> <![endif]>Алфавитный |
- 15 -

Таблица функций драйвера принтера
1
<![if ! IE]><![endif]>Полезные печати функции
2
<![if ! IE]><![endif]>Сопоставление цветов
3
<![if ! IE]><![endif]>Программное обеспечение
|
4 |
|
| <![if ! IE]> <![endif]>сети |
|
|
|
<![if ! IE]> <![endif]>Настройка |
|
|
|
|
|
5 |
|
| <![if ! IE]> <![endif]>панели |
<![if ! IE]> <![endif]>менение |
|
| <![if ! IE]> <![endif]>спринтера |
|
|
| <![if ! IE]> <![endif]>управления |
<![if ! IE]> <![endif]>-изПроверкаи |
|
| <![if ! IE]> <![endif]>параметров помощью |
|
|
| <![if ! IE]> <![endif]>. |
|
|
|
|
|
Функции драйвера типа PS
для ОС Mac OS X
Панель [Редактирование текста (TextEdit)]
Элемент |
Описание |
Печать |
Печать номеров страниц, |
заголовков |
дат, заголовков и т.д. |
и нижних |
|
колонтитулов |
|
(Printing header |
|
and footer) |
|
Выравнивание по Печать с выравниванием странице путем текста путем переноса.
переноса (Rewrap contents to fitpage)
Панель [Макет (Layout)]
<![endif]>Алфавитный Приложение указатель
|
Элемент |
Описание |
|
Номера |
Указание количества |
|
страниц/листы |
страниц для печати на |
|
(Pages per Sheet) |
одном листе бумаги. |
|
Ориентация |
Определение макета при |
|
макета (Layout |
печати нескольких страниц |
|
Direction) |
на одном листе бумаги. |
|
Линии границ |
Определение типа линии |
|
(Border) |
границы. |
|
Двусторонняя |
Установка параметра |
|
печать (Two-Sided) |
двусторонней печати. |
|
Обратная |
Печать страницы при |
|
ориентация |
обратной ориентации. |
|
страницы |
|
|
(Reverse page |
|
|
orientation) |
|
|
Изменение |
Печать страницы при |
|
направления |
изменении направления |
|
влево/вправо |
влево или вправо. |
|
(Flip horizontally) |
|
Панель [Сопоставление цветов (Color Matching)]
|
Элемент |
Описание |
|
ColorSync |
Выбор функции ColorSync. |
|
(ColorSync) |
|
|
Цвет печати |
Сопоставление цветов для |
|
(In printer) |
печати. |
|
Профиль |
Определение профиля. |
|
(Profil) |
|
Панель [Обработка бумаги (Paper Handling)]
|
Элемент |
Описание |
|
Печатаемые |
Выбор количества |
|
страницы |
печатаемых копий. |
|
(Pages to Print) |
|
|
ПорядOK |
Выбор последовательности |
|
страниц (Page |
вывода страниц документа |
|
Order) |
на печать. |
|
Выравнивание |
Печать с выравниванием по |
|
по размеру |
размеру бумаги. В зависимости |
|
бумаги (Scale to |
от выполненной настройки |
|
fit Paper size) |
некоторые элементы могут быть |
|
|
не напечатаны должным образом. |
|
Размер |
Настройка параметров |
|
бумаги для |
печати для соответствия |
|
вывода |
размеру бумаги для вывода |
|
(Destination |
путем увеличения и |
|
Paper Size) |
уменьшения масштаба. |
|
Только |
Настройка параметров печати |
|
уменьшение |
для соответствия размеру |
|
(Scale down |
бумаги для вывода путем |
|
only) |
уменьшения масштаба. |
- 16 -

Таблица функций драйвера принтера
Панель [Подача бумаги (Paper Feed)]
|
Элемент |
Описание |
|
Все страницы |
Выбор лотка для подачи |
|
(All Pages From) |
бумаги. При выборе |
|
|
параметра [Автовыбор] |
|
|
выбор лотка осуществляется |
|
|
автоматически. |
|
Только |
Печать с использованием |
|
страница |
лотка, указывающего на |
|
заголовка |
страницу с заголовком. |
|
(First Page From) |
|
|
Оставшиеся |
Печать с использованием |
|
страницы |
лотка, указывающего на |
|
(Remaining From) |
оставшиеся страницы. |
Панель [Титульная страница (Cover Page)]
Элемент |
Описание |
Печать |
Определение параметров |
титульной |
печати титульной страницы. |
Страница (Print |
|
Cover Page) |
|
Тип титульной Определение типа текста страницы для печати.
(Cover Page Type)
Панель [Плашечный цвет (Spot Color)]
Элемент Описание
Способы Определение диапазона использования печати с использованием
(Usage Methods) плашечных цветов.
Порядок При печати белого под наложения цветом укажите порядок (Order of наложения белого superposition) и цветного, а также
регулировку размера белого. (доступно только для белого режима).
Изменение Печать в горизонтальной направления ориентации при зеркальном влево/вправо отображении документа. (Flip horizontally)
Панель [Цвет (Color)]
Элемент Описание
 Оттенки серого Выбор параметра печати в (Grayscale) черно-белом режиме.
Оттенки серого Выбор параметра печати в (Grayscale) черно-белом режиме.
 Цвет (Color) Выбор параметра печати в цветном режиме.
Цвет (Color) Выбор параметра печати в цветном режиме.
1
<![if ! IE]><![endif]>Полезные печати функции
2
<![if ! IE]><![endif]>Сопоставление цветов
3
<![if ! IE]><![endif]>Программное обеспечение
|
4 |
| <![if ! IE]> <![endif]>сети |
|
|
<![if ! IE]> <![endif]>Настройка |
|
|
|
5 |
| <![if ! IE]> <![endif]>панели |
<![if ! IE]> <![endif]>менение |
| <![if ! IE]> <![endif]>спринтера |
|
| <![if ! IE]> <![endif]>управления |
<![if ! IE]> <![endif]>-изПроверкаи |
| <![if ! IE]> <![endif]>параметров помощью |
|
| <![if ! IE]> <![endif]>. |
|
|
|
|
<![if ! IE]> <![endif]>Приложение |
|
|
| <![if ! IE]> <![endif]>указатель |
|
|
<![if ! IE]> <![endif]>Алфавитный |
- 17 -
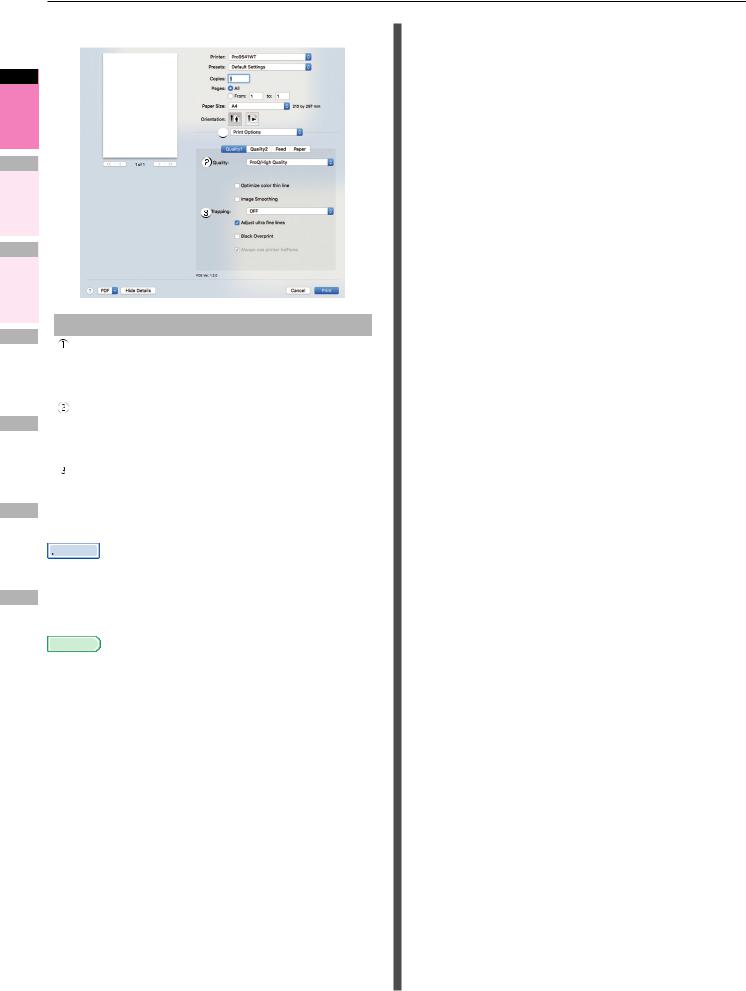
Таблица функций драйвера принтера
Панель [Настройка печати (Print Options)]
1
<![if ! IE]><![endif]>Полезные печати функции
2
<![if ! IE]><![endif]>Сопоставление цветов
3
<![if ! IE]><![endif]>Программное обеспечение
|
4 |
|
| <![if ! IE]> <![endif]>сети |
|
|
|
<![if ! IE]> <![endif]>Настройка |
|
|
|
|
|
5 |
|
| <![if ! IE]> <![endif]>панели |
<![if ! IE]> <![endif]>менение |
|
| <![if ! IE]> <![endif]>спринтера |
|
|
| <![if ! IE]> <![endif]>управления |
<![if ! IE]> <![endif]>-изПроверкаи |
|
| <![if ! IE]> <![endif]>параметров помощью |
|
|
| <![if ! IE]> <![endif]>. |
|
|
|
|
|
|
<![if ! IE]> <![endif]>Приложение |
|
|
||
| <![if ! IE]> <![endif]>указатель |
|
|
|
<![if ! IE]> <![endif]>Алфавитный |
|
|
Элемент |
Описание |
|
Кнопка |
Настройка элементов таких |
|
настройки |
параметров, как качество |
|
печати (Print |
печати, тип бумаги и т.д. |
|
Options) |
|
|
Настройка |
Определение элементов |
|
элементов |
настройки, соответствующих |
|
(Items Setup) |
параметрам вкладки |
|
|
настройки печати. |
|
Захват |
Настройте, если в |
|
(Trapping) |
результате смещения |
|
|
появляются белые или |
|
|
цветные полоски. |
 Заметка
Заметка
zz В данном разделе используется [Memo Pad] для просмотра инструкций при работе с ОС Windows. Для просмотра инструкций при работе с ОС Mac OS X используется [TextEditor]. В зависимости от используемых приложений и драйверов принтера описания могут отличаться.
 Справка
Справка
zz Дополнительные сведения об элементах настройки драйвера принтера см. в «разделе интерактивной справки».
- 18 -
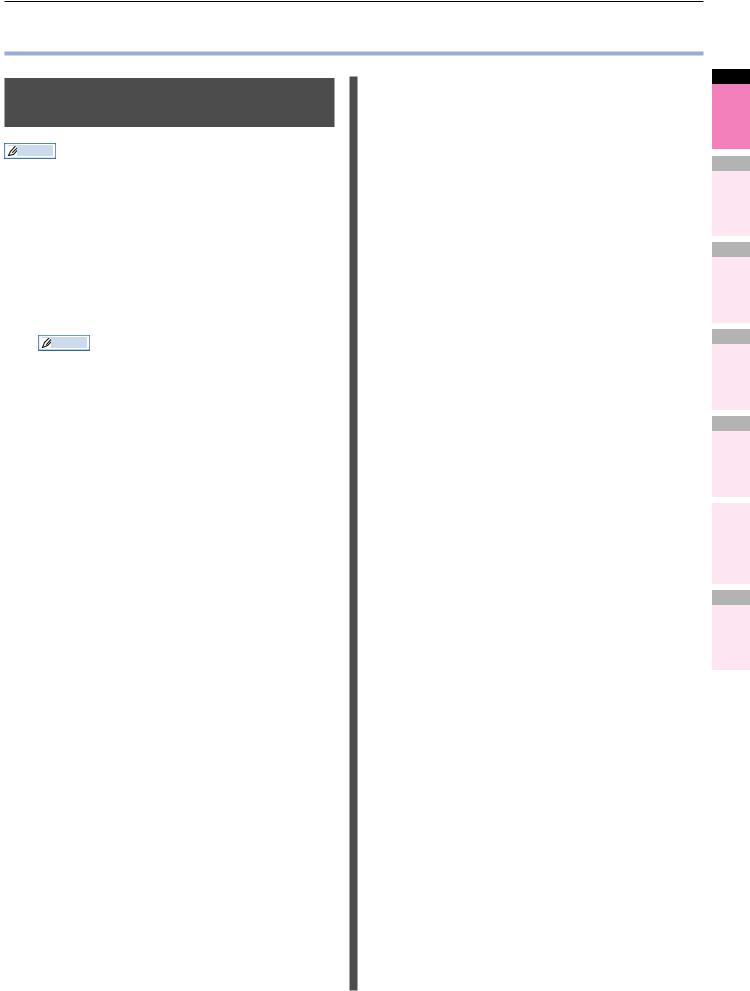
Печать на разных типах бумаги
zzПечать на разных типах бумаги
Печать на прозрачной бумаге
 Заметка
Заметка
zz Для получения дополнительных сведений о типах прозрачной бумаги, на которой можно выполнять печать, см. Раздел «Используемые типы бумаги» в главе «Основное».
zz Дополнительные сведения о подготовке многоцелевого лотка см. в разделе «Установка бумаги в многоцелевой лоток» в главе об «Основные».
1 Установите бумагу.
Печать на прозрачной бумаге осуществляется с многоцелевого лотка или лотка 1.
 Заметка
Заметка
zz Можно подавать на печать последовательно по одному листу из многоцелевого лотка. Дополнительные сведения см. в «Печать отдельных листов вручную»(Стр.49).
Примечание
zz Скорость печати понижается.
Установка в многоцелевой лоток Расположите конверт печатной стороной вверх.
Установка ориентации бумаги
<![if ! IE]><![endif]>ABC
2 |
Откройте укладчик лицевой стороной |
вверх. |
Выполните назначение вывода прозрачной бумаги на укладчик лицевой стороной вверх.
|
Укладчик лицевой стороной вверх |
3 |
С помощью панели управления |
укажите значения для веса бумаги, |
размера бумаги и типа бумаги.
(1) Нажмите кнопку [Fn]. Отобразится экран для ввода  данных с числовыми значениями.
данных с числовыми значениями.
1
<![if ! IE]><![endif]>Полезные печати функции
2
<![if ! IE]><![endif]>Сопоставление цветов
3
<![if ! IE]><![endif]>Программное обеспечение
|
4 |
| <![if ! IE]> <![endif]>сети |
|
|
<![if ! IE]> <![endif]>Настройка |
|
5 |
| <![if ! IE]> <![endif]>панели |
<![if ! IE]> <![endif]>менение |
| <![if ! IE]> <![endif]>спринтера |
|
| <![if ! IE]> <![endif]>управления |
<![if ! IE]> <![endif]>-изПроверкаи |
| <![if ! IE]> <![endif]>параметров помощью |
|
| <![if ! IE]> <![endif]>. |
|
|
<![if ! IE]> <![endif]>Приложение |
<![endif]>Алфавитный указатель
Установка носителя в лоток 1 Расположите носитель печатной стороной вверх.
Установка ориентации бумаги
- 19 -

Печать на разных типах бумаги
1
<![if ! IE]><![endif]>Полезные печати функции
2
<![if ! IE]><![endif]>Сопоставление цветов
3
<![if ! IE]><![endif]>Программное обеспечение
|
4 |
|
| <![if ! IE]> <![endif]>сети |
|
|
|
<![if ! IE]> <![endif]>Настройка |
|
|
|
|
|
5 |
|
| <![if ! IE]> <![endif]>панели |
<![if ! IE]> <![endif]>менение |
|
| <![if ! IE]> <![endif]>спринтера |
|
|
| <![if ! IE]> <![endif]>управления |
<![if ! IE]> <![endif]>-изПроверкаи |
|
| <![if ! IE]> <![endif]>параметров помощью |
|
|
| <![if ! IE]> <![endif]>. |
|
|
|
|
|
|
<![if ! IE]> <![endif]>Приложение |
|
|
||
| <![if ! IE]> <![endif]>указатель |
|
|
|
<![if ! IE]> <![endif]>Алфавитный |
|
(2) Укажите число в соответствии с используемой бумагой.
zz Использование многоцелевого лотка
Нажмите кнопки [9] и [0], а затем выберите [OK (OK)].
zz Использование лотка 1.
Нажмите кнопки [1] и [0], а затем выберите [OK (OK)].
(3) Выберите [A4 ] и нажмите кнопку [OK (OK)].
] и нажмите кнопку [OK (OK)].
(4) Убедитесь, что слева от [A4 ]
]
установлен значок  и нажмите кнопку [BACK (НАЗАД)].
и нажмите кнопку [BACK (НАЗАД)].
(5) Выберите [Тип носителя (Media Type)] и нажмите кнопку [OK (OK)].
4
5
(6) Выберите [ОНР-пленка
(Transparency)] и нажмите кнопку
[OK (OK)]. Убедитесь, что слева от [ОНР-пленка (Transparency)]
отображается значок  и нажмите кнопку [BACK (НАЗАД)].
и нажмите кнопку [BACK (НАЗАД)].
(7) Нажмите кнопку [ON LINE (ГОТОВ)], чтобы вернуться к экрану режима ожидания.
Откройте файл для печати.
Для выполнения печати укажите значения для [Размер], [Источник] и [Выходной накопитель].
- 20 -

Печать на разных типах бумаги
Использование драйвера принтера
Windows PS
1 |
В меню [Файл] выберите [Настройка |
страницы]. |
|
2 |
В [Направление (Orientation)] |
выберите [Книжная (Portrait)] или |
[Альбомная (Landscape)] и нажмите кнопку [OK (OK)].
3 |
В меню [Файл] нажмите [Печать]. |
|
|
4 |
Щелкните [Дополнительно] или |
[Настройка]. |
|
5 |
На вкладке [Бумага/Качество] |
щелкните [Дополнительно]. |
|
6 |
На экране расширенных параметров |
в [Размер бумаги (Paper Size)] |
выберите значение для размера бумаги.
7 |
В [Носитель (Media)] выберите |
[ОНР-пленка (Transparency)]. В |
[Источник бумаги (Paper Source)]
выберите лоток для бумаги.
8 |
На вкладке [Параметры задания (Job |
Options)] в [Выходной накопитель |
(Output Bin)] выберите [Укладчик
(лицевой стороной вверх) (Stacker (Face-up))] и щелкните [OK (OK)].
9 |
На экране печати щелкните [Печать]. |
|
1
<![if ! IE]><![endif]>Полезные печати функции
2
<![if ! IE]><![endif]>Сопоставление цветов
3
<![if ! IE]><![endif]>Программное обеспечение
|
4 |
| <![if ! IE]> <![endif]>сети |
|
|
<![if ! IE]> <![endif]>Настройка |
|
|
|
5 |
| <![if ! IE]> <![endif]>панели |
<![if ! IE]> <![endif]>менение |
| <![if ! IE]> <![endif]>спринтера |
|
| <![if ! IE]> <![endif]>управления |
<![if ! IE]> <![endif]>-изПроверкаи |
| <![if ! IE]> <![endif]>параметров помощью |
|
| <![if ! IE]> <![endif]>. |
|
|
|
|
<![if ! IE]> <![endif]>Приложение |
|
|
| <![if ! IE]> <![endif]>указатель |
|
|
<![if ! IE]> <![endif]>Алфавитный |
- 21 -

Печать на разных типах бумаги
1
<![if ! IE]><![endif]>Полезные печати функции
2
<![if ! IE]><![endif]>Сопоставление цветов
3
<![if ! IE]><![endif]>Программное обеспечение
|
4 |
|
| <![if ! IE]> <![endif]>сети |
|
|
|
<![if ! IE]> <![endif]>Настройка |
|
|
|
|
|
5 |
|
| <![if ! IE]> <![endif]>панели |
<![if ! IE]> <![endif]>менение |
|
| <![if ! IE]> <![endif]>спринтера |
|
|
| <![if ! IE]> <![endif]>управления |
<![if ! IE]> <![endif]>-изПроверкаи |
|
| <![if ! IE]> <![endif]>параметров помощью |
|
|
| <![if ! IE]> <![endif]>. |
|
|
|
|
|
|
<![if ! IE]> <![endif]>Приложение |
|
|
||
| <![if ! IE]> <![endif]>указатель |
|
|
|
<![if ! IE]> <![endif]>Алфавитный |
|
Использование драйвера принтера Mac OS X
1 |
В меню [Файл] выберите [Настройка |
страницы]. |
|
2 |
В [Целевой Принтер (Format For)] |
выберите название модели принтера. В |
[Размер бумаги (Paper Size)] выберите размер бумаги. В [Направление (Orientation)] укажите необходимую ориентацию и щелкните [OK (OK)].
3 |
В меню [Файл] нажмите [Печать]. |
|
|
4 |
Убедитесь, что в [Принтер] указано |
название модели принтера. |
|
5 |
В [Размер бумаги (Paper Size)] |
выберите размер бумаги. |
6 |
На панели [Подача бумаги (Paper |
Feed)] выберите лоток для бумаги. |
7
8
На панели [Настройка принтера
(Print Options)] нажмите кнопку
[Бумага (Paper)] и в [Выходной накопитель (Output Bin)] выберите
[Укладчик (лицевой стороной вверх) (Stacker (Face-up))].
Для начала печати щелкните
[Печать].
- 22 -
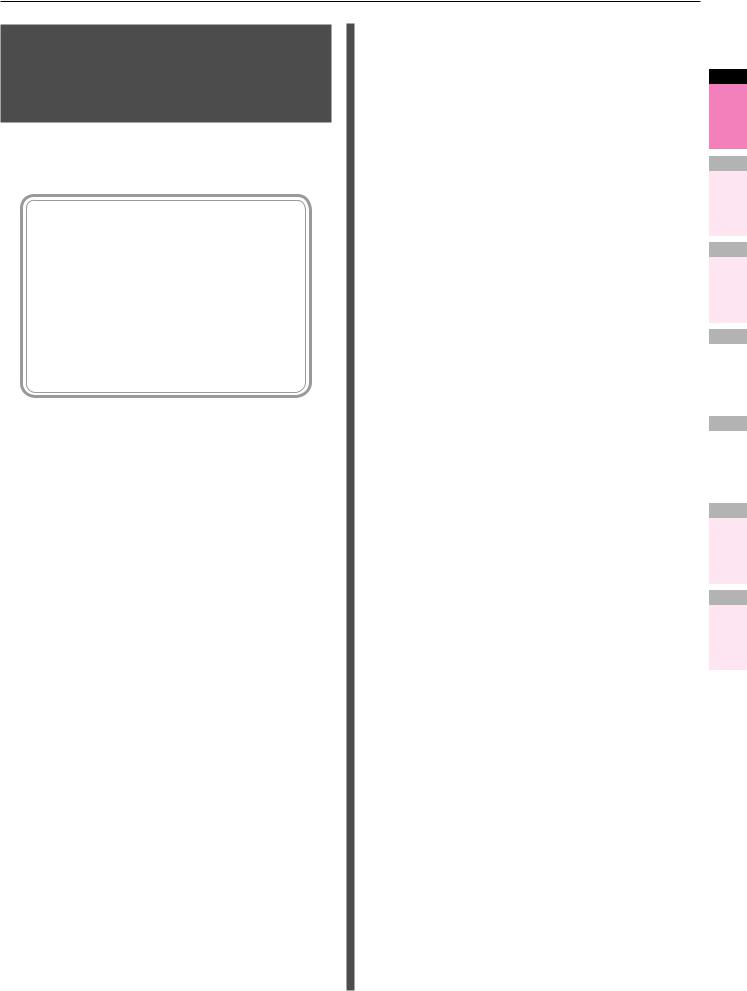
Печать на бумаге пользовательского размера (печать на страницах пользовательского размера и на длинной бумаге)
Создайте желаемый размер бумаги в драйвере принтера и укажите данный размер при выводе на печать.
[Размеры бумаги, которая может
подаваться из многоцелевого лотка (Настраиваемые пользовательские размеры)]
Ширина: 64 – 330 мм Длина: 89 – 1321 мм
[Размеры бумаги, которая может подаваться из многоцелевого лотка]
Лотки 1/2/3/4/5
Ширина: 99 – 330 мм Длина: 147 – 457 мм
 Примечание
Примечание
zz При печати бумаги, ширина которой меньше 99 мм, а длина не превышает 147 мм, подача осуществляется из многоцелевого лотка, а вывод — на укладчик лицевой стороной вверх.
zz Перед подачей бумаги в устройство установите размер бумаги для портретной ориентации.
zz Не применимо для некоторых приложений.
zz При подаче из многоцелевого лотка необходимо поддерживать бумагу вручную, если длина , бумаги превышает размеры держателя бумаги.
zz При подаче из лотков для бумаги (лоток 1, дополнительно лотки 2–5) выберите с помощью
кнопок прокрутки и
и на панели управления следующие элементы: [Меню]> [Конфигурация лотка]> [Настр.:лоток1]> [Размер бумаги]> [Пользовательский].
на панели управления следующие элементы: [Меню]> [Конфигурация лотка]> [Настр.:лоток1]> [Размер бумаги]> [Пользовательский].
zz В случае отсутствия бумаги в текущем лотке при выборе функции автоматического переключения на лоток с бумагой идентичного размера будут активированы параметры по умолчанию, т.е. будет
установлен соответствующий флажок. Если во время печати в лотке закончится бумага, будет активирована подача с другого лотка. При печати на бумаге пользовательского размера с подачей из определенного лотка необходимо отключить данную функцию, отменив выбор соответствующего флажка.
Печать на разных типах бумаги
1 Установите бумагу.
Заметка
zz Можно подавать на печать последовательно по одному листу из многоцелевого лотка. Дополнительные сведения см. в «Печать отдельных листов вручную»(Стр.49).
Установка в многоцелевой лоток
Установка ориентации бумаги
<![if ! IE]><![endif]>ABC
Установка в лоток для бумаги
Установка ориентации бумаги
1
<![if ! IE]><![endif]>Полезные печати функции
2
<![if ! IE]><![endif]>Сопоставление цветов
3
<![if ! IE]><![endif]>Программное обеспечение
|
4 |
| <![if ! IE]> <![endif]>сети |
|
|
<![if ! IE]> <![endif]>Настройка |
|
|
|
5 |
| <![if ! IE]> <![endif]>панели |
<![if ! IE]> <![endif]>менение |
| <![if ! IE]> <![endif]>спринтера |
|
| <![if ! IE]> <![endif]>управления |
<![if ! IE]> <![endif]>-изПроверкаи |
| <![if ! IE]> <![endif]>параметров помощью |
|
| <![if ! IE]> <![endif]>. |
|
|
|
2 |
|
<![if ! IE]> <![endif]>Приложение |
Для вывода бумаги на укладчик |
|
|
лицевой стороной вверх откройте |
<![if ! IE]> <![endif]>указатель |
|
|
соответствующее устройство. |
|
|
Расположите конверт для вывода |
|
|
печатной стороной вверх. |
<![if ! IE]> <![endif]>Алфавитный |
|
|
 Заметка
Заметка
zz Вывод может осуществляться через укладчик лицевой стороной вниз.
Укладчик лицевой стороной вверх
- 23 -
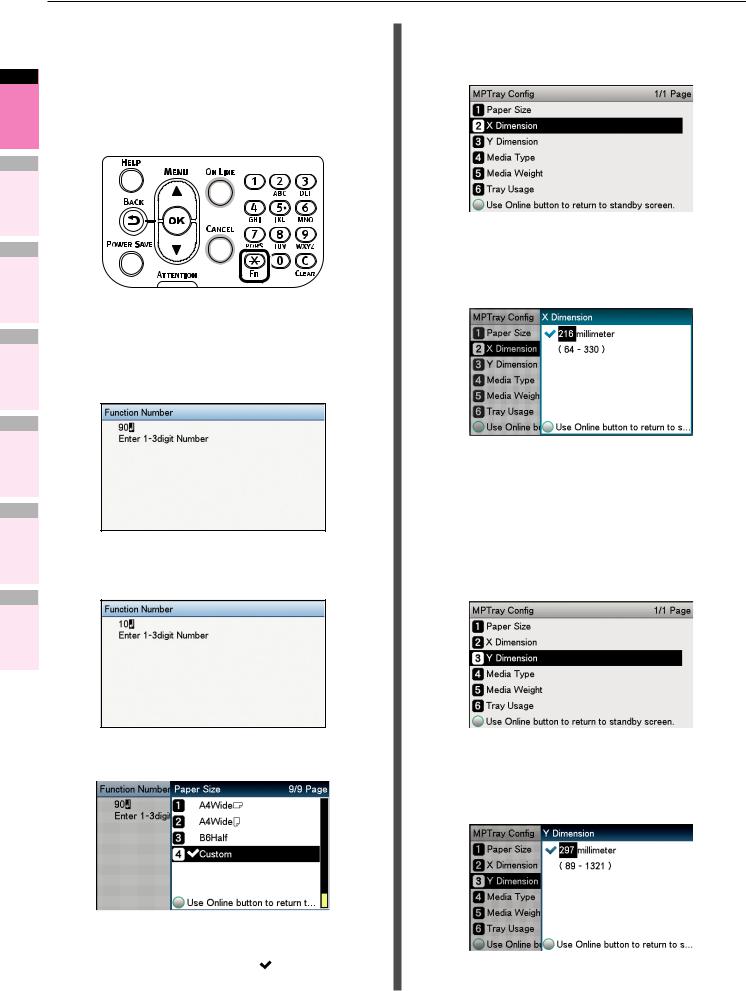
Печать на разных типах бумаги
|
3 |
С помощью панели управления |
||
|
укажите значения для размера бумаги |
|||
|
1 |
и типа бумаги. |
||
|
|
|
||
| <![if ! IE]> <![endif]>функции |
(1) |
|
||
|
<![if ! IE]> <![endif]>Полезные |
|
Нажмите кнопку [Fn]. |
|
|
|
|
||
| <![if ! IE]> <![endif]>печати |
|
Отобразится экран для ввода |
||
|
данных с числовыми значениями. |
|||
|
|
|
||
|
2 |
|
|
|
| <![if ! IE]> <![endif]>цветов |
|
|
||
|
<![if ! IE]> <![endif]>Сопоставление |
|
|
|
|
3 |
|
|
|
| <![if ! IE]> <![endif]>Программное обеспечение |
(2) |
Укажите число в соответствии с |
||
|
4 |
используемой бумагой. |
||
|
zz Использование многоцелевого лотка |
|||
| <![if ! IE]> <![endif]>сети |
||||
|
затем выберите [OK (OK)]. |
|||
|
<![if ! IE]> <![endif]>Настройка |
|
||
|
|
|
Нажмите кнопки [9] и [0], а |
|
|
5 |
|
|
|
| <![if ! IE]> <![endif]>панели |
<![if ! IE]> <![endif]>менение |
|
|
|
| <![if ! IE]> <![endif]>спринтера |
|
|
||
| <![if ! IE]> <![endif]>управления |
<![if ! IE]> <![endif]>-изПроверкаи |
|
|
|
| <![if ! IE]> <![endif]>параметров помощью |
|
|
||
| <![if ! IE]> <![endif]>. |
<![if ! IE]> <![endif]>Приложение |
|
|
|
|
|
Нажмите кнопки [1] и [0], а |
||
|
|
zz Использование лотка 1. |
||
|
|
|
затем выберите [OK (OK)]. |
|
| <![if ! IE]> <![endif]>указатель |
|
|
||
|
<![if ! IE]> <![endif]>Алфавитный |
|
|
|
(3) Выберите [Пользовательский
(Custom)] и нажмите кнопку [OK (OK)].
(4) |
Убедитесь, что слева от |
|
|
[Пользовательский (Custom)] |
|
|
отображается значок |
, и нажмите |
|
кнопку [BACK (НАЗАД)]. |
|
(5) Выберите [Размер по оси X (X Dimension)] и нажмите кнопку
[OK (OK)].
(6) С помощью кнопок прокрутки  и
и
 выберите необходимый размер бумаги и нажмите кнопку [OK
выберите необходимый размер бумаги и нажмите кнопку [OK
(OK)].
(7) Убедитесь, что слева от выбранного размера
отображается значок  , и нажмите кнопку [BACK (НАЗАД)].
, и нажмите кнопку [BACK (НАЗАД)].
(8) Выберите [Размер по оси Y (Y
Dimension)] и нажмите кнопку
[OK (OK)].
(9) С помощью кнопок прокрутки  и
и
 выберите необходимый размер бумаги и нажмите кнопку [OK
выберите необходимый размер бумаги и нажмите кнопку [OK
(OK)].
- 24 -

(10) Убедитесь, что слева от выбранного размера
отображается значок  , и нажмите кнопку [BACK (НАЗАД)].
, и нажмите кнопку [BACK (НАЗАД)].
(11) При необходимости укажите значения для типа и веса бумаги.
(12) Нажмите кнопку [ON LINE (ГОТОВ)], чтобы вернуться к экрану режима ожидания.
4 |
Создайте желаемый размер бумаги в |
драйвере принтера. |
Печать на разных типах бумаги
Использование драйвера принтера
Windows PS
1 |
Щелкните [Пуск] и выберите |
[Устройства и принтеры]. |
|
2 |
Нажмите правой кнопкой мыши |
значок [OKI (имя продукта) (PS)] |
|
|
и выберите [Настройка печати] > |
3 |
[OKI (имя продукта) (PS)]. |
На вкладке [Макет] щелкните |
|
[Дополнительно]. |
|
4 |
В [Размер бумаги] выберите [Особый |
размер страницы PostScript]. |
|
5 |
На экране определения |
пользовательского размера страницы |
PostScript укажите значения для
[Ширина (Width)] и [Высота (Height)].
1
<![if ! IE]><![endif]>Полезные печати функции
2
<![if ! IE]><![endif]>Сопоставление цветов
3
<![if ! IE]><![endif]>Программное обеспечение
|
4 |
| <![if ! IE]> <![endif]>сети |
|
|
<![if ! IE]> <![endif]>Настройка |
|
|
|
5 |
| <![if ! IE]> <![endif]>панели |
<![if ! IE]> <![endif]>менение |
| <![if ! IE]> <![endif]>спринтера |
|
| <![if ! IE]> <![endif]>управления |
<![if ! IE]> <![endif]>-изПроверкаи |
| <![if ! IE]> <![endif]>параметров помощью |
|
| <![if ! IE]> <![endif]>. |
|
|
|
Примечание |
<![if ! IE]> <![endif]>Приложение |
zz Невозможно установить параметр для размера |
|
лотка подачи офсетной бумаги. |
|
|
|
|
|
|
<![if ! IE]> <![endif]>указатель |
|
<![if ! IE]> <![endif]>Алфавитный |
6 |
Нажимайте [OK] до тех пор, пOKа не |
закроется экран настройки печати. |
|
7 |
Откройте файл для печати. |
8 |
В меню [Файл] нажмите [Печать]. |
|
|
9 |
Выберите созданный размер бумаги |
для печати. |
 Заметка
Заметка
zz Если не удается выполнить печать должным образом из-за большого размера бумаги при использовании драйверов типа PS, необходимо в [Качество] установить значение [Нормальный].
- 25 -

1
<![if ! IE]><![endif]>Полезные печати функции
2
<![if ! IE]><![endif]>Сопоставление цветов
3
<![if ! IE]><![endif]>Программное обеспечение
|
4 |
|
| <![if ! IE]> <![endif]>сети |
|
|
|
<![if ! IE]> <![endif]>Настройка |
|
|
|
|
|
5 |
|
| <![if ! IE]> <![endif]>панели |
<![if ! IE]> <![endif]>менение |
|
| <![if ! IE]> <![endif]>спринтера |
|
|
| <![if ! IE]> <![endif]>управления |
<![if ! IE]> <![endif]>-изПроверкаи |
|
| <![if ! IE]> <![endif]>параметров помощью |
|
|
| <![if ! IE]> <![endif]>. |
|
|
|
|
|
|
<![if ! IE]> <![endif]>Приложение |
|
|
||
| <![if ! IE]> <![endif]>указатель |
|
|
|
<![if ! IE]> <![endif]>Алфавитный |
|
Печать на разных типах бумаги
Использование драйвера принтера Mac OS X
 Примечание
Примечание
zz При создании пользовательских размеров, превыщающих допустимый диапазон, печать не будет выполнена должным образом при установленной ОС Mac OS X. Избегайте превышения допустимого диапазона.
zz При определении пользовательского размера бумаги, совпадающего с указанным размером в ОС бумага может быть обработана как стандартная.
1 |
Откройте файл для печати. |
|
|
2 |
В меню [Файл] выберите [Настройка |
страницы]. |
|
3 |
В [Размер бумаги (Paper Size)] выберите |
[Управление пользовательским |
размером (Manage Custom Sizes)].
4 |
На экране бумаги пользовательского |
размера щелкните [+]. Щелкните два |
раза [Без названия (Untitled)] и укажите имя в [Особые размеры бумаги (Custom Paper Sizes)]. Укажите значения для высоты и ширины страницы.
5 Щелкните [OK (OK)].
На панели [Свойства страницы] в нижней части списка размеров бумаги будет отображена созданная бумага.
6 Печать будет выполнена.
Использование пользовательского носителя
Данный параметр используется в следующих случаях:
zzЕсли поперечная линия выделяется на плотном носителе, используйте параметр
[Пользовательский носитель] для устранения проблемы. В этом случае скорость печати будет ниже.
zzПечать на OKI TRANSPARENCY FILM.
1 |
Установите формат и тип бумаги, |
||||||||
используя панель управления. |
|||||||||
|
(1) |
Нажмите клавишу [Fn]. |
|||||||
|
Отобразится экран ввода номеров. |
||||||||
|
|
|
|
|
|
|
|
|
|
|
|
|
|
|
|
|
|
|
|
|
|
|
|
|
|
|
|
|
|
|
|
|
|
|
|
|
|
|
|
|
|
|
|
|
|
|
|
|
|
|
|
|
|
|
|
|
|
|
|
(2) Введите номер в зависимости от используемого лотка.
zz Для универсального лотка
Выберите [9] и [0] и нажмите кнопку [OK (OK)].
zz Для лотка 1
Выберите [1] и [0] и нажмите кнопку [OK (OK)].
- 26 -
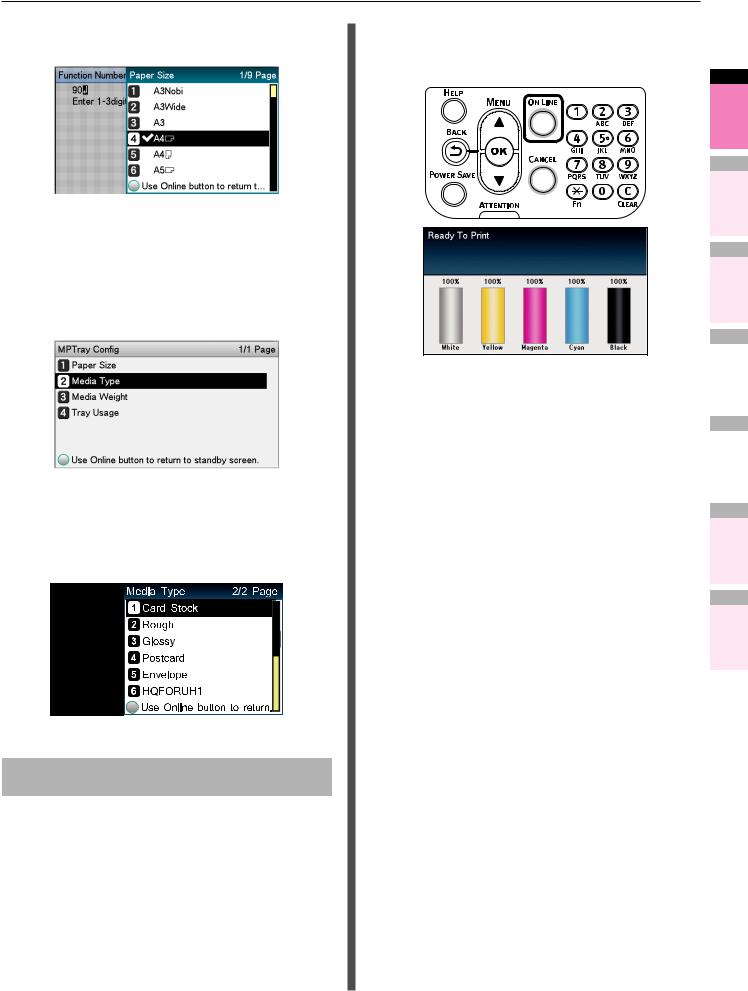
(3) Выберите размер бумаги и нажмите кнопку [OK (OK)].
(4) Убедитесь, что слева от выбранного размера бумаги
отображается значок  , и нажмите кнопку [BACK (НАЗАД)].
, и нажмите кнопку [BACK (НАЗАД)].
(5) Выберите [Тип носителя (Media Type)] и нажмите кнопку [OK (OK)].
(6) Выберите [HQFORUH1] - [HQFORUH5] или [OKITRANSFILM],
а затем нажмите кнопку [OK (OK)]. Убедитесь, что слева от выбранного [HQFORUH] отображается значок  .
.
*Типы бумаги в заводских настройках по умолчанию: [HQFORUH1] - [HQFORUH5], как указано в следующей таблице.
Название |
Тип |
Вес носителя |
|
типа бумаги |
носителя |
||
|
|||
HQ_FOR_UH1 |
Обычная |
Оч.Тяж1 |
|
|
|
|
|
HQ_FOR_UH2 |
Обычная |
Оч.Тяж2 |
|
|
|
|
|
HQ_FOR_UH3 |
Обычная |
Оч.Тяж3 |
|
|
|
|
|
HQ_FOR_UH4 |
Обычная |
Оч.Тяж4 |
|
|
|
|
|
HQ_FOR_UH5 |
Обычная |
Оч.Тяж5 |
|
|
|
|
|
OKITRANSFILM |
Определенный параметр OKI |
||
|
|
|
|
Печать на разных типах бумаги
(7) Чтобы вернуться на экран режима ожидания, нажмите кнопку [ON LINE (ГОТОВ)].
1
<![if ! IE]><![endif]>Полезные печати функции
2
<![if ! IE]><![endif]>Сопоставление цветов
3
<![if ! IE]><![endif]>Программное обеспечение
|
4 |
| <![if ! IE]> <![endif]>сети |
|
|
<![if ! IE]> <![endif]>Настройка |
|
|
|
5 |
| <![if ! IE]> <![endif]>панели |
<![if ! IE]> <![endif]>менение |
| <![if ! IE]> <![endif]>спринтера |
|
| <![if ! IE]> <![endif]>управления |
<![if ! IE]> <![endif]>-изПроверкаи |
| <![if ! IE]> <![endif]>параметров помощью |
|
| <![if ! IE]> <![endif]>. |
|
|
|
<![endif]>Алфавитный Приложение указатель
- 27 -
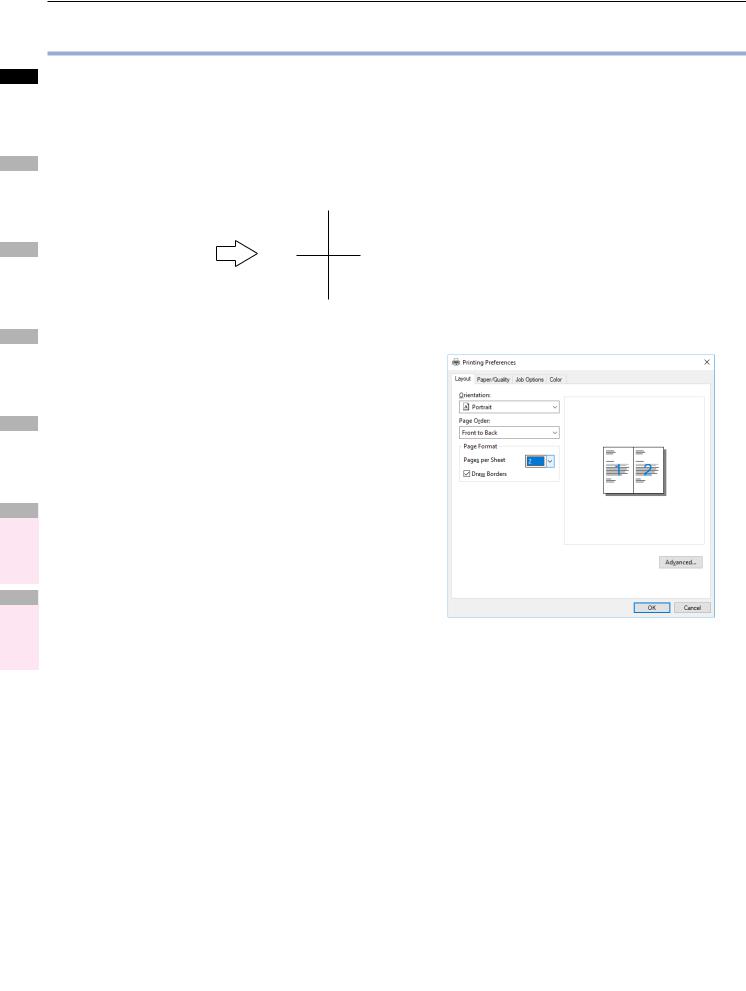
Экономичная печать
zzЭкономичная печать
|
|
|
|
|
|
|
|
|
|
|
|
|
||
1 |
|
|
|
|
|
|
|
|
|
|
|
|
||
|
Печать нескольких страниц на одном |
|||||||||||||
| <![if ! IE]> <![endif]>функции |
|
листе (многостраничная печать) |
|
|
||||||||||
| <![if ! IE]> <![endif]>Полезные |
|
|
|
|||||||||||
| <![if ! IE]> <![endif]>печати |
|
|
|
|
|
|
|
|
|
|
|
|
|
|
Можно выполнять печать нескольких страниц |
||||||||||||||
|
||||||||||||||
2 |
на одном листе путем преобразования данных. |
|||||||||||||
| <![if ! IE]> <![endif]>цветов |
|
|
|
|
|
|
|
|
|
|
|
|
|
|
|
|
|
|
|
|
|
|
|
|
|
|
|
||
| <![if ! IE]> <![endif]>Сопоставление |
|
|
|
|
|
|
|
|
|
|
|
|
|
|
|
|
|
|
|
|
|
|
|
|
1 |
2 |
|
||
|
|
|
|
|
|
|
|
|
|
|
||||
|
|
|
|
|
|
|
|
|
|
|
|
|||
3 |
|
|
|
|
|
|
|
|
4 |
|
|
|
|
|
| <![if ! IE]> <![endif]>Программное обеспечение |
|
|
|
|
|
|
|
3 |
|
3 |
4 |
|
||
|
|
|
|
|
|
2 |
|
|
|
|||||
|
|
|
|
|
|
|
||||||||
|
|
|
|
1 |
|
|
|
|
|
|
||||
|
|
|
|
|
|
|
|
|
|
|
||||
|
|
|
|
|
|
|
|
|
|
|
||||
|
|
|
|
|
|
|
|
|
|
|
|
|
|
|
|
4 |
|
| <![if ! IE]> <![endif]>сети |
|
|
|
<![if ! IE]> <![endif]>Настройка |
|
|
|
|
|
5 |
|
| <![if ! IE]> <![endif]>панели |
<![if ! IE]> <![endif]>менение |
|
| <![if ! IE]> <![endif]>спринтера |
|
|
| <![if ! IE]> <![endif]>управления |
<![if ! IE]> <![endif]>-изПроверкаи |
|
| <![if ! IE]> <![endif]>параметров помощью |
|
|
| <![if ! IE]> <![endif]>. |
|
|
|
|
|
 Примечание
Примечание
zz С помощью данной функции можно преобразовать данные для печати. Однако середина бумаги может быть выровнена не точно.
zz Не применимо для некоторых приложений.
<![endif]>Алфавитный Приложение указатель
Использование драйвера принтера
Windows PS
1 |
Откройте файл для печати. |
2 |
В меню [Файл] нажмите [Печать]. |
|
|
3 |
Щелкните [Дополнительно] или |
[Настройка]. |
|
4 |
На вкладке [Макет (Layout)] в [Кол- |
во страниц на один лист (Pages per |
Sheet)] укажите количество листов для печати на одном листе.
 Заметка
Заметка
zz При работе с операционными системами Windows 8.1/ Windows 8/Windows 7/Windows Server 2012 R2/Windows Server 2012/Windows Server 2008 R2/Windows Server 2008 установите в случае необходимости [Нарисовать границы]. С помощью [Дополнительно]> [Макет страницы на лист] можно изменить распределение страниц.
5 Печать будет выполнена.
- 28 -
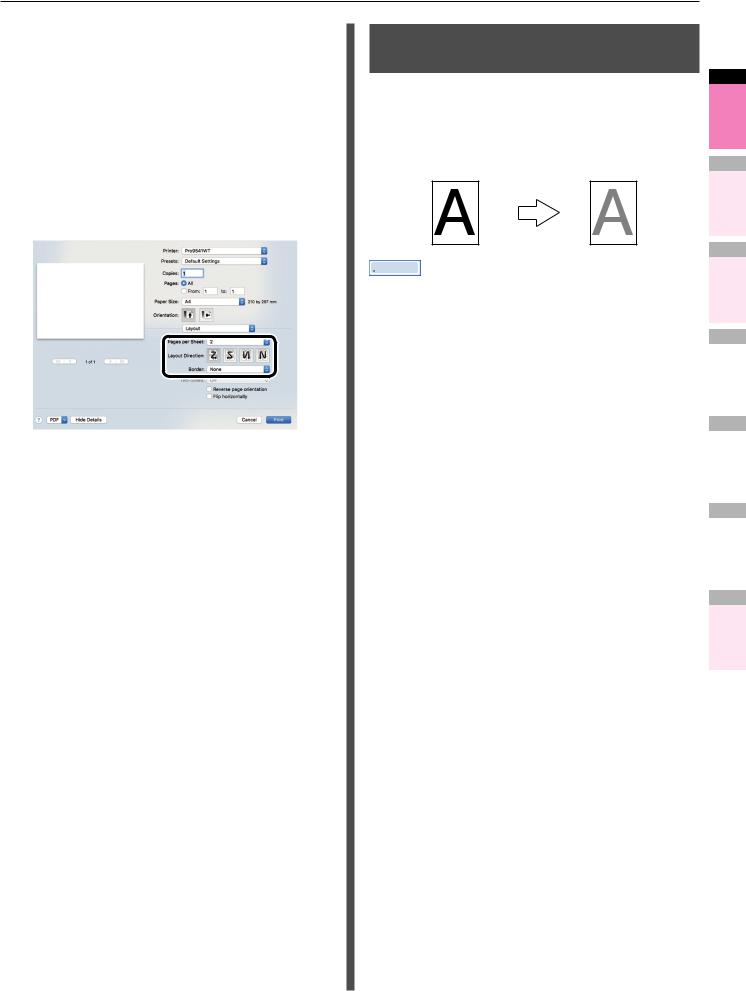
Использование драйвера принтера Mac OS X
1 |
Откройте файл для печати. |
2 |
В меню [Файл] нажмите [Печать]. |
|
|
3 |
На панели [Макет (Layout)] укажите |
[Кол-во страниц (Pages per Sheet)], |
[Ориентация макета (Layout Direction)] и [Линии границ (Border)].
4 Печать будет выполнена.
Экономичная печать
Пробная печать в режиме экономии тонера
Можно выполнять печать в режиме экономии расхода тонера за счет уменьшения плотности печати страниц. Включите режим экономии тонера вместо стандартного режима печати с расходом черного тонера 100%.
 Заметка
Заметка
zz Чтобы уменьшить расход тонера при печати, необходимо сOKратить значение для плотности тонера, выбрав один из четырех параметров.
––Printer setup (Настройка принтера): Выполнение настройки устройства.
––OFF (ВЫКЛ.): Печать в режиме обычной плотности без экономии тонера.
––Save Level Low (Низкий уровень экономии): Тонер пониженной плотности.
––Save Level Middle (Средний уровень экономии): Тонер низкой плотности.
––Save Level High (ВысOKий уровень экономии): Тонер очень низкой плотности.
zz Параметр [Экономия тонера] доступен только при выбранном качестве печати [Обычный].
 Примечание
Примечание
zz Режим экономии тонера недоступен для печати с использованием белого тонера.
1
<![if ! IE]><![endif]>Полезные печати функции
2
<![if ! IE]><![endif]>Сопоставление цветов
3
<![if ! IE]><![endif]>Программное обеспечение
|
4 |
| <![if ! IE]> <![endif]>сети |
|
|
<![if ! IE]> <![endif]>Настройка |
|
|
|
5 |
| <![if ! IE]> <![endif]>панели |
<![if ! IE]> <![endif]>менение |
| <![if ! IE]> <![endif]>спринтера |
|
| <![if ! IE]> <![endif]>управления |
<![if ! IE]> <![endif]>-изПроверкаи |
| <![if ! IE]> <![endif]>параметров помощью |
|
| <![if ! IE]> <![endif]>. |
|
|
|
|
<![if ! IE]> <![endif]>Приложение |
|
|
<![endif]>Алфавитный указатель
- 29 -
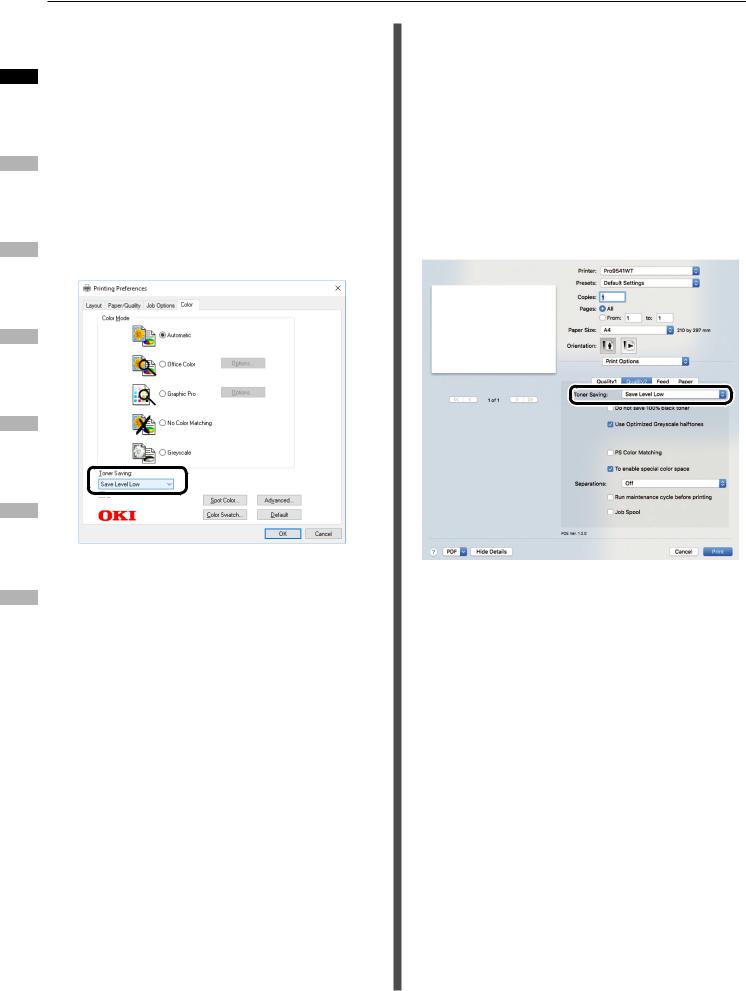
Экономичная печать
Использование драйвера принтера
Windows PS
|
|
|
|
1 |
|
1 |
Откройте файл для печати. |
| <![if ! IE]> <![endif]>Полезные функции |
|
||
|
|
||
| <![if ! IE]> <![endif]>печати |
|
2 |
В меню [Файл] нажмите [Печать]. |
|
|
||
|
3 |
|
|
|
|
Щелкните [Дополнительно] или |
|
2 |
|
||
| <![if ! IE]> <![endif]>цветов |
|
[Настройка]. |
|
| <![if ! IE]> <![endif]>Сопоставление |
|
4 |
На вкладке [Цвет (Color)] в |
|
|
[Экономия тонера (Toner Saving)] |
|
|
|
||
3 |
|
||
| <![if ! IE]> <![endif]>Программное обеспечение |
|
выберите уровень экономии тонера. |
|
|
|
||
|
|
|
|
4 |
|
|
|
| <![if ! IE]> <![endif]>сети |
|
|
|
| <![if ! IE]> <![endif]>Настройка |
|
|
|
|
|
|
|
5 |
|
|
|
| <![if ! IE]> <![endif]>менение панели |
|
|
|
| <![if ! IE]> <![endif]>спринтера |
<![if ! IE]> <![endif]>-изПроверкаи |
|
|
| <![if ! IE]> <![endif]>управления |
|
|
|
| <![if ! IE]> <![endif]>параметров помощью |
|
|
|
| <![if ! IE]> <![endif]>. |
|
|
|
|
|
|
|
| <![if ! IE]> <![endif]>Приложение |
|
5 |
Печать будет выполнена. |
|
|
|
|
| <![if ! IE]> <![endif]>указатель |
|
|
|
|
|
|
|
| <![if ! IE]> <![endif]>Алфавитный |
|
|
|
Использование драйвера принтера Mac OS X
1 |
Откройте файл для печати. |
2 |
В меню [Файл] нажмите [Печать]. |
|
|
3 |
На панели [Настройка Печати (Print |
Options)] нажмите кнопку [Качество |
2 (Quality 2)] и в [Экономия тонера (Toner Saving)] укажите соответствующее значение.
4 Печать будет выполнена.
- 30 -
 Loading...
Loading...