OKI ML5720, ML5721, ML5790, ML5791 Network Guide
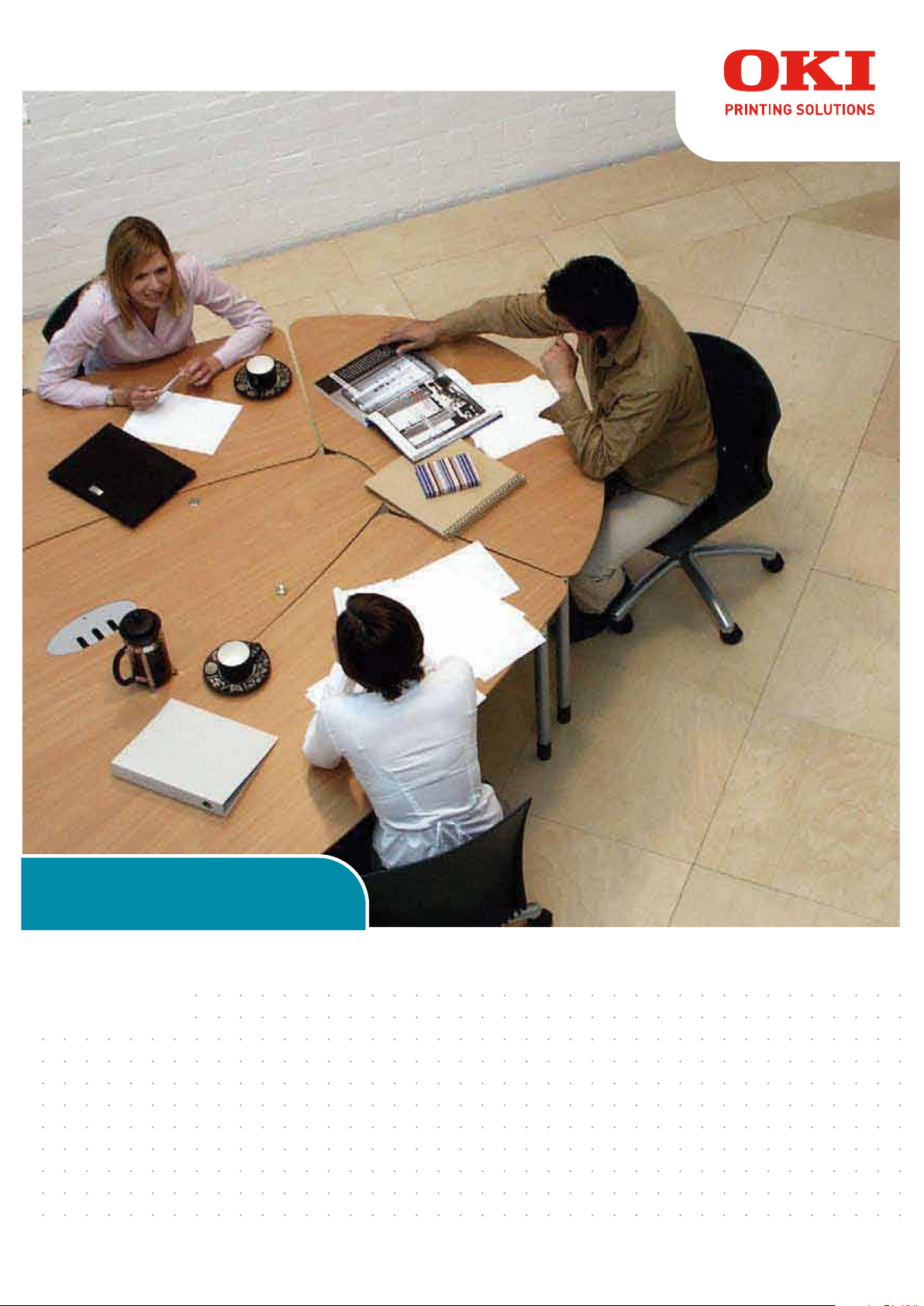
LAN7120E3
Network Guide
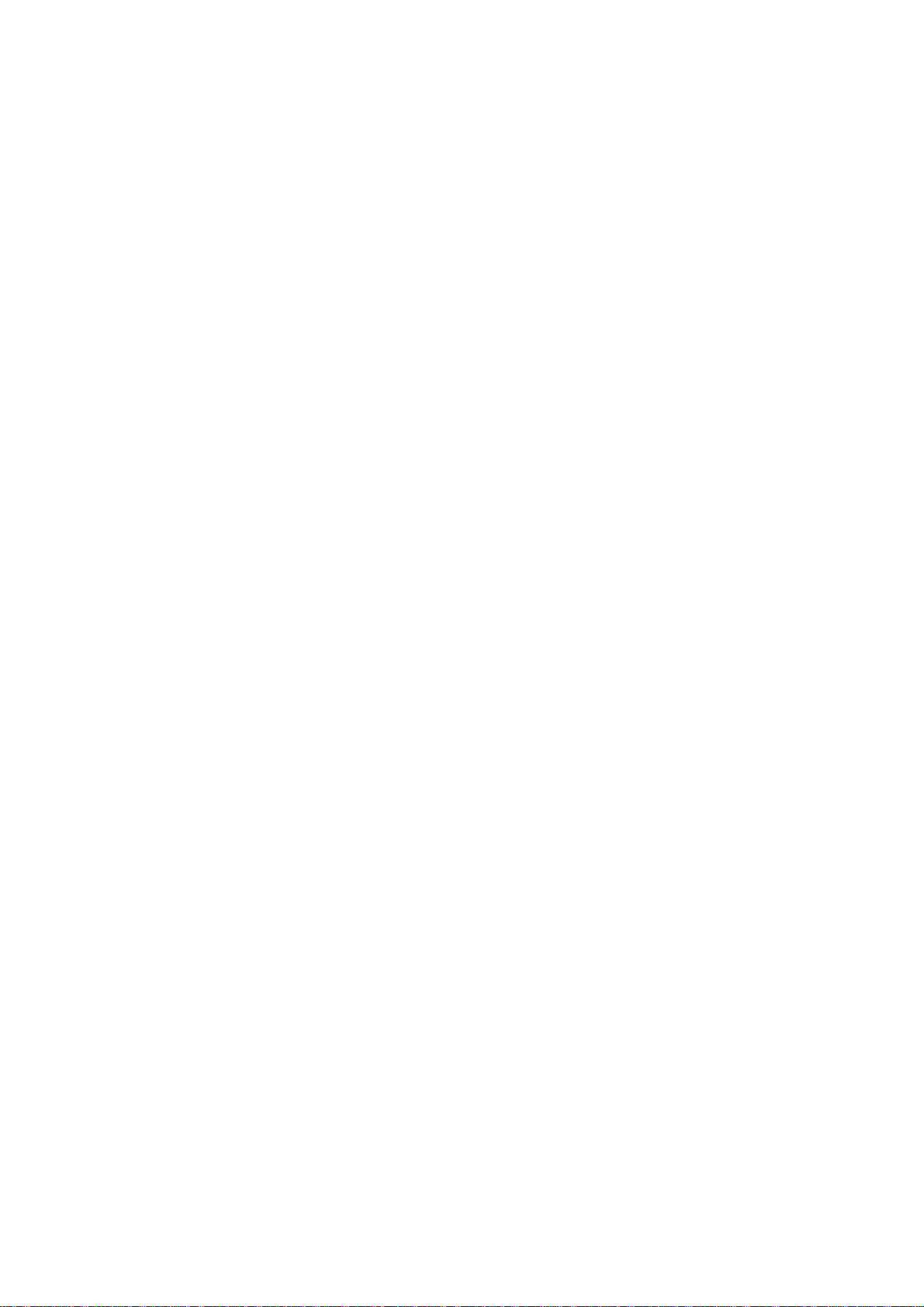
Preface > 2
P
REFACE
Every effort has been made to ensure that the information in this document is complete,
accurate, and up-to-date. The manufacturer assumes no responsibility for the results of
errors beyond its control. The manufacturer also cannot guarantee that changes in software
and equipment made by other manufacturers and referred to in this guide will not affect
the applicability of the inform a t ion in i t. Mention of software products manufactured by
other companies does not necessarily constitute endorsement by the manufacturer.
While all reasonable efforts have been made to make this document as accurate and helpful
as possible, we make no warranty of any kind, expressed or implied, as t o the accuracy or
completeness of the information contained herein.
The most up-to-date drivers and manuals are available from:
www.okiprintingsolutions.com
07110501 Iss. 1; Copyright © 2010 Oki Europe Ltd. All rights reserved.
Oki is a registered trademark of Oki Electric Industry Company, Ltd.
Oki Printing Solutions is a tr a d emark of Oki Data Corporation.
Microsoft, MS-DOS and Windows are registered trademarks of Microsoft Corporation.
Other product names and brand names are registered trademarks or trademarks of their
proprietors.
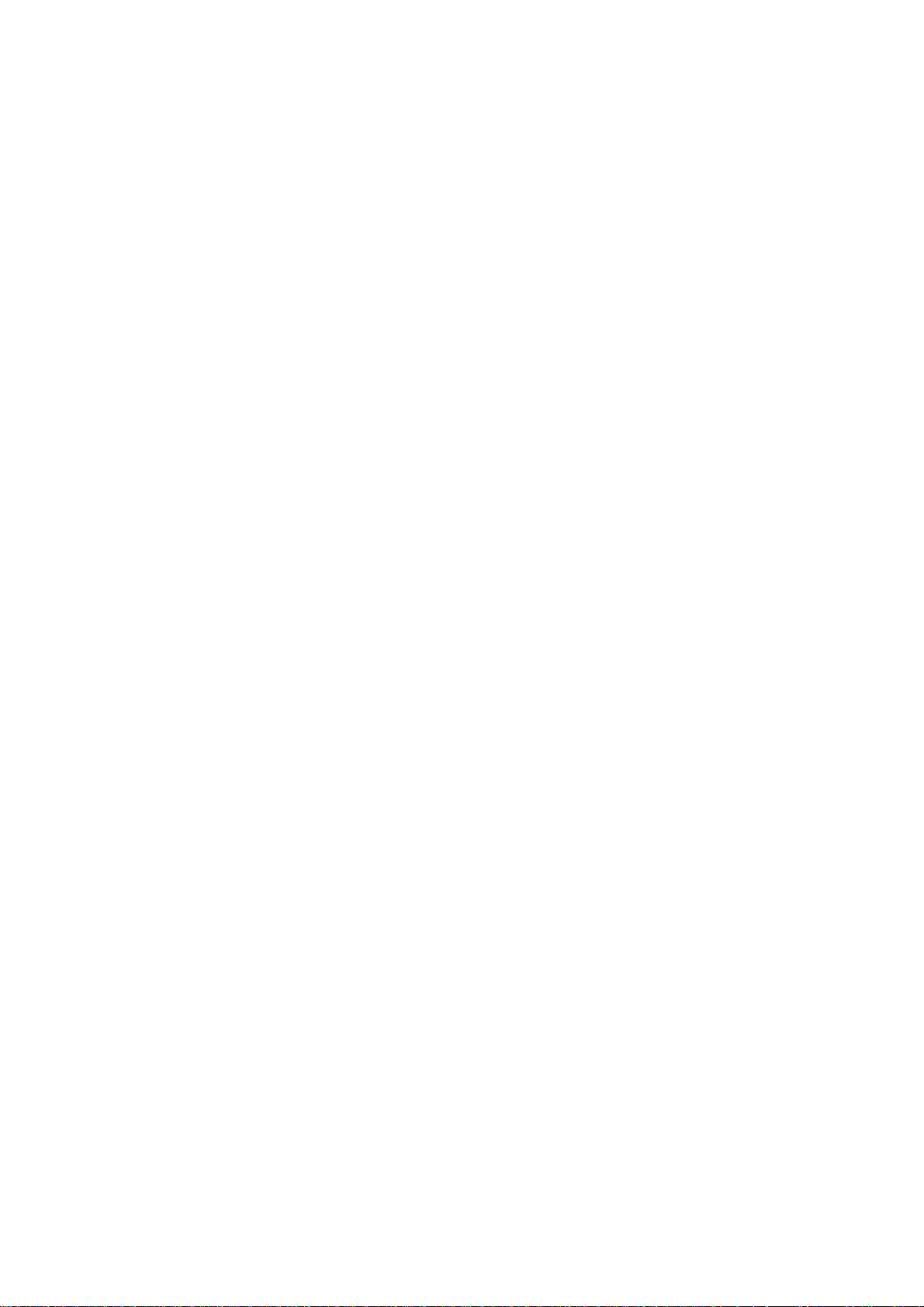
Contents > 3
C
ONTENTS
Preface . . . . . . . . . . . . . . . . . . . . . . . . . . . . . . . . . . . . . . . . . . . . . . . . . . .2
Contents . . . . . . . . . . . . . . . . . . . . . . . . . . . . . . . . . . . . . . . . . . . . . . . . . .3
LAN7120E3 Configuration . . . . . . . . . . . . . . . . . . . . . . . . . . . . . . . . . . . . .4
Specification. . . . . . . . . . . . . . . . . . . . . . . . . . . . . . . . . . . . . . . . . . . . . 4
Self-diagnostic test . . . . . . . . . . . . . . . . . . . . . . . . . . . . . . . . . . . . . . . . 5
Configuration utility. . . . . . . . . . . . . . . . . . . . . . . . . . . . . . . . . . . . . . . . 6
Available utilities. . . . . . . . . . . . . . . . . . . . . . . . . . . . . . . . . . . . . . . . 6
Using Quick Setup. . . . . . . . . . . . . . . . . . . . . . . . . . . . . . . . . . . . . . . . . 6
Using AdminManager. . . . . . . . . . . . . . . . . . . . . . . . . . . . . . . . . . . . . . . 7
Installation. . . . . . . . . . . . . . . . . . . . . . . . . . . . . . . . . . . . . . . . . . . . 7
Interface . . . . . . . . . . . . . . . . . . . . . . . . . . . . . . . . . . . . . . . . . . . . . 7
Admin manager - Option Menu . . . . . . . . . . . . . . . . . . . . . . . . . . . . . .27
Admin manager - Help Menu . . . . . . . . . . . . . . . . . . . . . . . . . . . . . . .28
IP address setup . . . . . . . . . . . . . . . . . . . . . . . . . . . . . . . . . . . . . . . .28
Using a Web browser. . . . . . . . . . . . . . . . . . . . . . . . . . . . . . . . . . . . . . .28
Default user name and password . . . . . . . . . . . . . . . . . . . . . . . . . . . .28
Adjusting printer settings. . . . . . . . . . . . . . . . . . . . . . . . . . . . . . . . . .29
Using TELNET . . . . . . . . . . . . . . . . . . . . . . . . . . . . . . . . . . . . . . . . . . . .30
Telnet hierarchical structure . . . . . . . . . . . . . . . . . . . . . . . . . . . . . . . .32
Using SNMP . . . . . . . . . . . . . . . . . . . . . . . . . . . . . . . . . . . . . . . . . . . . .36
Management utility - PrintSuperVision (Windows only) . . . . . . . . . . . . . . .37
Oki LPR printing utility (Windows only) . . . . . . . . . . . . . . . . . . . . . . . . . .38
Installing the Oki LPR utility . . . . . . . . . . . . . . . . . . . . . . . . . . . . . . . .38
Uninstallation . . . . . . . . . . . . . . . . . . . . . . . . . . . . . . . . . . . . . . . . . .39
Microsoft Windows . . . . . . . . . . . . . . . . . . . . . . . . . . . . . . . . . . . . . . . . .40
Overview . . . . . . . . . . . . . . . . . . . . . . . . . . . . . . . . . . . . . . . . . . . . . . .40
Installing a network printer . . . . . . . . . . . . . . . . . . . . . . . . . . . . . . . . . .40
Using the OKI driver installer . . . . . . . . . . . . . . . . . . . . . . . . . . . . . . .40
Using the add printer wizard. . . . . . . . . . . . . . . . . . . . . . . . . . . . . . . .41
Configuring the network printer IP address. . . . . . . . . . . . . . . . . . . . . . . .41
Novell Netware IPX . . . . . . . . . . . . . . . . . . . . . . . . . . . . . . . . . . . . . . . .43
NetBEUI protocol. . . . . . . . . . . . . . . . . . . . . . . . . . . . . . . . . . . . . . . . . .43
Network printer settings. . . . . . . . . . . . . . . . . . . . . . . . . . . . . . . . . . .43
Printer driver configuration. . . . . . . . . . . . . . . . . . . . . . . . . . . . . . . . . . .44
Novell NetWare . . . . . . . . . . . . . . . . . . . . . . . . . . . . . . . . . . . . . . . . . . . .45
Overview . . . . . . . . . . . . . . . . . . . . . . . . . . . . . . . . . . . . . . . . . . . . . . .45
Supported versions and modes . . . . . . . . . . . . . . . . . . . . . . . . . . . . . .45
Remote printer mode. . . . . . . . . . . . . . . . . . . . . . . . . . . . . . . . . . . . .45
Print server mode (Recommended) . . . . . . . . . . . . . . . . . . . . . . . . . . .45
Setup utilities . . . . . . . . . . . . . . . . . . . . . . . . . . . . . . . . . . . . . . . . . . . .46
UNIX . . . . . . . . . . . . . . . . . . . . . . . . . . . . . . . . . . . . . . . . . . . . . . . . . . . .47
Overview . . . . . . . . . . . . . . . . . . . . . . . . . . . . . . . . . . . . . . . . . . . . . . .47
Configuration . . . . . . . . . . . . . . . . . . . . . . . . . . . . . . . . . . . . . . . . . .47
Operating system configuration. . . . . . . . . . . . . . . . . . . . . . . . . . . . . .49
Troubleshooting . . . . . . . . . . . . . . . . . . . . . . . . . . . . . . . . . . . . . . . . . . . 57
Self-diagnostic test . . . . . . . . . . . . . . . . . . . . . . . . . . . . . . . . . . . . . . . .57
TCP/IP . . . . . . . . . . . . . . . . . . . . . . . . . . . . . . . . . . . . . . . . . . . . . . . . .57
NetWare. . . . . . . . . . . . . . . . . . . . . . . . . . . . . . . . . . . . . . . . . . . . . . . .58
NetBEUI. . . . . . . . . . . . . . . . . . . . . . . . . . . . . . . . . . . . . . . . . . . . . . . .59
Web browser . . . . . . . . . . . . . . . . . . . . . . . . . . . . . . . . . . . . . . . . . . . .60
Microsoft internet explorer . . . . . . . . . . . . . . . . . . . . . . . . . . . . . . . . .60
Mozilla firefox . . . . . . . . . . . . . . . . . . . . . . . . . . . . . . . . . . . . . . . . . .60
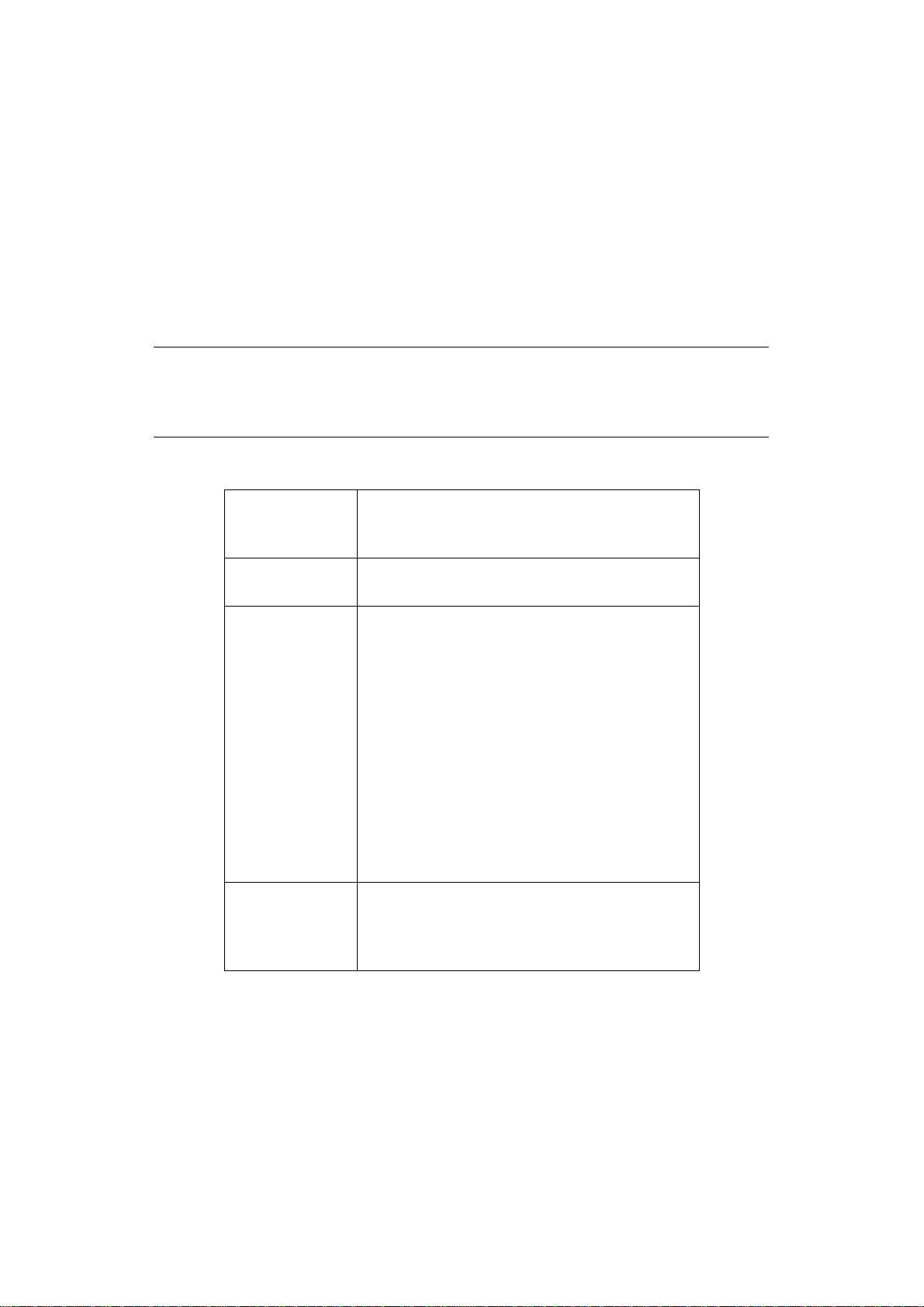
LAN7120E3 Configuration > 4
LAN7120E3 C
ONFIGURATION
Your printer incoporates a fast 100BASE-TX/10BASE-T network interface. This Network
Guide explains the functionality of the LAN7120E3 (Network Interface Card). Access for
interconnection and producing self-diagnostic test and configuration printouts is provided
via an interface panel at the rear of the printer.
This network interface card supports IEEE802.2, IEEE802.3, Ethernet-II and SNAP and can
detect those frame types automatically.
The interface card also supports major protocols such as TCP/IP, IPX/SPX (NetWare) and
NetBEUI.
This section details the network interface specification and several software utilities.
S
PECIFICATION
NOTE
Not all utilities, features or protocols are supported by every operating
system. Please check with your User’s Guide and support website for latest
information.
Frame types IEEE 802.2
IEEE 802.3
Ethernet-II, SNAP, AUTO
Network interface 100BASE-TX
10BASE-T
Network protocols TCP/IP V4, V6
Network layerARP, RARP, IP, ICMP
Session layerTCP, UDP
Application layerLPR, FTP, TELNET, HTTP, IPP,
BOOTP, DHCP, SNMP, DNS, SMTP
IPX/SPX (NetWare)
Remote printer mode (up to eight file servers and
32 queues)
Print server mode over IPX/SPX (up to eight print
servers)
Encrypted password supported in print server mode
SNMP
NetBEUI
SMB, NetBIOS, WINS
Functions Self-diagnostic test printing
Banner supported
Monitoring and configuration by Web browser
Printer status notification by E-Mail
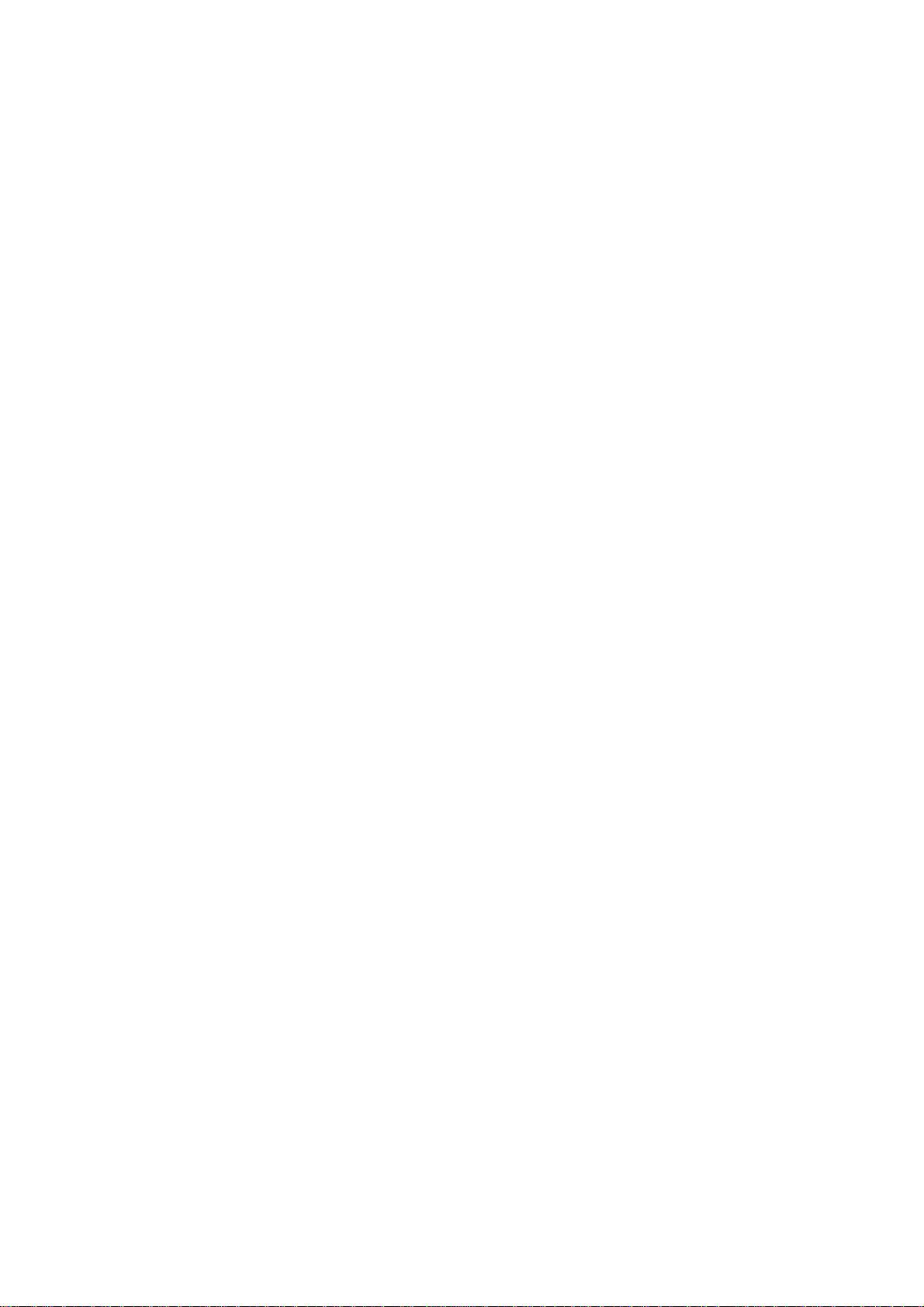
LAN7120E3 Configuration > 5
S
ELF
-
DIAGNOSTIC
TEST
With the printer power switched on, press the push-button on the network interface panel
(at the rear of the printer) for more than three seconds and release. The self-diagnostic
test results and configuration settings are printed.
Printed self-diagnostic test sample:
EthernetBoard LAN7120E3 Ver x.x.x
*** Diagnostic report ***
ROM Check : OK stat: EE69 FFFF 0000 0000
RAM Check : OK stat: 0000 0000 0000 0000
NIC Check : OK addr: 00:80:92:12:34:56100 Base-TX [100Full]
EEPROM Check : OK stat: 80A9 80A9 0000 0000
DIPSW1 : OFF(ON:Test use only)
DIPSW2 : OFF(ON:Initialize configuration)
DIPSW3 : OFF(ON:Diagnostic/Configuration print)
DIPSW4 : OFF(ON:Reserved)
From this the Ethernet address is: 00:80:92:12:34:56
Restrictions
> The printer can not receive data from either the Centronics or the USB interfaces
with NIC installed. To use these remove the NIC.
> Set “Buffer Print” in the printer menu “I-Prime”. Missing data or other unexpected
problem occurs when anything else (“Invalid” or “Buffer Clear”) is selected.
> When the printer is off-line, the status displayed on WEB/AdminManager/TELNET
may not be correct.
> The link address is the same.
> When large amounts of data are sent via FTP or IPP, time out may occur on the
application side.
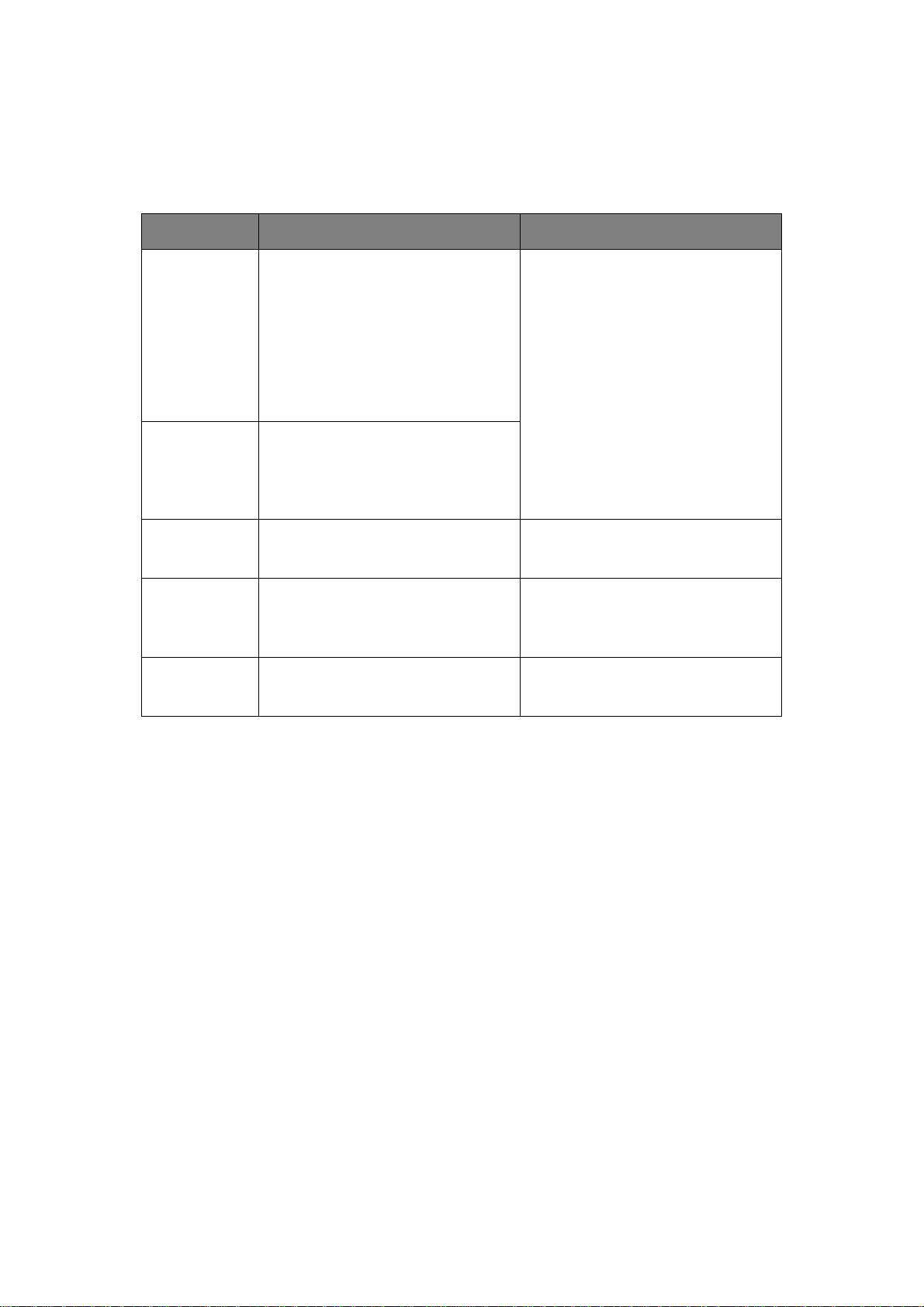
LAN7120E3 Configuration > 6
C
ONFIGURATION
UTILITY
A
VAILABLE
UTILITIES
You can configure the NIC by using one of the following methods:
U
SING
Q
UICK
S
ETUP
Quick Setup utility allows you to configure the NIC easily and simply without installing any
software packages.
You can configure the following:
> Enable/disable TCP/IP, NetWare, NetBEUI protocols.
> Set IP address, Subnet Mask and Gateway for TCP/IP manually or by using DHCP.
> Set NetWare mode and create Queue/Print Server/Printer objects.
Configuration requires a PC with a supported Windows Operating System (see “System
requirements” on page 6), running TCP/IP or IPX/SPX (Netware).
This utility must be used on a PC that is located in the same segment as the printer. To
create a NetWare queue, NetWare Client 32 or IntranetWare Client should be installed in
your system.
1. Insert the Network Software CD-ROM into the CD-ROM drive. The Setup Utility starts
automatically. If it does not start, double-click \setup.exe on the CD-ROM.
2. Select the appropriate language and click Next.
3. If you agree to the Software Licence Agreement, click I Agree.
4. Navigate to and select Oki Device Quick Setup and follow the on-screen
instructions.
UTILITY FEATURES SYSTEM REQUIREMENTS
Quick Setup Configure the NIC easily and simply
without installing any software
packages into your system. You can
set the following:
> Enable/disable TCP/IP, NetWare,
EtherTalk, NetBEUI protocols.
> Set IP address, Subnet Mask and
Gateway for TCP/IP manually or by
using DHCP.
> Set NetWare Mode and create Queue/
Print Server/Printer objects.
Windows 2000
Windows XP Home/Professional
Windows XP Professional x64 Edition
Windows Server 2003
Windows Server 2003 x64 Edition
Windows Server 2008
Windows Server 2008 x64 Edition
Windows Vista (32-bit & 64-bit)
Windows Server 2008R2
Windows 7 (32-bit & 64-bit)
(TCP/IP protocol or IPX/SPX protocol
should be installed).
To create a NetWare queue, NetWare
Client 32 or IntranetWare Client should
be installed in your system.
AdminManager Configure the NIC in detail.
Web browser Configure the NIC and printer by using
a Web browser such as Microsoft
Internet Explorer or Mozilla Firefox.
Microsoft Internet Explorer or similar.
TELNET Configure the NIC using TELNET. Third-party vendor developed TELNET
client package.
A TELNET Application is standard in
Windows/UNIX/Linux.
SNMP The printer and network card can be
controlled using third-party vendor
developed SNMP application.
Third-party vendor developed SNMP
application.
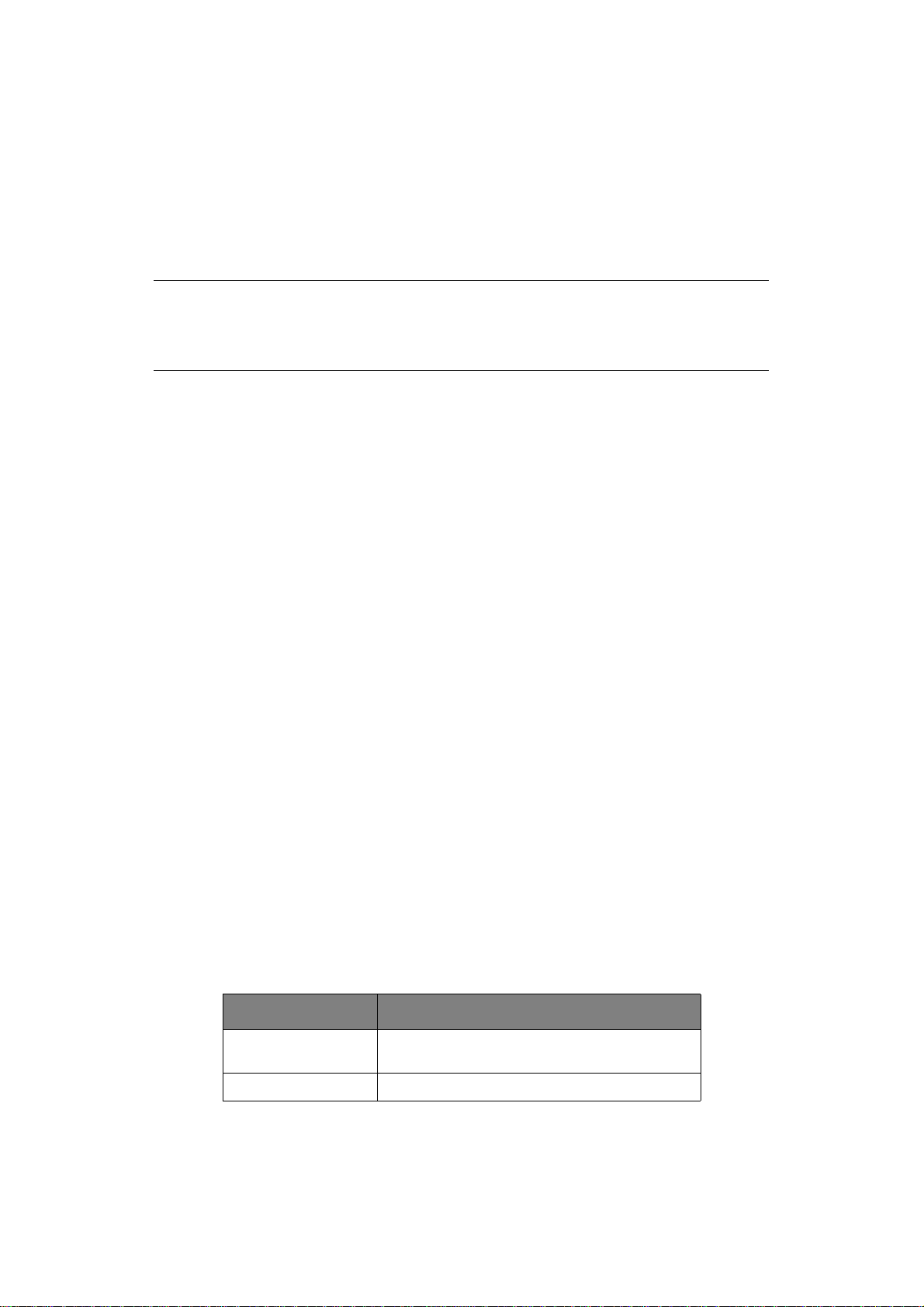
LAN7120E3 Configuration > 7
5. Verify that the settings are correct, then click Execute.
The new settings are transmitted to the network card but the network card is still
operating with pre-transmis s ion settings.
6. Click Finish to validate the new settings.
7. Switch the printer off for 15 seconds and on again.
U
SING
A
DMIN
M
ANAGER
AdminManager is a powerful Microsoft Windows-based utility to configure all network
interface functions easily and intuitively by using a graphical user interface.
Configuration requires a PC with a supported Windows Operating System (see
“AdminManager” on page 6) running TCP/IP or IPX/SPX (Netware).
This utility must be used on a PC that is located in the same segment as the printer.
To create a NetWare queue, NetWare Client 32 or IntranetWare Client should be installed
on to your system.
I
NSTALLATION
1. Insert the Network Software CD-ROM into the CD-ROM drive. The Setup Utility starts
automatically. If it does not start, double-click \setup.exe on the CD-ROM.
2. Select the appropriate Language and click Next.
3. If you agree to the Software Licence Agreement, click I Agree.
4. Navigate to and select Oki Device Standard Setup and follow the on-screen
instructions.
5. If you want to install AdminManager on to your local drive, select Install and
Execute. Otherwise, select Execute from CD-ROM. F ollow the on-screen
instructions.
6. To run AdminManager, check Yes for Do you wish to execute AdminManager?
and click Finish. Otherwise, check No and click Finish.
I
NTERFACE
Select Start > Programs > Oki Setup Utility > Admin Manager.
Admin manager - File menu
In the File menu, the following item can be selected:
NOTE
Not all utilities, features or protocols are supported by every operating
system. Please check with your User’s Guide and support website for latest
information.
ITEM FUNCTION
Search Search printers in your network and list printers
that have the NIC installed.
Exit To exit the menu.
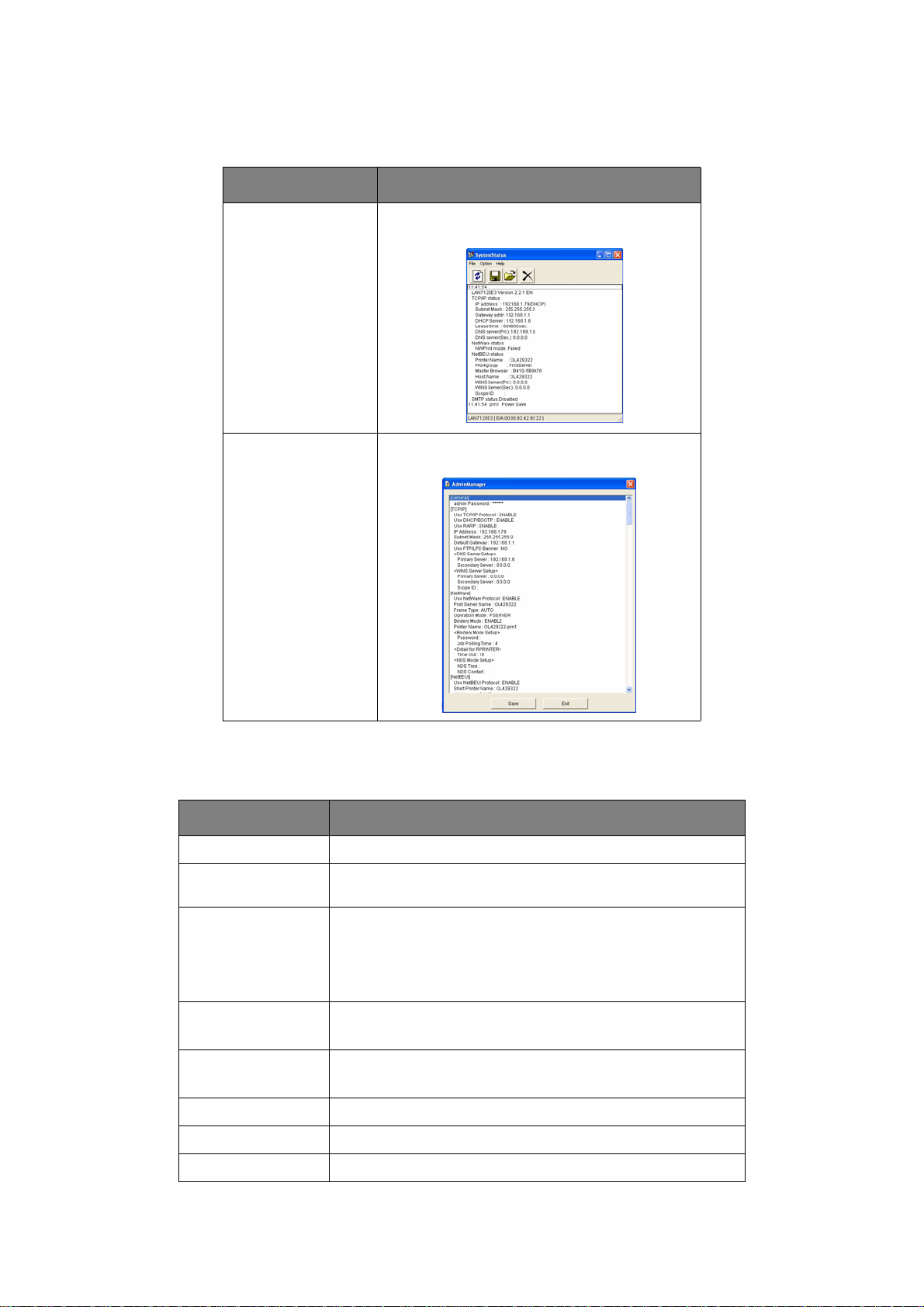
LAN7120E3 Configuration > 8
Admin manager - Status menu
In the Status menu, the following items can be selected:
Admin manager - Setup menu
In this menu, the following items can be selected:
ITEM FUNCTION
System Status Displays current NIC configuration.
Configuration data can be saved as a log file.
List of Configuration
Items...
Displays current NIC configuration.
Configuration data can be saved as a log file.
ITEM FUNCTION
Oki Device Setup Configure the currently selected network card.
Setup by HTTP Launch the default browser in your environment to access the
selected printer’s web page.
Setup by TELNET Launch TELNET application in your environment to access the
selected printer’s TELNET port.
Note: The TELNET application is not included as part of the NIC
package. Install the TELNET package on to your system. For
further information, see your Windows manual.
Create NetWare
Queue
Create a NetWare queue.
Note: Only visible when using Netware.
Delete NetWare
Object
Delete NetWare object.
Note: Only visible when using Netware.
Reset Reset the selected network interface card.
Test Print Print self-diagnostic test pages.
IP Address Setup Set static IP address of network interface card manually.
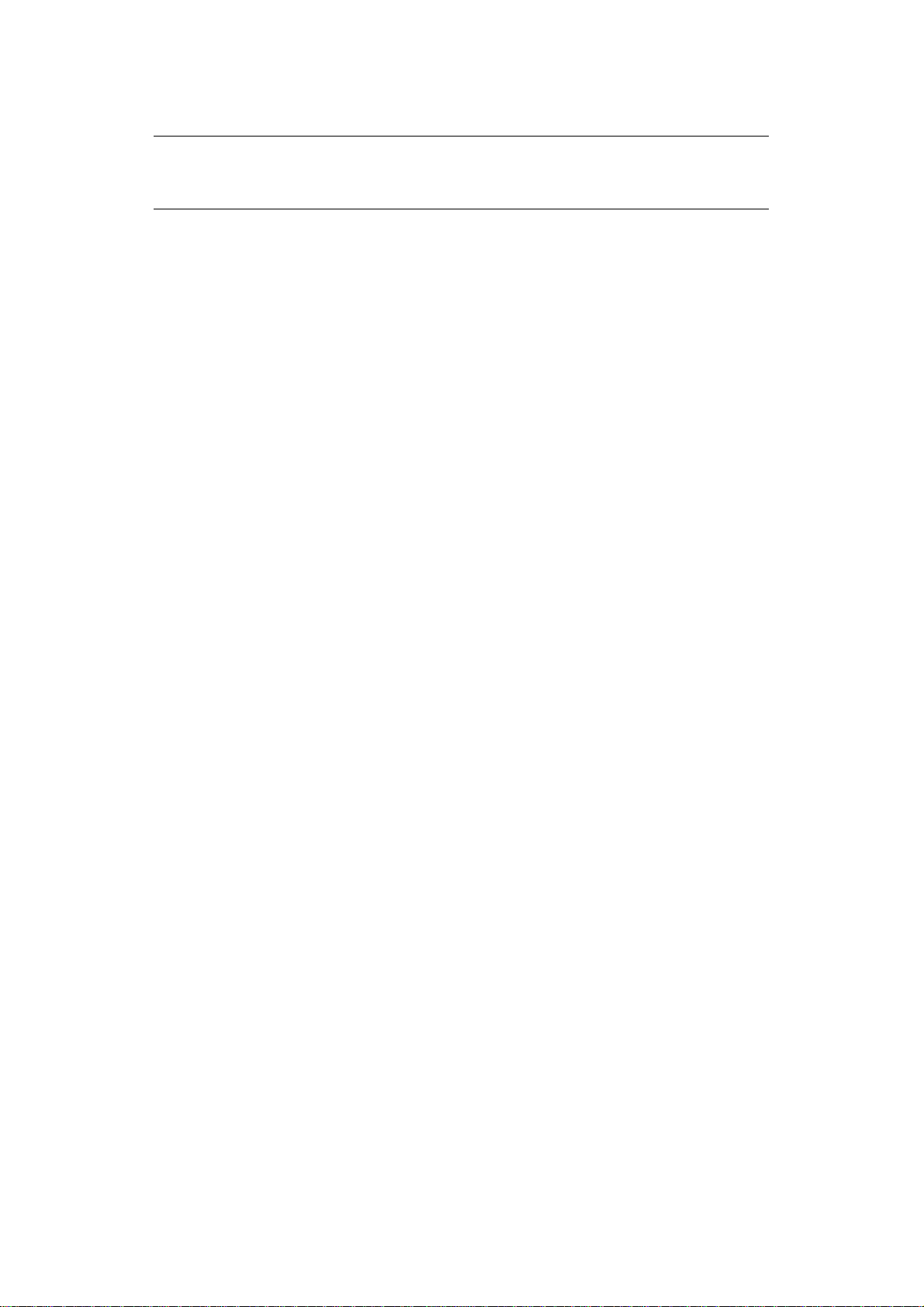
LAN7120E3 Configuration > 9
Setup menu - OKI Device Setup
Device Setup allows you to configure the network interface. Type the root password
(default value is the last 6 characters of the MAC address) to configure. Remember that the
root password is case sensitive, and if the MAC address contains any alpha characters, type
them as upper case. OKI Device Setup contains details for the following selectable tabs:
> General
> TCP/IP
> NetWare
> NetBEUI
> SNMP
> E-Mail(Send)
> Maintenance
> Printer Port
The following section explains each tab’s functionality. Depending on your printer, some
items in the following explanation may not be displayed.
NOTE
Not all utilities, features or protocols are supported by every product. Please
check with your User’s Guide and support website for latest information.
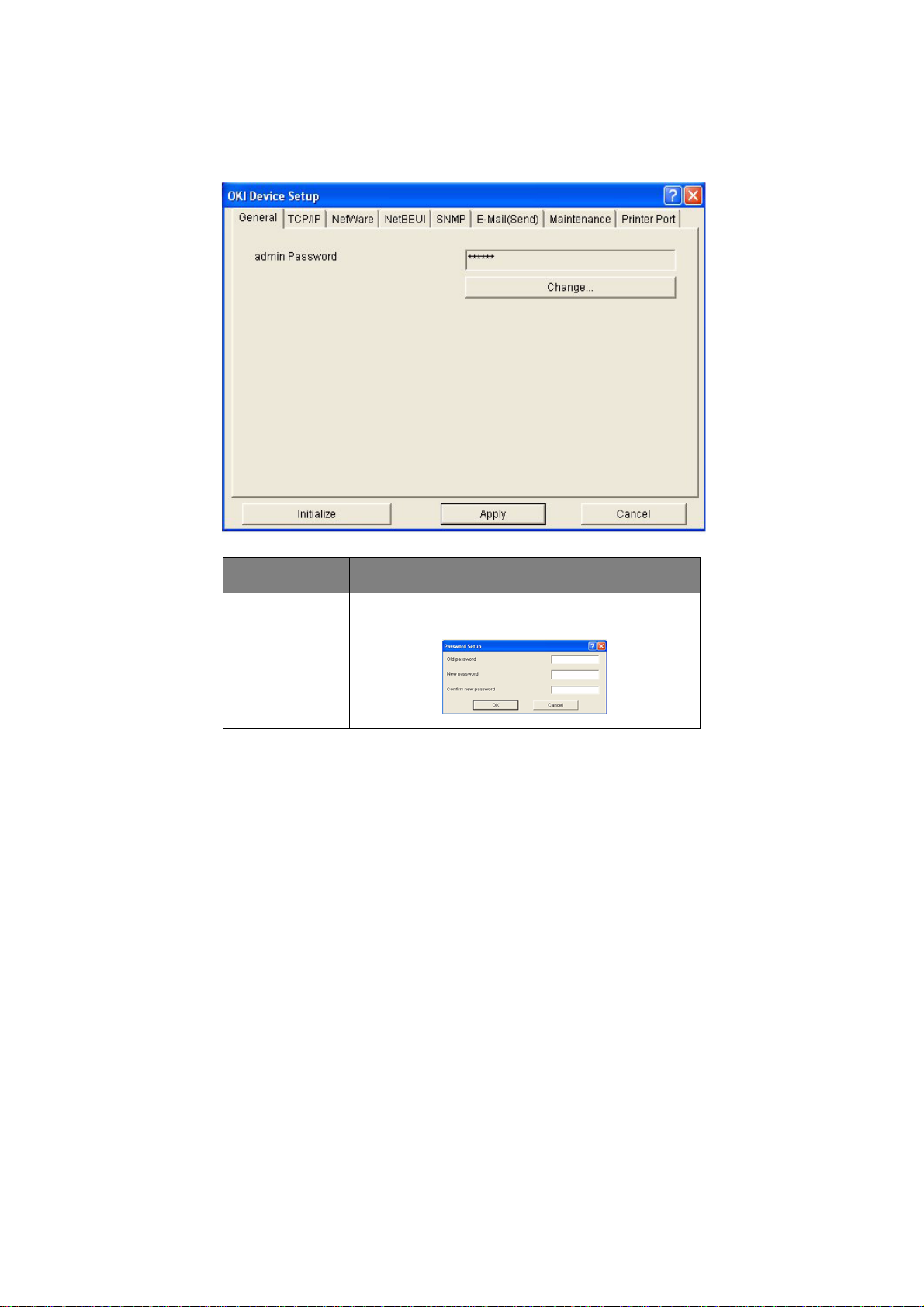
LAN7120E3 Configuration > 10
Oki Device Setup - General Tab
This allows you to set or change the root password used for Admin Manager, TELNET and
FTP.
LOCATION COMMENTS
Change You can set/change the root password for
AdminManager, TELNET and FTP.
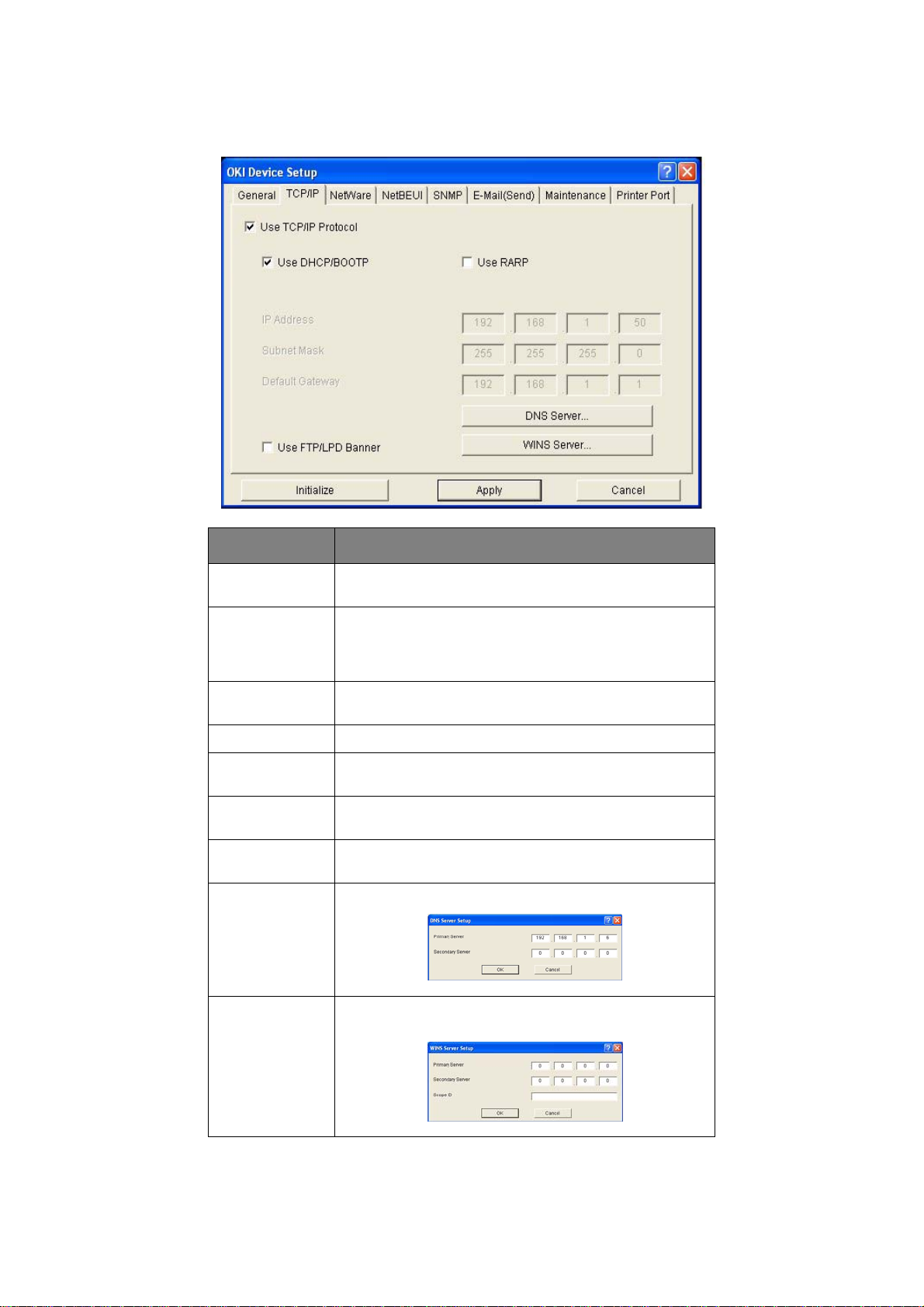
LAN7120E3 Configuration > 11
Oki Device Setup - TCP/IP Tab
This allows you to configure TCP/IP related items.
LOCATION COMMENTS
Use TCP/IP
Protocol
Set TCP/IP protocol as enabled/disabled.
Use DHCP/
BOOTP
Check this item if IP address, subnet mask, default
gateway and IP addresses for DNS primary server and
secondary servers are retrieved from the DHCP or BOOTP
server. Otherwise, uncheck.
Use RARP Check this item if IP address is retrieved from the RARP
server. Otherwise, uncheck.
IP Address Set the IP address of the selected network interface card.
Subnet Mask Set the subnet mask of the selected network interface
card.
Default Gateway Set the default gateway of the selected network interface
card.
Use FTP/LPD
Banner
Check this item if you want to add the FTP/LPD banner.
Otherwise, uncheck.
DNS Server . . . Set IP addresses for DNS primary and secondary se rvers.
WINS Server
Setup
Set IP addresses for WINS primary, secondary servers
and specify the scope ID.
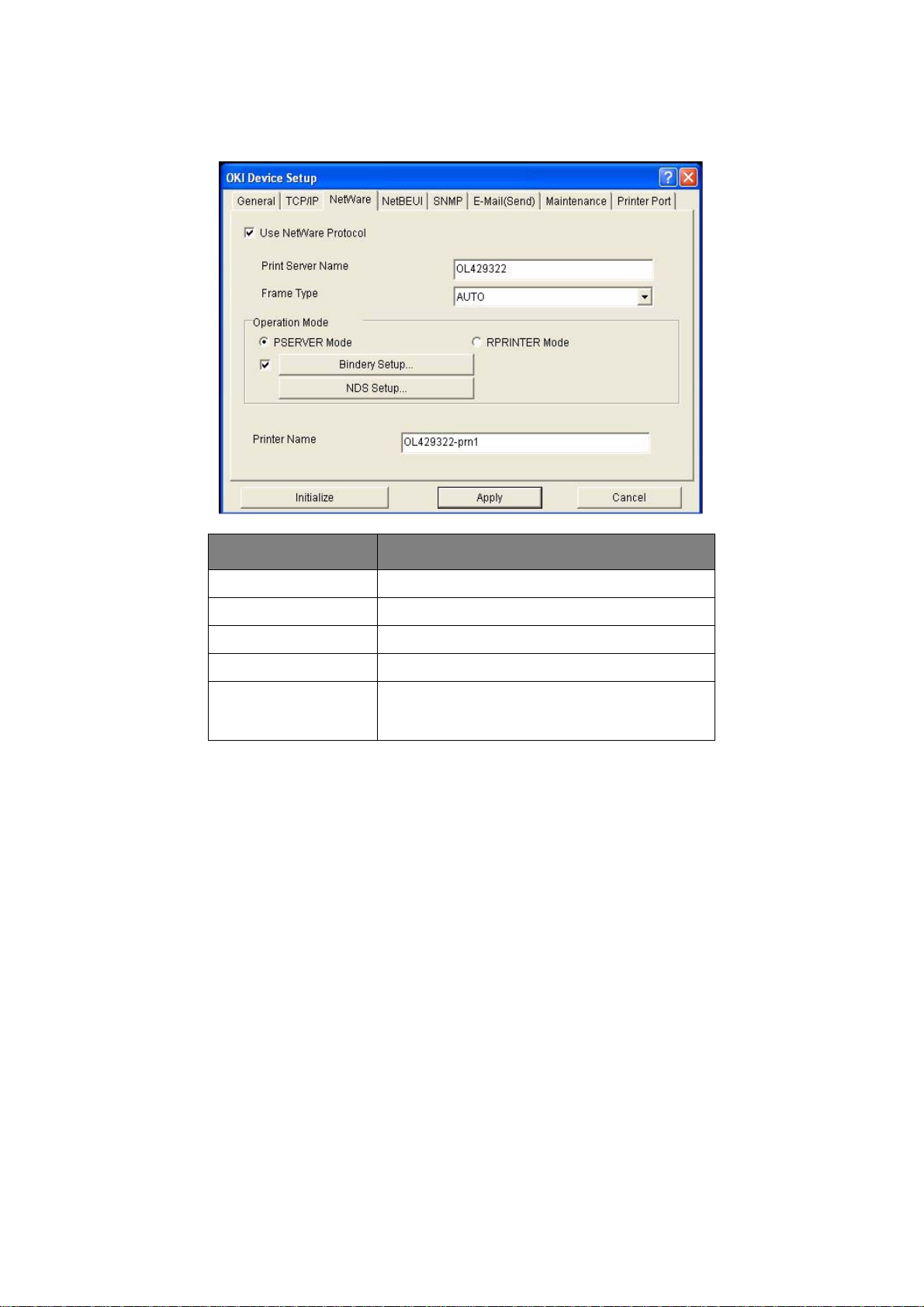
LAN7120E3 Configuration > 12
Oki Device Setup - Netware Tab
This is where you can configure NetWare related items.
LOCATION COMMENTS
Use NetWare Protocol Set NetWare protocol as enabled/disabled.
Print Server Name Set Print Server name.
Frame Type Set primary NetWare frame type.
Operation Mode Set PSERVER Mode.
Bindery Setup check
box
Check if you want to use the Bindery mode and
Bindery Setup button becomes available. If it is
unchecked, the button is disabled.
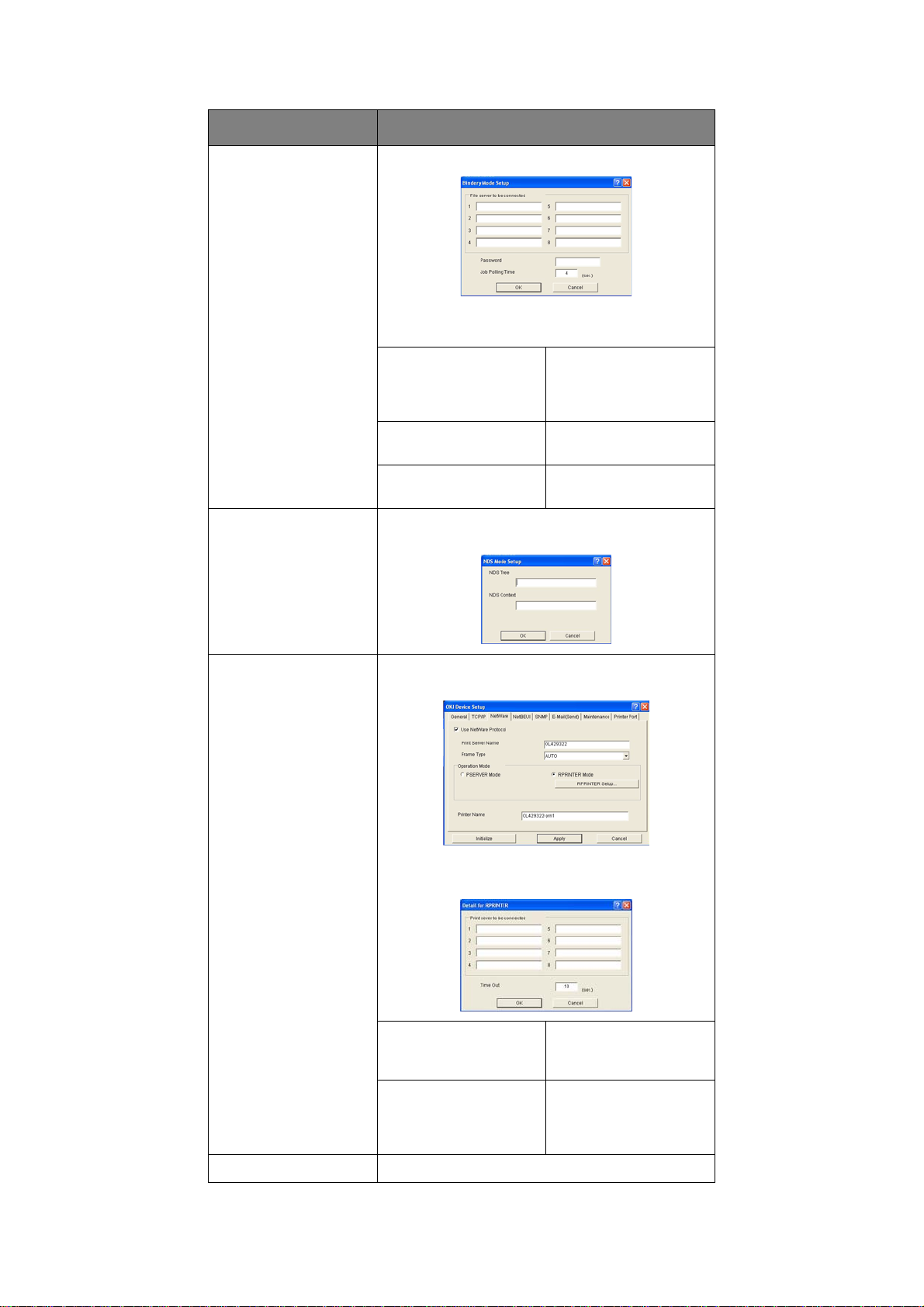
LAN7120E3 Configuration > 13
Bindery Mode Setup Configure items related to Bindery mode.
In this dialog box, the following items can be
configured.
File server to be
connected
Enter file servers to
connect. Up to eight
file- servers can be
entered.
Password Set password for Print
Server.
Job Polling Time Set print job polling
interval in seconds.
Set NDS tree and context where Print Server was
created.
NDS Setup
RPRINTER Setup Available if you select RPRINTER mode in
Operation Mode.
By selecting the RPRINTER button, the following
dialog box is displayed:
Print server to be
connected
Enter file servers to
connect. Up to eight file
servers can be entered.
Time Out Set duration from the
last data’s arrival to
freeing of the port in
seconds.
Printer Name Set the NetWare printer object name.
LOCATION COMMENTS
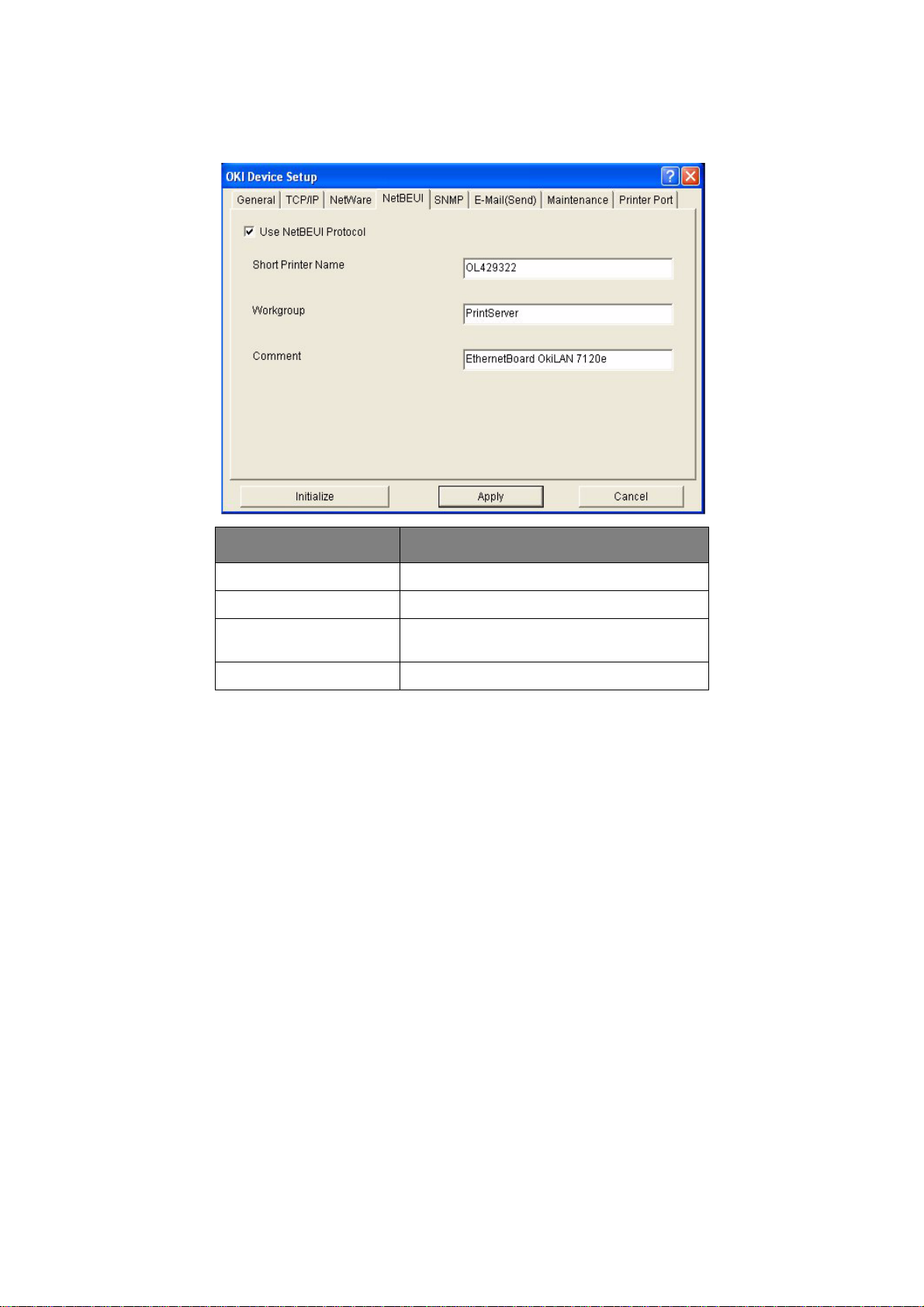
LAN7120E3 Configuration > 14
Oki Device Setup - NetBEUI Tab
This allows you to configure NetBEUI related items.
LOCATION COMMENTS
Use NetBEUI Protocol Set NetBEUI protocol to enabled/disabled.
Short Printer Name Set a computer name for the NIC.
Workgroup Set a work group name to which the printer
belongs.
Comment Set the comments for the printer.
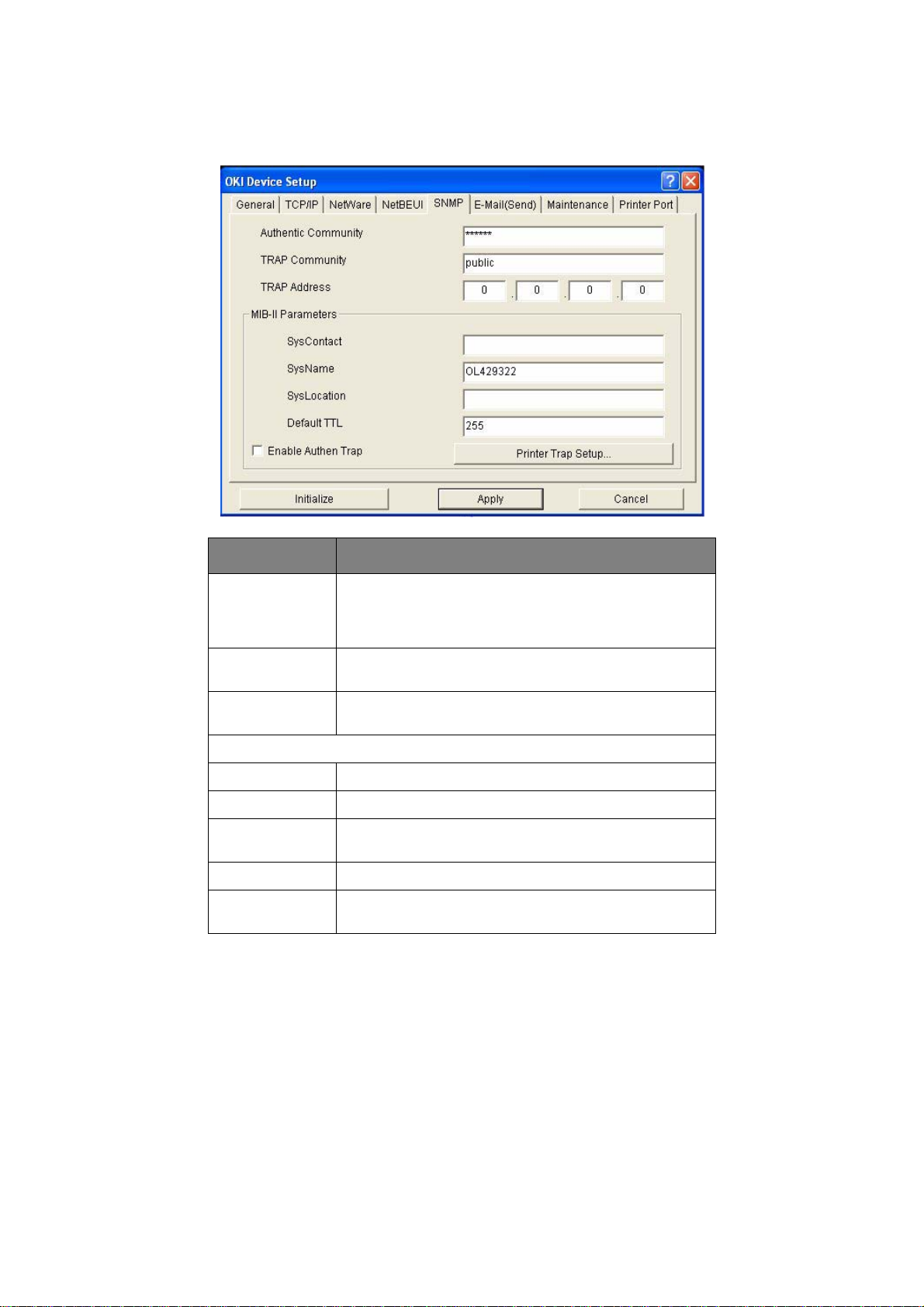
LAN7120E3 Configuration > 15
Oki Device Setup - SNMP Tab
This allows you to configure SNMP related items.
LOCATION COMMENTS
Authentic
Community
This community name is used to check whethe r incoming
SNMP requests have th e correct c ommunity name or not .
The community name is displayed as ****** for se curit y
reasons.
TRAP Community Thi s community name is assigned to outgoing system
traps such as cold start, authentication failure, etc.
TRAP Address Set a destination IP address of a Trap packet. If 0.0.0.0 is
set, the Trap is disabled.
MIB-II Parameters
SysContact Set SysContact (printer manager) name.
SysName Set SysName (printer model name).
SysLocation Set SysLocation (the location where the printer is
installed).
Default TTL Set TTL (Time To Live) value.
Enable Authen
Trap
Set Authentic Trap to enabled/disabled.
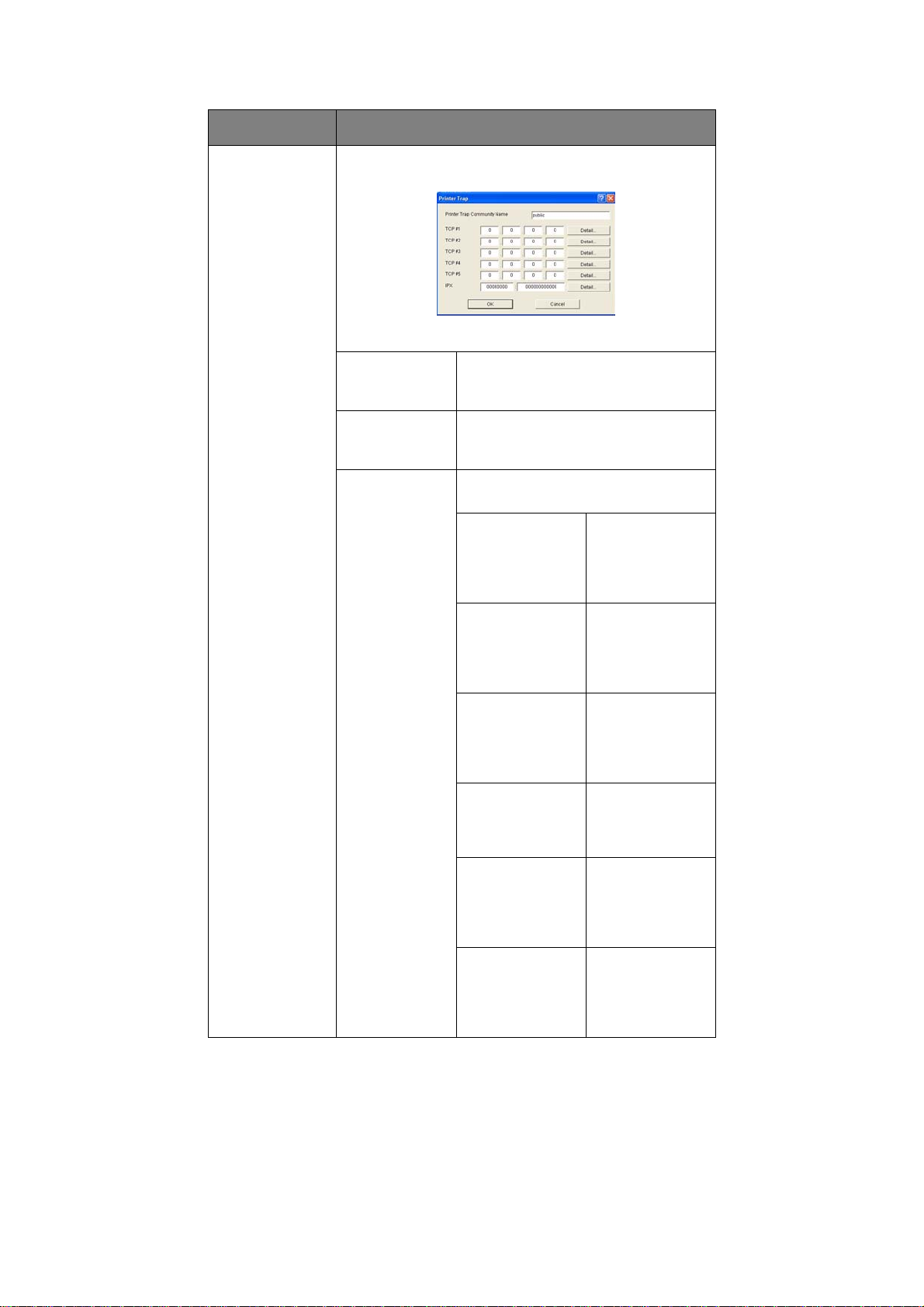
LAN7120E3 Configuration > 16
Printer Trap
Setup . . .
By selecting the button, the following dialog box is
displayed:
In the dialog box, the following items can be configured:
Printer Trap
Community
Name
This community name is assigned to
outgoing printer status traps such as
off-line, paper out, etc.
TCP#1—5 Set the IP address to which a Trap
packet will be sent. You can set up to
five IP addresses.
Detail . . . In the dialog box, the following items
can be configured:
Trap Enable Set sending a
Tr ap packet,
enabled or
disabled, for each
destination.
On-line Set sending a
Trap, enabled or
disabled, when
the printer turns
to ON-LINE.
Off-line Set sending a
Trap, enabled or
disabled, when
the printer turns
to OFF-LINE.
Paper Out Set sending a
Trap, enabled or
disabled, when
paper is out.
Printer Error Set sending a
Trap, enabled or
disabled, when
the printer error
occurs.
Exit JAM Set sending a
Trap, enabled or
disabled, when
an Exit JAM
occurs.
LOCATION COMMENTS
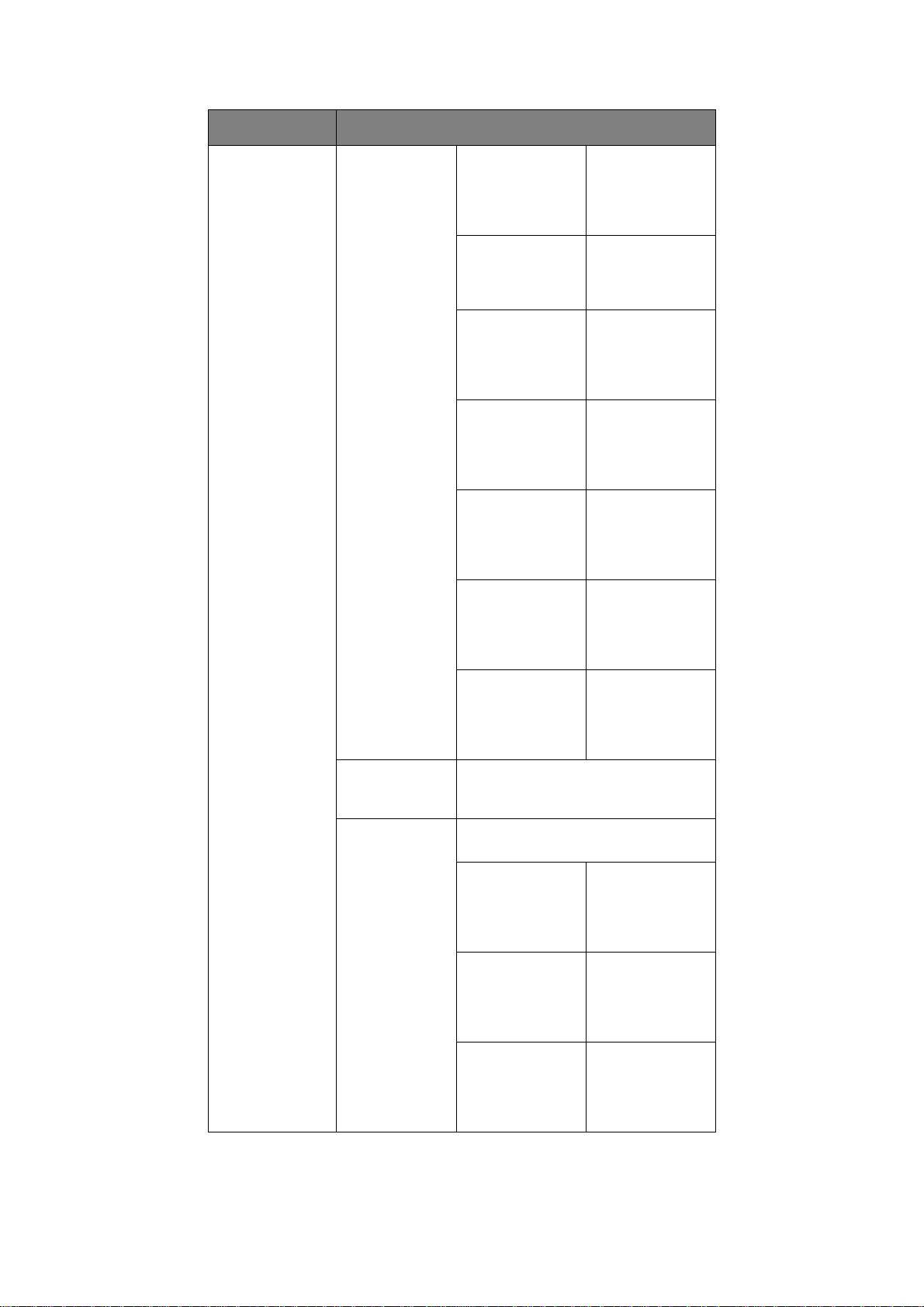
LAN7120E3 Configuration > 17
Printer Trap
Setup . . .
Detail . . . Insert JAM Set sending a
Trap, enabled or
disabled, when
an Insert JAM
occurs.
Park JAM Set sending a
Trap, enabled or
disabled, when a
Park JAM occurs.
Paper Lever
ALARM
Set sending a
Trap, enabled or
disabled, when a
Paper Lever
Alarm occurs.
Cover Open Set sending a
Trap, enabled or
disabled, when
the printer cover
opens.
Feed JAM Se t sending a
Trap, enabled or
disabled, when
an Feed JAM
occurs.
Ribbon JAM Set sending a
Trap, enabled or
disabled, when
an Ribbon JAM
occurs.
Paper JAM Set sending a
Trap, enabled or
disabled, when
an Paper JAM
occurs.
IPX Set node address and network
address to which a T r ap pack et will be
sent.
Detail . . . By selecting the button, the following
items can be configured:
Trap Enable Set sending a
Tr ap packet,
enabled or
disabled, for each
destination.
On-line Set sending a
Trap, enabled or
disabled, when
the printer turns
to ON-LINE.
Off-line Set sending a
Trap, enabled or
disabled, when
the printer turns
to OFF-LINE.
LOCATION COMMENTS
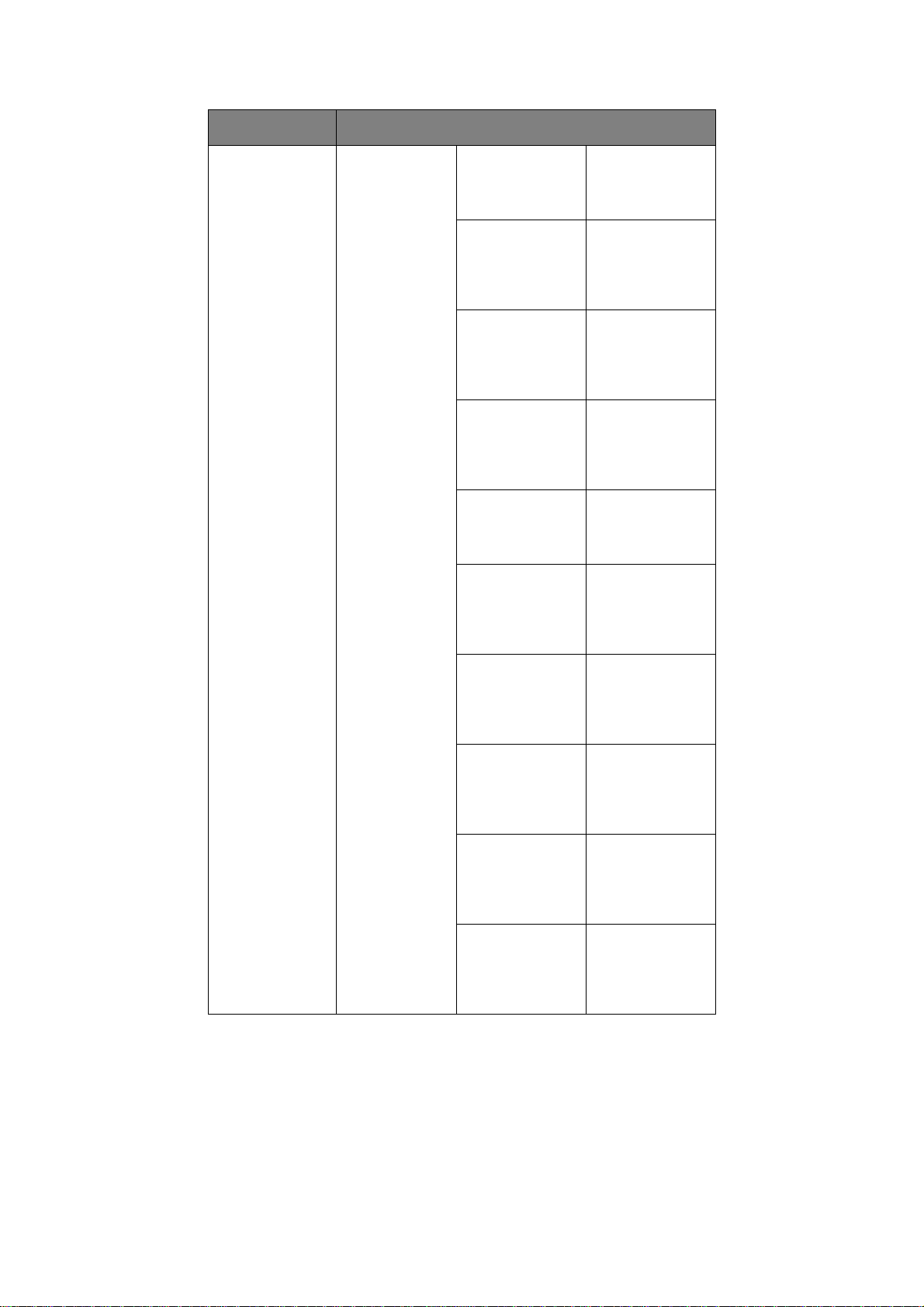
LAN7120E3 Configuration > 18
Printer Trap
Setup . . .
Detail . . . Paper Out Set sending a
Trap, enabled or
disabled, when
paper is out.
Printer Error Set sending a
Trap, enabled or
disabled, when
the printer error
occurs.
Exit JAM Set sending a
Trap, enabled or
disabled, when
an Exit JAM
occurs.
Insert JAM Set sending a
Trap, enabled or
disabled, when
an Insert JAM
occurs.
Park JAM Set sending a
Trap, enabled or
disabled, when a
Park JAM occurs.
Paper Lever
ALARM
Set sending a
Trap, enabled or
disabled, when a
Paper Lever
Alarm occurs.
Cover Open Set sending a
Trap, enabled or
disabled, when
the printer cover
opens.
Feed JAM Se t sending a
Trap, enabled or
disabled, when
an Feed JAM
occurs.
Ribbon JAM Set sending a
Trap, enabled or
disabled, when
an Ribbon JAM
occurs.
Paper JAM Set sending a
Trap, enabled or
disabled, when
an Paper JAM
occurs.
LOCATION COMMENTS
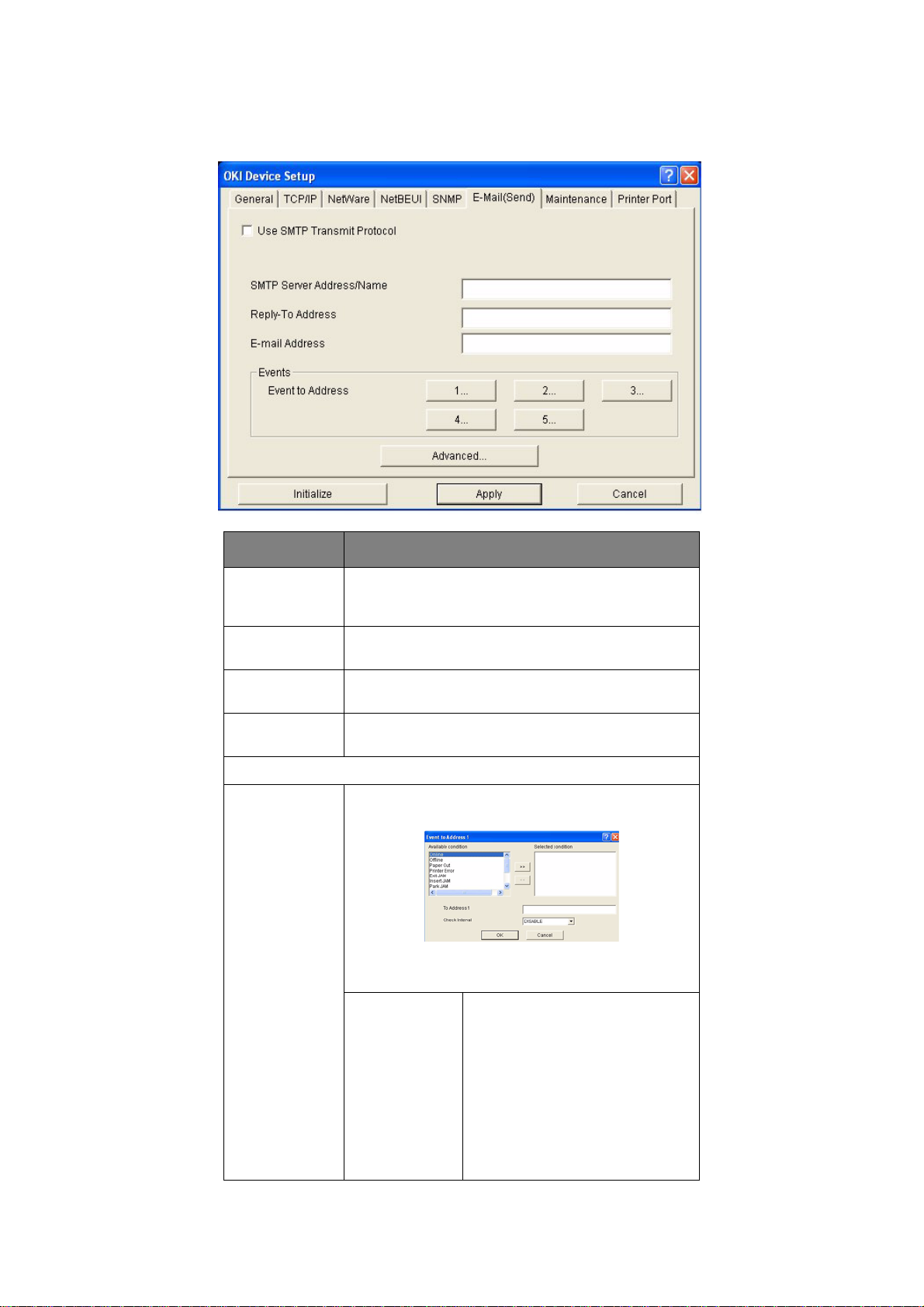
LAN7120E3 Configuration > 19
Oki Device Setup - E-Mail(Send)
In the E-Mail(Send) Tab, you can configure SNMP related items.
LOCATION COMMENTS
Use SMTP
Transmit
Protocol
Set sending E-Mail via SMTP, enabled or disabled.
SMTP Server
Address/Name
Set IP address or host name of SMTP server.
Reply-To
Address
Set the E-Mail address that is used in the Reply-To
field in the mail header.
E-Mail Address Set the E-Mail address that is used in the From field
in the mail header.
Events - Events to Address
1—5 By selecting each button, the following dialog box is
displayed:
In the dialog box, the following items can be
configured:
Available
condition and
Selected
condition
Select each E-Mail alert condition.
Select a condition from Available
Condition list and click >> button.
The selected condition is copied to
Selected condition list. Available
conditions are:
On-line, Off-line, Paper Out,
Printer Error, Exit JAM, Insert JAM,
Park JAM, Paper Lever Alarm,
Cover Open, Feed JAM, Ribbon
JAM and Paper JAM.
 Loading...
Loading...