OKI C5750, C5950 User Guide

C5000 Series
User’s Guide
C5750
C5950
TM
 C5000
C5000

PREFACE
Every effort has been made to ensure that the information in this document is complete, accurate, and up-to-date. The manufacturer assumes no responsibility for the results of errors beyond its control. The manufacturer also cannot guarantee that changes in software and equipment made by other manufacturers and referred to in this guide will not affect the applicability of the information in it. Mention of software products manufactured by other companies does not necessarily constitute endorsement by the manufacturer.
While all reasonable efforts have been made to make this document as accurate and helpful as possible, we make no warranty of any kind, expressed or implied, as to the accuracy or completeness of the information contained herein.
The most up-to-date drivers and manuals are available from the Oki Europe website:
http://www.okiprintingsolutions.com
Copyright © 2007. All rights reserved.
Oki and Microline are registered trademarks of Oki Electric Industry Company, Ltd.
Energy Star is a trademark of the United States Environmental Protection Agency.
Hewlett-Packard, HP, and LaserJet are registered trademarks of Hewlett-Packard Company.
Microsoft, MS-DOS and Windows are registered trademarks of Microsoft Corporation.
Apple, Macintosh, Mac and Mac OS are registered trademarks of Apple Computer.
Other product names and brand names are registered trademarks or trademarks of their proprietors.
As an Energy Star Program Participant, the manufacturer has determined that this product meets the Energy Star guidelines for energy efficiency.
This product complies with the requirements of the Council Directives 2004/108/EC (EMC) and 2006/95/EC (LVD) and 1999/5/ EC (R&TTE), as amended where applicable on the approximation of the laws of the member states relating to Electromagnetic Compatibility, Low Voltage and Radio and Telecommunications Terminal Equipment..
Please note that Microsoft Windows XP was used to produce all screenshots in this manual. These screenshots may vary if you are using any other operating system, but the principle is the same.
Preface > 2
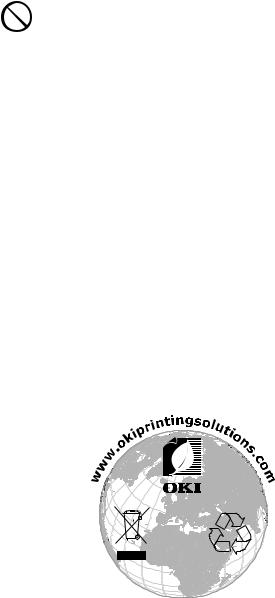
EMERGENCY FIRST AID
Take care with toner powder:
If swallowed, induce vomiting and seek medical attention. Never attempt to induce vomiting if person is unconscious.
If inhaled, move the person to an open area for fresh air. Seek medical attention.
If it gets into the eyes, flush with large amounts of water for at least 15 minutes keeping eyelids open. Seek medical attention.
Spillages should be treated with cold water and soap to help reduce risk of staining skin or clothing.
MANUFACTURER
Oki Data Corporation,
4-11-22 Shibaura, Minato-ku,
Tokyo 108-8551, Japan
IMPORTER TO THE EU/AUTHORISED REPRESENTATIVE
Oki Europe Limited (trading as OKI Printing Solutions)
Central House
Balfour Road
Hounslow
TW3 1HY
United Kingdom
For all sales, support and general enquiries contact your local distributor
ENVIRONMENTAL INFORMATION
Preface > 3
CONTENTS
Preface . . . . . . . . . . . . . . . . . . . . . . . . . . . . . . . . . . . . 2
Emergency First Aid . . . . . . . . . . . . . . . . . . . . . . . . . 3 Manufacturer . . . . . . . . . . . . . . . . . . . . . . . . . . . . . . 3 Importer to the EU/Authorised Representative . . . . . . . 3 Environmental information. . . . . . . . . . . . . . . . . . . . . 3
Contents . . . . . . . . . . . . . . . . . . . . . . . . . . . . . . . . . . . 4 Notes, Cautions and Warnings . . . . . . . . . . . . . . . . . . 6
Introduction . . . . . . . . . . . . . . . . . . . . . . . . . . . . . . . . 7
Printer overview . . . . . . . . . . . . . . . . . . . . . . . . . . . . 9 Changing the display language. . . . . . . . . . . . . . . . . 11
Paper recommendations . . . . . . . . . . . . . . . . . . . . . . 12
Cassette trays . . . . . . . . . . . . . . . . . . . . . . . . . . . . 13 Multi purpose tray . . . . . . . . . . . . . . . . . . . . . . . . . 13 Face down stacker . . . . . . . . . . . . . . . . . . . . . . . . . 14 Face up stacker . . . . . . . . . . . . . . . . . . . . . . . . . . . 14 Duplex unit . . . . . . . . . . . . . . . . . . . . . . . . . . . . . . 14
Loading paper . . . . . . . . . . . . . . . . . . . . . . . . . . . . . . 15
Cassette trays . . . . . . . . . . . . . . . . . . . . . . . . . . . . 15
Operation . . . . . . . . . . . . . . . . . . . . . . . . . . . . . . . . . 20
Using the machine . . . . . . . . . . . . . . . . . . . . . . . . . 20
Menu functions . . . . . . . . . . . . . . . . . . . . . . . . . . . . . 21
Operator Panel: . . . . . . . . . . . . . . . . . . . . . . . . . . . 21 How to change the settings - User . . . . . . . . . . . . . . 22 How to change the settings - Administrator . . . . . . . . 23 Menus . . . . . . . . . . . . . . . . . . . . . . . . . . . . . . . . . . 24
Replacing consumable items. . . . . . . . . . . . . . . . . . . 55
Toner:. . . . . . . . . . . . . . . . . . . . . . . . . . . . . . . . . . 55 Image drum: . . . . . . . . . . . . . . . . . . . . . . . . . . . . . 55 Transfer belt:. . . . . . . . . . . . . . . . . . . . . . . . . . . . . 55 Fuser: . . . . . . . . . . . . . . . . . . . . . . . . . . . . . . . . . . 55 Consumable order details . . . . . . . . . . . . . . . . . . . . 56 Toner cartridge replacement . . . . . . . . . . . . . . . . . . 57 Image drum replacement. . . . . . . . . . . . . . . . . . . . . 62 Replacing the belt unit . . . . . . . . . . . . . . . . . . . . . . 66 Fuser replacement . . . . . . . . . . . . . . . . . . . . . . . . . 69 Cleaning the LED head . . . . . . . . . . . . . . . . . . . . . . 71
Contents > 4
Installing upgrades. . . . . . . . . . . . . . . . . . . . . . . . . . 72
Duplex unit . . . . . . . . . . . . . . . . . . . . . . . . . . . . . . 72 Memory upgrade . . . . . . . . . . . . . . . . . . . . . . . . . . 74 Hard disk drive. . . . . . . . . . . . . . . . . . . . . . . . . . . . 78 Additional paper tray. . . . . . . . . . . . . . . . . . . . . . . . 80 Adjusting Windows printer drivers . . . . . . . . . . . . . . 81 Storage Cabinet . . . . . . . . . . . . . . . . . . . . . . . . . . . 81
Clearing paper jams . . . . . . . . . . . . . . . . . . . . . . . . . 82 Specifications . . . . . . . . . . . . . . . . . . . . . . . . . . . . . . 91 Factory Default Settings . . . . . . . . . . . . . . . . . . . . . . 94 Index. . . . . . . . . . . . . . . . . . . . . . . . . . . . . . . . . . . . 102 Oki contact details . . . . . . . . . . . . . . . . . . . . . . . . . 104
Contents > 5
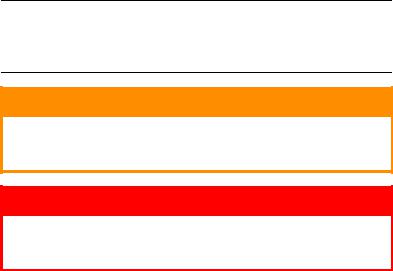
NOTES, CAUTIONS AND WARNINGS
NOTE:
A note appears in this manual like this. A note provides additional information to supplement the main text which may help you to use and understand the product.
CAUTION!
A caution appears in this manual like this. A caution provides additional information which, if ignored, may result in equipment malfunction or damage.
WARNING!
A warning appears in this manual like this. A warning provides additional information which, if ignored, may result in a risk of personal injury.
Notes, Cautions and Warnings > 6
INTRODUCTION
Congratulations on buying this Oki Printing Solutions colour printer. Your new printer is designed with advanced features to give you clear, vibrant colour prints and crisp black and white pages at high speed on a range of print media for the office.
Your printer includes these features:
>ProQ2400, multi-level technology produces subtler tones and smoother gradations of colour to lend photographic quality to your documents;
>Up to 22 (C5750) or 26 (C5950) pages per minute in full colour for fast printing of high impact colour presentations and other documents;
>Up to 32 pages per minute in black and white for fast and efficient printing of all general purpose documents not requiring colour;
>600 x 600, 1200 x 600 dpi (dots per inch) and ProQ2400 print resolution for high quality image production showing the finest detail;
>Single Pass colour Digital LED technology for high speed processing of your printed pages;
>Profile Assistant utility allows you to download ICC profiles to the hard disc (Hard Disc Drive required);
>PostScript 3, PCL 5C, PCL 6 and Epson FX emulations for industry standard operation and wide compatibility with most computer software;
>10Base-T and 100Base-TX network connection lets you share this valuable resource among users on your office network;
>Photo Enhance mode to improve printouts of photographic images (Windows PCL driver only);
>“Ask Oki” – a user-friendly function for Windows that provides a direct link from your printer driver screen to a dedicated web site specific to the exact model you are using. This is where you’ll find all the advice, assistance and support you could need to help you get the best possible results from your Oki printer;
Introduction > 7
>“WebPrint Internet Explorer plugin” - another function for Windows that enables you to print web pages properly;
>Template Manager 2007 utility for Windows enables the design and print of Business cards, banners, labels with ease.
Additionally, the following optional features are also available:
>Automatic two-sided (duplex) printing for economical use of paper and compact printing of larger documents (standard on dn models);
>Additional paper tray for loading a further 530 sheets to minimise operator intervention, or different paper stocks for letterhead stationery, alternative paper sizes or other print media;
>Additional memory allows printing of more complex pages. For example, high resolution banner printing;
>Internal hard disk drive for storage of overlays, macros and downloadable fonts, and automatic collation of multiple copies of multipage documents and the download of ICC Profiles;
>Storage Cabinet.
Introduction > 8
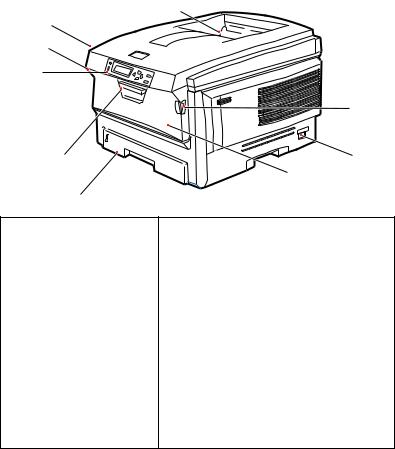
PRINTER OVERVIEW
FRONT VIEW
|
|
1 |
|
|
|
8 |
|
|
|
|
7 |
|
|
|
|
2 |
|
|
|
|
|
|
7 |
|
|
6 |
|
5 |
|
|
|
|
4 |
|
|
3 |
|
|
|
1. |
Output stacker, face |
4. |
Multi purpose tray (80g/m²). |
|
|
down. |
|
Used for feeding heavier paper |
|
|
Standard printed copy |
|
||
|
|
stocks, envelopes and other special |
||
|
delivery point. Holds |
|
||
|
|
media. Also for manual feeding of |
||
|
up to 250 sheets at |
|
||
|
|
single sheets when required. |
||
|
80g/m². |
|
||
|
5. |
ON/OFF switch. |
||
2. |
Operator panel. |
|||
6. Front cover release lever. |
||||
|
Menu driven operator |
|||
|
7. |
Multi-purpose tray release lever |
||
|
controls and LCD |
|||
|
display panel. |
8. |
Top cover release button. |
|
3. |
Paper tray. |
|
|
|
|
Standard blank paper |
|
|
|
|
tray. Holds up to 300 |
|
|
|
|
sheets of 80g/m² |
|
|
|
|
paper. |
|
|
|
The LCD display language can be changed to show different languages. (see “Changing the display language” on page 11).
Introduction > 9

REAR VIEW
This view shows the connection panel, the rear output stacker and the location of the optional duplex (two-sided printing) unit.
1. |
ON/OFF switch. |
4. |
Network interface.* |
2. |
AC power socket. |
5. |
Duplex unit (when fitted). |
3. |
USB interface. |
6. |
Rear, face up, 100 sheet |
|
|
|
stacker. |
|
|
7. |
Parallel interface |
|
|
|
|
*The Network Interface has a protective “plug” which must be removed before connection can be made.
When the rear paper stacker is folded down paper exits the printer through the rear of the printer and is stacked here face up. This is mainly used for heavy print media. When used in conjunction with the multi purpose feed tray, the paper path through the printer is essentially straight. This avoids bending the paper around curves in the paper path and enables feeding of up to 203g/m² media.
Introduction > 10
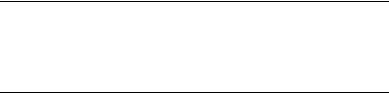
CHANGING THE DISPLAY LANGUAGE
The default language used by your printer for display messages and for report printing is English. If required, this can be changed to:
German |
Danish |
French |
Dutch |
Italian |
Turkish |
Spanish |
Portuguese |
Swedish |
Polish |
Russian |
Greek |
Finnish |
Czech |
Hungarian |
Norwegian |
NOTE:
1.The list above is neither conclusive nor exhaustive.
2.See the information enclosed with the product (Operator Panel Language Set-up utility) on the procedure for changing the language setting.
Introduction > 11
PAPER RECOMMENDATIONS
Your printer will handle a variety of print media, including a range of paper weights and sizes, transparencies and envelopes. This section provides general advice on choice of media, and explains how to use each type.
The best performance will be obtained when using standard 75~90g/m² paper designed for use in copiers and laser printers. Suitable types are:
>Arjo Wiggins Conqueror Colour Solutions 90g/m²;
>Colour Copy by Neusiedler.
Use of heavily embossed or very rough textured paper is not recommended.
Pre-printed stationery can be used, but the ink must not offset when exposed to the high fuser temperatures used in the printing process.
Envelopes should be free from twist, curl or other deformations. They should also be of the rectangular flap type, with glue that remains intact when subjected to hot roll pressure fusing used in this type of printer. Window envelopes are not suitable.
Transparencies should be of the type designed for use in copiers and laser printers. We strongly recommend Oki Printing Solutions transparencies (Order No. 01074101). In particular, avoid office transparencies designed for use by hand with marker pens. These will melt in the fuser and cause damage.
Labels should also be of the type recommended for use in copiers and laser printers, in which the base carrier page is entirely covered by labels. Other types of label stock may damage the printer due to the labels peeling off during the printing process.
Paper recommendations > 12
CASSETTE TRAYS
SIZE |
DIMENSIONS |
WEIGHT (G/M²) |
|
|
|
|
|
A6 (Tray 1 only) |
105 x 148mm |
|
|
A5 |
148 x 210mm |
|
|
B5 |
182 x 257mm |
Light |
64-74g/m² |
Executive |
184.2 x 266.7mm |
Medium |
75-104g/m² |
A4 |
210 x 297mm |
Heavy |
105-120g/m² |
Letter |
215.9 x 279.4mm |
Ultra heavy |
121-203g/m² |
Legal 13in. |
216 x 330mm |
(Tray 2/MPT only) |
|
Legal 13.5in. |
216 x 343mm |
|
|
Legal 14in. |
216 x 356mm |
|
|
If you have identical paper stock loaded in another tray (2nd tray if you have one, or multi purpose tray) you can have the printer automatically switch to the other tray when the current tray runs out of paper. When printing from Windows applications, this function is enabled in the driver settings. (See “Printer Settings in Windows” later in this guide.) When printing from other systems, this function is enabled in the Print Menu. (See “Menu Functions” later in this guide.)
MULTI PURPOSE TRAY
The multi purpose tray can handle the same sizes as the cassette trays but in weights up to 203g/m². For very heavy paper stock use the face up (rear) paper stacker. This ensures that the paper path through the printer is almost straight.
The multi purpose tray can feed paper widths as small as 100mm and lengths up to 1200mm (banner printing).
For paper lengths exceeding 356mm (Legal 14in.) use paper stock between 90g/m² and 128g/m² and the face up (rear) paper stacker.
Use the multi purpose tray for printing on envelopes and transparencies. Up to 50 sheets of transparencies or 10 envelopes can be loaded at one time, subject to a maximum stacking depth of 10mm.
Paper or transparencies should be loaded print side up and top edge into the printer. Do not use the duplex (two-sided printing) function.
Paper recommendations > 13

FACE DOWN STACKER
The face down stacker on the top of the printer can hold up to 250 sheets of 80g/m² standard paper, and can handle paper stocks up to 176g/m². Pages printed in reading order (page 1 first) will be sorted in reading order (last page on top, facing down).
FACE UP STACKER
The face up stacker at the rear of the printer should be opened and the tray extension pulled out when required for use. In this condition paper will exit via this path, regardless of driver settings.
The face up stacker can hold up to 100 sheets of 80g/m² standard paper, and can handle stocks up to 203g/m².
Always use this stacker and the multi purpose feeder for paper stocks heavier than 176g/m².
DUPLEX UNIT
This option provides automatic two-sided printing on the same range of paper sizes as tray 2 (i.e. all cassette sizes except A6), using paper stocks from 75-105g/m².
NOTE
The duplex unit comes as standard with dn models.
Paper recommendations > 14
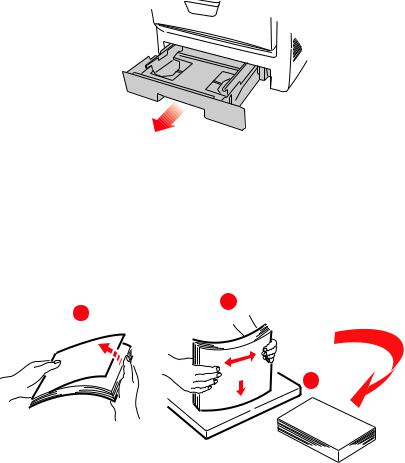
LOADING PAPER
CASSETTE TRAYS
1.Remove the paper tray from the printer.
2.Fan the paper to be loaded at the edges (1) and in the middle (2) to ensure that all sheets are properly separated, then tap the edges of the stack on a flat surface to make it flush again (3).
2
1
3
Loading paper > 15
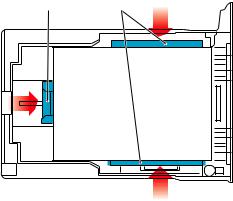
3.Load letter headed paper face down and top edge towards the front of the printer, as shown.
1 |
2 |
4.Adjust the rear stopper (1) and paper guides (2) to the size of paper being used.
To prevent paper jams:
>Do not leave space between the paper and the guides and rear stopper.
>Do not overfill the paper tray. Capacity depends on the type of paper stock.
>Do not load damaged paper.
>Do not load paper of different sizes or types at the same time.
>Do not pull the paper tray out during printing (except as described below for the 2nd tray).
>Close the paper tray gently.
5.If you have two trays and you are printing from the 1st (upper) tray, you can pull out the 2nd (lower) tray during printing to reload it. However, if printing from the 2nd (lower) tray, do not pull out the 1st (upper) tray. This will cause a paper jam.
Loading paper > 16
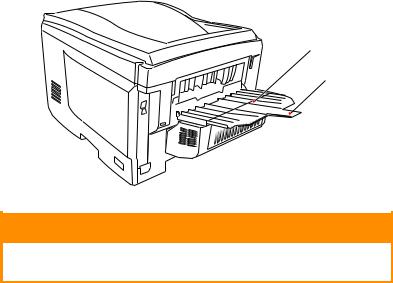
6.For face down printing, make sure the face up (rear) stacker (3) is closed (the paper exits from the top of the printer). Stacking capacity is approximately 250 sheets, depending on paper weight.
7.For face up printing, make sure the face up (rear) stacker (3) is open and the paper support (4) is extended. Paper is stacked in reverse order and tray capacity is approximately 100 sheets, depending on paper weight.
8.Always use the face up (rear) stacker for heavy paper (card stock etc.).
3
4
CAUTION!
Do not open or close the rear paper exit while printing as it may result in a paper jam.
Loading paper > 17
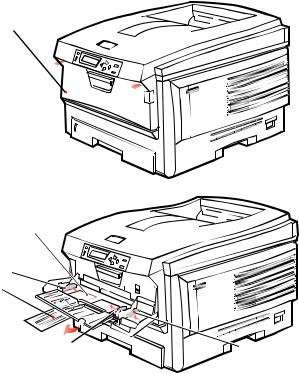
MULTI PURPOSE TRAY
1.Open the multi purpose tray (1).
2.Fold out the paper supports (2).
1
3
4
2

4 |
5 |
|
3.Press gently down on the paper platform (3) to ensure it is latched down.
4.Load the paper and adjust the paper guides (4) to the size of paper being used.
>For single-sided printing on headed paper load the paper into the multi purpose tray with pre-printed side up and top edge into the printer.
Loading paper > 18
>For two-sided (duplex) printing on headed paper load the paper with pre-printed side down and top edge away from the printer. (Optional duplex unit must be installed for this function.)
>Envelopes should be loaded face up with top edge to the left and short edge into the printer. Do not select duplex printing on envelopes.
>Do not exceed the paper capacity of about 50 sheets or 10 envelopes. Maximum stacking depth is 10mm.
5.Press the tray latch button (5) inwards to release the paper platform, so that the paper is lifted and gripped in place.
Set the correct paper size for the multi purpose tray in the Media Menu (see “Menu Functions”).
Loading paper > 19
OPERATION
USING THE MACHINE
>For full details of how to use the machine and any optional accessories to print jobs efficiently and effectively, please refer to the Printing Guide and the Barcode Guide.
>For full details of how to access and use the printer security features, please refer to the Security Guide.
Operation > 20

MENU FUNCTIONS
This section lists the menus accessed via the controls on the printer’s operator panel and displayed in the LCD window.
OPERATOR PANEL:
|
|
|
|
|
|
|
|
|
|
|
|
|
|
|
|
|
|
|
|
|
|
|
|
1.ONLINE LED |
ON:Ready to receive |
2.DISPLAY |
Displays the printer |
||||||||
|
data. |
|
status and any error |
||||||||
|
BLINKING:Processing |
|
messages. |
||||||||
|
|
|
|||||||||
|
data. |
|
|
||||||||
|
OFF: Offline. |
|
|
||||||||
|
|
|
|
|
|
|
|
|
|
|
|
3.MENU |
Enters the Menu mode. In |
4.ONLINE |
Switches between |
||||||||
Buttons |
Menu mode, forwards or |
Button |
ONLINE and OFFLINE. |
||||||||
(+/-) |
reverses the menu item |
|
Exits the menu and goes |
||||||||
|
displayed. Press for 2 |
|
|||||||||
|
|
ONLINE when pressed in |
|||||||||
|
secs. or longer to fast |
|
|||||||||
|
|
the Menu mode. |
|||||||||
|
forward or reverse. |
|
|||||||||
|
|
Forces printing on the |
|||||||||
|
|
|
|
|
|
|
|
|
|
|
|
|
|
|
|
|
|
|
|
|
|
|
paper currently loaded |
|
|
|
|
|
|
|
|
|
|
|
when pressed with |
|
|
|
|
|
|
|
|
|
|
|
“WRONG PAPER” or |
|
|
|
|
|
|
|
|
|
|
|
“WRONG PAPER SIZE” |
|
|
|
|
|
|
|
|
|
|
|
displayed. |
|
|
|
|
|
|
|
|
|
|
|
|
5.ATTENTION |
ON: A warning occurs. |
6.BACK |
Returns to the previous |
||||||||
LED |
Printing is possible (e.g |
Button |
higher level menu item. |
||||||||
|
low toner). |
|
|
||||||||
|
BLINKING: An error |
|
|
||||||||
|
occurs. Printing not |
|
|
||||||||
|
possible (e.g. toner |
|
|
||||||||
|
empty). |
|
|
||||||||
|
OFF: Normal condition. |
|
|
||||||||
|
|
|
|
|
|
|
|
|
|
|
|
7.ENTER |
In the ONLINE or OFFLINE |
8.CANCEL |
Deletes the data being |
||||||||
Button |
mode: enters the Menu |
Button |
printed or received when |
||||||||
|
mode. |
|
pressed for two seconds |
||||||||
|
In the Menu mode: |
|
or longer. |
||||||||
|
|
|
|||||||||
|
determines the setting |
|
Deletes the data when |
||||||||
|
selected. |
|
pressed for two seconds |
||||||||
|
|
|
|
|
|
|
|
|
|
|
or longer with WRONG |
|
|
|
|
|
|
|
|
|
|
|
PAPER SIZE, RUN OUT |
|
|
|
|
|
|
|
|
|
|
|
OF PAPER, TRAY 1 IS |
|
|
|
|
|
|
|
|
|
|
|
OPEN, or TRAY 1 IS NOT |
|
|
|
|
|
|
|
|
|
|
|
FOUND is displayed. |
|
|
|
|
|
|
|
|
|
|
|
Exits the menu and goes |
|
|
|
|
|
|
|
|
|
|
|
ONLINE when pressed in |
|
|
|
|
|
|
|
|
|
|
|
the Menu mode. |
|
|
|
|
|
|
|
|
|
|
|
|
Menu functions > 21
HOW TO CHANGE THE SETTINGS - USER
It should be noted that many of these settings can be, and often are, overridden by settings in the Windows printer drivers. However, several of the driver settings can be left at “Printer Setting”, which will then default to the settings entered in these printer menus.
Where applicable, factory default settings are shown in bold type in the following tables.
In the normal operating condition, known as “standby,” the printer’s LCD window will show “ONLINE.” In this condition, to enter the menu system, press the +/– keys on the operator panel to move up and down through the list of menus until the menu you wish to view is displayed. Then proceed as follows:
1.Press ENTER to enter the menu.
2.Use the +/– buttons to move up and down through the items in the menu. When the item you want to change is displayed, press ENTER to view the sub-menus for that item.
3.Use the +/– buttons to move up and down through the sub-menu items. When the item you want to change is displayed press ENTER to display the setting.
4.Use the +/– buttons to move up and down through the available settings for the sub-menu item. When the item you want to change is displayed press ENTER to display the setting. An asterisk (*) will appear next to the setting, indicating that this setting is currently in effect.
5.Do one of the following:
>Press BACK again to move up to the list of menus; or…
>Press ON LINE or CANCEL to exit from the menu system and return to standby.
Menu functions > 22
HOW TO CHANGE THE SETTINGS - ADMINISTRATOR
You can set whether to ENABLE or DISABLE each category in the user menu.
Disabled categories are not displayed in the User’s menu. Only a system administrator can change these settings.
1.Turn OFF the printer.
2.Turn ON the printer while pressing the ENTER button.
When ADMIN MENU appears, take your finger off the button.
3.Press the ENTER button.
4.When ENTER PASSWORD appears, press the MENU+ or MENU- button several times to display the 1st line of the password and then press the ENTER button.
5.Enter your 4- to 9-digit password. The default password is aaaaaa.
6.Press the MENU+ button until the “category” you want to change is displayed.
7.When it is, press the ENTER button.
8.Press the MENU+ button or MENU- button until the “item” you want to change is displayed.
9.When it is, press the ENTER button.
Initialization of the flash memory prompts with the message ARE YOU SURE?. Confirm whether the change may be executed or not.
10.To execute it, press the MENU+ button or MENU- button to display YES and then press the ENTER button. The printer automatically reboots.
11.When PLEASE POW OFF/SHUTDOWN COMP is displayed, turn the printer OFF/ON
12.Press the MENU+ button or MENU- until the “setting” you want is displayed.)
13.Press the ENTER button to enter an asterix (*) on the right side of the setting selected.
14.Press the ONLINE button to switch to ONLINE.
Menu functions > 23
MENUS
PRINT JOBS MENU
This menu only appears when the hard disk drive is installed. It is used for printing documents stored on the internal hard disk. These will be stored using either the secure printing feature or the proof and print feature. Please refer to these features in the Printing Guide for instructions on how to use them.
You will be prompted for your password or personal identification number (PIN). The +/– keys are used to enter each digit and the
ENTER key to advance from one digit to the next.
ITEM |
ACTION |
EXPLANATION |
|
|
|
ENCRYPTED |
NOT |
Encrypted Job stored in the HDD. |
JOB |
FOUND/ |
After inputting a password, "SEARCHING JOB" |
|
||
|
is displayed until a job appropriate to the |
|
|
||
|
DELETE |
|
|
password is found. |
|
|
|
|
|
|
(the time taken to search increases in |
|
|
proportion to the number of jobs stored in the |
|
|
HDD.) |
|
|
The search can be cancelled by holding down |
|
|
the CANCEL button. |
|
|
"NOT FOUND" will be displayed where a file is |
|
|
unavailable. |
|
|
One of the following messages will appear if a |
|
|
printable file is available. |
|
|
SECURE JOB |
|
|
|
|
|
DELETE |
|
|
If PRINT is selected, ALL jobs will be printed. |
|
|
If DELETE is selected, the following message |
|
|
will appear. |
|
|
ARE YOU SURE? |
|
|
YES |
|
|
NO |
|
|
If NO is selected you will return to the source |
|
|
MENU. If YES is selected, ALL jobs will be |
|
|
deleted. |
|
|
|
Menu functions > 24
ITEM |
ACTION |
EXPLANATION |
|
|
|
STORED JOB |
NOT |
Used to print out a secure print job stored in |
|
FOUND/ |
the HDD. |
|
"NOT FOUND" will be displayed where a file is |
|
|
DELETE |
|
|
unavailable. |
|
|
|
|
|
|
One of the following messages will appear if a |
|
|
printable file is available. |
|
|
SECURE JOB |
|
|
|
|
|
DELETE |
|
|
If PRINT is selected, COLLATING AMOUNT |
|
|
is displayed and the number of pages to print |
|
|
can be specified. Press the ENTER button. |
|
|
All specified pages will be printed. |
|
|
If DELETE is selected, the following message |
|
|
will appear. |
|
|
ARE YOU SURE? |
|
|
YES |
|
|
NO |
|
|
If NO is selected you will return to the source |
|
|
MENU. If YES is selected, ALL jobs will be |
|
|
deleted. |
|
|
|
INFORMATION MENU
This menu provides a quick method of listing various items stored within the printer.
ITEM |
ACTION |
EXPLANATION |
|
|
|
PRINT MENU |
EXECUTE |
Prints complete menu listing with current |
MAP |
|
settings shown. |
|
|
|
NETWORK |
EXECUTE |
Prints Network configuration information. |
|
|
|
PRINT FILE |
EXECUTE |
Prints a list of overlays, macros, fonts and |
LIST |
|
other files stored on the printer’s hard disk |
|
|
drive (if installed). |
|
|
|
PRINT PCL |
EXECUTE |
Prints complete list of all internal PCL fonts |
FONT |
|
plus those stored in ROM (slot 0), flash |
|
|
memory and in hard disk (if installed). |
|
|
|
PRINT PSE |
EXECUTE |
Prints complete list of all internal PostScript |
FONT |
|
emulation fonts. |
|
|
|
Menu functions > 25
ITEM |
ACTION |
EXPLANATION |
|
|
|
PRINT PPR |
EXECUTE |
Prints complete list of all internal IBM |
FONT |
|
ProPrinter III XL emulation fonts, including |
|
|
any downloaded to flash memory or hard |
|
|
disk. |
|
|
|
PRINT FX FONT |
EXECUTE |
Prints complete list of all internal Epson FX |
|
|
emulation fonts, including any downloaded to |
|
|
flash memory or hard disk. |
|
|
|
DEMO1 |
EXECUTE |
Prints demonstration page containing graphics |
|
|
and text in colour and monochrome. |
|
|
|
PRINT ERROR |
EXECUTE |
Prints a list of all errors and warnings |
LOG |
|
experienced. |
|
|
|
COLOR PROF |
EXECUTE |
Prints a list of stored colour profiles. |
LIST |
|
|
|
|
|
SHUTDOWN MENU
This menu only appears if the hard disk drive is installed.
This item should always be selected before switching the printer off, to ensure that no hard disk data is lost.
ITEM |
SETTINGS |
EXPLANATION |
|
|
|
SHUTDOWN |
EXECUTE |
Performs controlled shutdown of the printer, |
START |
|
ensuring that all files on the internal hard disk |
|
|
are closed before power is turned off. Only |
|
|
power the printer off when the display |
|
|
indicates that shutdown is complete. |
|
|
|
PRINT MENU
This menu provides adjustment of various print job related functions.
ITEM |
SETTINGS |
EXPLANATION |
|
|
|
COPIES |
1-999 |
Enter the number of copies of a |
|
|
document to be printed from 1 to 999. |
|
|
|
DUPLEX |
ON |
Switches the Duplex (2 sided) function |
|
OFF |
ON/OFF. |
|
|
|
BINDING |
LONG EDGE |
Sets the default binding to SEF or LEF |
|
SHORT EDGE |
|
|
|
|
Menu functions > 26
ITEM |
SETTINGS |
EXPLANATION |
|
|
|
PAPER FEED |
TRAY1 |
Selects the default tray for paper feed, |
|
TRAY2 |
Tray 1 (upper), Tray 2 (lower, if |
|
MP TRAY |
installed) or MP Tray (multi purpose |
|
|
tray). |
|
|
|
AUTO TRAY |
ON |
If two trays contain identical paper, the |
SWITCH |
OFF |
printer can switch to an alternative |
|
|
source when the current tray runs out |
|
|
in the middle of a print job. |
|
|
|
TRAY SEQUENCE |
DOWN |
Determines tray sequence order when |
|
UP |
automatically switching. |
|
PAPER FEED |
|
|
TRAY |
|
|
|
|
MP TRAY USAGE |
DO NOT USE |
If a document to be printed demands a |
|
WHEN |
paper size not installed in the selected |
|
MISMATCH |
tray, the printer can automatically feed |
|
|
from the multi purpose tray instead. If |
|
|
this function is not enabled, the printer |
|
|
will stop and request the correct size of |
|
|
paper to be loaded. |
|
|
|
MEDIA CHECK |
ENABLE |
Determines whether the printer check |
|
DISABLE |
the size of paper loaded matches that |
|
|
required for the document sent to print. |
|
|
|
RESOLUTION |
600DPI |
Sets the default resolution for printing |
|
600 x |
(dots per inch). 600x1200DPI uses |
|
more memory and requires more time |
|
|
1200DPI |
|
|
to process, but prints at a higher |
|
|
600DPI M- |
|
|
quality. |
|
|
LEVEL |
|
|
|
|
TONER SAVE |
ON |
Reduces the amount of toner used for |
MODE |
OFF |
imaging. Toner saving gives lighter |
|
prints but is more economical. |
|
|
|
|
|
|
|
Menu functions > 27
ITEM |
SETTINGS |
EXPLANATION |
|
|
|
MONO-PRINT |
AUTO SPEED |
If the first page of a print job is black |
SPEED |
|
and white, the printer runs at 32ppm |
|
|
(pages per minute). When a colour |
|
|
page is detected the printer slows down |
|
|
to 22ppm (C5750) or 26ppm (C5950) |
|
|
for the rest of that job. |
|
MONO 32PPM |
This setting operates in the same way |
|
|
as AUTO SPEED, except that the printer |
|
|
runs at 32ppm until a colour page is |
|
|
detected. To achieve this speed the |
|
|
printer requires an additional 10 – 20 |
|
|
seconds to warm up and 30 –60 |
|
|
seconds to cool down when switching to |
|
|
22ppm (C5750) or 26ppm (C5950) for |
|
|
colour pages. This setting is therefore |
|
|
most appropriate when the majority of |
|
|
print jobs are entirely black and white. |
|
COLOR SPEED |
The printer runs at 22ppm (C5750) or |
|
|
26ppm (C5950) for all print jobs. This |
|
|
setting is most appropriate when the |
|
|
majority of print jobs are in colour. |
|
MIXED SPEED |
The printer automatically switches |
|
(C5750) |
between 22ppm for each colour page |
|
|
and 20ppm for each black and white |
|
|
page. When black and white pages are |
|
|
printed, the 3 colour drums are |
|
|
automatically lifted to maximize their |
|
|
working life. This operation imposes |
|
|
delay each time the printer switches |
|
|
between colour and black and white |
|
|
printing. However, the 30 –60 second |
|
|
cool down delay described for MONO |
|
|
32ppm is avoided by limiting mono |
|
|
speed to 22ppm. This setting may be |
|
|
preferred for mostly black and white |
|
|
printing with some colour pages, or |
|
|
where most print jobs are entirely |
|
|
colour or entirely black and white. |
|
|
|
ORIENTATION |
PORTRAIT |
Selects default page orientation |
|
LANDSCAPE |
between portrait (tall) and landscape |
|
|
(wide). - (PCL, IBMPPR & EPSON FX |
|
|
only) |
|
|
|
LINES PER PAGE |
5~64~128 |
Sets the number of lines of text per |
|
|
page when raw text is received from |
|
|
systems other than Windows. The |
|
|
default for A4 portrait is 65, and for |
|
|
Letter is 60. - (PCL only) |
|
|
|
Menu functions > 28
ITEM |
SETTINGS |
EXPLANATION |
|
|
|
EDIT SIZE |
CASSETTE |
Sets the size of the printable page area |
|
SIZE |
to match the size of paper in use. This |
|
A4 /A5/ A6 / |
is not the same as the physical paper |
|
B5 LEGAL14 |
size, which is always slightly larger. For |
|
LEGAL13.5 |
dimensions of physical page sizes, see |
|
LEGAL13 |
“Paper Recommendations” section in |
|
LETTER |
this guide. |
|
EXECUTIVE |
|
|
CUSTOM |
|
|
COM-9 |
|
|
ENVELOPE |
|
|
COM-10 |
|
|
ENVELOPE |
|
|
MONARCH |
|
|
ENVELOPE |
|
|
DL ENVELOPE |
|
|
C5 ENVELOPE |
|
|
|
|
Menu functions > 29
MEDIA MENU
This menu provides adjustment to suit a wide range of print media.
ITEM |
SETTINGS |
EXPLANATION |
|
|
|
TRAY1 |
A4 /A5/ A6/B5/ |
Selects the size of paper loaded in Tray |
PAPERSIZE |
LEGAL14/ |
1 (upper tray if both trays installed). |
|
LEGAL13.5/ |
For CUSTOM setting see X-DIMENSION |
|
LEGAL13/ |
and Y-DIMENSION later in this table. |
|
LETTER/ |
|
|
EXECUTIVE |
|
|
CUSTOM |
|
|
|
|
TRAY1 |
PLAIN |
Selects the type of media loaded in |
MEDIATYPE |
LETTERHEAD |
this tray. This will help the printer to |
|
BOND |
adjust its internal operating |
|
RECYCLED |
parameters, such as engine speed and |
|
ROUGH |
fusing temperature, to better |
|
GLOSSY |
accommodate the media to be fed. For |
|
USERTYPE1 |
example, letterhead may benefit from |
|
USERTYPE2 |
a slightly lower fusing temperature to |
|
USERTYPE3 |
ensure that its ink does not offset. |
|
USERTYPE4 |
Note: USERTYPEn are displayed only if |
|
USERTYPE5 |
|
|
registered in the host PC/Server. |
|
|
|
|
|
|
|
TRAY1 |
LIGHT |
Adjusts the printer for the weight of |
MEDIAWEIGHT |
MEDIUM |
paper stock loaded in this tray. |
|
HEAVY |
|
|
|
|
TRAY2 |
A4 /A5/ B5/ |
Selects the size of paper loaded in Tray |
PAPERSIZE |
LEGAL14/ |
2 (lower) if installed. For CUSTOM |
|
LEGAL13.5/ |
setting see X-DIMENSION and Y- |
|
LEGAL13/ |
DIMENSION later in this table. |
|
LETTER/ |
|
|
EXECUTIVE |
|
|
CUSTOM |
|
|
|
|
TRAY2 |
PLAIN |
Selects the type of media loaded in |
MEDIATYPE |
LETTERHEAD |
this tray (if installed). This will help |
|
BOND |
the printer to adjust its internal |
|
RECYCLED |
operating parameters, such as engine |
|
ROUGH |
speed and fusing temperature, to |
|
CARD STOCK |
better accommodate the media to be |
|
GLOSSY |
fed. For example, letterhead may |
|
USER TYPE 1 |
benefit from a slightly lower fusing |
|
USER TYPE 2 |
temperature to ensure that its ink |
|
USER TYPE 3 |
does not offset. |
|
USER TYPE 4 |
Note: USERTYPEn are displayed only if |
|
USER TYPE 5 |
|
|
registered in the host PC/Server. |
|
|
|
|
|
|
|
TRAY2 |
LIGHT |
Adjusts the printer for the weight of |
MEDIAWEIGHT |
MEDIUM |
paper stock loaded in this tray (if |
|
HEAVY |
installed). |
|
ULTRA HEAVY |
|
|
|
|
Menu functions > 30
 Loading...
Loading...