Oki C710DTN, C5650DN, C6150HDN, C710DN, C6150DN UTILITIES GUIDE
...
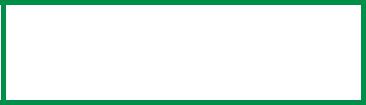
Copyright information
Copyright © 2008 Oki Data Americas, Inc. All rights reserved. Color Access Policy Manager (CAPM) User’s Guide
P/N 59309701, Revision 1.0
Disclaimers
Every effort has been made to ensure that the information in this document is complete, accurate, and up-to-date. The manufacturer assumes no responsibility for the results of errors beyond its control. The manufacturer also cannot guarantee that changes in software and equipment made by other manufacturers and referred to in this guide will not affect the applicability of the information in it. Mention of software products manufactured by other companies does not necessarily constitute endorsement by Oki.
While all reasonable efforts have been made to make this document as accurate and helpful as possible, we make no warranty of any kind, expressed or implied, as to the accuracy or completeness of the information contained herein.
Screen shots are representative only and may differ slightly from what you see on your operating system.
The most up-to-date manuals and/or drivers are available from: http://www.okiprintingsolutions.com
Notes
NOTE
A note appears like this. A note provides additional information to supplement the main text which helps you to use and understand the product.
Trademark Information
Oki is a registered trademarks of Oki Electric Industry Company, Ltd.
Microsoftand Windows are either registered trademarks or trademarks of Microsoft Corporation in the United States and/or other countries.
Other product names and brand names are registered trademarks or trademarks of their proprietors.
CAPM User’s Guide
2

Contents
Introduction. . . . . . . . . . . . . . . . . . . . . . . . . . . . . . . . . 4
To Open CAPM . . . . . . . . . . . . . . . . . . . . . . . . . . . . . . 4
System Requirements . . . . . . . . . . . . . . . . . . . . . . . . . 5
Setting Up Printers/MFPs . . . . . . . . . . . . . . . . . . . . . . 6
Add a Printer . . . . . . . . . . . . . . . . . . . . . . . . . . . . . . . 6
Delete a Printer . . . . . . . . . . . . . . . . . . . . . . . . . . . . 11
Change Configuration . . . . . . . . . . . . . . . . . . . . . . . . 12
Delete a Group . . . . . . . . . . . . . . . . . . . . . . . . . . . . 13
Setting Up Policy . . . . . . . . . . . . . . . . . . . . . . . . . . . . 14
New Policy. . . . . . . . . . . . . . . . . . . . . . . . . . . . . . . . 14
Setting Up a New Policy . . . . . . . . . . . . . . . . . . . . . 15
For an individual user (User Name tab) . . . . . . . . 15
For an Application (Application tab) . . . . . . . . . . . 18
For Specific Documents (Document tab) . . . . . . . . 19
For Individual Computers (Host Name tab) . . . . . 21
Edit a Policy. . . . . . . . . . . . . . . . . . . . . . . . . . . . . . . 23
Delete a Policy . . . . . . . . . . . . . . . . . . . . . . . . . . . . . 24
Temporarily Disable a Policy . . . . . . . . . . . . . . . . . . . 25
To Re-Enable Policies . . . . . . . . . . . . . . . . . . . . . . . . 26
Status. . . . . . . . . . . . . . . . . . . . . . . . . . . . . . . . . . . 27
Logs . . . . . . . . . . . . . . . . . . . . . . . . . . . . . . . . . . . . . . 28
Acquire Logs . . . . . . . . . . . . . . . . . . . . . . . . . . . . . . 28
To acquire the job log for a printer: . . . . . . . . . . . . 28
To change the number of logs acquired: . . . . . . . . . 28
Display Log . . . . . . . . . . . . . . . . . . . . . . . . . . . . . . . 29
A4 Equivalences . . . . . . . . . . . . . . . . . . . . . . . . . . 31
CAPM User’s Guide
3

Introduction
The Color Access Policy Manager (CAPM) utility allows you to monitor printer usage and control printing when used with compatible Oki printers.
Employ this utility to review recent printer usage and to configure printers with a policy that establishes printing privileges and restrictions based on applications, documents, URL's and user login names.
To Open CAPM ____________________
Click Start > Programs > Okidata > Color Access Policy Manager > Color Access Policy Manager.
CAPM User’s Guide
4
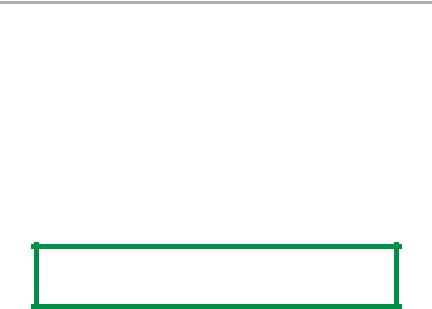
System Requirements
The Color Access Policy Manager (CAPM) utility supports the following Microsoft® Windows operating systems, 32-bit versions only:
•Windows 2000
•Windows XP
•Windows Server 2003
•Windows Vista
•Windows Server 2008
Administrator privilege is required.
NOTE
64-bit versions are not supported.
CAPM User’s Guide
5
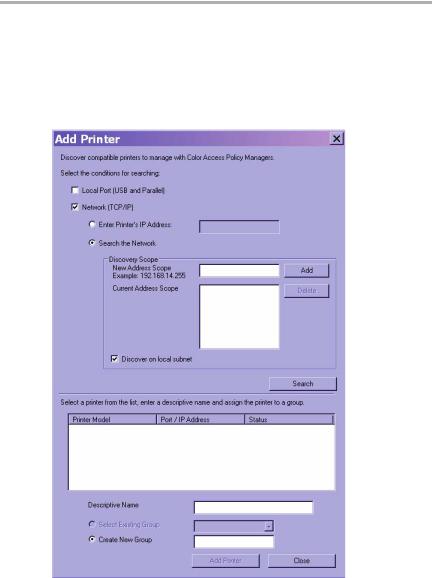
Setting Up Printers/MFPs
Add a Printer _____________________
To add a printer (or MFP—multi function product) to the list of managed devices.
1. In the Printer pull-down menu, click Add Printer.
CAPM User’s Guide
6

2.Perform a search using the option you select.
•Local Port (USB and Parallel)
Deselect the checkbox beside Network (TCP/IP) and click the checkbox beside Local Port, then click Search.
CAPM searches for printers connected to the USB or Parallel port. Only printers that support Color Access Policy Managers will be discovered and displayed in the listbox.
•Network (TCP/IP), the default
Network Search Choices
-General Search Click Search.
CAPM searches for printers connected on the TCP/IP network. Printers which support the CAPM utility are discovered and appear in the listbox. If the printer you want to add does not support the CAPM utility, it will not appear in the listbox.
-Enter Printer's IP Address (search by IP Address)
Specify the IP address of the printer by typing it in the box.
The printer's IP Address can be found by using the operator panel to review the printer's network settings: see your printer documentation for information on how to do this.
Click Search.
-Search the Network
CAPM User’s Guide
7

>Select “Discover on local subnet” to search from Local Subnet (using 255.255.255.255), then click Search.
>To search for printers located in the different segments, type the broadcast address in “New Address Scope” (for example, 192.168.14.255) and click Add. Then click Search.
NOTE
To delete a scope of search, select the address you want to delete from the “Current Address Scope” list and click Delete.
The printers that support the Color Access Policy Manager feature appear in the listbox, along with their IP address and Status, after a short period of time.
CAPM User’s Guide
8
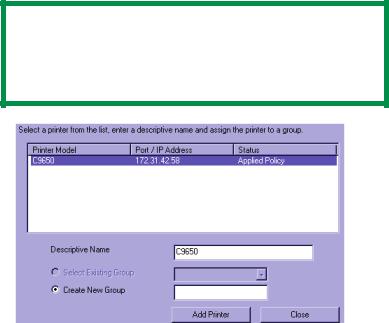
3. Select the printer you want to use from the listbox.
NOTE
If a printer supports the Color Access Policy Manager feature but does not appear in the list, confirm that the printer is Ready or on-line and properly connected, then click Search again.
Listbox Status Meanings
Status |
Meaning |
|
|
No Policy |
The printer is not managed by Color |
|
Access Policy Manager. |
|
|
Applied Policy |
The printer is managed by Color |
|
Access Policy Manager. |
|
|
Policy Disabled |
The printer is managed by Color |
|
Access Policy Manager but the |
|
policies for it are temporarily turned |
|
off. |
|
|
Managed by Another |
The printer is managed by Another |
Utility |
Utility. |
|
|
4.In the “Descriptive Name” box, enter a name of up to 32 characters to be displayed by CAPM when referencing the printer.
CAPM User’s Guide
9
5.Next assign the printer to a group:
-Click “Select Existing Group”, and choose from the list of the existing printer groups.
OR
-Click “Create New Group” and type in the name of the group you want to add.
6.Click Add Printer.
• If the printer is not already managed by the CAPM utility:
A message will appear asking if you want to manage it by Color Access Policy Manager.
a.Click Yes.
A dialog box appears asking you to enter the printer's Administrator Password.
b.Type in the administrator password and click OK.
The printer added will now be managed by Color Access Policy Manager.
•If the printer is currently managed by Print Job Accounting
A message will appear asking if you want to manage it by the CAPM utility.
a.Click Yes.
You will be requested to enter the printer's Administrator Password.
b.Type in the administrator password and click OK.
The Enter Job Accounting Server ID box appears. c.Type in the Server ID and click OK.
The printer added will now be managed by the CAPM utility.
7.To display the Job Accounting Server IDs, click “Server ID” in the Help menu of the Print Job Accounting software.
A message appears asking if you want to delete Job Account ID. If you click OK, the Job Account ID is deleted
CAPM User’s Guide
10
 Loading...
Loading...