NEC NaViSet Administrator 2 User's Guide

Version
2.0.22
 NaViSet Administrator 2
NaViSet Administrator 2
User’s Guide
2 | NAVISET ADMINISTRATOR 2 - USER’S GUIDE
Software Updates
Occasionally updates and enhancements to the NaViSet Administrator software will be made available. Use the Check for updates feature in the software to automatically see if a newer version is available (Internet connection required).
Technical Support and Feedback
For technical support with NaViSet Administrator, please check for any Frequently Asked Questions that may help to solve the issue. For additional help, please contact your NEC representative, or use the online feedback forms available at www.necdisplay.com/navisetadministrator in the US and Canada, and www.nec- display-solutions.com/naviset in Europe.
Trademarks and Copyright
Microsoft, Windows, and Excel are either registered trademarks or trademarks of Microsoft Corporation in the United States and/or other countries.
Adobe and Reader are either registered trademarks or trademarks of Adobe Systems Incorporated in the United States and/or other countries.
This product includes software developed by the OpenSSL Project for use in the OpenSSL Toolkit. (http:// www.openssl.org/). Copyright © 1998-2011 The OpenSSL Project. All rights reserved.
Copyright © 2001-14 NEC Display Solutions, Ltd.
The content of this manual is furnished for informational use only, is subject to change without notice, and should not be construed as a commitment by NEC Display Solutions. NEC Display Solutions assumes no responsibility or liability for any errors or inaccuracies that may appear in this manual.
All rights reserved. Your rights of ownership are subject to the limitations and restrictions imposed by the copyright laws as outlined below.
It is against the law to copy, reproduce or transmit, including without limitation electronic transmission over any network, any part of the manual except as permitted by the Copyright Act of the United States, Title 17, United States Code. Under the law, copying includes translation into another language or format.
The above is not an inclusive statement of the restrictions imposed on you under the Copyright Act.
For a complete statement of the restrictions imposed on you under the copyright laws of the United States of America, see Title 17, United States Code.
USA and Canada: www.necdisplay.com/navisetadministrator
Europe: www.nec-display-solutions.com/naviset
Revision 141013
3 | Table of Contents
Contents
Precautions: . |
|
|
6 |
Supported Display Monitors . |
|
|
7 |
System Requirements . . . . . . . . . . . . . . . . . . . . . 8 |
|||
|
|
|
|
Introduction to NaViSet Administrator |
|
|
9 |
Introduction. . . . . . . . . . . . . . . . . . . . . . . |
. |
. |
9 |
Features . . . . . . . . . . . . . . . . . . . . . . . . |
. |
. |
9 |
Benefits of using NaViSet Administrator. . . . . . . . . . . . |
. |
. 11 |
|
Installing NaViSet Administrator. . . . . . . . . . . . . . . |
. |
. 12 |
|
Components for Remote Computers. . . . . . . . . . . . |
. |
. 12 |
|
Configuration Overview. . . . . . . . . . . . . . . . . |
. |
. 13 |
|
|
|
|
|
User Interface Overview |
|
|
14 |
Main Window:. . . . . . . . . . . . . . . . . . . . . . |
. |
. 14 |
|
Device Tree . |
|
|
15 |
Device Properties Window. . . . . . . . . . . . . . . . |
. |
. 19 |
|
Task Manager Window . |
|
|
19 |
Report Manager Window. |
|
|
20 |
Menus. . . . . . . . . . . . . . . . . . . . . . . . |
. |
. 21 |
|
|
|
|
|
Devices |
|
|
23 |
Supported Devices . . . . . . . . . . . . . . . . . . . . |
. |
. 23 |
|
Windows computers . |
|
|
23 |
NEC large-screen displays. . . . . . . . . . . . . . . . |
. |
. 23 |
|
Projectors . |
|
|
24 |
Adding Devices . |
|
|
24 |
Adding Single devices . . . . . . . . . . . . . . . . . . . . . 24 |
|||
Adding a single Windows computer on LAN (WMI). |
|
|
25 |
Adding NEC large-screen display(s) connected to LAN. . . . . |
. |
. 26 |
|
Adding a single NEC projector connected to LAN. . . . . . . |
. |
. 28 |
|
Adding Multiple Devices . . . . . . . . . . . . . . . . . . |
. |
. 30 |
|
Adding multiple Windows computers (WMI) . . . . . . . . . |
. |
. 30 |
|
Adding multiple NEC large-screen displays . . . . . . . . . |
. |
. 36 |
|
Adding multiple NEC projectors . . . . . . . . . . . . . . |
. |
. 39 |
|
|
|
|
|
Configuring Devices |
|
|
41 |
Desktop Displays. |
|
|
41 |
NEC large-screen displays . |
|
|
41 |
NEC Projectors. |
|
|
41 |
Desktop display(s) connected to a Windows Computer. . . . . . |
. |
. 42 |
|
Windows Computer on LAN connections via WMI . . . . . . . |
. |
. 44 |
|
Configuring and connecting NEC large-screen displays. . . . . . |
. |
. 45 |
|
About Monitor IDs. |
|
|
45 |
Connecting Directly to LAN . |
|
|
46 |
Connecting via an RS232 Daisy-chain . |
|
|
46 |
Connecting via a LAN Daisy-chain . . . . . . . . . . . . . |
. |
. 47 |
|
Using the Auto ID function with a LAN daisy-chain . |
|
|
48 |
NEC large-screen display(s) using direct LAN connection. . . . . |
. |
. 49 |
|
NEC large-screen display(s) with LAN hub using direct LAN connection. 50 |
|||
NEC large-screen display(s) using LAN to RS232 Bridge . . . . . |
. |
. 51 |
|
NEC large-screen display(s) with LAN hub using LAN to RS232 Bridge. 53 |
|||
NEC large-screen display(s) using RS232 WMI Provider . |
|
|
55 |
NEC large-screen display(s) with SBC and dual LAN connections. . . . 57 |
|||
NEC large-screen display with SBC and single LAN connection . |
|
|
59 |
NEC projector with direct LAN or wireless connection . |
|
|
61 |
NEC projector connected via Windows Computer to LAN . . . . . |
. |
. 62 |
|

4 | Table of Contents
Contents
Controlling Devices |
|
|
|
|
64 |
Read-only displays . . . . . . . . . . . . . . . . . . . . . 64 |
|||||
Interactive Control . . . . . . |
. . . |
. . . . . . . . . . |
. |
. 64 |
|
Info Property Tab . |
|
|
|
|
65 |
Display Schedule Property Tab . |
. . . |
. . . |
. . . . . . . |
. |
. 66 |
Custom Property Tab. . . . . |
. . . |
. . . |
. . . . . . . |
. |
. 67 |
Credential Library |
|
|
|
70 |
About the Credential Library. |
|
|
|
70 |
|
|
|
|
|
Tasks |
|
|
|
72 |
About Tasks . |
|
|
|
72 |
Task Manager . . . . . . . . . . . . . . . . . . . . . . . 73 |
||||
Inactive Tasks list. |
|
|
|
73 |
Active Task list . |
|
|
|
74 |
Alerts list . . . . . . . . . . . . . . . . . . . . . . . . . 74 |
||||
Creating Tasks. |
|
|
|
75 |
Creating a New Command Task. |
. . . |
. . . |
. . . . |
. . . . . 76 |
Creating Conditional Tasks. . |
. . . . |
. . . |
. . . . |
. . . . . 86 |
Creating Informational Tasks . |
. . . . |
. . . . . . . |
. . . . . 88 |
|
Task History . |
|
|
|
90 |
|
|
|
|
|
Reports |
|
|
|
91 |
About Reports. . . . . . . . . . . . . . . . . . . . . . . 91 Report Library. . . . . . . . . . . . . . . . . . . . . . . 91
Report Manager. . |
. . |
. . . |
. . . |
. . . . . . . . . . . . 92 |
Inactive Reports list . |
|
|
|
92 |
Active Reports list. |
|
|
|
93 |
Creating Reports . |
|
|
|
93 |
Report History. . . . . . . . . . . . . . . . . . . . . . . 97 |
||||
|
|
|
|
|
Preferences |
|
|
|
98 |
About . . . . . . |
. . |
. . . |
. . . |
. . . . . . . . . . . . 98 |
General Settings. . |
. . . . . . . . . . . . . . . . . . . . 98 |
|||
Email Settings. . . . . . . . . . . . . . . . . . . . . . 100 |
||||
Database Settings . |
. . |
. . . . . . |
. . . . . . . . . . . 101 |
|
Folders. |
|
|
|
102 |
Devices. |
|
|
|
102 |
Language. |
|
|
|
103 |
|
|
|
|
|
Usage examples |
|
|
|
104 |
Example Task: Turn displays on and off at set times every weekday. . 104 Example Task: Check for projector lamps close to needing replacement. 106 Example Task: Check for displays reporting a diagnostic error condition. 109
Example Task: Configure new displays with multiple preset settings. . 112 Example Task: Using Device Specific controls to configure a Tile Matrix. 114 Example Report: Query basic device information and export to Excel . 118
Frequently Asked Questions |
121 |
|
|
Troubleshooting |
123 |
Problem: Unable to connect to a Windows Computer via WMI. . . 123 Problem: Unable to communicate with an NEC large-screen display. 123 Problem: Unable to communicate with an NEC projector . . . . . 124

5 | Table of Contents
Contents
Comparison of connection methods for NEC large-screen displays |
|
125 |
Daisy Chain RS232 vs. Individual LAN Connections. . . . . . |
. |
126 |
|
|
|
Wake-on-LAN (WoL) Configuration |
|
127 |
|
|
|
Using Open Hardware Monitor |
|
128 |
Installing and Configuring Open Hardware Monitor. |
|
128 |
Supported Sensors. . . . . . . . . . . . . . . . . . . . 128 |
||
Using in Tasks and Reports . |
|
129 |
|
|
|
LAN to RS232 Bridge Configuration |
|
130 |
About . . . . . . . . . . . . . . . . . . . . . . . . |
. |
130 |
Operation. |
|
130 |
Limitations . . . . . . . . . . . . . . . . . . . . . . |
. |
131 |
Configuring the LAN to RS232 Bridge. |
|
131 |
Troubleshooting the LAN to RS232 Bridge . |
|
132 |
|
|
|
RS232 WMI Provider Configuration |
|
133 |
About . . . . . . . . . . . . . . . . . . . . . . . . |
. |
133 |
Configuring. . . . . . . . . . . . . . . . . . . . . . |
. |
133 |
Advanced Settings. . . . . . . . . . . . . . . . . . . |
. |
135 |
|
|
|
Windows Management Instrumentation |
|
136 |
About WMI. . . . . . . . . . . . . . . . . . . . . . |
. |
136 |
NaViSet Administrator WMI Providers. |
|
136 |
|
|
|
WMI VB Scripts |
|
137 |
Sample VB Script files included:. . . . . . . . . . . . . . |
. |
137 |

6 | NAVISET ADMINISTRATOR 2 - USER’S GUIDE
Precautions:
• NaViSet Administrator allows many advanced display features and settings to be changed and reset. Care should be taken when making any adjustments to avoid mis-adjustment.
• The Windows computer controls in NaViSet Administrator allow a remote computer to be shut down and restarted without giving any warning to the currently logged in users. Unsaved files may be lost as a result. Extreme care should be taken when using these controls.
!Note: This document is intended to be used together with the User Manual for each display model, and is not intended as a substitute. Please see the display’s User Manual for descriptions of how to use each control.

7 | NAVISET ADMINISTRATOR 2 - USER’S GUIDE
Supported Display Monitors
NaViSet Administrator supports the following NEC display models:
• NEC desktop display models.
• NEC large-screen display series: X, P, V, S, and LCDxx20. • NEC projector models with a LAN or RS232 connection.
!Note:
• NEC E series of large-screen displays is not supported.
• Please see the NEC website for the latest listing of specific models.
• Supported features and functionality will depend on model.
8 | NAVISET ADMINISTRATOR 2 - USER’S GUIDE
System Requirements
NaViSet Administrator has the following system requirements:
|
ÿ Microsoft Windows |
Operating System |
32 and 64 bit versions of Microsoft Windows XP, Server 2003, Vista, Windows |
|
7, and Windows 8. |
LAN |
Standard TCP/IP LAN interface. Static IP addresses required for most |
|
displays connected directly to LAN, unless name resolution (hostname) |
|
support is provided. |
System Resources |
At least 64MB available hard-disk space for installation. |
|
Approximately 50MB per 100 devices hard-disk space required for database |
|
storage. |
|
At least 96MB RAM (192MB recommended) |
Software |
Adobe Reader X or higher is recommended for viewing the User’s Guide. |
|
Open Hardware Monitor (optional) for monitoring computer temperature and |
|
fan status. See Appendix C on page 128 for details. |
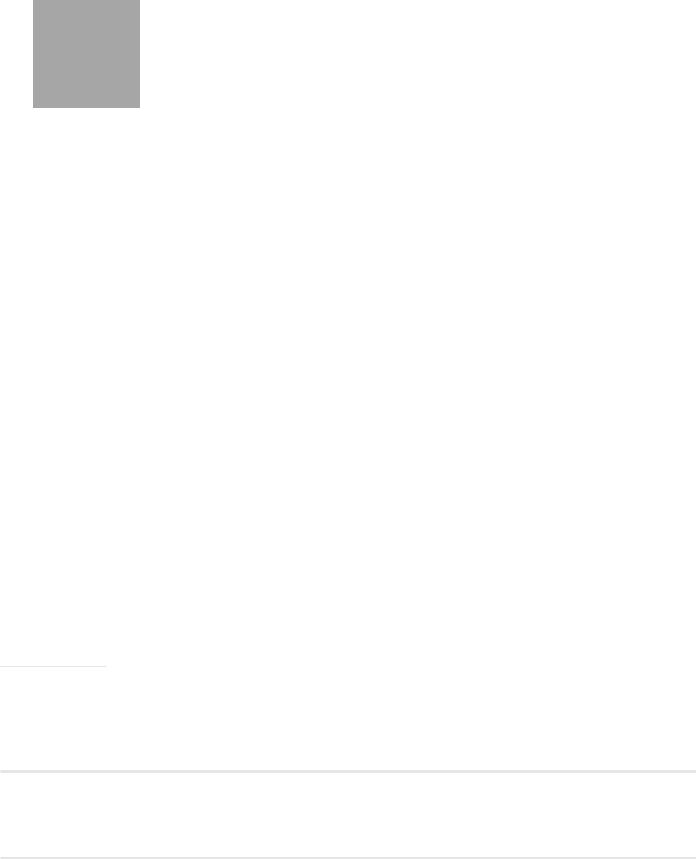
9 | NAVISET ADMINISTRATOR 2 - USER’S GUIDE
1
Chapter
Introduction to NaViSet Administrator
Introduction
NaViSet Administrator is a network based control and asset management system for NEC display monitors and projectors. It supports the asset reporting, monitoring, and control of the following types of displays:
• Desktop displays connected to a networked Windows computer via a standard video connection such as VGA, DVI, or DisplayPort.
• NEC large-screen displays connected to a LAN via the built in LAN connection.
• NEC large-screen displays connected to a networked Windows based computer via RS232. • NEC projectors connected directly to a LAN via the built in LAN connection.
• NEC projectors connected to a networked Windows based computer via RS232.
The NaViSet Administrator application is designed to run from a central location and provides monitoring, asset management, and control functionality of remote displays and Windows computers. It can be run continuously to provide automatic monitoring and control of devices with the use of automated tasks and alerts that can be run manually or set to run at specific times and intervals.
The application provides controls for accessing and adjusting many of the controls and settings on the various types of supported displays. Most controls available via the On Screen Display (OSD) of a display monitor are available via the NaViSet Administrator application. These controls can be adjusted interactively, or be made to perform customized operations at specific times via the use of Tasks. This allows very powerful automation function to be easily performed.
Tasks are operations that can query or perform commands one or more devices, and can be scheduled to run at particular times, or on demand, and also to continue running for a specific period of time and interval.
Tasks can be used to perform conditional queries on devices, which can in turn be used to provide alerts for abnormal conditions or events. Notification emails can be automatically sent to multiple recipients in the event of an alert condition.
Custom Reports of all of the connected devices can be created that contain information about each device and their configuration, and settings.
Features
Communications
Communications with the display devices is achieved either via the built in LAN connection (available on most largescreen and projector models), or via a host Windows computer that acts as an interface between the connected displays and the network.
For desktop display models, communications with the display is performed using the existing video signal cable connection to the host Windows computer via an interface called DDC/CI.
Info: Display Data Channel - Command Interface (DDC/CI) is a two-way communications link between the video graphics adapter and display monitor using the standard video signal cable. No extra cables are necessary. Special support is required in the video graphics adapter hardware and video driver in order to provide this functionality. DDC/CI is an industry standard developed by VESA (Video Electronics Standards Association).
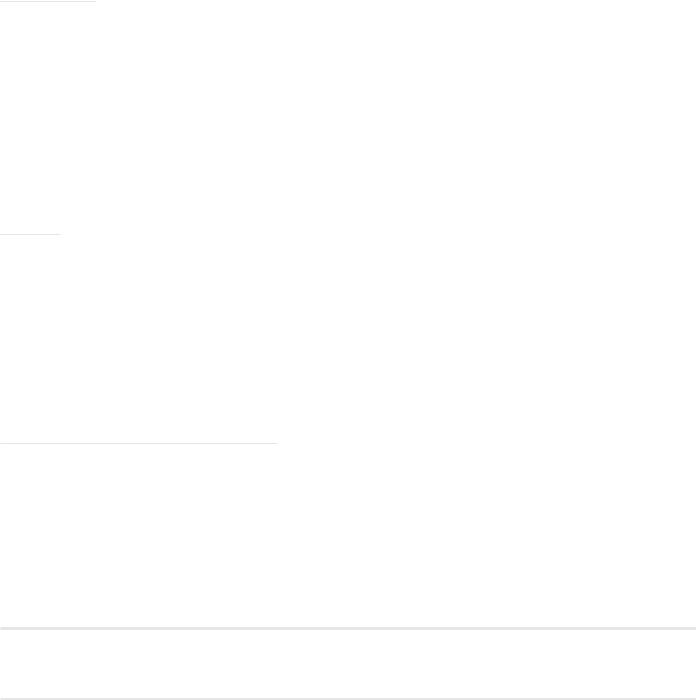
10 | NAVISET ADMINISTRATOR 2 - USER’S GUIDE
Large-screen and projector models can communicate via a host Windows computer using an RS232 connection to the computer. Most large-screen display models can also be daisy-chained via RS232, allowing multiple displays to share a single LAN connection.
See “Configuring Devices” on page 41 for a complete description of each of the different supported connection types and configurations.
Adding Devices
Display devices and Windows computers can be easily added to the NaViSet Administrator database using a variety of different methods.
• Windows computers can be added by querying an Active Directory Server, or enumerating the Windows network.
• Any type of device can be imported from a list in either a delimited text file, or Excel spreadsheet, as well as from another NaViSet Administrator file.
• Many projector models can be automatically detected on the network. • Devices can be added by specifying an IP address range.
• Devices can also be added one at a time by entering their host names or IP addresses
Database
NaViSetAdministrator uses a database to store information about all of the remote devices, access credentials, operation history, and logging information. The databases for different projects and networks can be loaded, saved, and can be transferred between different computers.
As devices are added and queried, the information gathered for each device is automatically stored in the internal database. The application includes database query functionality to generate reports about the devices. For example at the most basic level it can be used for asset tracking, such as compiling a list of the model names and serial numbers of displays. This can be expanded to include more information, such as the number of hours each display has been in use, the carbon savings and energy cost, and even the non-volatile Asset Tag string stored in each device.
Reports can be exported to Excel or delimited text files to facilitate the easy transfer of data for use with other applications.
Advanced Computer Monitoring and Control
For displays that are connected to a Windows computer, NaViSet Administrator can gather useful information about the computer and even control the computer power state. For example the computer make, model, serial number, available memory, OS version, CPU type, usage, and many more parameters can be collected and reported. A computer can even be restarted, shut down, and woken remotely from within the application. These operations can be scheduled to occur at specific times or intervals.
NaViSet Administrator supports the popular Open Hardware Monitor application, to gather additional useful information about a remote computer such as the internal main-board, CPU, and GPU temperatures and fan speeds. These parameters, just like any other monitor related parameter, can be used to create a conditional alert to inform an administrator of an abnormal situation, such as overheating or fan failure. These alerts can be notified by displaying an alert condition within the application, or by sending out a notification e-mail.
!Note: Remote display and computer devices do not broadcast events back to the NaViSet Administrator application. All information is acquired by polling the device. Therefore alert conditions are discovered by periodically polling devices to query their condition.

11 | NAVISET ADMINISTRATOR 2 - USER’S GUIDE
Speed
In order to achieve a high operational speed when performing multiple operations on different remote devices, operations to different devices are performed in parallel. The software supports multiple simultaneous network connections to different devices, and operations are automatically queued and performed as soon as a connection is available. The maximum number of simultaneous network connections can be configured in the Preferences settings.
Benefits of using NaViSet Administrator
Some of the benefits of using NaViSet Administrator are:
• Unified support for NEC desktop displays, large-screen displays, and projectors, as well as Windows computers and non-NEC desktop displays.
• Reduction in technical support times and costs by accessing configuration settings for displays remotely over the network, allowing many problems to be diagnosed and corrected without having to physically access the device.
• Reduction in total power consumption by providing remote power management functions in order to turn displays on or off. This feature can be fully automated so that the power state for multiple displays can be controlled at specific times of the day.
• Settings and parameters can be read directly from a display, thus providing detailed information about the display and its usage, such as its current settings and status. For example the total time that a display has been powered on, or in a power saving mode, can be read and compiled into a report along with many other items such as the model name, serial number, and date of manufacture.
• Powerful asset management with the use of an electronic Asset Tag that allows a text string to be permanently stored within the display’s memory. This text string could, for example, be a conventional asset tracking code, company name, department name, phone number etc. This can then be read by
NaViSet Administrator and used for asset tracking over a network. It can normally only be altered or erased with the use of NaViSet Administrator, thus providing a more secure method of asset tracking than conventional physical asset tags.
• The current setting values of all of the available controls in a display can be read, stored in the database, and reported, thus providing a convenient snapshot of the configuration of each display.
• Configuring the settings in multiple displays to a standard can be done easily by creating a task with the required setting values, thus providing a simple way to deploy a large number of displays with a standard set of settings.
• Unauthorized or unintended adjustment of display monitors can be reduced by disabling the On Screen Display (OSD) control buttons on a display.
• Alerts conditions can be automatically generated if a parameter on a device goes outside a specified range or value. For example an administrator can be notified via email if a projector’s lamp is reaching the end of it’s operational lifetime, or has failed.
• Basic information about displays connected to Windows computers via standard video connections such as VGA, DVI, and Display Port, can be read even without installing any additional software. This includes the make, model, serial number, resolution and date of manufacture. The computer can also be shut down, restarted, and a Wake-on-LAN command issued.
• By installing the included DDC/CI WMI Provider on a Windows computer, more detailed information about all connected displays can be read. Additionally, two-way control of NEC displays is available via standard video connections such as VGA, DVI, and Display Port.
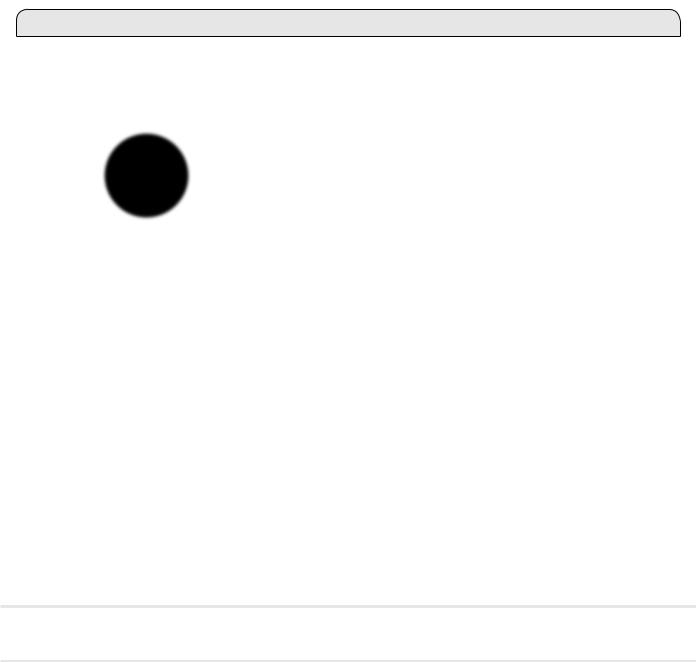
12 | NAVISET ADMINISTRATOR 2 - USER’S GUIDE
Installing NaViSet Administrator
The NaViSet Administrator system includes the necessary remote software components to facilitate the various connection methods to different devices. These components are included on the install media and are available from the auto-run menu system, or by running the corresponding setup application directly.
NaViSet Administrator System
Local (Administrator) Computer |
Components for Remote Computers |
LAN to RS232 Bridge
NaViSet Administrator
Application
DDC/CI WMI Provider
RS232 WMI Provider
NaViSet Administrator application: The main application should be installed on the administrator’s computer, and will store all of the configuration and information gathered from the various remote devices in a local database file.
Components for Remote Computers
LAN to RS232 Bridge: Is a utility that provides two-way communications via LAN to NEC large-screen displays or projectors that are connected to the remote computer via an RS232 connection. See Appendix D on page 130 for more information.
DDC/CI WMI Provider: Provides two-way communications with displays connected directly to a Windows computer. See “Desktop display(s) connected to a Windows Computer” on page 42, and Appendix F on page 136 for more information on WMI Providers. This installer can be run in silent mode using the command line setup /S.
RS232 WMI Provider: Provides an alternate method of two-way communications with NEC large-screen displays connected to a Windows computer via an RS232 connection. See Appendix A on page 125 for a comparison of the various connection methods for large-screen displays and the features and benefits for each. See also Appendix E on page 133 for information on configuring settings used by the RS232 WMI Provider.
!Note: Please see the README files included with each component for detailed information on the system requirements and configuration settings.

13 | NAVISET ADMINISTRATOR 2 - USER’S GUIDE
Configuration Overview
The following diagram shows the basic different configurations of devices supported by NaViSet Administrator and the related components that must be installed.
Administrator’s
Computer
}
NaViSet Administrator
 LAN
LAN
DDC/CI WMI Provider
(optional)
LAN
VGA/DisplayPort/DVI connections
LAN to RS232 Bridge or RS232 WMI Provider
LAN 2 RS232

 SBC
SBC

LAN
LAN |
RS-232C OUT |
|
RS-232C IN |
RS-232C OUT |
|
LAN2 |
OR |
LAN1 |
LAN2 |
|
|
LAN to RS232 Bridge or RS232 WMI Provider
LAN 2 RS232
LAN |
COM RS-232C IN |
RS-232C OUT |
|
RS-232C IN |
RS-232C OUT |
|
|
LAN2 |
OR |
LAN1 |
LAN2 |
|
|
|
LAN to RS232 Bridge
LAN 2 RS232
LAN |
COM |
RS-232C |
LAN 
}Desktop displays ¹
See page 42
}NEC large-screen displays
See pages 49 to 59
} NEC projectors
See pages 61 to 62
¹ Includes limited support for NEC large-screen displays. See Appendix A on page 125 for details.
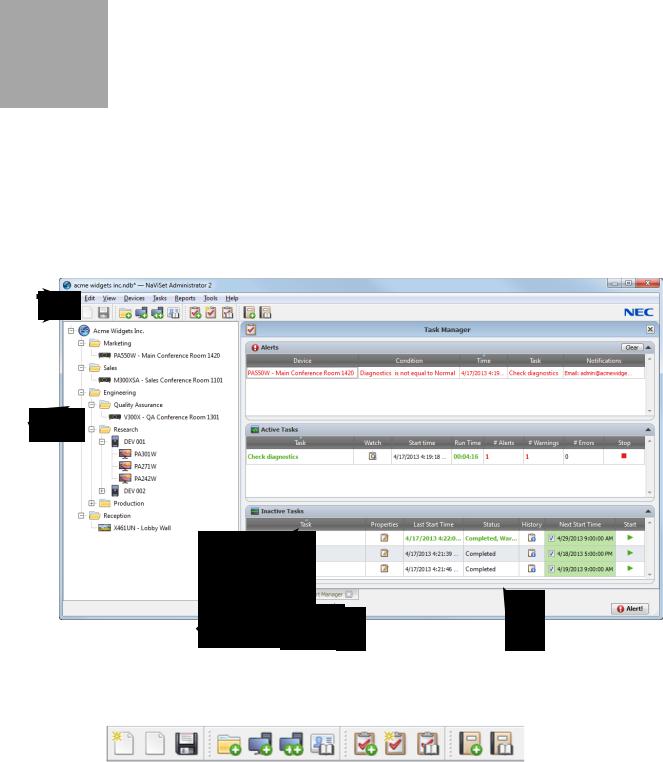
14 | NAVISET ADMINISTRATOR 2 - USER’S GUIDE
2
Chapter
User Interface Overview
Main Window:
The main application window is divided into a Device Tree on the left and a Dock Window Area containing dock windows on the right. Multiple dock windows are stacked on top of one another and tabbed so they can be easily identified and selected.
By default NaViSet Administrator opens with two dock windows, Report Manager and Task Manager. There are several other types of function-related dock windows that use this area and all are described in the appropriate sections of this document.
Main menu
Toolbar 
Device Tree
Status bar 
Column sort selector |
Dock Window tabs |
Docked Window |
A toolbar at the top of the main window provides convenient shortcuts to many of the functions. See “Menus” on page 21 for a description of each, or mouse over the toolbar icons to see the tooltip descriptions.
A status bar at the bottom of the main window shows descriptions of menu items when selected. If enabled in the application Preferences, the status bar also shows information about connections to devices that are currently being processed and waiting to be processed. See “General Settings” on page 98 for more information.
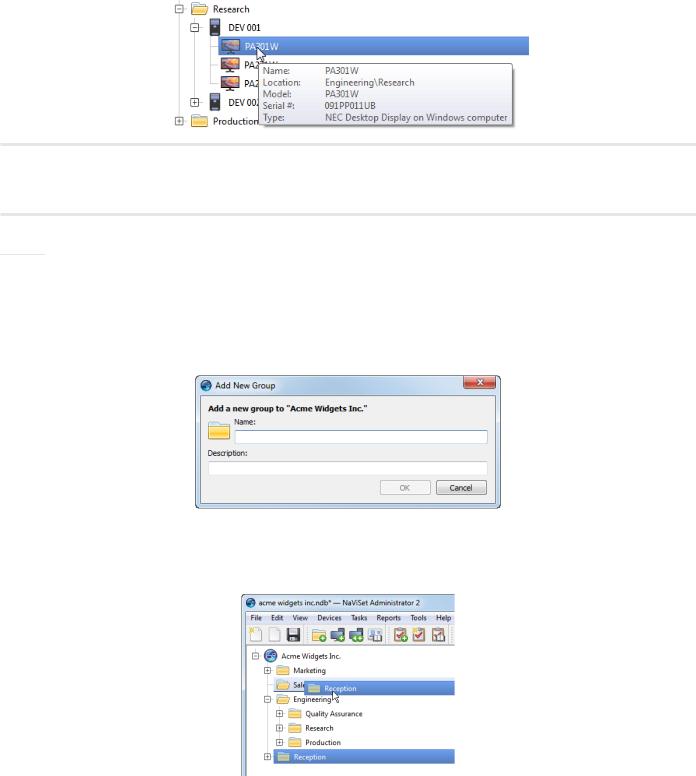
15 | NAVISET ADMINISTRATOR 2 - USER’S GUIDE
Device Tree
The Device Tree on the left of the main window represents all of the displays and computers that are in the current database. Extra information on each device in the tree is shown in tooltips, which can be seen by mousing over each item.
Note: The NaViset Administrator application’s User Interface can displayed in English, German, French, Japanese or Chinese (Simplified). The default language will be selected automatically based on the computer’s language settings. The language can be changed via the “Language” page in the “Preferences” dialog. See ”Language” on page 103 for more information.
Groups
Devices can be grouped to help organize collections of displays and computers, such as physical location (for example by building and floor), or organizational groups (for example “Sales” and “Marketing”).
Creating Groups: Groups can be created by either selecting Add Group... from the Devices menu, or by right-click- ing in the Device Tree and selecting Add Group.... Groups will be added as a branch to the currently selected item in the Device Tree.
Rearranging Groups: Groups can be rearranged by clicking and dragging a Group’s folder icon to another part of the Device Tree.
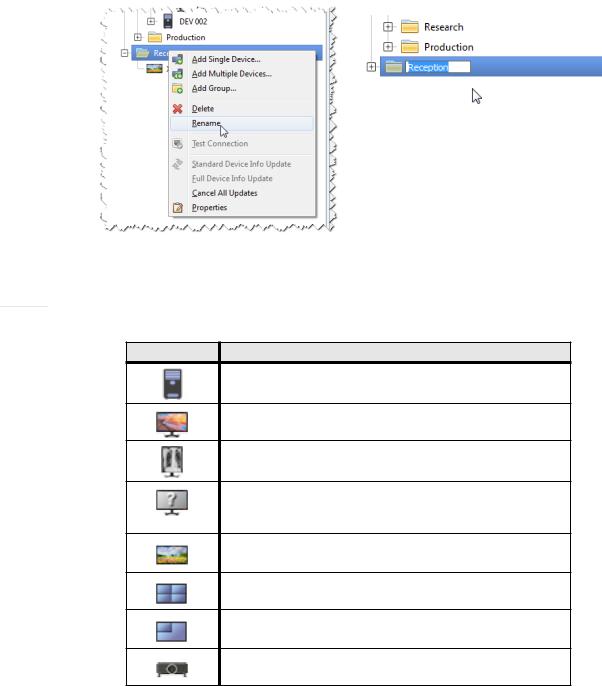
16 | NAVISET ADMINISTRATOR 2 - USER’S GUIDE
Renaming Groups: Groups can be renamed by either: • Double-clicking the group in the Device Tree
• Right-clicking a group in the device tree and selecting Rename.
• Selecting Rename from the Edit menu while the group to be renamed is currently selected.
Expanding Groups: Groups can be expanded and collapsed by clicking the  icon next to the group name.
icon next to the group name.
Devices
Each device in the Device Tree is represented by an icon as shown in the following table:
Icon |
Description |
Windows computer
NEC desktop display connected to a Windows computer
NEC medical display connected to a Windows computer
Read-only Display: A display connected to a Windows computer with read-only connection (DDC/CI not available) or a non-NEC display
Single NEC large-screen display
Daisy chain host: A virtual device for daisy-chained NEC large-screen displays. See page 27 for a full description.
NEC large-screen display connected in a daisy chain
NEC projector

17 | NAVISET ADMINISTRATOR 2 - USER’S GUIDE
Indicators on the icons represent certain states of the devices the last time they were accessed. Current and pending device activity is shown using various tree branch animations. The following table shows the various indicators:
Communication |
Device |
Containing |
Description |
Status |
|
Group |
|
None |
|
|
No activity between the device and the |
|
|
system since the database was opened. |
|
|
|
|
|
|
|
|
|
Operation |
|
|
An operation requested by the system has |
|
|
been placed in a queue until a connection |
|
Pending |
Pulsating yellow dot |
|
slot becomes available. |
|
|
|
|
|
|
|
The previous attempt to connect to the |
Connection Retry |
|
|
device was unsuccessful. The system is |
Pending |
Pulsating yellow and blue dot |
|
waiting a specified time before re-submitting |
|
|
the operation request into the queue. |
|
|
|
|
The system is in the process of establishing |
Opening/Sending |
|
|
a connection and changing control settings |
|
|
in the device. |
|
|
Blue dot moving toward device |
|
|
|
|
|
The system is in the process of establishing |
Opening/ |
|
|
a connection and reading information from |
Receiving |
Blue dot moving away from |
|
the device. |
|
device |
|
|
Closed/Success |
|
|
The last operation between the system and |
|
|
the device was successful. |
|
|
|
|
|
|
|
|
|
|
|
|
The last operation was canceled by user. |
Closed/Canceled |
|
|
The group icon takes precedence over |
|
|
|
Success status. |
|
|
|
The last operation may not have completed |
Closed/Power |
|
|
successfully due to an unknown power state |
State Warning |
|
|
condition. The group icon takes precedence |
|
|
|
over Canceled status. |
Error |
|
|
The last operation failed. The group icon |
|
|
takes precedence over Warning status. |
|
|
|
|
|
|
|
|
|
|
|
|
A standard update or a full update is in |
Updating |
|
|
progress. |
|
Busy progress indicator -green |
|
|
|
|
|
A standard update or a full update is in the |
Update canceling |
|
|
process of being canceled. |
|
|
|
|
|
Busy progress indicator -red |
|
|
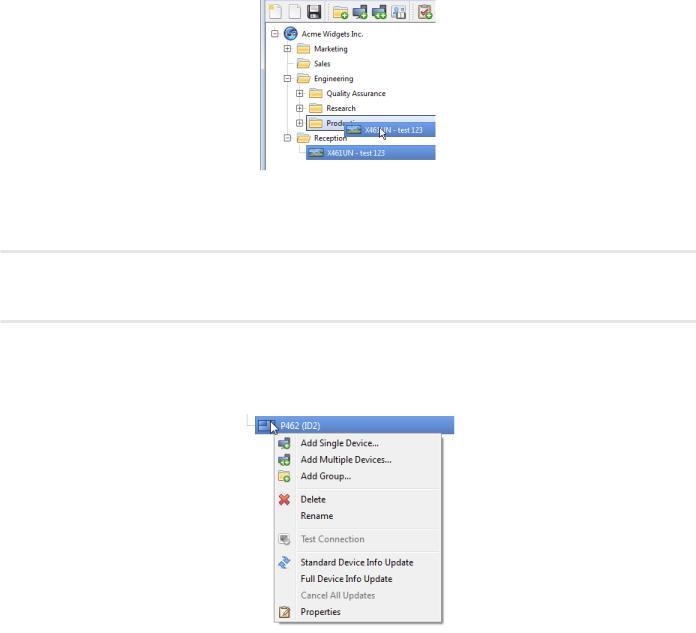
18 | NAVISET ADMINISTRATOR 2 - USER’S GUIDE
Adding Devices: Devices are added to the Device Tree by using either the Devices menu, or right-clicking an item in the device tree and selecting either Add Single Device... or Add Multiple Devices... See page 24 for how to add different devices.
Rearranging Devices: A device can be moved between different groups by clicking the device and dragging it onto a different folder.
Renaming Devices: Devices can be renamed by either:
• Right-clicking on the device in the device tree and selecting Rename.
• Selecting Rename from the Edit menu while the device to be renamed is currently selected.
!Note: Renaming a device in the device tree does not change the Asset Tag stored in the display. To change the Asset Tag stored in the display (if supported), select Asset Tag from the Display Device Information list group in the controls shown in the Custom tab of the Device Properties window.
Opening a Device Properties Window: Double-clicking a device in the device tree will open the device’s properties window in the dock window area. The device properties window can also be opened by right-clicking the device and selecting Properties from the context menu.
There is no limit to the number of device properties windows that can be opened and docked at the same time.

19 | NAVISET ADMINISTRATOR 2 - USER’S GUIDE
Dock Window Area
The dock window area on the right side of the main window can contain any number of Dock Windows. By default,
NaViSet Administrator opens with two docked windows, Task Manager and Report Manager. Examples of other dock windows are Device Properties Windows and the Task History Viewer.
Device Properties Windows are opened by either double-clicking a device icon in the device tree, or right-clicking a device and selecting Properties from the menu.
Docked windows can be moved outside the dock window area to anywhere on the desktop by clicking and dragging the window’s title bar. Windows that are no longer docked are called floating windows. Floating windows can be moved back into the dock window area by clicking and dragging the title bar to move the window over the dock window area.
The ability to move dock windows to anywhere on the desktop provides a lot of flexibility, maximizes efficient use of the available desktop, and allows individual items to be given prominence on the desktop if desired.
Click & Drag Tab’s Title Bar to undock into a window.
Docked windows can be closed by clicking the  button on the tab list, or the x button in the dock window’s title bar.
button on the tab list, or the x button in the dock window’s title bar.
Both docked windows and floating windows can be hidden or shown by selecting them from the View menu.
Device Properties Window
Each Device Properties Window consists of a series of tabs which divide the device information, network settings and numerous controls into logical categories, similar to those in the device’s OSD (On Screen Display).
The number and types of tabs that appear for a device will depend on the capabilities of the device. Controls on the tabs allow changes to be made to the device settings in real-time. Most frequently used controls are shown on individual tabs such as Video, Audio, and Power etc. More infrequently used controls are available on the Custom tab.
See “Controlling Devices” on page 64 for a complete description of the device property tabs.
Task Manager Window
The Task Manager window shows:
• Tasks that are currently inactive (not currently being processed/executed) • Tasks that are currently active (being processed/executed)
• Any alert conditions that have occurred while running any tasks
See “Tasks” on page 72 for more information on Tasks and the Task Manager.
20 | NAVISET ADMINISTRATOR 2 - USER’S GUIDE
Report Manager Window
The Report Manager window shows:
• Inactive Reports that are not currently being run • Active Reports that are currently being run
See “Reports” on page 91 for more information on Reports and the Report Manager.

21 | NAVISET ADMINISTRATOR 2 - USER’S GUIDE
Menus
File menu
 New - Creates a new database file.
New - Creates a new database file.
 Open... - Opens an existing database file.
Open... - Opens an existing database file.
 Save - Saves the current database file.
Save - Saves the current database file.
 Save As... - Saves the current database to a different file name.
Save As... - Saves the current database to a different file name.
Edit menu
 Copy - Copies data from the currently selected table to the Windows clipboard.
Copy - Copies data from the currently selected table to the Windows clipboard.
 Paste - Not currently used.
Paste - Not currently used.
 Delete - Deletes the currently selected group or device in the device tree. Rename - Renames the currently selected group or device in the device tree.
Delete - Deletes the currently selected group or device in the device tree. Rename - Renames the currently selected group or device in the device tree.
 Sort Group Ascending - Sorts the devices and groups within the currently selected group in the device tree. Does not sort sub-groups.
Sort Group Ascending - Sorts the devices and groups within the currently selected group in the device tree. Does not sort sub-groups.
 Sort Group Descending - Reverse sorts the devices and groups within the currently selected group in the device tree. Does not sort sub-groups.
Sort Group Descending - Reverse sorts the devices and groups within the currently selected group in the device tree. Does not sort sub-groups.
 Standard Device Info Update - Performs a Standard Update on the currently selected device tree items. Full Device Info Update - Performs a Full Update on the currently selected devices in the device tree.
Standard Device Info Update - Performs a Standard Update on the currently selected device tree items. Full Device Info Update - Performs a Full Update on the currently selected devices in the device tree.
 Cancel All Updates - Cancels all Standard or Full Updates that are currently being performed on any devices.
Cancel All Updates - Cancels all Standard or Full Updates that are currently being performed on any devices.  Properties - Opens the Device Properties Window for the currently selected device in the device tree.
Properties - Opens the Device Properties Window for the currently selected device in the device tree.
View menu
Status Bar - Hides or shows the status bar at the bottom of the main window.
Toolbars - Hides or shows the toolbar buttons.
Devices menu
 Add Single Device... - Adds a new device to the database. See “Adding Single devices” on page 24.
Add Single Device... - Adds a new device to the database. See “Adding Single devices” on page 24.
 Add Multiple Devices... - Adds several devices to the database. See “Adding Multiple Devices” on page 30.
Add Multiple Devices... - Adds several devices to the database. See “Adding Multiple Devices” on page 30.
 Add Group.... - Adds a new Group to the device tree. See “Groups” on page 15.
Add Group.... - Adds a new Group to the device tree. See “Groups” on page 15.
 Test Connection - Tests the connection to a device to make sure it is accessible on the network.
Test Connection - Tests the connection to a device to make sure it is accessible on the network.  Credential Library... - Opens the Credential Library. See “Credential Library” on page 70.
Credential Library... - Opens the Credential Library. See “Credential Library” on page 70.

22 | NAVISET ADMINISTRATOR 2 - USER’S GUIDE
Tasks menu
 New Task... - Creates a new Task. See “About Tasks” on page 72.
New Task... - Creates a new Task. See “About Tasks” on page 72.
 Task Builder Wizard... - Creates a new task using a wizard interface to guide.
Task Builder Wizard... - Creates a new task using a wizard interface to guide.
 Task Library... - Opens the Task Library. See page 73.
Task Library... - Opens the Task Library. See page 73.
 Show/Hide Alerts - Shows or hides the Alerts list. See page 74.
Show/Hide Alerts - Shows or hides the Alerts list. See page 74.
 Show/Hide Active Tasks - Shows or hides the Active Tasks list. See page 74.
Show/Hide Active Tasks - Shows or hides the Active Tasks list. See page 74.
 Show/Hide Inactive Tasks - Shows or hides the Inactive Tasks list. See page 73.
Show/Hide Inactive Tasks - Shows or hides the Inactive Tasks list. See page 73.
Reports menu
 New Report... - Creates a new Report. See “About Reports” on page 91.
New Report... - Creates a new Report. See “About Reports” on page 91.
 Report Library... - Opens the Report Library. See page 91.
Report Library... - Opens the Report Library. See page 91.
 Show/Hide Active Reports - Shows or hides the Active Reports list. See page 93.
Show/Hide Active Reports - Shows or hides the Active Reports list. See page 93.  Show/Hide Inactive Reports - Shows or hides the Inactive Reports list. See page 92.
Show/Hide Inactive Reports - Shows or hides the Inactive Reports list. See page 92.
Tools menu
 Preferences - Opens the application Preferences window. See “Preferences” on page 98.
Preferences - Opens the application Preferences window. See “Preferences” on page 98.
Help menu
 Quick Start Guide - Opens the NaViSet Administrator Quick Start Guide using the default PDF viewer. The Quick Start Guide will be displayed in the language NaViSet Administrator is currently using. See “Language” on page 103 for instructions on setting the language.
Quick Start Guide - Opens the NaViSet Administrator Quick Start Guide using the default PDF viewer. The Quick Start Guide will be displayed in the language NaViSet Administrator is currently using. See “Language” on page 103 for instructions on setting the language.
 User’s Guide - Opens this document using the default PDF viewer. The User’s Guide is currently available in English only.
User’s Guide - Opens this document using the default PDF viewer. The User’s Guide is currently available in English only.
 Check for Updates - Checks with the NEC software update system to see if a newer version is available. An Internet connection is required.
Check for Updates - Checks with the NEC software update system to see if a newer version is available. An Internet connection is required.
About NaViSet Administrator 2... - Displays the software and database version information.
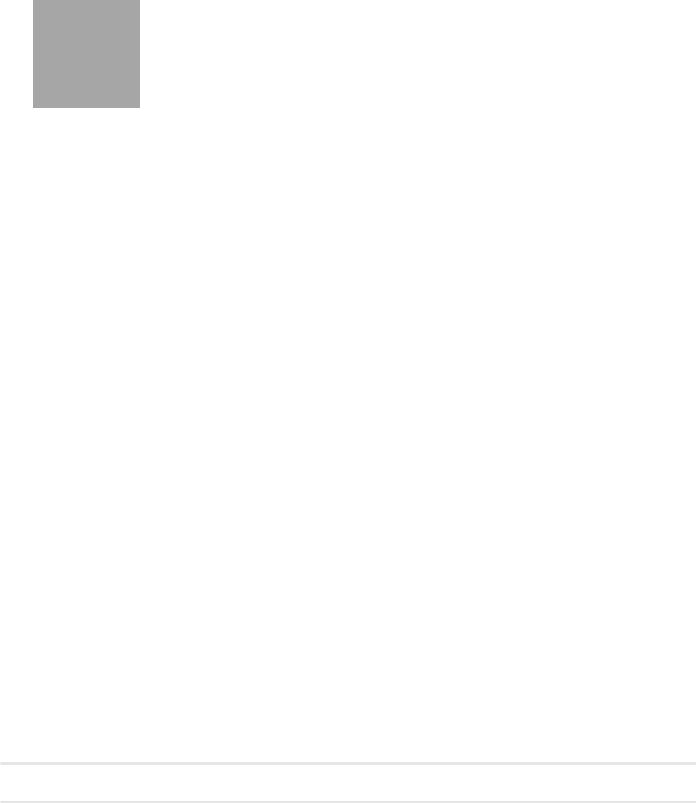
23 | NAVISET ADMINISTRATOR 2 - USER’S GUIDE
3
Chapter
Devices
Supported Devices
NaViSet Administrator supports the following basic types of networked devices:
• Windows computers and connected display(s), both NEC and other manufacturers • NEC large-screen displays
• NEC projectors
A more detailed description of each of these device types is given below.
Windows computers
A networked Windows computer that is using the WMI (Windows Management Instrumentation) protocol to communicate information about the connected displays. WMI support is built into Windows.
• See Appendix F on page 136 for a description of WMI.
This includes the following connections types:
• A Windows computer with one or more displays connected directly via VGA, DVI, HDMI, or DisplayPort.
The included DDC/CI WMI Provider may be optionally installed to provide two-way communications with the displays. Any displays connected to the computer will automatically be detected and added to the device tree as branches from the computer device node.
• See page 42 for details.
• A Windows computer with one or more NEC large-screen displays connected via RS232. The included RS232 WMI Provider must be installed on the computer.
•See Appendix A on page 125 for a comparison of alternate methods of connecting large-screen displays.
•See Appendix E on page 133 for more details on configuring the RS232 WMI Provider.
•See page 55 for details on configuring the displays.
NEC large-screen displays
NEC large-screen displays using one of the following connection types:
• An NEC large-screen display that is connected via the built in LAN connection.
• See page 50 for full details.
• An NEC large-screen display that is connected via the built in LAN connection, and is also daisy-chained to other large-screen displays via RS232 or LAN.
!Note: Daisy-chained large-screen displays are added as a single device using Add Single Device in the Devices menu.
• See page 50 for details on configuring the displays.
• An NEC large-screen display that is connected via RS232 to a Windows computer that is running the LAN to RS232 Bridge application.
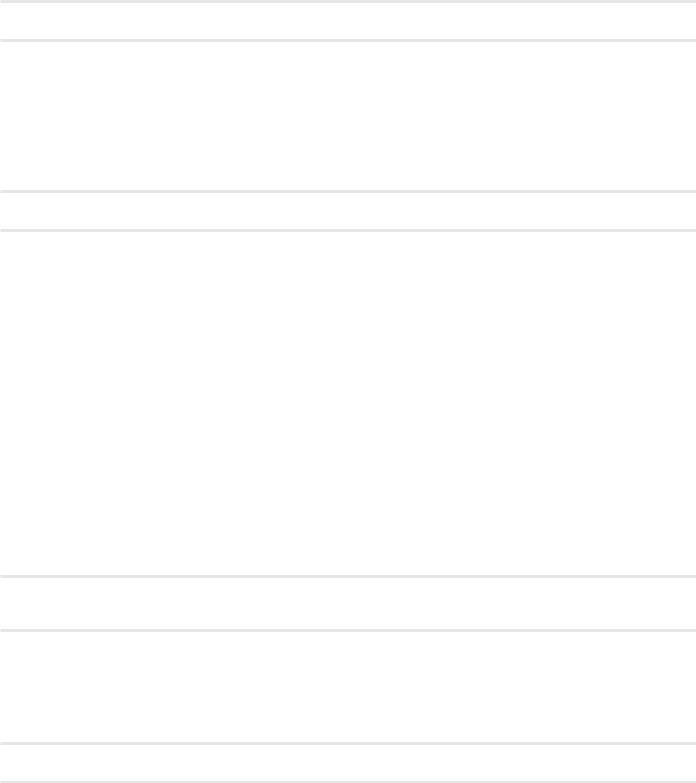
24 | NAVISET ADMINISTRATOR 2 - USER’S GUIDE
• See page 51 for details on configuring the displays.
• An NEC large-screen display that is connected via RS232 to a Windows computer that is running the NEC LAN to RS232 Bridge application, and daisy-chained to other large-screen displays via RS232.
!Note: Daisy-chained large-screen displays are added as a single device using Add Single Device in the Devices menu.
• See page 51 for details on configuring the displays.
• An NEC large-screen display with an SBC (Single Board Computer) that is connected via the LAN connection on the SBC.
• See page 51 for details on configuring the displays.
• An NEC large-screen display with an SBC (Single Board Computer) that is connected via the LAN connection on the SBC, and is also daisy-chained to other large-screen displays via RS232. The SBC is running either the LAN to RS232 Bridge application or the RS232 WMI Provider.
!Note: Daisy-chained large-screen displays are added as a single device using Add Single Device in the Devices menu.
• See page 59 for details on configuring the displays.
Projectors
An NEC projector connected to LAN using one of the following connection types: • An NEC projector that is connected via the built in LAN connection.
• See page 61 for full details.
• An NEC projector that is connected via RS232 to a Windows computer that is running the LAN to RS232 Bridge application.
• See page 62 for full details.
Adding Devices
Devices can be added to the device tree either individually, or as multiple devices added simultaneously. When adding a large number of devices it is recommended to use the multiple device methods.
One exception is when adding multiple large-screen displays that are daisy-chained via RS232. In this case all of the displays are added simultaneously as one connection device, known as the daisy-chain host (see “About Daisy Chain Hosts” on page 27), and must be added as a single device.
!Note: For the best results when adding devices, the computers and/or displays should be powered on. This will ensure all of the information that is necessary for NaViSet Administrator to provide full functionality is read and stored in the database.
Adding Single devices
To add single devices to the device tree use either the Devices menu, or right-click an item in the device tree and select Add Single Device..., or click the  toolbar button. The Add a device to dialog will appear.
toolbar button. The Add a device to dialog will appear.
All devices added using this method must be powered on and accessible.
!Note: Devices added using this method are added to the nearest currently selected group in the device tree.
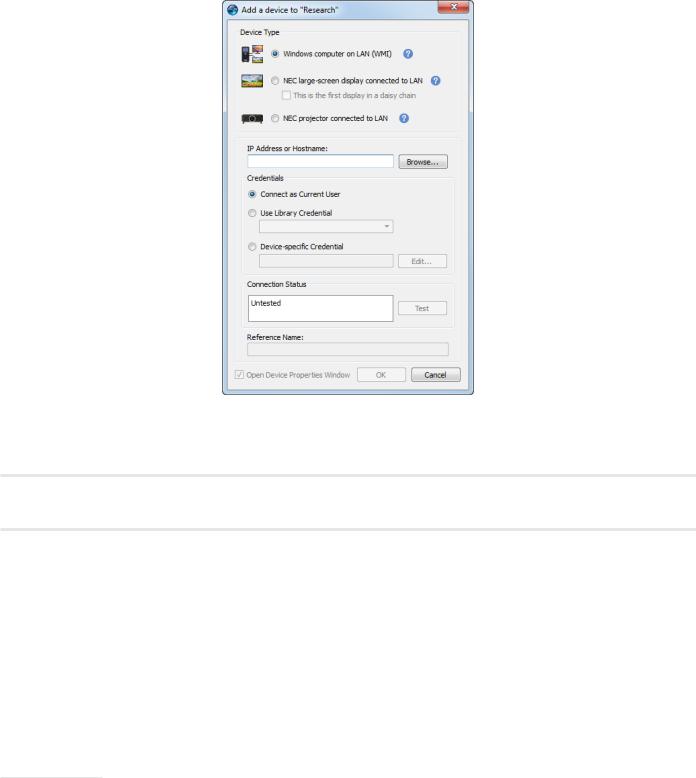
25 | NAVISET ADMINISTRATOR 2 - USER’S GUIDE
Adding a single Windows computer on LAN (WMI)
Select Windows computer on LAN (WMI).
Enter the computer’s network name or IP address, or click Browse... to view and select a computer currently available on the LAN.
!Note: It may take several seconds after clicking the Browse... button for the dialog to appear while the network is enumerated. Only computers that are currently available on the LAN will be shown.
If you are currently logged in as a domain administrator and have credential access to the remote computer, then select
Connect as Current User.
If the remote computer requires different credentials, then either select Use Library Credential if the credentials required have already been added to the Credential Library, or select Device-specific Credential to enter new credentials and optionally save to the Credential Library. See page 70 for more information on using the Credential Library.
Click the Test button to confirm the network connection. If the connection is successful, then the computer’s name will be automatically entered into the Reference Name. The Reference Name is the name used to identify the computer in the device tree, and can be edited if desired before it is added to the device tree, or later on by renaming the device in the device tree.
Click OK to add the Windows computer to the device tree. Any displays connected to the Windows computer will be detected automatically and added to the device tree under the computer node.
Troubleshooting
If an error occurred when performing the Test operation see the troubleshooting steps “Problem: Unable to connect to a Windows Computer via WMI” on page 123.
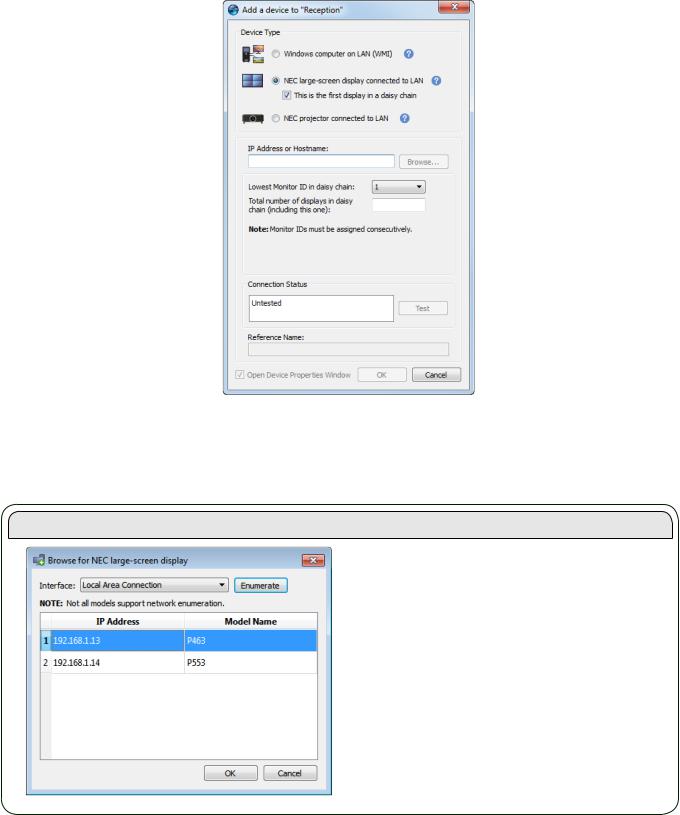
26 | NAVISET ADMINISTRATOR 2 - USER’S GUIDE
Adding NEC large-screen display(s) connected to LAN
Select NEC large-screen display connected to LAN.
Enter the IP address or hostname of the large-screen display or click Browse... to view and select a large-screen display currently available on the LAN. If the LAN to RS232 Bridge is being used, enter the computer name or IP address of the Windows computer to which the large-screen display is connected.
Browse for NEC Large-Screen Display Dialog
If using the Browse function, the Browse for NEC Large-Screen Display dialog will attempt to automatically detect any large-screen displays that are available on the LAN. First select the network Interface on the computer that is connected to the same network as the large-screen display.
Then click the Enumerate button to start the detection process. Any detected displays will be listed by IP address and Model Name. Select the desired display in the list and click OK.
Not all large-screen display models support the automatic network enumeration feature.

27 | NAVISET ADMINISTRATOR 2 - USER’S GUIDE
If the Monitor ID of the display is not known, then leave the Monitor ID selected to Auto Detect, otherwise select the
Monitor ID of the display as configured on the display’s OSD.
If the large-screen display connected to LAN also has other displays daisy-chained from it, then select This is the first display in a daisy chain and select the lowest Monitor ID in the daisy-chain. Next enter the Total number of displays in the daisy-chain.
!Note: When using daisy-chains, the Monitor IDs must be numbered uniquely and sequentially.
Click Test to confirm the network connection and display detection. If the connection for a single display is successful, then the model name will be automatically entered into the Reference Name, together with it’s Asset Tag text (if set). If the connection for multiple displays is successful, Daisy Chain Host will be automatically entered as the reference name. The Reference Name is the name used to identify the display in the device tree, and can be edited if desired before it is added to the device tree, or later on by renaming the device in the device tree.
!Note: Changing the Reference Name text changes the name that will appear for the display in the device tree, and will not change the Asset Tag stored in the display. To change the Asset Tag stored in the display, select Asset Tag from the
Display Device Information list group in the controls shown on the Custom display property tab once the display has been added.
Click OK to add the display(s) to the device tree.
Troubleshooting
If an error occurred when performing the Test operation, see the troubleshooting steps “Problem: Unable to communicate with an NEC large-screen display” on page 123.
About Daisy Chain Hosts
When daisy-chained large-screen displays are added, a virtual device called a Daisy Chain Host is created in the device tree with the  icon. All of the actual daisy chained displays are branches from this device with the icon
icon. All of the actual daisy chained displays are branches from this device with the icon  .
.
The Daisy Chain Host device is a placeholder for the connectivity information for the entire daisy chain, as follows:
• IP Address or Hostname of the LAN connection on the first display on the daisy chain
• Lowest Monitor ID in the daisy chain
• Total number of displays in the daisy chain
The Monitor IDs for each of the displays in the daisy chain are shown in parentheses in the display reference names in the device tree.
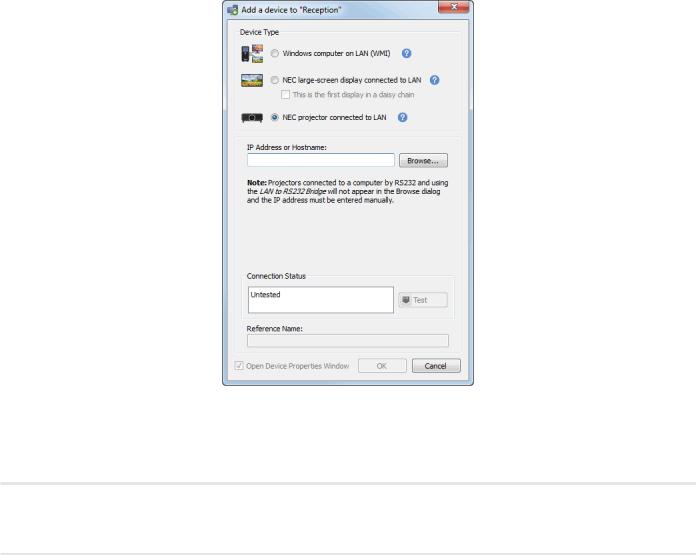
28 | NAVISET ADMINISTRATOR 2 - USER’S GUIDE
Adding a single NEC projector connected to LAN
Select NEC Projector connected to LAN.
Enter the IP address or hostname of the projector, or click Browse to automatically detect projectors that are connected directly to the LAN.
If the LAN to RS232 Bridge is being used, enter the computer name or IP address of the Windows computer.
!Note: Projectors connected to a computer by RS232 and using the LAN to RS232 Bridge are not be able to be detected using the Browse function. Not all projector models support the automatic network enumeration feature. In both cases the projector or computer IP address / computer name must be entered manually.
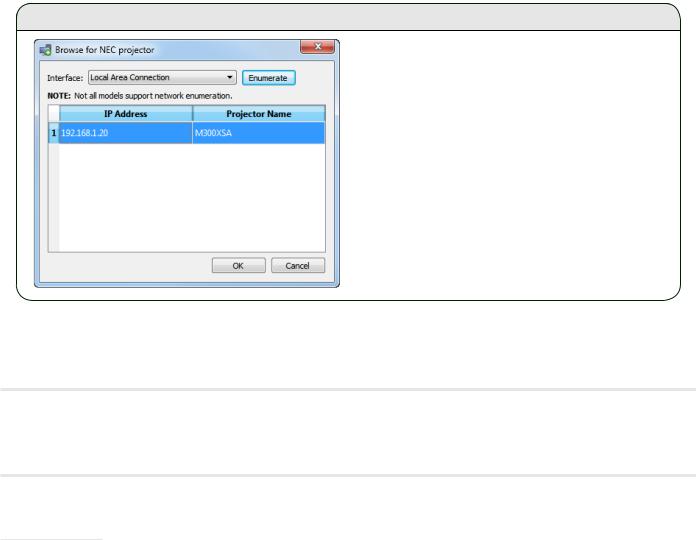
29 | NAVISET ADMINISTRATOR 2 - USER’S GUIDE
Browse for NEC Projector Dialog
If using the Browse function, the Browse for NEC Projector dialog will attempt to automatically detect any projectors that are available on the LAN. First select the network Interface on the computer that is connected to the same network as the projector.
Then click the Enumerate button to start the detection process. Any detected projectors will be listed by IP address and Projector Name. Select the desired projector in the list and click OK.
Not all projector models support the automatic network enumeration feature.
Click Test to confirm the network connection. If the connection is successful, then the model name of the projector will be automatically entered into the Reference Name, together with it’s Asset Tag text (also known as Projector Name). The Reference Name is the name used to identify the projector in the device tree, and can be edited if desired before it is added to the device tree, or later on by renaming the device in the device tree.
!Note: Changing the Reference Name text, changes the name that will appear for the projector in the device tree, and will not change the Asset Tag / Projector Name stored in the projector. To change the Asset Tag / Projector Name stored
in the projector, select Asset Tag from the Display Device Information list group in the controls shown on the Custom display property tab once the projector has been added.
If the connection is successful, then click OK to add the projector to the device tree.
Troubleshooting
If an error occurred when performing the Test operation, see the troubleshooting steps “Problem: Unable to communicate with an NEC projector” on page 124.

30 | NAVISET ADMINISTRATOR 2 - USER’S GUIDE
Adding Multiple Devices
If there are several devices to be added, then adding them using the Add Multiple Devices dialog is easier and more efficient than adding one by one using the Add Single Devices function.
To add multiple devices to the device tree, use either the Devices menu, or right-click an item in the device tree and select Add Multiple Devices... , or click the toolbar button. The Add Multiple Devices dialog will appear. Select the type of display and connection to be added from the tabs at the top.
!Note: Large-screen displays that are daisy-chained via RS232 must be added as a single device, and cannot be added using Multiple Devices. The only exception is when using the RS232 WMI Provider which will automatically add all connected displays when the host computer is added.
!Note: A context menu providing operations to check or uncheck multiple devices at a time can be opened by right-clicking on the device list.
Adding multiple Windows computers (WMI)
Windows computers can be added in several different ways:
1.Active Directory
2.Network Enumeration
3.Import from File
4.IP address range
 Loading...
Loading...