
NEC Projector
NP3150 / NP2150 / NP1150
Wired and Wireless Network Setup Guide
1. What You Can Do with User
1
Supportware 5
2. Operating Environment
L
L
E
E
N
F
S
T
S
H
I
F
T
R
I
G
H
T
D
OW
N
UP
SEL
ECT
3D
R
E
FO
R
M
A
UT
O
A
DJ
U
ST
S
O
U
RC
E
O
N/STAN
U
S
D BY
B
L
AM
P
S
T
A
T
PO
U
S
W
E
R
WIRELESS
WIRELESS
3. Connecting LAN Cable
4. Setting the LAN Setting of
2
3
4
Projector
5.
Setting the LAN Setting of Personal
Computer ([Example] Wireless LAN of
5
Windows Vista : Ad Hoc connection)
6.
Setting the LAN Setting of Personal
Computer ([Example] Wireless LAN
6
of Windows XP:Ad Hoc connection)
7. Refer to “User’s Guide” and
7
Help
Install in the PC the software stored in the User Supportware 5 CD-ROM.
This manual describes the LAN settings to use the software programs included in
the supplied User Supportware 5 CD-ROM. For how to operate each software
program, refer to “User’s Guide” (PDF) on User Supportware 5 CD-ROM.

Introduction
Thank you for purchasing the NEC projector NP3150/NP2150/NP1150 (hereafter referred to as
the “projector”).
The projector is equipped with the following features so that you can give effective presentations.
• LAN port (RJ-45), USB Wireless LAN Unit, USB port (type A), supplied as standard
• Windows Vista standard functions Network Projector and Remote Desktop can be used.
• Viewer that displays images from a USB memory device
*1 The projector is not supplied with a USB memory device.
The projector is also supplied with User Supportware 5 CD-ROM in which five programs of
software are stored for effective use of these features. The software stored on this CD-ROM are
as follows.
Each program runs on Windows Vista, Windows XP or Windows 2000.
Install in the PC the software in the User Supportware 5 CD-ROM before using.
• Image Express Utility 2.0
• Desktop Control Utility 1.0
• Ulead Photo Explorer 8.0 SE Basic
• Viewer PPT Converter 3.0
• PC Control Utility 3.0
This document explains how to configure the LAN settings to use the above software programs.
For details of operations, refer to “User Supportware 5 User’s Guide” on User Supportware 5
CD-ROM and help function of the software.
For the network settings on the personal computer, refer to the User’s Manual for the personal
computer or the peripheral equipment for the network.
Use a wireless LAN card conforming to the Wi-Fi standard for your personal computer.
*1
Information on USB Wireless LAN:
The NP3150/NP2150/NP1150 series projectors distributed in some areas and countries do not
come standard with the USB Wireless LAN Unit.
If you purchase the projector without the USB Wireless LAN Unit installed and need to present
to the projector via a wireless connection, the optional USB Wireless LAN Unit must be installed.
NOTES
(1) The contents of this guide may not be reprinted in part or whole without permission.
(2) The contents of this guide are subject to change without notice.
(3) Great care has been taken in the preparation of this guide; however, should you notice any
questionable points, errors or omissions, please contact us.
(4) Notwithstanding article (3), NEC will not be responsible for any claims on loss of profit or
other matters deemed to result from using the Projector.
(5) Guides with incorrect collating or missing pages will be replaced.

Important Information
Important Information
USB Wireless LAN Unit
FCC Compliance
This device complies with Part 15 of the FCC Rules. Operation is subject to the following
two conditions:(1) this device may not cause harmful interference and (2) this device must
accept any interference received, including interference that may cause undesired operation.
This equipment has been tested and found to comply with the limits for a Class B Personal
Computer and Peripheral, pursuant to Part 15 of the FCC Rules. These limits are designed to
provide reasonable protection against harmful interference in a residential installation.
This equipment generates, uses and can radiate radio frequency energy and, if not installed and
used in accordance with the instructions, may cause harmful interference to radio communications.
However, there is no guarantee that interference will not occur in a particular installation. If this
equipment does cause harmful interference to radio or television reception, which can be
determined by turning the equipment off and on, the user is encouraged to try to correct the
interference by one or more of the following measures:
• Reorient or relocate the receiving antenna.
• Increase the separation between the equipment and receiver.
onnect the equipment into an outlet on a circuit different from that to which the receiver is connected.
• C
• Consult the dealer or an experienced radio/TV technician for help.
This equipment has been tested to comply with the limits for a Class B personal computer and
peripheral, pursuant to Subpart B of Part 15 of FCC Rules. Only peripherals (computer input/
output devices, terminals, printers, etc.) certified (DoC) or verified to comply with Class B limits
may be attached to this equipment. Operation with noncertified (DoC) or non-verified personal
computer and/or peripherals is likely to result in Interference to radio and TV reception.
The connection of a unshielded equipment interface cable to this equipment will invalidate the
FCC Certification of this device and may cause interference levels which Exceed the limits
established by FCC for equipment.
You are cautioned that changes or modifications not expressly approved by the party responsible
for compliance could void your authority to operate the equipment.
Regulatory Information/Disclaimers
Installation and use of this Wireless LAN device must be in strict accordance with the instructions
included in the user documentation provided with the product. Any changes or modifications (including
the antennas) made to this device that are not expressly approved by the manufacturer may void
the user’s authority to operate the equipment. The manufacturer is not responsible for any radio or
television interference caused by unauthorized modification of this device, or the substitution of the
connecting cables and equipment other than manufacturer specified. It is the responsibility of the
user to correct any interference caused by such unauthorized modification, substitution or attachment.
Manufacturer and its authorized resellers or distributors will assume no liability for any damage or
violation of government regulations arising from failing to comply with these guidelines.
3
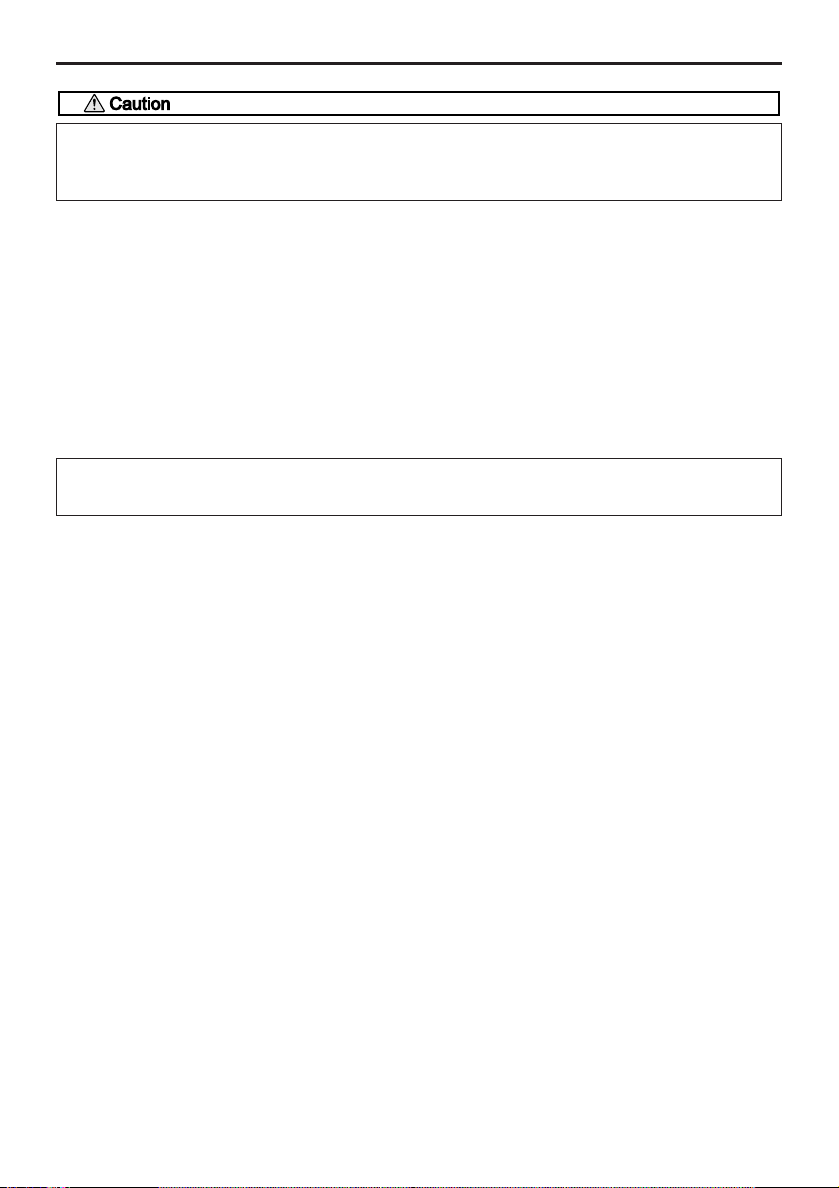
Important Information
To comply with FCC RF exposure compliance requirements, the antenna used for this transmitter
must be installed to provide a separation distance of at least 7.87"/20cm from all persons and
must not be co-located or operating in conjunction with any other antenna or transmitter.
SAR compliance has been established in typical laptop computer(s) with USB slot, and
product could be used in typical laptop computer with USB slot. Other application like
handheld PC or similar device has not been verified and may not compliance with related
RF exposure rule and such use shall be prohibited.
Usage restrictions in North America
The following channels can be used indoors only.
• In the United States and Canada: 36, 40, 44, and 48 channels
• In Mexico:149, 153, 157, 161, and 165 channels
The other channels can be used both indoors and outdoors.
This Class B digital apparatus complies with Canadian RSS-210.
Cet appareil numerique de la Classe B est conforme a la norme CNR-210 du Canada.
To comply with Canada RSS-210 (Issue 7) section A9.4 (b) (ii); this radio product will not transmit
on any channels operating in the exclusion band of 5600 - 5650MHz. All channels in the 5600 ~
5650MHz band will be disabled by factory firmware and is not user changeable.
Regulatory Statement:
Operation of this device is subjected to the following National regulations and may be prohibited
to use if certain restriction should be applied.
France:
Outdoor use limited to 10mW e.i.r.p. within the band 2454 – 2483.5 MHz. Derogation in French overseas
departments of Guyane and La Reunion: outdoor use not allowed in band 2400 - 2420 MHz.
Hereby, NEC Display Solutions, Ltd. declares that this USB Wireless LAN Unit (Model: NP01LM) is
in compliance with the essential requirements and other relevant provisions of Directive 1999/5/EC.
Cautions on security when using wireless LAN products
With a wireless LAN, radio waves are used instead of LAN cables for the exchange of data
between the wireless access points (computers, etc.), offering the advantage that LAN connections
can be made freely within the range of the radio waves.
On the other hand, the radio waves reach all points within this range, regardless of walls or other obstacles,
possibly resulting in the problems described below if the proper security measures are not taken.
• Contents of transmissions may be intercepted
Malicious third parties may purposely intercept the radio waves and steal information contained
in the transmissions, including such personal information as ID numbers, passwords, credit
card numbers, e-mail messages, etc.
4

Important Information
Important Information
• Improper intrusions
Malicious third parties may without permission access the personal or company network
and steal personal or confidential information, pretend to be someone else and leak incorrect
information, rewrite information that has been intercepted, introduce computer viruses or
otherwise damage data or the system, etc.
Wireless LAN cards and wireless access points generally include security measures for dealing
with these problems. Making the proper security settings before using the products can reduce
the risk of such problems arising.
We recommend that you fully understand the problems that can arise when using the products
without making the security settings, then that you make the security settings based on your
own decision and at your own discretion.
Cautions on Usage
•
The USB Wireless LAN Unit is not meant for use with facilities or equipment involving the
safeguard of human life, such as medical equipment, nuclear facilities or equipment, aeronautical
or space equipment, transportation facilities or equipment, etc., or with facilities or equipment
requiring high levels of reliability. Do not use the USB Wireless LAN Unit in such cases.
• Do not use the USB Wireless LAN Unit near cardiac pacemakers.
• Do not use the USB Wireless LAN Unit near medical equipment. Doing so may cause
electromagnetic interference with the medical equipment, possible leading to death.
• Do not disassemble or modify the USB Wireless LAN Unit in any way. Doing so could lead to
fire or electric shock.
• Do not use the USB Wireless LAN Unit in wet or moist places, such as in bathrooms or near
humidifiers. Doing so could lead to fire, electric shock or malfunction.
To prevent damage due to static electricity, eliminate any static electricity from your body before
touching the USB Wireless LAN Unit.
• Static electricity from the human body may damage the USB Wireless LAN Unit. Before
touching the USB Wireless LAN Unit, touch an aluminum sash, a door knob, or some other
metal object around you to eliminate the static electricity.
The radio waves used by the USB Wireless LAN Unit pass through the wood or glass used in
normal homes (but not through window panes with built-in metallic mesh).
The radio waves do not pass through iron reinforcing bars, metal or concrete, however, so the
USB Wireless LAN Unit cannot be used for communicating through walls or floors made with
these materials.
5
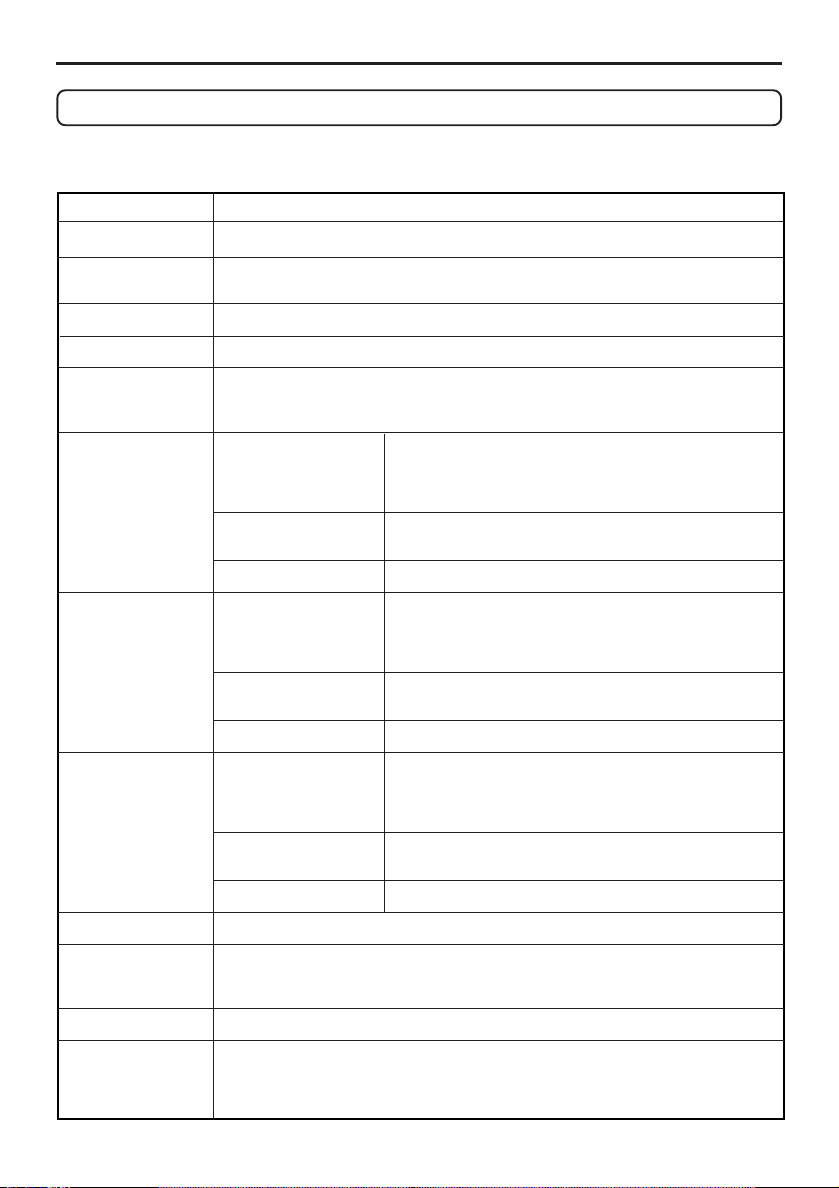
Specifications
Specifications
For United States, Canada, and Mexico
Product Name
Operating Voltage
Max Amps
Wireless Standard
Modulation Method
LED Display
(Blue)
IEEE802.11a
IEEE802.11b
IEEE802.11g
Interface
Dimensions
Weight
Environmental
Considerations
NP01LM3
5V (power supplied from the projector)
Tx: 472 mA (Max)
Rx: 300 mA (Max)
IEEE802.11a, IEEE802.11b, IEEE802.11g
CCK/DQPSK/DBPSK/OFDM
During communication: blinking
Standby: slow blinking
No operation: light off
Center
Frequency
Range/Operating
channels
Transmission
method
Data Rates
Center
Frequency
Range/Operating
channels
Transmission method
Data Rates
Center
Frequency
Range/Operating
channels
Transmission method
Data Rates
USB 2.0 (connected to USB wireless LAN port on the projector)
Width:1.1"/28 mm
Height:0.43"/11 mm
Length:3.03"/77 mm
0.042 lbs/19 g
Operational Temperatures :
41° to 104°F / 5° to 40°C, 20% to 80% humidity (non-condensing)
Storage Temperatures :
14° to 122°F (-10° to 50°C), 20% to 80% humidity (non-condensing)
5150 to 5350, 5725 to 5850 MHz
36,40,44,48,52,56,60,64,149,153,157,161,165
channels
OFDM method (Orthogonal Frequency Division
Multiplexing method)
54/48/36/24/18/12/9/6 (Mbps)
2412 to 2462 MHz
1 to 11 channels
DS-SS method (direct dispersion spectrum dispersion
method)
11/5.5/2/1 (Mbps)
2412 to 2462 MHz
1 to 11 channels
OFDM method (Orthogonal Frequency Division
Multiplexing method)
54/48/36/24/18/12/9/6 (Mbps)
6

For other countries except United States, Canada and Mexico
Specifications
Product Name
Operating Voltage
Max Amps
Wireless Standard
Modulation Method
LED Display
(Blue)
IEEE802.11a
IEEE802.11b
IEEE802.11g
Interface
Dimensions
Weight
Environmental
Considerations
NP01LM2
5V (power supplied from the projector)
Tx: 472 mA (Max)
Rx: 300 mA (Max)
IEEE802.11a, IEEE802.11b, IEEE802.11g
CCK/DQPSK/DBPSK/OFDM
During communication: blinking
Standby: slow blinking
No operation: light off
Center
Frequency
Range/Operating
channels
Transmission
method
Data Rates
Center
Frequency
Range/Operating
channels
Transmission
method
Data Rates
Center
Frequency
Range/Operating
channels
Transmission
method
Data Rates
USB 2.0 (connected to USB wireless LAN port on the projector)
Width:1.1"/28 mm
Height:0.43"/11 mm
Length:3.03"/77 mm
0.042 lbs/19 g
Operational Temperatures :
41° to 104°F / 5° to 40°C, 20% to 80% humidity (non-condensing)
Storage Temperatures :
14° to 122°F (-10° to 50°C), 20% to 80% humidity (non-condensing)
5150 to 5250, 5250 to 5350, 5470 to 5725 MHz
36, 40, 44, 48, 52, 56, 60, 64, 100, 104, 108, 112, 116,
120, 124, 128, 132, 136, 140 channels
OFDM method (Orthogonal Frequency Division
Multiplexing method)
54/48/36/24/18/12/9/6 (Mbps)
2412 to 2472 MHz
1 to 13 channels
DS-SS method (direct dispersion spectrum dispersion
method)
11/5.5/2/1 (Mbps)
2412 to 2472 MHz
1 to 13 channels
OFDM method (Orthogonal Frequency Division
Multiplexing method)
54/48/36/24/18/12/9/6 (Mbps)
7

Contents
Contents
Introduction ................................................................................ Inside cover
Important Information ...................................................................................3
Specifications................................................................................................. 6
Contents .........................................................................................................8
1. What You Can Do with User Supportware 5 ...........................................9
1-1. Image Express Utility 2.0 ...................................................................................... 9
1-2. Desktop Control Utility 1.0 .................................................................................. 11
1-3. Ulead Photo Explorer 8.0 SE Basic.................................................................... 12
1-4. Viewer PPT Converter 3.0 .................................................................................. 13
1-5. PC Control Utility 3.0 .......................................................................................... 13
2. Operating Environment ..........................................................................14
2-1. Supported Projector ............................................................................................ 14
2-2. Supported the wireless LAN security type ......................................................... 14
2-3. Operating Environment ....................................................................................... 15
3. Connecting LAN Cable ...........................................................................16
4. Setting the LAN Setting of Projector .................................................... 17
4-1. Displaying On-Screen Menu (NETWORK SETTINGS) ..................................... 17
4-2. Wireless LAN ...................................................................................................... 19
4-3. Wired LAN ........................................................................................................... 28
5. Setting the LAN Setting of Personal Computer
([Example] Wireless LAN of Windows Vista: Ad Hoc connection) ....30
6. Setting the LAN Setting of Personal Computer
([Example] Wireless LAN of Windows XP: Ad Hoc connection) ........34
7. Refer to “User’s Guide” and Help .........................................................39
7-1. Displaying “User’s Guide” (PDF) ........................................................................ 39
7-2. Using Help........................................................................................................... 41
8

1. What You Can Do with User Supportware 5
1. What You Can Do with User Supportware 5
1-1. Image Express Utility 2.0
Image Express Utility 2.0 is a software tool used to send the screen of your personal computer
to the projector via a network, without the signal cables.
● High-speed, high-quality image transmissions based on NEC’s original
compression algorithm
NEC’s original compression algorithm allows high-quality images to be sent over the network
at high speed, from your personal computer to the projector.
L
L
E
E
N
F
S
T
S
L
L
H
E
E
IF
N
F
S
T
T
S
H
I
F
T
R
I
G
H
T
R
I
G
H
T
D
O
W
N
D
O
W
N
UP
U
P
SELECT
3
D
R
EFO
R
M
A
UT
O
AD
JU
S
T
S
OU
R
CE
ON
/S
TAND
USB
B
L
AMP
Y
S
TATUS
POWE
R
WIRELESS
WIRELESS
1
What You Can Do with User Supportware 5
● Simultaneous projection by multiple projectors
Images can be sent from a personal computer to not only one projector but also to two or
more projectors at the same time.
LEN
LEFT
S
S
HIFT
RIGH
T
D
O
W
N
U
P
S
E
L
E
C
T
3
D
R
E
F
O
R
M
AU
T
O
A
D
J
U
S
T
S
O
U
R
C
E
O
N
/
S
T
A
U
N
SB
D
B
L
A
Y
MP
ST
A
TU
P
O
S
W
E
R
WIRELESS
WIRELESS
LEN
LEFT
S SHIFT
RIGH
T
D
O
W
N
U
P
S
E
L
E
C
T
3
D
R
E
F
O
R
M
A
U
T
O
A
D
J
U
S
T
S
O
U
R
C
E
O
N
/
S
T
A
US
N
D
B
B
L
A
Y
M
P
S
T
AT
P
U
O
S
W
E
R
WIRELESS
WIRELESS
● “Easy Connection” function for connecting wireless LAN
By using “Easy Connection” function*1, the complicated setting of wireless LAN can be
simplified.
*1 This function can be used when Windows XP is used as the OS and when you have a “Computer
Administrator” privilege. If the OS is Windows Vista, input of logon password as “Administrator”
may be prompted.
The “Easy Connection” function cannot be used with Windows 2000.
9

1. What You Can Do with User Supportware 5
● Projected images can be transferred and saved to personal computers.
When “Meeting Mode” is used, projected images can be sent to the personal computers of
all the participants (attendants) of a “Meeting”. The received images can be saved to your
personal computer with a memo (text data) attached.
Attendant
Attendant
Presenter
LENS SH
LEFT
IFT
R
I
GHT
DO
WN
UP
S
E
L
E
C
T
3
D
R
EF
O
R
M
A
U
T
O
A
D
J
US
T
S
O
U
RC
E
ON/
STAND
U
S
B
BY
L
A
M
P
S
T
A
T
P
U
O
S
W
E
R
WIRELESS
WIRELESS
Attendant
● 1-click switching of presenter
When switching to another presenter during the conference, the participants (attendants)
can simply click a button to switch over to the new presenter.
● Central management of the projecting personal computer
Using the Training Mode allows you to use a single personal computer (Manager) to manage
which personal computer (Attendant) projects. Possible operation includes switching
projecting personal computers to project from, as well as temporarily terminating
communication with the projector.
Mr. D, please start
your presentation.
Manager
L
LE
E
N
F
S
T
S
H
I
F
T
R
I
G
HT
D
O
W
N
U
P
S
E
L
E
C
T
3
D
RE
FO
R
M
A
U
T
O
A
D
JU
ST
S
OU
RC
E
O
N
/S
T
A
U
ND
S
B
B
L
A
Y
M
P
S
T
A
T
P
U
O
S
W
E
R
WIRELESS
WIRELESS
Attendant A Attendant D (presenter)
10
Attendant B Attendant C
Note
The Training Mode is not installed via the “Typical” installation option when Image Express
Utility 2.0 is installed.
To use Training Mode, select “Extension” installation option on the install selection screen
that is displayed while Image Express Utility 2.0 installation is in progress, and select “Training
(Attendant)” or “Training (Manager)”.
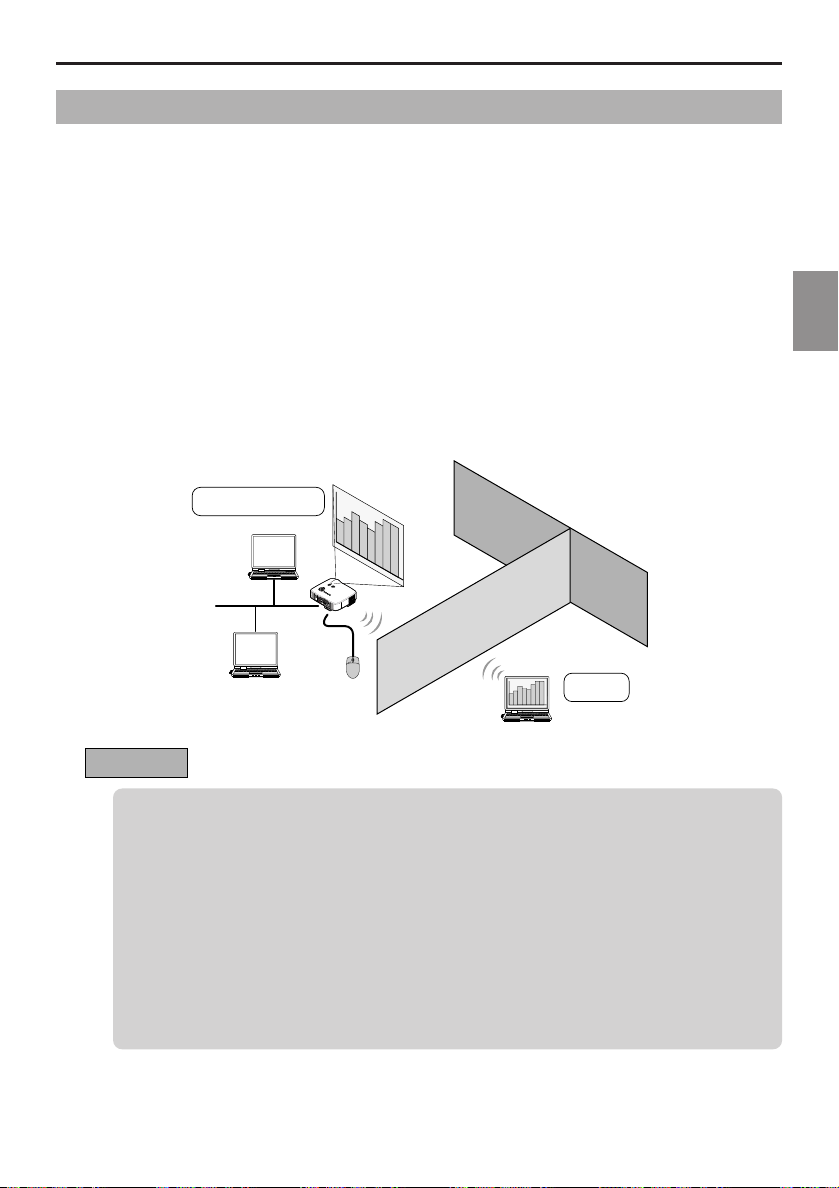
1. What You Can Do with User Supportware 5
1-2. Desktop Control Utility 1.0
Desktop Control Utility 1.0 is software that operates the desktop screen of a personal computer
at a remote location from the projector by using a network.
● A commercially available USB mouse is connected to the projector to operate the personal
computer.
● Suppose, for example, a PowerPoint file to be presented in a conference is saved to a
personal computer in your office. If this personal computer is connected to the projector in
the conference room with LAN when the conference is held, the desktop screen of the
personal computer in your office (Windows Vista/Windows XP/Windows 2000) can be
projected and the PowerPoint file can be presented by operating the projector. In other
words the personal computer does not need to be brought into the conference room.
Conference room
L
LE
ENS
FT
SH
IFT
RIG
HT
D
O
W
N
UP
S
E
L
E
C
T
3
D
R
E
F
O
R
M
A
U
T
O
A
D
J
U
S
T
S
O
U
R
C
E
O
N
/STA
U
ND
S
B
BY
L
A
M
P
S
T
A
T
P
U
O
S
W
E
R
WIRELESS
WIRELESS
1
What You Can Do with User Supportware 5
Office
Important
• You can use the Desktop Control Utility 1.0 to operate a personal computer located in a
separate room from the projector over a network. Therefore, care must be exercised to
prevent any third party from viewing the screen of your personal computer (important
documents), copying files, or turning off the power.
NEC assumes no liability for any loss or damages arising from information leak or system
failure while you are using Desktop Control Utility 1.0.
• In the Windows operating system, select [Control Panel] → [Hardware and Sound] →
[Power Options]. Set [Change when the computer sleeps] to [Never]. (in the case of
Windows Vista) This will disconnect LAN connection when the personal computer goes
in the standby mode while the Desktop Control Utility 1.0 is being used.
• The screen saver function is off while Desktop Control Utility 1.0 is running.
11
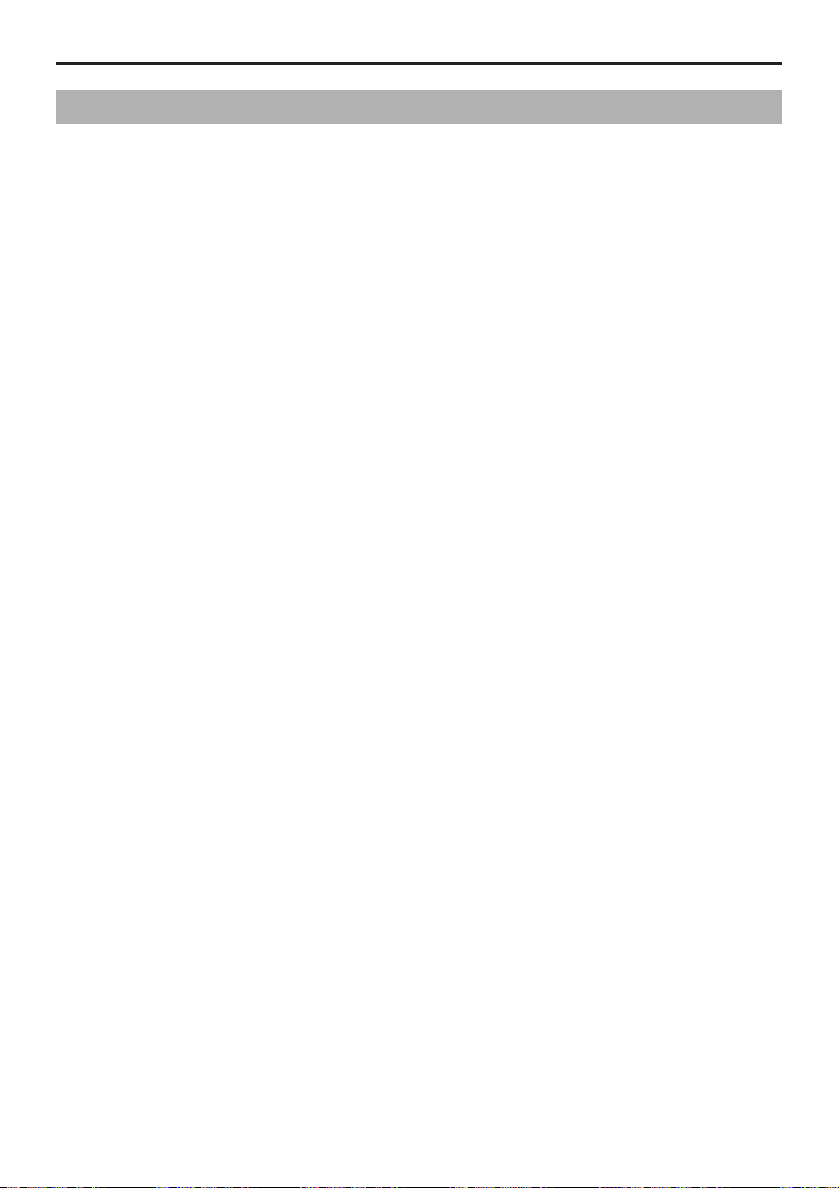
1. What You Can Do with User Supportware 5
1-3. Ulead Photo Explorer 8.0 SE Basic
Ulead Photo Explorer 8.0 SE Basic (hereafter referred to as “Ulead Photo Explorer 8.0”) is a
multimedia image file management tool developed by Ulead Systems, Inc. This tool has functions
to capture images from a digital camera or scanner and to process or edit images, as well as
image file management functions. In addition, slideshows and screen savers can also be easily
created.
● Ulead Photo Explorer 8.0 in the User Supportware 5 CD-ROM has functions that allow you
to use the projector more conveniently, in addition to the functions that come with the software,
for when an NEC projector is connected.
Additional functions are listed below.
For details of each function, refer to the help function of Ulead Photo Explorer 8.0.
• Send Image
Sends images to the projector.
• Converting PowerPoint file
Converts a PowerPoint file into an image file.
• Send Logo
Registers an image file as the logo data of the projector.
• Capture
Saves the screens of the personal computer as image files.
• Start Slide Show
Sends the image of a slideshow to the projector and executes the slideshow on the
projector.
• Viewer Output
Converts a slideshow into an index file that can be played back by the viewer function of
the projector and outputs the index file.
• Connection Selection
Select the projector to connect.
● The personal computer and projector may be connected with wired LAN or wireless LAN.
12

1. What You Can Do with User Supportware 5
1-4. Viewer PPT Converter 3.0
Viewer PPT Converter 3.0 is software that converts files created with PowerPoint 95/97/ 2000/
2002/2003/2007 into an index file that can be displayed with the viewer function of the projector.
● When converting, specify a USB memory device as the destination to which the index file is
to be saved. Then you can easily make your presentation by simply inserting the USB
memory device into the projector (viewer function of the projector).
● If PowerPoint 2000/2002/2003/2007 is installed in your personal computer, you can activate
Viewer PPT Converter 3.0 from PowerPoint (PPT Converter add-in is automatically registered
to PowerPoint).
1-5. PC Control Utility 3.0
PC Control Utility 3.0 is software that allows you to operate the projector from the personal
computer when the personal computer and the projector are connected with LAN (wired or
wireless) or a serial cable.
● You can operate the projector as follows from your personal computer.
For details of each function, refer to the help function of PC Control Utility 3.0.
• Power on/off
• Input signal switching
• Muting (temporarily disabling audio/video)
• Freezing (locking the projected image)
• Logo image transmission
1
What You Can Do with User Supportware 5
13

2. Operating Environment
2. Operating Environment
2-1. Supported Projector
User Supportware 5 supports the following NEC projector (as of August 2007)
NP3150/NP2150/NP1150NP Series
Reference
Some of software can be used with projectors other than the above projectors. For details,
refer to the help function of each software.
2-2. Supported the wireless LAN security type
The projector supports the wireless LAN security called WPA-PSK or WPA2-PSK (encryption
type:TKIP/AES) as well as WEP. WPA-PSK or WPA2-PSK (TKIP/AES) provides stronger security
than WEP where encryption keys are automatically changed, also providing simple authentication.
● The projector’s WPA-PSK/WPA2-PSK supports the TKIP or AES encryption type.
● WPA-PSK/WPA2-PSK is available only when “INFRASTRUCTURE” is selected in
“NETWORK TYPE” of the “CONNECTION” page.
14

2. Operating Environment
2-3. Operating Environment
The following is the operating environment for Image Express Utility 2.0. For the operating
environment of other software, please refer to the help function of each software.
Supported OS
Supported hardware
CPU
Memory
Graphic processor
(Windows Vista)
Network environment
Resolution
Screen Colors
Windows Vista (32-bit version) Home Basic
Windows Vista (32-bit version) Home Premium
Windows Vista (32-bit version) Business
Windows Vista (32-bit version) Ultimate
Windows Vista (32-bit version) Enterprise
Windows XP Home Edition Service Pack 2 or later
Windows XP Professional Service Pack 2 or later
Windows XP Tablet PC Edition
(Windows XP Tablet PC Edition Service Pack 2 or later)
Windows 2000 Professional Service Pack 4 or later
• Windows power-saving function is not supported.
• The “Easy Connection” supports the “Administrator” privilege
of Windows Vista or the “Computer Administrator” privilege of
Windows XP.
IBM PC/AT compatible personal computers
CD-ROM drive required for installation
• Windows Vista
Pentium 4/Pentium M of 800 MHz or higher required
Dual core CPU of at least 1 GHz is recommended
• Windows XP/2000
Sender personal computer
Pentium MMX processor or higher required
Pentium 800 MHz or higher recommended
Recipient personal computer
Pentium III 800 MHz or higher required
Pentium 4 1.6 GHz or higher recommended
• Windows Vista
512 MB or more required (1 GB or more recommended).
• Windows XP
128 MB or more required (192 MB or more recommended)
• Windows 2000
64 MB or more required (128 MB or more recommended)
More memory may be necessary if other applications run at the
same time.
The “Graphics” score of “Windows Experience Index”
recommends 3.0 or more.
TCP/IP-compatible wired LAN or wireless LAN environment required
1024 dots x 768 lines recommended
High Color (15 bits, 16 bits)
True Color (24 bits, 32 bits)
• 256 or fewer colors are not supported.
2
Operating Environment
15

3. Connecting LAN Cable
3. Connecting LAN Cable
Connect a LAN cable to the LAN port (RJ-45) of the projector when connecting the projector to
wired LAN.
After connecting LAN cable to the projector, set the required settings for the projector
next page).
(
Server
HUB, etc.
LAN cable
(commercially available)
16
LAN
USB(LAN)
WIRELESS
WIRELESS

4. Setting the LAN Setting of Projector
4. Setting the LAN Setting of Projector
Reference
For how to turn on/off the power to the projector and how to operate the buttons and
remote control of the projector, refer to “User’s Manual” included in the User’s Manual
CD-ROM.
4-1. Displaying On-Screen Menu (NETWORK SETTINGS)
Preparation:
Turn on the power to the projector and project images to the screen.
It is not necessary to select the signals.
1
Press the button.
The on-screen menu will be displayed.
2
Use the button to select the Setup submenu.
4
Setting the LAN Setting of Projector
3
Press the button.
The “BASIC” tab will be highlighted.
17

4. Setting the LAN Setting of Projector
4
Press the button to highlight the “INSTALLATION” tab.
5
Press the
SELECT
button to highlight “NETWORK SETTINGS”, and press
the button.
The “NETWORK SETTINGS” screen will be displayed.
• To make setting of wireless LAN
Proceed to “4-2. Wireless LAN” ( next page).
• To make setting of wired LAN
Proceed to “4-3. Wired LAN” ( page 28).
18

4. Setting the LAN Setting of Projector
4-2. Wireless LAN
When connecting the wireless LAN, configure the LAN settings in the “WIRELESS” page of
“NETWORK SETTINGS” selected from On-Screen Menu.
■ Flow of Setting
Step
Display "WIRELESS" page of "NETWORK SETTINGS".
1
Step Select "PROFILES".
2
3
Step Enable or disable "DHCP".
If "Disabled" (without check mark)
Step Input "IP ADDRESS".
4
Step Input "SUBNET MASK".
5
Step Input "GATEWAY".
6
Step Input "DNS CONFIGURATION".
7
Step - Setting of "ADVANCED".
8
16
Setting of "CONNECTION".
8
Select SSID in "SITE SURVEY".
9
Input "SSID" (if necessary).
10
Select "NETWORK TYPE" (if necessary).
11
Select "CHANNEL" (if necessary).
12
Step Finalize "ADVANCED".
17
If "Enabled" (with check mark)
Setting of "SECURITY"
13
Select "SECURITY TYPE".
14
Select "KEY SELECT".
15
Set "KEY 1 to KEY 4".
16
If "EASY CONNECTION" is selected
4
Setting the LAN Setting of Projector
Step Reconnect the network.
18
Step Finalize the setting.
19
19

4. Setting the LAN Setting of Projector
■ Setting Wireless LAN
1
Display the “WIRELESS” page of “NETWORK SETTINGS”.
Configure the setting of wireless LAN in the “WIRELESS” page of “NETWORK SETTINGS” selected from
On-Screen Menu.
<1> In the “NETWORK SETTINGS” setting window, if the “GENERAL” tab is highlighted, press the
button to highlight “WIRELESS”.
The “WIRELESS” page will be displayed.
• If “NETWORK SETTINGS” is not displayed, refer to “4-1. Displaying On-Screen Menu (NETWORK
SETTINGS)” ( page 17).
2
Select “PROFILES”.
<1> Press the
button.
<2> Use the
SELECT
SELECT /
button once to highlight the “PROFILES” field and press the
button to highlight “PROFILE 1”, and press the button.
• “PROFILE 1” or “PROFILE 2” can be stored in the memory of the projector as the setting for LAN.
• “EASY CONNECTION” is a mode in which the personal computer that runs Image Express Utility
2.0 in the User Supportware 5 CD-ROM is easily connected to wireless LAN.
Note that “EASY CONNECTION” does not support software other than Image Express Utility 2.0.
• When “EASY CONNECTION” is selected, the IP ADDRESS and SUBNET MASK do not have to be
set. To use “EASY CONNECTION”, the user account of Windows must be [Administrator] privilege
(Windows Vista) or [Computer Administrator] privilege (Windows XP). It cannot be used with Windows
2000.
20

4. Setting the LAN Setting of Projector
3
Set “DHCP”.
Check this check box if the network to which the projector is to be connected automatically assigns the
IP address via the DHCP server.
<1> Press the
A check will be given if there is no mark found in the box.
• To clear the check box, press the button once again.
• If “DHCP” is checked, move the highlight to “ADVANCED” and press the button.
• If “DHCP” is not checked, input “IP ADDRESS”, “SUBNET MASK”, “GATEWAY”, and “DNS
4
Input “IP ADDRESS”.
If “DHCP” is not checked, input the IP address assigned to the projector by the administrator of the
network to which the projector is connected.
<1> Press the
button.
The software keyboard will be displayed.
SELECT
Proceed to step 9 ( page 23). Input “DNS CONFIGURATION” field as necessary.
CONFIGURATION” as necessary. After each item has been set, move the highlight to
“ADVANCED” and press the button. Proceed to step 9 ( page 23).
SELECT
button once to highlight the “DHCP” check box and press the button.
button once to highlight the “IP ADDRESS” field and press the
4
Setting the LAN Setting of Projector
<2> Use the
The characters will be input.
<3> Repeat step <2> above to input the IP address.
• Each button on the software keyboard has the following function.
SELECT
• “SP” .................. Inputs space.
• “BS” .................. Deletes one character to the left of the character insertion position in the
• “<<” “ >>”.......... Moves the character insertion position in the “IP ADDRESS” field to the
• [OK] .................. Finalizes the input character and closes the software keyboard.
• [CANCEL] ........ Cancels the input character and closes the software keyboard.
button to select a number to input, and press the button.
“IP ADDRESS” field.
left or the right.
21

4. Setting the LAN Setting of Projector
5
Input “SUBNET MASK”.
If “DHCP” is not checked, input the subnet mask of the network to which the projector is connected.
The method of inputting is the same as that of the “IP ADDRESS” field.
6
Input “GATEWAY”.
If “DHCP” is not checked, input the default gateway of the network to which the projector is connected.
The method of inputting is the same as that of the “IP ADDRESS” field.
7
Input “DNS CONFIGURATION”.
Set the IP address of the DNS server of the network to which the projector is connected.
The method of inputting is the same as that of the “IP ADDRESS” field.
Example of setting 1
8
Select “ADVANCED”.
Set “CONNECTION” and “SECURITY” (encryption) specific to wireless LAN.
<1> Use the
the button.
The “ADVANCED” screen will be displayed.
SELECT /
button to highlight “ADVANCED” on the “WIRELESS” page and press
22

4. Setting the LAN Setting of Projector
9
Select SSID from “SITE SURVEY” (if necessary).
A list of SSID that can be connected to wireless LAN in this place are displayed, and the SSID that are
to be connected are selected from this list. When SSID is selected from the list, the “SSID” field,
“TYPE” field and “CHANNEL” field will also be automatically set.
<1> Press the
Searching SSID will begin.
When searching SSID is complete, a list of SSID is displayed.
Icon
............ Wireless access point ............ Personal computer (AD HOC)
<2> Use the
Press the button once to highlight [OK] and press the button.
If the SSID to be connected is not on the list, press the
SELECT
........... WEP or WPA-PSK setting
SELECT /
button once to highlight “SITE SURVEY” and press the button.
button to highlight the SSID of the network to be connected.
button.
EXIT
Note
To connect SSID for which WEP or WPA-PSK is set, the same setting must be made on the
projector ( page 25).
4
Setting the LAN Setting of Projector
10
Input or edit “SSID” (if necessary).
SSID selected in “SITE SURVEY” are automatically input.
If the highlight is moved to the “SSID” field and the button is pressed, a software keyboard is
displayed and characters can be input or edited.
The default setting of the projectors is “NECPJ”.
23

4. Setting the LAN Setting of Projector
11
Select “NETWORK TYPE” (if necessary).
The communication mode of the SSID selected in “SITE SURVEY” are automatically selected.
The settings can be changed by moving the highlight to the “NETWORK TYPE” field and pressing the
button.
• “INFRASTRUCTURE” .. This is selected if communication is performed with two or more devices
connected by wired or wireless LAN via a wireless access point.
• “AD HOC” ..................... This is selected when using the wireless LAN to directly communicate
without a wireless access point.
Example of connection when Example of connection when
“NETWORK TYPE” is “INFRASTRUCTURE”
L
L
E
E
N
F
S
T
S
H
I
F
T
R
I
G
H
T
D
O
W
N
UP
SEL
ECT
3D REF
OR
M
A
U
T
O AD
JU
S
T
SOUR
CE
ON
/STA
US
ND
B
BY
LA
M
P
S
TA
TUS
PO
W
ER
WIRELESS
WIRELESS
Wireless
Access
point
Wired LAN
Example of setting 2
“NETWORK TYPE” is “AD HOC”
L
L
E
E
N
F
S
T
S
H
I
F
T
R
I
G
H
T
D
O
W
N
U
P
S
E
LE
C
T
3D
RE
F
O
RM
AU
TO
A
D
JU
S
T
SOU
RC
E
O
N
/
S
T
AND
U
S
B
BY
L
AM
P
S
TA
TU
P
OW
S
E
R
WIRELESS
WIRELESS
12
Select “CHANNEL” (if necessary).
Select a channel for communication using wireless LAN.
If neighboring channel numbers are used in one area, the speed of wireless LAN communication
decelerates. To avoid such a situation, select discrete channel numbers.
The setting upon shipment is "AUTOMATIC".
24

13
Select “SECURITY” page (if necessary).
Proceed to step 17 if SECURITY is not set.
4. Setting the LAN Setting of Projector
<1> Use the
button to highlight the “SECURITY” tab.
The “SECURITY” page will be displayed.
14
Select “SECURITY TYPE”.
Select whether SECURITY TYPE is performed or not.
To perform SECURITY TYPE, set an encryption key.
• DISABLE ......... Encryption is not performed. There is a risk of transmitted data being intercepted
• WEP(64BIT) .... Encryption is performed using WEP with a 64-bit long secret key.
• WEP(128BIT) .. Encryption is performed using WEP with a 128-bit long secret key. This offers
•WPA-PSK ........ Encryption is performed using WPA-PSK. This offers enhanced security compared
•WPA2-PSK ...... Encryption is performed using WPA2-PSK, which is an enhanced version of WPA-
SELECT /
by a third party.
enhanced security when compared to a 64-bit secret key.
to the WEP encryption scheme.
PSK.
button to select the “CONNECTION” tab, and press the
4
Setting the LAN Setting of Projector
15
Select “KEY SELECT” (only when WEP is selected).
If “WEP (64BIT)” or “WEP (128BIT)” is selected from “SECURITY TYPE”, select which of the following
encryption keys, “KEY 1” to “KEY 4”, is to be used.
25
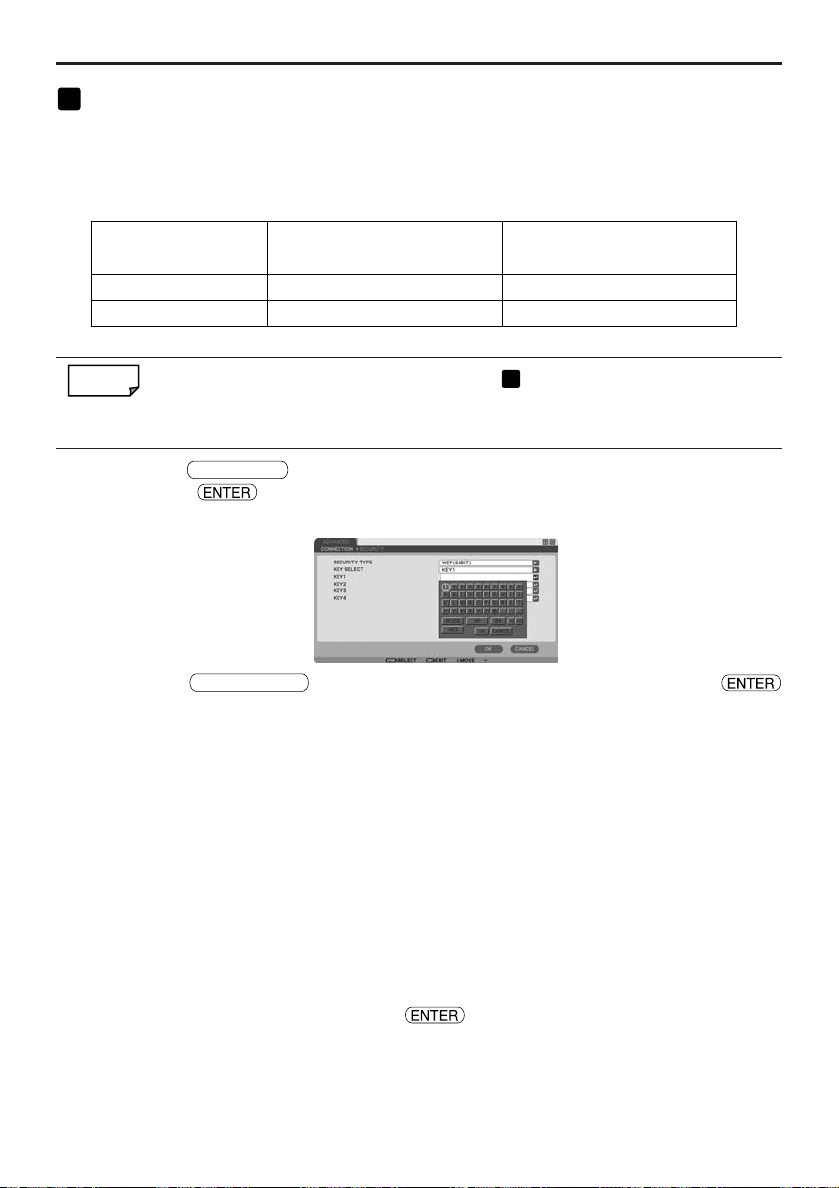
4. Setting the LAN Setting of Projector
16
Input “KEY 1” to “KEY 4” (only when WEP is selected).
If “WEP (64BIT)” or “WEP (128BIT)” is selected from “SECURITY TYPE”, input an encryption key.
Set the same encryption key as the wireless access point and personal computer to be connected by
the wireless LAN.
Two types of keys can be input for SECURITY.
SECURITY TYPE
WEP (64 BIT)
WEP (128 BIT)
Reference
<1> Use the
<2> Use the
<3> Repeat step <2> above to input the encryption key.
If “WPA-PSK” or “WPA2-PSK” is selected in step 14, select “ENCRYPTION TYPE (TKIP
or AES)” and then input the encryption key. The key should consist of 8 to 63 alphanumeric
characters.
SELECT /
press the button.
The software keyboard will be displayed.
SELECT
button.
The character will be input.
• Each button on the software keyboard has the following function.
• “MODE” ................. Selects uppercase, lowercase, or special characters.
• “SP” ....................... Inputs space.
• “BS” ....................... Deletes one character to the left of the character insertion position in
• “<<” “ >>” ............... Move the character insertion position in the encryption key field to the
• “HEX” or “ASCII” .... Selects alphanumeric character input or hexadecimal number input.
• [OK] ....................... Finalizes the input character and closes the software keyboard.
• [CANCEL] .............. Cancels the input character and closes the software keyboard.
Alphanumeric Character
(ASCII)
5 characters
13 characters
button to select an item for which the encryption key is to be input and
button, move the highlight to a character, and press the
the encryption key field.
left or the right.
• When “HEX” is displayed, alphanumeric characters (ASCII) can
be input.
• To input hexadecimal numbers, move the highlight to “HEX” and
press the button. “ASCII” will be displayed instead of
“HEX”, and hexadecimal numbers can be input.
• When hexadecimal numbers can be input, “0x” is automatically
displayed at the beginning of the input field.
26
Hexadecimal Number
(HEX)
10 characters
26 characters

17
Finalize “ADVANCED”.
<1> Use the
The “WIRELESS” page will be displayed again.
18
Reconnect the network.
<1> Use the
19
Finalize the setting.
<1> Use the
The contents of the setting will be stored in the memory of the projector.
SELECT /
SELECT /
SELECT /
4. Setting the LAN Setting of Projector
button to highlight [OK] and press the button.
button to highlight “RECONNECT” and press the button.
button to highlight [OK] and press the button.
4
Setting the LAN Setting of Projector
27

4. Setting the LAN Setting of Projector
4-3. Wired LAN
When connecting a LAN cable to the LAN port of the projector, configure the LAN settings in the
“WIRED” page of “NETWORK SETTINGS” selected from On-Screen Menu.
■ Flow of setting
Step
Display "WIRED" page of "NETWORK SETTINGS".
1
Step Select "PROFILES".
2
3
Step Enable or disable "DHCP".
28
If "Disabled" (without check mark)
Step Input "IP ADDRESS".
4
Input "SUBNET MASK".
Input "GATEWAY".
Step Input "DNS CONFIGURATION".
5
Step Reconnect the network.
6
Step Finalize the setting.
7
If "Enabled" (with check mark)

4. Setting the LAN Setting of Projector
■ Setting Wired LAN
1
Display the “WIRED” page of “NETWORK SETTINGS”.
Configure the setting of wired LAN in the “WIRED” page of “NETWORK SETTINGS” selected from
On-Screen Menu. If “NETWORK SETTINGS” is not displayed, refer to “4-1. Displaying On-Screen
Menu (NETWORK SETTINGS)” ( page 17).
2
Select “PROFILES”.
“PROFILE 1” or “PROFILE 2” can be stored in the memory of the projector as the setting of LAN.
<1> Press the
button.
<2> Use the
button.
3
Set “DHCP”.
Follow the same procedure as in “4-2. Wireless LAN” ( page 19).
4
Input “IP ADDRESS”, “SUBNET MASK”, and “GATEWAY”.
Follow the same procedure as in “4-2. Wireless LAN” ( page 19,20).
5
Input “DNS CONFIGURATION”.
Follow the same procedure as in “4-2. Wireless LAN” ( page 20).
6
Reconnect the network.
<1> When all the above items have been input or set, use the
“RECONNECT” and press the button.
7
Finalize the setting.
<1> Use the button to highlight [OK] and press the button.
The setting will be stored in the memory of the projector.
SELECT
SELECT /
button once to highlight the “PROFILES” field and press the
button to highlight “PROFILE 1” or “PROFILE 2”, and press the
SELECT /
4
Setting the LAN Setting of Projector
button to highlight
29

5. Setting the LAN Setting of Personal Computer
([Example] Wireless LAN of Windows Vista: Ad Hoc connection)
5. Setting the LAN Setting of Personal Computer
([Example] Wireless LAN of Windows Vista: Ad Hoc connection)
This section explains the procedure for Ad Hoc connection of wireless LAN between the personal
computer and projector, by using the wireless network setting function with Windows Vista
Ultimate.
Preparation:
• If the computer you are using does not have a built-in wireless LAN unit, install a
commercially available wireless LAN card driver to your personal computer, and complete
setup of the wireless LAN card. For how to install the driver, refer to the User’s Manual of
the wireless LAN card.
• Check the display of the Windows Vista taskbar. If a network connection utility dedicated
to a wireless LAN unit or a wireless LAN card is executed, terminate that utility.
• Make the wireless LAN setting of the projector. For details, refer to “4. Setting the LAN
Settings of Projector” (
Shown below is an example of the wireless LAN settings for the projector.
[Example of settings for projector]
page 15).
Contents
IP Address
Subnet Mask
SSID
NETWORK TYPE
WEP
KEY SELECT
KEY 1
1
Click Windows [Start] → [Control Panel].
The “Control Panel” window will be displayed.
2
Click the [View network status and tasks] link that is displayed under [Network
Settings
192.168.100.10
255.255.255.0
NECPJ
AD HOC
64bit
KEY1
NECDS
and Internet].
30

5. Setting the LAN Setting of Personal Computer
If you are not connected to a network, the following window will be displayed.
Click
3
3
Click [Connect to a network].
A list of the networks you are able to connect to will be displayed.
([Example] Wireless LAN of Windows Vista: Ad Hoc connection)
4-1
Setting the LAN Setting of Personal Computer
Click
Click
4-2
4
From the list, click the SSID of the projector you want to connect to (“NECPJ”
in this example), and click [Connect].
A screen for entering the Security key will be displayed.
5
Enter the key that you set in the WEP field on the projector (“NECDS” in this
example).
Click
5
Click
6
6
Click [Connect].
5
([Example] Wireless LAN of Windows Vista: Ad Hoc connection)
31

5. Setting the LAN Setting of Personal Computer
7
When the screen shows “Successfully connected to NECPJ”, check “M Save
([Example] Wireless LAN of Windows Vista: Ad Hoc connection)
this network” and click [Close].
“Set Network Location” window will be displayed.
Note
•
Unless “M Save this network” is checked, the Remote Desktop function will not operate normally.
8
Click the location suited for the application (e.g., “Work”).
9
If a screen is displayed that says “Successfully set network settings”, click [Close].
The “Network and Sharing Center” window will be displayed.
10
Click [View status].
The “Wireless Network Connection Status” window will be displayed.
Click
11
11
Click [Properties].
The “Wireless Network Connection Properties” window will be displayed.
12
From the list displayed in the center of the properties window, select (click)
[Internet Protocol Version 4 (TCP/IPv4)], and click [Properties].
Click
12
-1
Click
12
-2
32

5. Setting the LAN Setting of Personal Computer
13
Click [Use the following IP address], and input [IP address] and [Subnet mask].
• If, for example, the [IP address] and [Subnet mask] of the projector are set as show in “Example of
settings for projector” on page 30, set the personal computer as shown below.
• Example of setting the IP address and subnet mask.
([Example] Wireless LAN of Windows Vista: Ad Hoc connection)
Setting the LAN Setting of Personal Computer
Projector ( page 30)
IP Address
Subnet Mask
13-1
14
Click [OK].
The “Wireless Network Connection Properties” window will be displayed.
15
Click [Close].
The “Wireless Network Connection Status” window will be displayed.
192.168.100.10
255.255.255.0
Click
14
Click
Personal computer (Screen Below)
192.168.100.30
255.255.255.0
Click
13-2
5
([Example] Wireless LAN of Windows Vista: Ad Hoc connection)
16
Click [Close].
The “Network and Sharing Center” window will be displayed.
17
Click the [X] in the top-right corner of the window.
The window will close.
This Completes the Ad Hoc connection of wireless LAN on the personal computer (Windows Vista).
Use each software program in User Supportware 5 to transmit the PC screen to the projector.
33

6. Setting the LAN Setting of Personal Computer
([Example] Wireless LAN of Windows XP: Ad Hoc connection)
6. Setting the LAN Setting of Personal Computer
([Example] Wireless LAN of Windows XP: Ad Hoc connection)
This section explains the procedure for Ad Hoc connection of wireless LAN between the personal
computer and projector, by using the wireless network setting function with Windows XP Service
Pack 2 (SP2).
Preparation:
• Install a commercially available wireless LAN card driver to your personal computer, and
complete setup of the wireless LAN card. For how to install the driver, refer to the User’s
Manual of the wireless LAN card.
• Check the display of the Windows XP taskbar. If a network connection utility dedicated to
a wireless LAN card is executed, terminate that utility.
• Make the wireless LAN setting of the projector. For details, refer to “4. Setting the LAN
Setting of Projector” (
Shown below is an example of the wireless LAN settings for the projector.
[Example of settings for projector]
page 17).
Contents
IP Address
Subnet Mask
SSID
Mode
WEP
Key Select
Key 1
1
Click Windows [Start] → [Control Panel].
The “Control Panel” window will be displayed.
2
Double-click the “Network Connections”.
• If the “Control Panel” window displays categories (with a blue background), click [Network and
Internet Connections], and then click [Network Connections].
The “Network Connections” window will be displayed.
Settings
192.168.100.10
255.255.255.0
NECPJ
Ad hoc
64 bit
Key 1
NECDS
34

6. Setting the LAN Setting of Personal Computer
3
Right-click the [Wireless Network Connection] icon and click [Property].
Right-click
3-1
Click
3-2
A property window for wireless network connections will be displayed.
([Example] Wireless LAN of Windows XP: Ad Hoc connection)
Setting the LAN Setting of Personal Computer
4
From the list of [This connection uses the following Items:], select (click)
[Internet Protocol (TCP/IP)] and click [Properties].
Select
4
-1
Click
4
-2
• The property window for wireless network connections will be displayed again.
6
([Example] Wireless LAN of Windows XP: Ad Hoc connection)
35

6. Setting the LAN Setting of Personal Computer
5
Click [Use the following IP address:], and input [IP address]and[Subnet mask].
• If, for example, the [IP address] and [Subnet mask] of the projector are set as show in “Example of
settings for projector” on page 34, set the personal computer as shown below.
• Example of setting the IP address and subnet mask.
([Example] Wireless LAN of Windows XP: Ad Hoc connection)
Projector ( page 34)
IP Address
Subnet Mask
6
Click [OK].
A property window for wireless network connections will be displayed.
7
Click the [Wireless Networks] tab.
8
Click [Use Windows to configure my wireless network settings], display the
192.168.100.10
255.255.255.0
Click
5
-1
Personal computer(Screen Below)
192.168.100.20
255.255.255.0
Input
5
-2
check mark ( ) and click [OK].
Click
7
Click
8
-1
36
Click
8
-2

6. Setting the LAN Setting of Personal Computer
9
Right-click the [Wireless Network Connection] icon and click [View Available
([Example] Wireless LAN of Windows XP: Ad Hoc connection)
Wireless Networks].
Right-click
9-1
Click
9-2
The “Wireless Network Connection” window is displayed.
10
From the list, select SSID of the projector to be connected and click [Connect].
Click
10
-1
Setting the LAN Setting of Personal Computer
The “Wireless Network Connection” window is displayed.
10
-2
Click
6
([Example] Wireless LAN of Windows XP: Ad Hoc connection)
37

6. Setting the LAN Setting of Personal Computer
11
Input WEP key to set up an encryption key and click [Connect].
• Input an encryption key of “WEP”. Enter “NECDS” in the Network key box, for example, if you have
the WEP setting on the projector side configured with “64bit” and have “NECDS” input as Key 1.
• The same encryption key should be input in the confirmation.
The window above does not appear unless WEP key is not configured on the projector to be connected.
Follow the steps below to change the encryption settings. For details, see the Windows Help file.
(1)Click [Change advanced settings] from the screen in step 10 above.
The “Wireless Network Connection Properties” window is displayed.
(2)Click the [Wireless Network] tab.
(3)Select SSID of the projector under [Preferred Networks] and click [Properties].
The “Properties” of the selected SSID is displayed. Configure the wireless network key under the
[Association] tab according to those for the projector.
This Completes the Ad Hoc connection of wireless LAN on the personal computer (Windows XP).
Use each software program in User Supportware 5 to transmit the PC screen to the projector.
([Example] Wireless LAN of Windows XP: Ad Hoc connection)
Input
11
-1
Input for confirmation
11
-2
Click
11
-3
38

7. Refer to “User’s Guide” and Help
7. Refer to “User’s Guide” and Help
Each software program in User Supportware 5 contains each help file that explains the functions
and operation methods in detail.
Also, “User’s Guide” (PDF) explains the basic operation procedure of each software program
carefully.
7-1. Displaying “User’s Guide” (PDF)
Important
• User Supportware 5 CD-ROM does not contain Acrobat Reader or Adobe Reader. If no
PDF file can be opened from your personal computer, download Adobe Reader from the
Adobe Systems Incorporated home page, and install it.
1
Turn on your personal computer to start Windows.
2
Insert User Supportware 5 CD-ROM in the CD-ROM drive.
The menu will be displayed.
3
Click [Viewing User’s Guide].
[User’s Guide] will be displayed.
For the following operations, browse User’s Guide according to Acrobat Reader or Adobe Reader
operation method.
Refer to “User’s Guide” and Help
7
39

7. Refer to “User’s Guide” and Help
Reference
If the above menu is not displayed, follow these steps.
(*Example when Windows Vista is used)
1. Click [Start] of Windows.
2. Click [All programs] → [Accessories] → [Run].
3. In the [Open:] field, enter the CD-ROM drive name *1 (e.g., “Q:\”) followed by
“SETUP.EXE” (e.g., “Q:\SETUP.EXE).
*1 The CD-ROM drive name will vary depending on your personal computer’s configuration.
4. Click [OK].
The menu will be displayed.
40

7. Refer to “User’s Guide” and Help
7-2. Using Help
The functions and operation of each software are described on the Help screen. This section
introduces how to display and use the Help screen.
Note
• The following instructions use operations under Windows Vista as an example.
• Before displaying Help, install each software onto your personal computer from the User
Supportware 5 CD-ROM. You cannot run the programs nor view Help directly from the
CD-ROM.
■ Displaying Helps other than Ulead Photo Explorer 8.0
Click in the following order.
Start
All Programs
NEC Projector User Supportware
Desktop Control Utility 1.0
Image Express Utility 2.0
PC Control Utility 3.0
Viewer PPT Converter 3.0
Reference
You can also display the Help by starting each program and clicking the [Help] menu or
[Help] icon of that program.
Desktop Control Utility 1.0 Help
Image Express Utility 2.0 Help
PC Control Utility 3.0 Help
Viewer PPT Converter 3.0 Help
Refer to “User’s Guide” and Help
7
41

7. Refer to “User’s Guide” and Help
■ Displaying Ulead Photo Explorer 8.0 Help
To display the Help of Ulead Photo Explorer 8.0, start the software and make your selection
from the [Help] menu.
1
Click [All Programs] in the start menu → [Ulead Photo Explorer 8.0 SE Basic]
→ [Ulead Photo Explore 8.0 SE Basic], in that order.
The Ulead Photo Explorer 8.0 will start.
2
From the Ulead Photo Explorer 8.0 menu bar, select [Help] → [Ulead Photo
Explorer Help] or [NEC Projector User Supportware Help].
■ Help Screen Layout
[Hide] button
Shows/hides the left pane.
[Back] button
Displays the previously displayed topic.
[Forward] button
Displays the previously displayed topic when
using the [Back] button to step back through
the topics.
[Print] button
Prints the displayed Help topic.
[Contents] tab
Displays the contents of Help. Select a topic
to display contents in the right pane.
[Index] tab
Displays a list of keywords for Help. Select a
keyword to display the associated topics.
[Search] tab
Searches through Help for the entered text.
42
Explanation displaying area
Displays content for the topic selected in the left pane.

• IBM and PC/AT are registered trademarks of International Business Machines
Corporation.
• Intel,Pentium and MMX are trademarks of Intel Corporation in the United States
and other countries.
• Microsoft,Windows,Windows Vista,PowerPoint,MS,MS-DOS,and DirectX are
registered trademarks or trademarks of Microsoft Corporation in the U.S. or other
countries.
• Copyright (c) 2007 InterVideo Digital Technology Corporation. All Rights Reserved.
Corel,the Corel logo,Ulead,the Ulead logo,Ulead Photo Explorer,InterVideo,the
InterVideo logo,are trademarks or registered trademarks of Corel Corporation and/
or its subsidiaries.
• Other manufacturer names and product names in this document are registered
trademarks or trademarks of the respective companies.
©NEC Display Solutions, Ltd. 2007 Printed in Japan Second edition October 2007
Reproduction, modification, and other uses are prohibited without the permission of NEC Display Solutions, Ltd.

NEC Projector
User Supportware 5
■ Image Express Utility 2.0
■ Desktop Control Utility 1.0
■ Ulead Photo Explorer 8.0 SE Basic
■ Viewer PPT Converter 3.0
■ PC Control Utility 3.0
NP3150 / NP2150 / NP1150 Wired and Wireless Network Setup Guide
7N8P8092
 Loading...
Loading...