Native Instruments Traktor Kontrol D2 Operation Manual

Manual
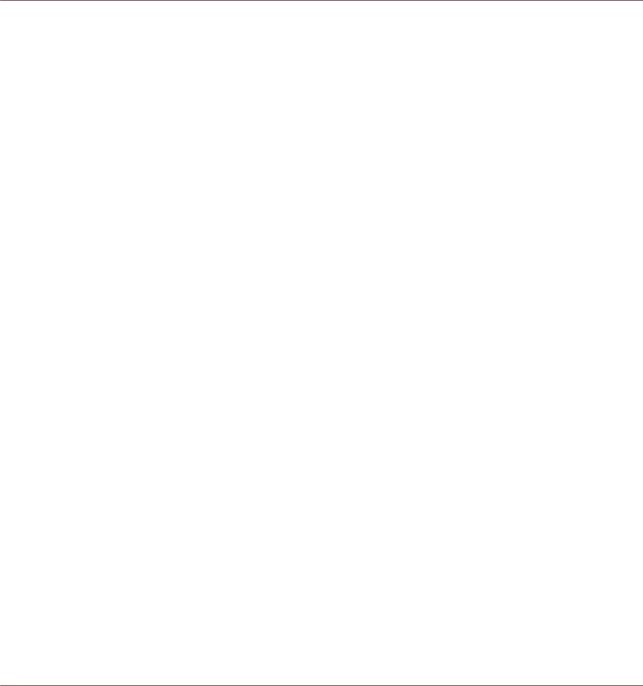
Disclaimer
The information in this document is subject to change without notice and does not represent a commitment on the part of Native Instruments GmbH. The software described by this document is subject to a License Agreement and may not be copied to other media. No part of this publication may be copied, reproduced or otherwise transmitted or recorded, for any purpose, without prior written permission by Native Instruments GmbH, hereinafter referred to as Native Instruments.
“Native Instruments”, “NI” and associated logos are (registered) trademarks of Native Instruments GmbH.
Mac, Mac OS, GarageBand, Logic, iTunes and iPod are registered trademarks of Apple Inc., registered in the U.S. and other countries.
Windows, Windows Vista and DirectSound are registered trademarks of Microsoft Corporation in the United States and/or other countries.
All other trade marks are the property of their respective owners and use of them does not imply any affiliation with or endorsement by them.
Document authored by: Christian Schulz
Software version: 2.9 (08/2015)
Special thanks to the Beta Test Team, who were invaluable not just in tracking down bugs, but in making this a better product.
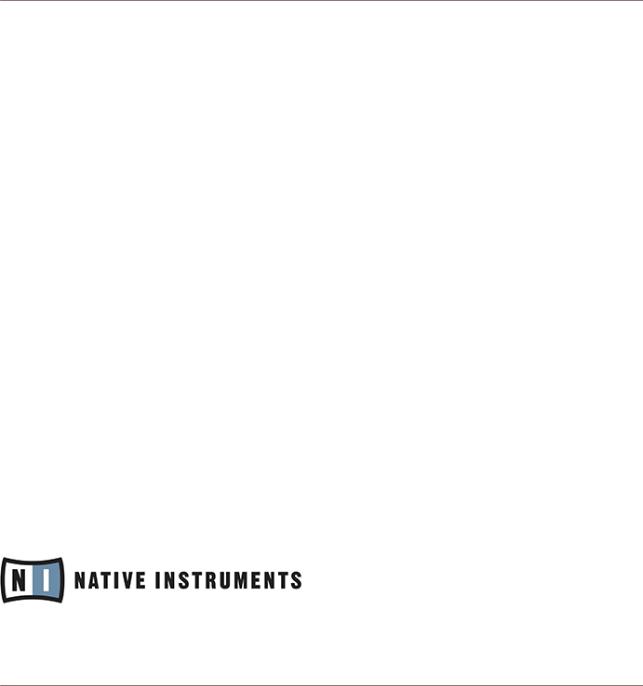
Contact
NATIVE INSTRUMENTS GmbH
Schlesische Str. 29-30
D-10997 Berlin
Germany
www.native-instruments.de
NATIVE INSTRUMENTS North America, Inc.
6725 Sunset Boulevard 5th Floor
Los Angeles, CA 90028 USA www.native-instruments.com
NATIVE INSTRUMENTS K.K.
YO Building 3F
Jingumae 6-7-15, Shibuya-ku,
Tokyo 150-0001
Japan
www.native-instruments.co.jp
NATIVE INSTRUMENTS UK Limited
18 Phipp Street London EC2A 4NU UK
www.native-instruments.com
© NATIVE INSTRUMENTS GmbH, 2015. All rights reserved.
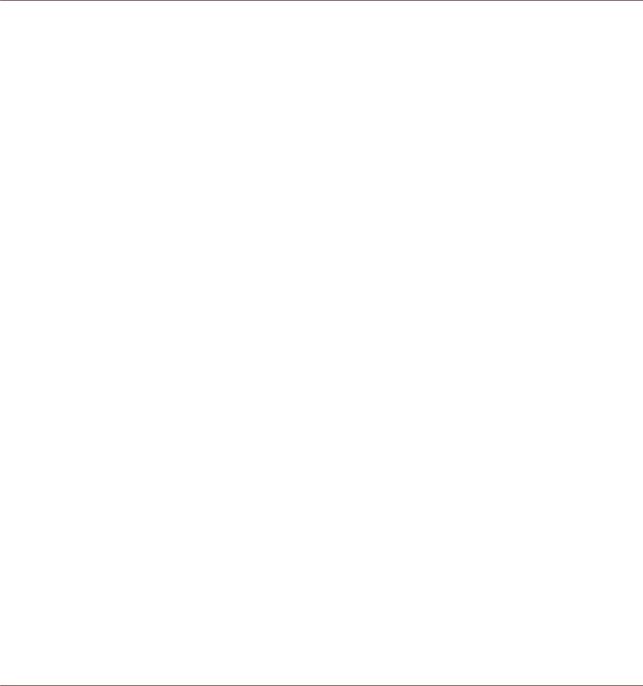
Table of Contents
Table of Contents
1 Welcome to the World of TRAKTOR KONTROL D2! ........................................................ |
9 |
||
1.1 |
What's new for TRAKTOR KONTROL D2 Users? ............................................................................ |
9 |
|
1.2 |
Where to Start ............................................................................................................................. |
10 |
|
1.3 |
Manual Conventions ................................................................................................................... |
12 |
|
2 Using Your D2—Getting Started ................................................................................. |
16 |
||
2.1 |
Using the Browser ...................................................................................................................... |
17 |
|
|
2.1.1 |
Opening the Browser ................................................................................................. |
17 |
|
2.1.2 |
Scrolling through Music Folders ................................................................................ |
18 |
|
2.1.3 |
Browsing using Touch Interactions ............................................................................ |
19 |
|
2.1.4 |
Preview Tracks ........................................................................................................... |
19 |
|
2.1.5 |
Sorting Tracks ........................................................................................................... |
20 |
2.2 |
Loading and Playing a Track ...................................................................................................... |
22 |
|
2.3 |
Switching Deck Focus ................................................................................................................. |
24 |
|
2.4 |
Switching Deck View and Zooming ............................................................................................. |
27 |
|
2.5 |
Using Cue Points ........................................................................................................................ |
31 |
|
|
2.5.1 |
Setting and Deleting Cue Points (HotCues) ............................................................... |
32 |
|
2.5.2 |
Aligning Tracks using HotCues .................................................................................. |
34 |
2.6 |
Adjusting Deck-specific tempo ................................................................................................... |
34 |
|
2.7 |
Using Keylock ............................................................................................................................. |
37 |
|
3 Using Your D2—Getting Advanced ............................................................................. |
42 |
||
3.1 |
Using Touch Strip ....................................................................................................................... |
42 |
|
|
3.1.1 |
Using Touch Strip to Seek .......................................................................................... |
42 |
|
3.1.2 |
Using Touch Strip to Nudge/Pitchbend ...................................................................... |
47 |
|
3.1.3 |
Using the Touch Strip to Scratch and Backspin ......................................................... |
50 |
3.2 |
Playing with Loops in HOTCUE Mode ........................................................................................... |
55 |
|
|
3.2.1 |
Engaging and Disengaging a Loop ............................................................................ |
56 |
TRAKTOR KONTROL D2 - Manual - 4

|
|
|
Table of Contents |
|
|
|
|
|
3.2.2 |
Moving a Loop ........................................................................................................... |
58 |
|
3.2.3 |
Storing a Loop ........................................................................................................... |
59 |
3.3 |
Playing with Loops in LOOP Mode ............................................................................................... |
60 |
|
|
3.3.1 |
Looping with Pre-defined Sizes .................................................................................. |
61 |
|
3.3.2 |
Beatjumping .............................................................................................................. |
62 |
3.4 |
Using FREEZE Mode .................................................................................................................... |
63 |
|
|
3.4.1 |
Engaging Freeze mode on a track .............................................................................. |
65 |
|
3.4.2 |
Adjusting the Freeze Slice Size .................................................................................. |
67 |
|
3.4.3 |
Slicer Mode ................................................................................................................ |
68 |
3.5 |
Using FLUX Mode ........................................................................................................................ |
72 |
|
3.6 |
Remixing with Remix Decks ........................................................................................................ |
74 |
|
|
3.6.1 |
Loading a Remix Set .................................................................................................. |
74 |
|
3.6.2 |
Triggering Samples ................................................................................................... |
76 |
|
3.6.3 |
Triggering Samples using Different Quantize Sizes ................................................... |
81 |
|
3.6.4 |
Adjusting Levels and using Filters of Remix Slots ..................................................... |
83 |
|
3.6.5 |
Using the Touch Strip on a Remix Deck ..................................................................... |
83 |
3.7 |
Capturing Samples from Track Decks (Using Remix Mode) ........................................................ |
84 |
|
3.8 |
Adding FX |
................................................................................................................................... |
91 |
|
3.8.1 |
Assigning Decks to the FX Units ................................................................................ |
91 |
|
3.8.2 |
Setting up an FX Unit to Group FX Mode .................................................................... |
92 |
|
3.8.3 |
Exchanging effects in the Group FX ........................................................................... |
95 |
|
3.8.4 |
Setting up an FX Unit in Single FX Mode .................................................................... |
97 |
|
3.8.5 |
Storing a Snapshot .................................................................................................... |
102 |
|
3.8.6 |
Routing FX ................................................................................................................. |
103 |
3.9 |
Using Performance Modes on Remix Decks ................................................................................. |
103 |
|
|
3.9.1 |
Selecting and applying a Performance Mode ............................................................. |
104 |
|
3.9.2 |
Using Performance Mode Pitch .................................................................................. |
105 |
|
3.9.3 |
Using Performance Mode Filter .................................................................................. |
106 |
TRAKTOR KONTROL D2 - Manual - 5

|
|
|
Table of Contents |
|
|
|
|
|
3.9.4 |
Using Performance Mode FX SEND ............................................................................. |
107 |
3.10 |
Mixing Stem Files using Stem Decks .......................................................................................... |
109 |
|
|
3.10.1 |
Loading and Playing a Stem File ............................................................................... |
110 |
|
3.10.2 |
Switching between Track View and Stem View .......................................................... |
112 |
|
3.10.3 |
Performing with Stem Decks ...................................................................................... |
114 |
|
3.10.4 |
Adding another Stem File to the Mix .......................................................................... |
117 |
|
|
3.10.4.1 Loading a Stem File into Deck B ................................................................ |
117 |
|
|
3.10.4.2 Combining Sounds of different Stem Decks ............................................... |
119 |
3.11 |
Working with Beatgrids .............................................................................................................. |
119 |
|
|
3.11.1 |
Checking a Beatgrid .................................................................................................. |
119 |
|
3.11.2 |
Correcting a Beatgrid Manually ................................................................................. |
121 |
|
3.11.3 |
Additional Help Actions ............................................................................................. |
125 |
4 Hardware Reference .................................................................................................. |
|
128 |
|
4.1 |
Overview of the Controller ........................................................................................................... |
128 |
|
4.2 |
The Deck |
|
130 |
|
4.2.1 .............................................................................................................. |
DECK Button |
132 |
|
4.2.2 ............................................................................................................... |
FLUX Button |
132 |
|
4.2.3 .................................................................................................. |
Mode Select Buttons |
133 |
|
.......................................................................................... |
HOTCUE Button |
133 |
|
.............................................................................................. |
LOOP Button |
134 |
|
.......................................................................................... |
FREEZE Button |
135 |
|
............................................................................................ |
REMIX Button |
137 |
|
4.2.4 ............................................................................................................. |
Loop Encoder |
137 |
|
4.2.5 ............................................................................................................... |
EDIT Button |
138 |
|
4.2.6 ........................................................................................................ |
CAPTURE Button |
139 |
|
4.2.7 ......................................................................................... |
Display Area and Controls |
139 |
|
.............................................................................................. |
BACK Button |
140 |
|
....................................................................................... |
BROWSE Encoder |
141 |
TRAKTOR KONTROL D2 - Manual - 6

|
|
|
|
Table of Contents |
|
|
|
|
|
|
|
4.2.7.3 |
Settings Button ......................................................................................... |
141 |
|
|
4.2.7.4 |
Display Buttons ......................................................................................... |
143 |
|
|
4.2.7.5 |
Display ...................................................................................................... |
144 |
|
|
4.2.7.6 |
View Button ............................................................................................... |
149 |
|
|
4.2.7.7 |
Performance Mode Button ......................................................................... |
149 |
|
4.2.8 |
Performance Controls ................................................................................................ |
149 |
|
|
4.2.9 |
Slot Volume Faders .................................................................................................... |
150 |
|
|
4.2.10 |
Pads .......................................................................................................................... |
|
151 |
|
4.2.11 |
Touch Strip ................................................................................................................ |
153 |
|
|
4.2.12 |
Transport Controls ..................................................................................................... |
154 |
|
4.3 |
The FX Unit ................................................................................................................................. |
|
156 |
|
|
4.3.1 |
FX SELECT Button ...................................................................................................... |
158 |
|
|
4.3.2 |
FX Unit Assignment ................................................................................................... |
158 |
|
4.4 |
The Rear Panel ........................................................................................................................... |
|
159 |
|
|
4.4.1 |
Kensington Lock Slot ................................................................................................. |
160 |
|
|
4.4.2 |
USB Connector ........................................................................................................... |
160 |
|
|
4.4.3 |
POWER Section .......................................................................................................... |
161 |
|
|
4.4.4 |
USB Hub .................................................................................................................... |
|
161 |
5 Preferences Pane in TRAKTOR ................................................................................... |
163 |
|||
5.1 |
Restore Default ........................................................................................................................... |
|
164 |
|
5.2 |
Touch Controls ............................................................................................................................ |
|
164 |
|
5.3 |
Touchstrip |
.................................................................................................................................. |
|
164 |
5.4 |
Calibrate .................................................................................................................................... |
|
|
165 |
5.5 |
LEDs ........................................................................................................................................... |
|
|
165 |
5.6 |
Loop Mode Sizes ......................................................................................................................... |
|
166 |
|
5.7 |
Enable MIDI Controls |
.................................................................................................................. |
166 |
|
6 Troubleshooting - Getting Help ................................................................................... |
173 |
|||
6.1 |
Troubleshooting .......................................................................................................................... |
|
173 |
|
TRAKTOR KONTROL D2 - Manual - 7

|
|
|
Table of Contents |
|
|
|
|
|
6.1.1 |
TRAKTOR Won’t Start ................................................................................................. |
173 |
|
6.1.2 |
TRAKTOR Crashes ...................................................................................................... |
173 |
|
6.1.3 |
Updates ..................................................................................................................... |
174 |
6.2 |
Getting Help ............................................................................................................................... |
174 |
|
|
6.2.1 |
Knowledge Base ........................................................................................................ |
174 |
|
6.2.2 |
Technical Support ...................................................................................................... |
174 |
|
6.2.3 |
Registration Support ................................................................................................. |
175 |
|
6.2.4 |
User Forum ................................................................................................................ |
175 |
7 Technical Specification ............................................................................................. |
176 |
||
TRAKTOR KONTROL D2 - Manual - 8

Welcome to the World of TRAKTOR KONTROL D2!
What's new for TRAKTOR KONTROL D2 Users?
1Welcome to the World of TRAKTOR KONTROL D2!
Thank you for choosing TRAKTOR KONTROL D2.
What is TRAKTOR KONTROL D2?
TRAKTOR KONTROL D2 provides a direct tactile interface to TRAKTOR PRO's features and allows you to achieve more with the controller hardware so you have to do less on your computer screen.
D2 enables performance in various live situations, combining the power of computer-based DJing with the immediacy and flow you need to focus on your audience.
1.1What's new for TRAKTOR KONTROL D2 Users?
This chapter provides a quick overview on D2's feature enhancements and improvements introduced with TRAKTOR 2.9.
New Stem Deck Flavor in TRAKTOR PRO
TRAKTOR 2.9.0 introduces a new Stem Deck which is capable of playing and mixing .stem.mp4 files. Thanks to the Automatic Deck Flavor Switching that was introduced in TRAKTOR 2.8.0, a Deck will automatically switch to Stem Deck whenever you load a .stem.mp4 file. The Stem Deck functions identically to a Track Deck, but just has additional sub-mix features for controlling the four Slot Volumes, Filters, and FX Sends for the Stem Files.
Due to the large amount of data that must be read from a Stem File, it is currently necessary that Stem Files are analyzed before loading into a Stem Deck. It is not possible to load and play a Stem File before it has been analyzed. For more information on how to analyze tracks or Stem Files, refer to the TRAKTOR Manual.
TRAKTOR KONTROL D2 - Manual - 9
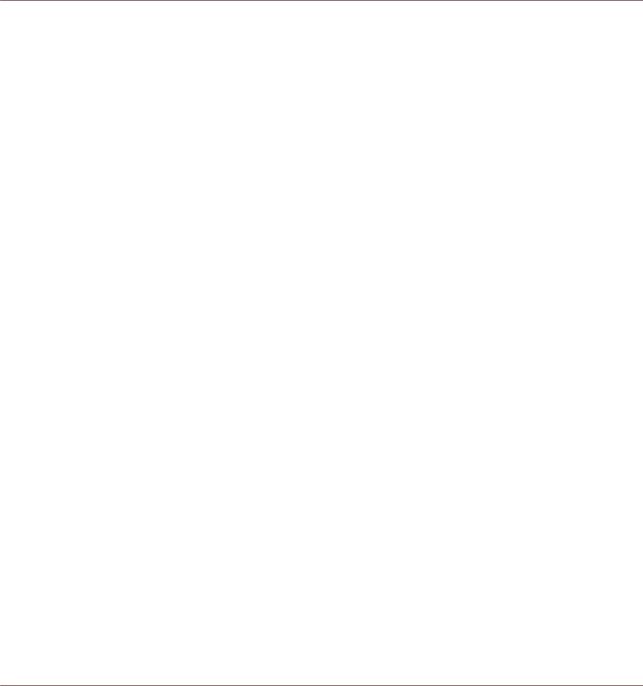
Welcome to the World of TRAKTOR KONTROL D2!
Where to Start
Stem Support for TRAKTOR KONTROL D2
The TRAKTOR KONTROL D2 controller now natively supports Stem Decks. The D2 provide full 4-stem visualization of the Stems on the in-built display, and the Performance Knobs, Buttons, and Faders control the sub-mix of the stems (such as Slot Volumes, Slot Filters, and Slot FX Sends).
For more information on how to use Stem Decks, refer to section ↑3.10, Mixing Stem Files using Stem Decks.
Stem and Remix Deck Sub-mix Controls in Controller Manager
The sub-mix controls for the Remix Deck have now been upgraded to Deck Common controls in the Controller Manager. Controls like Slot Volume, Slot Filter, Slot Mute, and Slot FX Send Amount are now located in “Deck Common > Sub-Mix”. When mapping a MIDI Controller to these controls, these controls will now control a Stem Deck or Remix Deck, whichever type is loaded. If you had MIDI Mappings for Remix Deck mix controls previous to this update, those controls are now automatically mapped to the Deck Common Sub-mix controls for convenience.
Stem file management in Browser
To support management of .stem.mp4 files, a new smart folder called “All Stems” is added to the Browser Tree. All Stem files in the Track Collection can be found quickly by clicking on this node in the Tree.
Performance Optimizations
Playback of Stems requires more resources from your computer, so the team implemented a number of performance optimizations to TRAKTOR to reduce the overall CPU load. These optimizations can be enjoyed even when not playing Stem Files.
1.2Where to Start
TRAKTOR KONTROL D2 installation provides you with many information sources. These are intended to be read in the following sequence to ensure easy access for users of all skill levels:
TRAKTOR KONTROL D2 - Manual - 10
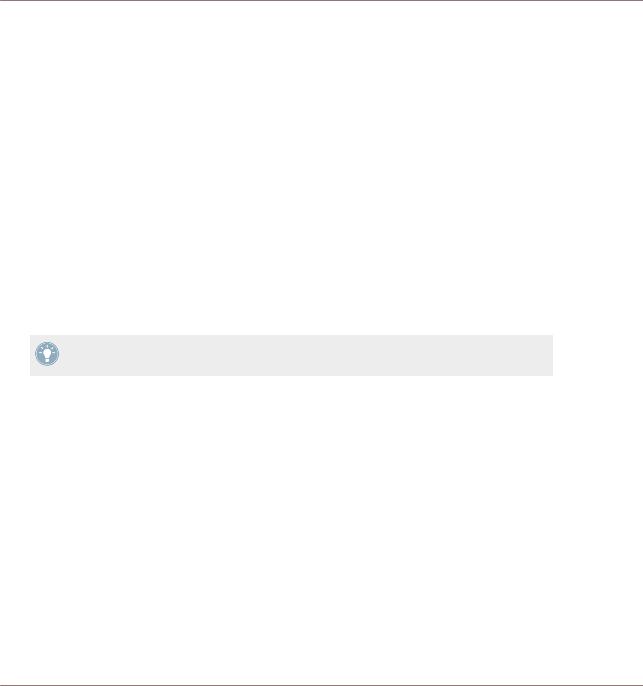
Welcome to the World of TRAKTOR KONTROL D2!
Where to Start
•TRAKTOR Getting Started
•TRAKTOR Manual
•TRAKTOR KONTROL D2 Manual (this document)
Your First Stop: Getting Started
This document guides you through configuration of TRAKTOR to work with a hardware controller by means of the Setup Wizard, as well as importing music into your Track Collection. Afterwards, it introduces you to TRAKTOR's basic concepts and workflows and helps you set up your system correctly.
TRAKTOR Manual
The Manual helps you learn all of the workflows which make TRAKTOR a unique DJing solution. In addition to learning to use TRAKTOR's core features, this document gives advice on working in various configurations; from using TRAKTOR in the most basic setup on its own to integrating turntables, external DJ mixers and audio interfaces, as well as the SCRATCH extension.
Access the TRAKTOR manual via TRAKTOR's Help menu. The 'Open Manual...' entry will open the Documentation sub-folder inside TRAKTOR's application folder.
TRAKTOR KONTROL D2 Manual
The D2 Manual picks up where controlling TRAKTOR features from the D2 are concerned. A detailed tutorial section guides you through accessing the basics like loading tracks, mixing, setting cue points, looping, and using Remix Decks from D2.
Next, a comprehensive Hardware Reference details each and every component you will encounter on the TRAKTOR KONTROL D2 controller. The later chapters of this manual provide additional information on solving common issues, and the device's full technical specification.
CONTROLLER EDITOR Manual
Besides using D2 with the dedicated TRAKTOR software, you can also use it as a powerful and highly versatile MIDI controller with any other MIDI-capable application or device. This is made possible by the CONTROLLER EDITOR software, an application which allows you to assign MIDI controller messages to D2's pads, knobs, faders and encoders. The CONTROL-
TRAKTOR KONTROL D2 - Manual - 11
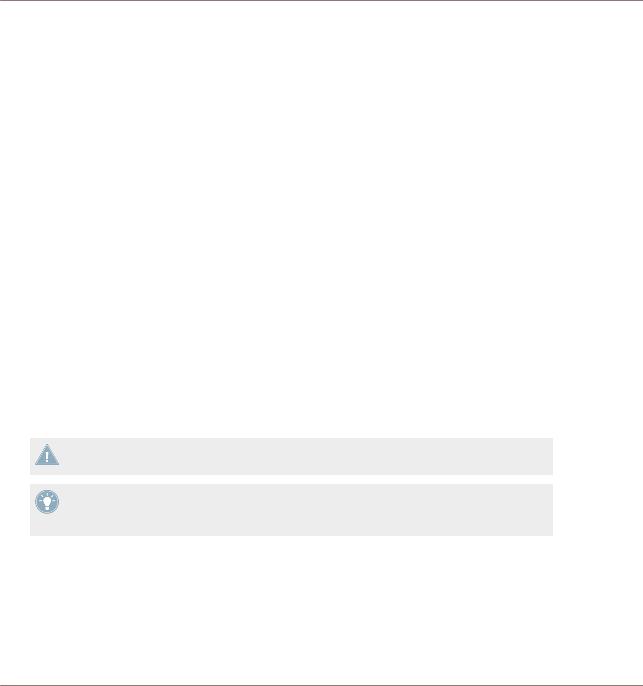
Welcome to the World of TRAKTOR KONTROL D2!
Manual Conventions
LER EDITOR is usually automatically installed during TRAKTOR's installation. For more information on this, please refer to the CONTROLLER EDITOR Manual available as a PDF file in the Documentation subfolder of the CONTROLLER EDITOR installation folder on your hard disk.
Other Online Resources
If you are experiencing problems related to your Native Instruments product that the supplied documentation does not cover, there are several ways of getting help:
•Knowledge Base
•User Forum
•Technical Support
•Registration Support
You will find more information on these in chapters ↑6.1, Troubleshooting and ↑6.2, Getting Help.
1.3Manual Conventions
This section introduces you to the signage and text highlighting used in this manual. This manual uses particular formatting to point out special facts and to warn you of potential issues. The icons introducing these notes let you see what kind of information is to be expected:
Whenever this exclamation mark icon appears, you should read the corresponding note carefully and follow the instructions and hints given there if applicable.
This light bulb icon indicates that a note contains useful extra information. This information may often help you solve a task more efficiently, but does not necessarily apply to the setup or operating system you are using; however, it's always worth a look.
Furthermore, the following formatting is used:
•Text appearing in (drop-down) menus (such as Open…, Save as… etc.) and paths to locations on your hard drive or other storage devices is printed in italics.
TRAKTOR KONTROL D2 - Manual - 12
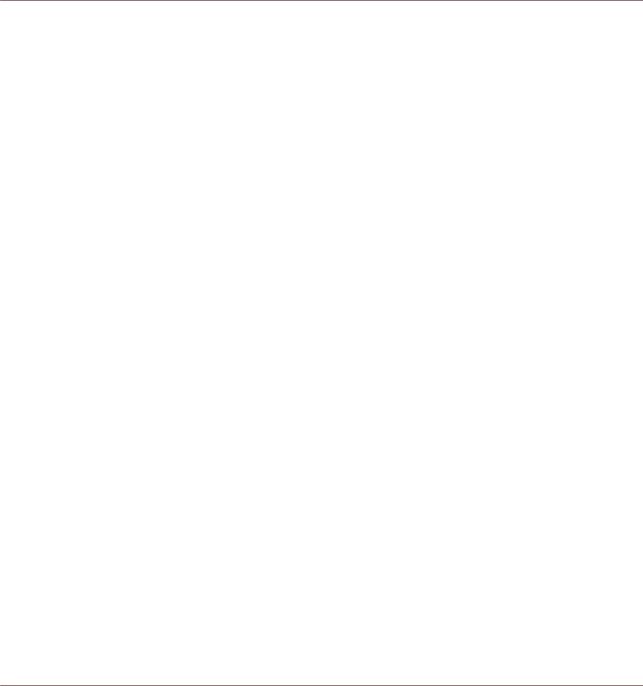
Welcome to the World of TRAKTOR KONTROL D2!
Manual Conventions
•Text appearing elsewhere (labels of buttons, controls, text next to checkboxes etc.) is printed in blue. Whenever you see this formatting applied, you will find the same text appearing somewhere on the screen.
•Text appearing on the display of the D2 controller is printed in light grey. Whenever you see this formatting applied, you will find the same text on a controller display.
•Text appearing on labels of the hardware controller is printed in orange. Whenever you see this formatting applied, you will find the same text on the controller.
•Important names and concepts are printed in bold.
•References to keys on your computer’s keyboard you’ll find put in square brackets (e.g., “Press [Shift] + [Enter]”).
►Single instructions are indicated by this play button type arrow.
→Results of actions are indicated by this smaller arrow.
Naming Conventions
Throughout the documentation, we will refer to the TRAKTOR KONTROL D2 hardware controller either as the controller or simply D2.
The TRAKTOR 2 software and TRAKTOR SCRATCH will be referred to as TRAKTOR.
Button Combinations and Shortcuts on Your Controller
Most instructions will use the “+” sign to indicate buttons (or buttons and pads) that must be pressed simultaneously, starting with the button indicated first. E.g., an instruction such as:
“Press SHIFT + PLAY” means:
1.Press and hold SHIFT.
2.While holding SHIFT, press PLAY and release it.
3.Release SHIFT.
TRAKTOR KONTROL D2 - Manual - 13
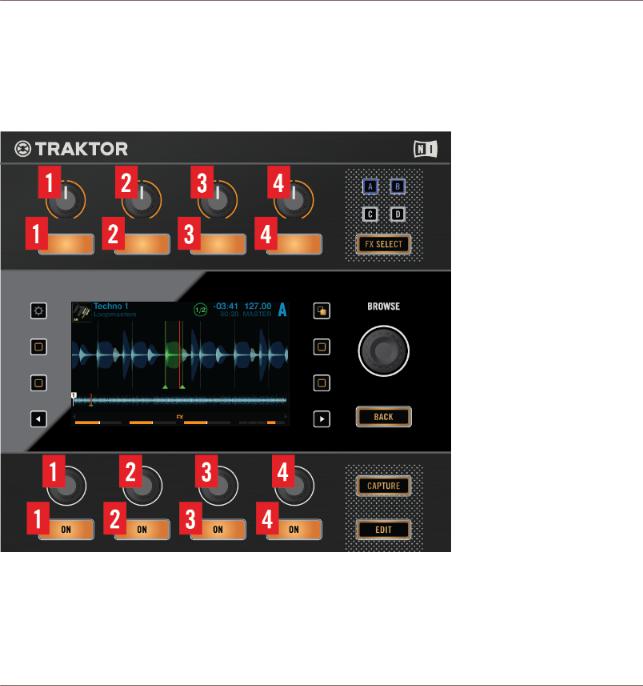
Welcome to the World of TRAKTOR KONTROL D2!
Manual Conventions
FX Knobs and Buttons
Above each of the Displays, there's a row of FX knobs and FX buttons which aren't labeled. Similarly, the knobs below the display are unlabeled, the buttons are all labeled ON. To differentiate them, we'll refer to them as FX knobs 1-4 and FX buttons 1-4 for the elements above the display and Performance knobs 1-4 and Performance buttons 1-4 beneath the display.
Numbering scheme for FX and Performance controls
Display Buttons
On each side of a display, there are two buttons marked by a square icon. To differentiate them from each other, we'll refer to them as depicted here:
TRAKTOR KONTROL D2 - Manual - 14
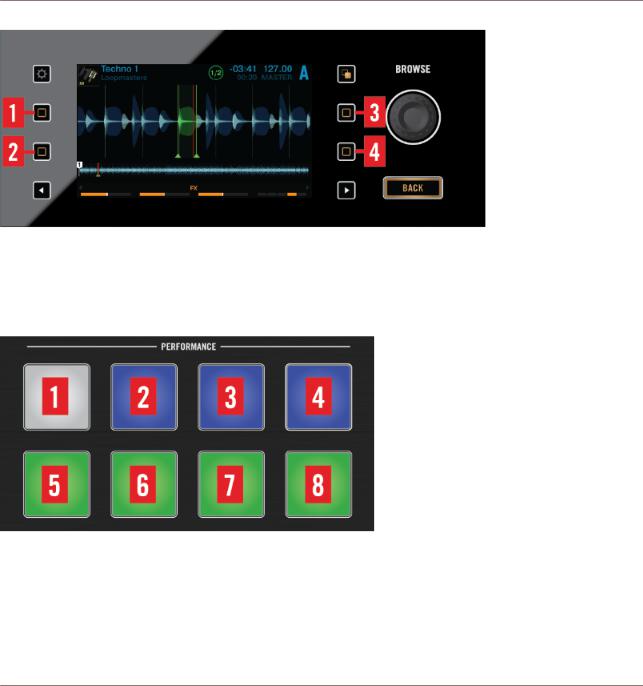
Welcome to the World of TRAKTOR KONTROL D2!
Manual Conventions
Numbering scheme for Display Buttons
Pads
Each Deck comes with eight multi color pads. Where necessary, we'll refer to them in this order:
Numbering of the Pads in the PERFORMANCE section
TRAKTOR KONTROL D2 - Manual - 15
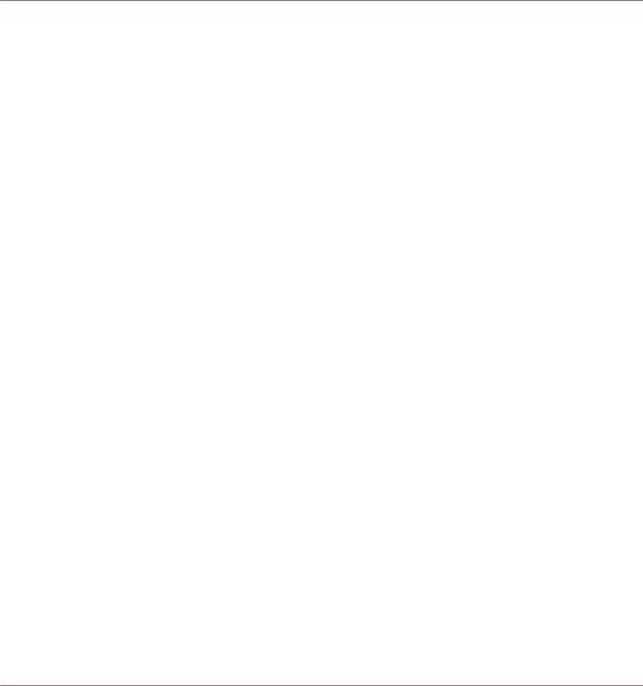
Using Your D2—Getting Started
2Using Your D2—Getting Started
This section will guide you through the most common tasks you will encounter during your work with TRAKTOR KONTROL D2. Most of the tutorials included are workflow-oriented. They start with the simplest tasks and progressively lead you to more complex operation, helping you to become familiar with TRAKTOR KONTROL D2.
The tutorials presented here make use of the included demo tracks, which were automatically copied to your hard disk during the TRAKTOR KONTROL D2 installation procedure. Therefore, you can follow these tutorials even if you haven't imported your own music.
The tutorials here focus on using the device as the integrated controller for the TRAKTOR software on your computer. By the end of this chapter you will be equipped with the fundamental knowledge to enjoy using your TRAKTOR KONTROL D2, and begin to uncover the creative opportunities it presents to your DJ sessions.
General Prerequisites
We assume here that your TRAKTOR KONTROL D2 system is already up and running. If that's not the case, please follow the instructions in the separate Setup Guide and return to this chapter when you are ready.
In case you already changed some settings in TRAKTOR KONTROL D2 before you start with these tutorials, we strongly recommend you to reset your TRAKTOR KONTROL D2 system to the factory settings by doing the following:
1.In the TRAKTOR software, click the Help menu in the menu bar at the top of your screen (on Mac OS X) or at the top of the window (on Windows), and select Help > Start Setup Wizard.
2.In the window that opens, click Next to skip the setup screens.
3.On the YOUR TRAKTOR SETUP screen, click Finish at the bottom right corner without selecting anything else.
Your TRAKTOR KONTROL D2 is now reset to the factory settings.
The tutorials presented here assume that TRAKTOR KONTROL D2 is in its default factory state. If it’s not the case, we cannot guarantee that you will experience what is described here, and as a result you might find it difficult to follow the instructions.
TRAKTOR KONTROL D2 - Manual - 16
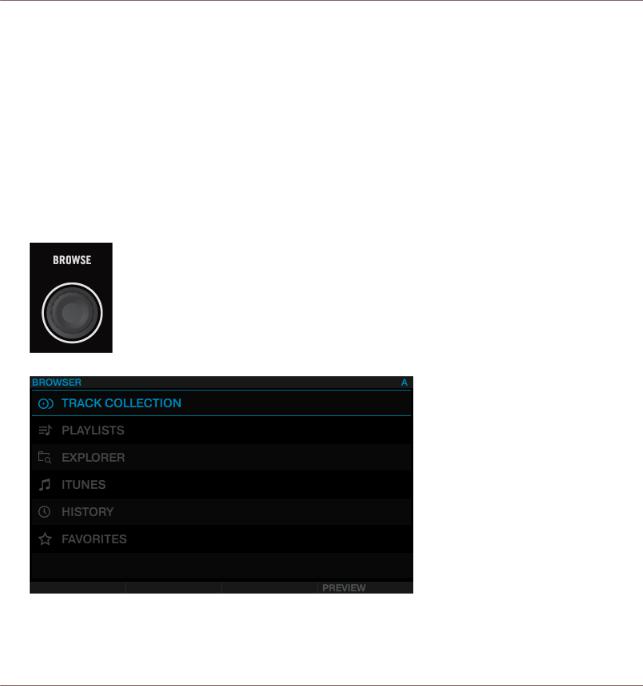
Using Your D2—Getting Started
Using the Browser
2.1Using the Browser
This tutorial explains how to use the Browser to access your music library. You will learn how to sort and preview your tracks in the Browser, and how to load tracks into Decks.
2.1.1Opening the Browser
To open the Browser:
►Push the BROWSE encoder.
The Browser will be displayed in the display.
TRAKTOR KONTROL D2 - Manual - 17
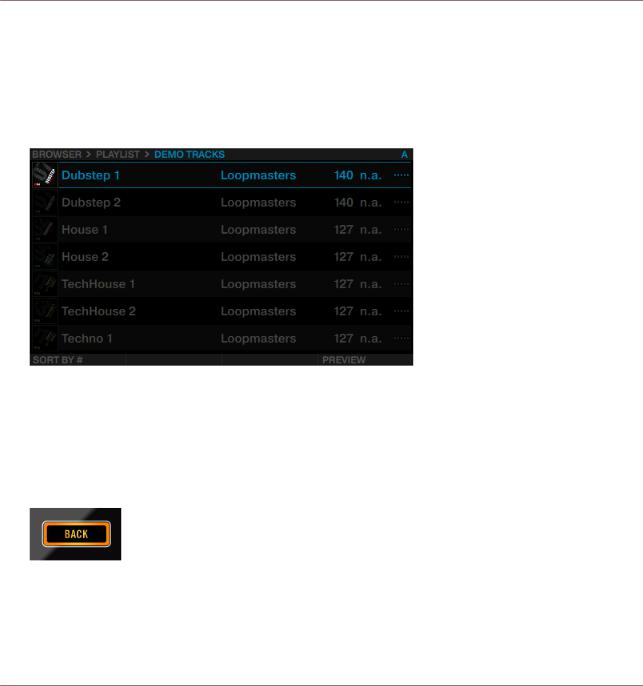
Using Your D2—Getting Started
Using the Browser
2.1.2Scrolling through Music Folders
To scroll through music folders:
►Rotate the BROWSE encoder. The selected entry will be highlighted in blue. The Browser View shows your current location in the folder structure at the top of the display, e.g.
BROWSER>PLAYLIST>DEMO TRACKS.
To open folders and load tracks:
►Press the BROWSE encoder to open a folder.
►Press the BROWSE encoder to load a track. To return to the previous folder:
►Press the BACK button.
To exit the Browser:
TRAKTOR KONTROL D2 - Manual - 18
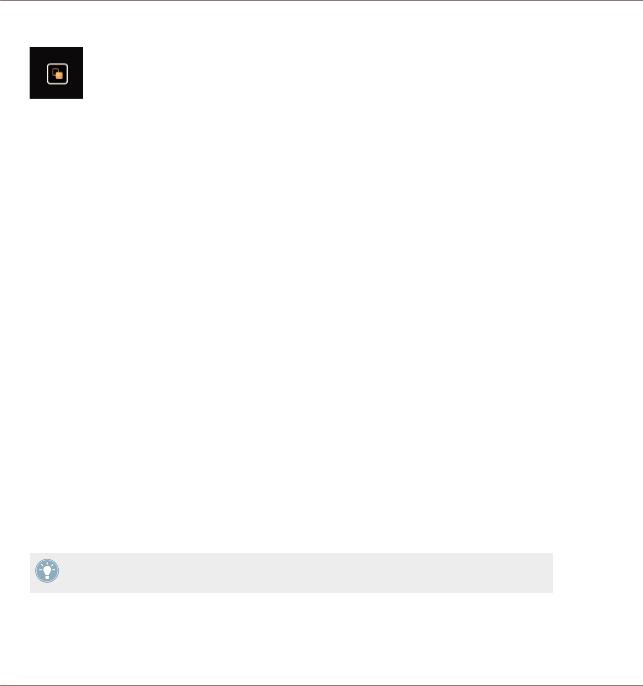
Using Your D2—Getting Started
Using the Browser
►Press the VIEW button. The display will return to Track view.
2.1.3Browsing using Touch Interactions
In addition to regular interactions with D2, you can perform touch interactions. However, to use touch interactions when browsing, the touch sensitivity for the BROWSE encoder has to be enabled:
1.Open the TRAKTOR Preferences.
2.Select the tab TRAKTOR KONTROL D2.
3.Enable the Touch Control Auto Open Browser on Touch.
→The touch sensitivity is now enabled on the BROWSE encoder.
With touch sensitivity enabled the following touch interactions can be performed: To open the Browser:
►Touch the BROWSE encoder. The Browser will be displayed in the respective display. To exit the Browser:
►Release the BROWSE encoder or stop interacting in the Browser. The display will return to Track view.
2.1.4Preview Tracks
In the Browser of the TRAKTOR KONTROL D2 it is possible to preview tracks directly. The preview will be audible in TRAKTOR's Output Review channel routing to an output channel on your audio interface that is connected to your mixer.
For more information on how to route audio channels with TRAKTOR, refer to section 14.3
Output Routing in the TRAKTOR Manual.
To preview a selected track:
TRAKTOR KONTROL D2 - Manual - 19
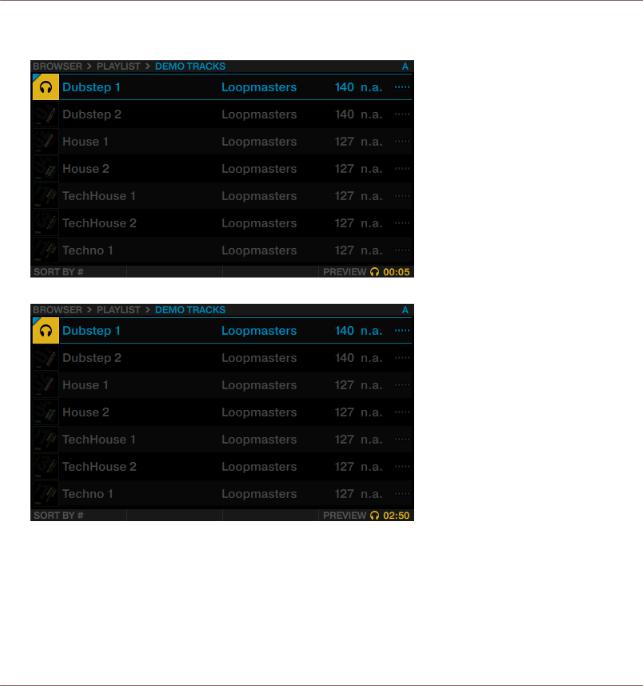
Using Your D2—Getting Started
Using the Browser
1.Press the ON button 4 to start preview. The preview is now audible in the Output Preview channel.
2.Rotate Performance knob 4 to seek within the track in preview.
2.1.5Sorting Tracks
To speed up scrolling through folders including a very large number of tracks, you can sort the tracks by categories TITLE, ARTIST, BPM, IMPORT DATE, #, and KEY. The selected category is displayed at the bottom-left in the Browser.
To sort your tracks by another category:
TRAKTOR KONTROL D2 - Manual - 20
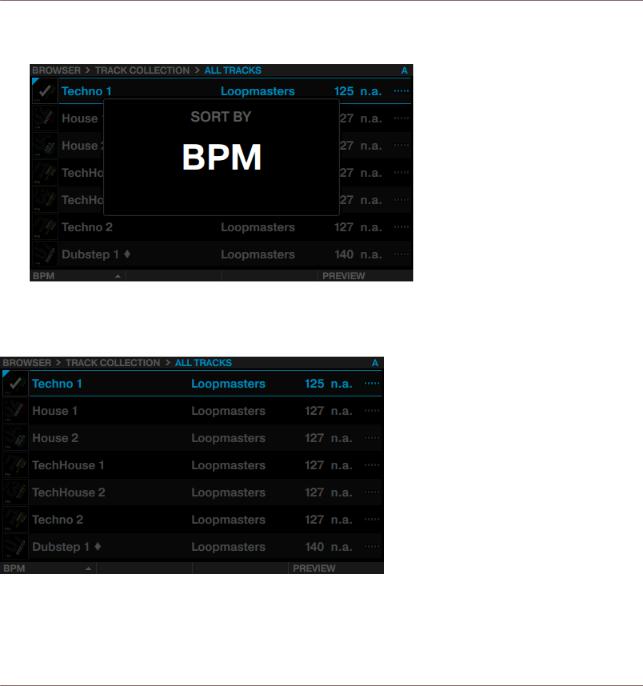
Using Your D2—Getting Started
Using the Browser
►Rotate Performance knob 1 until the desired category is selected in the SORT BY pop-up window. The tracks will then be resorted.
Additionally, you can display the tracks in ascending or descending order:
►Press the ON button 1 to switch between ascending and descending order.
The Browser displaying tracks in descending order.
TRAKTOR KONTROL D2 - Manual - 21
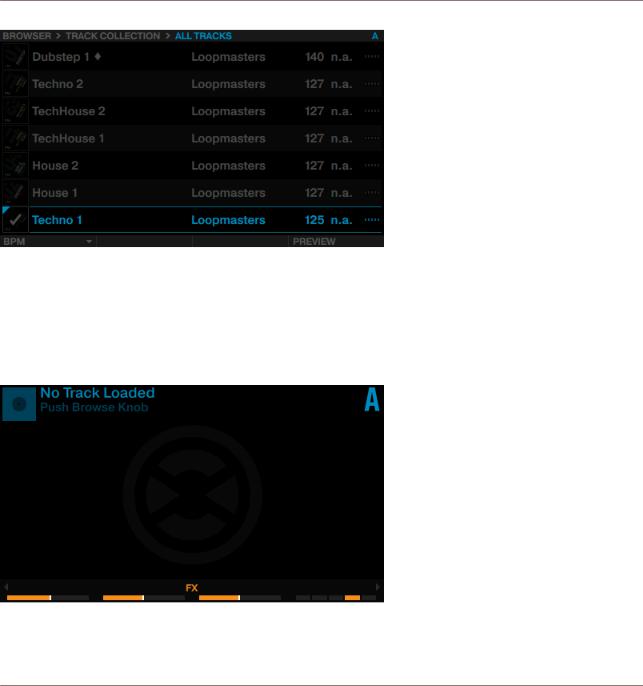
Using Your D2—Getting Started
Loading and Playing a Track
The Browser displaying tracks in ascending order.
2.2Loading and Playing a Track
Let’s load the track “Techno 1” from the included demo tracks on to Deck A. You can check this by looking at the display: you should see a blue indicator reading A:
The Deck Display with DECK A indicator.
TRAKTOR KONTROL D2 - Manual - 22
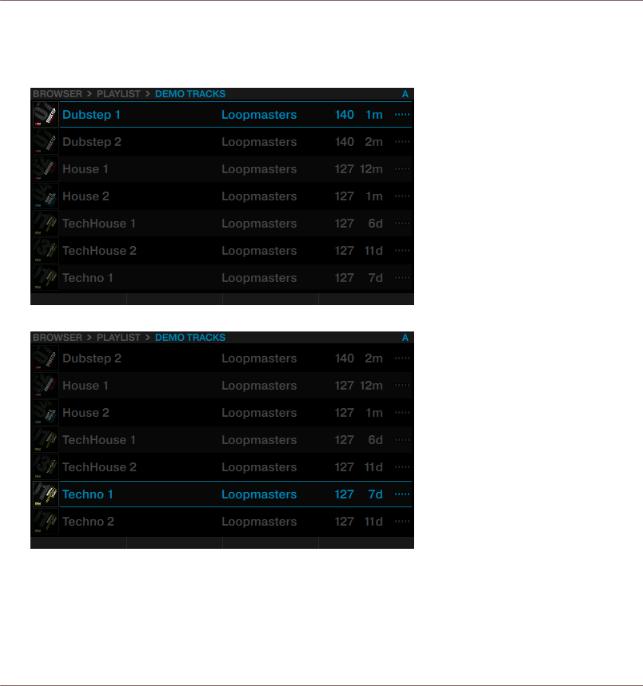
Using Your D2—Getting Started
Loading and Playing a Track
Look at the display reading No Track Loaded. Push Browse Knob, do the following:
1.Press the BROWSE encoder to open the Browser.
2.Navigate to the folder FAVORITES > Demo Tracks.
3. Scroll to track Techno 1.
TRAKTOR KONTROL D2 - Manual - 23
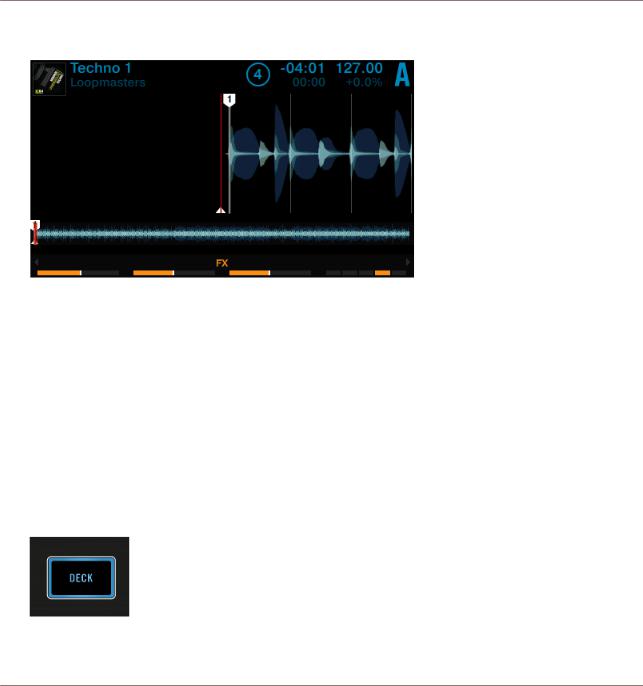
Using Your D2—Getting Started
Switching Deck Focus
4.Press the BROWSE encoder to load the track into Deck A.
The track is loaded. Its waveform and info appear in the display.
5.Press the PLAY button to start playback. The PLAY button lights up.
→The waveform starts moving in the display. The track is assigned to MASTER.
The track should now be audible on your mixer. If you don't hear the track, check the cable connections and read the manual of your mixer.
2.3Switching Deck Focus
Although you can control four TRAKTOR Decks with the D2, it is only possible to have the focus on one Deck. To access the respective other Decks, you have to switch the Deck focus. Depending on the D2's Deck position you can either toggle between Deck A and C respectively Deck B and D by the following action:
►Press the DECK button.
TRAKTOR KONTROL D2 - Manual - 24
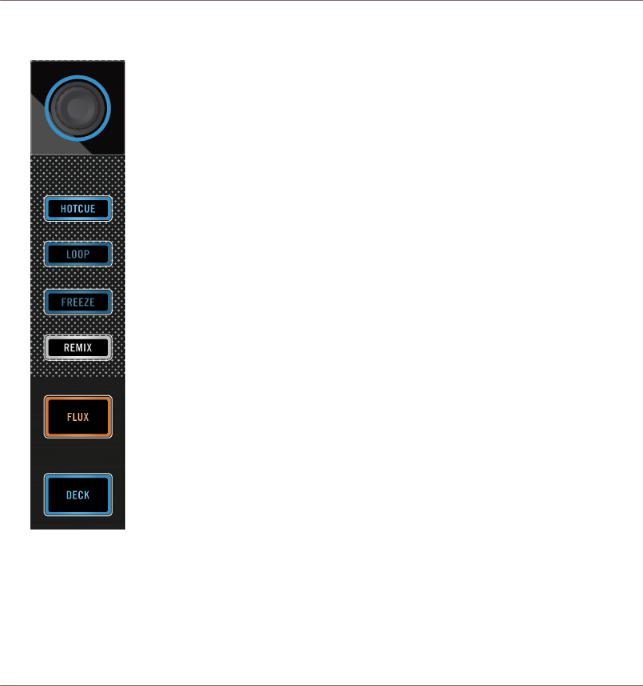
Using Your D2—Getting Started
Switching Deck Focus
•If Deck A or B is focused, the DECK button, the Mode Select Button and the LED ring around the LOOP encoder will be lit in blue.
TRAKTOR KONTROL D2 - Manual - 25
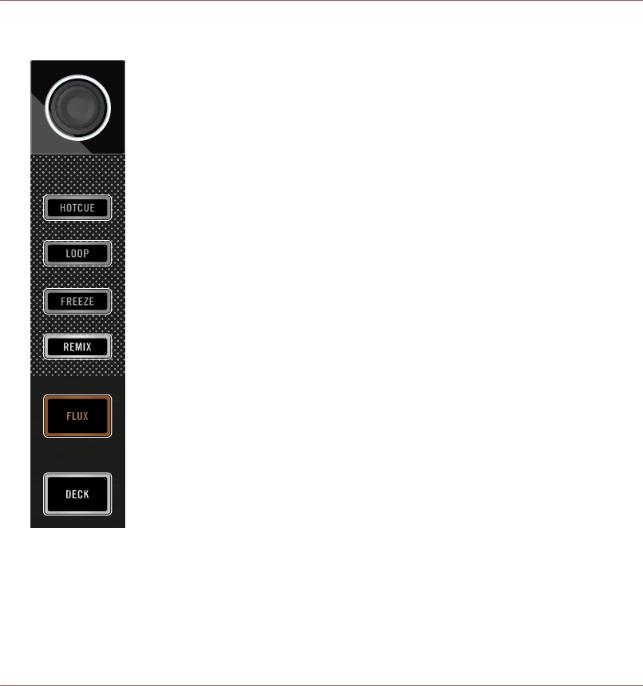
Using Your D2—Getting Started
Switching Deck Focus
•If Deck C or D is focused, the DECK button, the Mode Select Button and the LED ring around the LOOP encoder will be lit in white.
Switch the D2's Deck Control
In order to access the other Deck side:
TRAKTOR KONTROL D2 - Manual - 26
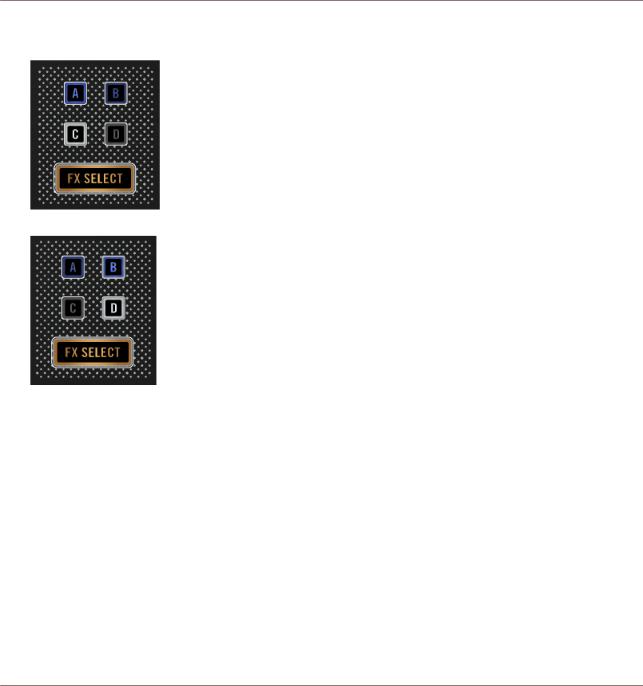
Using Your D2—Getting Started
Switching Deck View and Zooming
1.Hold the DECK button. The two Deck Assign buttons of the current Deck side lit up brightly.
2.Press one of the dim lit Deck Assign buttons to switch to the other Deck side.
3.Release the DECK button.
2.4Switching Deck View and Zooming
By default, the display shows only the focused Deck. This is called Single View. Additionally, you can switch to Spilt View to show both Decks together in the display - Decks A and C on the left side, Decks B and D on the right side. The display focused on just one Deck has the following appearance:
TRAKTOR KONTROL D2 - Manual - 27
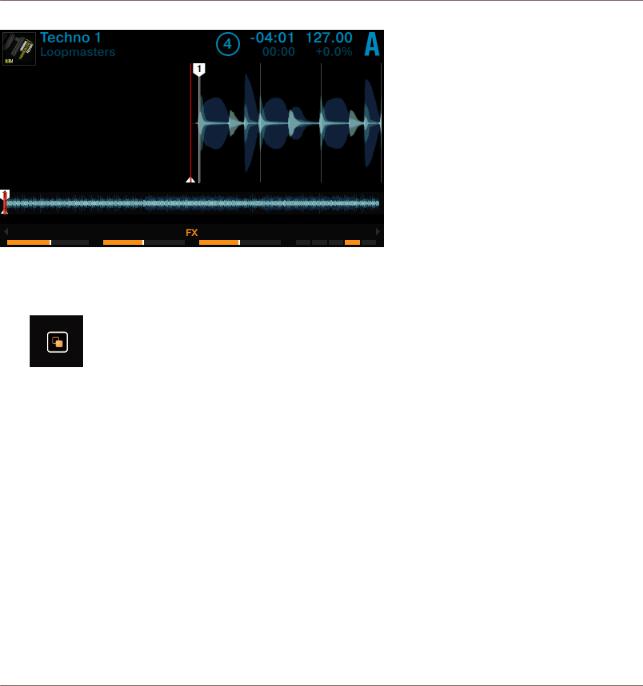
Using Your D2—Getting Started
Switching Deck View and Zooming
Deck A in Single View
►Press the View button located in the top-right corner of the display area to toggle Deck View between Single View and Split View.
→The display now shows both Decks in Split View.
The focused Deck always acquires the majority of space in the display.
TRAKTOR KONTROL D2 - Manual - 28
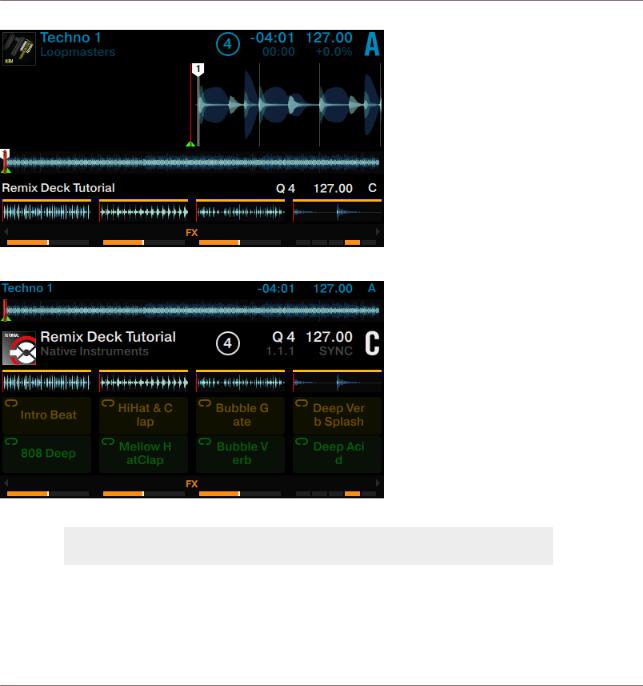
Using Your D2—Getting Started
Switching Deck View and Zooming
Split View with focus on Deck A.
Split View with focus on Deck C.
 Changing Deck View does not change the Deck's focus.
Changing Deck View does not change the Deck's focus.
Zooming
To get a more precise view of the waveform at the current Playhead position, you can zoom in or out of the waveform.
TRAKTOR KONTROL D2 - Manual - 29

Using Your D2—Getting Started
Switching Deck View and Zooming
To zoom into the waveform:
►Press Display button 3 repeatedly until you reach the desired zoom level.
To zoom out of the waveform:
TRAKTOR KONTROL D2 - Manual - 30
 Loading...
Loading...