NATIVE INSTRUMENTS Traktor 3 LE Manuel utilisateur [fr]

TRAKTOR 3 LE
Manuel utilisateur

Les informations contenues dans ce document peuvent être modifiées à tout moment sans préavis et n’engagent pas la responsabilité de Native Instruments Software Synthesis GmbH. Le Logiciel décrit dans ce document est soumis à l’acceptation d’une Licence d’Utilisation et ne doit pas être copié sur d’autres supports. Aucune partie de ce manuel ne peut être copiée, reproduite, transférée ou enregistrée, sous quelque forme que ce soit et pour quelque usage que ce soit, sans l’accord écrit explicite de Native Instruments Software Synthesis GmbH. Tous les noms de produits et d’entreprises sont des marques déposées par leurs propriétaires respectifs.
En outre, le fait que vous lisiez ce texte signifie que vous être propriétaire d’une version légale plutôt que d’une copie illégalement piratée. C’est grâce à l’honnêteté et à la loyauté de personnes comme vous que NATIVE INSTRUMENTS GmbH peut continuer à créer et à développer des logiciels audio innovants. Nous vous en remercions au nom de la société toute entière.
Manuel d’utilisation écrit par Christoph Laue
Remerciements spéciaux à l’équipe de bêta-testeurs, dont l’aide nous fut précieuse non seulement pour trouver et corriger les bogues, mais aussi pour rendre ce produit encore meilleur.
© Native Instruments GmbH, 2006. Tous droits réservés.
Allemagne |
États-Unis |
NATIVE INSTRUMENTS GmbH |
NATIVE INSTRUMENTS North America, Inc. |
Schlesische Str. 28-30 |
5631 A Hollywood Boulevard |
D-10997 Berlin |
Los Angeles, CA 90028 |
Germany |
USA |
info@native-instruments.de |
info@native-instruments.com |
www.native-instruments.de |
www.native-instruments.com |
Table des matières
1 |
Introduction.................................................................................... |
5 |
|
2 |
Installation de TRAKTOR 3 LE.......................................................... |
6 |
|
|
2.1 Installation de TRAKTOR 3 LE sous Mac OS X.............................. |
6 |
|
|
2.2 |
Installation de TRAKTOR 3 LE sous Windows................................ |
7 |
3 |
Prise en Main Rapide....................................................................... |
9 |
|
|
3.1 Lancement de l’application......................................................... |
9 |
|
|
3.2 |
Configuration Audio.................................................................... |
9 |
|
3.3 |
Testez TRAKTOR 3 LE.............................................................. |
12 |
|
3.4 |
Mise à jour de TRAKTOR DJ Studio 2......................................... |
15 |
4 |
Interface utilisateur........................................................................ |
17 |
|
|
4.1 Fonctions et terminologie........................................................... |
17 |
|
|
4.2 |
Contrôle des Potentiomètres et des Tirettes................................. |
18 |
|
4.3 |
Apparence de TRAKTOR 3 LE................................................... |
20 |
5 |
Utilisation du Navigateur de Pistes................................................... |
21 |
|
|
5.1 Importation de vos pistes........................................................... |
21 |
|
|
5.2 |
Préparation de votre DJ set via les Listes d’écoute........................ |
25 |
|
Listes d’écoute (Playlists)................................................................. |
25 |
|
|
5.3 |
Garder une vue d’ensemble pendant une performance................... |
27 |
|
5.4 |
Gestion de votre Collection de morceaux...................................... |
31 |
|
5.5 |
Boutique de Musique En Ligne - Beatport™................................ |
33 |
6 |
Contrôle des Platines..................................................................... |
36 |
|
|
6.1 Modes de la Souris................................................................... |
36 |
|
|
6.2 |
Points de Repère Flottants........................................................ |
36 |
|
6.3 |
Ajuster le tempo d’une piste....................................................... |
37 |
|
6.4 |
Ajuster les Beats avec Sync et Pitch Bend.................................. |
38 |
|
6.5 |
Verrouillage de la Tonalité......................................................... |
39 |
7 |
Contrôle de votre Mix..................................................................... |
40 |
|
|
7.1 La Mixette Interne 2 canaux...................................................... |
40 |
|
|
7.2 Egaliser le Mix......................................................................... |
42 |
|
|
7.3 Utilisation d’une Mixette Externe................................................ |
43 |
|
8 |
Fonctions Avancées de TRAKTOR 3 LE............................................ |
44 |
|
|
8.1 Bouclage dans les morceaux..................................................... |
44 |
|
|
8.2 |
Donner de la pêche à votre Mix avec les Effets............................ |
44 |
|
8.3 |
Contrôler TRAKTOR 3 LE par MIDI et Raccourcis Clavier............... |
47 |
9 |
La boîte de dialogue Preferences..................................................... |
48 |
|
|
9.1 Configuration Audio (Audio Setup).............................................. |
48 |
|
|
9.2 |
Préférences des Platines (Deck Preferences)............................... |
48 |
|
9.3 |
Préférences du Navigateur (Browser Preferences)......................... |
49 |
|
9.4 Apparence (Appearance)............................................................ |
49 |
|
TRAKTOR 3 LE –
10 Dépannage.................................................................................. |
50 |
11 Obtenir de l’aide........................................................................... |
61 |
12 Optimiser les Performances de votre Ordinateur.............................. |
62 |
12.1 Optimisation pour Macintosh................................................... |
62 |
12.2 Optimisation pour Windows..................................................... |
63 |
13 Raccourcis clavier........................................................................ |
66 |
– TRAKTOR 3 LE
1 Introduction
Cher client, chère cliente,
Merci d’avoir acheté TRAKTOR 3 LE.
En tant que possesseur légal de ce logiciel, vous contribuez à sa maintenance ainsi qu’à ses développements futurs.
Initié par un groupe de trois développeurs en 1999, TRAKTOR a maintenant 6 ans d’histoire. Pendant ces années, le logiciel est devenu un projet sérieux, s’adressant à une large palette d’utilisateurs. Parmi ceux-ci, on compte les DJs des plus célèbres clubs mondiaux, qui jouent devant des dizaines de milliers de personnes, mais aussi des DJs professionnels des mariages jouant plusieurs fois par semaine. On compte aussi des artistes jouant leur propre musique, les meilleurs turntablists mondiaux, ou encore ceux qui utilisent TRAKTOR en tant qu’interface entre leurs talents artistiques et la musique numérique, et surtout, énormément d’amateurs mixant de la musique dans des bars, des lounges, à des anniversaires ou à des raves parties.
TRAKTOR 3 Light Edition est le plus récent développement de la famille TRAKTOR. TRAKTOR 3 LE est un outil de DJing complet et puissant. TRAKTOR 3 LE est aussi simple d’emploi et fiable que son grand frère TRAKTOR 3.
Upgradez à TRAKTOR 3 version complète pour découvrir de nouvelles dimensions. Mixez depuis quatre platines toutes options, utilisez des effets additionnels et des émulateurs d’égaliseurs et de filtres aux standards de l’industrie musicale. Enregistrez les points de repère et les boucles en même temps que vos pistes. Enregistrez vos mixes en format Native Mix, ou directement en wav. Rendez-vous sur
http://www.native-instruments.com/tds3leupgrade.info
pour une vue d’ensemble des possibilités supplémentaires de TRAKTOR 3. N’oubliez pas de tester la démo de TRAKTOR 3 fournie avec TRAKTOR 3 LE.
Nous vous souhaitons beaucoup de plaisir et de réussite pour votre apprentissage et votre utilisation de TRAKTOR!
Friedemann Becker and Florian Plenge
TRAKTOR 3 LE –
2 Installation de TRAKTOR 3 LE
2.1 Installation de TRAKTOR 3 LE sous Mac OS X
Enregistrement et autorisation du produit
Après la procédure d’installation, il vous est nécessaire d’enregistrer et d’autoriser votre logiciel TRAKTOR 3 LE moins de 30 jours après la première installation. Pour plus de détails, veuillez lire le document intitulé Guide d’Installation, installé avec le Centre de Services NI.
Configuration requise et recommandations
Pour utiliser TRAKTOR 3 LE sur un ordinateur Macintosh, votre système requiert une des configurations minimales suivantes :
•OS 10.4, G4 1.5 GHz, 512 MB RAM ou plus, ou OS 10.4, Dual Core 1.6 GHz, 512 MB RAM ou plus
•50 Mo d’espace libre sur votre disque dur ;
•carte son ou interface audio compatible avec CoreAudio.
•Lecteur CD
Installation de TRAKTOR 3 LE
1.Insérez le CD d’installation dans le lecteur de CD-ROM de votre ordinateur.
2.Double-cliquez sur l’icône du CD TRAKTOR 3 LE pour parcourir son contenu.
3.Double-cliquez sur l’exécutable d’installation de TRAKTOR 3 LE.
4.L’installeur affiche d’abord une image. Lorsque vous cliquez sur Continuer, une boîte de dialogue s’ouvre dans laquelle vous pouvez choisir le mode d’installation ainsi que le dossier de destination.
5.Veuillez suivre les instructions d’installation s’affichant à l’écran.
Désinstallation de TRAKTOR 3 LE
Pour désinstaller TRAKTOR 3 LE de votre ordinateur, veuillez suivre la procédure suivante :
•Détruisez le dossier Applications:TRAKTOR 3 LE.
•Détruisez le fichier Traktor3LE.plist dans Root/Library/Preferences.
–TRAKTOR 3 LE

• Détruisez le fichier Traktor3LE.plist dans User/Library/Preferences. Enfin, videz la corbeille pour effacer définitivement le programme.
Sauvegarder vos données
Le dossier Macintosh HD/[User]/Traktor contient la Collection de pistes et les
Playlists que vous devriez sauvegarder de temps à autre dans un fichier séparé.
Remarque : Veuillez toujours vous référer au fichier Readme sur le CD d’installation, car il contient les informations de dernière minute non encore disponibles lors de l’impression de ce manuel.
Important : Utilisez toujours le Centre de Services NI pour l’autorisation, ainsi que pour les mises à jour. Plus d’informations sur le Centre de Services sont disponibles dans le document intitulé Guide d’Installation.
2.2 Installation de TRAKTOR 3 LE sous Windows
Enregistrement et autorisation du produit
Après la procédure d’installation, il vous est nécessaire d’enregistrer et d’autoriser votre logiciel TRAKTOR 3 LE moins de 30 jours après la première installation. Pour plus de détails, veuillez lire le document intitulé Guide d’Installation, installé avec le Centre de Services NI.
Configuration requise et recommandations
Pour utiliser TRAKTOR 3 LE sur un ordinateur PC, votre système requiert la configuration minimale suivante :
•Windows XP Service Pack 2, Pentium III/ Athlon 1 GHz, 512 RAM plus.
•50 Mo d’espace libre sur votre disque dur ;
•carte son ou interface audio compatible ASIO ou DirectSound.
Installation de TRAKTOR 3 LE
1.Insérez le CD d’installation dans le lecteur de CD-ROM de votre ordinateur.
TRAKTOR 3 LE –
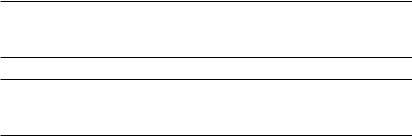
2.Utilisez l’Explorateur de Windows pour naviguer dans le contenu du CD.
3.Lancez l’installation en double-cliquant sur Setup.exe.
4.Suivez les instructions à l’écran.
Le programme d’installation vous guidera au long du processus d’installation. Il vous sera proposé d’utiliser C:\Program Files\Native Instruments\TRAKTOR 3 LE comme chemin d’accès. Vous pouvez choisir un autre fichier de destination si vous le souhaitez.
Désinstallation de TRAKTOR 3 LE
Pour désinstaller TRAKTOR 3 LE de votre ordinateur, veuillez suivre la procédure suivante :
1.Ouvrez le fichier C:\Program Files\Native Instruments\TRAKTOR 3 LE.
2.Double-cliquez sur l’outil Unwise pour lancer la désinstallation.
3.Choisissez Automatic dans la boîte de dialogue suivante.
Sauvegarder vos données
Le dossier My Documents\TRAKTOR 3 LE contient la Collection de pistes et les
Playlists que vous devriez sauvegarder de temps à autre dans un fichier séparé.
Remarque : Veuillez toujours vous référer au fichier Readme sur le CD d’installation, car il contient les informations de dernière minute non encore disponibles lors de l’impression de ce manuel.
Important : Utilisez toujours le Centre de Services NI pour l’autorisation, ainsi que pour les mises à jour. Plus d’informations sur le Centre de Services sont disponibles dans le document intitulé Guide d’Installation.
– TRAKTOR 3 LE

3 Prise en Main Rapide
3.1Lancement de l’application
•Mac OS X : Allez dans Macintosh HD > Applications > Traktor 3 LE et double-cliquez sur l’icône du programme TRAKTOR 3 LE.
•Windows : Allez dans Démarrage > Programmes > Native Instruments TRAKTOR 3 LE et double-cliquez sur l’icône du programme TRAKTOR 3 LE.
3.2Configuration Audio
Lors du premier démarrage de TRAKTOR 3 LE, vous aurez à régler la Configuration Audio. Il est recommandé d’utiliser TRAKTOR 3 LE avec une interface audio multi-canal, afin de pouvoir préécouter une piste au casque avant de la passer dans le mix principal. Vous pouvez néanmoins utiliser TRAKTOR 3 LE avec votre carte son d’origine, en vous passant de la possibilité de préécouter les pistes.
Configuration de la sortie avec votre carte son d’origine
Par défaut, TRAKTOR 3 LE assigne automatiquement la Sortie Moniteur à votre carte son intégrée. Afin de vérifier la configuration de vos canaux de sortie, mettez en lecture une des Pistes de Démonstration incluses.
Remarque : Les Pistes de Démonstration incluses sont affichées dans la
Zone de Liste (partie basse de l’interface de TRAKTOR 3 LE).
TRAKTOR 3 LE –
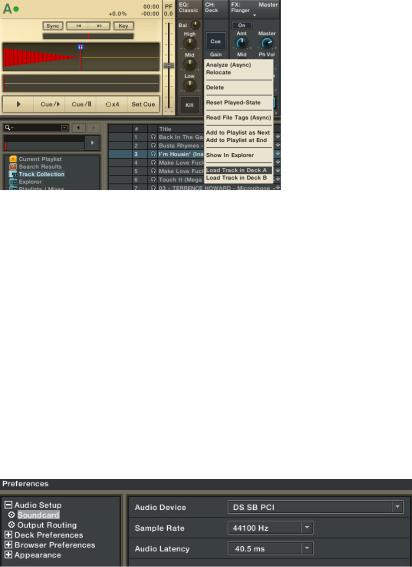
1.Effectuez un clic droit (Ctrl+clic) sur une des pistes de démonstration dans la Zone de Liste et choisissez Load Track in Deck A. Ceci charge la piste sur la platine A (“Deck A”) et la forme d’onde de la piste s’affiche.
2.Cliquez sur le bouton Lecture en bas à gauche de la platine A.
3.Vous devriez entendre la sortie dans vos enceintes.
4 Si la forme d’onde ne se déplace pas de droite à gauche après que vous ayez appuyé sur le bouton Lecture, votre configuration audio n’est pas correcte. Veuillez vous référer au paragraphe suivant et vérifier les réglages de votre carte son d’origine.
5.Si la forme d’onde se déplace de droite à gauche mais que vous n’entendez aucun son sortir de vos enceintes, vous avez peut-être accidentellement déplacé un potentiomètre ou une tirette de la mixette et baissé le volume.
Vérifier la configuration de sortie avec votre carte son d’origine
1.Dans le menu Preferences, cliquez sur le signe + situé près de Audio Setup, dans l’arborescence sur la gauche.
2.Cliquez sur Soundcard dans l’arborescence.
10 – TRAKTOR 3 LE
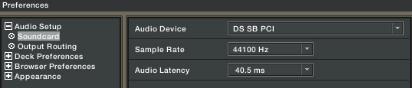
3.Dans la section Audio Device, cliquez sur la petite flèche à droite pour ouvrir le menu déroulant et sélectionnez votre carte son d’origine.
4.Confirmez avec Apply.
5.Cliquez sur Output Routing dans l’arborescence à gauche.
6.Assurez-vous que le premier réglage, Mixer Mode, est sur Internal.
7.Dans la section Monitor, sélectionnez les deux sorties de votre carte son d’origine, une pour le canal gauche et l’autre pour le canal droit.
8.Confirmez avec Apply.
9.Fermez la fenêtre des préférences via un clic sur OK.
Configuration de votre Carte Son Externe
Si vous utilisez une carte son externe multi canal, il vous faut configurer plus d’une paire de sorties :
1.Dans le menu Preferences, cliquez sur le signe + près de Audio Setup.
2.Cliquez sur Soundcard.
3.Cliquez sur la petite flèche à droite de la section Audio Device et sélectionnez la carte son que vous souhaitez utiliser.
4.Les cartes son Windows ont souvent différents types de drivers disponibles. TRAKTOR 3 LE nécessite une réponse rapide du signal audio. Il vous est donc conseillé d’utiliser le driver ASIO de votre carte son (s’il en existe un).
5.Sur Mac OS X, sélectionnez simplement le nom de votre carte son.
Configuration des Sorties d’une Carte Son Multi-Canal
1.Dans le menu Preferences, cliquez sur le signe + près de Audio Setup (dans l’arborescence à gauche).
2.Cliquez sur la sous-section Output Routing.
3.Assurez-vous que le premier réglage, Mixer Mode, est sur Internal.
TRAKTOR 3 LE – 11

Sorties Monitor
Les Sorties Moniteur sont utilisées pour pré-écouter une piste au casque. Ces sorties sont contrôlés par les potentiomètres Ph Vol (Volume des écouteurs) et Ph Mix (Mix des écouteurs) situés sur la mixette interne de TRAKTOR 3 LE.
1.Cliquez sur la flèche du menu Left (Mono) et choisissez la sortie Out 1 de votre carte son.
2.De même, choisissez la sortie Out 2 de votre carte son dans le menu Right, juste au-dessous.
3.Vous pouvez maintenant pré-écouter les pistes via les sorties 1 et 2 de votre carte son.
Remarque : il est utile d’assigner les sorties 1 et 2 pour le monitoring car, sur les cartes son équipées de connecteurs pour casque, ceux-ci sont souvent nommés Out 1 et 2.
Sorties Master
La Sortie Master est la paire de sorties destinée au public. Elle est contrôlée par les tirettes Channel Faders et le Crossfader principal, dans la mixette interne de TRAKTOR 3 LE.
1.Choisissez TRAKTOR 3 LE Preferences > Audio Setup > Output Routing.
2.Sélectionnez Internal pour activer le mode de mixage interne.
3.Dans la section Master, cliquez sur la flèche à droite du menu Left (Mono) et choisissez la sortie Out 3 de votre carte son.
4.De même, choisissez Out 4 dans le menu Right.
5.Les Sorties Master de TRAKTOR 3 LE passent maintenant par les sorties Out 1 et 2 de votre carte son.
3.3Testez TRAKTOR 3 LE
Maintenant que votre carte son est configurée, et que TRAKTOR 3 LE est prêt à l’emploi, amusons-nous à faire un premier mix. Pour ceci, nous utiliserons les Pistes de Démonstration fournies avec TRAKTOR 3 LE.
Les Decks sont vos platines virtuelles ; ils se comportent comme n’importe quelle platine de DJ disponible sur le marché. Cela signifie que vous pouvez non seulement lire la musique, l’arrêter et vous déplacer en avant ou en arrière dans la piste, mais aussi changer le tempo d’une piste. Cela va vous permettre d’ajuster les tempos de deux pistes, puis de mixer de l’une à l’autre, comme vous le feriez avec deux plaitnes et une mixette!
12 – TRAKTOR 3 LE

Test avec les morceaux de démonstration fournis
1.Avant tout, chargeons les pistes sur les platines :
2.Cliquez sur la première piste de démonstration dans la zone de Liste, maintenez le bouton de la souris enfoncé et glissez la piste sur la platine A.
3.La piste sélectionnée est chargée sur la platine A et la forme d’onde de la piste apparaît dans l’affichage de forme d’onde de la platine.
4.Faites de même avec la deuxième piste de démonstration et glissez-la sur la platine B.
5.Sa forme d’onde apparaît alors dans l’affichage de forme d’onde de la platine B.
6.Une fois que les platines sont en marche, nous pouvons effectuer notre
premier essai de mix :
7.Dans le cas où vous testez TRAKTOR 3 LE avec votre carte son d’origine (intégrée), tournez le potentiomètre nommé Ph Mix à fond vers la droite. Maintenant, le signal Master est dirigé sur la sortie Monitor.
8.Assurez-vous que le Crossfader de la mixette est à fond à gauche, afin de n’entendre que la piste lue sur la platine A.
9.Cliquez sur le bouton Lecture/Pause en bas à gauche de la platine A.
10.La piste sur la platine A commence à être lue et le tempo de la piste s’affiche dans la fenêtre de tempo.
11.Cliquez sur le bouton Lecture/Pause en bas à gauche de la platine B. La piste sur la platine B commence à être lue ; cependant, vous ne l’entendez pas dans le mix.
12.Les deux pistes ont probablement des tempi différents et vous devrez synchroniser leurs tempi et leurs rythmes. Vous pouvez observer le décalage entre les beats de chaque morceau dans l’affichage juste au-dessus des formes d’ondes des deux platines.
TRAKTOR 3 LE – 13
13.Cliquez sur le bouton Sync en haut de la platine B.
14.Le tempo de la piste sur la platine B s’adapte à celui de la piste sur la platine A.
15.Cliquez sur le Crossfader, maintenez le bouton de la souris enfoncé et glissez-le lentement vers la droite.
16.Vous entendez la piste de la platine B se mélanger progressivement
àcelle de la platine A, puis prendre le dessus sur celle-ci.
Familiarisons-nous maintenant avec un autre outil important de TRAKTOR 3 LE : l’Egaliseur. L’utilisation de l’égaliseur permet de modifier le son d’une piste, de manière à rendre le son du mix plus fluide.
1.Ramenez le Crossfader tout à gauche pour n’entendre que la platine A.
2.Cliquez sur le potentiomètre intitulé Low du module EQ de la platine A et tournez-le à fond à gauche.
3.Les basses de la piste en cours de lecture sont coupées et vous n’entendez que les moyennes et hautes fréquences.
4.Cliquez sur le potentiomètre intitulé High du module EQ de la platine B et tournez-le à fond à gauche.
5.Ceci tue les hautes fréquences de la piste en cours de lecture sur la platine B.
6.Cliquez sur le Crossfader, maintenez le bouton de la souris enfoncé et glissez-le lentement vers la gauche. Arrêtez-vous lorsque le Crossfader est au milieu.
7.Les deux pistes sont mélangées, mais le son en résultant est moins flou qu’avant car les basses fréquences des deux pistes ne se télescopent plus.
Test avec votre propre musique
Vous en savez maintenant assez pour effectuer quelques mixes avec les morceaux fournis.
Vous possédez probablement déjà une collection de fichiers musicaux sur votre disque dur, et désirez certainement les utiliser pour tester TRAKTOR 3 LE. Rien n’est plus simple.
1.Ouvrez une fenêtre dans le Finder Mac ou l’Explorer de Windows contenant les morceaux que vous voulez utiliser.
2.Cliquez sur un de vos fichiers, maintenez le bouton de la souris enfoncé
et glissez-le jusqu’à la fenêtre de TRAKTOR 3 LE, sur la platine A.
14 – TRAKTOR 3 LE

3.Après un petit temps de chargement, vous devriez voir la forme d’onde de votre morceau s’afficher progressivement.
4.Cliquez sur un autre de vos fichiers, maintenez le bouton de la souris enfoncé et glissez-le jusqu’à la fenêtre de TRAKTOR 3 LE, sur la platine B.
5.Jouez et mixez les deux morceaux comme vous l’avez appris dans la section précédente.
Remarque : Il est possible que la fonction Sync ne marche pas correctement avec vos propres morceaux, car elle nécessite une analyse de tempo. Vous trouverez plus de renseignements sur l’importation de morceaux et la détection de BPM de TRAKTOR 3 LE au chapitre 5.1.
3.4 Mise à jour de TRAKTOR DJ Studio 2
Pour ceux mettant à jour TRAKTOR DJ Studio depuis une version antérieure, voici quelques différences à prendre en compte :
Dossiers
•Les Listes d’écoute (Playlists), Bandes d’aperçu (Stripes), Collection et
Commandes au clavier de TRAKTOR 3, sont stockées dans un dossier nommé Traktor 3, situé dans votre répertoire « user » (Mac) ou « Mes Documents » (Windows).
•Le dossier Traktor contenant toutes vos données de TRAKTOR 2 reste inchangé.
Collections & Listes d’écoute (Playlists)
•La structure du format de fichier de Collection a été étendue avec cette mise à jour, ce qui rend les Collections et les Listes d’écoute de TRAKTOR 3 incompatibles avec TRAKTOR 2.
•Lorsque vous ouvrez des Collections et autres Listes d’écoute de TRAKTOR 2 avec TRAKTOR 3, un message vous avertit que l’utilisation / modification de ces fichiers les rendra incompatibles avec TRAKTOR 2.
•TRAKTOR 2 ne vous avertira pas lorsqu’il effacera certains champs de données des Collections de TRAKTOR 3.
•Faites un clic droit (Ctrl-Clic) sur l'icône de Collection dans l'arborescence de TRAKTOR, et choisissez Import Collection, afin d’importer votre Collection TRAKTOR 2. Ce processus créera une copie de votre
TRAKTOR 3 LE – 15
Collection TRAKTOR 2 dans votre fichier TRAKTOR 3, et vous donnera le choix de remplacer votre Collection TRAKTOR 3 actuelle, ou de réunir le contenu des deux Collections.
•Les parties suivantes de la Collection TRAKTOR 3 seront perdues si vous l’ouvrez et l’enregistrez avec TRAKTOR 2 :
•le contenu des champs Canal et Catalog Number (Mac & Windows) ;
•les chemins d’accès contenant des caractères spéciaux, ce qui induit la perte des liens aux pistes correspondantes (Mac).
Utilisation de TRAKTOR 3 et TRAKTOR 2 Côte à Côte
Comme les Collections de TRAKTOR 2 et TRAKTOR 3 sont incompatibles entre elles, l’utilisation des deux versions de TRAKTOR côte à côte exige certaines précautions.
•Ne partagez pas le même dossier utilisateur entre les deux applications. La Collection de TRAKTOR 2 devrait être stockée dans le dossier Traktor, tandis que celle de TRAKTOR 3 devrait l’être dans le dossier
Traktor 3.
•Pour transférer des informations de TRAKTOR 2 vers TRAKTOR 3, vous pouvez importer une Collection ou une Liste d’écoute de TRAKTOR 2 dans TRAKTOR 3.
•Ne transférez pas d’informations de TRAKTOR 3 vers TRAKTOR 2 de cette manière. Il est plus sûr d’écrire les attributs dans les morceaux, via Write to ID3, puis de les lire avec TRAKTOR 2 en important à nouveau ces morceaux dans la Collection de TRAKTOR 2.
16 – TRAKTOR 3 LE
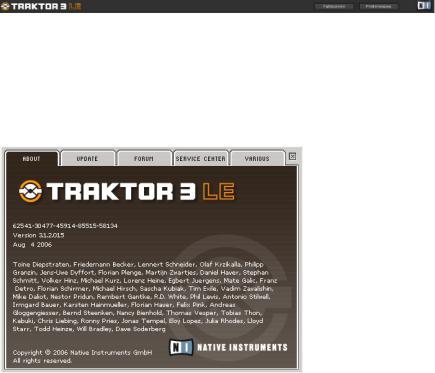
4 Interface utilisateur
4.1 Fonctions et terminologie
Avant de nous plonger dans les myriades de fonctions et autres options, commençons par prendre un peu de recul pour avoir un aperçu des principaux éléments de l’interface de TRAKTOR et comprendre l’action des fonctions de base.
En-tête
L’en-tête de TRAKTOR 3 LE est la partie la plus haute de l’interface. Les éléments contenus dans l’en-tête donnent accès aux fonctions de base du logiciel.
Logo TRAKTOR 3 LE
Un clic sur le logo TRAKTOR 3 LE ouvre une fenêtre nommée About TRAKTOR 3 LE Box. Cette fenêtre contient des informations importantes sur le logiciel, telles que sa version et son numéro de série, ainsi que des liens hypertexte vers des mises à jour, des aides en ligne et le forum TRAKTOR. Elle vous donne aussi un accès direct à la page de mise à jour vers TRAKTOR version complète.
Bouton Fullscreen
Utilisez ce bouton pour passer en mode plein écran. Pour plus de renseignements sur le mode plein écran, référez-vous au chapitre suivant.
TRAKTOR 3 LE – 17
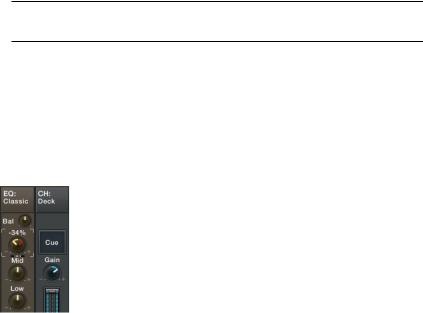
Bouton Preferences
Ce bouton ouvre la fenêtre de dialogue Preferences, qui vous permet de configurer TRAKTOR 3 LE pour vos besoins spécifiques. Pour plus de renseignements, référez-vous au chapitre Preferences.
Remarque : La version complète de TRAKTOR vous permet de choisir l’apparence de votre logiciel parmi 10 apparences personnalisables.
4.2 Contrôle des Potentiomètres et des Tirettes
Bien que chaque potentiomètre ou tirette ait un rôle unique dans TRAKTOR 3 LE, leur comportement est généralement le même. Vous pouvez contrôler chaque potentiomètre ou tirette avec votre souris, avec un contrôleur MIDI, ou encore via des raccourcis claviers appelés Hotkeys (détaillés dans la section nommées Contrôle par MIDI).
Contrôle des potentiomètres et des tirettes
Dans TRAKTOR 3 LE, tous les potentiomètres sont contrôlés soit en glissant la souris, soit en utilisant la roulette de la souris, soit en cliquant les petites icônes + et - situés à côté du potentiomètre. Glisser la souris est pratique pour effectuer des changements dynamiques, comme une soustraction des fréquences basses, ou le déplacement d’une fréquence de coupure de filtre. Les boutons + et - donnent accès à des variations plus subtiles, et permettent de régler le potentiomètre à une valeur spécifique. La roulette de la souris peut être utilisée pour des ajustements très fins, ou pour changer le paramètre par pas.
Contrôle basique des potentiomètres
Glissement de souris
18 – TRAKTOR 3 LE

1.Placez le curseur de la souris au-dessus d’un potentiomètre, cliquez et maintenez le bouton enfoncé, puis déplacez la souris vers le haut ou vers le bas. Le potentiomètre tournera dans le sens des aiguilles d’une montre ou dans l’autre sens.
2.Cliquez sur un potentiomètre et maintenez le bouton enfoncé, puis
déplacez la souris horizontalement. Le potentimètre s’ajustera plus finement.
3.Double-cliquez sur le potentiomètre pour le ramener à sa valeur par défaut.
Contrôle avancé
Outre les fonctions standard obtenues par clic de la souris décrites précédemment, TRAKTOR LE offre des fonctions plus avancées via la roulette et le bouton droit de la souris. Si vous utilisez un track pad ou une souris sans deuxième bouton, vous pouvez accéder à ces fonctions en appuyant la touche Ctrl de votre clavier en même temps que vous cliquez.
Les boutons Plus et Moins et la molette de la souris
1.Chaque clic sur le bouton Plus (+) près d’un potentiomètre augmente sa valeur de façon incrémentale.
2.Chaque clic sur le bouton Moins (-) près d’un potentiomètre diminue sa valeur de façon incrémentale.
3.En tournant la molette de la souris, vous ajustez le paramètre incrément
par incrément, pour chaque pas de la molette.
Remarque : La version complète de TRAKTOR donne accès à cinq types de sensibilité différents pour les potentiomètres, pour plus de flexibilité.
Fonctions du clic droit / Ctrl+clic
1.Effectuez un clic droit (Ctrl+clic) sur un potentiomètre, maintenez le bouton enfoncé et glissez la souris. Un Pointeur Fantôme apparaît en rouge, sans que le potentiomètre ne bouge.
2.Maintenez le bouton droit, puis cliquez avec le bouton gauche et main- tenez-le. Le potentiomètre saute à la valeur du Pointeur Fantôme.
3.Maintenez le bouton droit enfoncé et relâchez le bouton gauche de la souris. Le potentiomètre retourne à sa position précédente, et le
Pointeur Fantôme reste visible.
4.Si vous souhaitez laisser le potentiomètre sur la valeur du Pointeur Fantôme, relâchez simplement le bouton droit une fois que le poten-
TRAKTOR 3 LE – 19

tiomètre a atteint cette valeur. Le Pointeur Fantôme rouge disparaît, et vous pouvez relâcher le bouton gauche aussi.
Cette fonction permet de passer rapidement d’une valeur à une autre, si par exemple vous voulez émuler le balayage d’un filtre ou si vous voulez garder deux pistes synchronisées en ajustant le tempo, comme vous le feriez avec la tirette de pitch d’une véritable platine.
4.3 Apparence de TRAKTOR 3 LE
Extensibilité
L’interface de TRAKTOR 3 LE peut être mise à l’échelle que vous désirez.
•Cliquez le coin en bas à droite de la fenêtre de TRAKTOR 3 LE, maintenez le bouton enfoncé et glissez la souris. Cela va élargir ou rétrécir l'interface de TRAKTOR 3 LE, et ajuster le taille de tous ses éléments.
Mode Plein Ecran
Vous pouvez utiliser l’extensibilité de l’interface de TRAKTOR 3 LE afin de l’ajuster à la taille de votre écran, ou bien utiliser le mode Plein Ecran. L’avantage du mode Plein Ecran est que rien d’autre que l’interface de TRAKTOR 3 LE n’est visible ni contrôlable sur votre écran. Par exemple, sur un Macintosh, le dock ne sera pas visible. Sur un ordinateur Windows, la barre de tâches et le menu Démarrer seront invisibles.
Pour entrer et sortir du mode Plein Ecran, cliquez sur le bouton Fullscreen situé en haut de l’interface de TRAKTOR 3 LE. L’interface de TRAKTOR 3 LE remplira alors votre écran entier.
Remarque : La version complète de TRAKTOR 3 LE offre plus d’options liées au mode Plein Ecran.
Options d’Information Fichier
La zone située en haut à gauche de chaque Platine affiche le titre et le nom de l’artiste de la piste en cours de lecture. Sur le côté droit, quatre champs supplémentaires affichent des informations additionnelles à propos de la piste :
1.Temps écoulé
2.Temps restant
3.BPM de la piste
4.Tempo de lecture
20 – TRAKTOR 3 LE
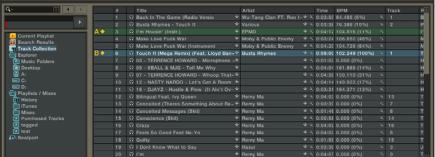
5 Utilisation du Navigateur de Pistes
Il est important de bien comprendre comment TRAKTOR 3 LE organise votre Collection de musique. Que vous soyez chez vous, en studio, ou en live, le Navigateur de Pistes est conçu pour vous aider à organiser vos chansons, vous donnant un accès facile et rapide aux chansons, Listes de Lecture et
Favoris.
5.1 Importation de vos pistes
Organiser vos pistes dans la Collection TRAKTOR offre de grands avantages par rapport à un simple classement par dossiers. La Collection de Pistes est un fichier qui catégorise et référence les fichiers musicaux sur votre ordinateur, les rendant accessibles par différents types de navigation. L’importation d’une piste dans votre Collection ne copie pas le fichier musical - elle ajoute simplement le fichier à la liste de la Collection de Pistes, le rendant accessible et trouvable. Chaque ligne de votre Collection référence un piste située sur votre disque dur, et contient des informations sur cette piste telles que son emplacement (Chemin d’accès) sur votre ordinateur et les propriétés de balise (tag) ID3 standard : Artiste, Titre, Album, etc. De plus, la Collection TRAKTOR permet de stocker des informations encore plus spécifiques telles que le BPM (Beat Par Minute), la tonalité d’origine de la chanson, un Classement (notation) personnel et plus encore.
Si vous avez classé votre musique dans des dossiers spécifiques tels que Ma Musique, il est recommandé de fournir leurs emplacements à TRAKTOR. Par la suite, vous pourrez utiliser la fonction Import Music Folders pour synchroniser TRAKTOR 3 LE avec les pistes ajoutées récemment, ou avec une nouvelle organisation de vos dossiers.
TRAKTOR 3 LE – 21
 Loading...
Loading...