Native Instruments Kontakt 4.0 Reference Manual
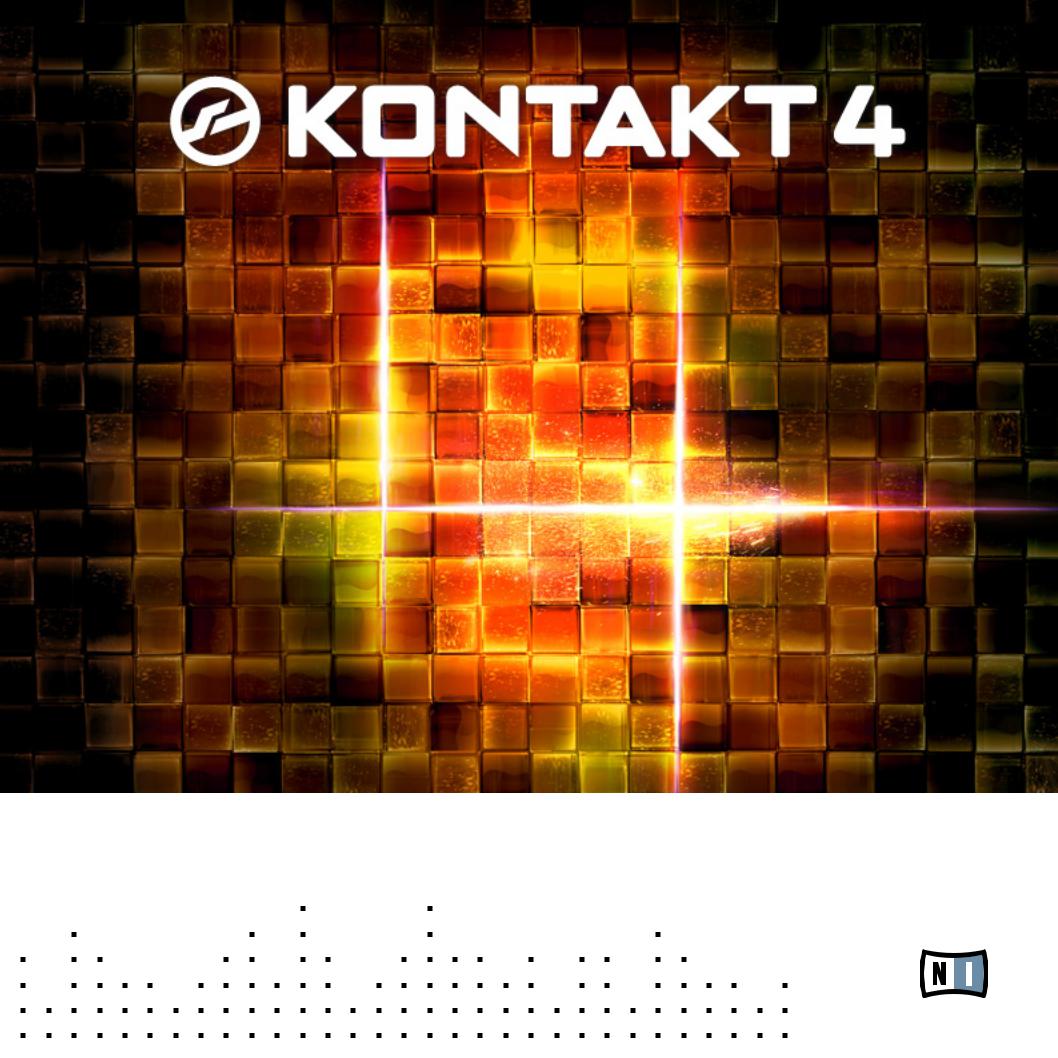
REFERENCE MANUAL
The information in this document is subject to change without notice and does not represent a commitment on the part of Native Instruments GmbH. The software described by this document is subject to a License Agreement and may not be copied to other media. No part of this publication may be copied, reproduced or otherwise transmitted or recorded, for any purpose, without prior written permission by Native Instruments GmbH, hereinafter referred to as Native Instruments. All product and company names are ™ or ® trademarks of their respective owners.
Manual written by Jan Morgenstern
Document Version: 1.0 (09/2009)
Product Version: 4.0 (09/2009)
Special thanks to the Beta Test Team, who were invaluable not just in tracking down bugs, but in making this a better product.

Germany
Native Instruments GmbH Schlesische Str. 28 D-10997 Berlin Germany
info@native-instruments.de www.native-instruments.de
USA
Native Instruments North America, Inc. 5631 Hollywood Boulevard
Los Angeles, CA 90028 USA sales@native-instruments.com www.native-instruments.com
© Native Instruments GmbH, 2009. All rights reserved.
Table Of Content
1 |
Welcome to KONTAKT...................................................................................................... |
13 |
||
|
1.1 |
What is KONTAKT?................................................................................................. |
13 |
|
|
1.2 |
The Documentation................................................................................................ |
13 |
|
|
|
1.2.1 |
About this Operation Manual............................................................. |
14 |
|
|
1.2.2 |
Other Documentation....................................................................... |
14 |
|
1.3 |
System Requirements............................................................................................ |
15 |
|
|
|
1.3.1 |
PC Requirements.............................................................................. |
15 |
|
|
1.3.2 |
Mac Requirements............................................................................ |
15 |
2 |
Setup.............................................................................................................................. |
|
|
16 |
|
2.1 |
Stand-alone Operation........................................................................................... |
16 |
|
|
|
2.1.1 |
Low Memory Warning on Start-Up...................................................... |
17 |
|
|
2.1.2 |
Audio Configuration.......................................................................... |
17 |
|
|
2.1.3 |
Latency Optimization........................................................................ |
18 |
|
|
2.1.4 |
MIDI Configuration........................................................................... |
19 |
|
2.2 |
Plug-in Operation................................................................................................... |
20 |
|
|
|
2.2.1 |
Changing Outputs in Pro Tools........................................................... |
21 |
|
|
2.2.2 |
Changing Outputs in Logic 8............................................................. |
21 |
3 |
User Interface Elements................................................................................................... |
22 |
||
|
3.1 |
Info Pane.............................................................................................................. |
22 |
|
|
3.2 |
Knobs................................................................................................................... |
|
23 |
|
3.3 |
Buttons................................................................................................................. |
|
24 |
|
3.4 |
Drop-Down Menus.................................................................................................. |
24 |
|
|
3.5 |
Scroll Bars............................................................................................................ |
25 |
|
|
3.6 |
Value Fields........................................................................................................... |
25 |
|
|
3.7 |
Saving and Loading Presets................................................................................... |
26 |
|
|
3.8 |
MIDI Learn............................................................................................................. |
27 |
|
KONTAKT 4 Reference Manual – IV
|
3.8.1 |
Assigning MIDI Controllers................................................................ |
27 |
|
3.8.2 |
Removing MIDI Controller Assignments.............................................. |
27 |
4 KONTAKT: The Big Picture................................................................................................ |
28 |
||
4.1 |
Building Blocks...................................................................................................... |
28 |
|
|
4.1.1 |
Core Building Blocks........................................................................ |
29 |
|
4.1.2 |
Tools.............................................................................................. |
31 |
5 The KONTAKT Window..................................................................................................... |
32 |
||
5.1 |
Stand-alone Menu.................................................................................................. |
33 |
|
5.2 |
The Main Control Panel.......................................................................................... |
34 |
|
|
5.2.1 |
User Interface Switches.................................................................... |
34 |
|
5.2.2 |
Files Menu..................................................................................... |
35 |
5.3 |
Options Dialog....................................................................................................... |
39 |
|
|
5.3.1 |
Interface Tab.................................................................................. |
39 |
|
5.3.2 |
Engine Tab..................................................................................... |
40 |
|
5.3.3 |
Handling Tab.................................................................................. |
42 |
|
5.3.4 |
Load / Import Tab............................................................................ |
43 |
|
5.3.5 |
Database Tab.................................................................................. |
45 |
|
5.3.6 |
Memory Tab.................................................................................... |
46 |
5.4 |
Purge Menu........................................................................................................... |
49 |
|
5.5 |
Size Menu............................................................................................................. |
50 |
|
5.6 |
System Performance Meters.................................................................................. |
51 |
|
5.7 |
Minimized View..................................................................................................... |
51 |
|
6 The Rack (Multi Instrument Mode).................................................................................... |
53 |
||
6.1 |
Multi Instrument Header......................................................................................... |
53 |
|
6.2 |
Instrument Header................................................................................................. |
55 |
|
6.3 |
Instrument Header (Minimized)............................................................................... |
57 |
|
6.4 |
Performance View................................................................................................. |
58 |
|
7 The Rack (Instrument Edit Mode)...................................................................................... |
59 |
||
7.1 |
Instrument Options Dialog...................................................................................... |
65 |
|
KONTAKT 4 Reference Manual – V
|
|
7.1.1 |
Instrument Tab................................................................................ |
65 |
|
|
7.1.2 |
DFD Tab......................................................................................... |
66 |
|
|
7.1.3 |
Controller Tab................................................................................. |
67 |
|
|
7.1.4 |
Infos Tab........................................................................................ |
68 |
8 Loading and Creating Instruments.................................................................................... |
69 |
|||
9 |
Loading and Creating Instrument Banks............................................................................ |
73 |
||
10 |
The On-Screen Keyboard.................................................................................................. |
75 |
||
11 |
The Master Editor............................................................................................................ |
76 |
||
12 |
The Browser.................................................................................................................... |
|
78 |
|
|
12.1 |
Files Tab............................................................................................................... |
|
79 |
|
|
12.1.1 |
Upper (Container) Pane ................................................................... |
80 |
|
|
12.1.2 |
Middle (Objects) Pane...................................................................... |
80 |
|
|
12.1.3 |
Instrument Navigator Pane................................................................ |
82 |
|
|
12.1.4 |
Audition Strip ................................................................................. |
83 |
|
|
12.1.5 |
Refresh and Eject Buttons................................................................ |
83 |
|
|
12.1.6 |
The View Menu............................................................................... |
84 |
|
12.2 |
Importing Non-Native Files Into KONTAKT................................................................ |
85 |
|
|
|
12.2.1 |
Direct Access to Foreign Formats....................................................... |
85 |
|
|
12.2.2 |
Batch Import.................................................................................. |
87 |
|
|
12.2.3 |
Importing From Other Media............................................................. |
88 |
|
|
12.2.4 |
Format-Specific Notes...................................................................... |
90 |
|
12.3 |
Libraries Tab......................................................................................................... |
91 |
|
|
|
12.3.1 |
Loading and saving Instruments and Multis......................................... |
91 |
|
|
12.3.2 |
Info and Function Menu................................................................... |
91 |
|
|
12.3.3 |
Add Library Button.......................................................................... |
92 |
|
|
12.3.4 |
Library Activation............................................................................ |
92 |
|
12.4 |
Database Tab......................................................................................................... |
92 |
|
|
|
12.4.1 |
Overview of the Database Browser..................................................... |
94 |
|
|
12.4.2 |
Building the Database...................................................................... |
95 |
KONTAKT 4 Reference Manual – VI
|
|
12.4.3 |
Searching by Attributes.................................................................... |
97 |
|
|
12.4.4 |
Searching by Keywords.................................................................... |
101 |
|
|
12.4.5 |
Configuring and Sorting the Results List............................................ |
103 |
|
|
12.4.6 |
Assigning Attributes........................................................................ |
104 |
|
|
12.4.7 |
Defining Your Own Attribute Sets...................................................... |
108 |
|
12.5 |
Monitor Tab......................................................................................................... |
110 |
|
|
12.6 |
Modules Tab........................................................................................................ |
114 |
|
|
12.7 |
Automation Tab.................................................................................................... |
116 |
|
|
|
12.7.1 |
Assigning MIDI Controllers (alternative way)........................................ |
118 |
|
|
12.7.2 |
Removing MIDI Controller Assignments............................................. |
118 |
13 |
The Quick-Load Catalog................................................................................................. |
119 |
||
|
13.1 |
Building a Catalog............................................................................................... |
120 |
|
|
13.2 |
Loading Objects from the Catalog......................................................................... |
122 |
|
14 |
The Outputs Section ..................................................................................................... |
124 |
||
|
14.1 |
Panel Controls..................................................................................................... |
125 |
|
|
14.2 |
Working With Output Channels............................................................................. |
126 |
|
|
14.3 |
Working With Aux Channels................................................................................. |
128 |
|
|
14.4 |
Outputs in Host Mode........................................................................................... |
129 |
|
15 |
The Group Editor............................................................................................................ |
130 |
||
|
15.1 |
Control Header.................................................................................................... |
131 |
|
|
|
15.1.1 |
Edit All Groups............................................................................... |
131 |
|
|
15.1.2 |
Group Selector............................................................................... |
132 |
|
|
15.1.3 |
Edit.............................................................................................. |
132 |
|
|
15.1.4 |
Group Solo.................................................................................... |
134 |
|
|
15.1.5 |
Select by MIDI............................................................................... |
134 |
|
15.2 |
Group List............................................................................................................ |
134 |
|
|
15.3 |
Voice Groups....................................................................................................... |
135 |
|
|
15.4 |
Group Start Options.............................................................................................. |
137 |
|
16 |
The Mapping Editor........................................................................................................ |
140 |
||
KONTAKT 4 Reference Manual – VII
16.1 |
Mapping Samples Manually.................................................................................. |
141 |
|
16.2 |
Mapping Samples Automatically........................................................................... |
143 |
|
16.3 |
Managing Zones.................................................................................................. |
145 |
|
|
16.3.1 |
Editing Parameters in the Status Bar ................................................. |
146 |
|
16.3.2 |
Editing Parameters Graphically ......................................................... |
146 |
|
16.3.3 |
Editing Parameters via MIDI ............................................................. |
147 |
16.4 |
Control Strip........................................................................................................ |
147 |
|
16.5 |
Edit Menu............................................................................................................ |
150 |
|
16.6 |
Batch Tools......................................................................................................... |
153 |
|
17 The Wave Editor............................................................................................................ |
156 |
||
17.1 |
Tool Bar |
.............................................................................................................. |
159 |
17.2 |
Status Bar........................................................................................................... |
162 |
|
17.3 |
Waveform ...................................................................................................View |
164 |
|
17.4 |
Grid Panel........................................................................................................... |
166 |
|
|
17.4.1 ....................................................................................... |
Fix Mode |
168 |
|
17.4.2 ..................................................................................... |
Auto Mode |
169 |
|
17.4.3 ................................................................... |
Editing Slices Manually |
171 |
17.5 |
Sample Loop .................................................................................................Tab |
172 |
|
17.6 |
Sync / Slice ...................................................................................................Tab |
177 |
|
|
17.6.1 .................................................................. |
Using the Beat Machine |
177 |
|
17.6.2 .................................................................. |
Using the Time Machine |
179 |
|
17.6.3 ................................................................. |
Mapping Slices Manually |
180 |
|
17.6.4 ........................................................... |
Mapping Slices Automatically |
181 |
17.7 |
Zone Envelopes................................................................................................... |
184 |
|
|
17.7.1 .................................................... |
Assigning and Selecting Envelopes |
184 |
|
17.7.2 ..................................................... |
Adjusting Assignment Parameters |
186 |
|
17.7.3 ........................................................................... |
Editing Envelopes |
186 |
|
17.7.4 ............................................................................. |
Utility Functions |
188 |
17.8 |
Sample Editor...................................................................................................... |
190 |
|
KONTAKT 4 Reference Manual – VIII
|
|
17.8.1 |
Edit Operations . ............................................................................. |
192 |
|
|
17.8.2 |
Transform Operations ...................................................................... |
193 |
18 |
The Script Editor........................................................................................................... |
194 |
||
|
18.1 |
Loading a Script.................................................................................................. |
195 |
|
|
18.2 |
Saving Script Settings.......................................................................................... |
196 |
|
|
18.3 |
Editing and Saving a Script.................................................................................. |
196 |
|
19 |
The Source Module........................................................................................................ |
198 |
||
|
19.1 |
Sampler |
.............................................................................................................. |
199 |
|
19.2 |
DFD..................................................................................................................... |
|
201 |
|
19.3 |
Tone Machine...................................................................................................... |
202 |
|
|
19.4 |
Time Machine...................................................................................................... |
203 |
|
|
19.5 |
Time Machine ..................................................................................................II |
204 |
|
|
19.6 |
Beat Machine ..................................................................................................... |
205 |
|
20 |
The Amplifier Module..................................................................................................... |
207 |
||
21 |
Signal Processors .......................................................................................in KONTAKT |
209 |
||
|
21.1 |
Group Insert .............................................................................................Effects |
210 |
|
|
21.2 |
Instrument ......................................................................................Insert Effects |
212 |
|
|
21.3 |
Instrument .......................................................................................Send Effects |
212 |
|
|
21.4 |
Adding ..................................................................................................Modules |
213 |
|
|
21.5 |
Deleting .................................................................................................Modules |
214 |
|
|
21.6 |
Editing Module ..................................................................................Parameters |
214 |
|
|
21.7 |
Common ...........................................................................................Parameters |
214 |
|
|
21.8 |
Signal Processors ..............................................................in the Outputs Section |
215 |
|
|
|
21.8.1 ................................................................... |
Output Channel Inserts |
216 |
|
|
21.8.2 ................................................................................. |
Aux Channels |
216 |
|
21.9 |
Types of ..................................................................................Signal Processors |
217 |
|
22 |
Effects.......................................................................................................................... |
|
218 |
|
|
22.1 |
Compressor......................................................................................................... |
218 |
|
KONTAKT 4 Reference Manual – IX
22.2 |
Limiter................................................................................................................ |
|
220 |
22.3 |
Inverter............................................................................................................... |
|
221 |
22.4 |
AET Filter............................................................................................................ |
221 |
|
|
22.4.1 |
About Authentic Expression Technology............................................ |
222 |
|
22.4.2 |
Creating a Velocity Morph............................................................... |
223 |
|
22.4.3 |
Creating an Articulation Morph......................................................... |
225 |
|
22.4.4 |
Create AET Morph Layer Dialog....................................................... |
228 |
|
22.4.5 |
Morph Map Editor......................................................................... |
229 |
|
22.4.6 |
AET Filter Module Controls............................................................. |
230 |
22.5 |
Surround Panner.................................................................................................. |
231 |
|
|
22.5.1 |
Explanation of channel abbreviations: .............................................. |
233 |
|
22.5.2 |
Controls....................................................................................... |
236 |
|
22.5.3 |
Surround Panner Automation .......................................................... |
237 |
|
22.5.4 |
Host/MIDI Automation..................................................................... |
237 |
|
22.5.5 |
Internal Modulation ....................................................................... |
238 |
22.6 |
Saturation.......................................................................................................... |
239 |
|
22.7 |
Lo-Fi................................................................................................................... |
|
239 |
22.8 |
Stereo Enhancer................................................................................................. |
240 |
|
22.9 |
Distortion........................................................................................................... |
240 |
|
22.10 |
Send Levels......................................................................................................... |
241 |
|
22.11 |
Skreamer............................................................................................................ |
242 |
|
22.12 |
Rotator................................................................................................................ |
|
242 |
22.13 |
Twang................................................................................................................. |
|
243 |
22.14 |
Cabinet............................................................................................................... |
|
244 |
22.15 |
Phaser............................................................................................................... |
|
245 |
22.16 |
Flanger............................................................................................................... |
|
246 |
22.17 |
Chorus............................................................................................................... |
|
247 |
22.18 |
Reverb................................................................................................................ |
|
248 |
22.19 |
Delay.................................................................................................................. |
|
249 |
KONTAKT 4 Reference Manual – X
22.20 Convolution......................................................................................................... |
250 |
|||
22.21 |
Gainer................................................................................................................. |
|
|
252 |
23 Filters........................................................................................................................... |
|
|
|
254 |
23.1 |
Sampler Filters.................................................................................................... |
256 |
||
|
23.1.1 |
1 |
Pole Lowpass............................................................................. |
256 |
|
23.1.2 |
1 |
Pole Highpass............................................................................ |
256 |
|
23.1.3 |
2 |
Pole Bandpass........................................................................... |
256 |
|
23.1.4 |
2 |
Pole Lowpass.............................................................................. |
257 |
|
23.1.5 |
2 |
Pole Highpass............................................................................. |
257 |
|
23.1.6 |
4 |
Pole Lowpass.............................................................................. |
257 |
|
23.1.7 |
4 |
Pole Highpass............................................................................ |
258 |
|
23.1.8 |
4 |
Pole Bandpass........................................................................... |
258 |
|
23.1.9 |
4 |
Pole BR (Band Reject)................................................................ |
258 |
|
23.1.10 |
6 |
Pole Lowpass.............................................................................. |
259 |
23.2 |
Synth Filters........................................................................................................ |
259 |
||
|
23.2.1 |
PRO-53........................................................................................ |
259 |
|
|
23.2.2 |
4-Stage Ladder............................................................................. |
260 |
|
|
23.2.3 |
3x2 Multimode Filter .................................................................... |
260 |
|
23.3 |
Effect Filters........................................................................................................ |
262 |
||
|
23.3.1 |
Phaser......................................................................................... |
262 |
|
|
23.3.2 |
Vowel A........................................................................................ |
262 |
|
|
23.3.3 |
Vowel B........................................................................................ |
263 |
|
23.4 |
EQs..................................................................................................................... |
|
|
263 |
24 Modulation in KONTAKT................................................................................................. |
264 |
|||
24.1 |
Modulation Sources............................................................................................. |
265 |
||
24.2 |
Modulation Destinations....................................................................................... |
266 |
||
24.3 |
Creating Modulation Assignments......................................................................... |
266 |
||
24.4 |
Deleting Modulation Assignments......................................................................... |
268 |
||
24.5 |
Assignment Controls............................................................................................ |
268 |
||
KONTAKT 4 Reference Manual – XI
25 Modulation Sources....................................................................................................... |
272 |
||
25.1 |
Envelopes............................................................................................................ |
272 |
|
|
25.1.1 |
AHDSR Envelope Controls............................................................... |
273 |
|
25.1.2 |
DBD Envelope Controls................................................................... |
274 |
|
25.1.3 |
Flexible Envelopes.......................................................................... |
274 |
25.2 |
LFOs.................................................................................................................... |
|
276 |
|
25.2.1 |
LFO Controls................................................................................. |
277 |
25.3 |
Other Modulators................................................................................................. |
279 |
|
|
25.3.1 |
32-Step Modulator ......................................................................... |
279 |
|
25.3.2 |
Envelope Follower.......................................................................... |
280 |
|
25.3.3 |
Glide ............................................................................................ |
281 |
25.4 |
External Sources................................................................................................ |
282 |
|
26 Keyboard Shortcuts....................................................................................................... |
284 |
||
26.1 |
Browser.............................................................................................................. |
|
285 |
26.2 |
Instrument Edit Mode........................................................................................... |
285 |
|
26.3 |
Group Editor........................................................................................................ |
285 |
|
26.4 |
Mapping Editor.................................................................................................... |
286 |
|
26.5 |
Wave Editor......................................................................................................... |
287 |
|
26.6 |
Wave Editor......................................................................................................... |
287 |
|
27 File Formats.................................................................................................................. |
|
288 |
|
KONTAKT 4 Reference Manual – XII
1 Welcome to KONTAKT
We at Native Instruments would like to thank you for purchasing KONTAKT – it’s because of customers like you that we can continue developing ground-breaking music software. We hope that this quick-start guide, along with the operation manual provided in electronic form, will provide you with all the information you need to make use of KONTAKT’s features to their full capacity.
1.1 What is KONTAKT?
Simply put, KONTAKT is one of the leading sampling solutions in the audio industry. As such, it allows you to play back and process audio samples – but that doesn’t even begin to convey the full range of its capabilities. With KONTAKT, you can create sophisticated sample-based virtual instruments, process their audio signals with powerful DSP structures, build complex performance setups with extensive modulation routings, and not least gain access to a huge number of third-party sample libraries. And it’s easy, too – KONTAKT’s user interface lets you fully concentrate on the sections that are relevant to the task at hand, while not getting tangled up in other technicalities.
1.2 The Documentation
KONTAKT comes with a number of documentation resources, both in printed and electronic form. We won’t suggest you should go ahead and read through all of them right now, but you might want to get an overview of what’s there. That way, whenever you’re stuck at some point, you’ll know where to look for help.
KONTAKT 4 Reference Manual – 13
1.2.1 About this Operation Manual
This Operation Manual is the most important documentation resource. It provides thorough descriptions of all user interface elements, options, tools, editors, and sound processing modules of KONTAKT. You can use it both as a reference manual and a thorough guide to working with the application.
1.2.2 Other Documentation
We prepared a wealth of information about all aspects of KONTAKT, most of which you can find in the form of PDF documents within the KONTAKT installation directory on your hard drive. When you’re using the stand-alone version of KONTAKT, you can access these documents via the Help menu at the top of the application window (Windows) or your desktop (Mac). Otherwise, just locate the installation directory on your workspace and open the files with a PDF reader of your choice.
In addition to this guide, KONTAKT comes with the following documents:
••The Getting Started document will guide you through the basic steps of setting up KONTAKT and then get you acquainted with the fundamental aspects of its user interface. After reading it, you should be able to start KONTAKT both in stand-alone mode and as a plug-in in your sequencer, find, load and play sounds, and know your way around the user interface. Because of this, we recommend that you take the time to read this guide in its entirety.
••The Library Manual lists and describes the contents of the extensive library of ready-to- play instruments that comes with KONTAKT.
••The KSP Reference Manual documents the built-in scripting language, which allows Instrument creators to embed scripts that can dynamically alter MIDI data and playback parameters in their patches. As such, it’s targeted towards advanced users.
••The KONTAKT Player Getting Started explains how you can load and use third-party sample Libraries that came bundled with the KONTAKT Player with KONTAKT 4. While the instructions given there refer to KONTAKT PLAYER, they also apply to KONTAKT 4.
KONTAKT 4 Reference Manual – 14
1.3 System Requirements
In order to run KONTAKT without problems, your computer and operating system should at least fulfill the minimum specifications listed below.
1.3.1 PC Requirements
••Hardware: Pentium® or Athlon XP class running at 1.4 GHz or higher with at least 1 GB of RAM
••Operating system: Windows® XP (SP2) or Windows Vista® (32/64 Bit)
••Hard disk space: 400 MB for minimal installation, 46 GB for complete installation including sound library
••Audio hardware (for stand-alone operation): Any fully compliant ASIO™, DirectSound® or WASAPI™ interface
1.3.2 Mac Requirements
••Hardware: Intel® Core™ Duo 1.66 GHz or higher with at least 1 GB of RAM
••Operating system: Mac OS® X 10.5
••Hard disk space: 400 MB for minimal installation, 46 GB for complete installation including sound library
••Audio hardware (for stand-alone operation): Any fully compliant Core Audio™ or ASIO™ interface
KONTAKT 4 Reference Manual – 15
2 Setup
Once the installation process has finished, you should find the KONTAKT 4 installation directory on your hard drive. It contains the KONTAKT 4 application, the documentation resources as described in the previous chapter, and the supplied video tutorials.
Before you start KONTAKT for the first time, it’s worth explaining that it has two fundamentally different modes of operation. You have the choice of running KONTAKT as a normal application, in which case it will behave like any other program on your computer – we refer to this as the “stand-alone version” in the documentation – or, alternatively, use it as a virtual instrument plug-in within your sequencer or DAW (Digital Audio Workstation) application. The most important difference between these modes concerns the way in which KONTAKT handles MIDI and audio streams. In stand-alone operation, KONTAKT will address your MIDI and audio hardware directly (which requires you to specify some details about your hardware and drivers), while in the case of using KONTAKT as a plug-in, these will be taken care of by the sequencer host application. The following sections will explain both modes in more detail.
2.1 Stand-alone Operation
When you launch the KONTAKT 4 application in the installation directory, KONTAKT will start as a stand-alone program that provides its own application menu, just like any other application on your computer. In this mode, KONTAKT will receive MIDI data from one or more ports of a MIDI interface and send audio signals directly to your audio interface. This can be very useful if you don’t need the additional functionality of a full-blown sequencer environment for your task at hand, for instance when you’re using KONTAKT as a live performance instrument or as a sampling host on a stand-alone computer. Also, when you’re creating or editing complex sample libraries yourself, using the stand-alone version is often easier than opening KONTAKT in a sequencer.
When you start KONTAKT in stand-alone mode for the first time, both audio and MIDI will still be unconfigured. In order to make KONTAKT receive MIDI notes from your keyboard and
KONTAKT 4 Reference Manual – 16
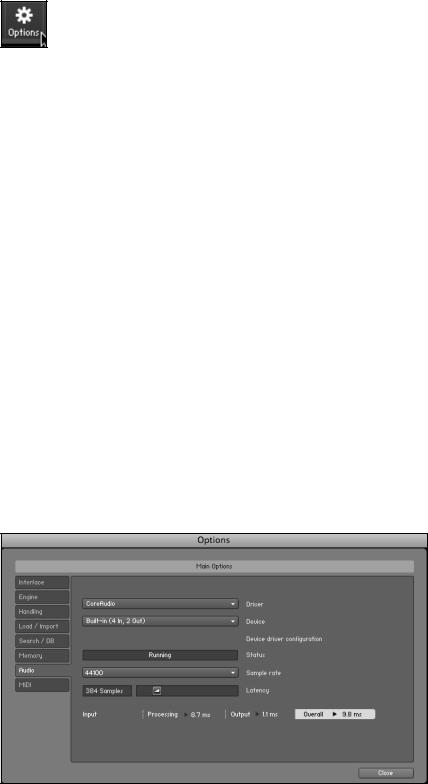
play sound in response, you’ll first have to tell it which hardware it should use. This is done via the Options dialog, which should appear automatically upon the first start.
Options button
You can also open this dialog at any time by clicking on the Options button at the top of the main window. This is the central place for configuring all aspects of KONTAKT’s user interface and its sample playback engine. In this chapter, we’ll only describe the Audio and MIDI tabs at the bottom; you can find thorough explanations of the other options in the operation manual.
2.1.1 Low Memory Warning on Start-Up
Sometimes a memory warning is displayed when running several stand-alone instances of KONTAKT simultaneously. This “low memory” warning dialog appears when KONTAKT is running with no admin privileges or if a second instance of KONTAKT is started and is requesting RAM which the first instance has already reserved.
Hence, running several stand-alone instances of KONTAKT simultaneously is not recommended.
2.1.2 Audio Configuration
On the Audio tab of the Options dialog, you can specify which audio device KONTAKT should use for playback and adjust global playback parameters.
Audio tab of the Options dialog.
KONTAKT 4 Reference Manual – 17
The dialog provides the following options:
Driver: With this drop-down menu, you can select which of your operating system’s device driver architectures KONTAKT should use. Most professional audio devices provide ASIO™, CoreAudio™ (Mac) or WASAPI™ (Windows) drivers.
Device: This menu lists all connected audio interfaces that match the driver architecture chosen above. Select the audio interface that you’d like to use for playback here.
Sample rate: This drop-down menu allows you to set the global playback sample rate at which KONTAKT will operate. Common values are 44100 Hz for music and 48000 Hz for film production. Note that this doesn’t have anything to do with the sampling rate at which your samples have been recorded – if the playback rate doesn’t match a sample’s recording rate, KONTAKT will handle all necessary conversion steps transparently for you.
Latency: The size of the audio playback buffer in samples. Small values will shorten the delay between pressing a key and hearing the resulting sound (this is called “latency”), but may cause drop-outs and stuttering when playing a lot of voices at the same time. Conversely, setting this to a higher value will make playback more reliable at the cost of more latency.
2.1.3 Latency Optimization
The load that typical digital audio calculations generate on your processor is often not constant and predictable; parameter changes, additional voices or other processes can all cause momentary peaks in the load, which can result in drop-outs or other audio artifacts if not properly compensated for. That’s why audio programs don’t send the audio signals they generate directly to the hardware, but write them to a short buffer in memory instead, whose contents are in turn being sent to the actual hardware. This concept allows the program to bridge short irregularities in the stream calculation and thus be more resistant to processing peaks.
Of course, this “safety net” comes at a price – the buffering causes a delay, known as latency, between the triggering of a note and the actual sound. This delay gets longer with increasing buffer sizes. Hence, it’s vital to tune the buffer size in order to find a good compromise between latency and playback reliability. The optimal value depends on such diverse factors as your CPU, memory and hard disk access times, your audio hardware and drivers, and your operating system environment.
KONTAKT 4 Reference Manual – 18
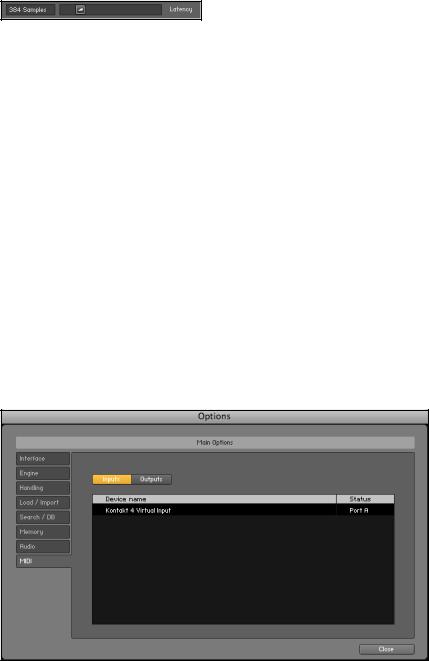
In order to find the optimal buffer size for your system, we recommend that you begin by setting the Latency slider described in the previous section to a healthy middle value between 384 and 512 samples, then gradually decrease the value during your normal work.
Latency Slider
When you begin to notice drop-outs, increase the buffer again by a small amount.
Generally, it’s a good idea to have as few other applications as possible running in the background when working with audio software. Also, if you can’t get below a certain buffer size without getting drop-outs, consult the documentation of your audio hardware to find out whether you can access it via an alternate driver architecture, as some architectures allow more efficient low-level access to the hardware than others.
2.1.4 MIDI Configuration
The MIDI tab of the Options dialog provides a list of all MIDI inputs and outputs that have been found on your system. These are ports of physical MIDI interfaces connected to your computer, but also any virtual MIDI ports that may be provided by drivers or other applications to facilitate inter-application MIDI usage.
MIDI tab of the Options dialog.
KONTAKT 4 Reference Manual – 19
In order to make KONTAKT respond to MIDI data from the outside, you’ll have to enable one or more ports that appear in the inputs list of the MIDI tab. Make sure the Inputs button is highlighted and identify the port(s) that you intend to use for MIDI input in the list. If the Status field on the right side of an entry reads Off, click on that value and assign one of the MIDI port identifiers (A-D). This enables the respective port, which will later be identified by the selected letter throughout the user interface.
2.2 Plug-in Operation
The plug-in version of KONTAKT allows you to use it as a virtual instrument inside your sequencer or HD recording program. That way, you can run multiple instances of KONTAKT side-by-side along with your other sound generators and effect plug-ins, trigger them with the data of MIDI tracks from within your sequencer, and directly feed their audio output into the signal flow of your virtual mixer.
Depending on your operating system and choices upon installation, KONTAKT provides VST, Audio Units, and RTAS® plug-in formats.
Refer to the documentation of your sequencer to find out which of these formats is the right one in your case; if you have enabled the appropriate format at installation time, KONTAKT 4 should appear in the plug-in selection list inside your sequencer. If it doesn’t, re-run the installer from the KONTAKT DVD and make sure the appropriate plug-in is marked for installation.
Note that RTAS plug-ins are supported in Digidesign® hosts only. For Logic® or Digital Performer®, use the Audio Units plug-in instead.
The way in which virtual instrument plug-ins are integrated into the workflow very much depends on your sequencer; consult its documentation to find out how to instantiate and work with the KONTAKT plug-in.
KONTAKT 4 Reference Manual – 20
2.2.1 Changing Outputs in Pro Tools
1.After changing the output configuration in Pro Tools, you need to close the session running.
2.Unplug KONTAKT. Quit Pro Tools.
3.Restart Pro Tools.
4.Plug in a new instance of KONTAKT. Reopen your session.
When setting the new output configuration for KONTAKT make sure to select this configuration as default setting.
2.2.2 Changing Outputs in Logic 8
Make sure KONTAKT’s output configuration matches the channel setup chosen in Logic 8. Otherwise signals might be routed to the wrong Aux channel.
KONTAKT 4 Reference Manual – 21

3 User Interface Elements
During your work with KONTAKT, you will discover that most elements that let you interact with the program are being used consistently throughout the whole interface. The handling of these common elements is always the same, only the context in which they appear will vary. In this chapter, we’ll explain the basic types of elements that you will encounter, and what you can do with them. Before we begin, though, there’s a helpful function you should know about before all others, since it will reliably serve as a reference whenever you’re not sure what a specific knob, menu or other interface element does: the Info Pane.
3.1 Info Pane
The Info Pane is an area located at the bottom of your KONTAKT window, just above the bottom-most status bar. If you don’t see it, click on the button labeled Info at the top of the window – this is how the Info Pane can be shown and hidden.
The Info Pane, showing a description of the Browser button in the Main Control Panel.
On its right side, just below the large window section labeled Multi Rack, the Info Pane will display a short help text about whatever control your mouse is currently pointing at. If you don’t know what a knob, a button, a menu entry, or in fact any other user interface element does, just hover your mouse over it while the Info Pane is visible; this will give you a hint.
Setting the Language of the Info Pane
The Info Pane help is available in five languages: English, German, French, Spanish and Japanese. In addition, some other parts of the interface, such as the stand-alone menus, have also been localized. You can set your preferred language via the new Language dropdown list in the Options dialog’s Interface tab. You need to restart KONTAKT after selecting a new language. If you select Automatic, the language follows the language selection of your operating system.
KONTAKT 4 Reference Manual – 22
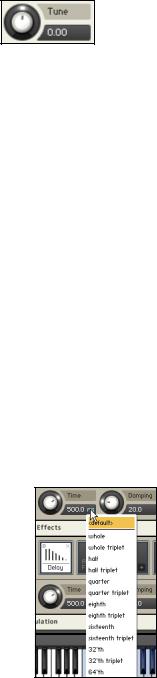
3.2 Knobs
Knobs are the most frequently used interface element for adjusting numeric parameters.
Bipolar knobs like this one have their zero (and default) setting at the top of their scale.
They’re designed to resemble real rotary controls that you can find on mixing consoles and other equipment.
••To change a knob value, click on it and drag your mouse upwards to move the knob clockwise, or downwards to move it counter-clockwise.
••Some knobs can be adjusted more finely if you hold down the Shift key on your keyboard while moving the knob.
••You can reset a knob to its default value by double-clicking on it.
••Many time-related parameters throughout the KONTAKT environment can be synchronized to your song tempo. Clicking on the unit that’s being displayed in the respective control’s numeric readout will open a drop-down menu, which contains a number of note values; selecting one of these, then dialing in the number of notes that you’d like to be spanned by one cycle, will synchronize the parameter to the current tempo. If you want to switch the parameter back to unsynchronized operation, just open the menu again and select its Default entry.
The tempo synchronization drop-down menu allows you to choose a note value instead of an absolute time value for the respective control.
KONTAKT 4 Reference Manual – 23
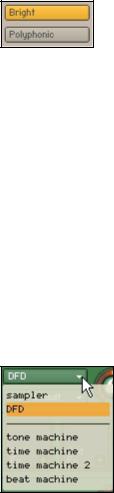
••To create a new modulation assignment, which uses a modulation signal source to change a parameter over time, right-click on the respective knob and choose a modulation source from the drop-down menu that appears. How KONTAKT’s modulation system and the assignment of modulation sources work will be explained in detail in chapter 24 of this manual.
3.3 Buttons
Buttons appear wherever a parameter can be switched on and off. Each click on a button toggles it between those two states. The current state of a button is being indicated by its background color; if a parameter is enabled, its button will be highlighted.
Active toggle buttons are highlighted.
3.4 Drop-Down Menus
These menus allow you to choose from a list of values. They look similar to buttons, but with a small down arrow icon on their right side. Click on them to open the menu; it will stay open until you have either selected a new value or clicked somewhere else in the KONTAKT window, which leaves the previous value unchanged. Some menus have further sub-menus; these will be indicated with a small right arrow next to their name. Moving the selection bar to one of these items will open the respective sub-menu.
The mode drop-down menu of the Source Module.
KONTAKT 4 Reference Manual – 24

3.5 Scroll Bars
Scroll bars appear at the bottom or right border of panes whose contents take up too much space to be displayed in their entirety. Clicking on the position indicator bar and dragging it will scroll the viewport across the content, while clicking on the empty space of a scrollbar will jump to the respective position. Some contents can also be zoomed in and out; this is indicated by “+” and “-” buttons at one end of their scrollbar. Click on “+” to zoom in, “-” to zoom out. Some places in KONTAKT, namely the Mapping Editor and the Wave Editor, provide an alternative way of zooming that you might find more convenient; you can read all about this method, dubbed “rubber-band zooming”, in the chapters of the respective editors.
Horizontal and vertical scroll bars in the Wave Editor.
3.6 Value Fields
Some fields contain editable – usually numeric – values without an additional control. These frequently appear in places that don’t provide enough space for knobs or other controls, such as rows of tables that can shrink or grow. There are various ways to edit their value:
••Click on the field, then drag your mouse upwards to increase the value, or downwards to decrease the value.
••When you hover your mouse pointer over the field, small up and down arrows will appear on its right side. Click on these to increase or decrease the value one step at a time.
••Double-click on the field and enter a new value with the keyboard.
Value field
KONTAKT 4 Reference Manual – 25
3.7 Saving and Loading Presets
Whenever you have created a setting that you’re really happy with in any part of KONTAKT, you might want to save it for later use in another context. The KONTAKT environment is split up into modules, and most of these offer a preset drop-down menu that allows you to manage presets for the respective module. Loading a preset in a module won’t affect the other modules in your Instrument – this modular approach lets you freely combine different presets into your own Instruments.
Presets are saved in files (file extension: .nkp) which reside in a series of sub-folders within a “presets” folder. KONTAKT creates two of these preset folders on your system: one contains the factory presets, and is located in a directory which is not writable by normal users; the other one resides within your home directory and will be used to store your own presets. KONTAKT will create this user presets folder when you first start it up. On a Windows PC, the factory and user preset folders will be created in
C:\Program Files\Common Files\Native Instruments\Kontakt 4\presets
C:\Documents and Settings\[username]\My Documents\Native Instruments\Kontakt 4\presets
In the case of Windows Vista, the user presets folder will be located in C:\Users\[username]\Documents\Native Instruments\Kontakt 4\presets
On a Mac, you can find the factory and user preset folders in
Macintosh HD/Library/Application Support/Native Instruments/Kontakt 4/presets Macintosh HD/Users/[username]/Documents/Native Instruments/Kontakt 4/presets
KONTAKT comes with a large number of ready-made presets for most of its modules. These are good starting points for your own settings, so it’s worth browsing the Factory preset list of a module when you have a specific task in mind and don’t know where to begin yet.
KONTAKT 4 Reference Manual – 26
As mentioned, preset management in KONTAKT takes place within each module’s preset drop-down menu. You can access this menu by clicking on the button labeled Pre or Preset that’s located on the left side of each module. It contains all preset files that were found in the respective preset folders on your hard disk, with further subdirectories (if any) appearing as sub-menus. The Save Preset entry at the bottom of the menu will open a dialog, which asks you for a filename. Enter a descriptive name and click on Save – from now on, your settings will be available within the User submenu of the presets drop-down menu. This won’t work, however, if you change the path in the save dialog, so it’s recommended that you always save your presets to the default path.
3.8 MIDI Learn
KONTAKT features a MIDI Learn function for all sliders and knobs. Once you have assigned one of KONTAKT’s controls to a knob or fader on your MIDI controller device, you can conveniently access the corresponding parameter in KONTAKT.
3.8.1 Assigning MIDI Controllers
To assign any of KONTAKT’s sliders or knobs to a certain MIDI controller: 1 Click the knob or slider you want to assign a MIDI controller to.
2Select Learn MIDI CC# Automation.
3Turn the knob or move the slider on your MIDI hardware controller. The control should pick up the movement instantly. You can add additional MIDI controllers (CC#s) to the same KONTAKT knob. You can also assign multiple knobs or sliders to the same MIDI controller.
If you cannot assign MIDI controllers this way, see section 12.7, “Automation Tab”, for an alternative assignment method.
3.8.2 Removing MIDI Controller Assignments
To remove an assignment made to a specific controller:
1.In KONTAKT, right-click the knob.
2.Select Remove MIDI Automation: CC#.
KONTAKT 4 Reference Manual – 27
4 KONTAKT: The Big Picture
KONTAKT is an extremely powerful, complex, and capable instrument. Before getting into specifics, let’s take a step back first and describe KONTAKT in general terms.
The structure of most samplers, hardware or software, is similar to that of a synthesizer: at its source, some kind of sound generator outputs unprocessed signals in response to incoming MIDI notes; these signals are then being processed in a variety of ways and sent to the output. The difference is that the sound generator of a typical synthesizer creates its source waveforms entirely by electrical or mathematical means, often being limited to a range of welldefined waveforms, whereas a sampler can use any kind of previously recorded audio data
– sampled acoustic instruments, sound effects, vocals, and (of course) any classic waveform known from synthesizers as well.
KONTAKT’s overall structure is not any different in this regard, albeit it is far more sophisticated than a lot of conventional samplers. For instance, KONTAKT does not force any particular signal flow structure upon your Instruments – it has an entirely modular approach to sound processing and parameter modulation. Anything is possible, from triggering simple one-shot samples to building sophisticated virtual instruments that faithfully reproduce all aspects of their acoustic counterparts and respond intelligently to your performance.
As usual, this power comes at a price, though; while you’ll be able to load and play your first KONTAKT Instruments right away, it will take some more practice to become a master at creating your own Instruments. We hope this manual will help you achieve this; also, whenever you’re stuck, remember you can get helpful hints from the Info Pane described in section 3.1 at any time.
4.1 Building Blocks
The full functional range of KONTAKT’s sampling environment is split up into smaller sections, which allows you to concentrate on the task currently at hand without getting distracted by other details. This functional division is also reflected on the user interface; most elements that belong to a specific kind of task are kept within a separate pane, tab, or dialog window.
KONTAKT 4 Reference Manual – 28
In this section, we’ll further distinguish two general types of building blocks: the core blocks, which are hierarchically organized and make up KONTAKT’s chain of turning MIDI data into sound, and the tools, which allow you to perform a wide range of peripheral management, configuration, and monitoring tasks.
4.1.1 Core Building Blocks
Let’s follow KONTAKT’s path of turning simple audio files into readily playable instrumental setups, starting from the smallest element and then working our way upwards:
••A Sample is a simple audio file on your hard disk. Samples may occasionally carry additional metadata, but in their purest form, they don’t provide anything else than a recorded audio signal. An example of a Sample would be the digital recording of a single piano note. Samples can appear in various formats, such as WAV, AIFF, or REX.
••A Zone is KONTAKT’s way to put a Sample into a playable context. Think of a Zone as a wrapper around a Sample (and only one); in addition to the Sample itself, the Zone contains information about which MIDI data will make KONTAKT trigger this Sample, at what pitch the sample was recorded, and a few other details. An example of a Zone would be the aforementioned piano Sample, with the attached information that it should be played without any transposition whenever KONTAKT receives an F3 note with a velocity value between 64 and 95. As Zones don’t contain much additional data, they only exist within a larger context and can’t be saved and loaded separately.
••A Group is a container that allows you to combine a number of Zones. As every Zone belongs to a Group (and only one), each Instrument will contain at least one Group; usually, you’ll add several more Groups in order to combine your Zones by means of distinctive aspects – which aspects you choose is entirely up to you, but there are some common approaches. All Zones that belong to a specific Group will share a number of common parameters and signal flow modules; for instance, their Samples will be played by the same sound Source Module. Consequently, if you want some of your Zones played by a Source Module with different settings, you’ll need to separate them into their own Group first. In the course of this manual, modules that pertain to a Group are being referred to as “Group-level modules”. A typical example of a Group would be “all Zones in my Instrument that should be played at mezzoforte level”. Groups can be saved and loaded separately as files with an .nkg extension.
KONTAKT 4 Reference Manual – 29
••An Instrument is the entity you’ll encounter most frequently when you’re working with ready-made KONTAKT libraries. As its name suggests, it’s the virtual equivalent of an acoustic instrument – when being played, it produces a specific range of sounds, possibly at different timbres, dynamics, and articulations. Technically, a KONTAKT Instrument is a wrapper for a number of Groups, whose output signals will be mixed and pass a common signal chain; the modules in this chain are said to reside on the “Instrument level”. A typical example of an Instrument would be “a piano”. Instruments can be saved and loaded separately; native KONTAKT Instrument files have an .nki extension.
••An Instrument Bank is the only optional element of KONTAKT’s core hierarchy; in other words, you don’t have to use this feature if you don’t want to. Instrument Banks allow you to combine up to 128 Instruments into a container that responds to a single MIDI input channel; you can then switch the active Instrument by sending MIDI program change messages on this channel. This allows you to create General MIDI-compatible sound sets, or combine Instruments that contain various articulations of the same acoustic instrument into one slot. A typical example of an Instrument Bank would be a number of violin Instruments that contain legato, detaché, staccato, and pizzicato Samples, respectively, with the different articulations and playing techniques being switchable via program change messages. Instrument Banks can be saved and loaded separately as files with an
.nkb extension.
••Finally, a Multi lets you freely combine up to 64 Instruments into a production setup. The Multi is the topmost element of KONTAKT’s core hierarchy. Each Instrument in a Multi responds to a specific MIDI channel and will send its output signal to a specific Output Channel, where the signals from all Instruments will be mixed and passed on to a physical output of your audio interface or, alternatively, to your host program. A typical example of a Multi would be “a jazz trio ensemble”. Multis can be loaded and saved as files with an .nkm extension.
KONTAKT 4 Reference Manual – 30
 Loading...
Loading...