Native Instruments Traktor DJ Studio 2.5 Quick reference
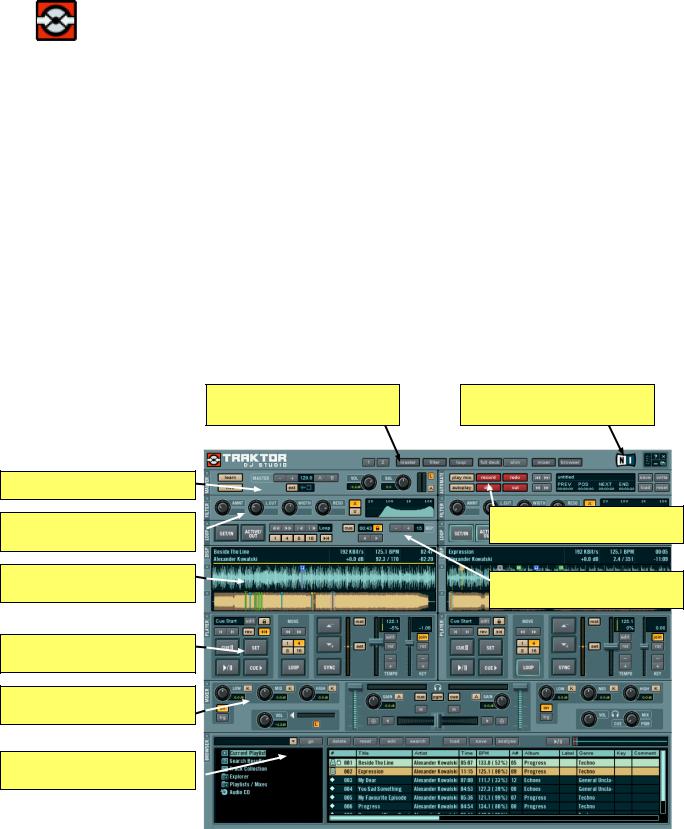
TRAKTOR DJ Studio 2.5 – Quick Reference
Welcome...
...to TRAKTOR DJ Studio 2.5, the latest generation of the DJ mixing application for computers from Native Instruments.
We have added exiciting new features and improved the look and feel of TRAKTOR DJ Studio. No other hard or software offers such manipulation potential, power and flexibility – the perfect tool for every up-to-date DJ.
This Quick Reference gives an introduction to the powerful new features of TRAKTOR DJ Studio 2.5. A detailed description of the basic working methods and an comprehensive explanation of all available features is given in the printed manual which comes with the program.
The basic features of the TRAKTOR Panel
Panel Buttons: used to open and close individual Traktor panels
Master Panel: used to control master volume, balance and the master clock
Filter: used to transform the sound with powerful resonance filters (different  filter characteristics selectable)
filter characteristics selectable)
Waveform Display: graphical overview of the track waveform with cue points and a separate track overview
Decks: used to playback tracks, to synchronize the beats and to match the timing and pitch.
Mixer: used to mix the sound with faders and equalizers and to monitor the mix on headphones.
File Browser: used to organize the track collection, to compile playlists and offering an advanced file search function 
Setup Menu: used to enter the setup dialog, to switch to full screen mode and to close the application
Recording Section: used to record your mix, playback Mixfiles, auto play playlists and export mixes in WAV/AIFF files
Loop Panel: used for beat accurate loop and the setup for up to 10 loops per track
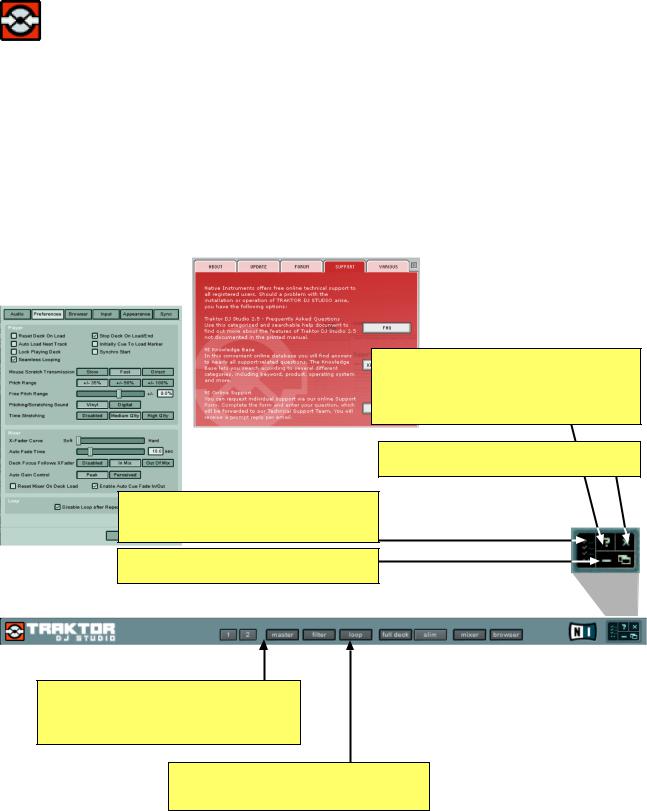
TRAKTOR DJ Studio 2.5 – Quick Reference
The Head Panel
This section enables you to adapt the appearance of TRAKTOR DJ Studio to your needs by opening and closing individual panels. Two independant screen settings can be saved.
The Head panel is visible all time and gives access to the Setup dialog for the program settings and the „About box“ which contains lots of useful support weblinks.
Help: clicking on the Help icon opens the comprehensive “About Box” which contains useful links to the Traktor Online FAQ, the Online Forum, Online Registration and more
Close: clicking on this icon will close
TRAKTOR DJ Studio.
Setup: click on the setup icon to open the setup dialog which lets you change the program preferences
Full Screen: use this icon to switch
TRAKTOR DJ Studio to fullscreen mode
Layout Shortcuts: user definable buttons for a fast change between two screen settings (right mouse click lets you store own screen settings)
Panel Buttons: used to open and close the selected Traktor Panels
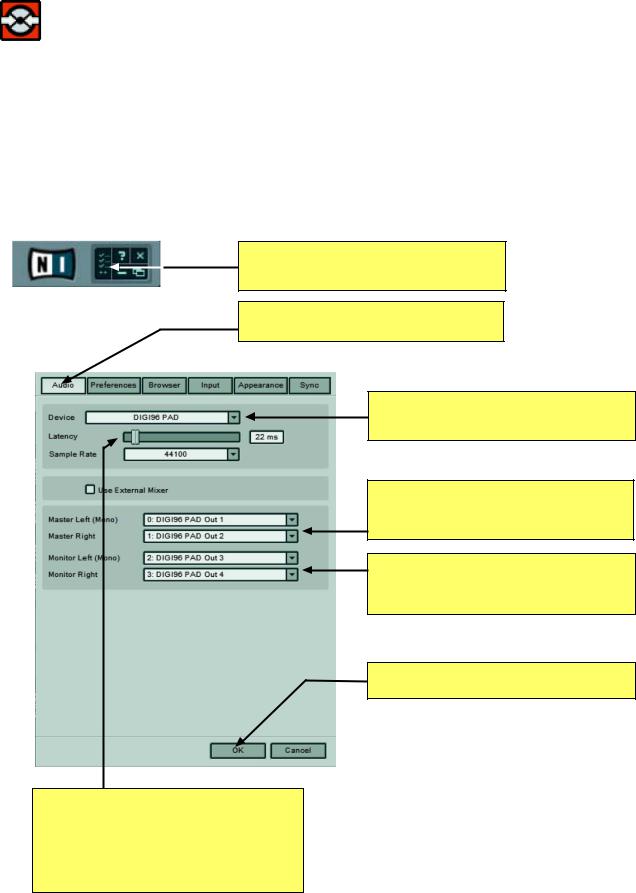
TRAKTOR DJ Studio 2.5 – Quick Reference
The Audio Setup
To setup the audio connection of TRAKTOR DJ Studio you first have to select an installed sound or audio card. We recommend the use of a low latency audio card which supports a better audio quality and a more flexible monitoring function.
Click on the Setup icon in the upper right corner of the Traktor interface to open the Setup dialog. After that select the „Audio“ tab.
1.Open Setup Dialog: click on the Setup icon in the upper right corner of the TRAKTOR user interface.
2.Select Audio Tab: click on the top of the setup dialog
3.Select Audio Device: choose the sound or audiocard you want to use for your TRAKTOR session
4.Select Master Output Channels:
TRAKTOR will send the master output signal to the selected channels of your
audiocard
5. Select Monitor Output Channels:
TRAKTOR will send the monitor (headphone) output signal to the selected channels of your audiocard
6. Confirm your settings: click on the OK button to confirm your settings
Latency: if you recognize any audio problems during playback come back to this setup box and increase the latency (or choose another audiocard). Try out all available drivers listed in the device pull down menu and increase latency if you encounter audio dropouts
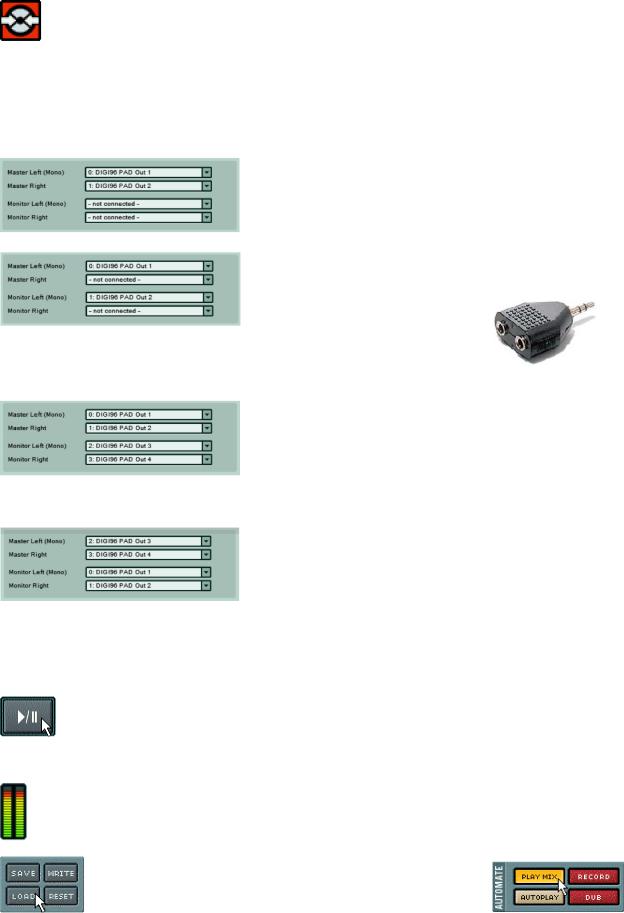
TRAKTOR DJ Studio 2.5 – Quick Reference
The right settings for your audio and soundcard
Please proceed the correct settings as described below:
If you are running TRAKTOR with your onboard soundcard or a simple stereo soundcard we recommend to leave the monitor channel with the option -not connected-
Optionally you can connect the left Master Left channel and the Monitor Left channel to hear both signals separately over
your headphones (only in mono). With a standard dual
headphone adapter (see picture aside) you can connect your mono master output with an additional amplifier.
If you have a multichannel audiocard you should assign the master channel of TRAKTOR to the audiocard outputs that are used for amplifier connection. The monitor outputs should be connected to the headphone outputs of the audio
card. We recommend to use an optional headphone amplifier.
Many multichannel audiocards provide a separate headphone output that is identical to the outputs 1 and 2. In this case it is necessary to assign the TRAKTOR Monitor outputs to the outputs 1 and 2 of your audio card and the Master outputs to
output 3 and 4 (which is the connection to your amplification system).
Click the OK button to close the Setup menu. To test your new audio connection load a music track from the List window in one of the decks by drag and drop.
Click the Play button to start the playback. The waveform should now start moving while an audio signal is hearable over your amplification system. . If you observe sound disturbances you should go back to the audio settings
and increase the latency value or buffer size of your audio card.
The output meter in the Mater panel shows you the level of the master output. If you shouldn´t hear any sound please verify first if the output meter is showing any signal presence.
The LOAD button in the Automate panel allows you to load stored mixes. We have prepared a short demo mix called demo.nmx to show you the various mixing techniques of TRAKTOR DJ Studio.
Press the Play Mix button after loading the demo file and enjoy the mix.
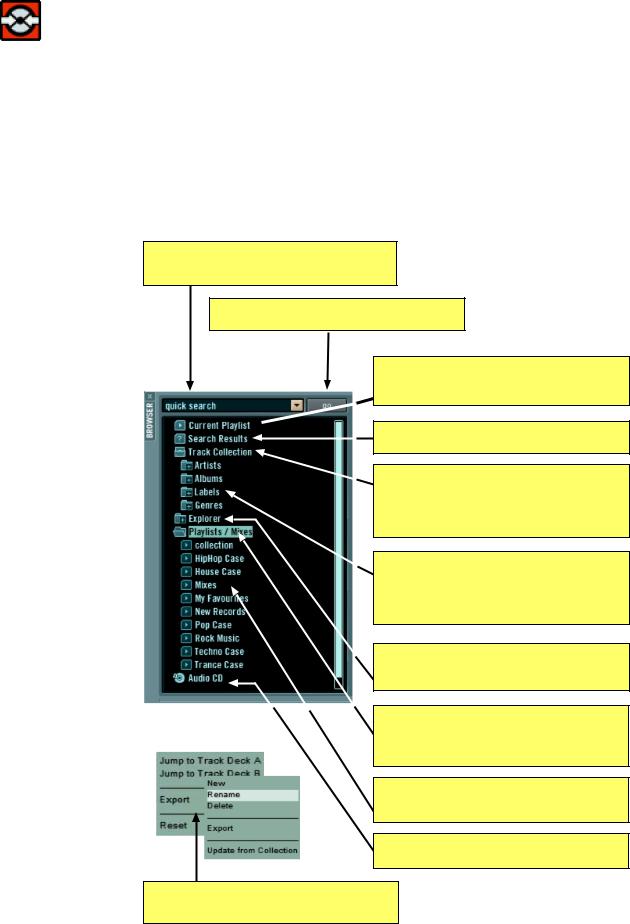
TRAKTOR DJ Studio 2.5 – Quick Reference
The File Browser Tree Window
The Tree window gives you fast access to all the music files stored on your computer hard disc. The first time TRAKTOR DJ Studio is started you should import all music files into the Track collection by dragging your music folders from the Explorer icon to the Track Collection icon. Once you have done this you have access to your music listed by artist, album, label and genre. The Quick Search Function is a very fast option for finding music titles on your system.
Quick Search: enter search name and confirm by pressing “Enter”
Shortcut: STRG + F
Go: executes Quick Search
Shortcut: ENTER
Current Playlist : shows played and enqueued tracks; drop tracks on this icon to enqueue them to the playlist
 Search Results : search results of the last search processes
Search Results : search results of the last search processes
Track Collection : click on this icon to open the subfolders (Artists, Albums, Labels and Genres).
Drop tracks or folders on this icon to add them to the collection
Collection Subfolders: click on the corresponding icon to open the subfolder. Click on the name to show all tracks in this collection; a double click on an entry selects all titles of this subfolder simultaneously
Explorer: navigates your harddisc drives; click on this icon to show all subfolders;
click on the name to show the folders content
Playlists/Mixes: shows playlists and Mixfiles contained in selected folder on your harddisc drive. Drop tracks on this icon to store them as a playlist
Playlisten: drop tracks on this icon to add tracks to the corresponding playlists - these are your virtual record bags
Audio CD: shows the content of an available audio CD in your CD-ROM drive
Pop-up menus: a right mouse click on an icon of the File Browser Tree window opens a popup menu with additional functions
 Loading...
Loading...