NATIVE INSTRUMENTS Traktor Kontrol D2 Instruction Manual [fr]

Manuel d’utilisation
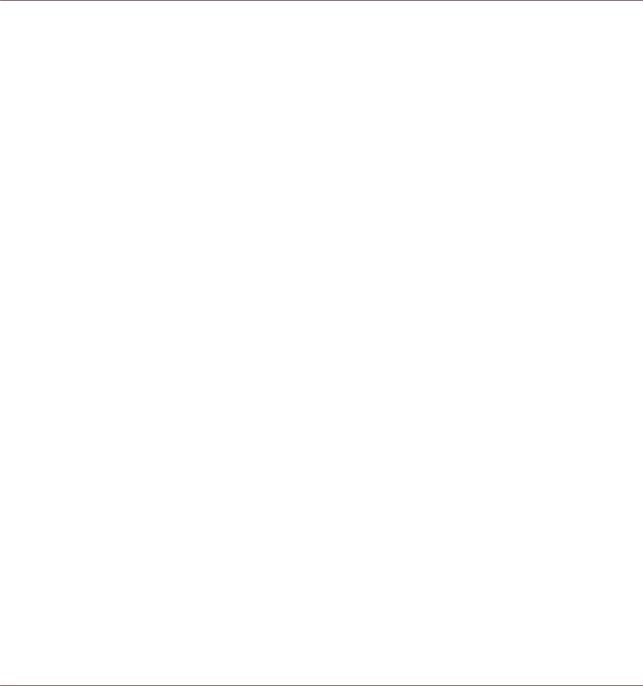
Avertissement
Les informations contenues dans ce document peuvent être modifiées à tout moment sans préavis et n’engagent pas la responsabilité de Native Instruments GmbH. Le Logiciel décrit dans ce document est soumis à l’acceptation d’une Licence d’Utilisation et ne doit pas être copié sur d’autres supports. Aucune partie de ce manuel ne peut être copiée, reproduite, transférée ou enregistrée, sous quelque forme que ce soit et pour quelque usage que ce soit, sans l’accord écrit explicite de Native Instruments GmbH. Tous les noms de produits et d’entreprises sont des marques déposées par leurs propriétaires respectifs.
“Native Instruments”, “NI” and associated logos are (registered) trademarks of Native Instruments GmbH.
Mac, Mac OS, GarageBand, Logic, iTunes and iPod are registered trademarks of Apple Inc., registered in the U.S. and other countries.
Windows, Windows Vista and DirectSound are registered trademarks of Microsoft Corporation in the United States and/or other countries.
VST and Cubase are registered trademarks of Steinberg Media Technologies GmbH. ASIO is a trademark of Steinberg Media Technologies GmbH.
RTAS and Pro Tools are registered trademarks of Avid Technology, Inc., or its subsidiaries or divisions.
All other trade marks are the property of their respective owners and use of them does not imply any affiliation with or endorsement by them.
Écrit par : Christian Schulz Traduit par : Nicolas Sidi
Version du logiciel : 2.9 (08/2015)
Remerciements spéciaux à l’équipe de bêta-testeurs, dont l’aide nous fut précieuse non seulement pour trouver et corriger les bogues, mais aussi pour rendre ce produit encore meilleur.
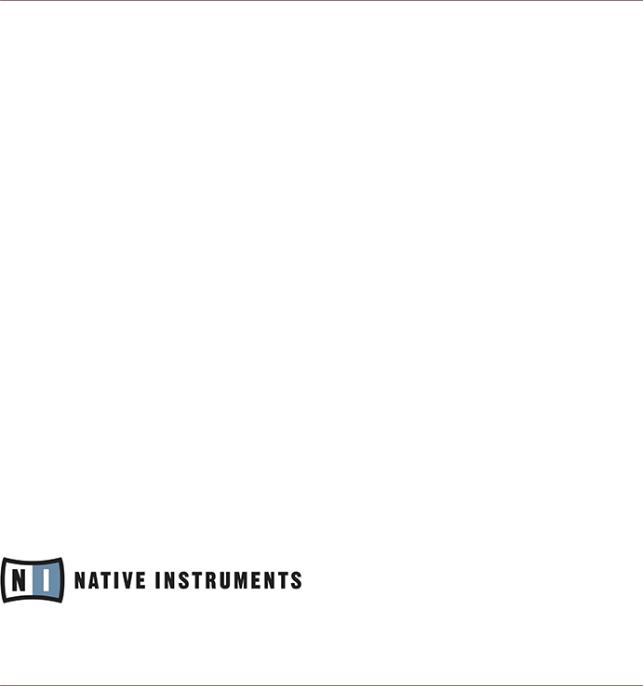
Contact
NATIVE INSTRUMENTS GmbH
Schlesische Str. 29-30
D-10997 Berlin
Allemagne
www.native-instruments.de
NATIVE INSTRUMENTS North America, Inc.
6725 Sunset Boulevard 5th Floor
Los Angeles, CA 90028 États-Unis www.native-instruments.com
NATIVE INSTRUMENTS K.K.
YO Building 3F
Jingumae 6-7-15, Shibuya-ku,
Tokyo 150-0001
Japon
www.native-instruments.co.jp
NATIVE INSTRUMENTS UK Limited
18 Phipp Street London EC2A 4NU UK
www.native-instruments.com
© NATIVE INSTRUMENTS GmbH, 2015. Tous droits réservés.
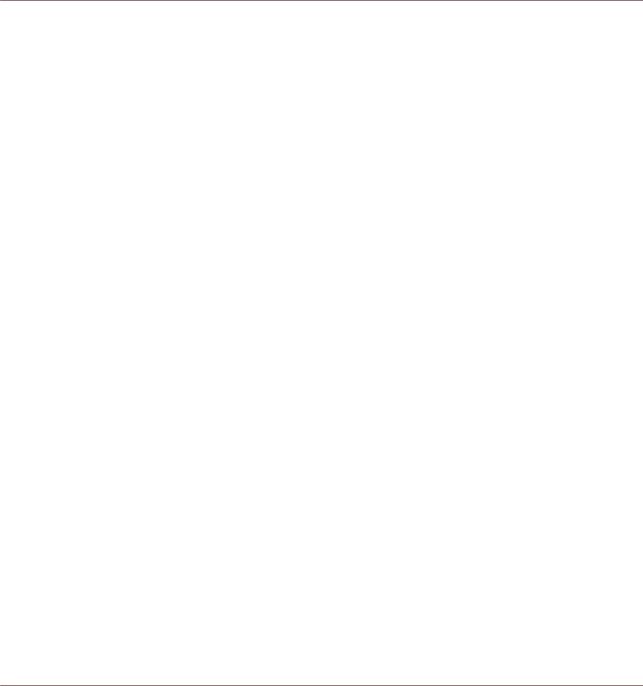
Table des matières
Table des matières
1 Bienvenue dans l’univers de TRAKTOR KONTROL D2 ! .................................................. |
9 |
||
1.1 |
Quoi de neuf pour les utilisateurs du TRAKTOR KONTROL S8 ? ................................................... |
9 |
|
1.2 |
Par où commencer ? ................................................................................................................... |
10 |
|
1.3 |
Conventions dans ce manuel ...................................................................................................... |
12 |
|
2 Utiliser votre D2 – Prise en main ................................................................................ |
17 |
||
2.1 |
Utiliser le Browser ...................................................................................................................... |
18 |
|
|
2.1.1 |
Ouvrir le Browser ....................................................................................................... |
18 |
|
2.1.2 |
Parcourir les dossiers de musique ............................................................................. |
19 |
|
2.1.3 |
Naviguer en utilisant les interactions Touch ............................................................. |
21 |
|
2.1.4 |
Pré-écouter les pistes ................................................................................................ |
21 |
|
2.1.5 |
Trier les pistes ........................................................................................................... |
22 |
2.2 |
Charger et jouer une piste .......................................................................................................... |
24 |
|
2.3 |
Changer le Deck Focus ............................................................................................................... |
26 |
|
2.4 |
Changer l’affichage des Decks et zoomer ................................................................................... |
30 |
|
2.5 |
Utiliser des Cue Points ............................................................................................................... |
34 |
|
|
2.5.1 |
Enregistrer et supprimer des Cue Points (HotCues) ................................................... |
35 |
|
2.5.2 |
Aligner les pistes à l’aide des HotCues ...................................................................... |
37 |
2.6 |
Réglage du tempo d’une Deck spécifique ................................................................................... |
37 |
|
2.7 |
Utiliser le Keylock ....................................................................................................................... |
40 |
|
3 Utiliser votre D2 – Techniques avancées .................................................................... |
45 |
||
3.1 |
Utilisation des Touch Strips ........................................................................................................ |
45 |
|
|
3.1.1 |
Utiliser la Touch Strip pour parcourir une piste ......................................................... |
45 |
|
3.1.2 |
Utiliser la Touch Strip pour altérer le pitch (Nudge / Tempo bend) ............................ |
49 |
|
3.1.3 |
Utiliser la Touch Strip pour scratcher et inverser la rotation ..................................... |
52 |
3.2 |
Jouer avec des boucles en mode HOTCUE ................................................................................... |
58 |
|
|
3.2.1 |
Activer et désactiver une boucle ................................................................................ |
58 |
TRAKTOR KONTROL D2 - Manuel d’utilisation - 4

|
|
|
Table des matières |
|
|
|
|
|
3.2.2 |
Déplacer une Boucle .................................................................................................. |
61 |
|
3.2.3 |
Enregistrer une Boucle .............................................................................................. |
62 |
3.3 |
Jouer avec des boucles en mode LOOP ........................................................................................ |
63 |
|
|
3.3.1 |
Bouclage de taille prédéfinie ..................................................................................... |
64 |
|
3.3.2 |
Beatjumping .............................................................................................................. |
65 |
3.4 |
Utiliser le mode FREEZE ............................................................................................................. |
66 |
|
|
3.4.1 |
Activer le mode FREEZE sur une piste ....................................................................... |
68 |
|
3.4.2 |
Ajuster la taille des Freeze Slices .............................................................................. |
70 |
|
3.4.3 |
Mode Slicer ................................................................................................................ |
71 |
3.5 |
Utiliser le mode FLUX .................................................................................................................. |
75 |
|
3.6 |
Remixer à l’aide des Remix Decks .............................................................................................. |
77 |
|
|
3.6.1 |
Charger un Remix Set ................................................................................................ |
77 |
|
3.6.2 |
Déclencher les Samples ............................................................................................. |
80 |
|
3.6.3 |
Déclencher des samples de différentes tailles .......................................................... |
84 |
|
3.6.4 |
Régler les niveaux et utiliser les filtres de Remix Slots .............................................. |
86 |
|
3.6.5 |
Utilisez la Touch Strip avec une Remix Deck .............................................................. |
86 |
3.7 |
Enregistrer des samples à partir des Track Decks (à l’aide du mode REMIX) ............................. |
87 |
|
3.8 |
Ajouter des effets ....................................................................................................................... |
94 |
|
|
3.8.1 |
Assigner des Decks aux FX Units ............................................................................... |
94 |
|
3.8.2 |
Configurer un FX Unit en mode Group FX ................................................................... |
95 |
|
3.8.3 |
Changer les effets au sein d’un Group FX .................................................................. |
98 |
|
3.8.4 |
Configurer un FX Unit en mode Single FX .................................................................. |
100 |
|
3.8.5 |
Enregistrer un Snapshot ............................................................................................ |
105 |
|
3.8.6 |
Routage des effets .................................................................................................... |
106 |
3.9 |
Utiliser les modes Performance avec les Remix Decks ................................................................ |
106 |
|
|
3.9.1 |
Sélectionner et appliquer un mode Performance ....................................................... |
107 |
|
3.9.2 |
Utiliser le mode Performance PITCH .......................................................................... |
108 |
|
3.9.3 |
Utiliser le mode Performance FILTER ......................................................................... |
109 |
TRAKTOR KONTROL D2 - Manuel d’utilisation - 5

|
|
|
Table des matières |
|
|
|
|
|
3.9.4 |
Utiliser le mode Performance FX SEND ...................................................................... |
111 |
3.10 |
Mixer des fichiers Stem à l'aide des Stem Decks ........................................................................ |
112 |
|
|
3.10.1 |
Charger et jouer un fichier Stem ................................................................................ |
113 |
|
3.10.2 |
Basculer entre l’Affichage Track et l’Affichage Stem ................................................. |
116 |
|
3.10.3 |
Mixer avec les Stem Decks ......................................................................................... |
118 |
|
3.10.4 |
Incorporer un autre fichier Stem dans le mix ............................................................. |
121 |
|
|
3.10.4.1 Charger un fichier Stem sur la Deck B ....................................................... |
121 |
|
|
3.10.4.2 Combiner les sons provenant de différentes Stem Decks .......................... |
123 |
3.11 |
Travailler avec les Beatgrids ...................................................................................................... |
123 |
|
|
3.11.1 |
Contrôler une Beatgrid .............................................................................................. |
123 |
|
3.11.2 |
Corriger manuellement une Beatgrid ......................................................................... |
125 |
|
3.11.3 |
Actions complémentaires .......................................................................................... |
129 |
4 Référence matériel .................................................................................................... |
|
132 |
|
4.1 |
Vue d’ensemble du contrôleur .................................................................................................... |
132 |
|
4.2 |
La Deck |
|
134 |
|
4.2.1 ............................................................................................................. |
Bouton DECK |
136 |
|
4.2.2 .............................................................................................................. |
Bouton FLUX |
136 |
|
4.2.3 ................................................................................................. |
Boutons Mode Select |
137 |
|
......................................................................................... |
Bouton HOTCUE |
137 |
|
.............................................................................................. |
Bouton LOOP |
138 |
|
.......................................................................................... |
Bouton FREEZE |
139 |
|
............................................................................................ |
Bouton REMIX |
142 |
|
4.2.4 ........................................................................................................... |
Encodeur Loop |
142 |
|
4.2.5 ............................................................................................................... |
Bouton EDIT |
143 |
|
4.2.6 ....................................................................................................... |
Bouton CAPTURE |
144 |
|
4.2.7 ............................................................................. |
Zone Display et contrôles alentour |
144 |
|
............................................................................................. |
Bouton BACK |
145 |
|
..................................................................................... |
Encodeur BROWSE |
146 |
TRAKTOR KONTROL D2 - Manuel d’utilisation - 6

|
|
|
|
Table des matières |
|
|
|
|
|
|
|
4.2.7.3 |
Bouton Settings ......................................................................................... |
146 |
|
|
4.2.7.4 |
Boutons Display ......................................................................................... |
148 |
|
|
4.2.7.5 |
Display ...................................................................................................... |
150 |
|
|
4.2.7.6 |
Bouton View ............................................................................................... |
154 |
|
|
4.2.7.7 |
Bouton Performance Mode ......................................................................... |
154 |
|
4.2.8 |
Contrôles Performance .............................................................................................. |
154 |
|
|
4.2.9 |
Tirettes de volume des slots ...................................................................................... |
156 |
|
|
4.2.10 |
Pads .......................................................................................................................... |
|
156 |
|
4.2.11 |
Touch Strip ................................................................................................................ |
158 |
|
|
4.2.12 |
Contrôles de transport ............................................................................................... |
160 |
|
4.3 |
Le FX Unit |
................................................................................................................................... |
|
162 |
|
4.3.1 |
Bouton FX SELECT ..................................................................................................... |
163 |
|
|
4.3.2 |
Assignation du FX Unit .............................................................................................. |
164 |
|
4.4 |
Le panneau arrière ..................................................................................................................... |
|
165 |
|
|
4.4.1 |
Encoche de sécurité Kensington ................................................................................ |
166 |
|
|
4.4.2 |
Port USB .................................................................................................................... |
|
166 |
|
4.4.3 |
Section POWER .......................................................................................................... |
167 |
|
|
4.4.4 |
Hub USB .................................................................................................................... |
|
168 |
5 Panneau Preferences dans TRAKTOR .......................................................................... |
169 |
|||
5.1 |
Restore Default ........................................................................................................................... |
|
170 |
|
5.2 |
Touch Controls ............................................................................................................................ |
|
170 |
|
5.3 |
Touchstrip |
.................................................................................................................................. |
|
171 |
5.4 |
Calibrate .................................................................................................................................... |
|
|
171 |
5.5 |
LEDs (diodes) ............................................................................................................................. |
|
172 |
|
5.6 |
Loop Mode Sizes ......................................................................................................................... |
|
172 |
|
5.7 |
Activer les contrôles MIDI ........................................................................................................... |
173 |
||
6 Dépannage — Obtenir de l’aide .................................................................................. |
181 |
|||
6.1 |
Dépannage ................................................................................................................................. |
|
181 |
|
TRAKTOR KONTROL D2 - Manuel d’utilisation - 7

|
|
|
Table des matières |
|
|
|
|
|
6.1.1 |
TRAKTOR ne démarre pas .......................................................................................... |
181 |
|
6.1.2 |
TRAKTOR plante ......................................................................................................... |
182 |
|
6.1.3 |
Mises à jour ............................................................................................................... |
182 |
6.2 |
Obtenir de l’Aide ......................................................................................................................... |
182 |
|
|
6.2.1 |
Base de Connaissances (Knowledge Base) ................................................................ |
182 |
|
6.2.2 |
Assistance technique ................................................................................................ |
183 |
|
6.2.3 |
Assistance à l’enregistrement ................................................................................... |
184 |
|
6.2.4 |
Forum des Utilisateurs .............................................................................................. |
184 |
7 Caractéristiques techniques ....................................................................................... |
185 |
||
TRAKTOR KONTROL D2 - Manuel d’utilisation - 8
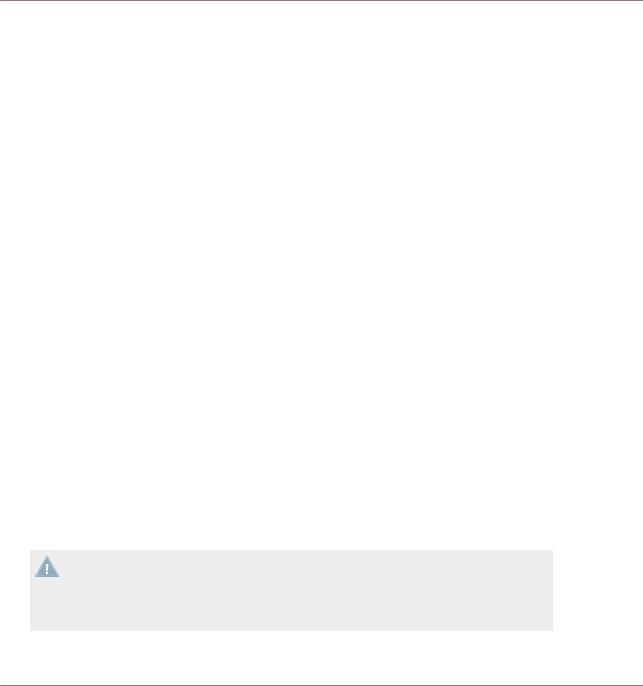
Bienvenue dans l’univers de TRAKTOR KONTROL D2 !
Quoi de neuf pour les utilisateurs du TRAKTOR KONTROL S8 ?
1Bienvenue dans l’univers de TRAKTOR KONTROL D2 !
Nous vous remercions d’avoir porté votre choix sur TRAKTOR KONTROL D2.
Qu’est-ce que TRAKTOR KONTROL D2 ?
TRAKTOR KONTROL D2 fournit une interface tactile permettant de contrôler directement les fonctionnalités de TRAKTOR PRO ; les possibilités démultipliées du contrôleur matériel vous permettront de passer moins de temps rivé à l’écran de votre ordinateur.
Le D2 peut s’adapter à des situations de live extrêmement variées : il allie la puissance du DJing numérique à l’instantanéité et la souplesse qui vous permettront de vous concentrer sur l’essentiel : votre public.
1.1Quoi de neuf pour les utilisateurs du TRAKTOR KONTROL S8 ?
Ce chapitre présente un aperçu des améliorations apportées par TRAKTOR 2.9 aux fonctionnalités de votre D2.
Un nouveau type de Decks dans TRAKTOR PRO : les Stem Decks
De nouvelles Decks font leur apparition avec TRAKTOR 2.9.0 : les Stem Decks, qui vous permettront de jouer et de mixer des fichiers .stem.mp4. Grâce à la fonctionnalité de modification automatique du type de Deck (apparue dans TRAKTOR 2.8.0), lorsque vous chargez un fichier .stem.mp4 dans une Deck, celle-ci devient automatiquement une Stem Deck. Les Stem Decks fonctionnent globalement de la même manière que les Track Decks, mais possèdent des fonctionnalités de sous-mix permettant de contrôler 4 Slot Volumes, des Filtres et des FX Sends dédiés à chacun des fichiers Stem.
Chaque fichier Stem contenant une très grande quantité de données, il est pour l'instant nécessaire de procéder à l'analyse des fichiers Stem avant leur chargement dans une Stem Deck. Un fichier Stem non encore analysé ne peut pas être chargé et joué. Pour plus d'informations concernant l'analyse des pistes ou des fichiers Stem, veuillez consulter le manuel de TRAKTOR.
TRAKTOR KONTROL D2 - Manuel d’utilisation - 9
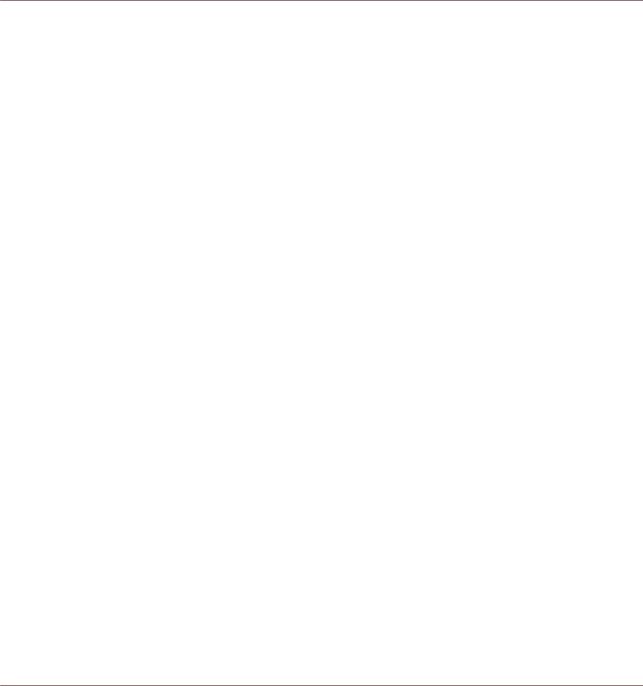
Bienvenue dans l’univers de TRAKTOR KONTROL D2 !
Par où commencer ?
Prise en charge des Stems par TRAKTOR KONTROL
Le contrôleur TRAKTOR KONTROL D2 prend dorénavant en charge les Stem Decks de manière native. Les écrans du D2 fournissent une visualisation complète des 4 Stem Parts, et les curseurs, boutons et tirettes Performance permettent de régler les sous-mix des Stem Parts (en particulier les paramètres Volume des Slots, Filtre et FX Send).
Pour plus d’informations concernant l'utilisation des Stem Decks, veuillez consulter la section ↑3.10, Mixer des fichiers Stem à l'aide des Stem Decks.
Contrôles de sous-mix des Stem Decks et des Remix Decks dans le Controller Manager
Dans le Controller Manager, les contrôles de sous-mix des Remix Decks relèvent dorénavant de la section Deck Common. Les contrôles tels que Slot Volume, Slot Filter, Slot Mute et Slot FX Send Amount se trouvent maintenant dans « Deck Common > Sub-Mix ». Si vous leur assignez un Contrôleur MIDI, ces contrôles pourront dorénavant piloter indifféremment une Stem Deck ou une Remix Deck. Si avant cette mise à jour vous disposiez d'Assignations MIDI dédiées aux contrôles de mix des Remix Decks, ces assignations seront automatiquement reportées aux contrôles de sous-mix Deck Commons, afin de faciliter la migration.
Gestion des fichiers Stem dans le Browser
Pour mettre en œuvre la gestion des fichiers .stem.mp4, un nouveau dossier nommé « All Stems » a fait son apparition dans l'arborescence du Browser. Vous trouverez tous les fichiers Stem de votre Track Collection en cliquant sur ce nœud de l'arborescence.
Optimisation des performances
La lecture des fichiers Stem mobilise plus de ressources de la part de votre ordinateur ; nos équipes ont donc implémenté un certain nombre d'optimisations au sein de TRAKTOR, dans le but de réduire la charge CPU globale. Vous pourrez bien évidemment profiter de ces optimisations, même si vous n'utilisez pas de fichiers Stem.
1.2Par où commencer ?
TRAKTOR KONTROL D2 est accompagné de multiples sources de documentation. Afin d’entrer dans le sujet avec la même facilité quel que soit votre niveau, nous vous conseillons de lire ces documents dans l’ordre suivant :
TRAKTOR KONTROL D2 - Manuel d’utilisation - 10
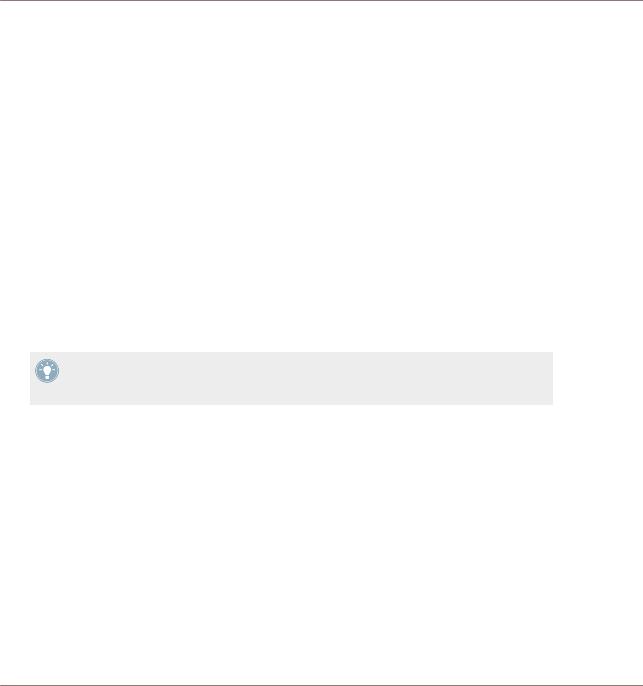
Bienvenue dans l’univers de TRAKTOR KONTROL D2 !
Par où commencer ?
•TRAKTOR Getting Started (Prise en main de TRAKTOR)
•TRAKTOR Manual (Manuel de TRAKTOR)
•TRAKTOR KONTROL D2 Manual (le document que vous avez sous les yeux)
La première étape : le manuel de prise en main (Getting Started)
Ce document vous aidera à configurer TRAKTOR pour une utilisation avec un contrôleur matériel, à l’aide du Setup Wizard (Assistant de configuration) ; il vous montrera également comment importer votre musique dans la Track Collection. À la suite de cela, il vous présentera les concepts et fonctionnalités de base de TRAKTOR, et vous aidera à configurer correctement votre système.
TRAKTOR Manual (Manuel de TRAKTOR)
Ce manuel vous permettra de découvrir toutes les fonctionnalités qui font de TRAKTOR un outil unique pour le DJing. Non content de présenter toutes les fonctions de TRAKTOR, ce document regorge également d’astuces concernant les diverses configurations possibles ; depuis la configuration la plus basique (TRAKTOR utilisé seul) en passant par l’intégration d’une mixette DJ externe, de platines et d’interfaces audio, et jusqu’à l’ajout de l’extension SCRATCH.
Vous pouvez accéder au manuel de TRAKTOR via le menu Help de TRAKTOR. La rubrique
Open Manual… ouvre le sous-dossier Documentation situé dans le dossier d’installation de
TRAKTOR.
Manuel de TRAKTOR KONTROL D2
Le Manuel de D2 détaille le contrôle de TRAKTOR à l’aide de D2. Un chapitre de tutoriels détaillés vous permet d’apprendre les bases : charger des pistes, mixer, définir des Cue Points, définir des boucles et utiliser les Remix Decks directement depuis D2.
Ensuite, une référence détaillée de l’appareil décrit chacun des éléments du contrôleur TRAKTOR KONTROL D2. Les derniers chapitres de ce manuel fournissent des informations supplémentaires vous permettant de résoudre les problèmes les plus courants ainsi que les spécifications techniques complètes de l’appareil.
TRAKTOR KONTROL D2 - Manuel d’utilisation - 11
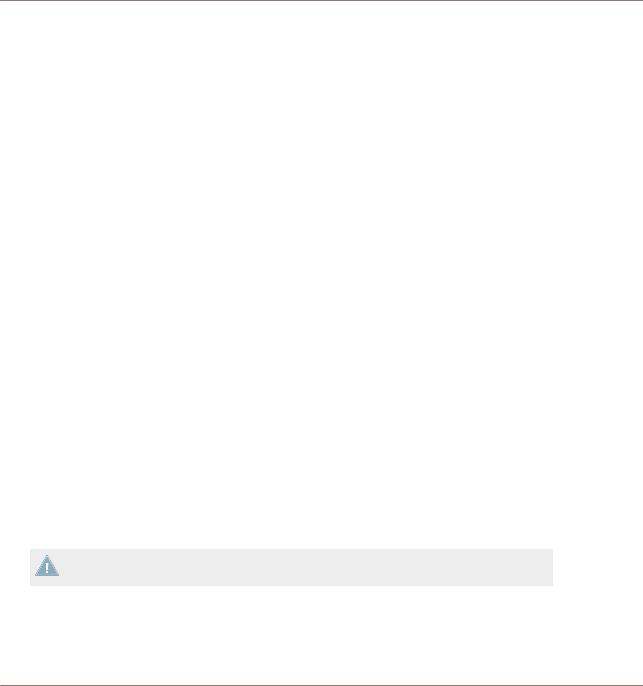
Bienvenue dans l’univers de TRAKTOR KONTROL D2 !
Conventions dans ce manuel
CONTROLLER EDITOR Manual (Manuel du Controller Editor)
Non content d’utiliser votre D2 avec le logiciel TRAKTOR dédié, vous pouvez aussi l’utiliser comme un contrôleur MIDI puissant et flexible afin de piloter n’importe quel autre appareil ou application MIDI. Ceci est possible grâce au logiciel CONTROLLER EDITOR, une application vous permettant d’assigner des messages de contrôle MIDI aux pads, curseurs, tirettes et encodeurs de votre D2. Le CONTROLLER EDITOR est généralement installé automatiquement lors de l’installation de TRAKTOR. Pour plus d’informations à ce sujet, veuillez consulter le Manuel du CONTROLLER EDITOR, disponible au format PDF dans le sous-dossier Documentation du dossier d’installation du CONTROLLER EDITOR sur votre disque dur.
Autres sources de documentation en ligne
Si vous rencontrez des problèmes avec votre Produit Native Instruments qui ne sont pas traités par la documentation fournie, il existe plusieurs moyens d’obtenir de l’aide :
•Base de Connaissances (Knowledge Base)
•Forum des Utilisateurs
•Assistance technique
•Assistance à l’enregistrement
Vous trouverez plus d’information à ce sujet dans les chapitres ↑6.1, Dépannage et ↑6.2, Obtenir de l’Aide.
1.3Conventions dans ce manuel
Cette section présente les conventions de symboles et de styles utilisées dans le présent manuel. Ce manuel utilise des formats particuliers pour souligner certains points ou pour vous avertir de problèmes potentiels. Les icônes précédant ces notes vous permettront de distinguer immédiatement le type d’information dont il s’agit :
Lorsque vous voyez cette icône de point d’exclamation, lisez la note attentivement et, le cas échéant, suivez à la lettre les instructions et conseils qu’elle contient.
TRAKTOR KONTROL D2 - Manuel d’utilisation - 12
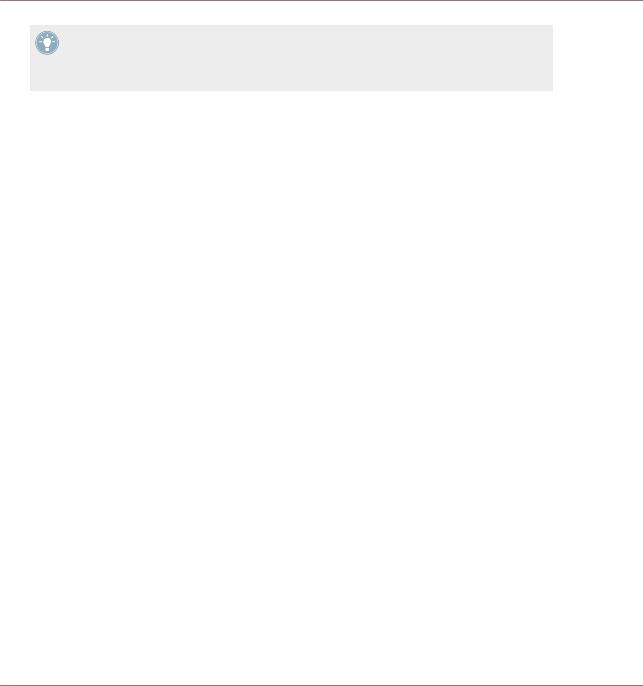
Bienvenue dans l’univers de TRAKTOR KONTROL D2 !
Conventions dans ce manuel
Cette icône représentant une ampoule indique que la note contient des informations complémentaires utiles. Ces informations faciliteront souvent la réalisation d’une tâche donnée ; cependant, elles ne s’appliquent pas nécessairement à votre configuration ou à votre système d’exploitation ; elles méritent néanmoins toujours d’être lues.
En outre, le formatage suivant est utilisé :
•Les textes apparaissant dans des menus déroulants (tels qu’Open…, Save as…, etc.) ainsi que les chemins d’accès aux emplacements situés sur votre disque dur (ou sur tout autre périphérique de stockage) sont imprimés en italique.
•Les textes apparaissant ailleurs (noms des boutons, contrôles, textes situés à côté des cases à cocher, etc.) sont imprimés en bleu. Lorsque vous voyez cette mise en forme, vous pouvez être sûr-e de retrouver le même texte sur votre écran d’ordinateur.
•Les textes apparaissant sur l’écran de votre D2 sont imprimés en gris clair. Lorsque vous voyez cette mise en forme, vous pouvez être sûr-e de trouver le même texte quelque part sur un écran de votre contrôleur.
•Les textes apparaissant sur le contrôleur matériel sont imprimés en orange. Lorsque vous voyez cette mise en forme, vous pouvez être sûr-e de trouver le même texte quelque part sur votre contrôleur.
•Les noms et concepts importants sont imprimés en gras.
•Les références aux touches de votre clavier d’ordinateur sont entourées de crochets (par exemple : « Appuyez sur [Shift] + [Entrée] »).
►Les instructions uniques sont indiquées par cette flèche de type « bouton lecture ».
→Les résultats des actions sont indiqués par cette flèche plus petite.
Nomenclature
Dans la documentation, le contrôleur TRAKTOR KONTROL D2 sera nommé « contrôleur » ou simplement « D2 ».
Les logiciels TRAKTOR 2 et TRAKTOR SCRATCH seront simplement nommés « TRAKTOR ».
TRAKTOR KONTROL D2 - Manuel d’utilisation - 13
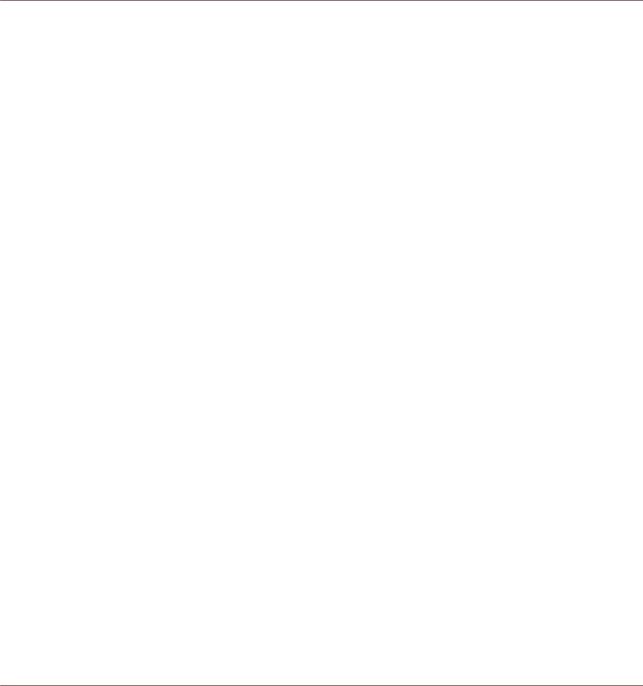
Bienvenue dans l’univers de TRAKTOR KONTROL D2 !
Conventions dans ce manuel
Combinaisons de boutons et raccourcis à partir de votre contrôleur
La plupart des instructions utiliseront le signe « + » pour signaler des boutons (ou des pads) qui doivent être enfoncés simultanément, en commençant par le premier bouton indiqué. Par exemple, une instruction telle que :
« Appuyez sur SHIFT + PLAY » signifie :
1.Appuyez sur SHIFT et maintenez le bouton enfoncé.
2.Tout en maintenant SHIFT enfoncé, appuyez sur PLAY puis relâchez-le.
3.Relâchez le bouton SHIFT.
Boutons et Curseurs FX
Au-dessus de chacun des écrans se trouve une rangée de curseurs et de boutons FX, qui ne possèdent pas de nom spécifique. De la même manière, les curseurs situés en-dessous des écrans ne possèdent pas de nom ; les boutons associés sont nommés ON. Pour les différencier les uns des autres, nous appellerons Curseurs FX 1-4 et Boutons FX 1-4 les éléments situés audessus de chaque écran, et Curseurs Performance 1-4 et Boutons Performance 1-4 les éléments situés en-dessous de chaque écran.
TRAKTOR KONTROL D2 - Manuel d’utilisation - 14
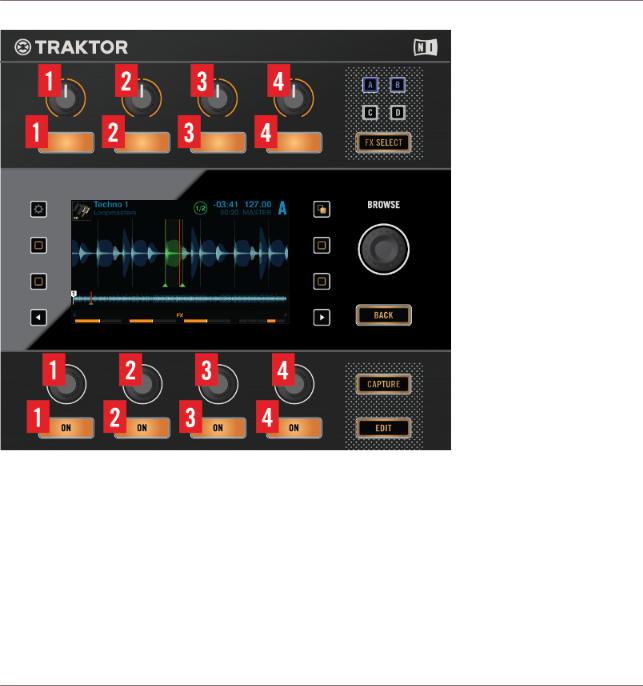
Bienvenue dans l’univers de TRAKTOR KONTROL D2 !
Conventions dans ce manuel
Numérotation des éléments de contrôle FX et Performance
Boutons Display
À gauche et à droite de chacun des écrans se trouvent deux boutons comportant une icône carrée. Pour les différencier les uns des autres, nous numéroterons ces Boutons Display de la manière suivante :
TRAKTOR KONTROL D2 - Manuel d’utilisation - 15
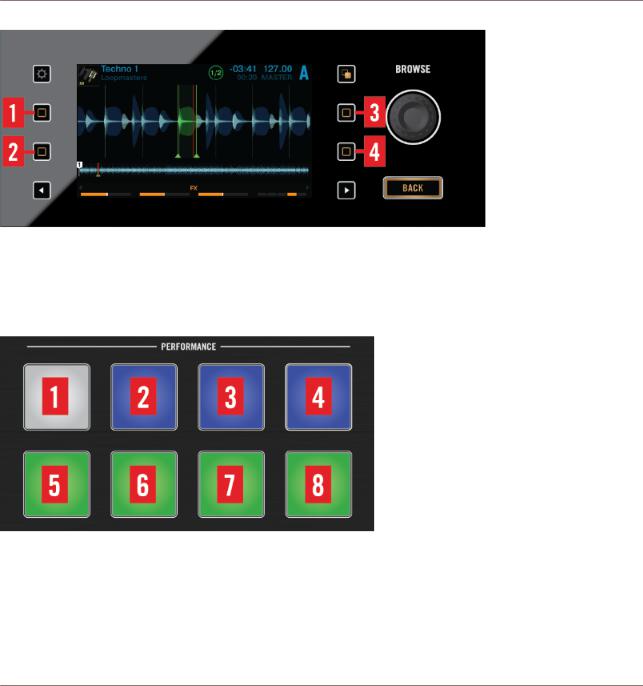
Bienvenue dans l’univers de TRAKTOR KONTROL D2 !
Conventions dans ce manuel
Numérotation des Boutons Display
Pads
Chaque Deck possède huit pads multicolores. Si nécessaire, nous les numéroterons dans l’ordre suivant :
Numérotation des pads de la section PERFORMANCE
TRAKTOR KONTROL D2 - Manuel d’utilisation - 16
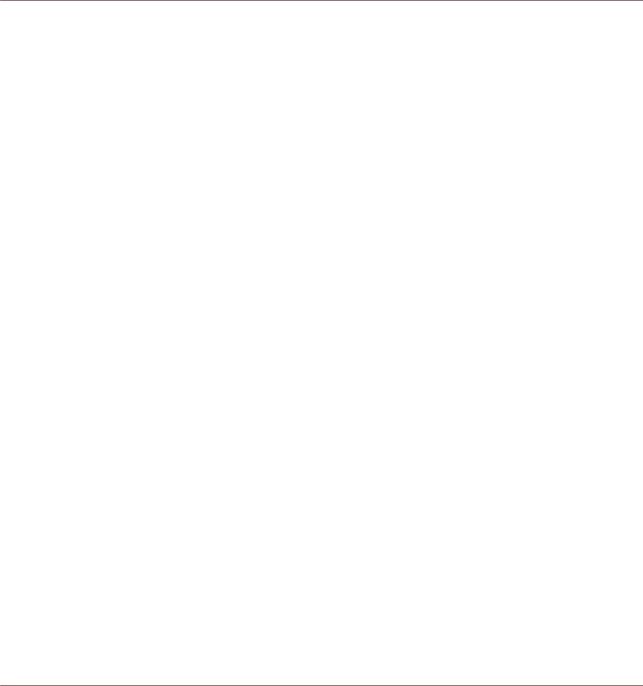
Utiliser votre D2 – Prise en main
2Utiliser votre D2 – Prise en main
Ce chapitre vous guidera dans la réalisation des tâches les plus communes lors de l’utilisation de votre TRAKTOR KONTROL D2. La plupart des tutoriels inclus privilégient les aspects pratiques. Ils commencent par les tâches les plus simples pour vous mener progressivement à des opérations plus complexes, afin de vous familiariser progressivement avec TRAKTOR KONTROL D2.
Les tutoriels présentés ici utilisent les pistes de démo fournies, qui ont été automatiquement copiées sur votre disque dur lors de l’installation de TRAKTOR KONTROL D2. Vous pouvez donc suivre ces tutoriels même si vous n’avez pas encore importé votre propre musique.
Les présents tutoriels se concentrent sur l’utilisation de l’appareil en tant que contrôleur dédié au logiciel TRAKTOR installé sur votre ordinateur. À la fin de ce chapitre, vous disposerez des connaissances nécessaires pour mettre à profit le potentiel votre TRAKTOR KONTROL D2 et pourrez commencer à intégrer ses fonctionnalités créatives à vos sets de DJ.
Prérequis généraux
Nous supposons ici que votre système TRAKTOR KONTROL D2 est déjà fonctionnel. Si ce n’est pas le cas, veuillez suivre les instructions contenues dans le Setup Guide (Guide d’installation) ; revenez ensuite lire ce chapitre !
Dans le cas où vous auriez déjà modifié des paramètres de TRAKTOR KONTROL D2 avant d’aborder ces tutoriels, nous vous recommandons fortement de ramener votre système TRAKTOR KONTROL D2 aux réglages d’usine en procédant ainsi :
1.Dans le logiciel TRAKTOR, cliquez sur le menu Help de la barre de menus située en haut de l’écran (sous Mac OS X) ou en haut de la fenêtre (sous Windows), et sélectionnez Help > Start Setup Wizard.
2.Dans la fenêtre qui s’ouvre alors, cliquez sur Next pour passer aux écrans de configuration.
3.Dans la fenêtre YOUR TRAKTOR SETUP, cliquez sur le bouton Finish situé en bas à droite, sans sélectionner quoi que ce soit d’autre.
Votre TRAKTOR KONTROL D2 est maintenant réinitialisé à ses réglages d’usine.
TRAKTOR KONTROL D2 - Manuel d’utilisation - 17
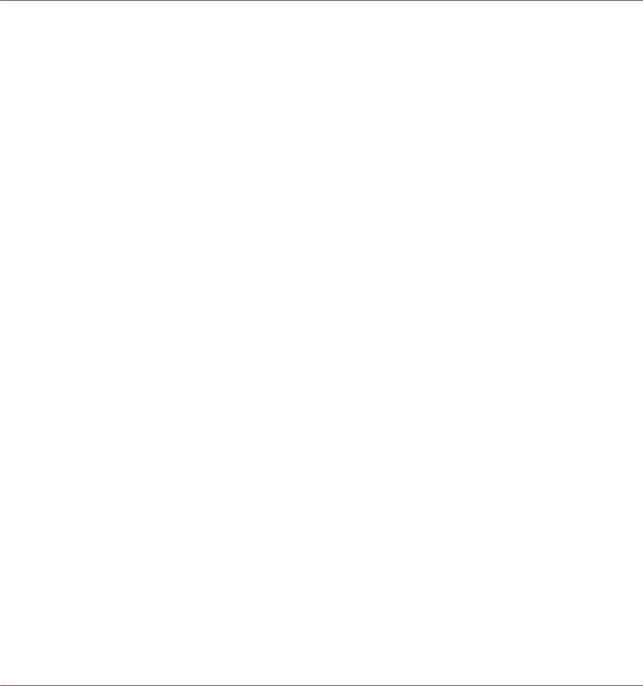
Utiliser votre D2 – Prise en main
Utiliser le Browser
Les tutoriels présentés ici présupposent que TRAKTOR KONTROL D2 est dans son état d’origine (réglages d’usine). Si ce n’est pas le cas, nous ne pouvons pas vous garantir que les tutoriels se dérouleront pour vous de la manière présentée ici ; il sera peut-être difficile pour vous de suivre les instructions.
2.1Utiliser le Browser
Ce tutoriel décrit comment utiliser le Browser pour accéder à votre bibliothèque musicale. Vous apprendrez à trier et pré-écouter vos pistes dans le Browser et à les charger sur les Decks.
2.1.1Ouvrir le Browser
Pour ouvrir le Browser :
TRAKTOR KONTROL D2 - Manuel d’utilisation - 18
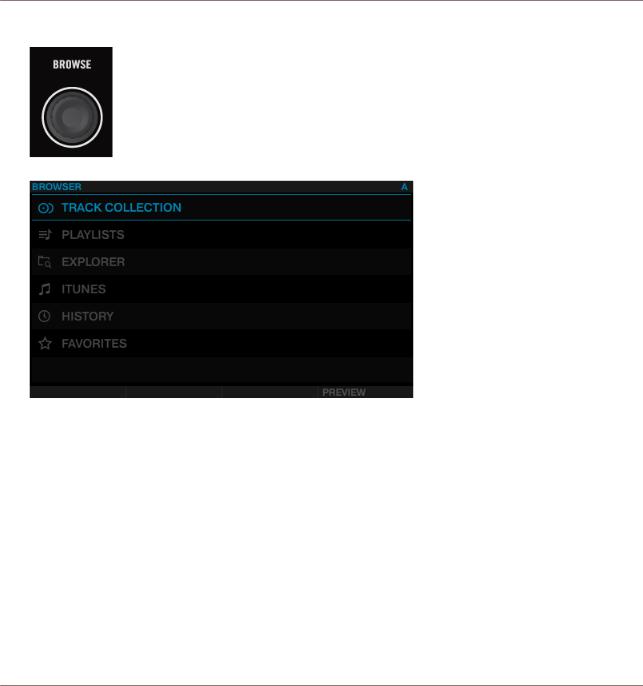
Utiliser votre D2 – Prise en main
Utiliser le Browser
►Appuyez sur l’encodeur BROWSE.
Le Browser s’affiche sur l’écran.
2.1.2Parcourir les dossiers de musique
Pour parcourir les dossiers de musique :
TRAKTOR KONTROL D2 - Manuel d’utilisation - 19
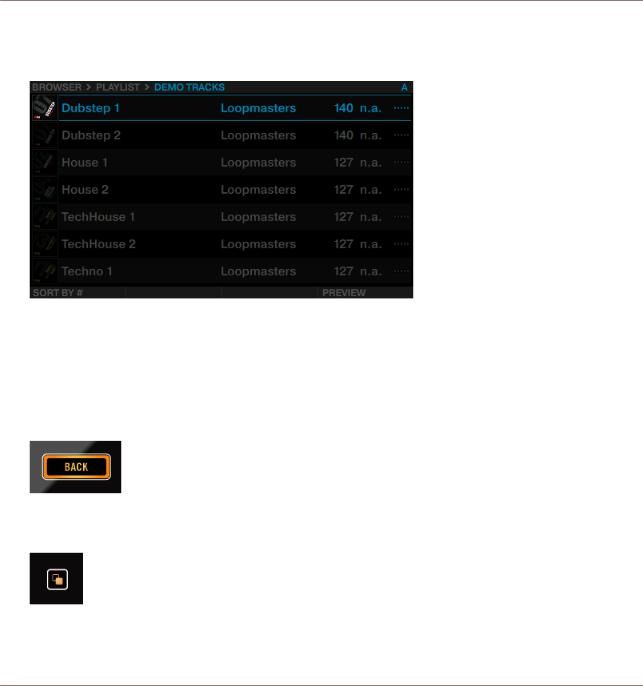
Utiliser votre D2 – Prise en main
Utiliser le Browser
►Tournez l’encodeur BROWSE. La sélection est surlignée en bleu. L’Affichage Browser indique (en haut de l’écran) l’emplacement actuel au sein de la structure hiérarchique, par ex. BROWSER>PLAYLIST>DEMO TRACKS.
Pour ouvrir les dossiers et charger des pistes :
►Appuyez sur l’encodeur BROWSE pour ouvrir un dossier.
►Appuyez sur l’encodeur BROWSE pour charger une piste. Pour revenir au dossier précédent :
►Appuyez sur le bouton BACK.
Pour sortir du Browser :
►Appuyez sur le bouton VIEW. L’écran retourne alors en affichage Track.
TRAKTOR KONTROL D2 - Manuel d’utilisation - 20
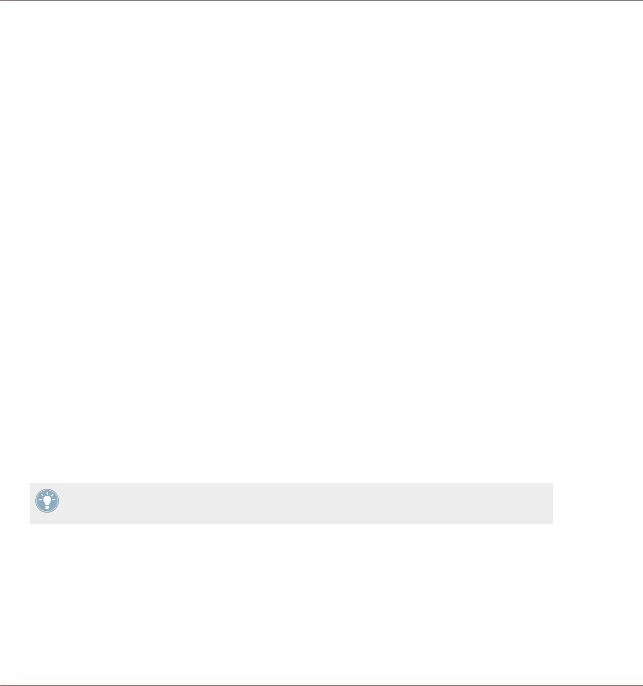
Utiliser votre D2 – Prise en main
Utiliser le Browser
2.1.3Naviguer en utilisant les interactions Touch
En plus des interactions standard sur votre D2, vous pouvez effectuer des interactions tactiles. Cependant, pour pouvoir exploiter les interactions tactiles lors de la navigation, il est nécessaire d’activer la sensibilité au toucher de l’encodeur BROWSE.
1.Ouvrez les préférences de TRAKTOR.
2.Sélectionnez l’onglet TRAKTOR KONTROL D2.
3.Activez le Touch Control Auto Open Browser on Touch.
→La sensibilité tactile est maintenant activée pour l’encodeur BROWSE.
Lorsque la sensibilité tactile est activée, il est possible de réaliser les interactions tactiles suivantes :
Pour ouvrir le Browser :
►Touchez l’encodeur BROWSE. Le Browser s’affiche alors sur l’écran correspondant. Pour sortir du Browser :
►Lâchez l’encodeur BROWSE, ou arrêtez d’interagir avec le Browser. L’écran retourne alors en affichage Track.
2.1.4Pré-écouter les pistes
Vous pouvez pré-écouter les pistes directement depuis le Browser de votre TRAKTOR KONTROL D2. La pré-écoute est audible sur le canal Output Review de TRAKTOR relié à un canal de sortie de l’interface audio connectée à votre mixette.
Pour plus d’informations sur le routage des canaux audio de TRAKTOR, voir section 14.3 « Routage des sorties » dans le Manuel de TRAKTOR.
Pour pré-écouter une piste sélectionnée :
TRAKTOR KONTROL D2 - Manuel d’utilisation - 21
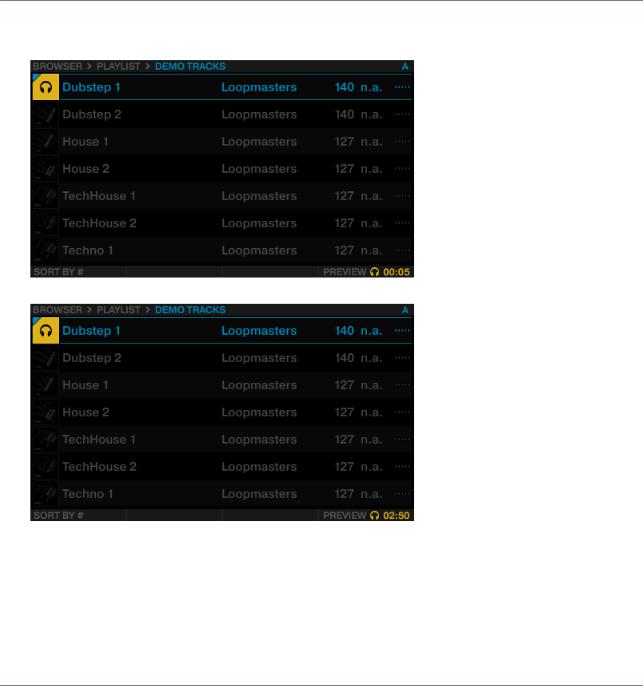
Utiliser votre D2 – Prise en main
Utiliser le Browser
1.Appuyez sur le bouton ON 4 pour lancer la pré-écoute. La pré-écoute est maintenant audible sur le canal Output Review.
2.Tournez le curseur Performance 4 pour pré-écouter différents passages de la piste.
2.1.5Trier les pistes
Pour accélérer la navigation dans les dossiers contenant un très grand nombre de pistes, vous pouvez trier les pistes selon les critères TITLE, ARTIST, BPM, IMPORT DATE, # et KEY. Le critère de tri est affiché en bas à gauche du Browser.
Pour trier vos pistes selon un autre critère :
TRAKTOR KONTROL D2 - Manuel d’utilisation - 22
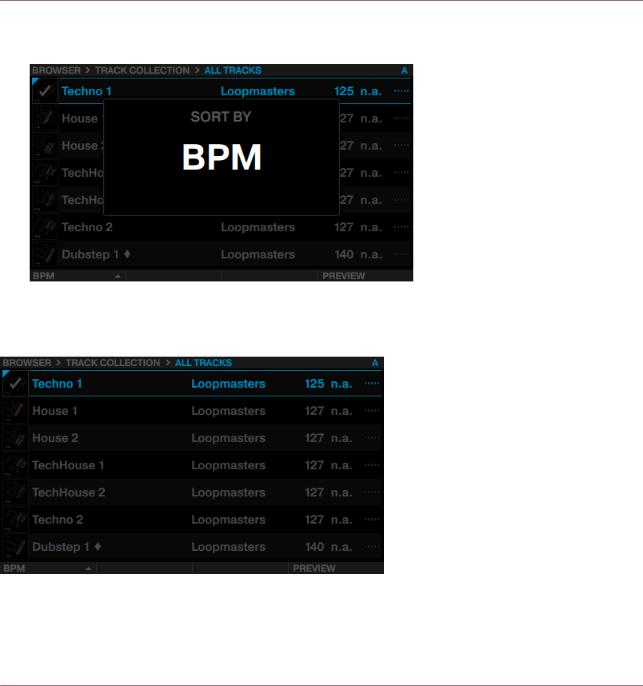
Utiliser votre D2 – Prise en main
Utiliser le Browser
►Tournez le curseur Performance 1 jusqu’à ce que le critère souhaité soit sélectionné dans la fenêtre DISPLAY BY qui apparaît. Les pistes sont alors retriées.
En outre, vous pouvez afficher les pistes en ordre croissant ou décroissant :
►Appuyez sur le bouton ON 1 pour passe d’un ordre de tri à l’autre.
Le Browser affichant les pistes en ordre décroissant.
TRAKTOR KONTROL D2 - Manuel d’utilisation - 23
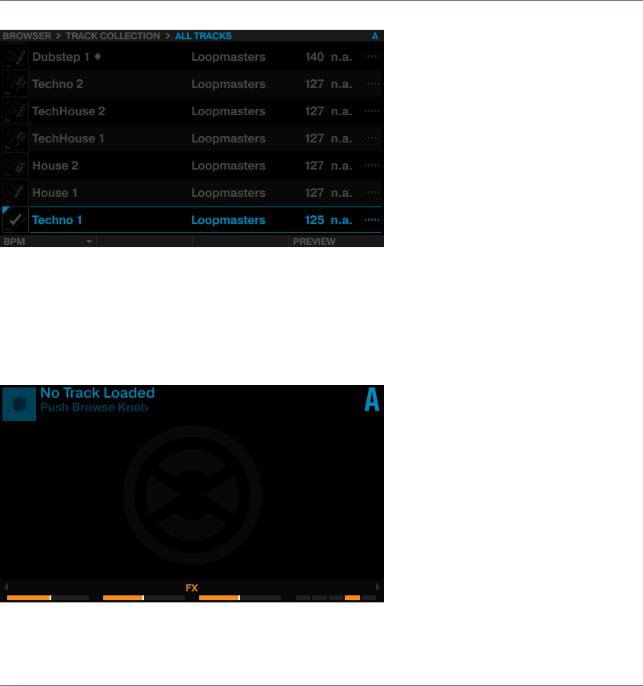
Utiliser votre D2 – Prise en main
Charger et jouer une piste
Le Browser affichant les pistes en ordre croissant.
2.2Charger et jouer une piste
Chargeons la piste « Techno 1 » (une des pistes de démo fournies) sur la Deck A. Vous pouvez vérifier cela en observant l’affichage de la Deck : un indicateur lumineux bleu doit afficher A :
L’écran de la Deck et son indicateur DECK A.
TRAKTOR KONTROL D2 - Manuel d’utilisation - 24
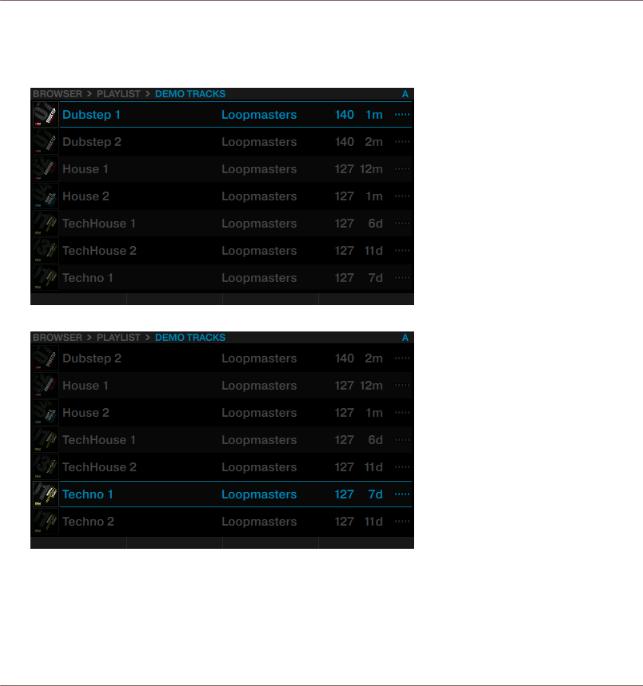
Utiliser votre D2 – Prise en main
Charger et jouer une piste
En observant l’écran affichant No Track Loaded. Push Browse Knob, procédez comme suit :
1.Appuyez sur l’encodeur BROWSE pour ouvrir le Browser.
2.Naviguez jusqu’au dossier FAVORITES > Demo Tracks.
3. Faites défiler jusqu’à la piste Techno 1.
TRAKTOR KONTROL D2 - Manuel d’utilisation - 25
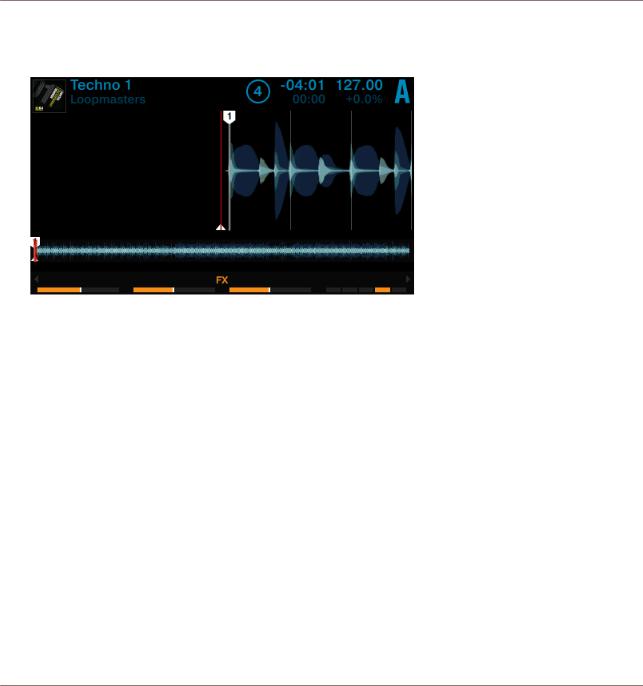
Utiliser votre D2 – Prise en main
Changer le Deck Focus
4.Appuyez sur l’encodeur BROWSE pour charger la piste sur la Deck A.
La piste est maintenant chargée. Sa forme d’onde et ses informations apparaissent sur l’écran.
5.Appuyez sur le bouton PLAY de la Deck pour lancer la lecture. Le bouton PLAY s’allume.
→La forme d’onde affichée sur l’écran commence à s’animer. La piste est définie comme
MASTER.
La piste doit maintenant être audible sur votre table de mixage. Si vous n’entendez pas la piste, vérifiez les branchements des câbles et consultez le manuel de votre table de mixage.
2.3Changer le Deck Focus
Bien que votre D2 permette de contrôler quatre Decks dans TRAKTOR, le focus ne peut être établi que sur une Deck à la fois. Pour contrôler les deux autres Decks, il vous faut changer le focus. En fonction de la position de la Deck de votre D2, vous pouvez alterner entre les Decks A et C, ou entre les Decks B et D, en faisant comme suit :
TRAKTOR KONTROL D2 - Manuel d’utilisation - 26
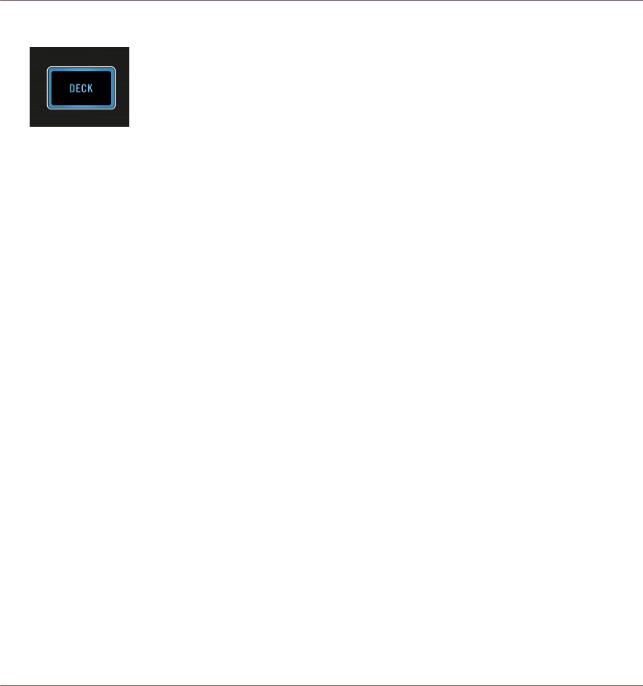
Utiliser votre D2 – Prise en main
Changer le Deck Focus
►Appuyez sur le bouton DECK.
TRAKTOR KONTROL D2 - Manuel d’utilisation - 27
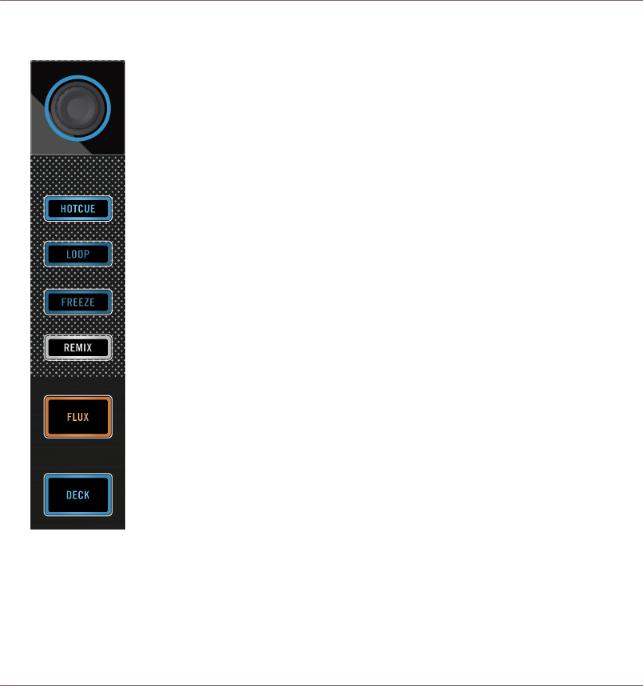
Utiliser votre D2 – Prise en main
Changer le Deck Focus
•Si le focus est établi sur la Deck A ou B, le bouton DECK, le bouton Mode Select et l’anneau de diodes autour de l’encodeur LOOP sont éclairés en bleu.
TRAKTOR KONTROL D2 - Manuel d’utilisation - 28
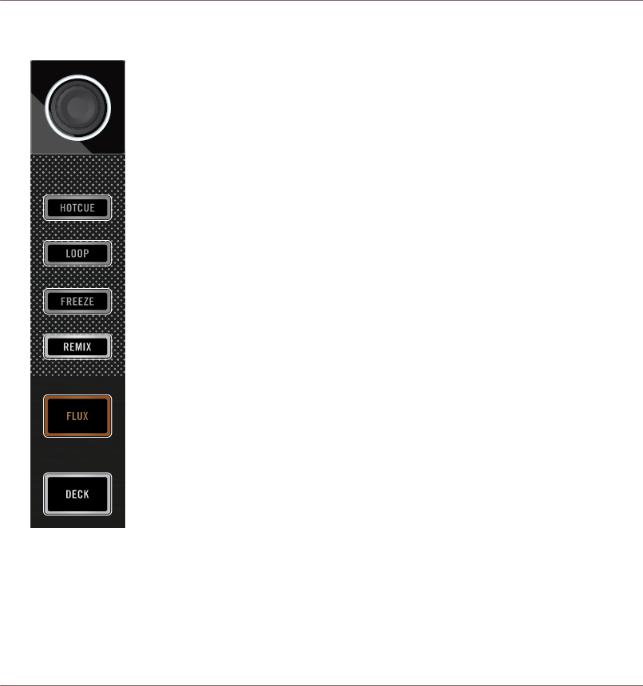
Utiliser votre D2 – Prise en main
Changer le Deck Focus
•Si le focus est établi sur la Deck C ou D, le bouton DECK, le bouton Mode Select et l’anneau de diodes autour de l’encodeur LOOP sont éclairés en blanc.
Changer le contrôle de la Deck du D2
Pour passer aux Decks du côté opposé :
TRAKTOR KONTROL D2 - Manuel d’utilisation - 29
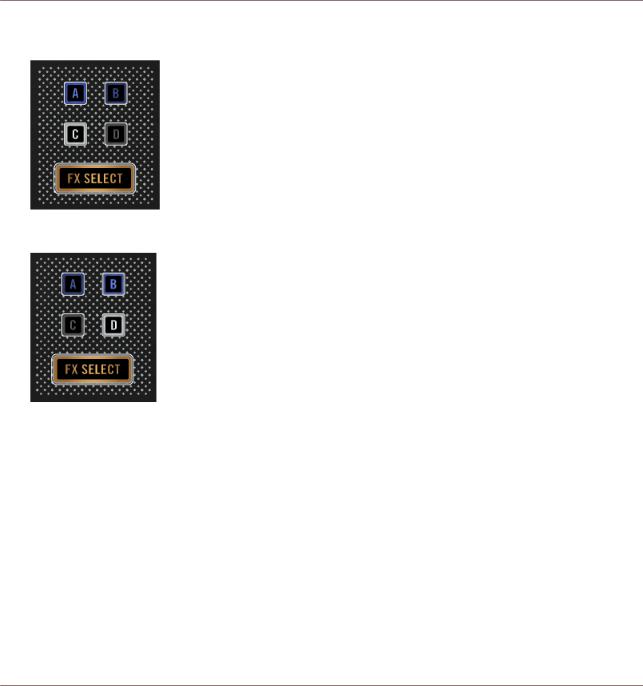
Utiliser votre D2 – Prise en main
Changer l’affichage des Decks et zoomer
1.Maintenez le bouton DECK enfoncé. Les deux boutons Deck Assign du côté actuel sont pleinement éclairés.
2.Appuyez sur l’un des boutons Deck Assign faiblement éclairés pour passer aux Decks du côté opposé.
3.Relâchez le bouton DECK.
2.4Changer l’affichage des Decks et zoomer
Par défaut, un écran n’affiche que la Deck en focus. Nous appelons cela l’affichage Single. Cependant, vous pouvez passer en affichage Split, pour visualiser les deux Decks simultanément sur l’écran - les Decks A et C à gauche, et les Decks B et D à droite. Un écran dont le focus est établi sur une Deck possède l’aspect suivant :
TRAKTOR KONTROL D2 - Manuel d’utilisation - 30
 Loading...
Loading...